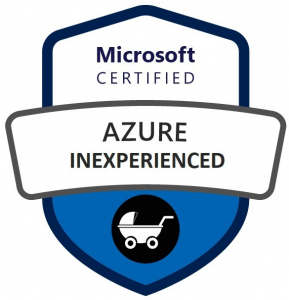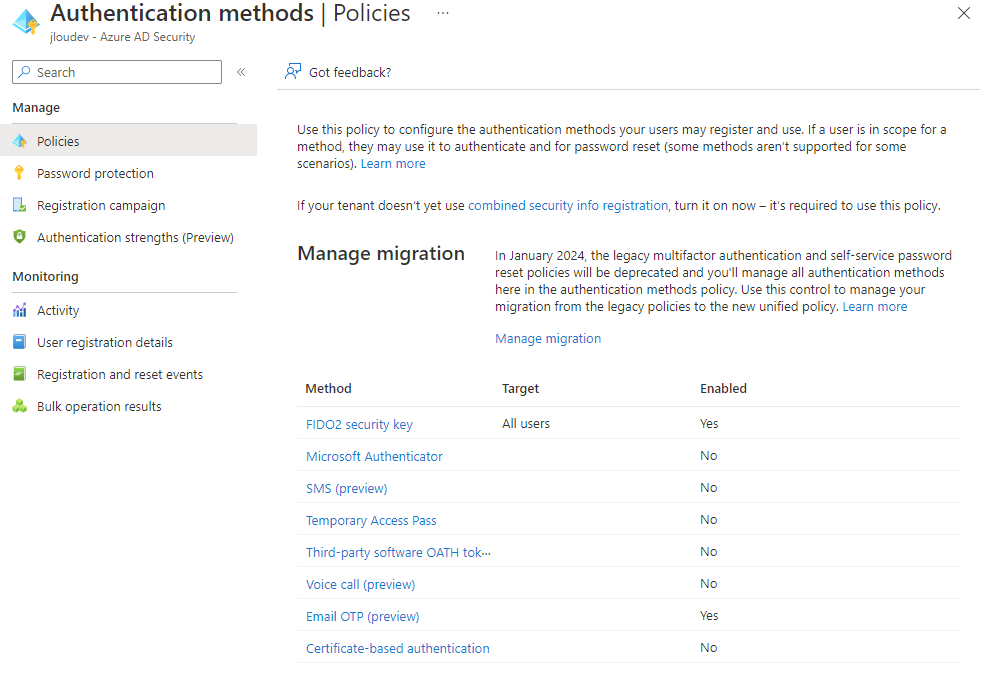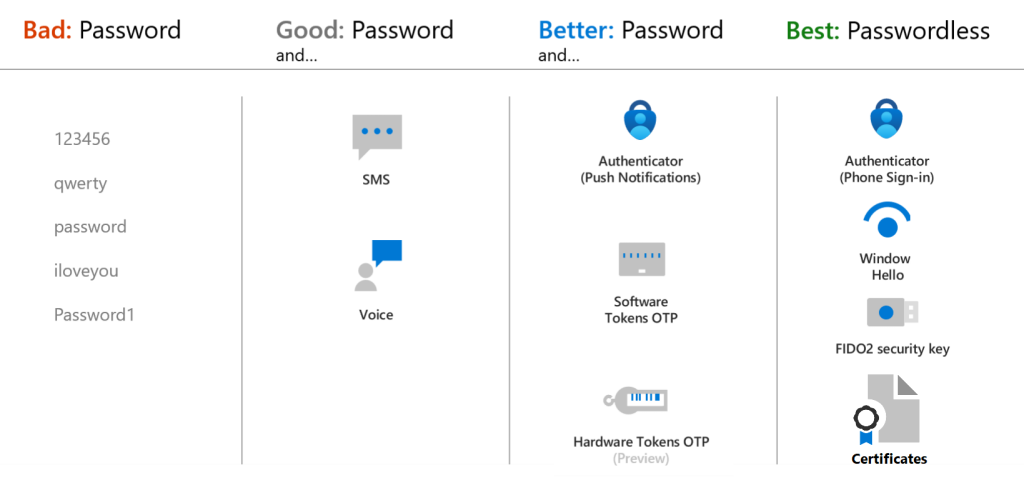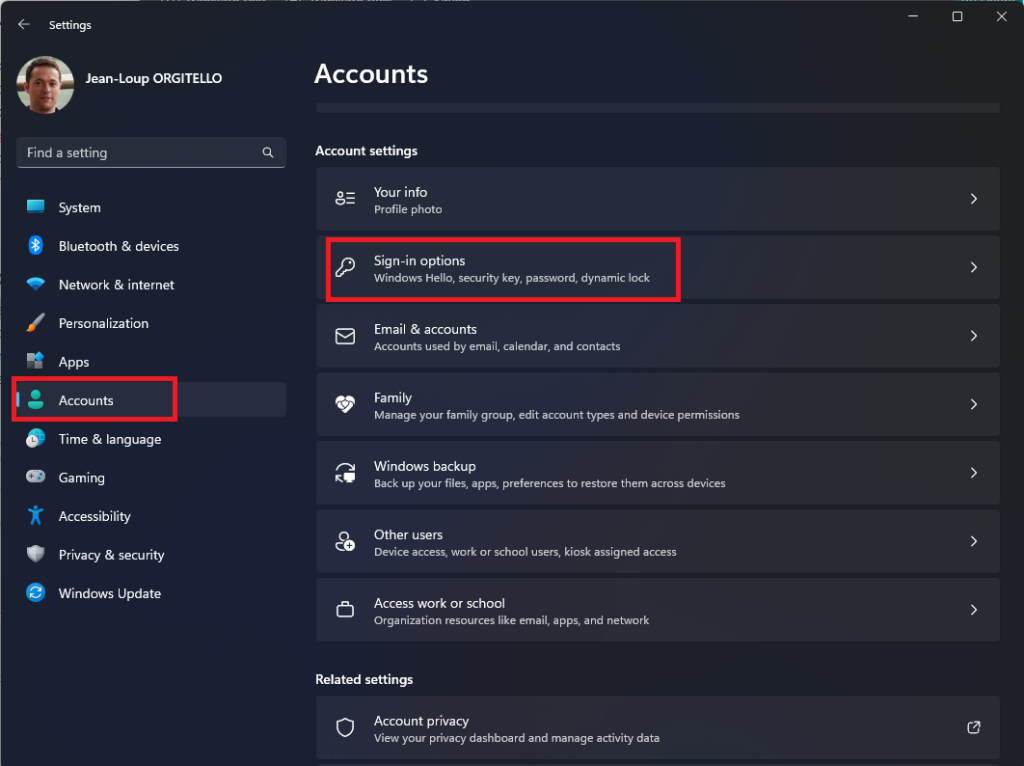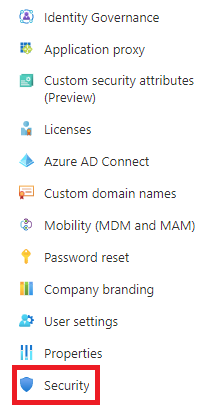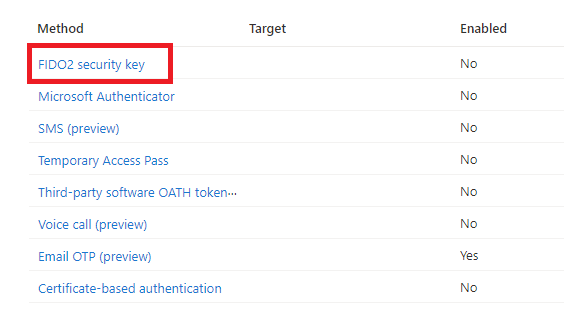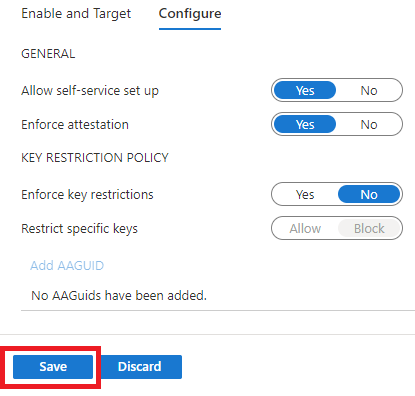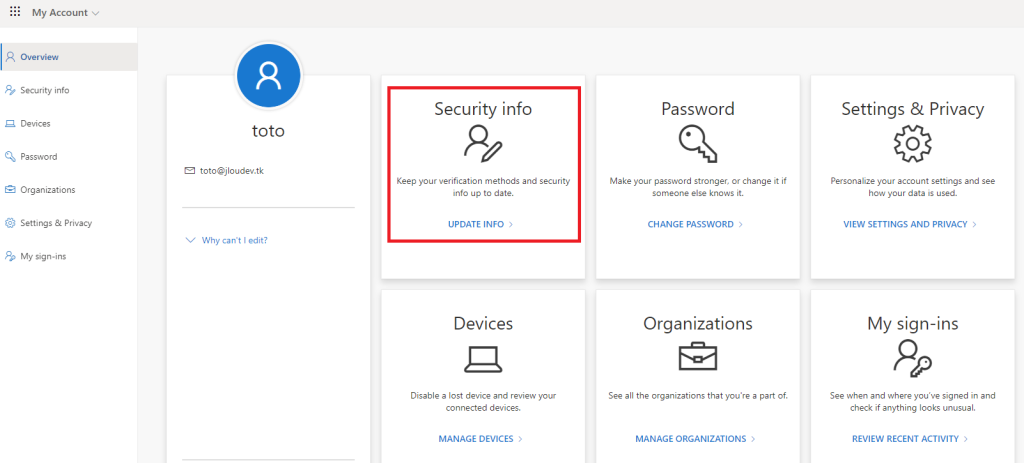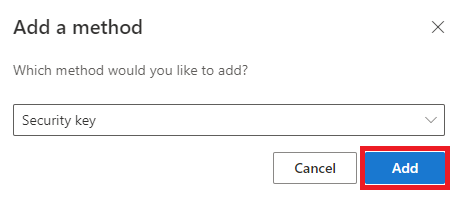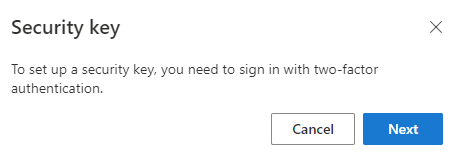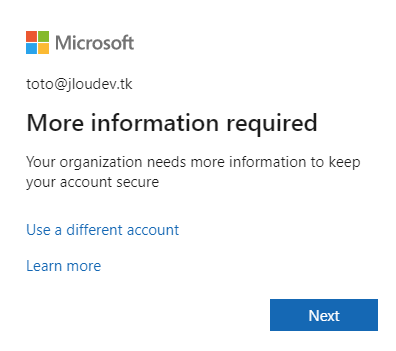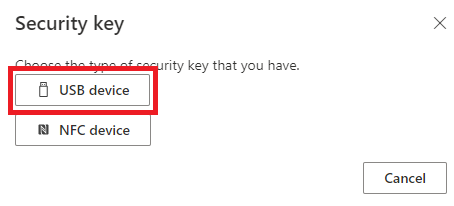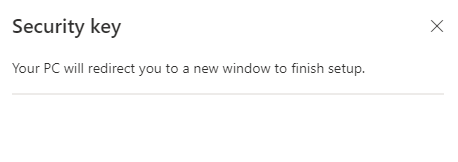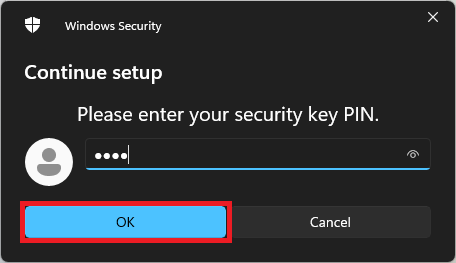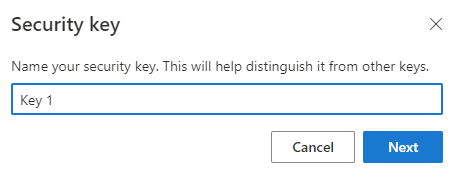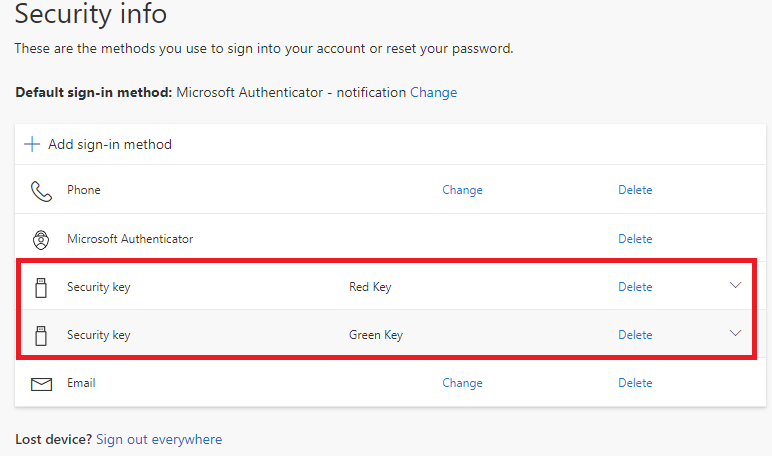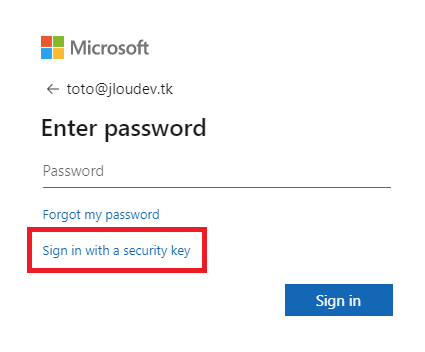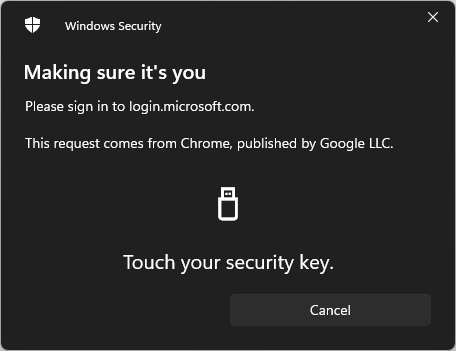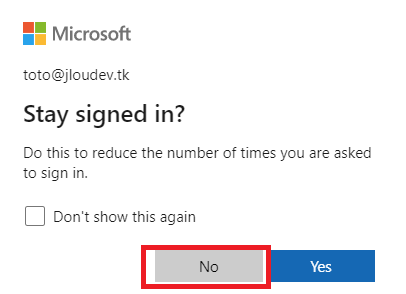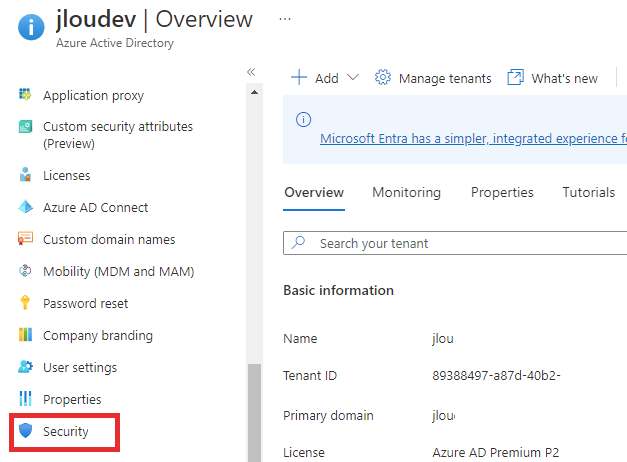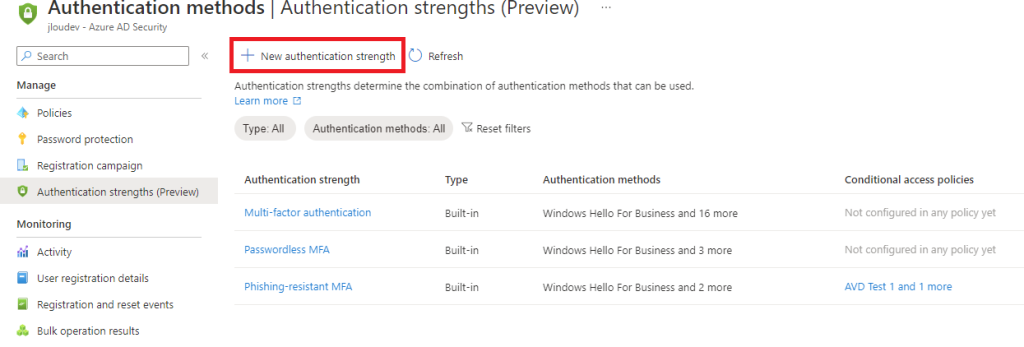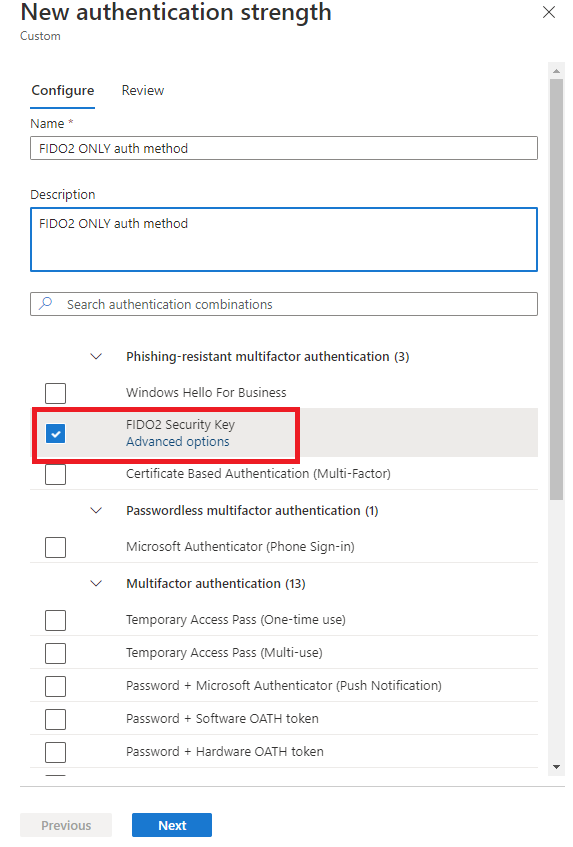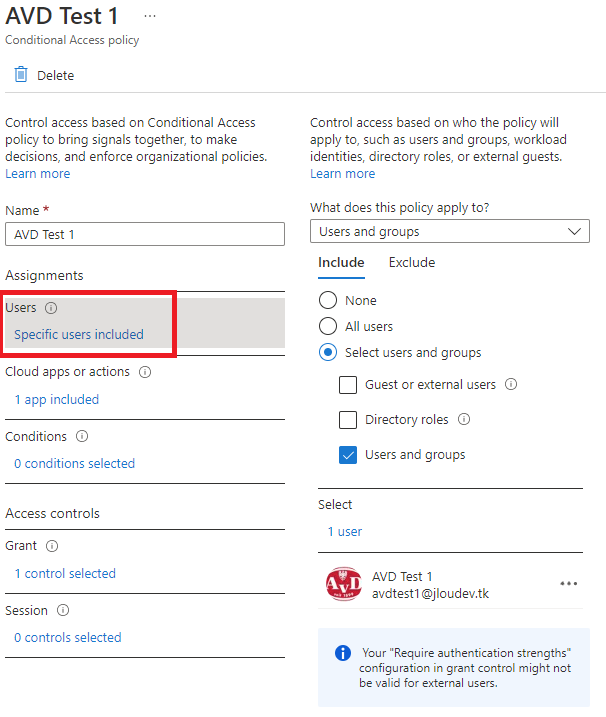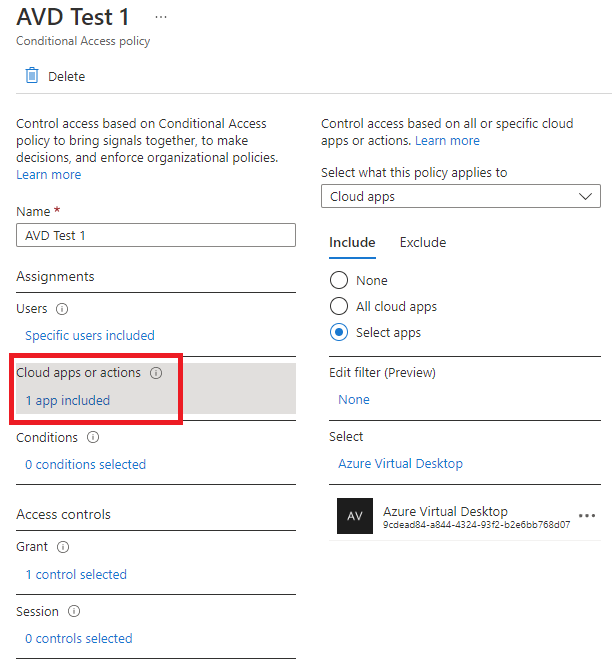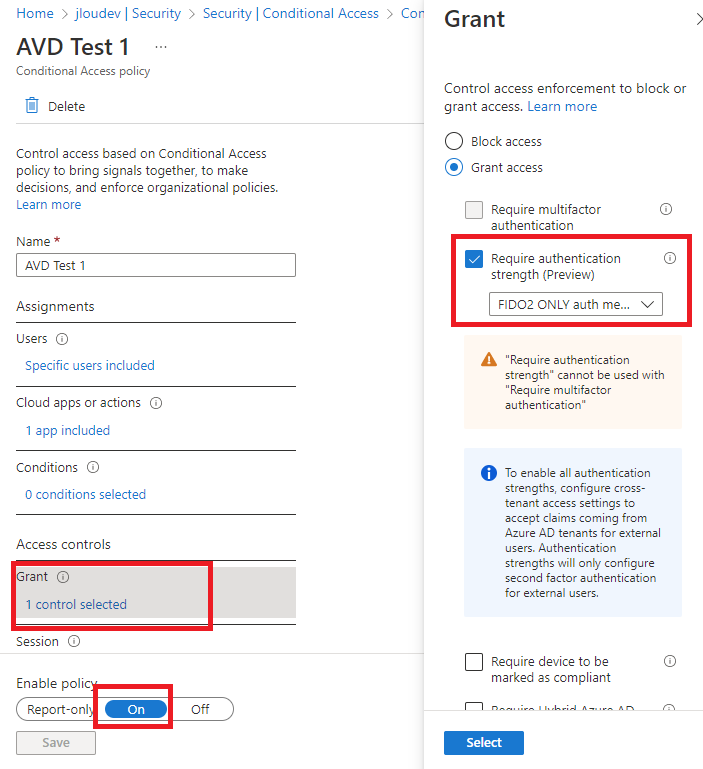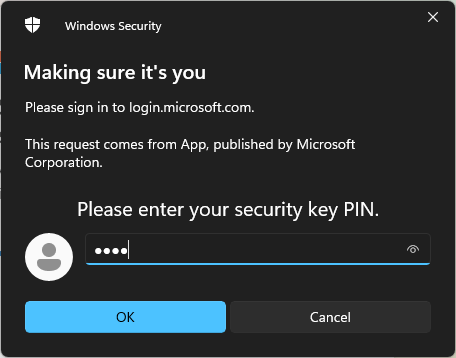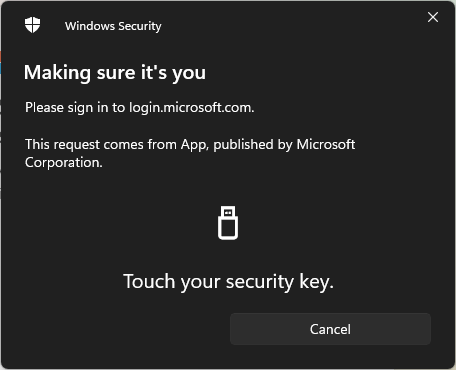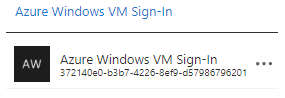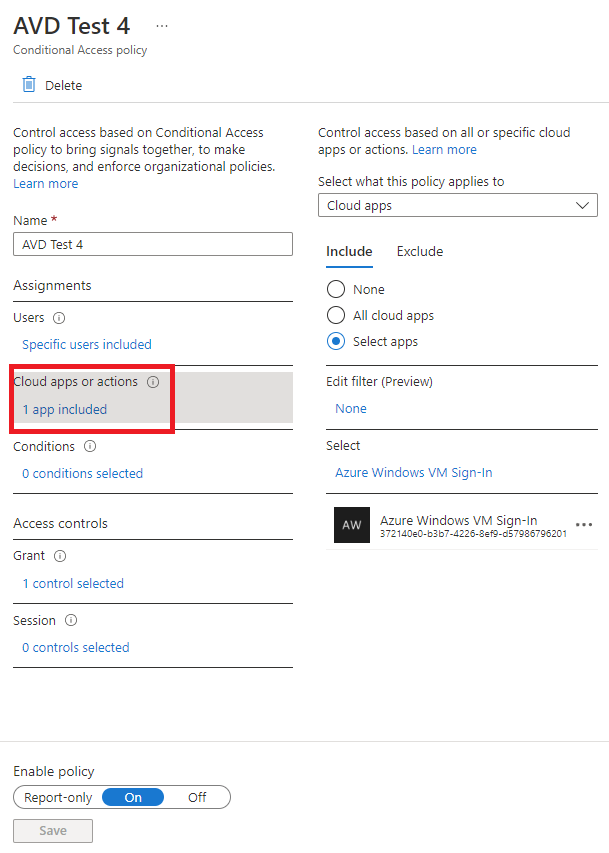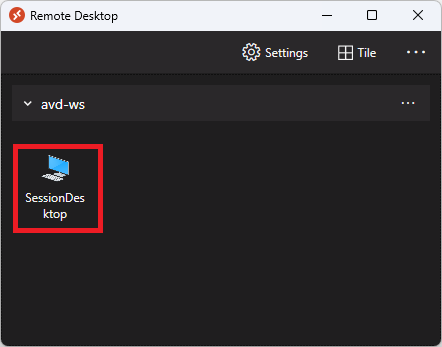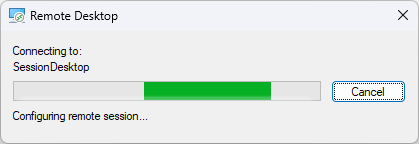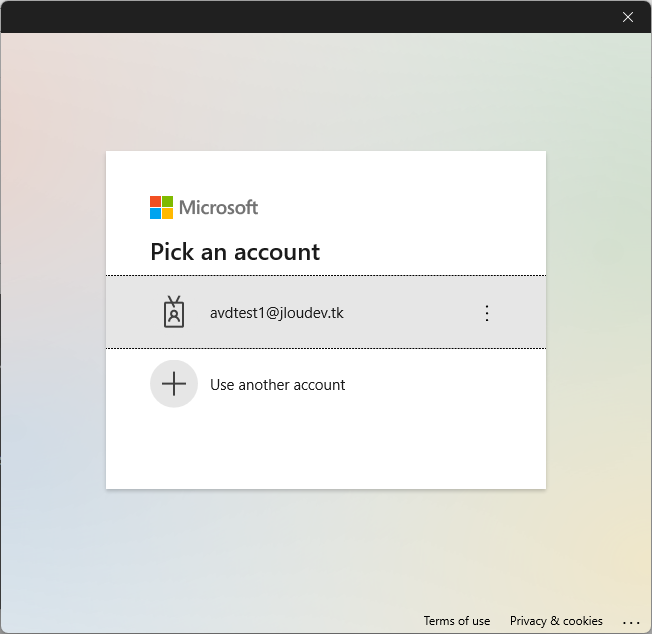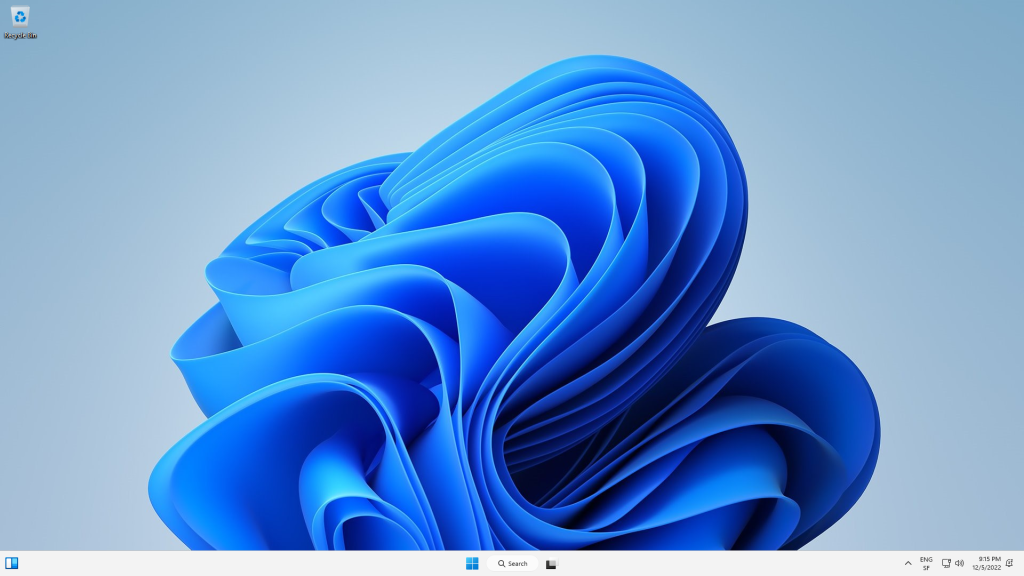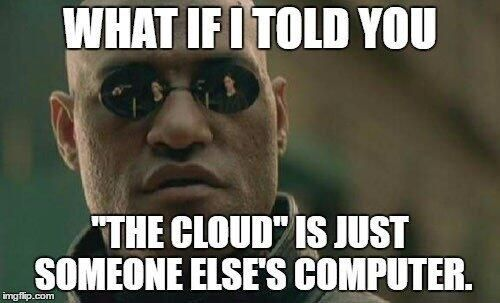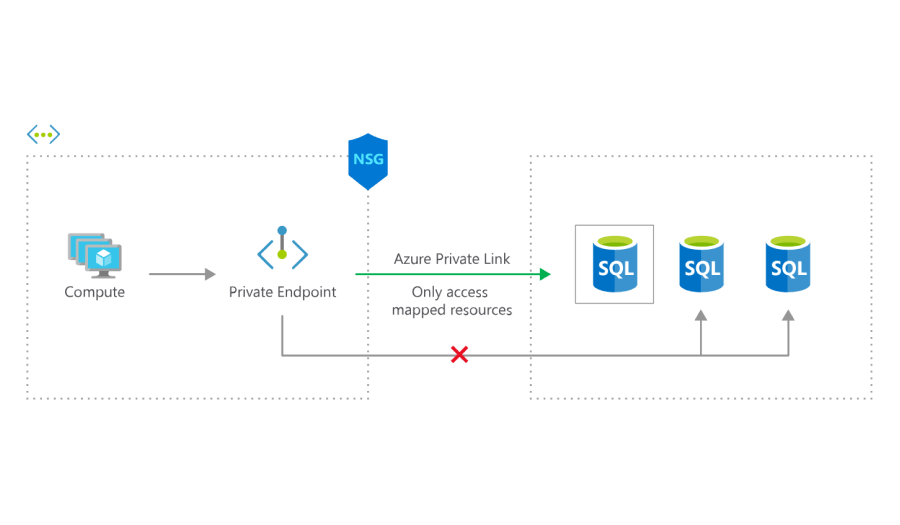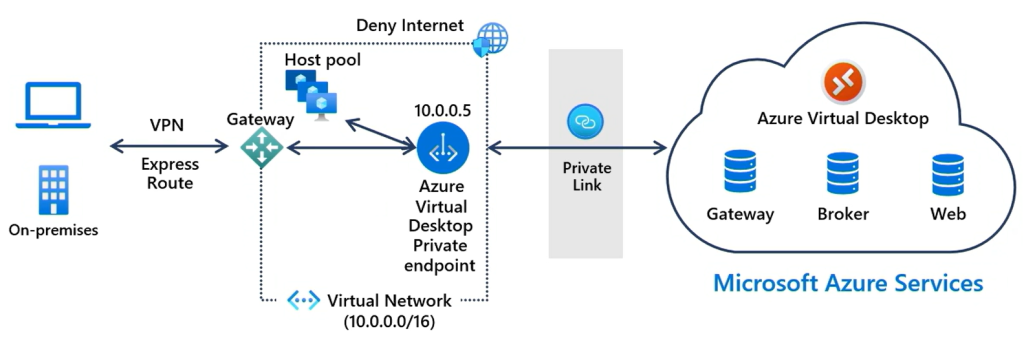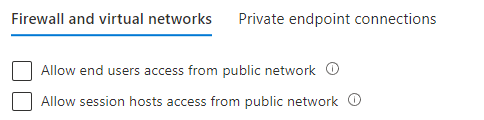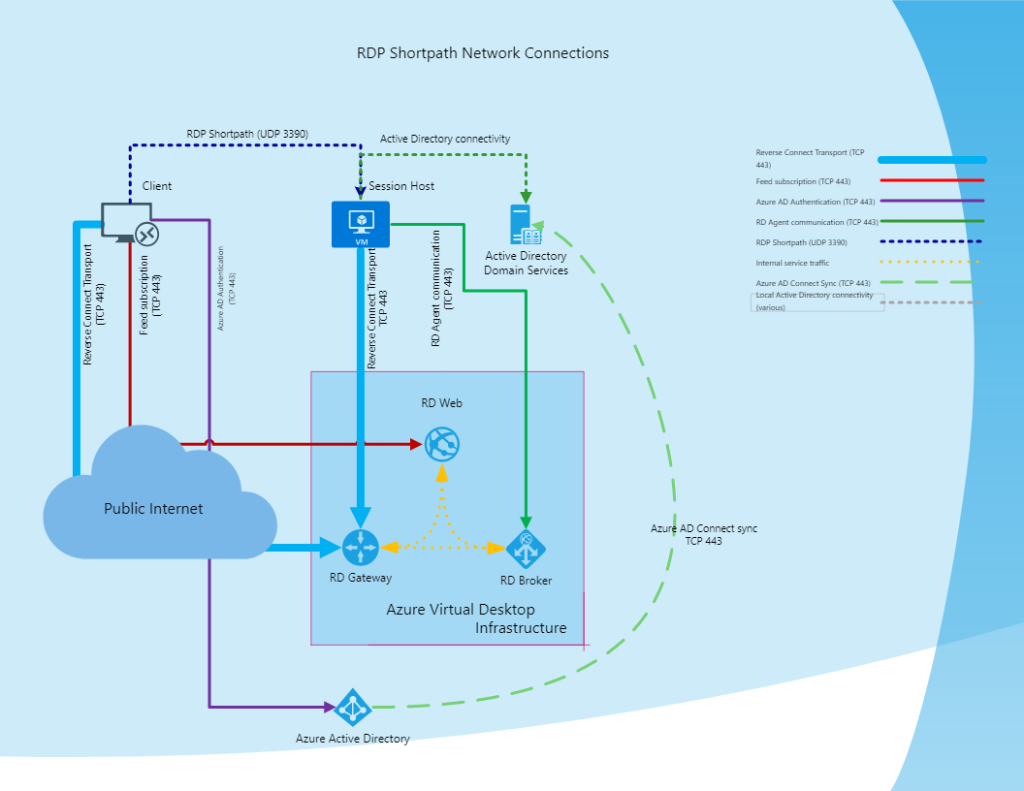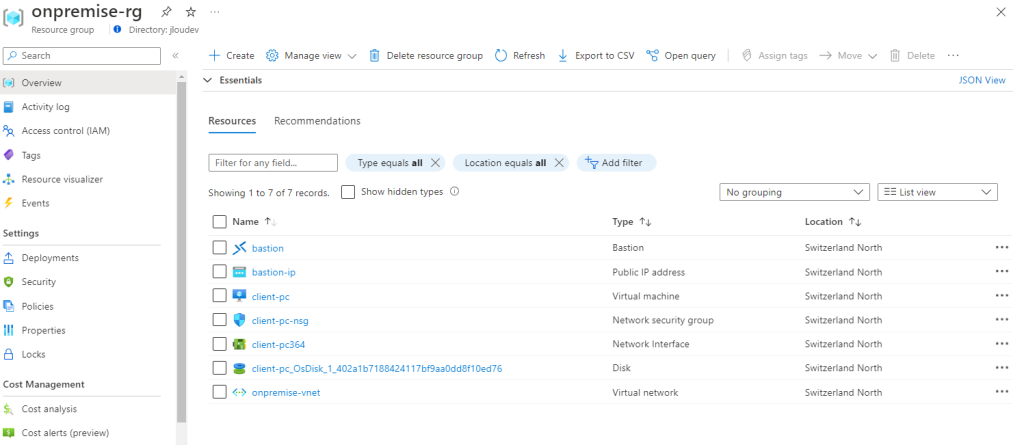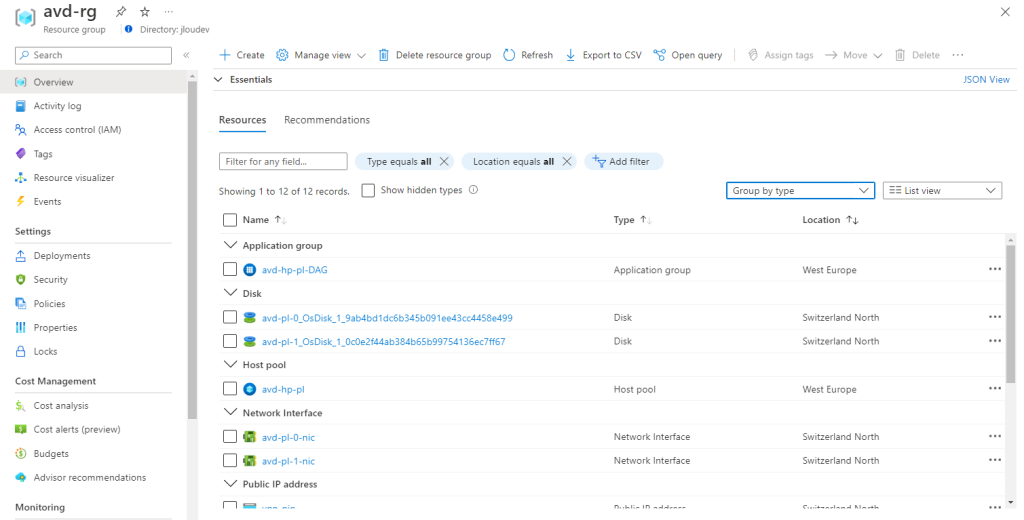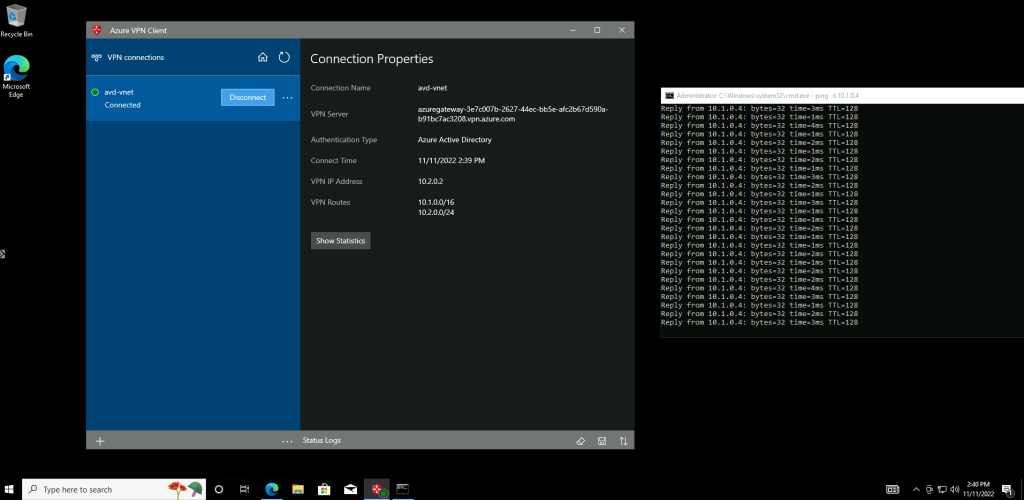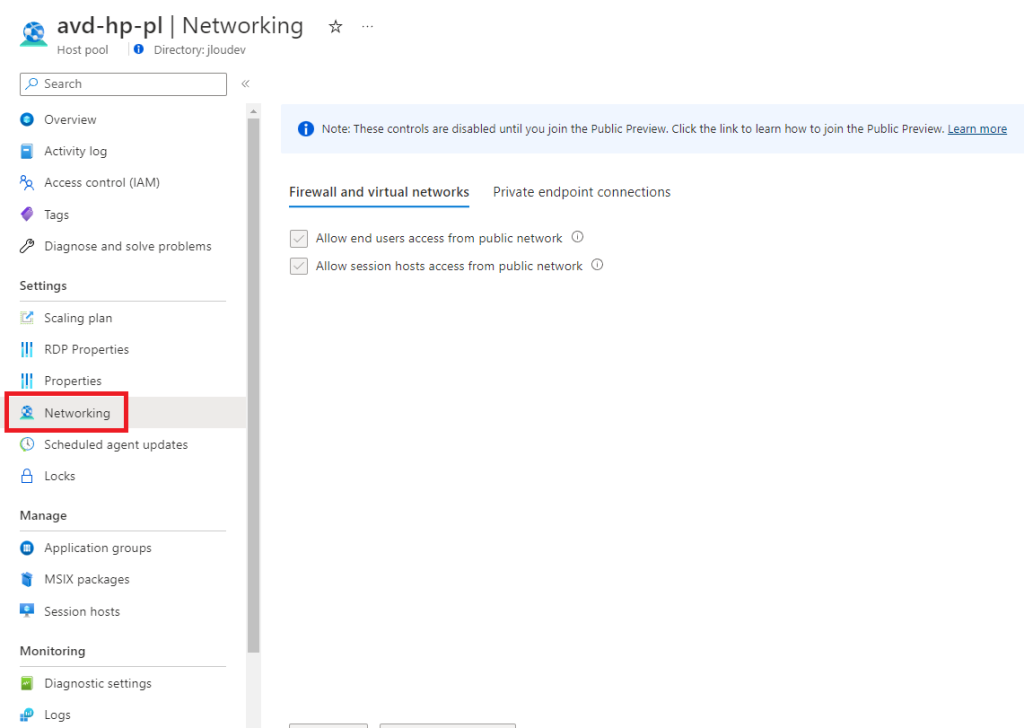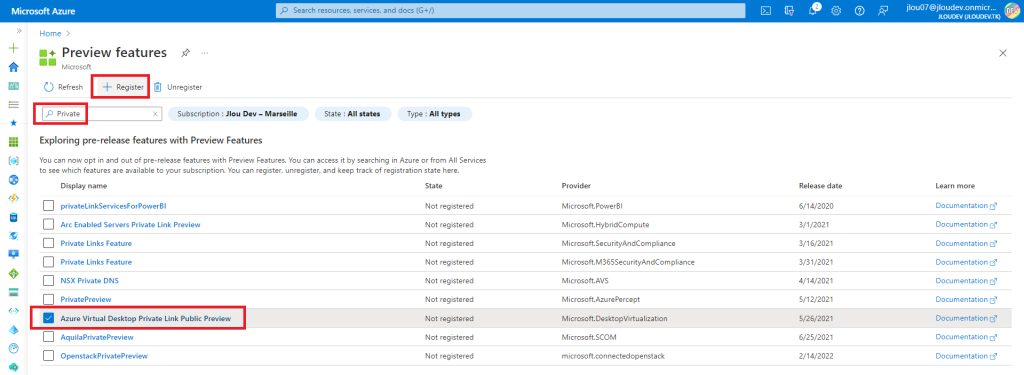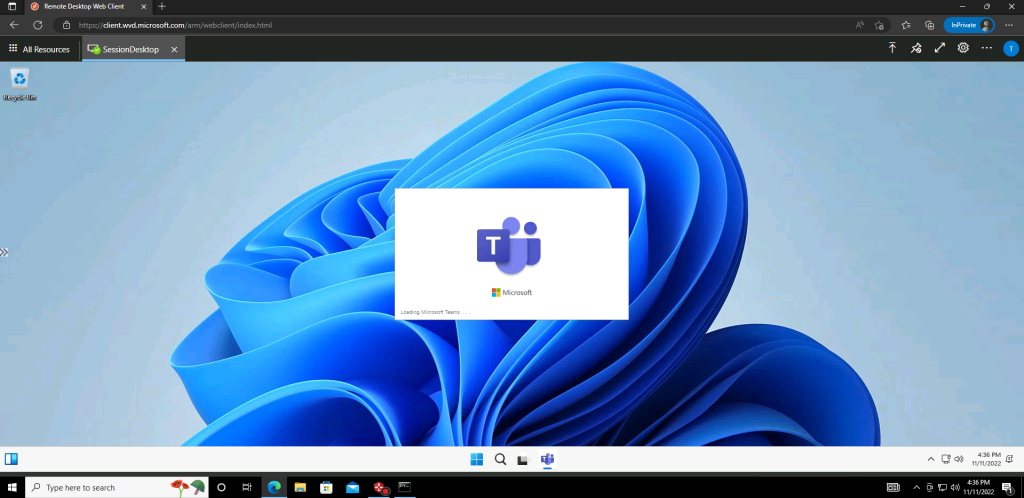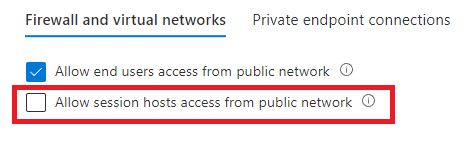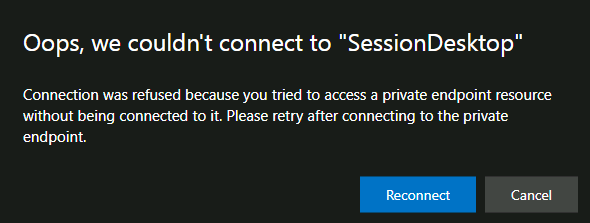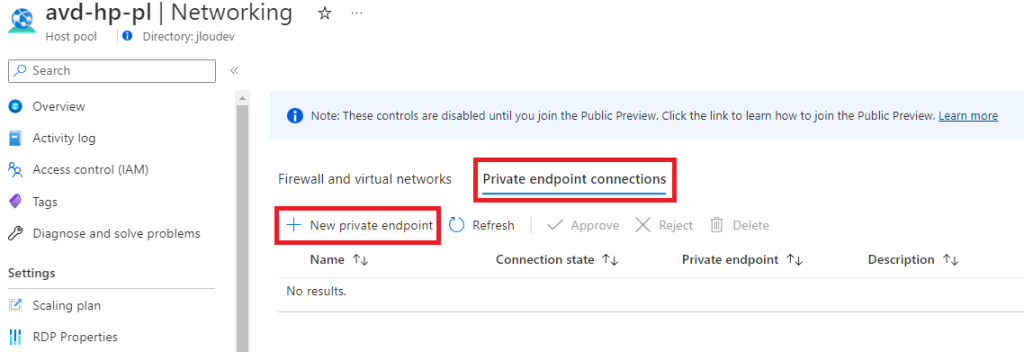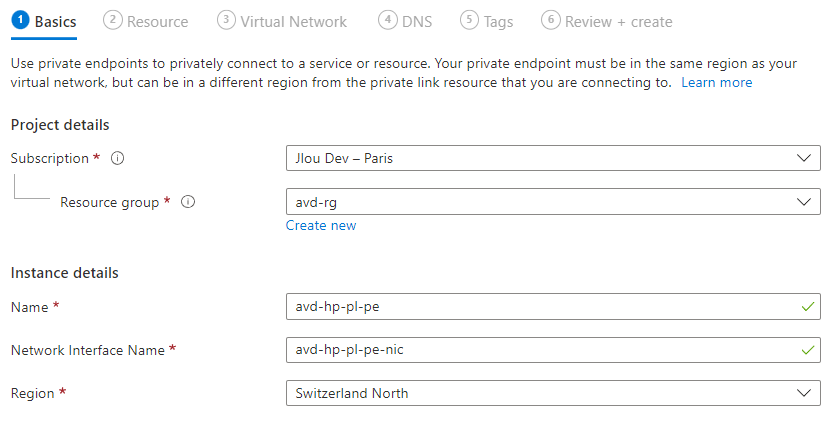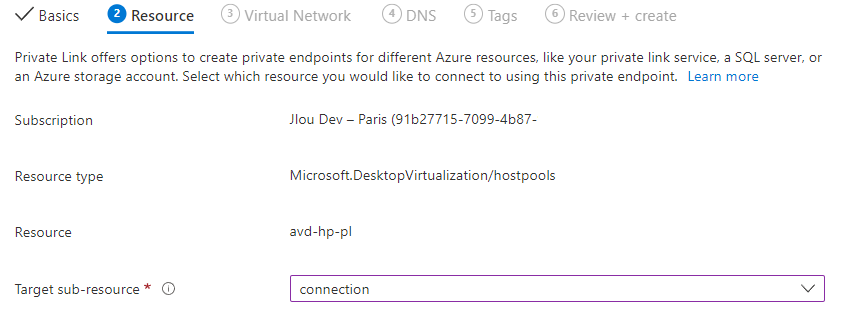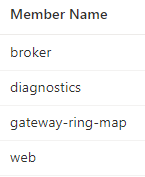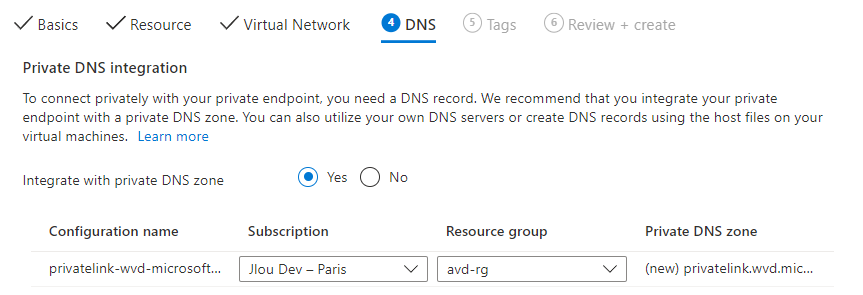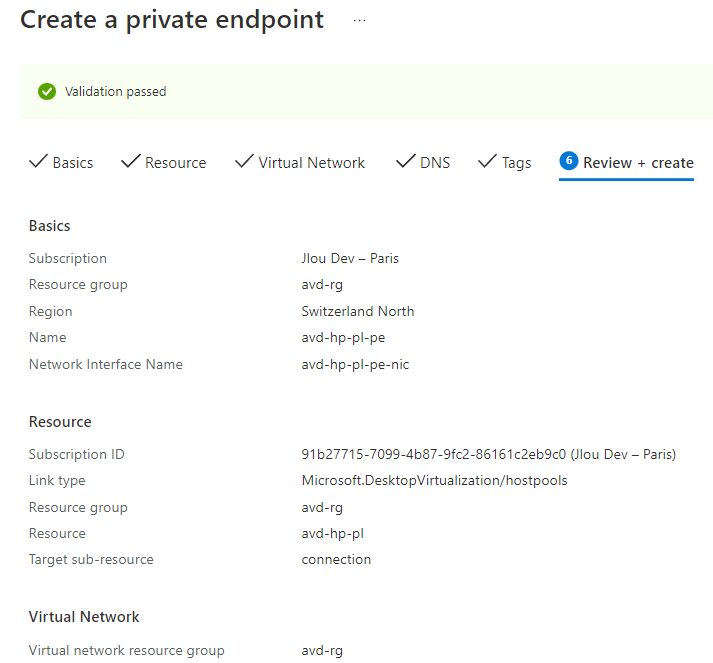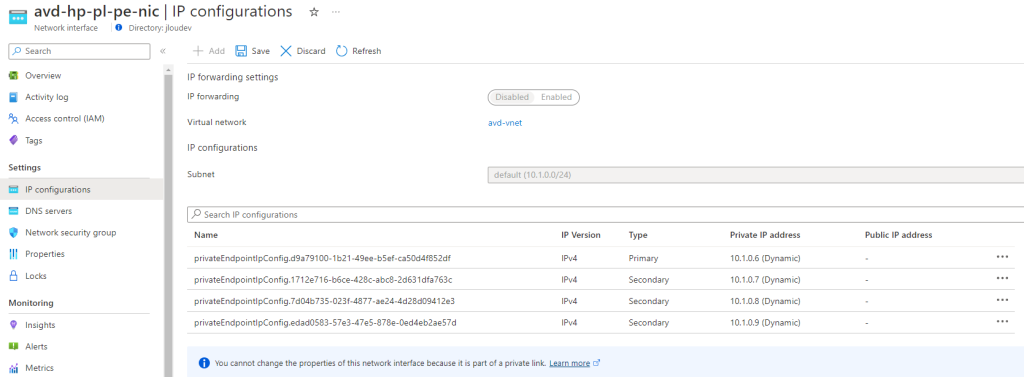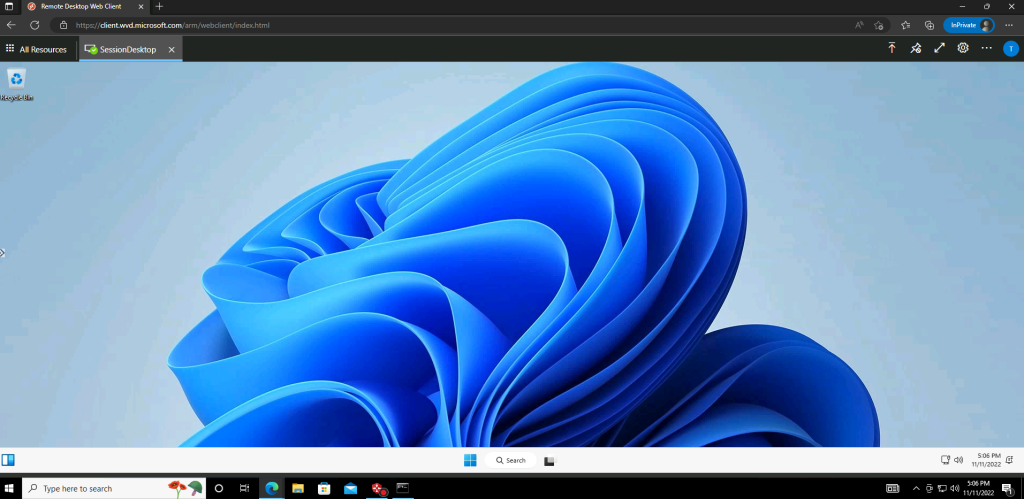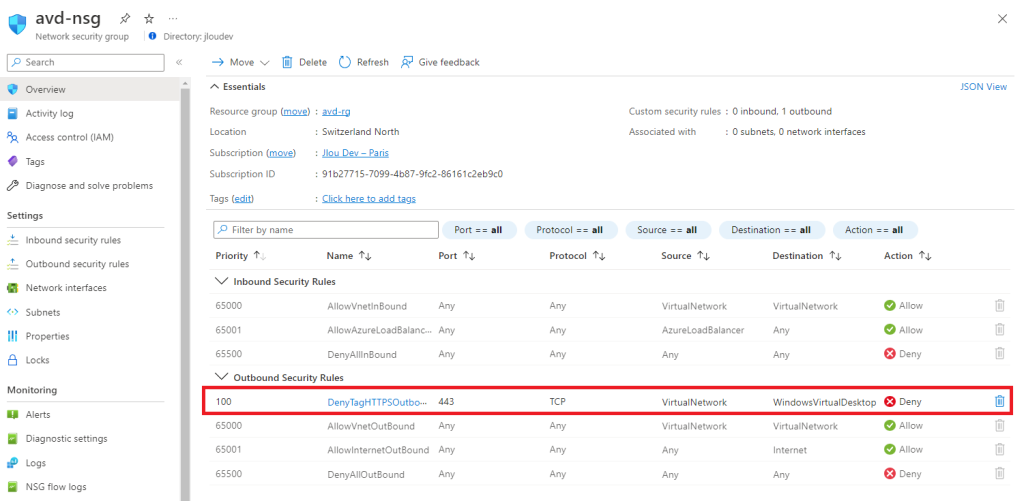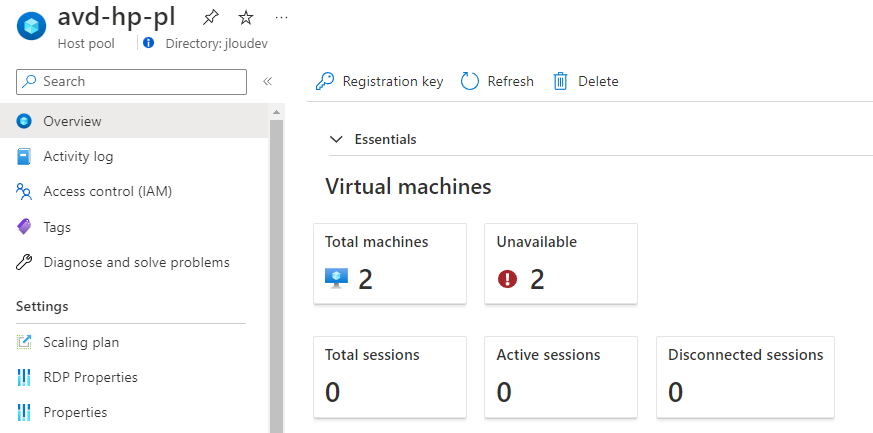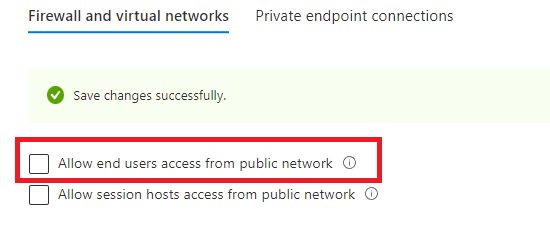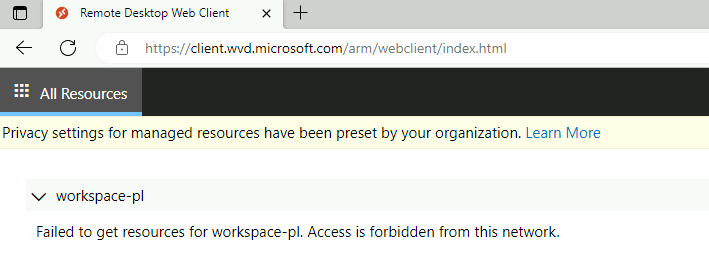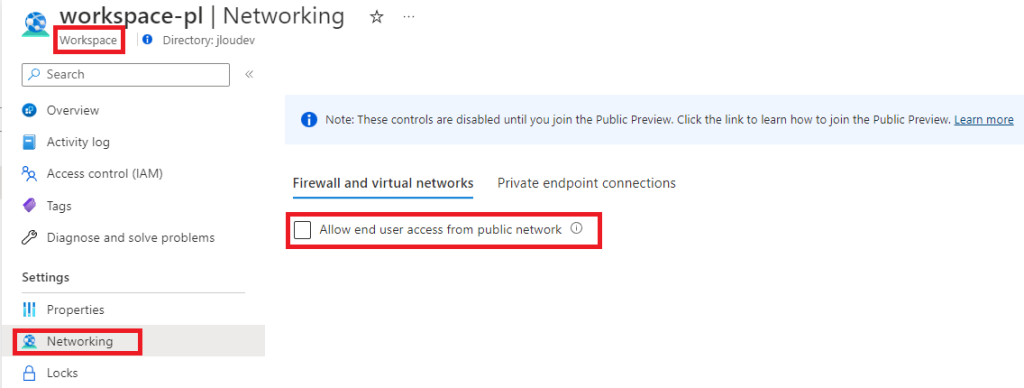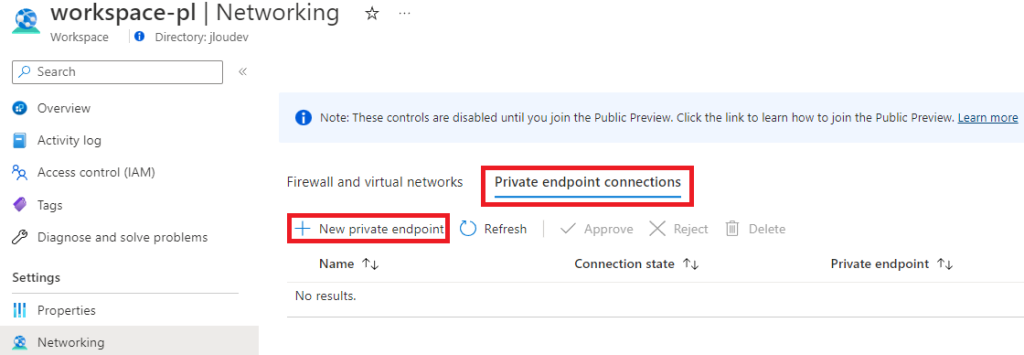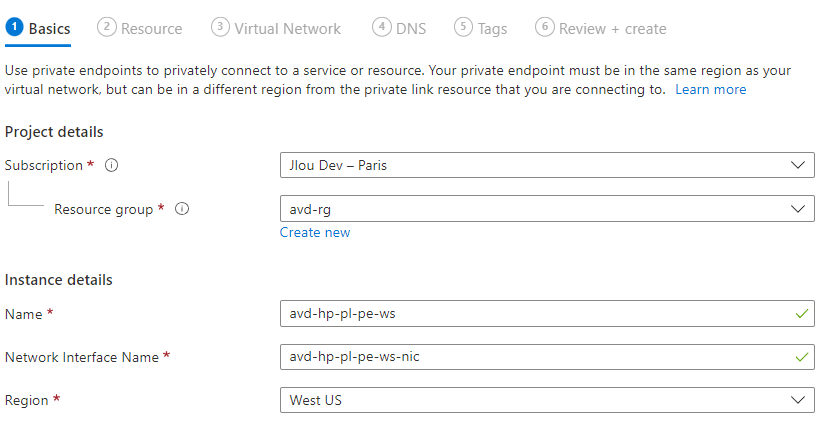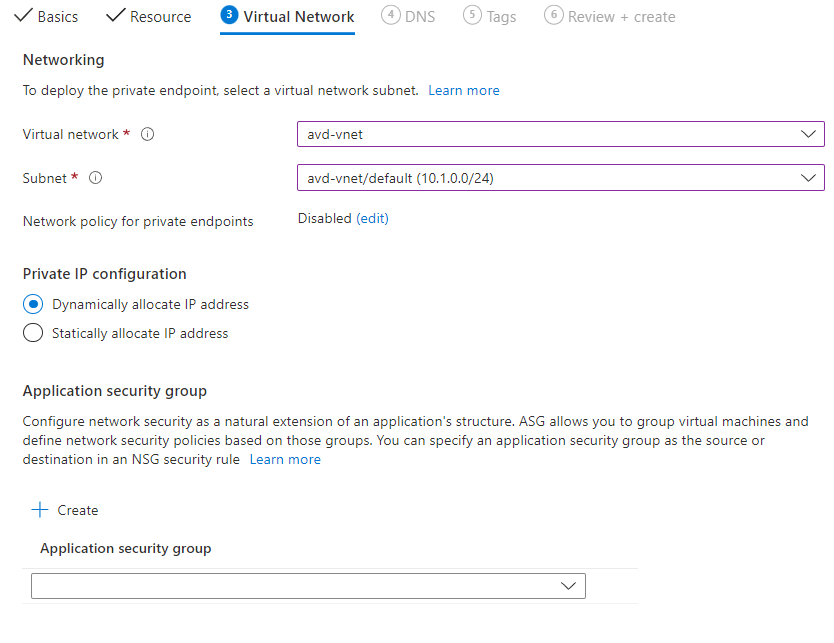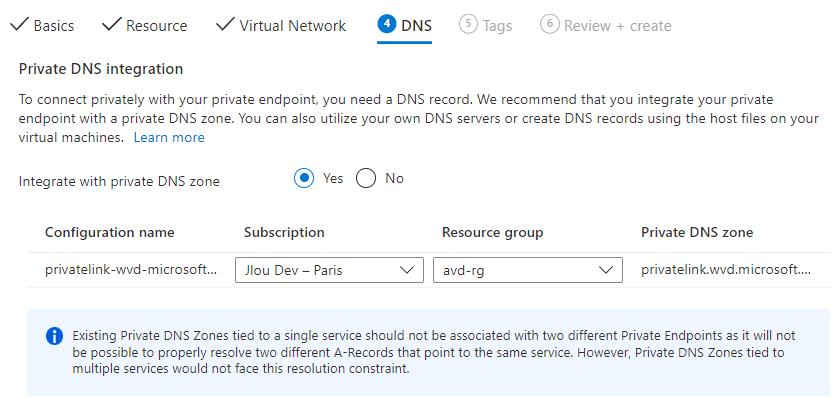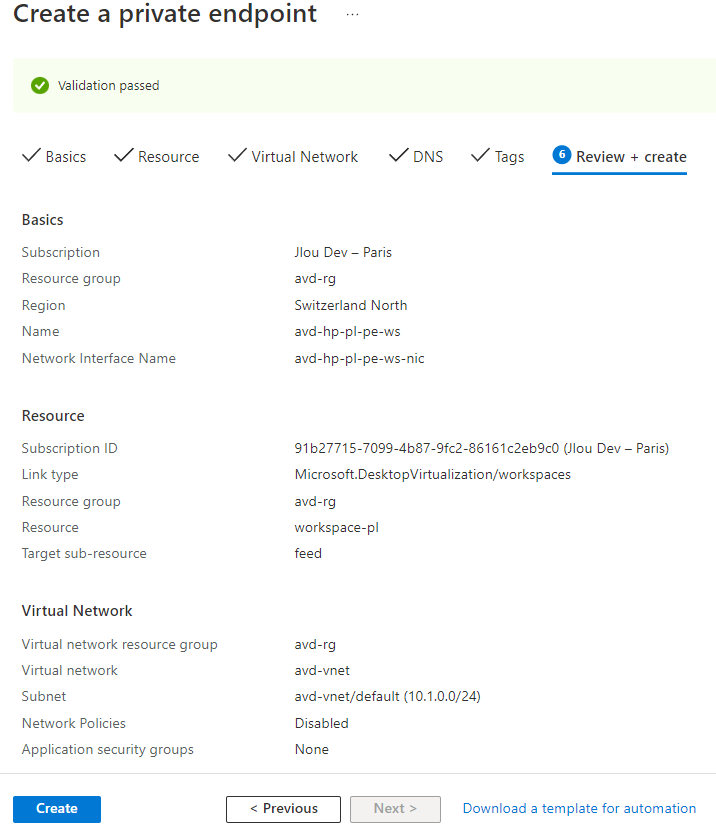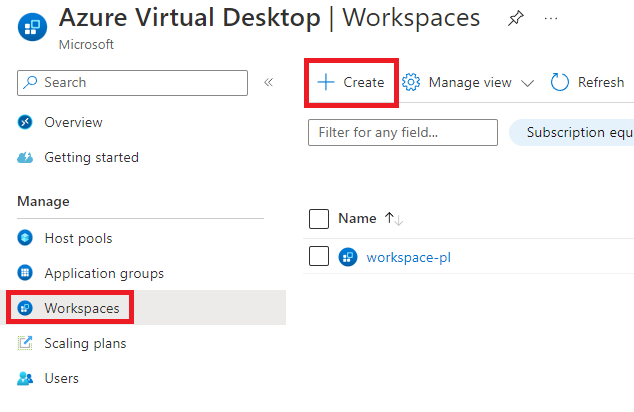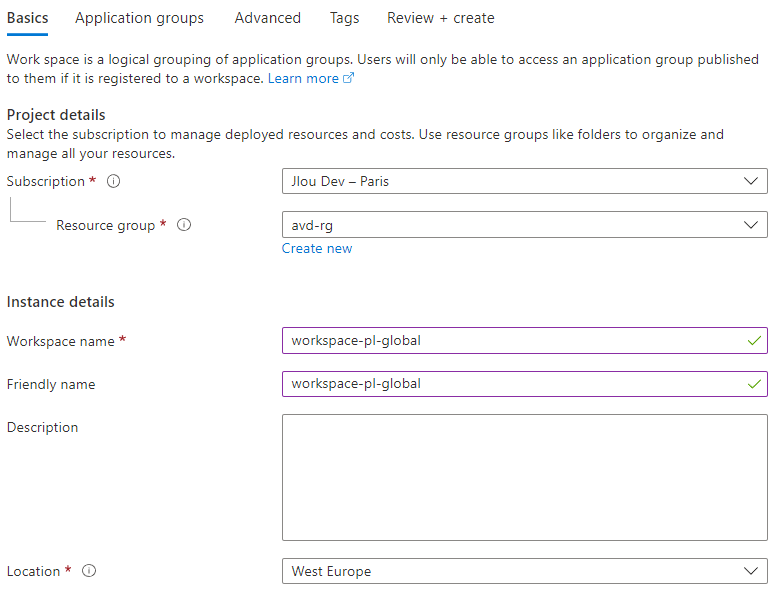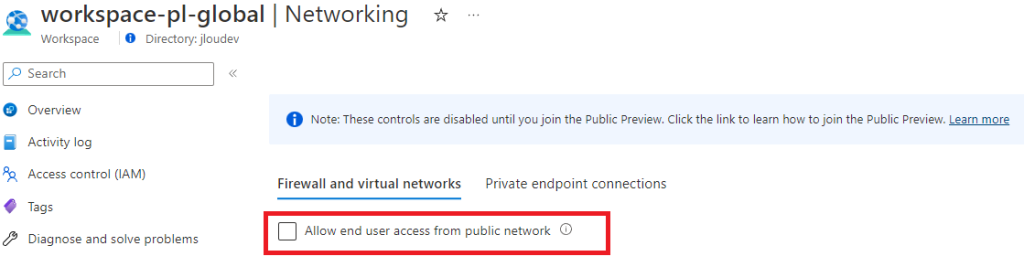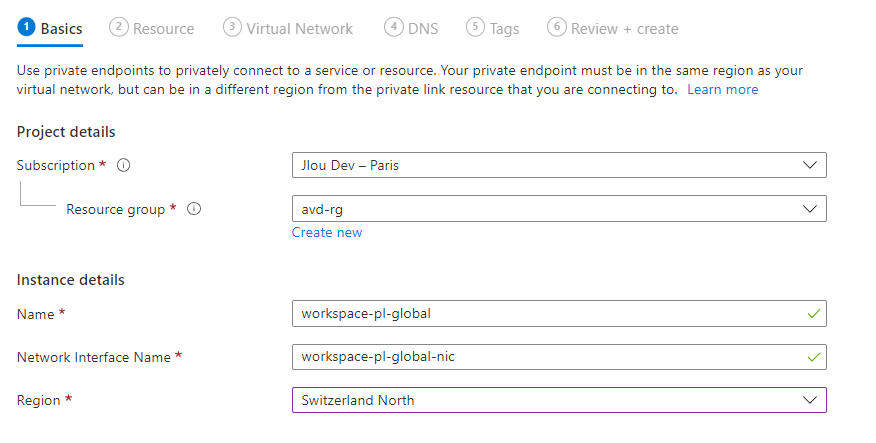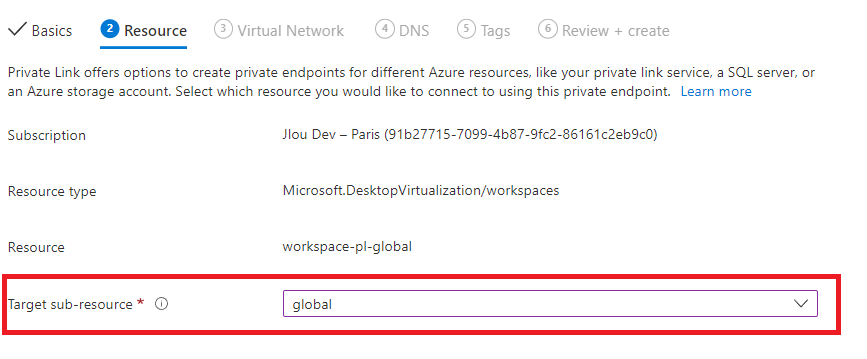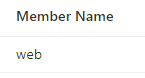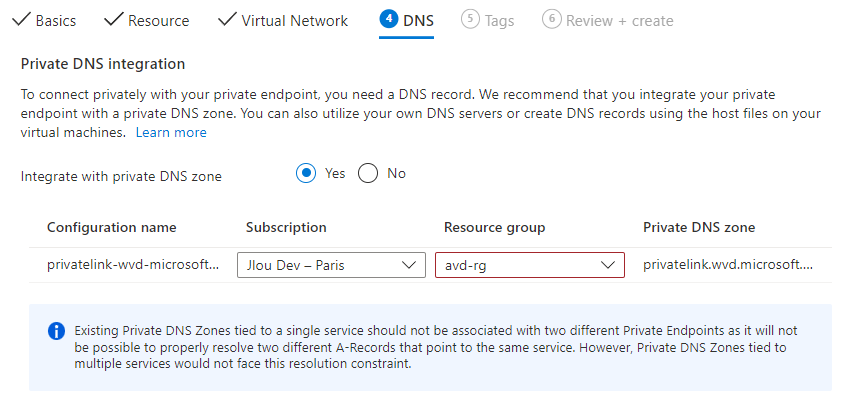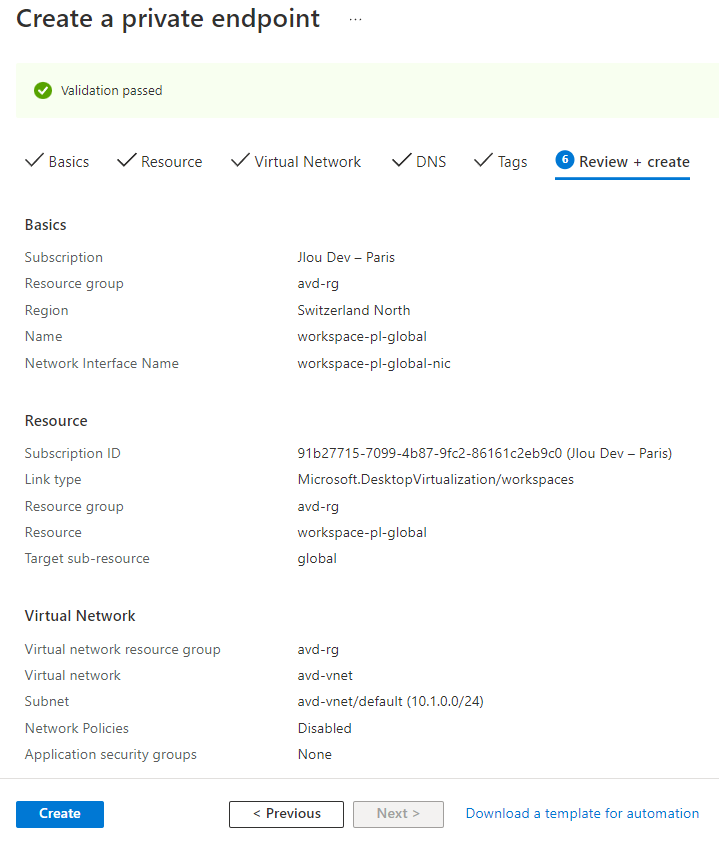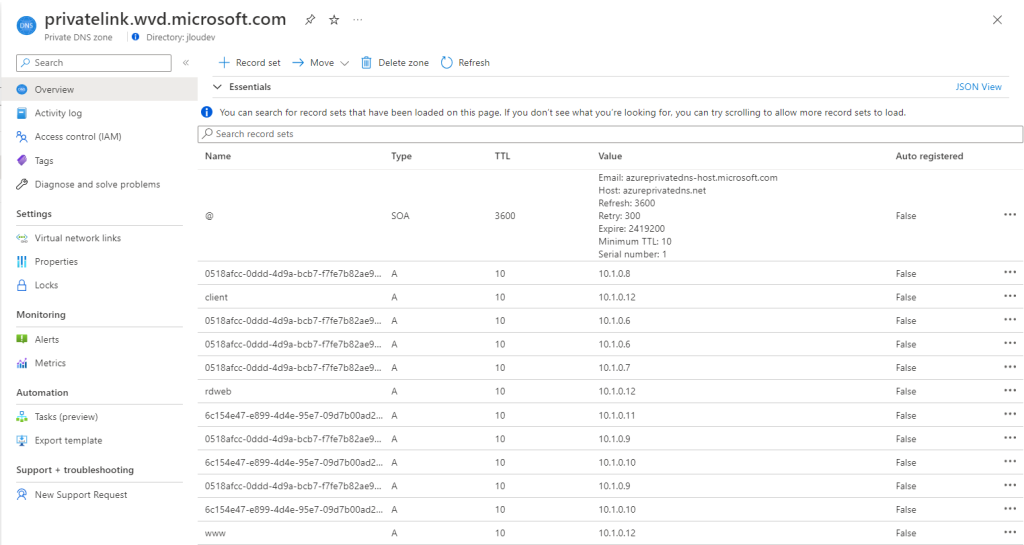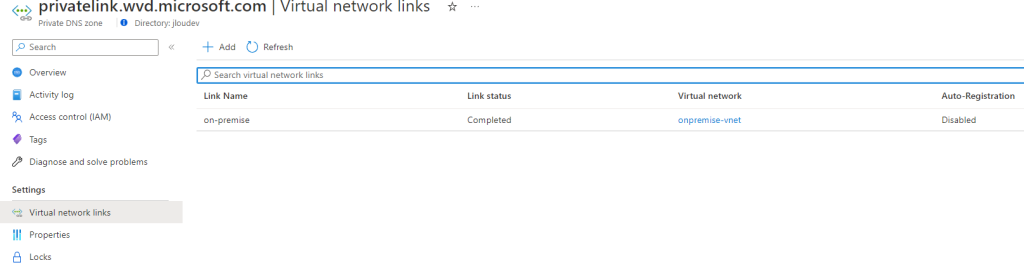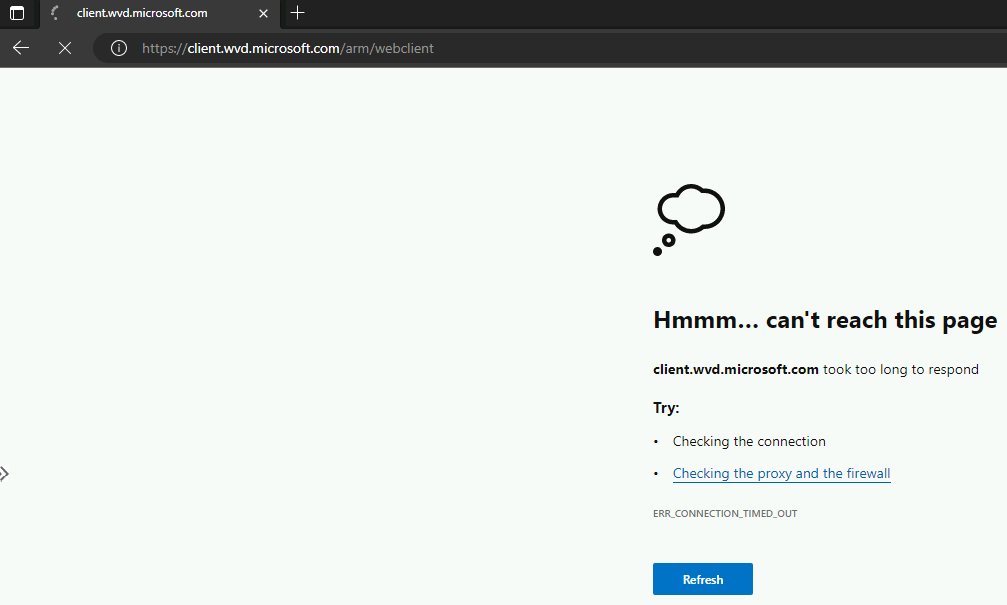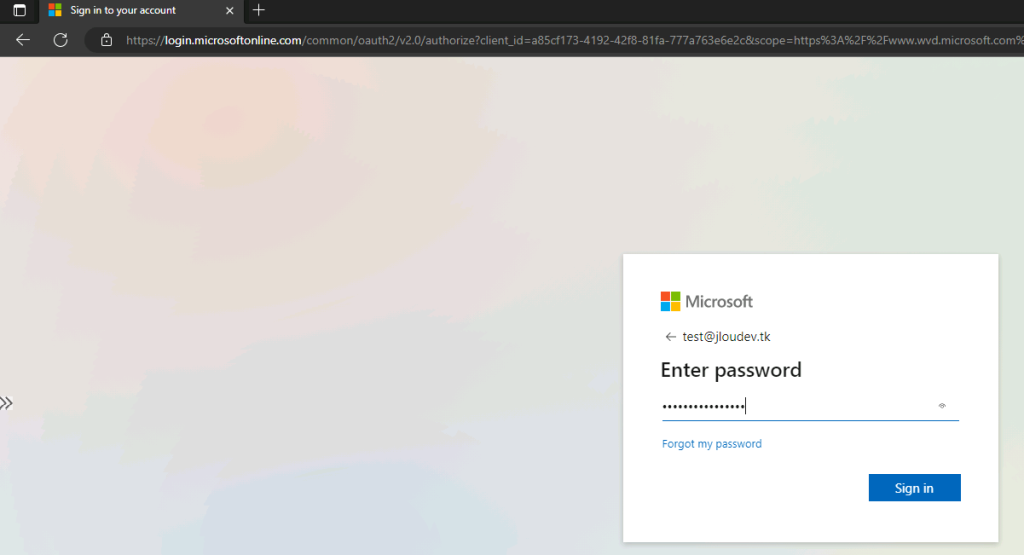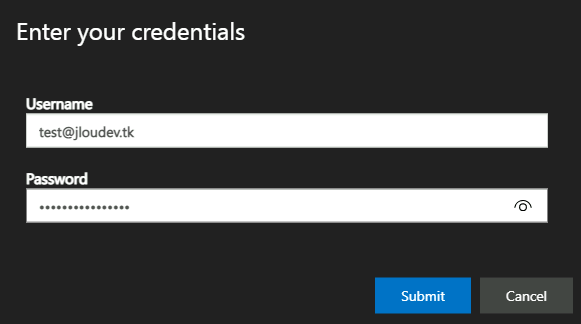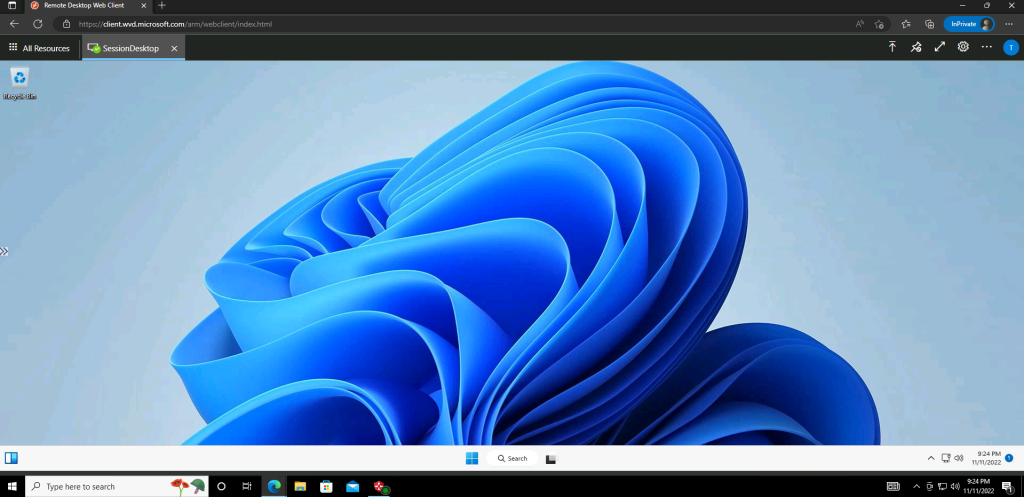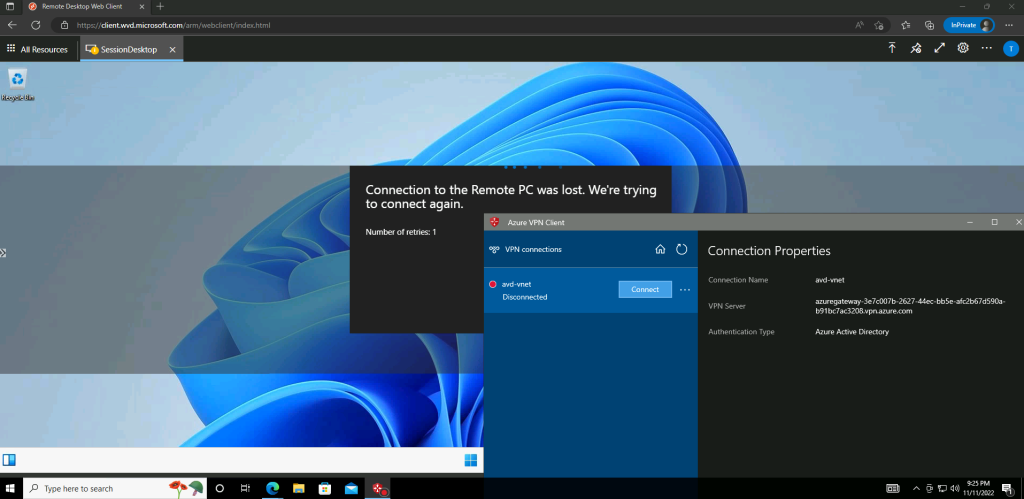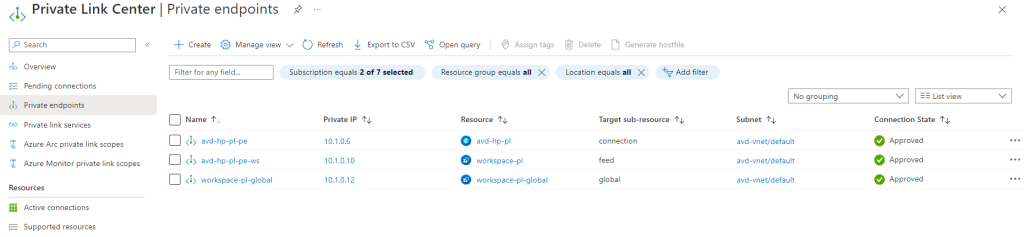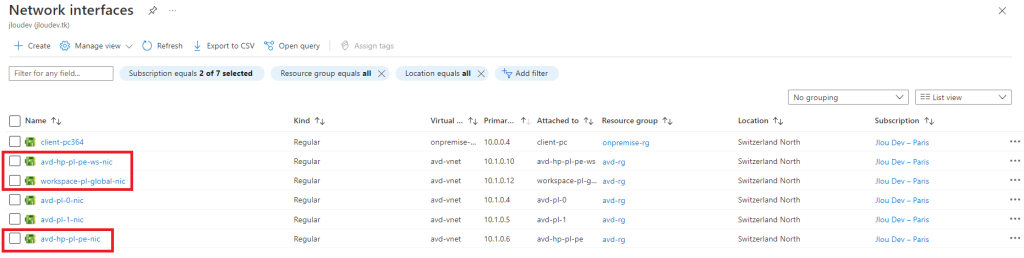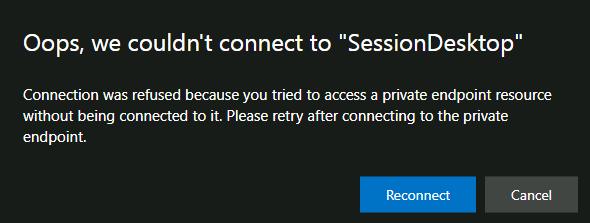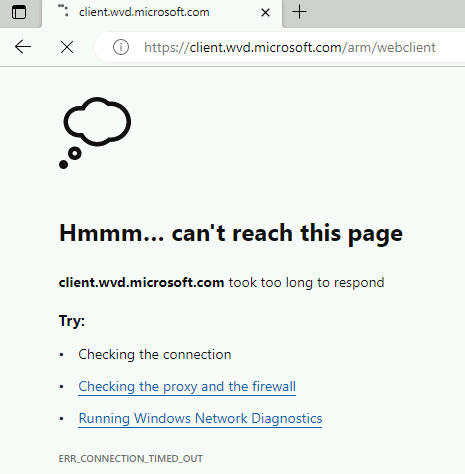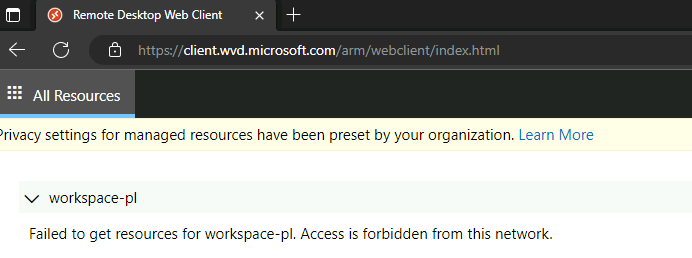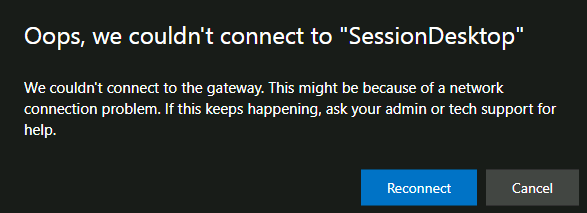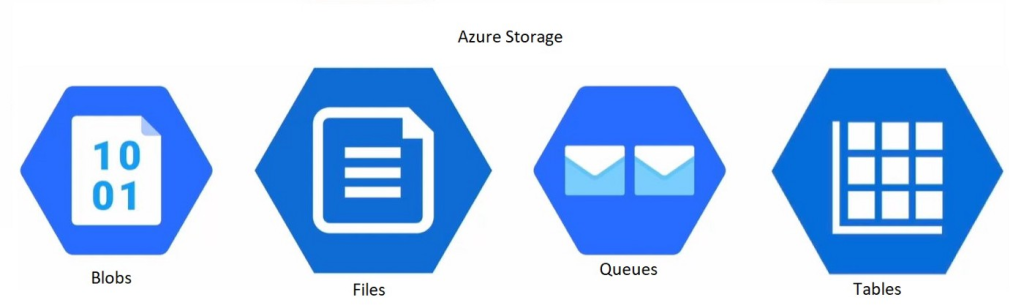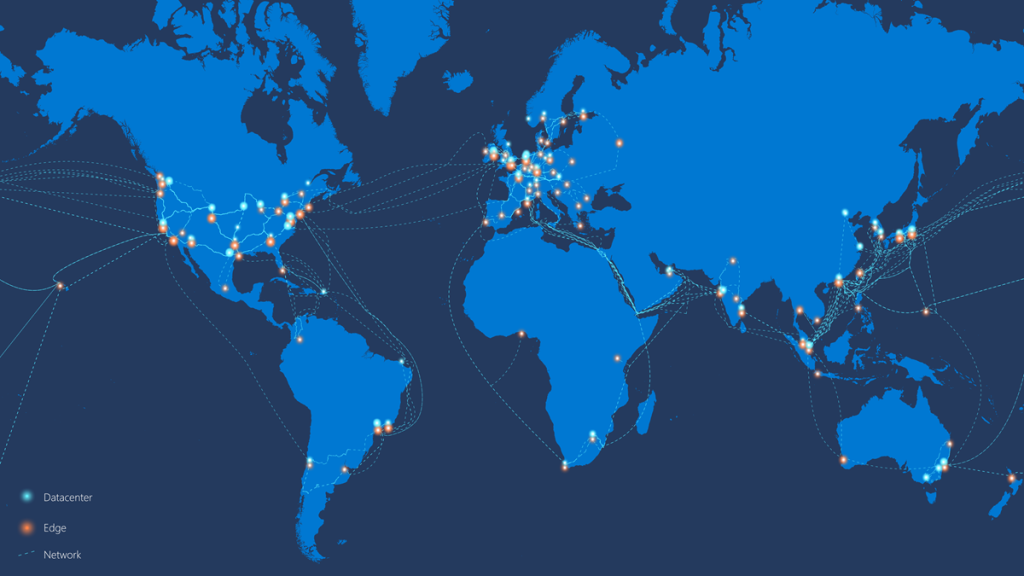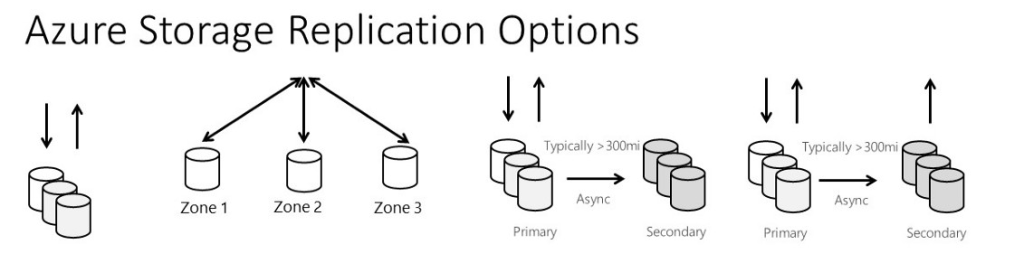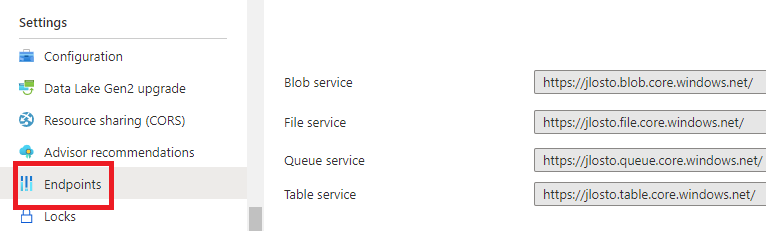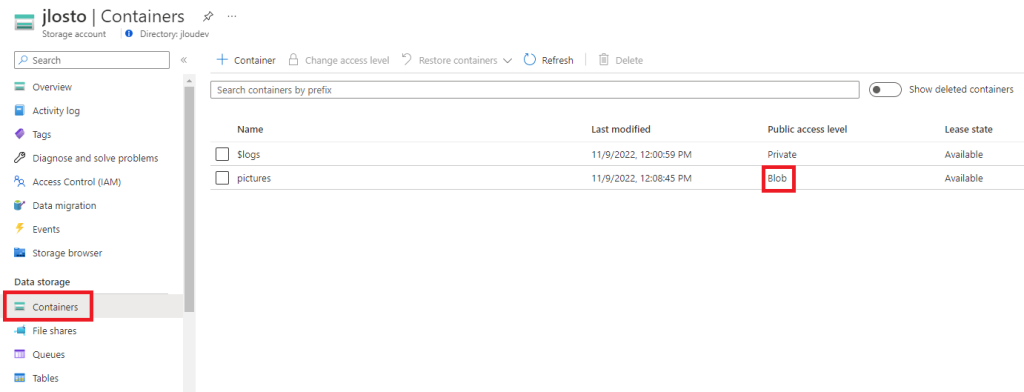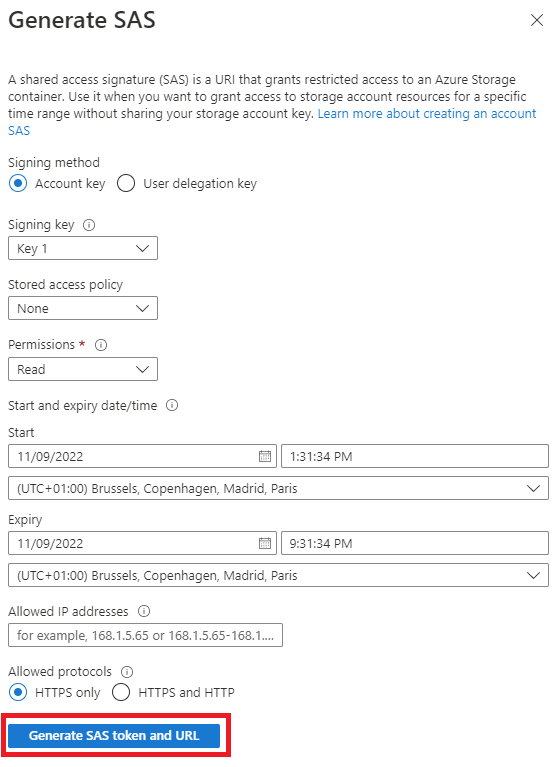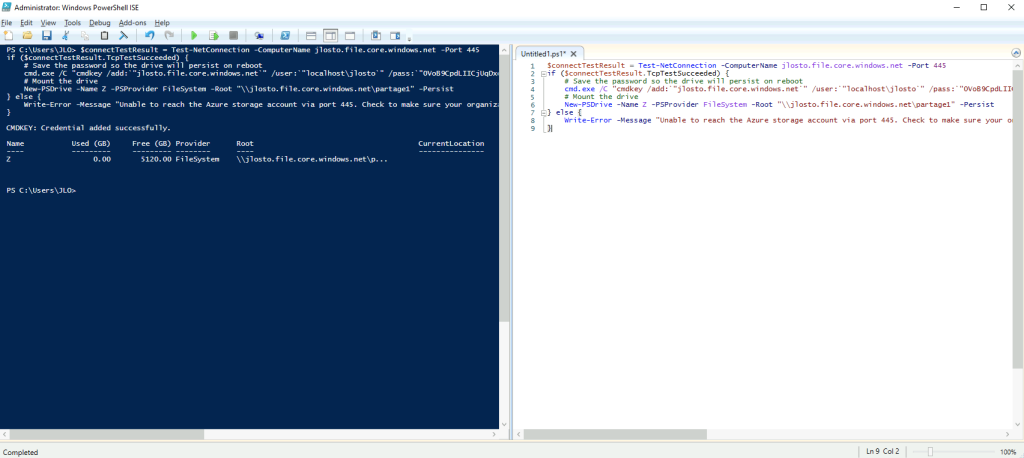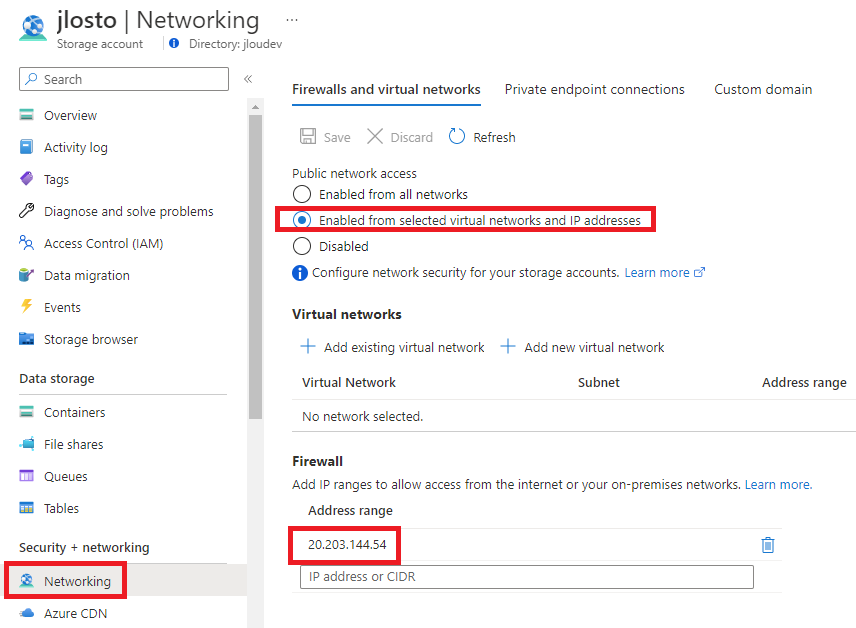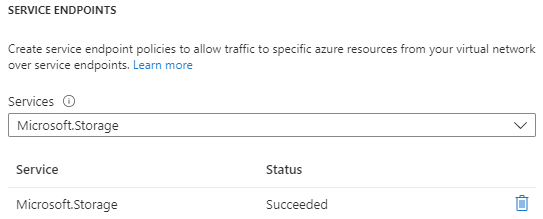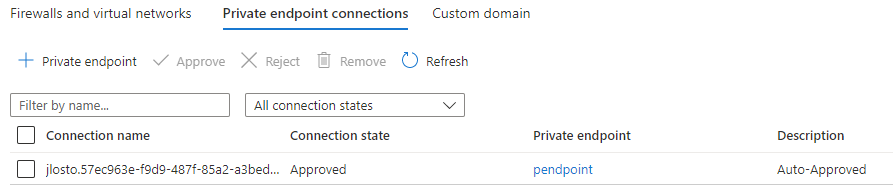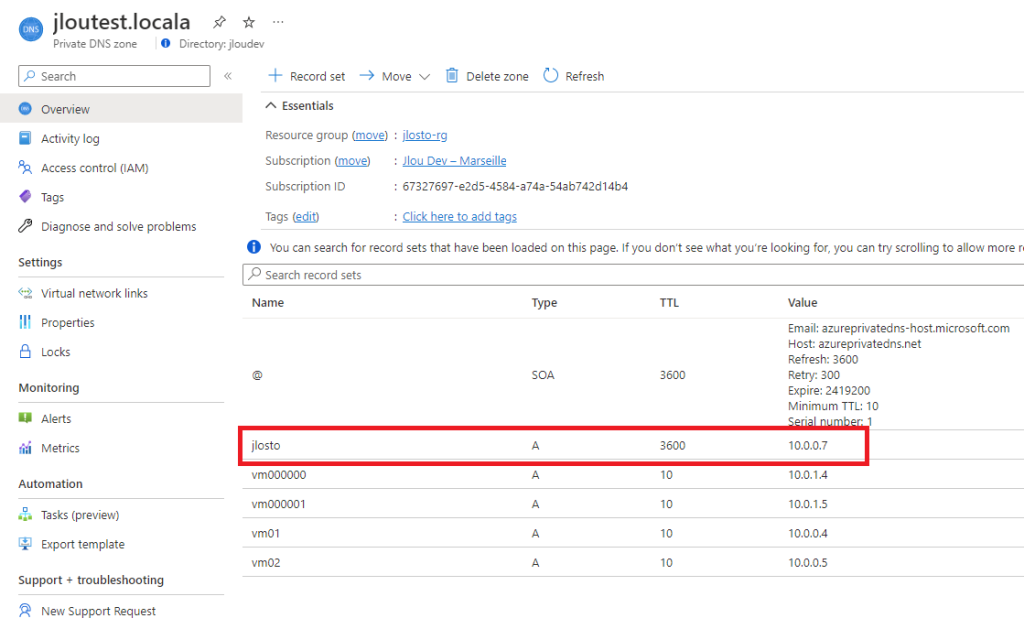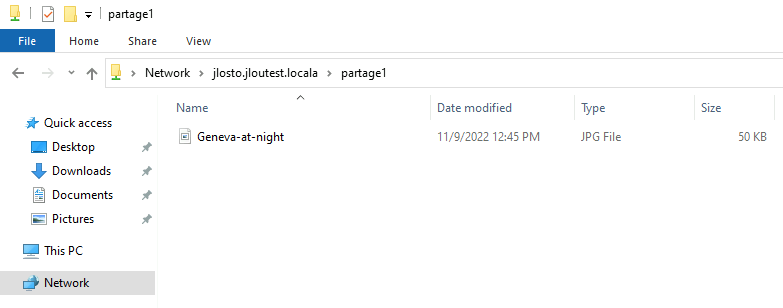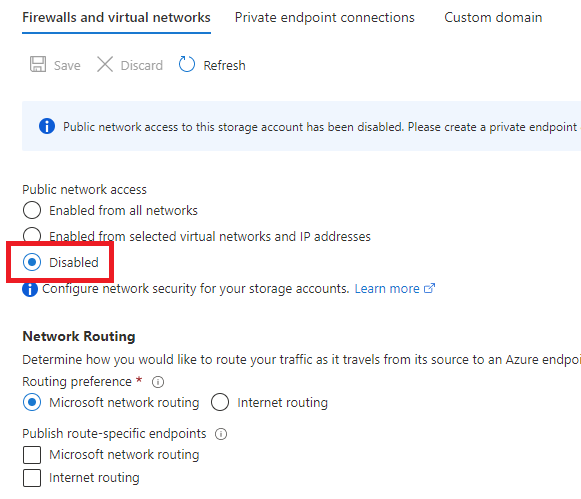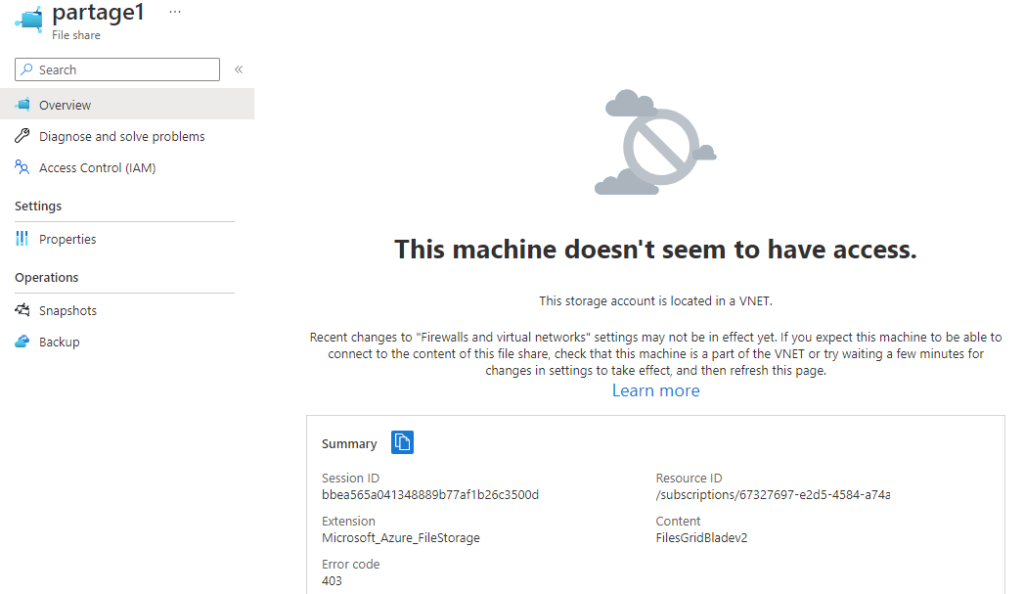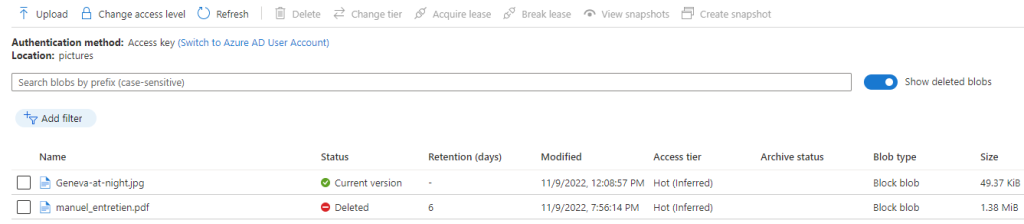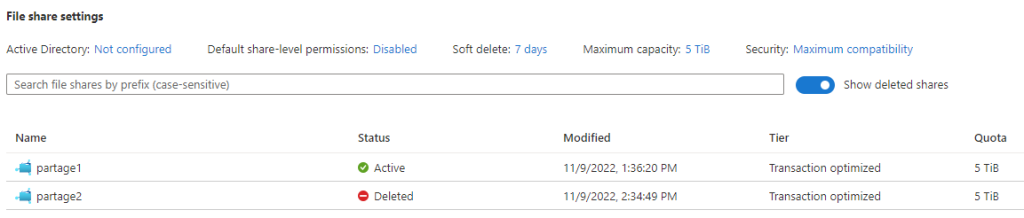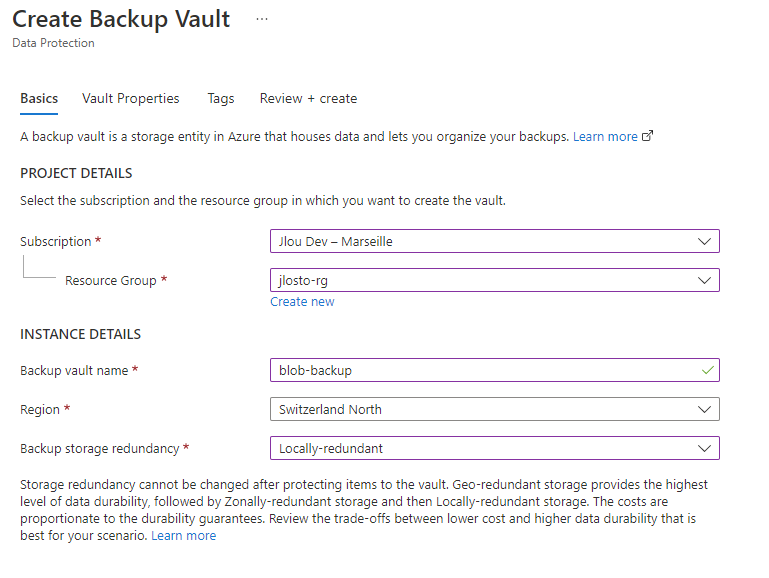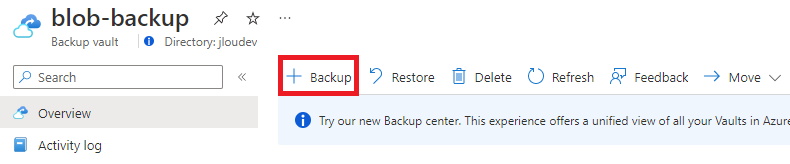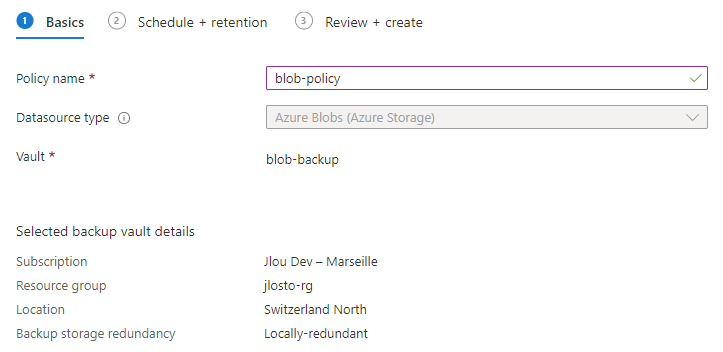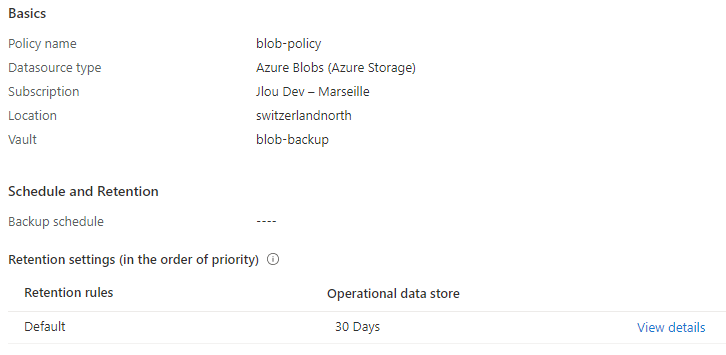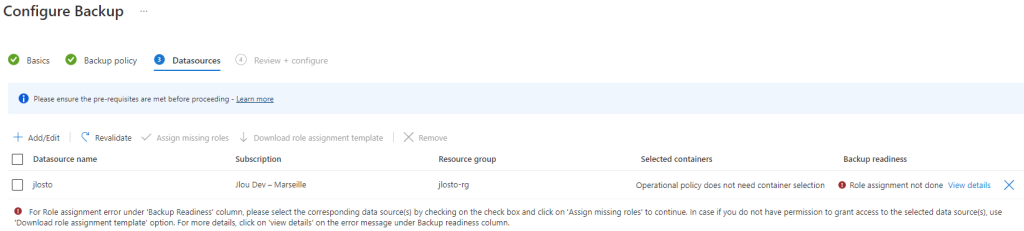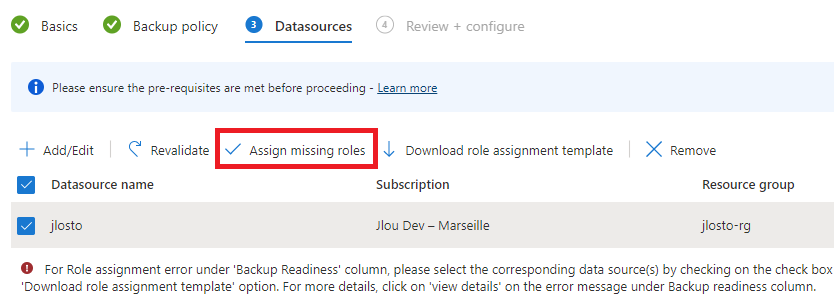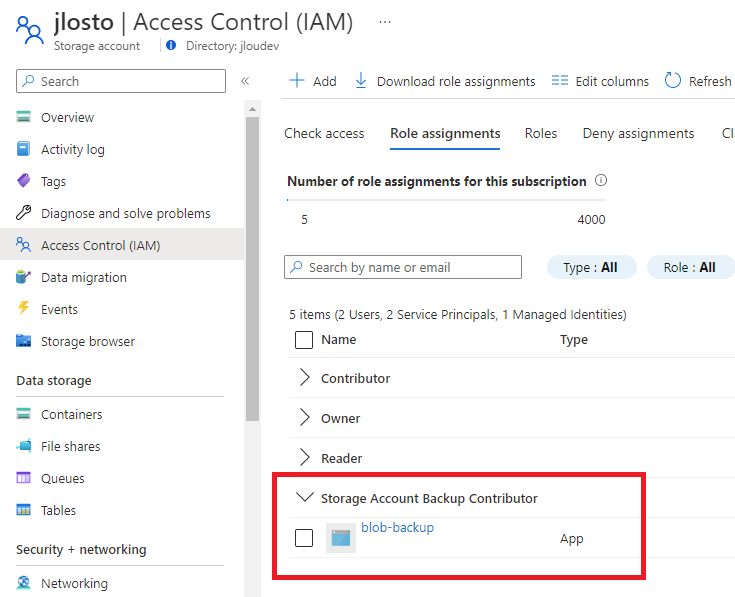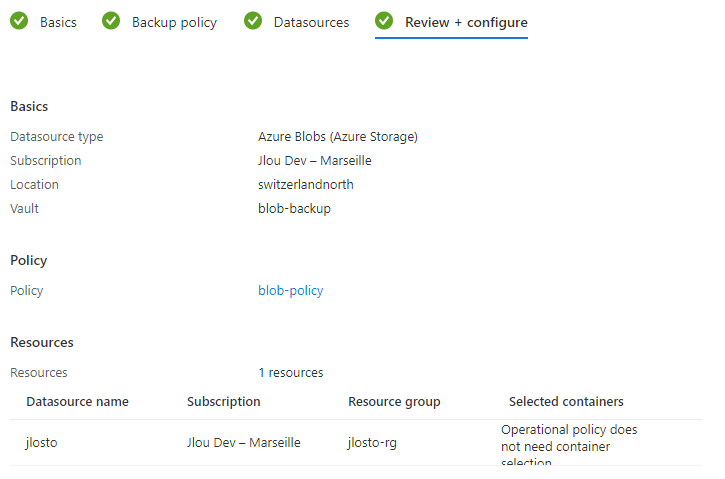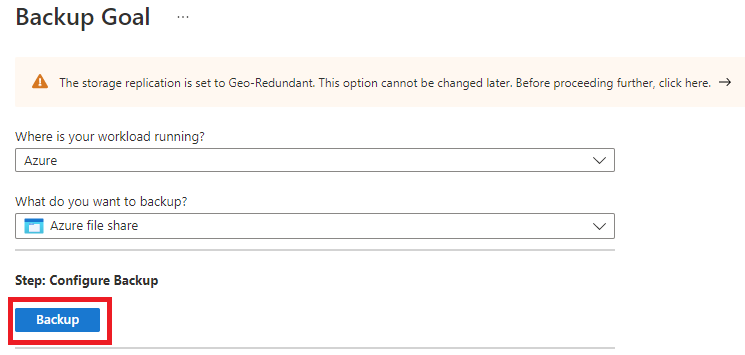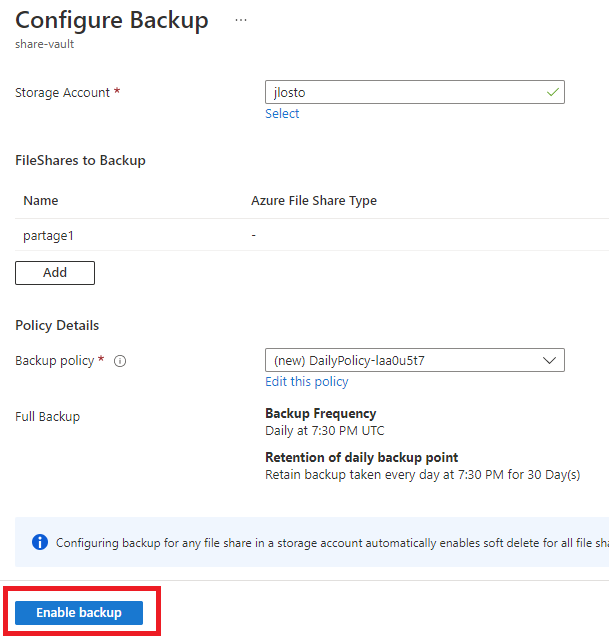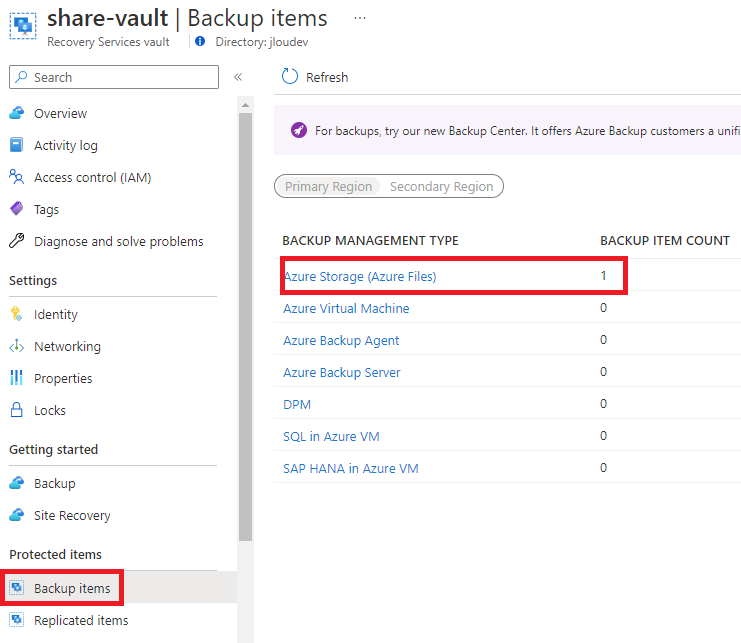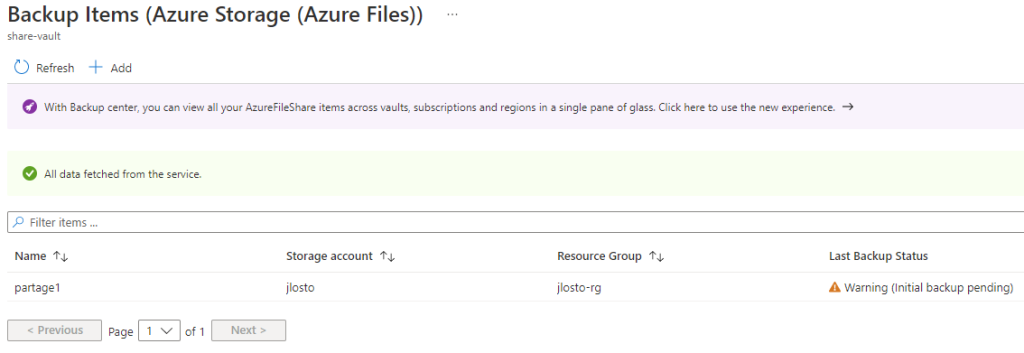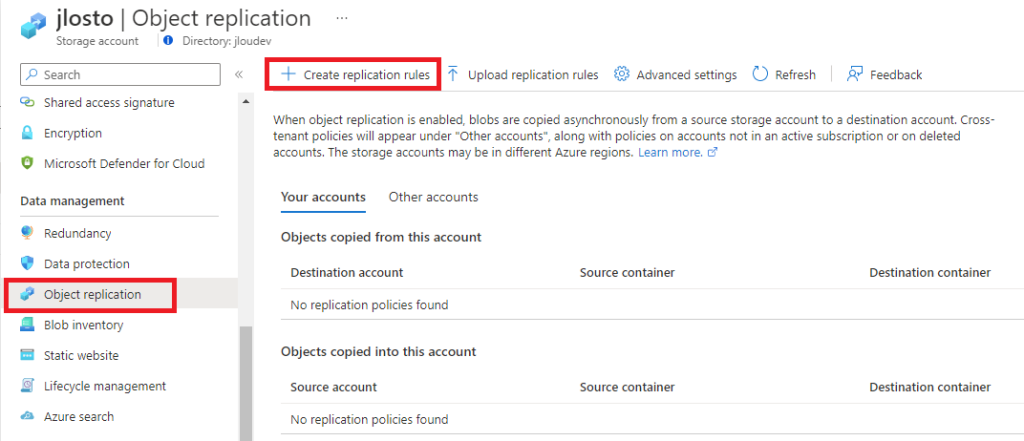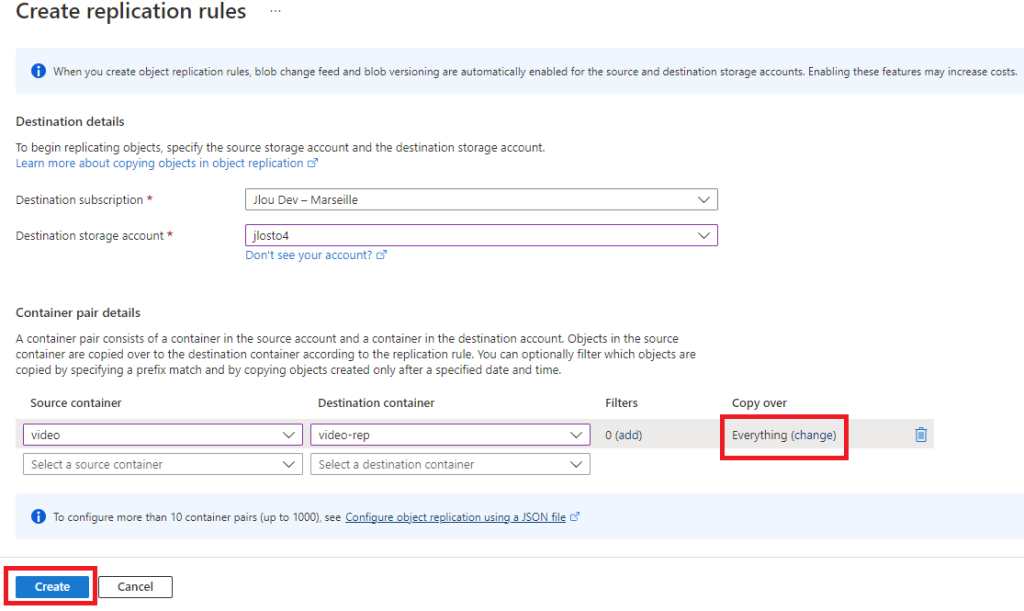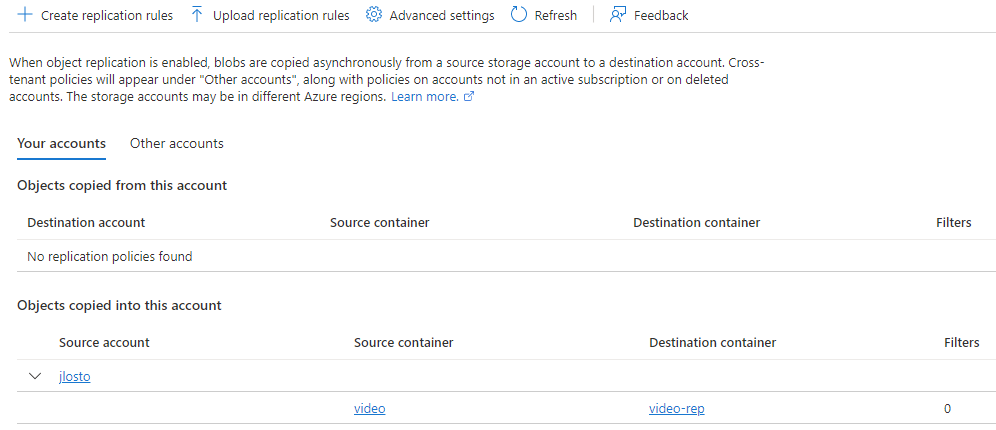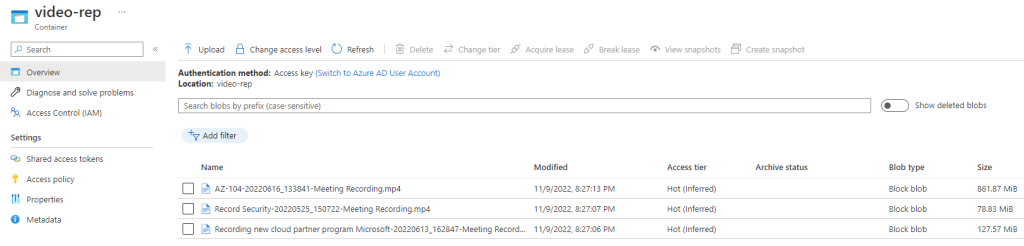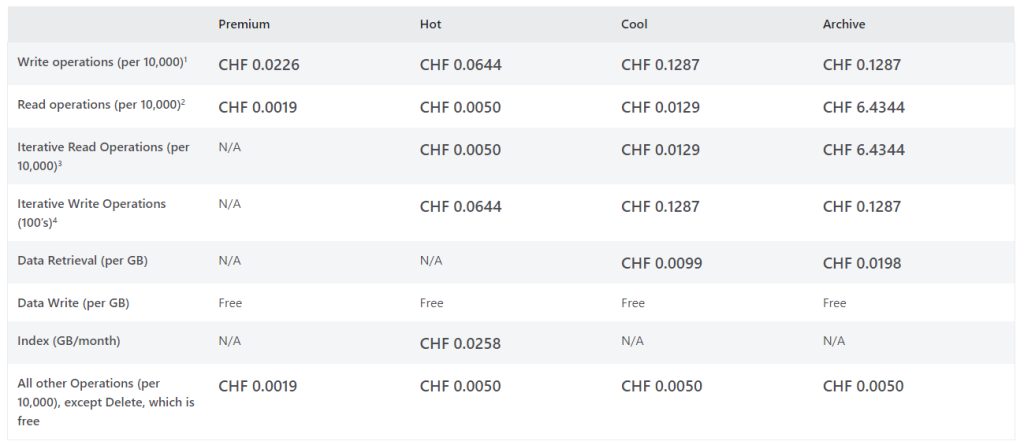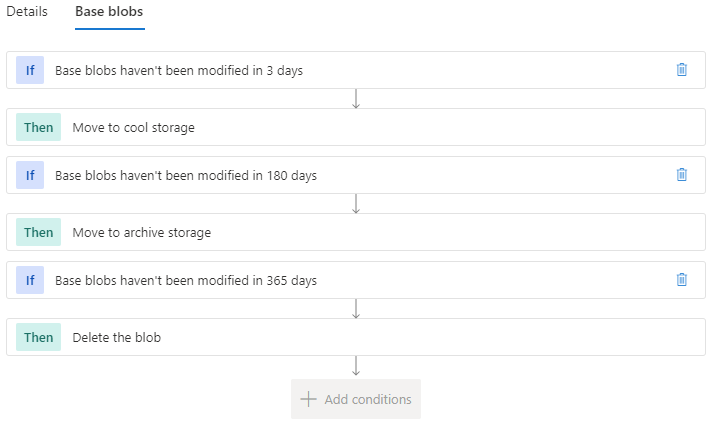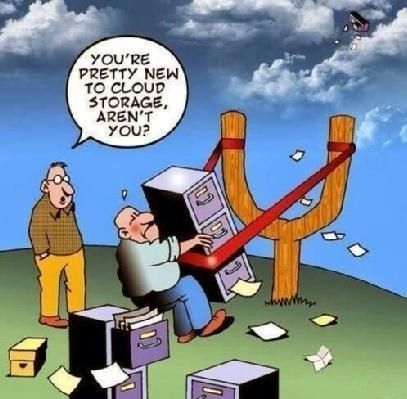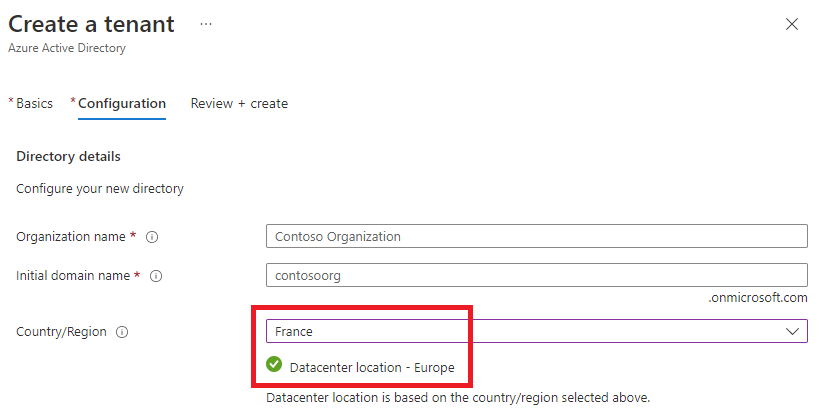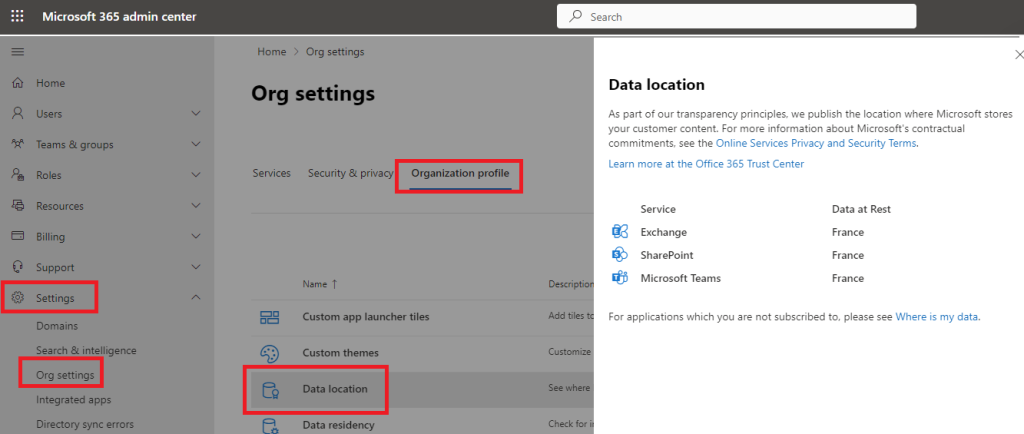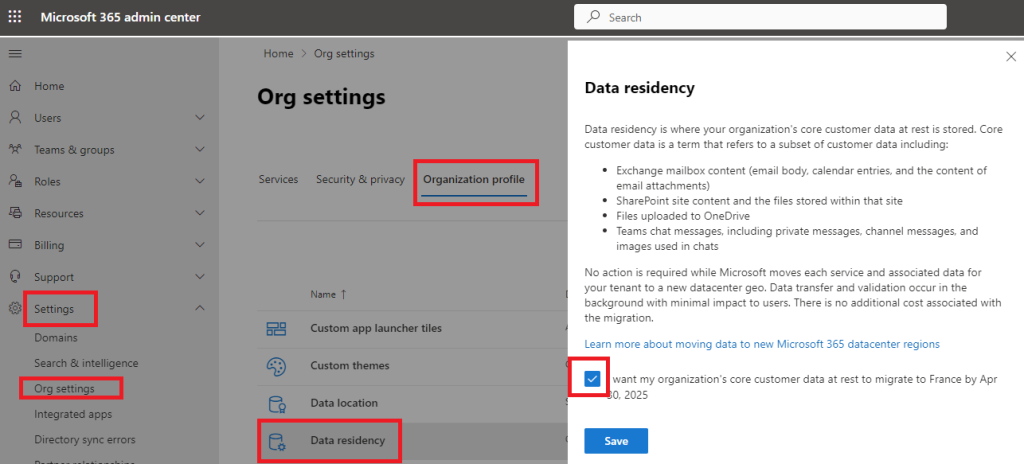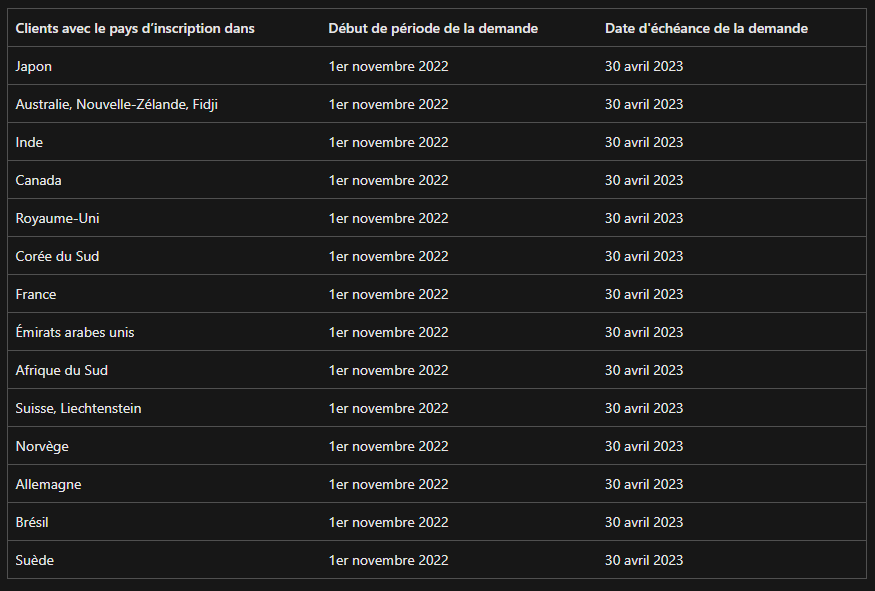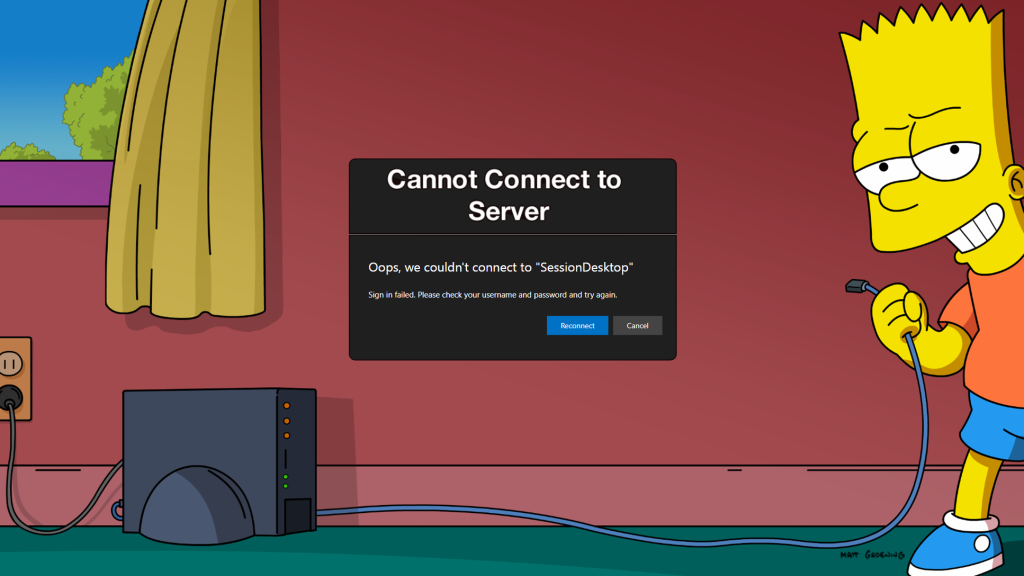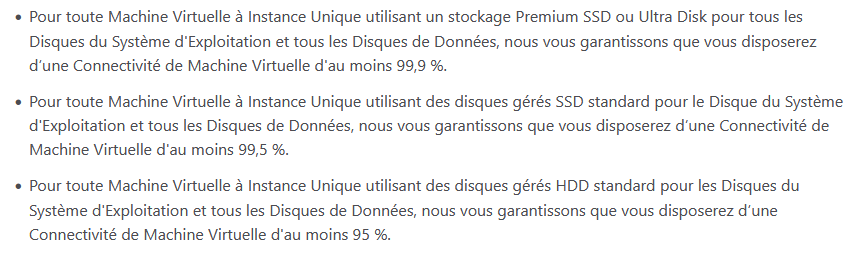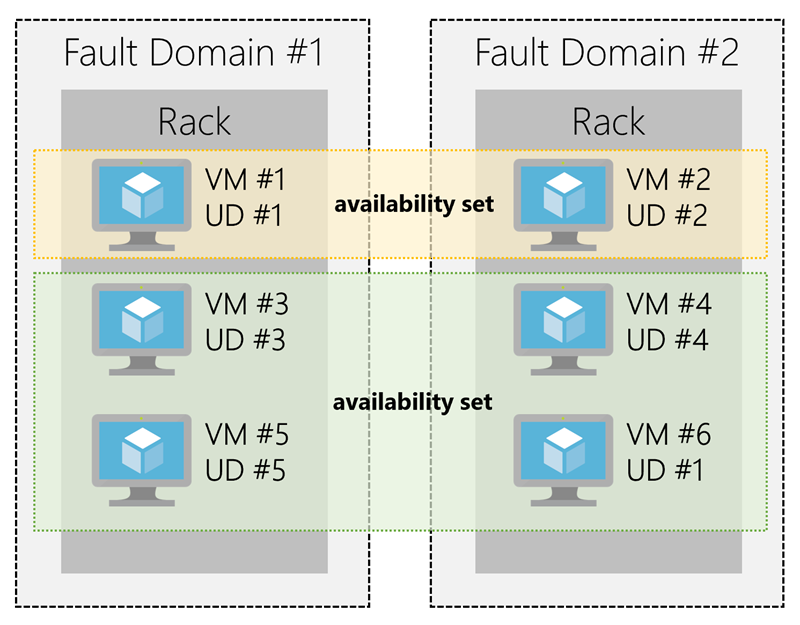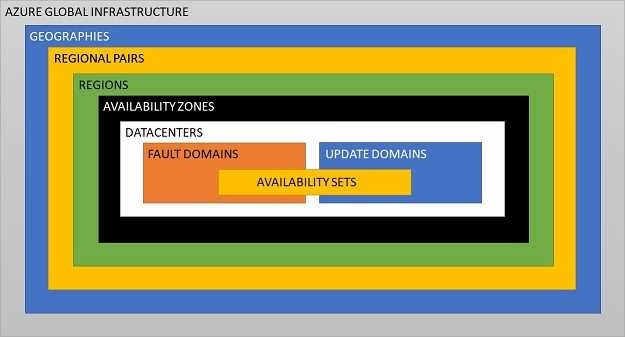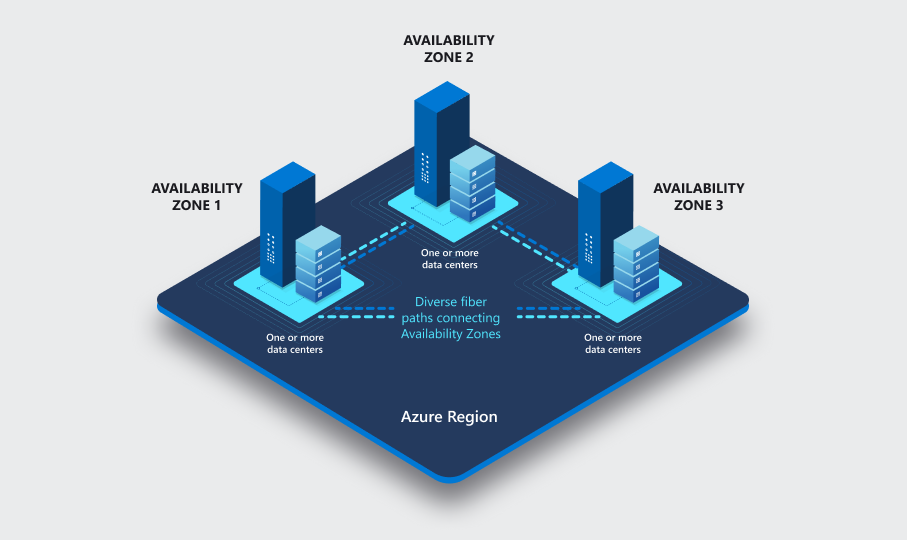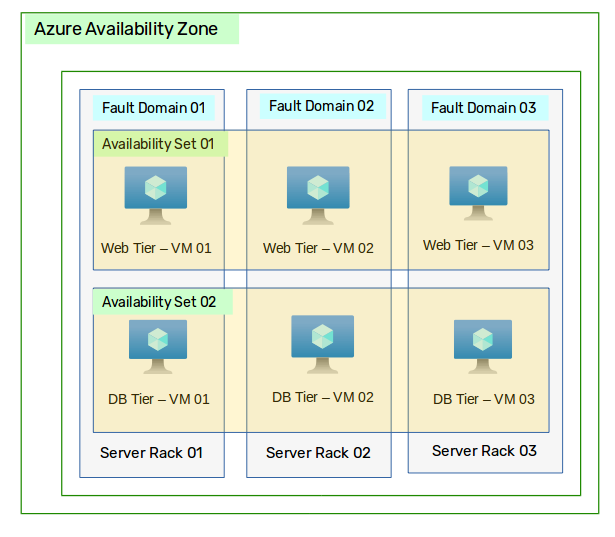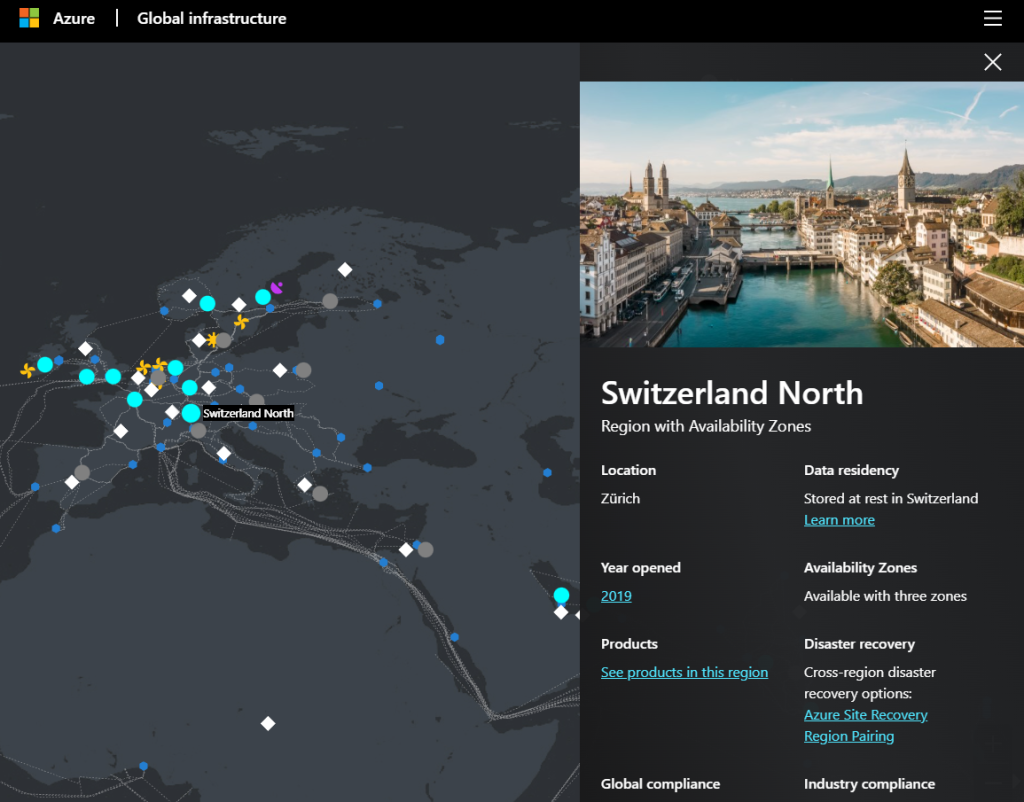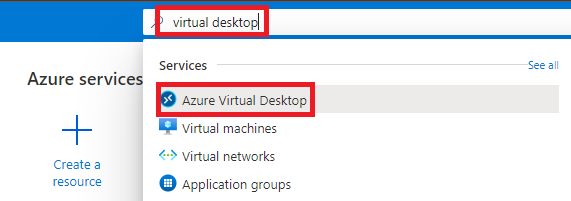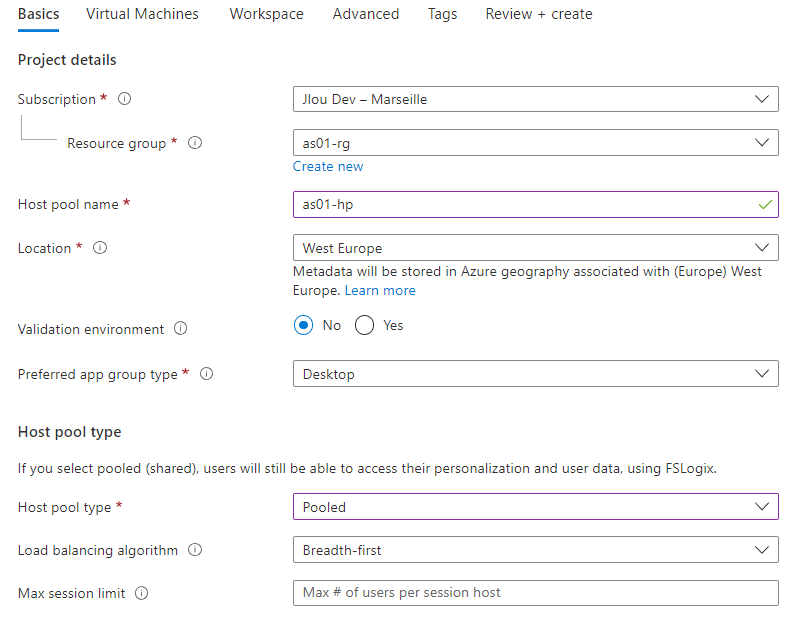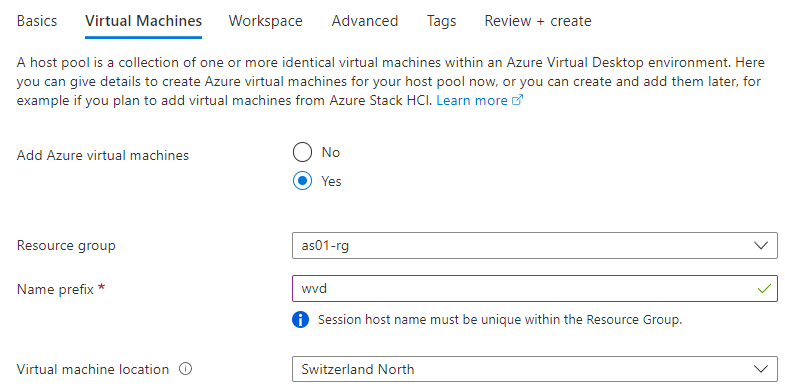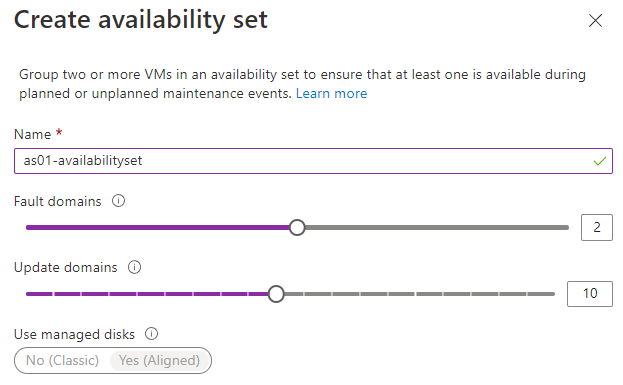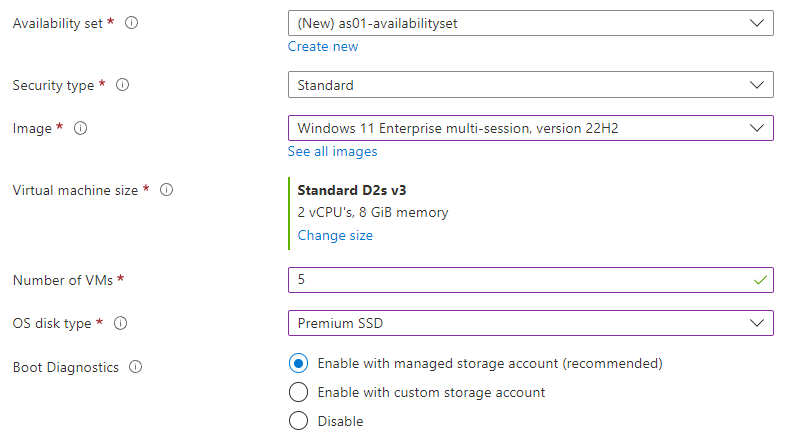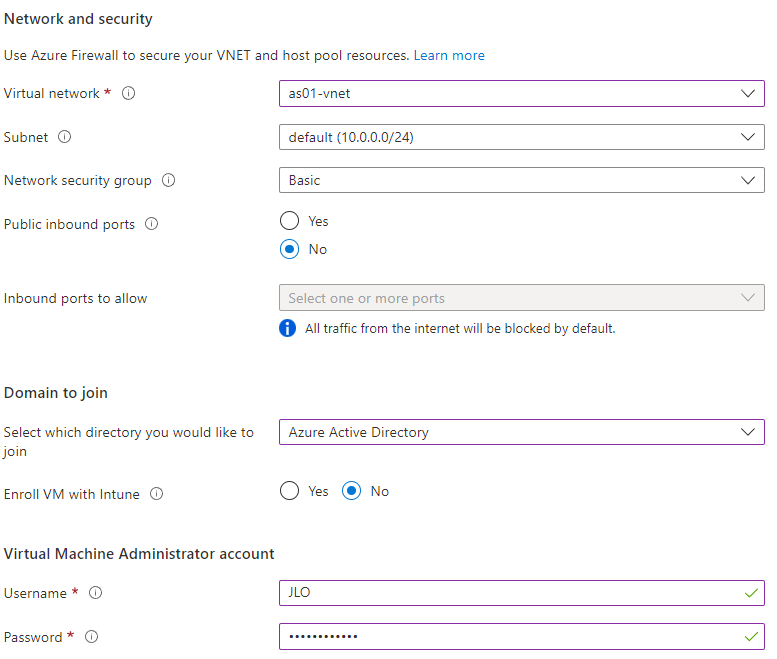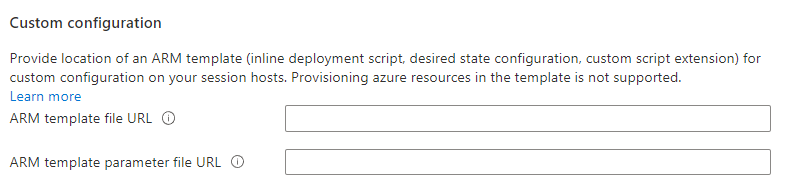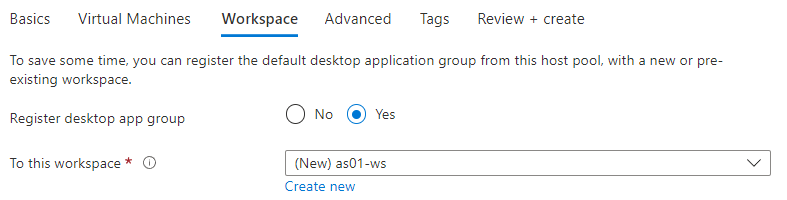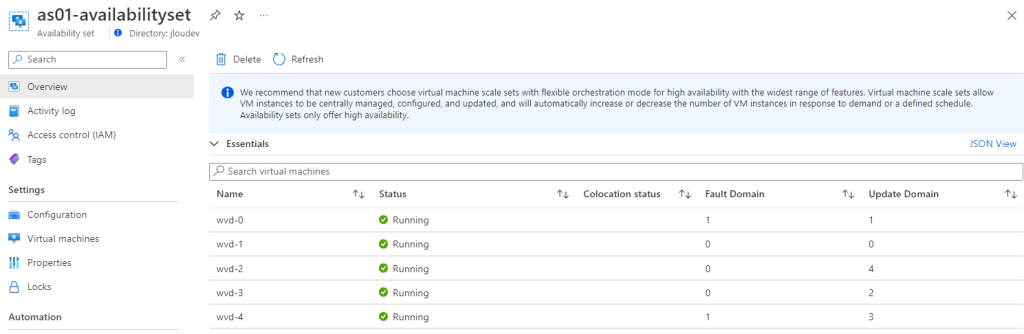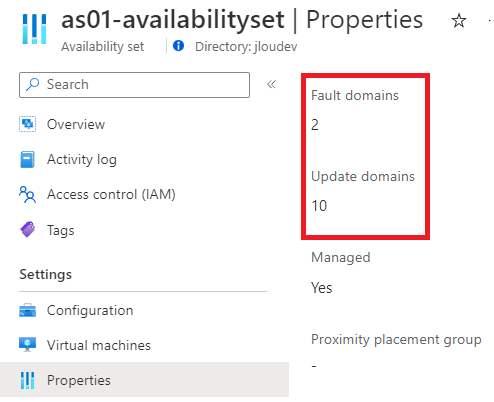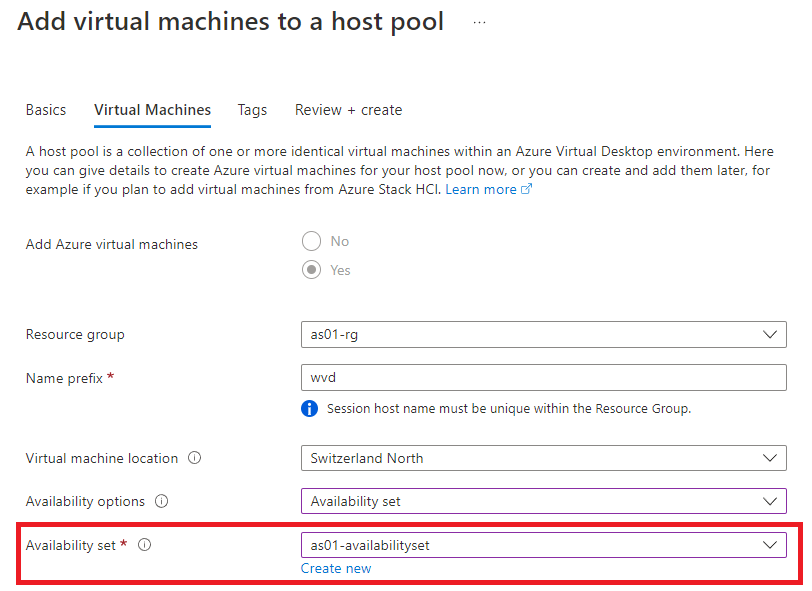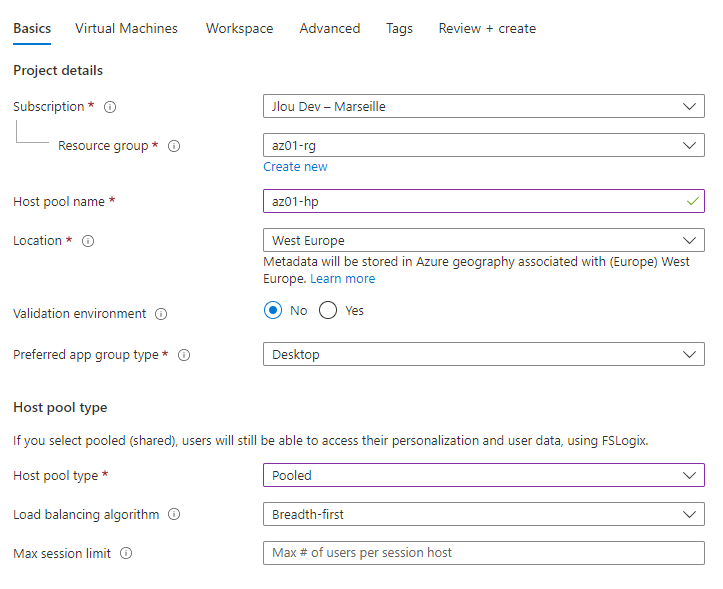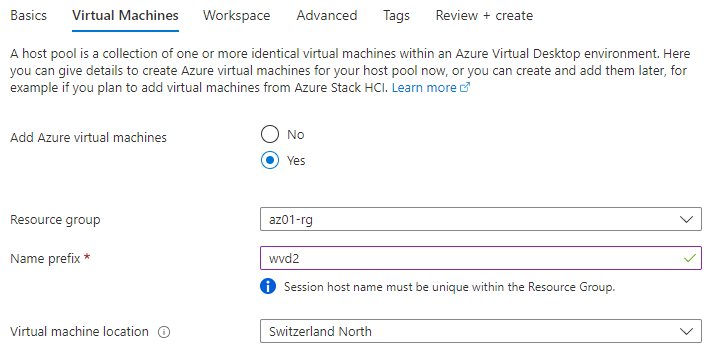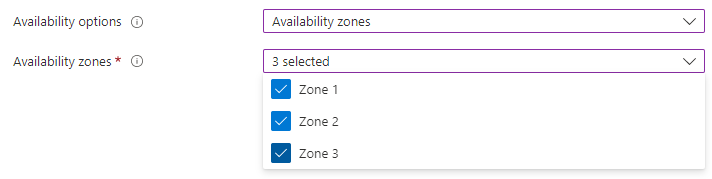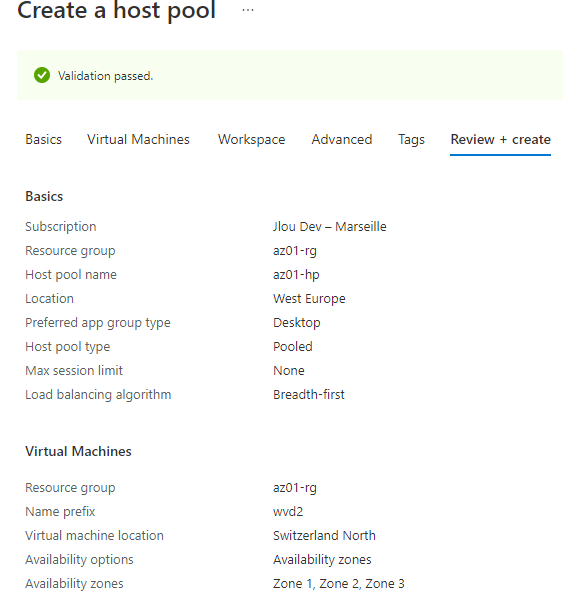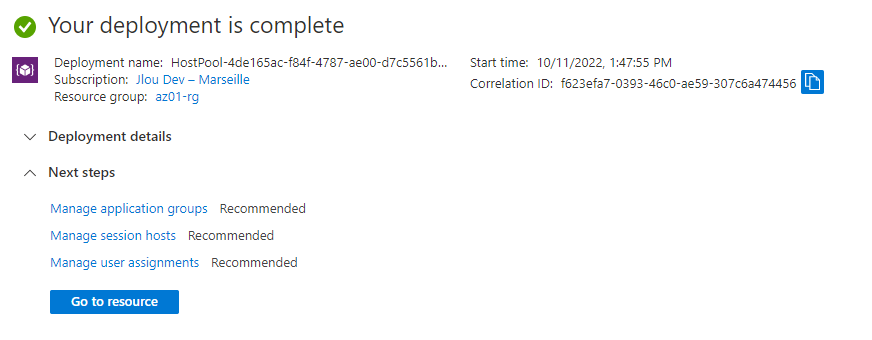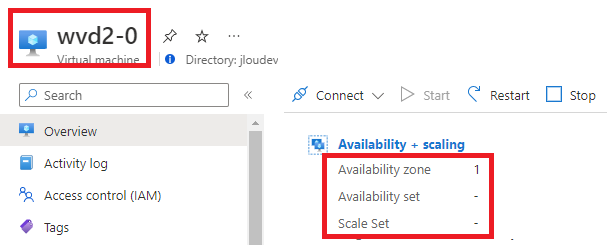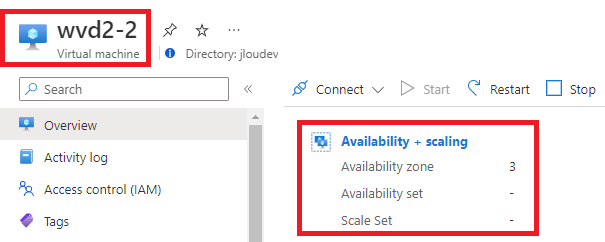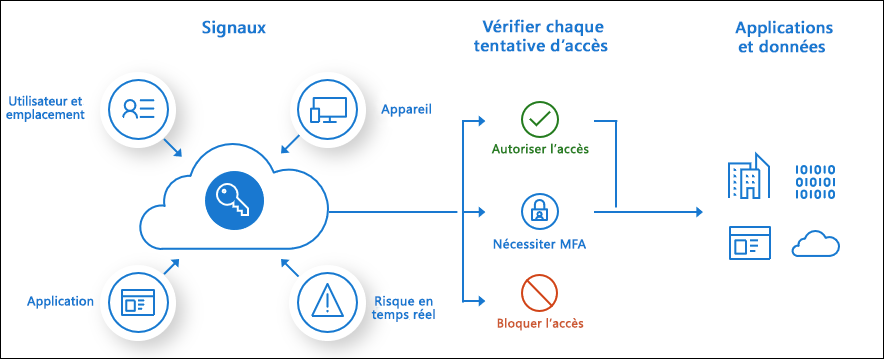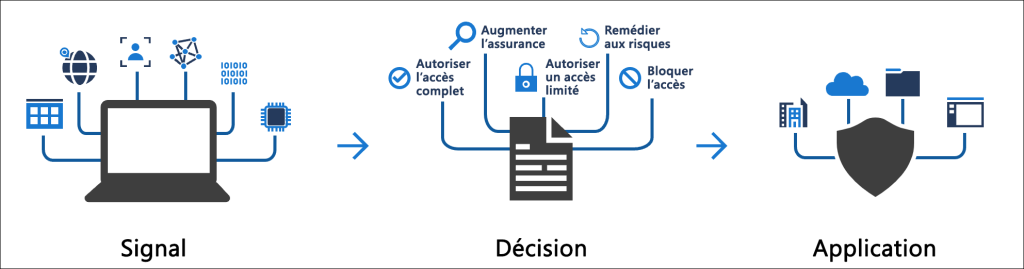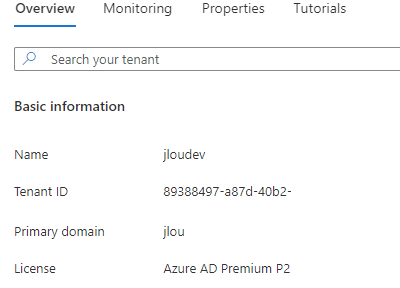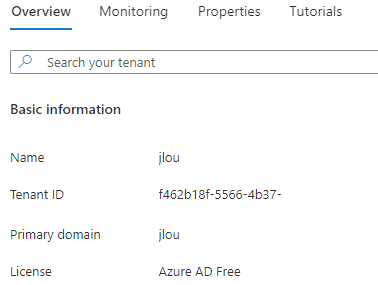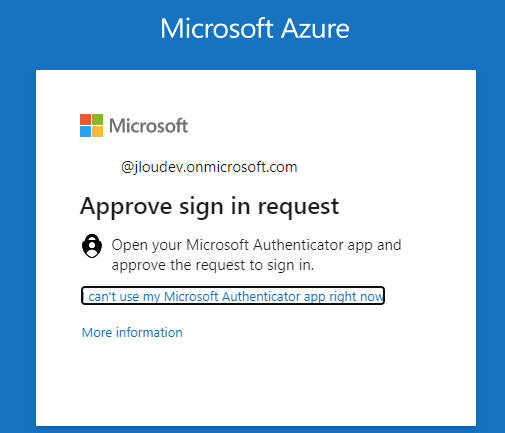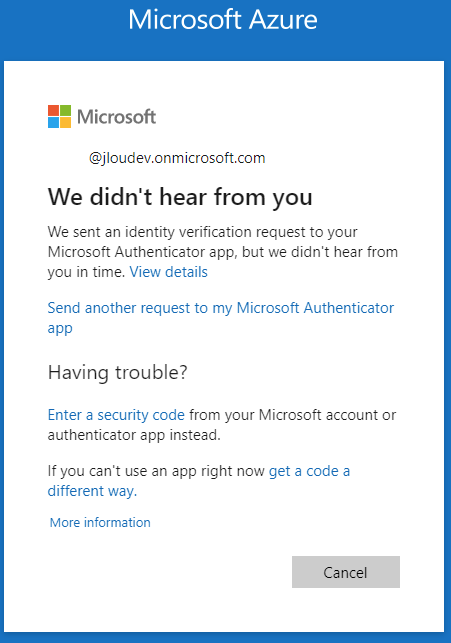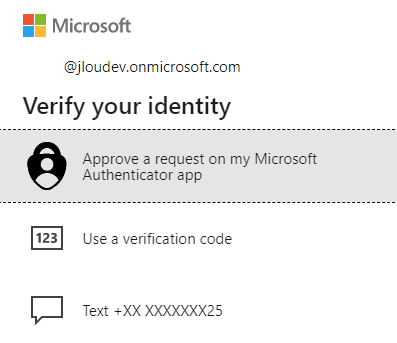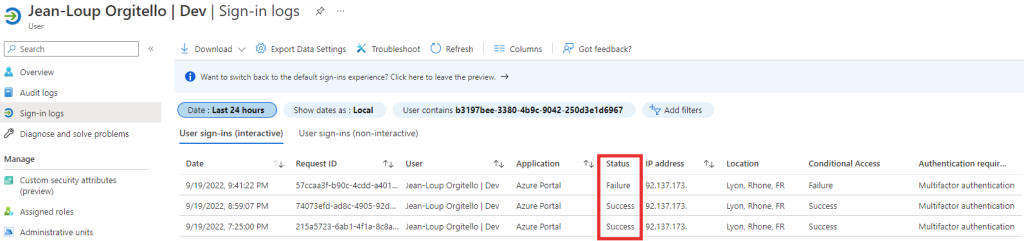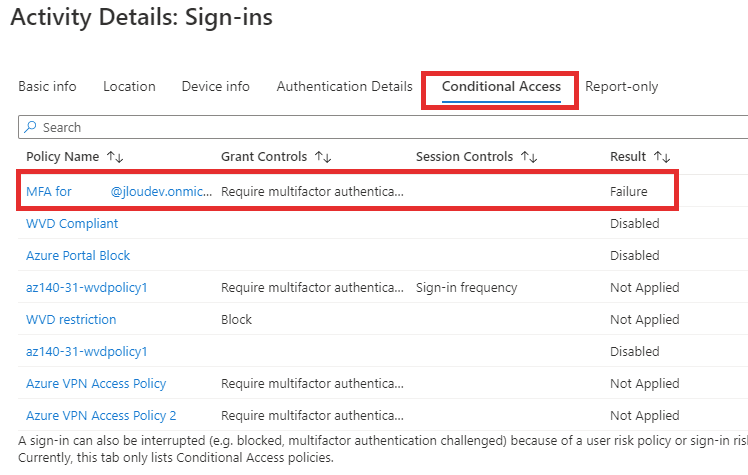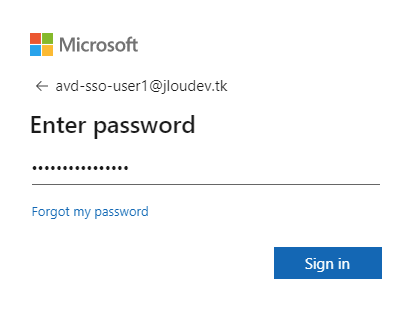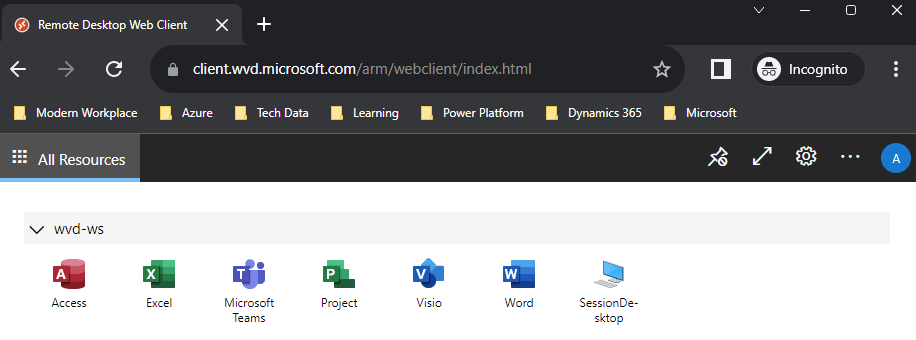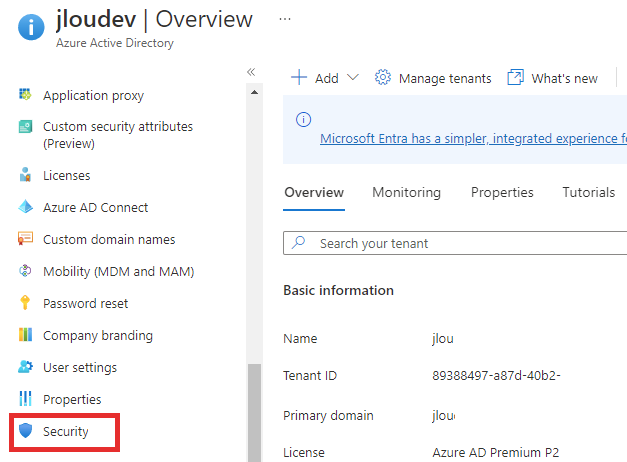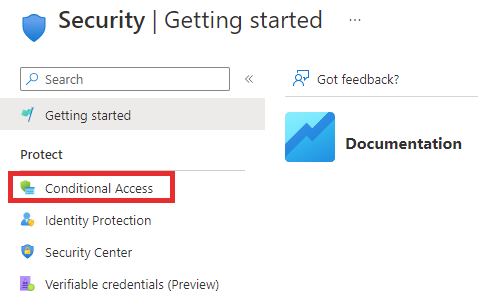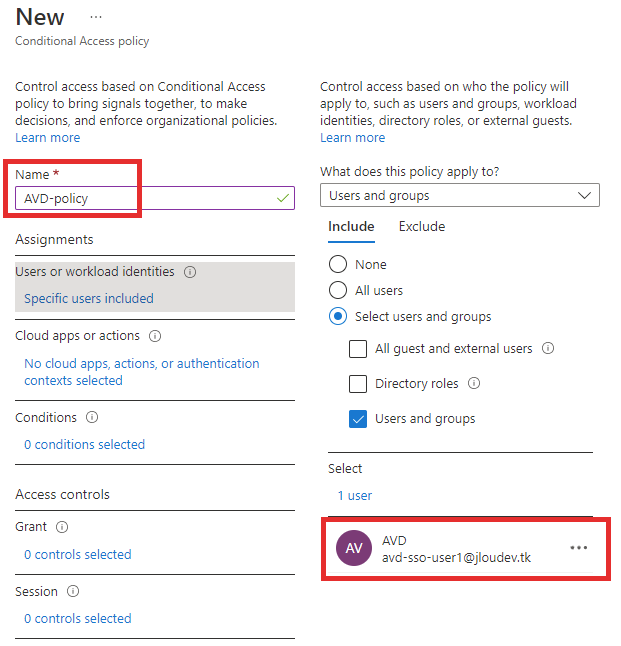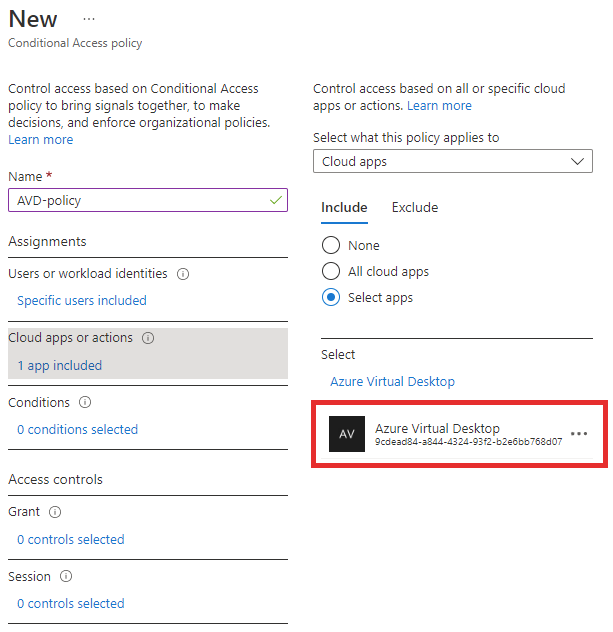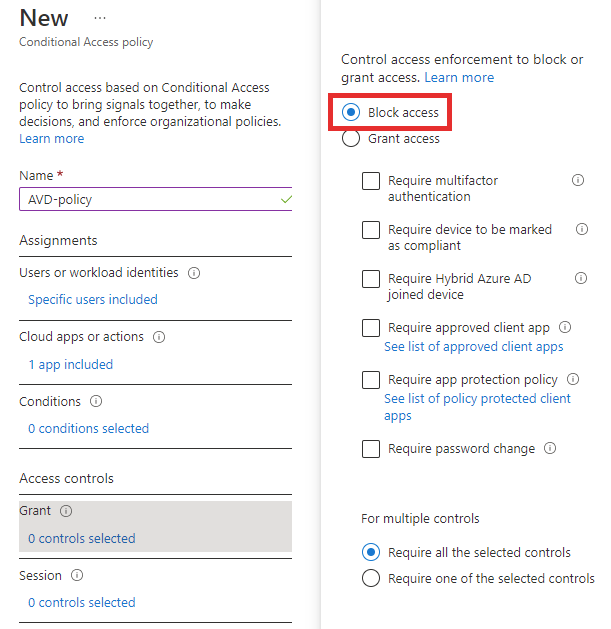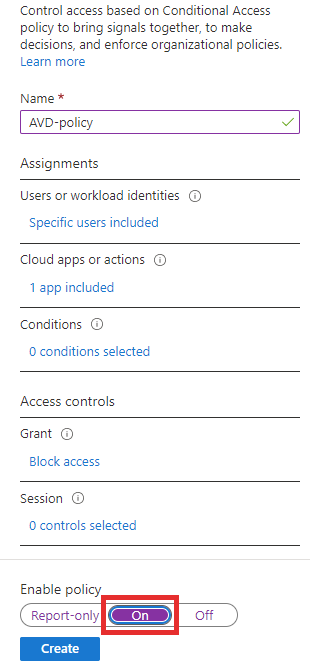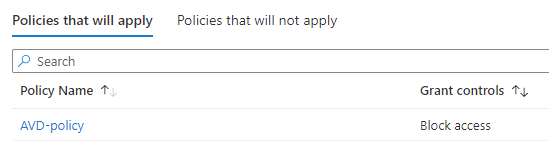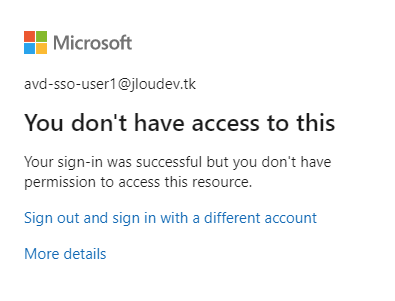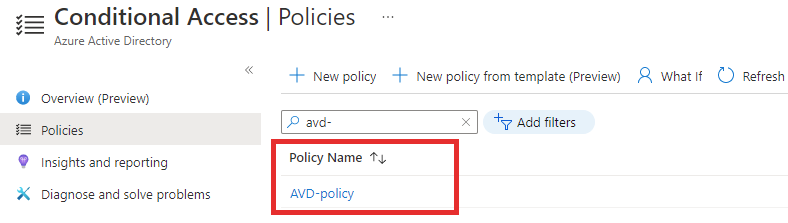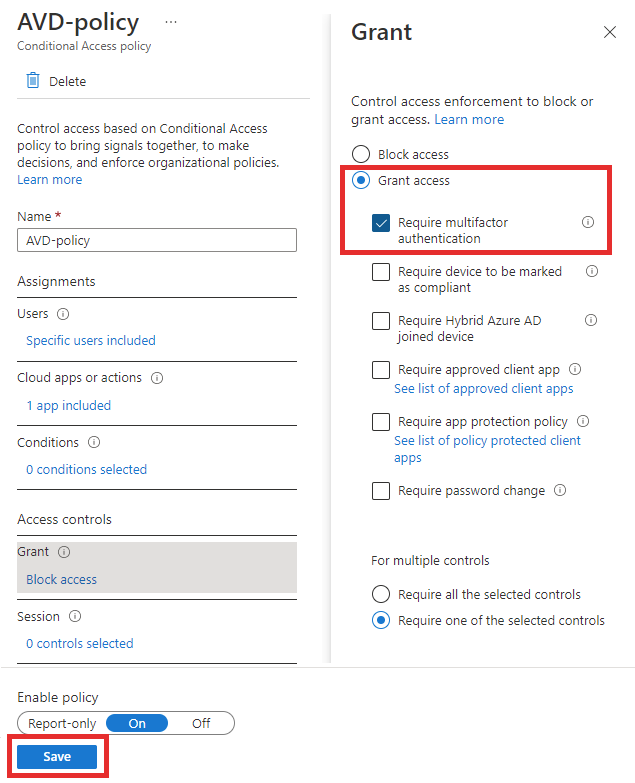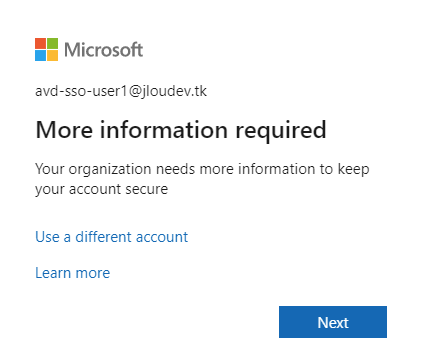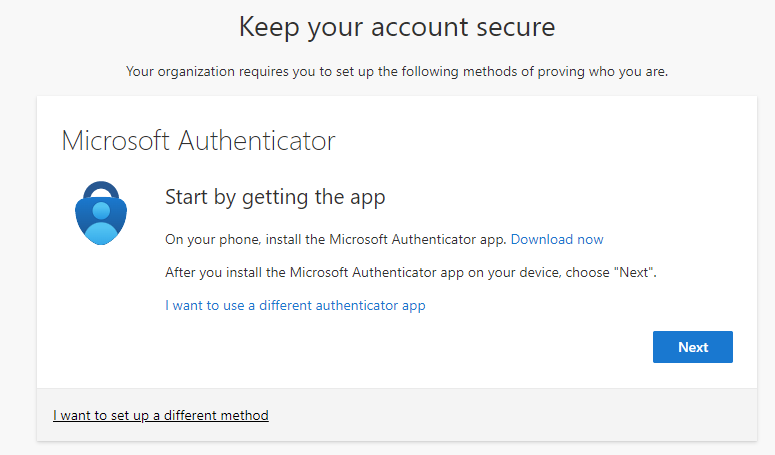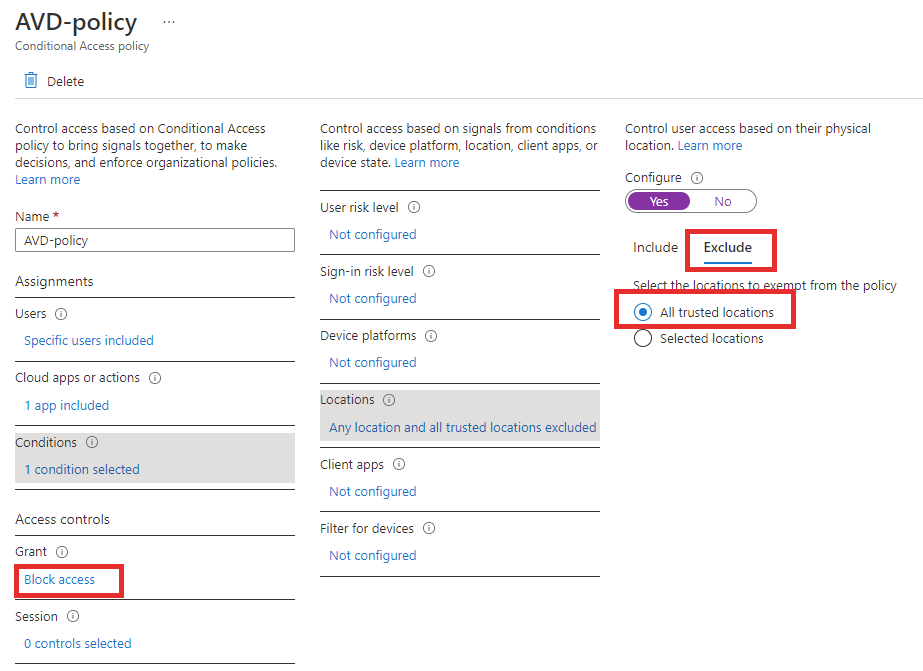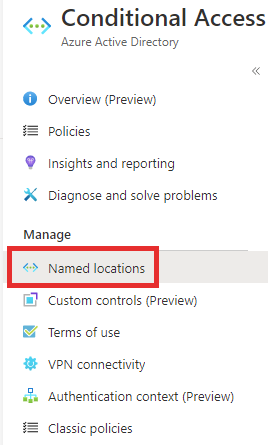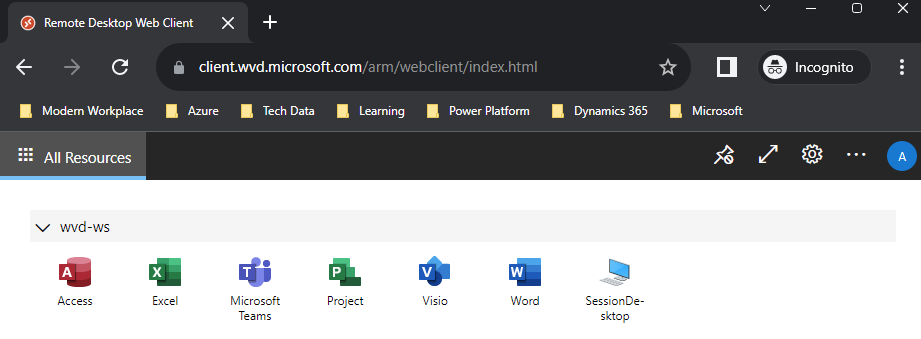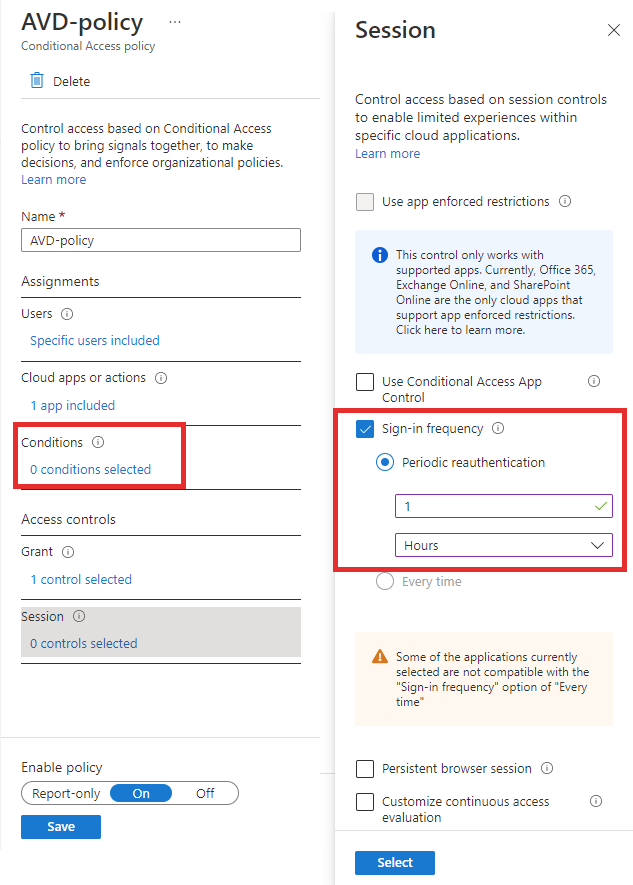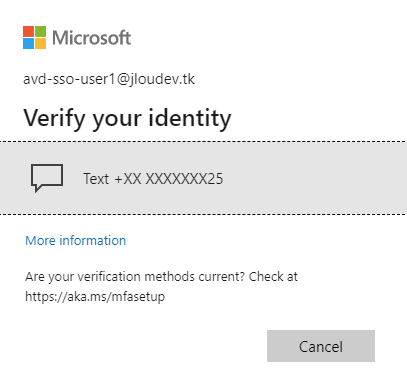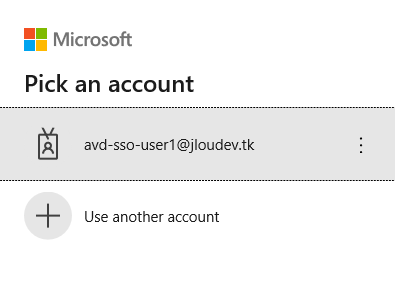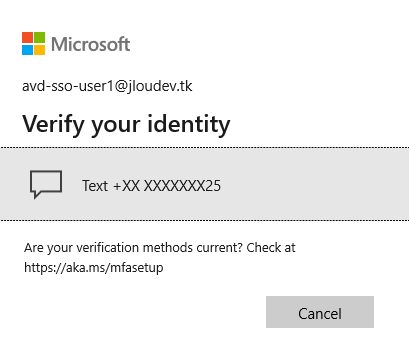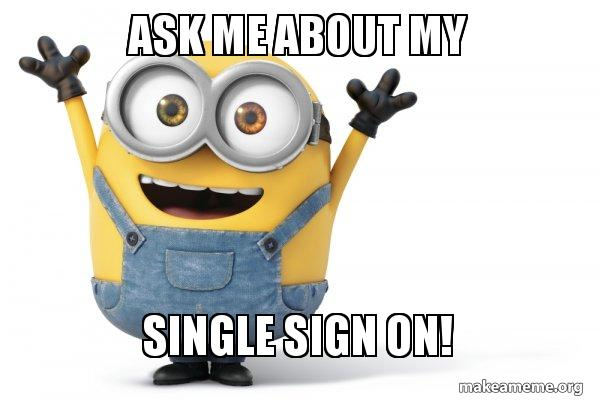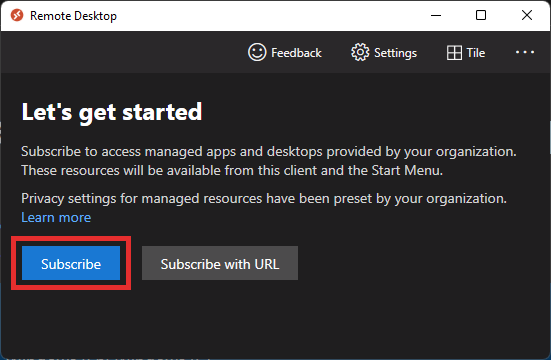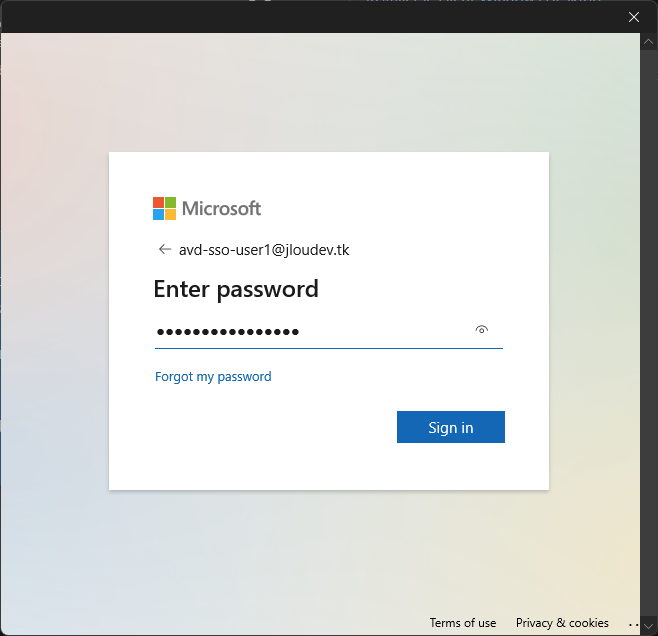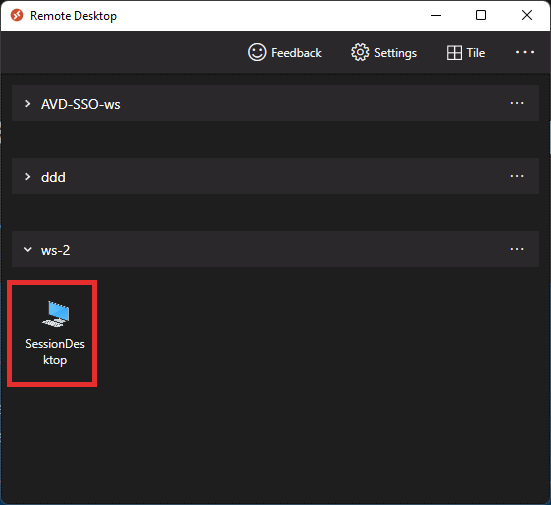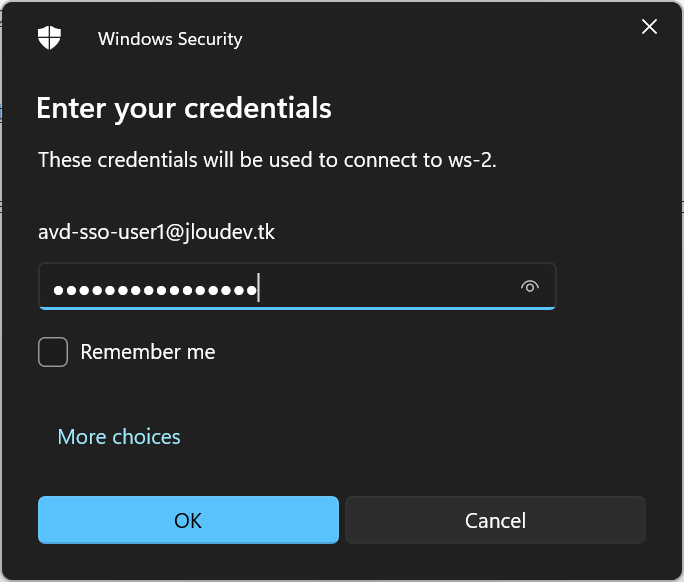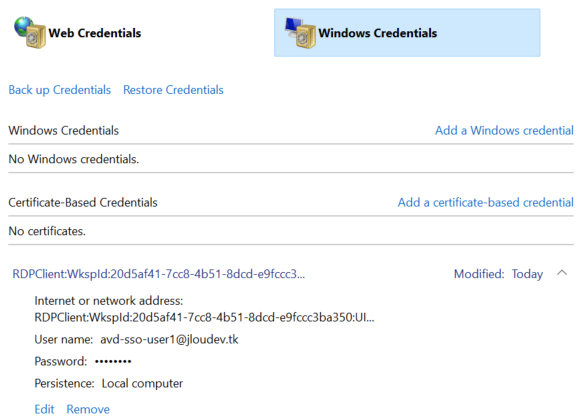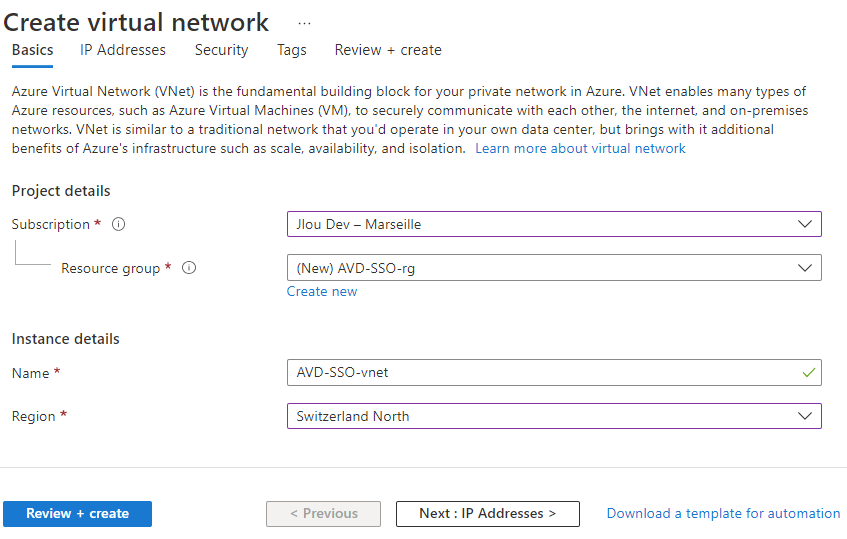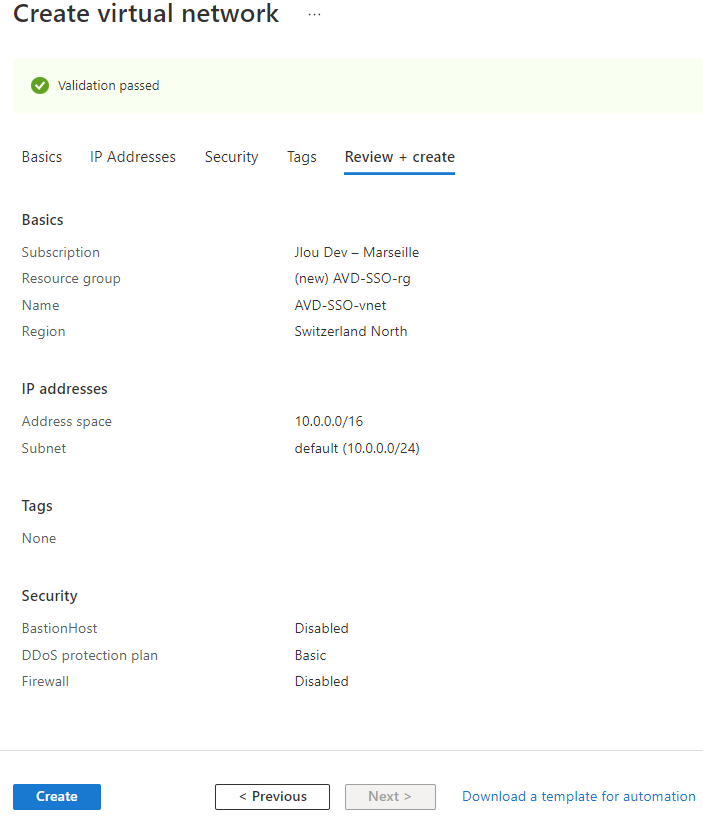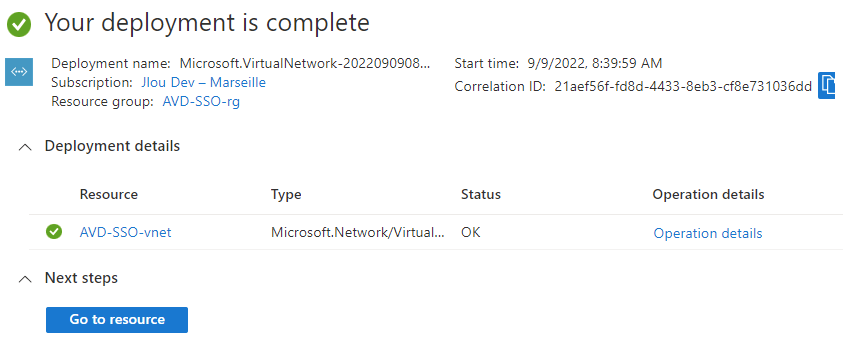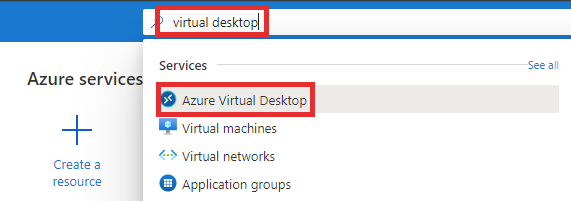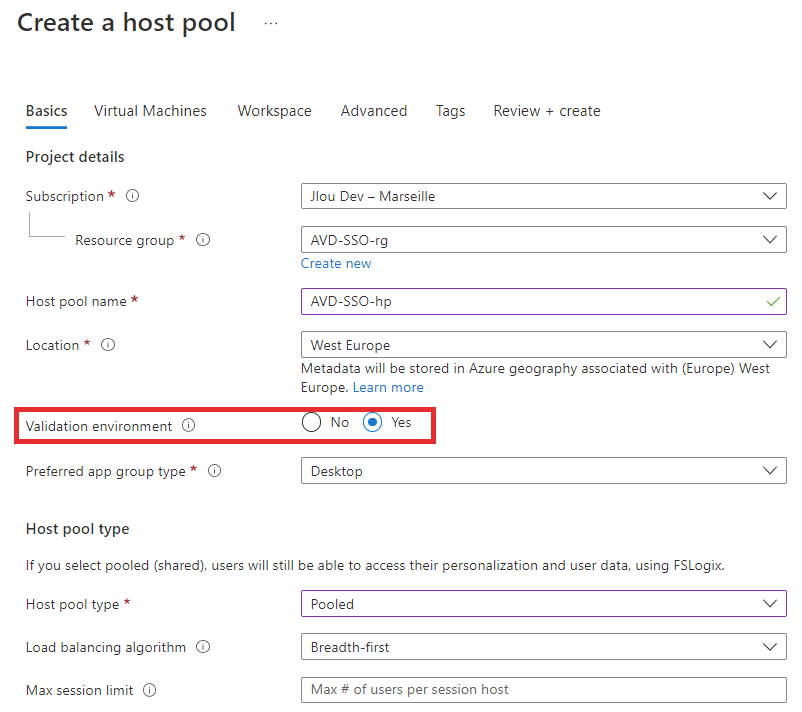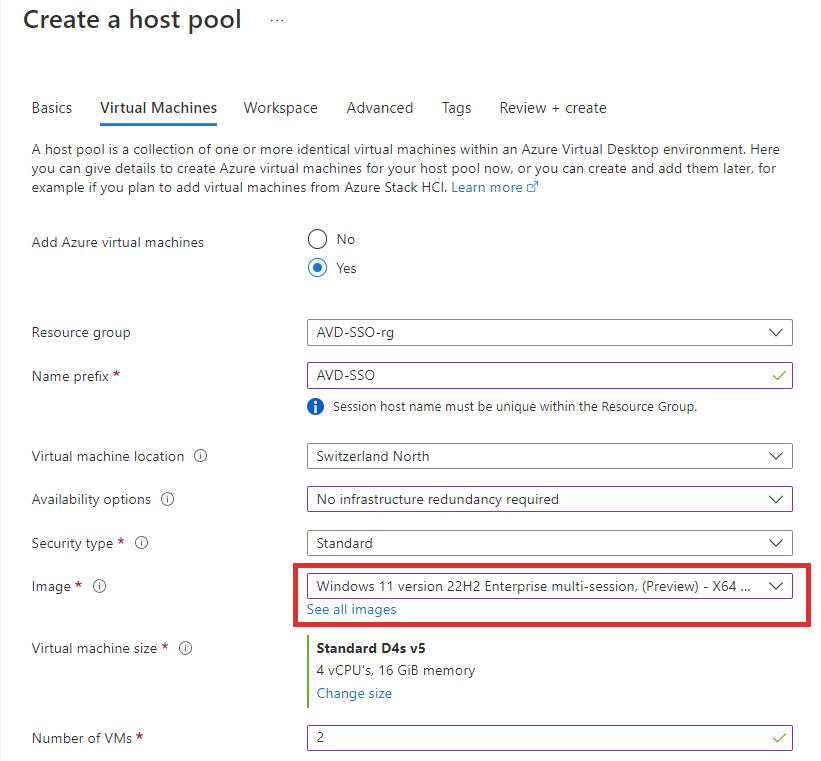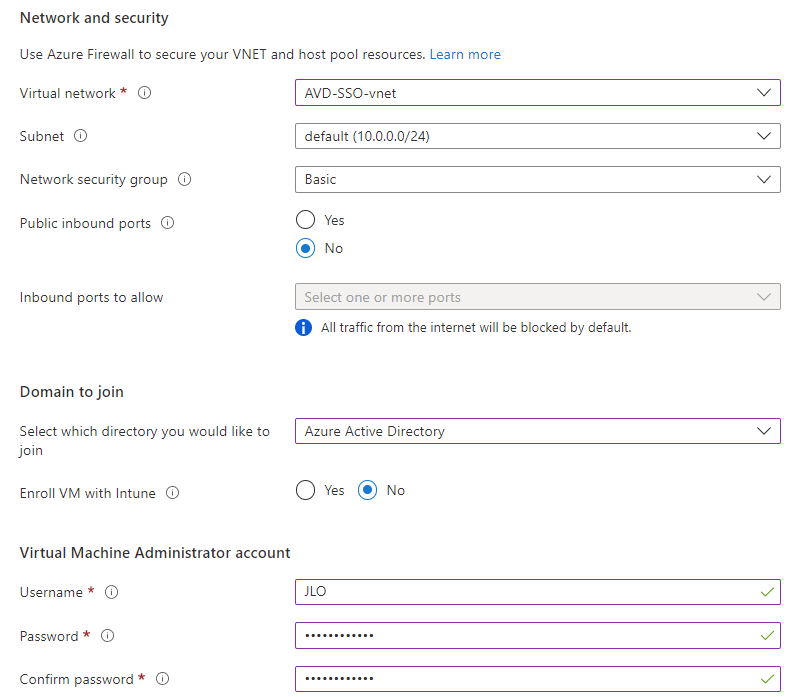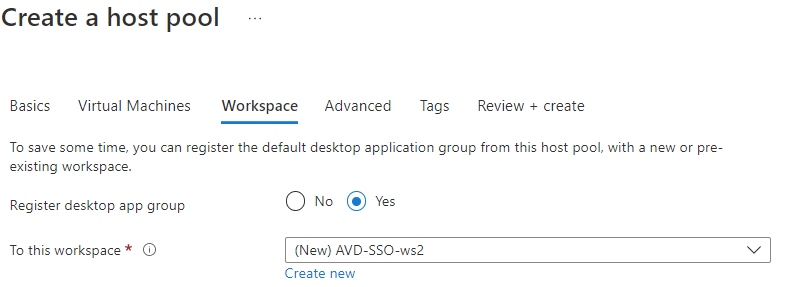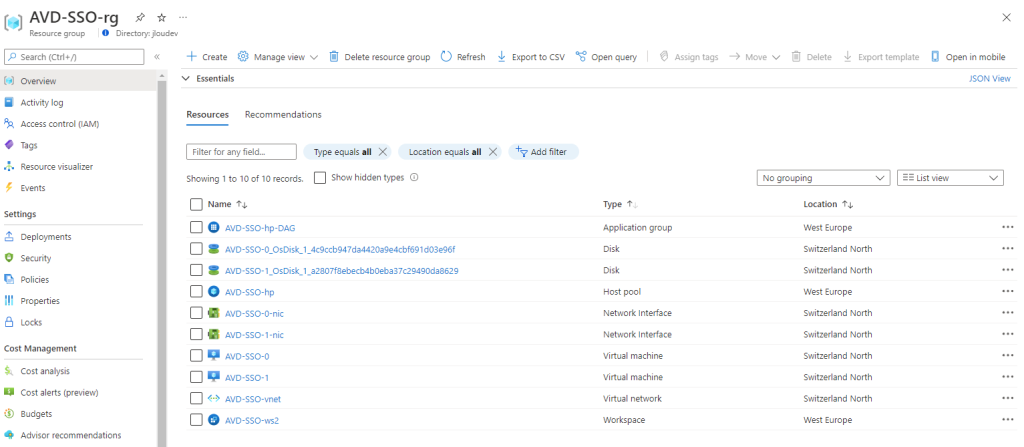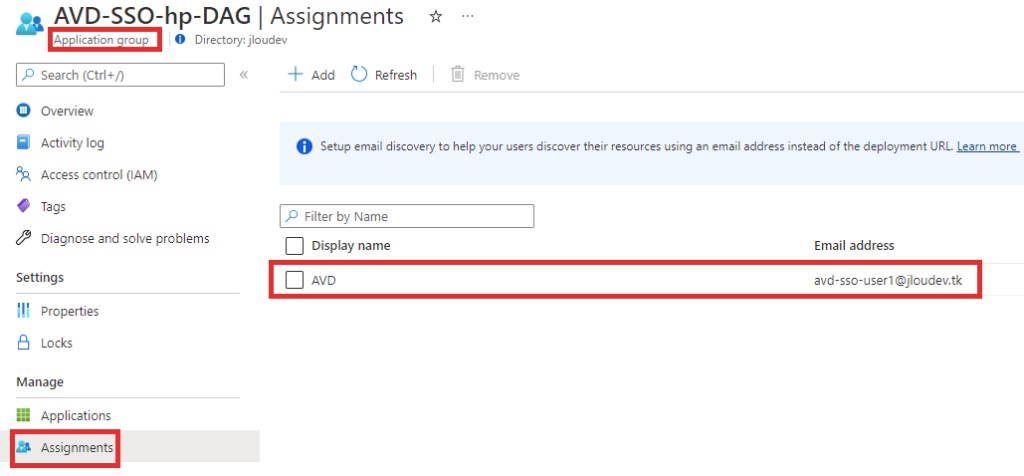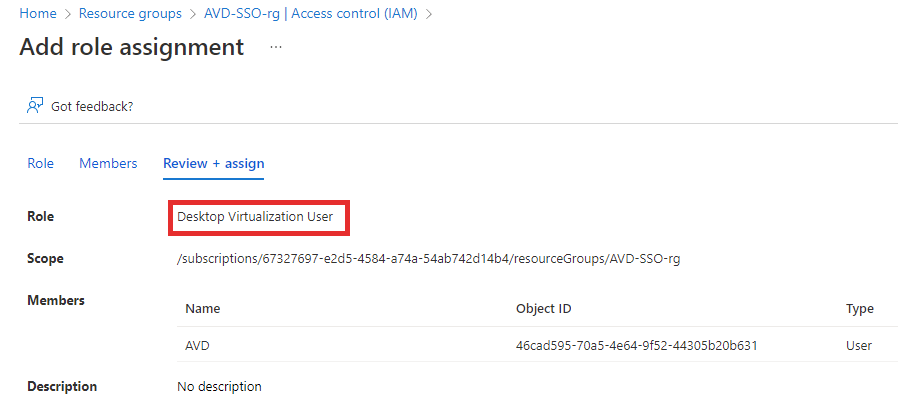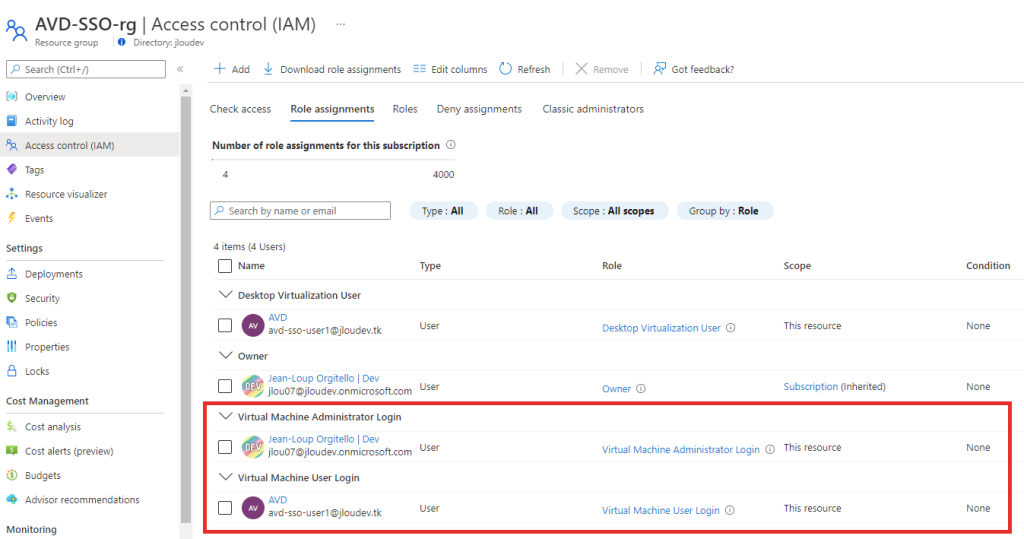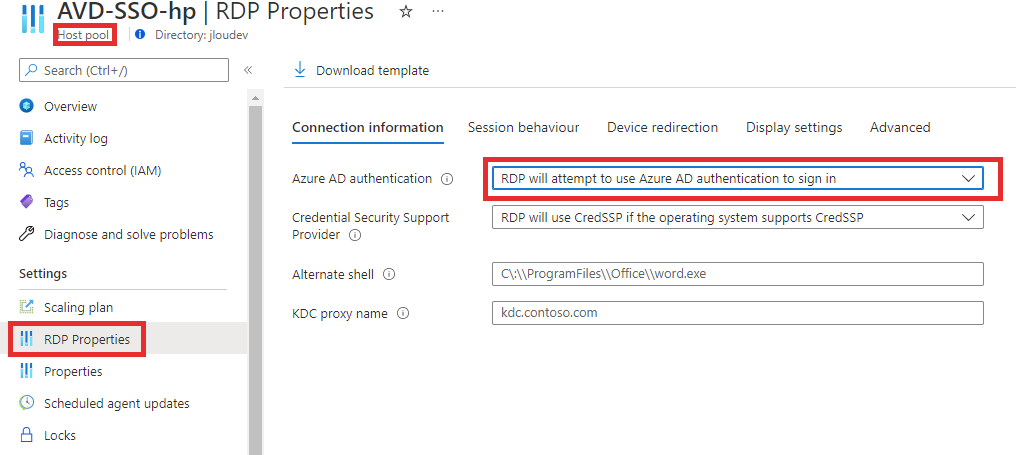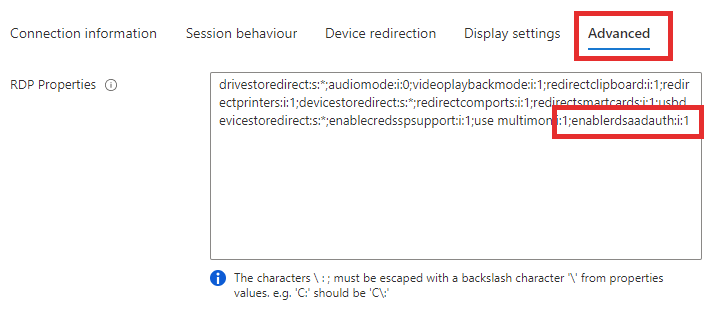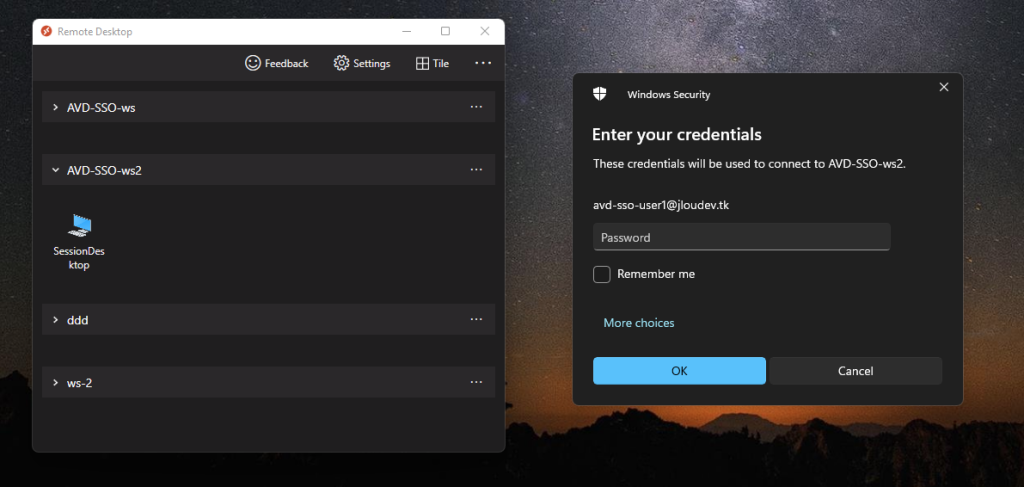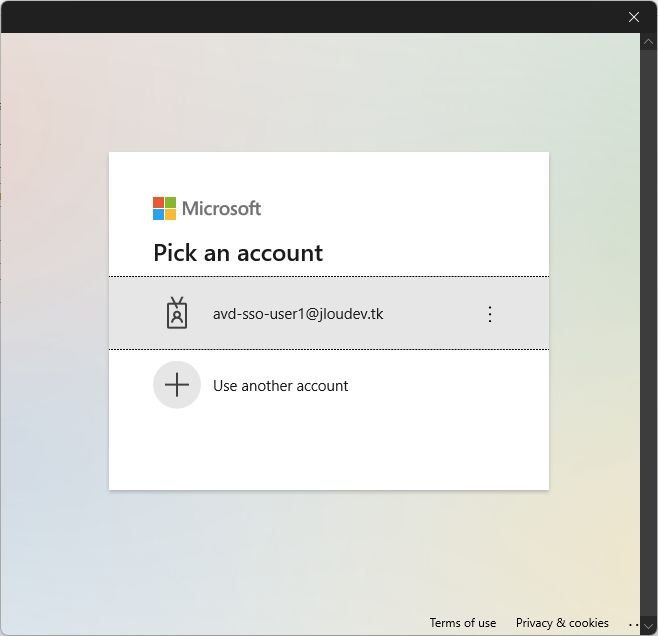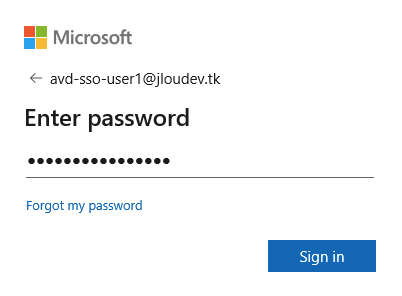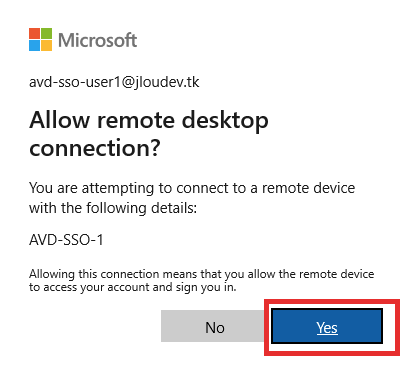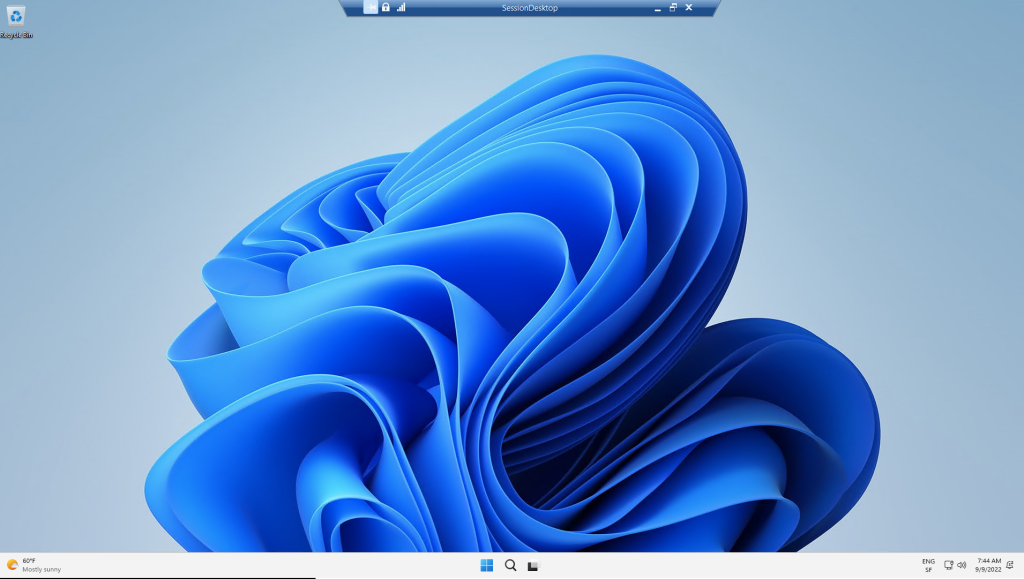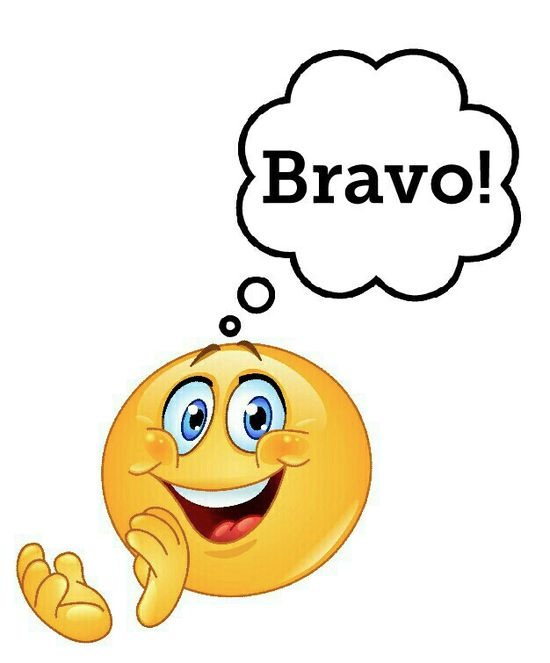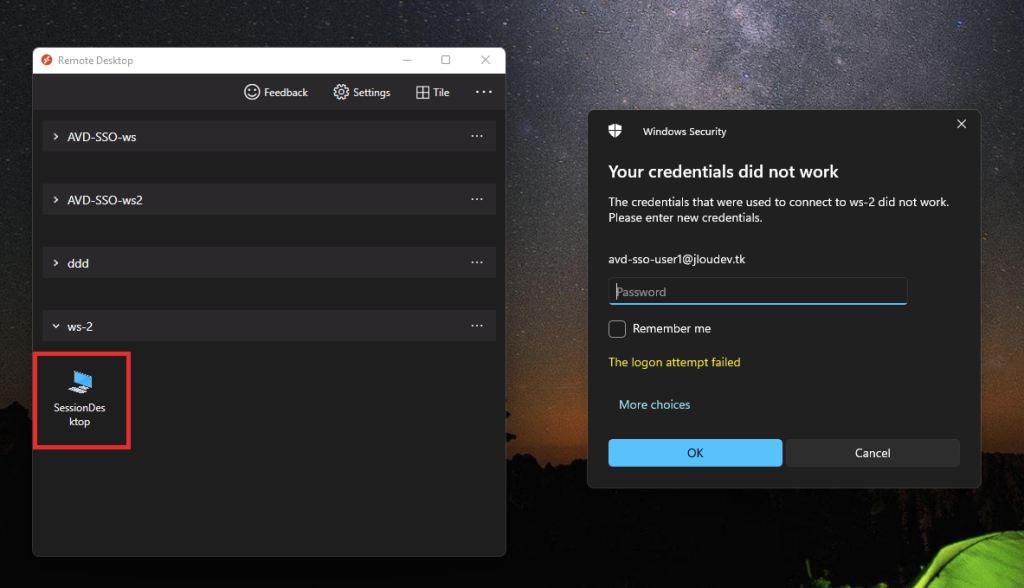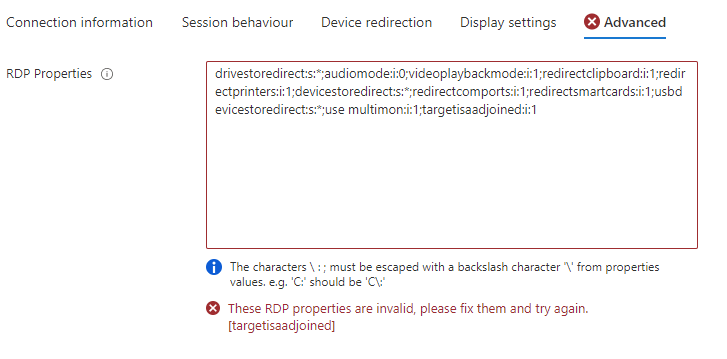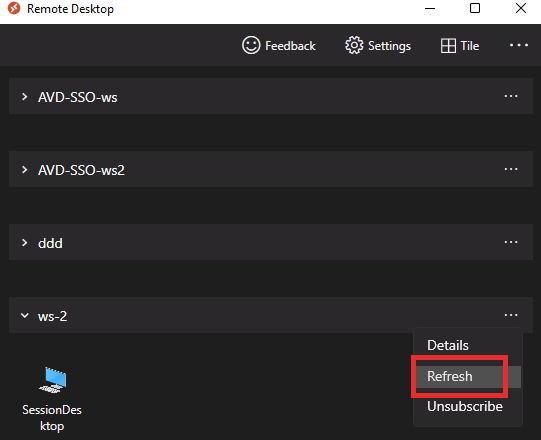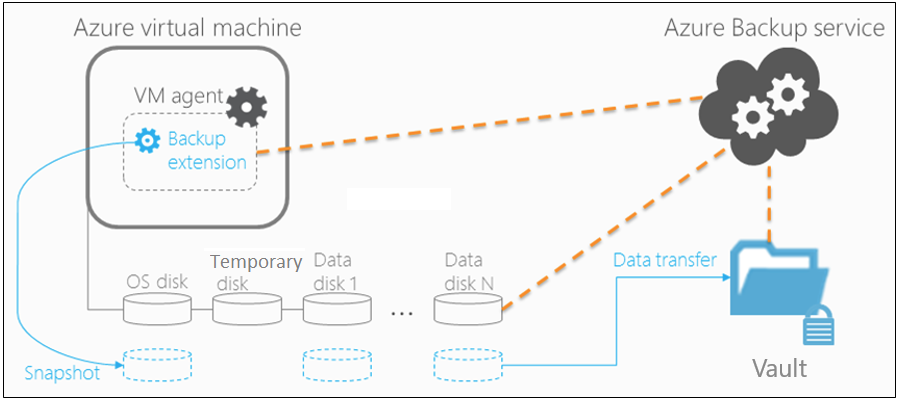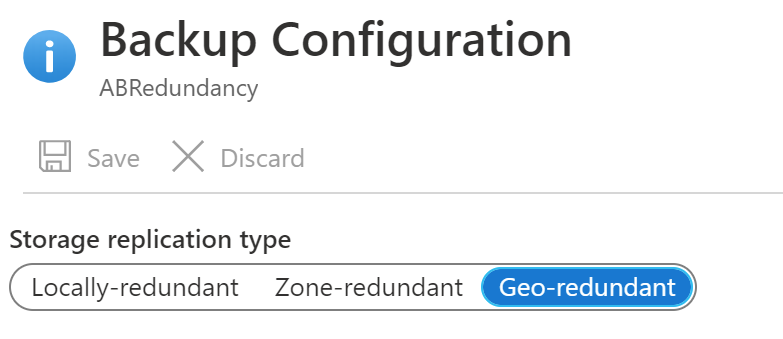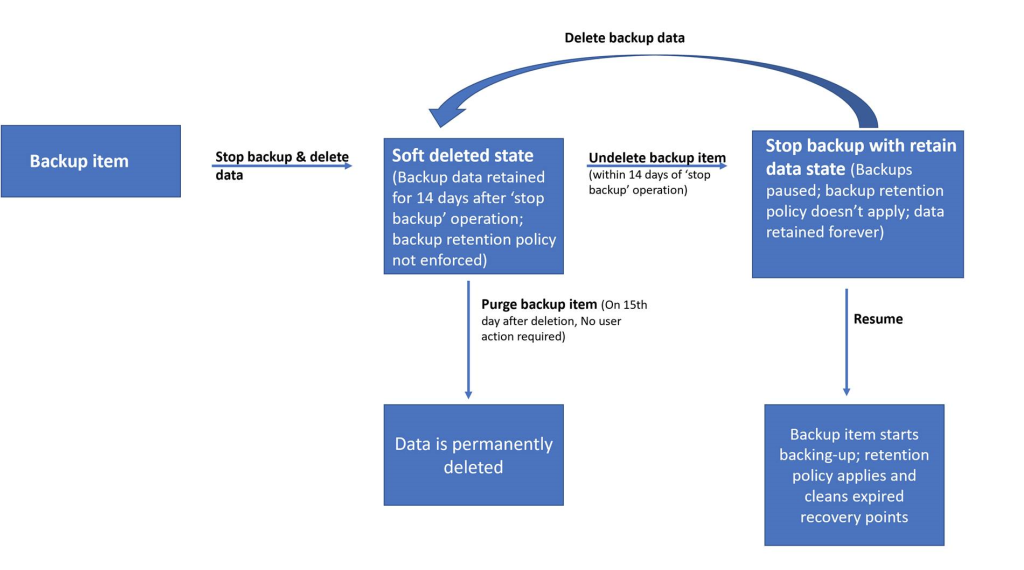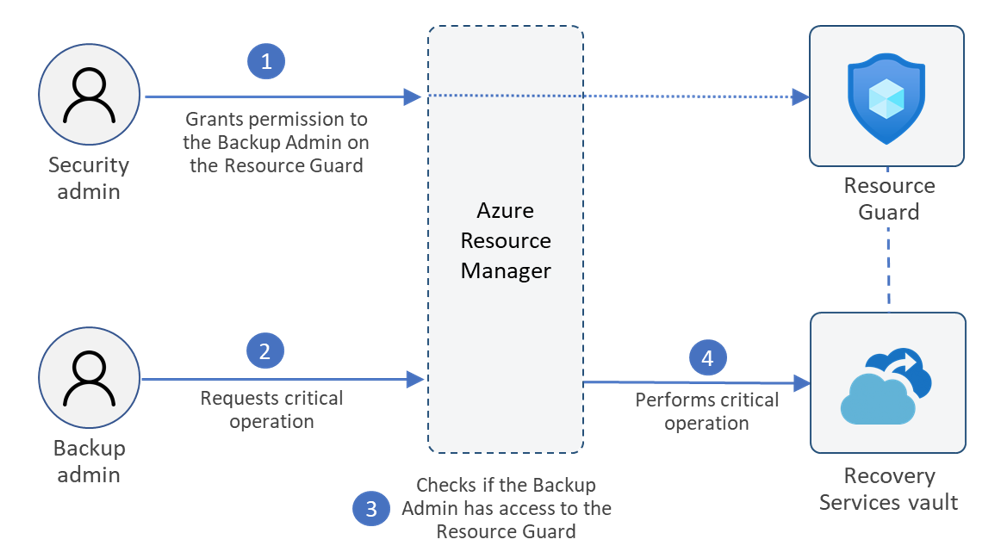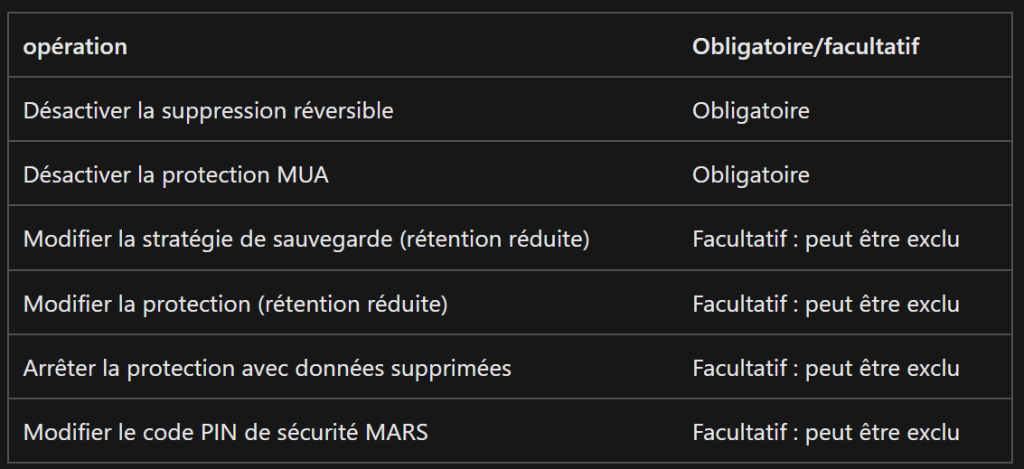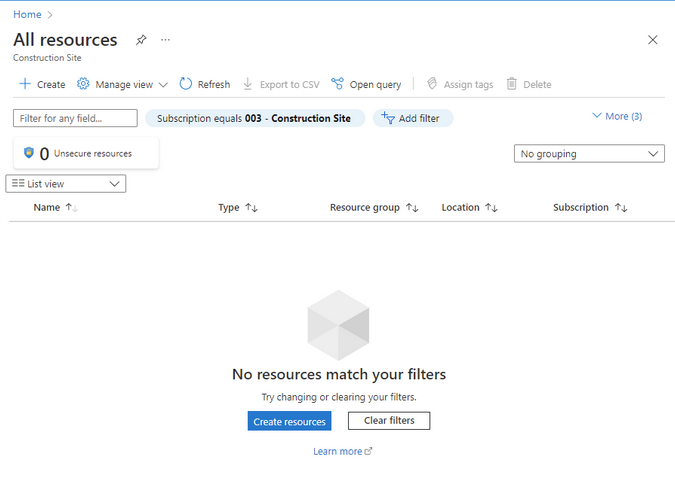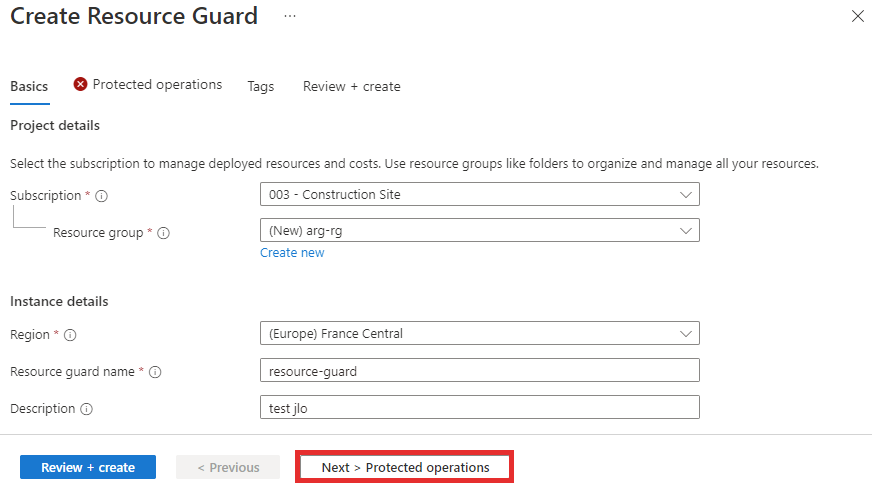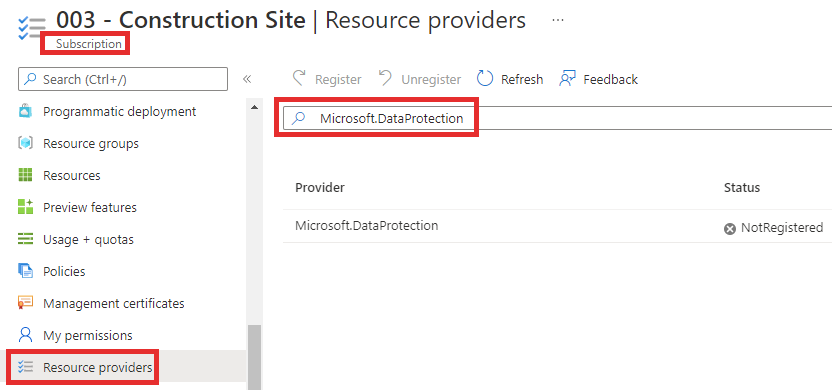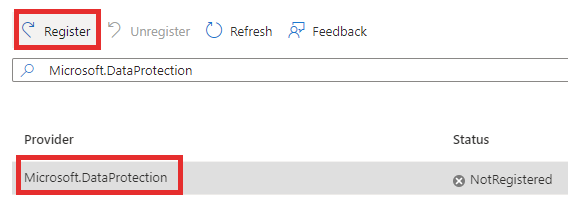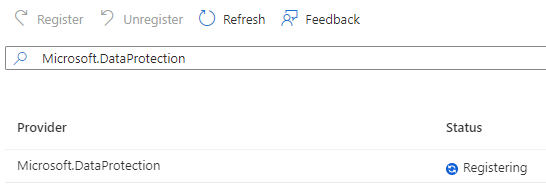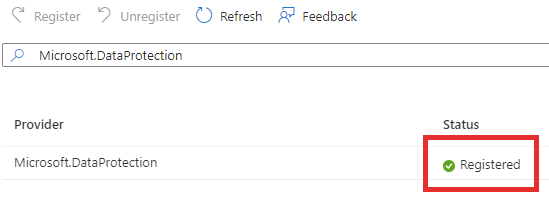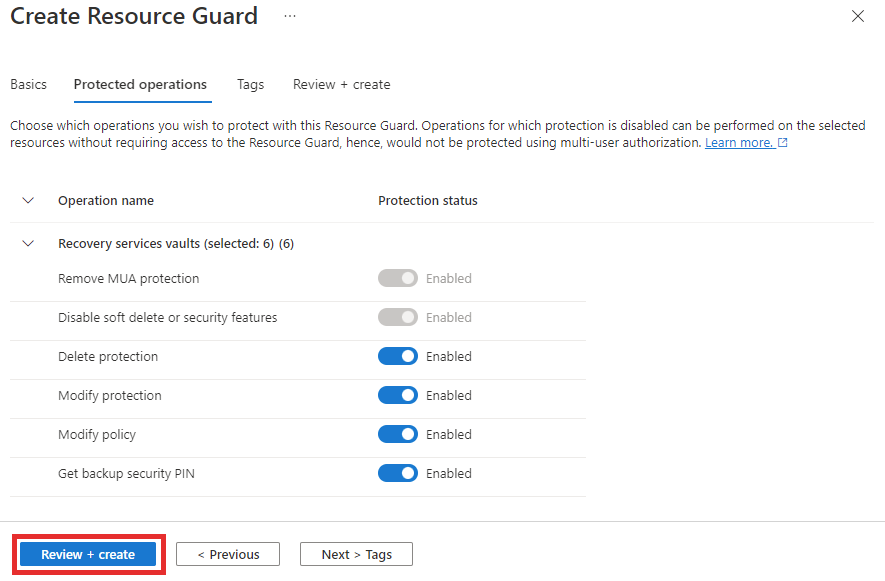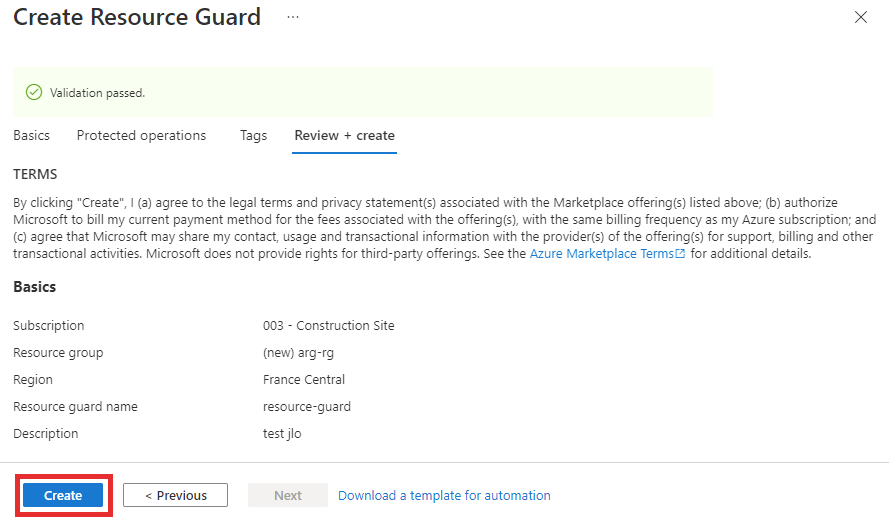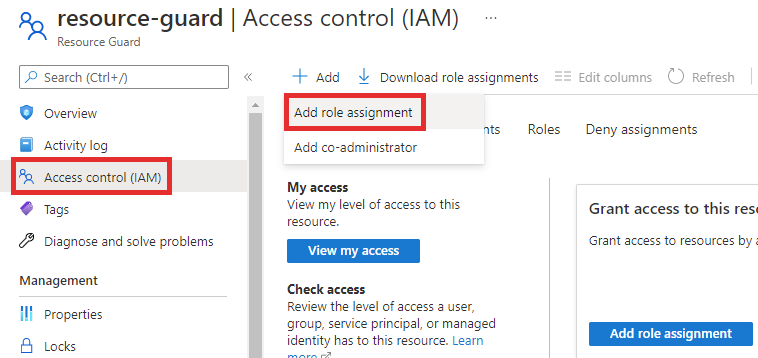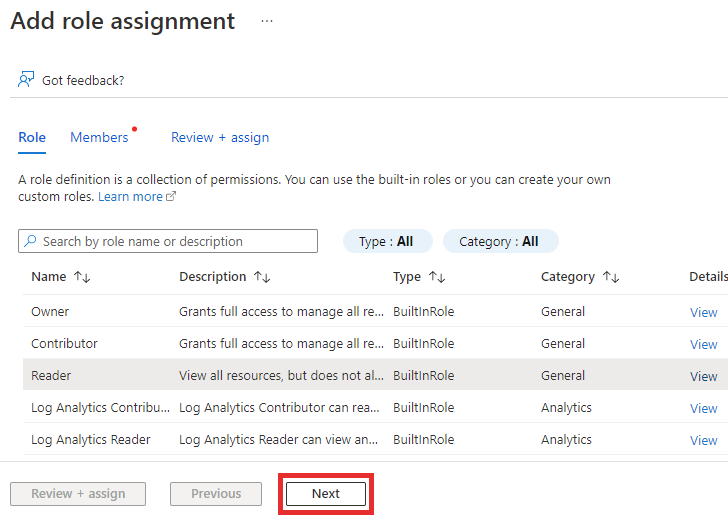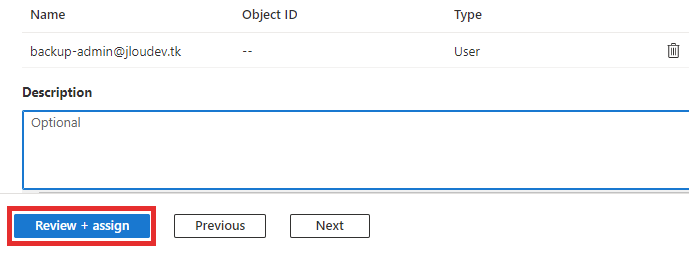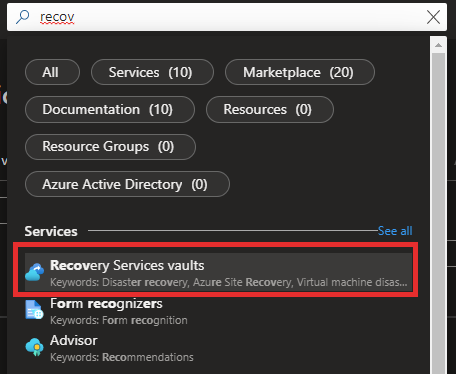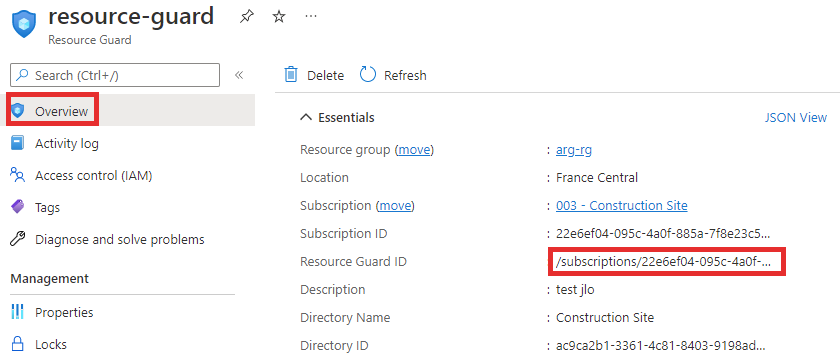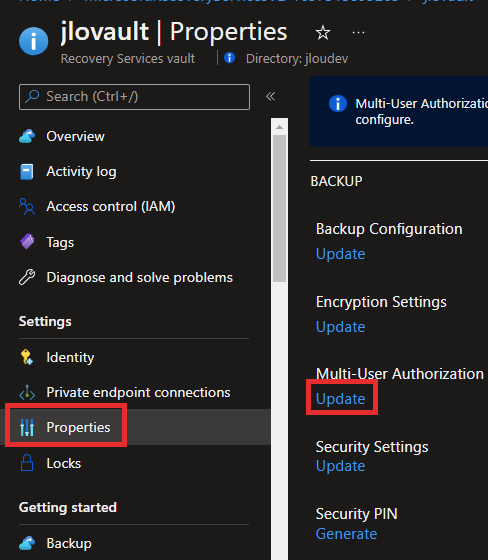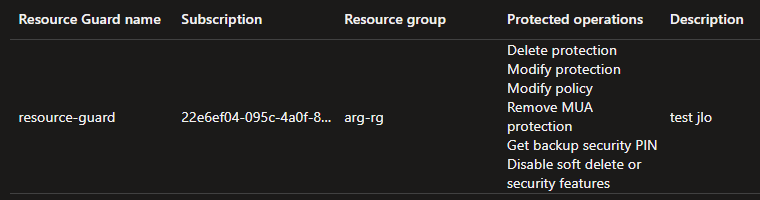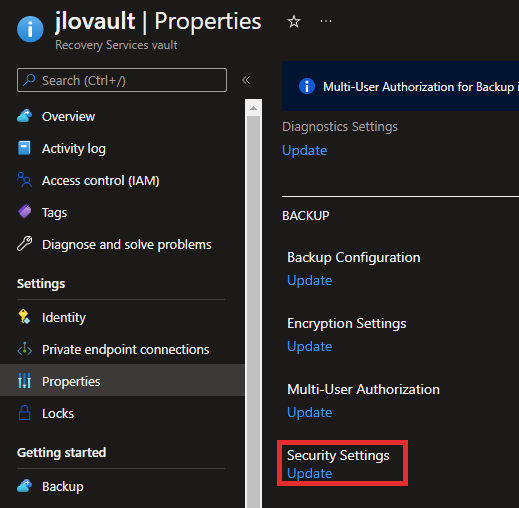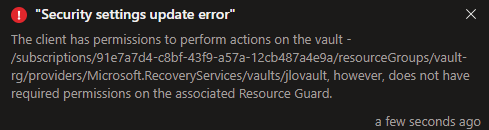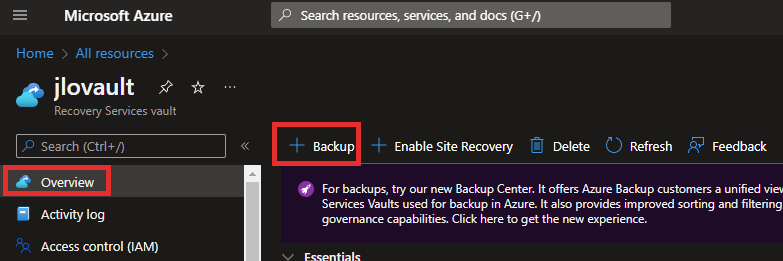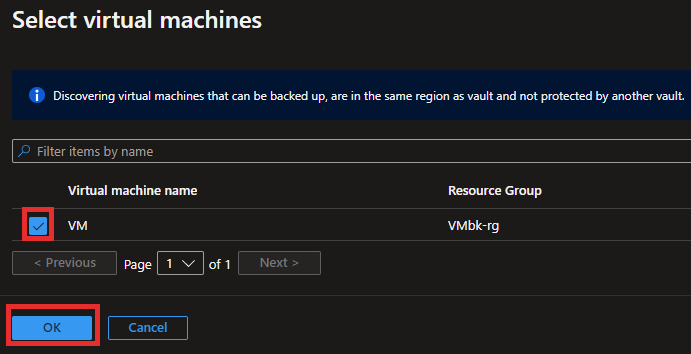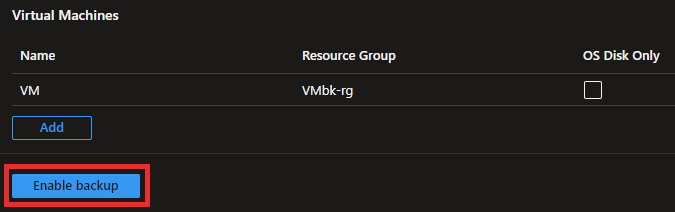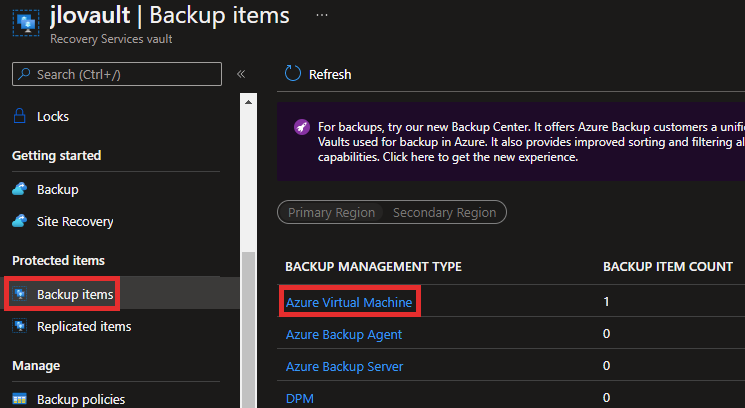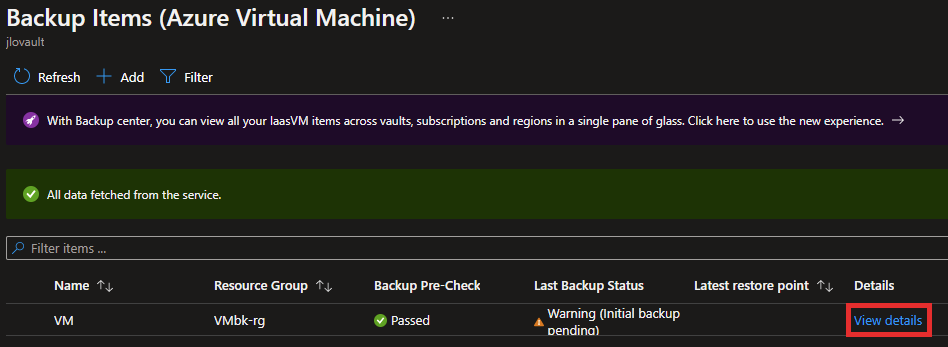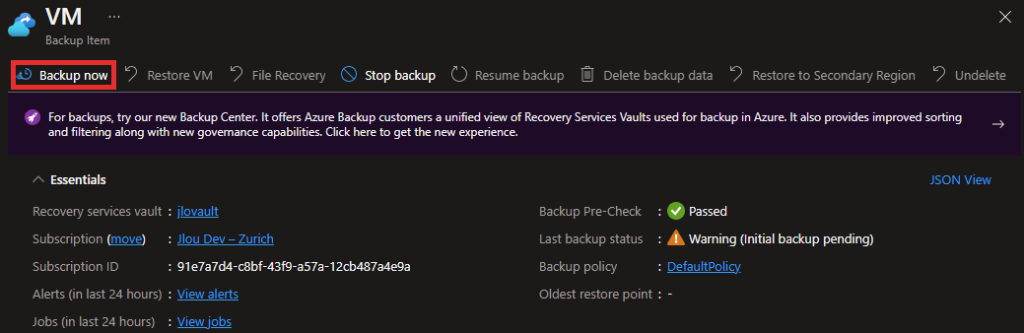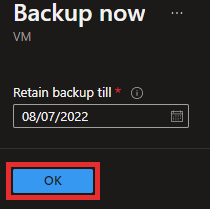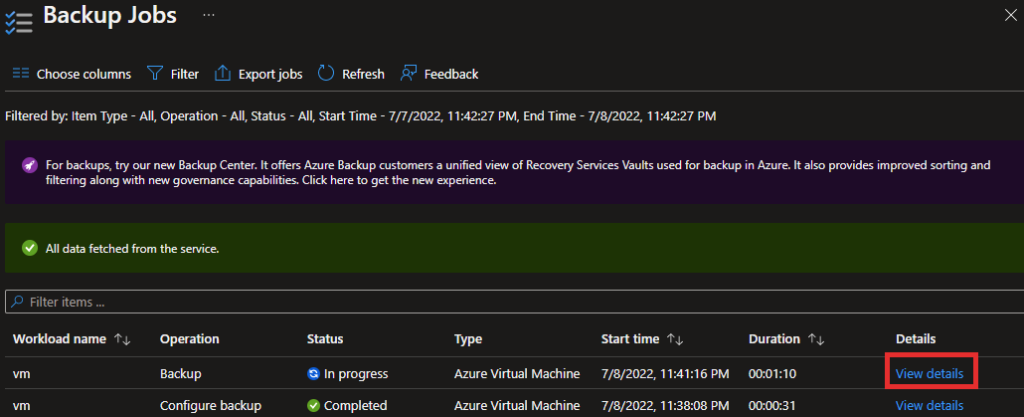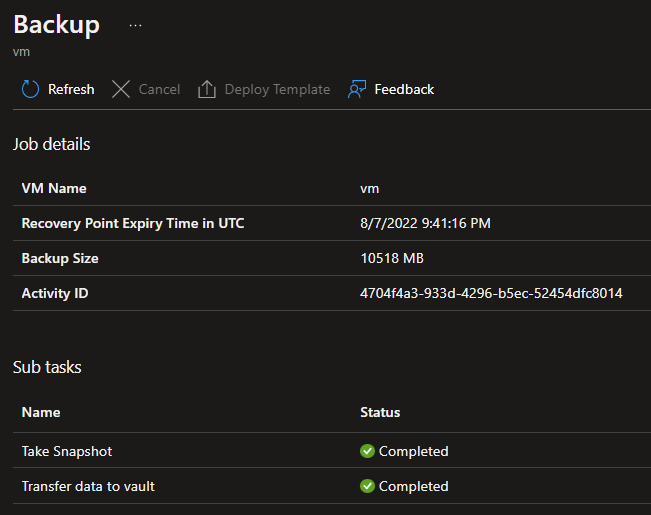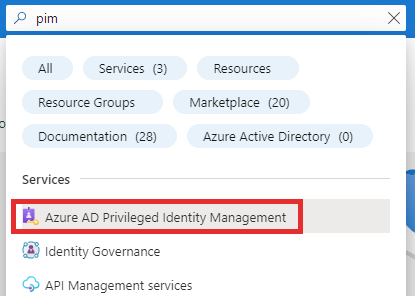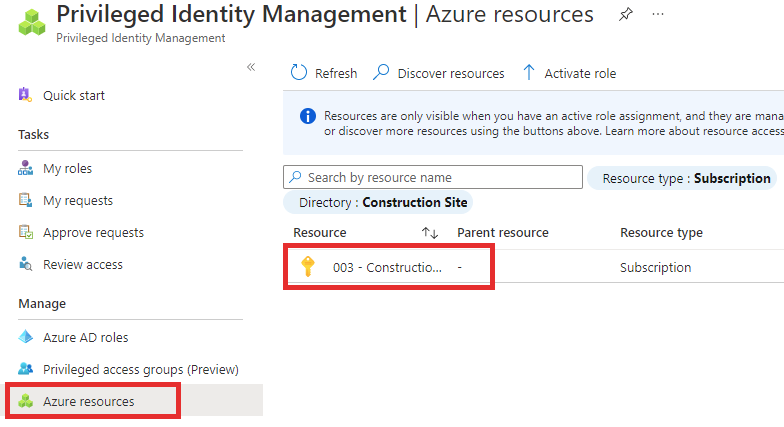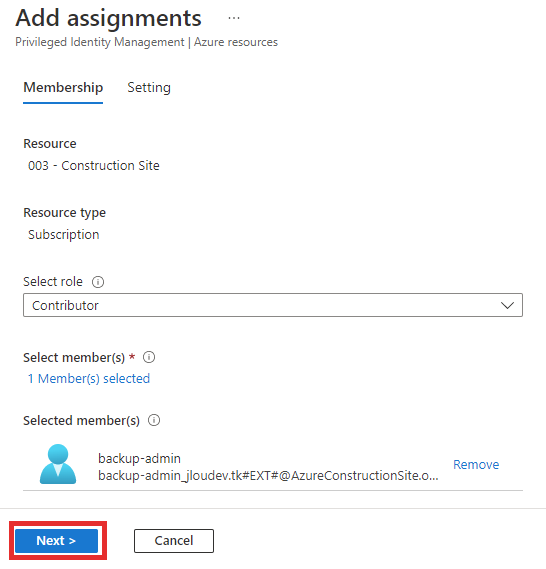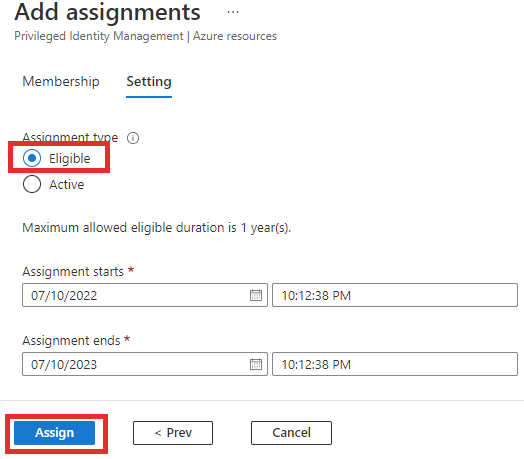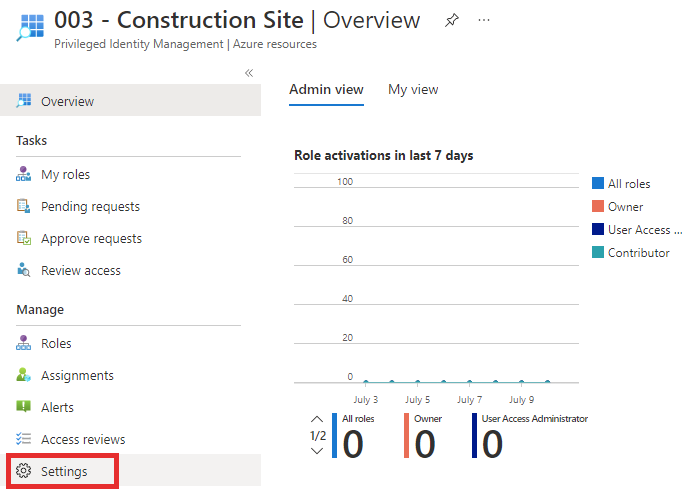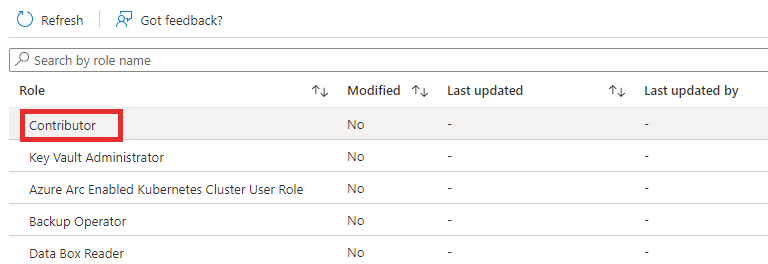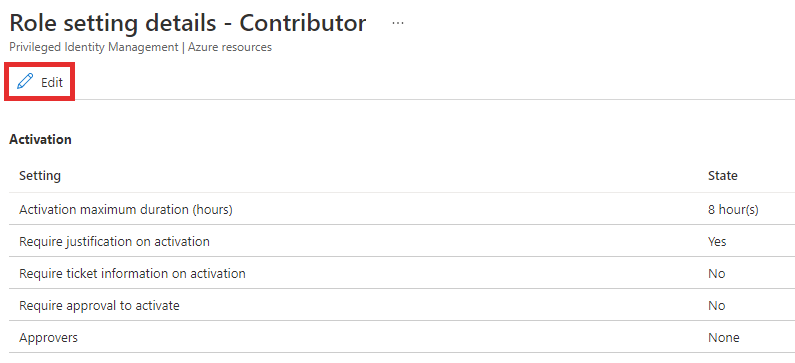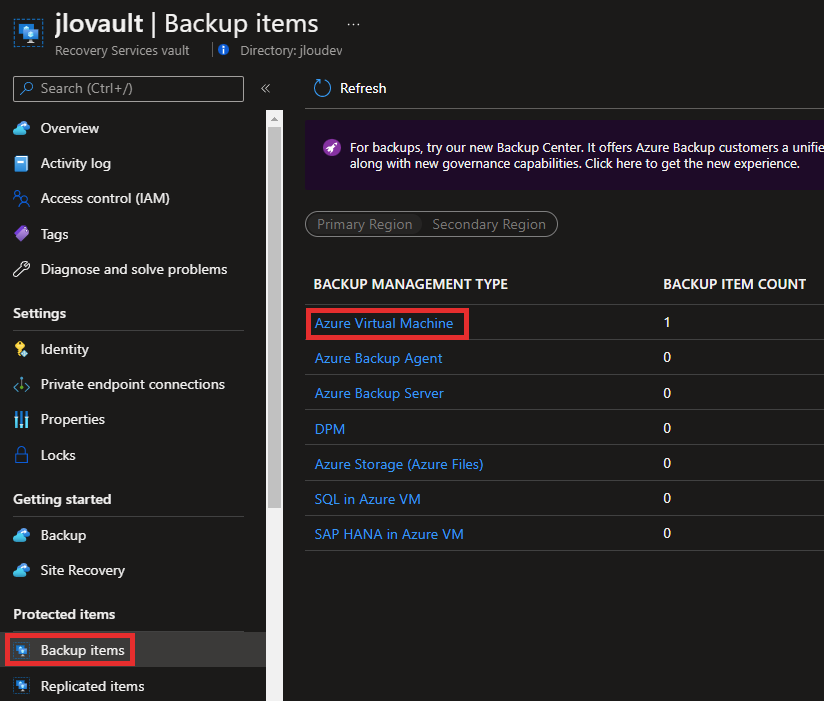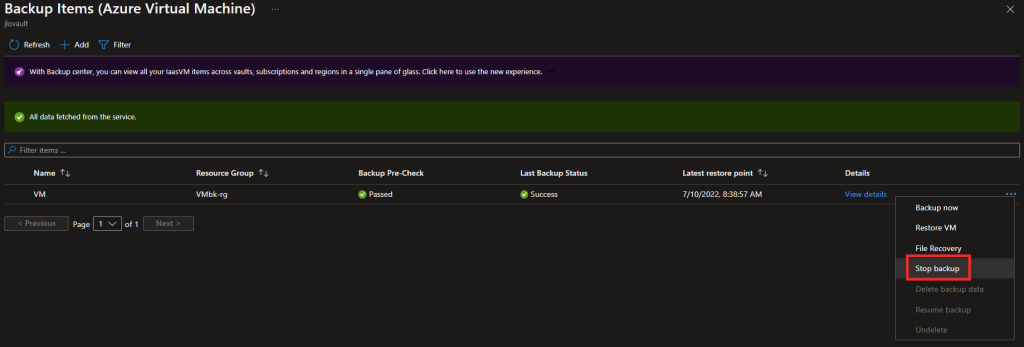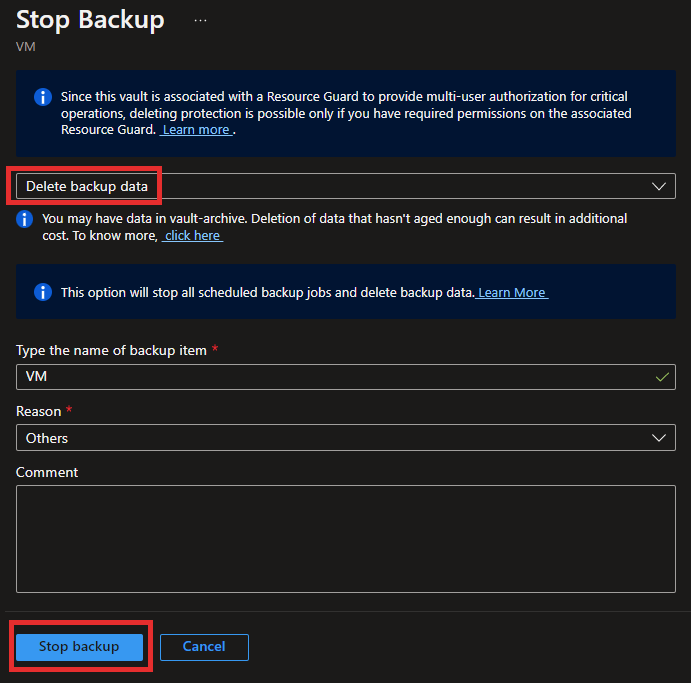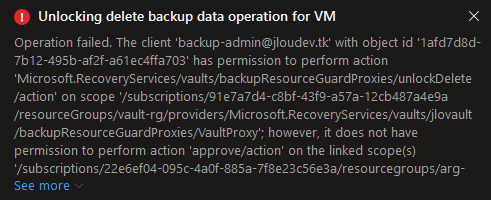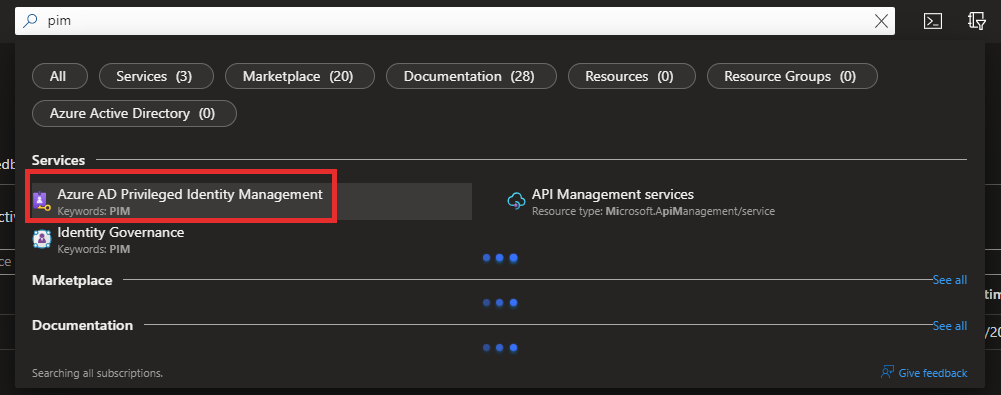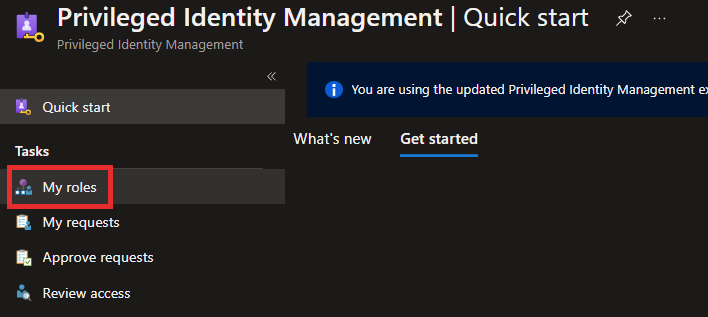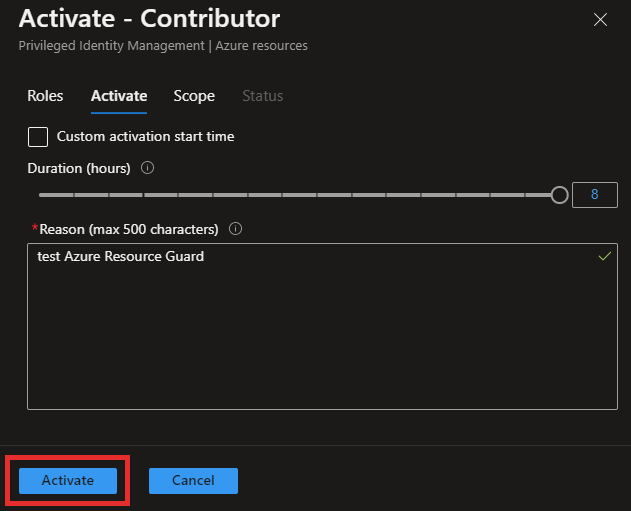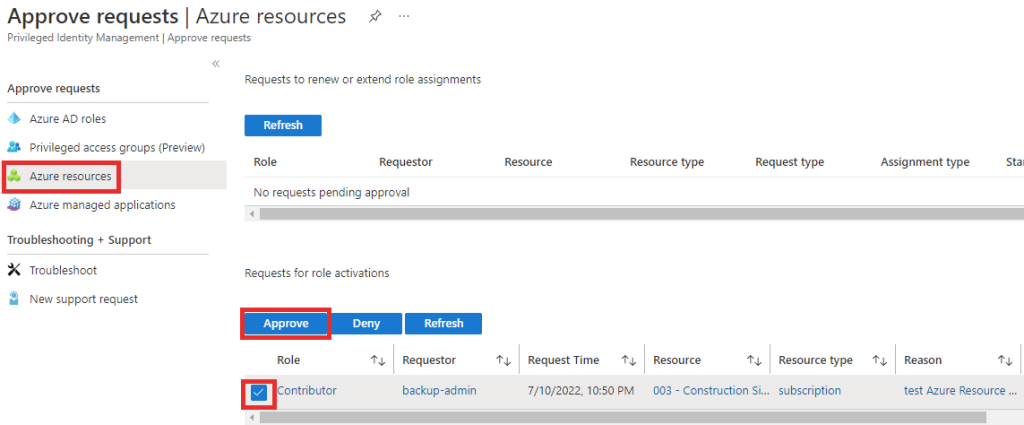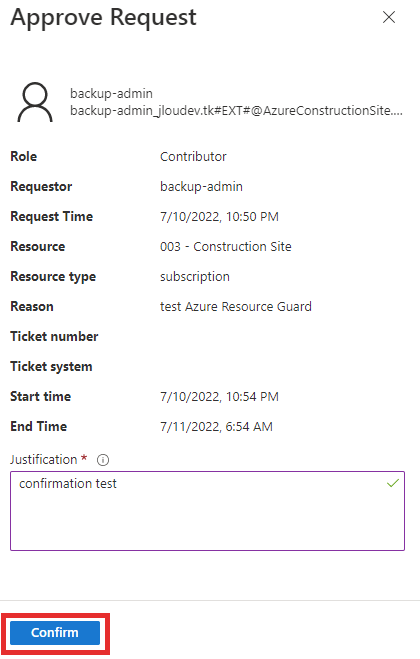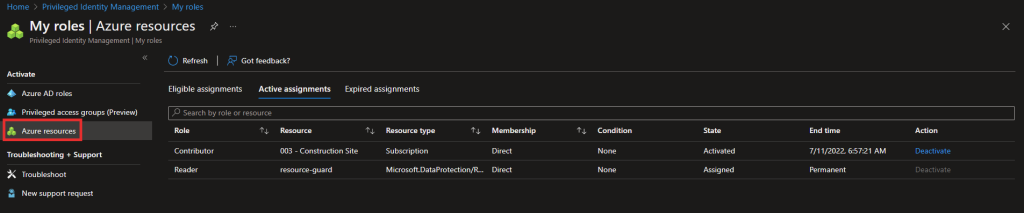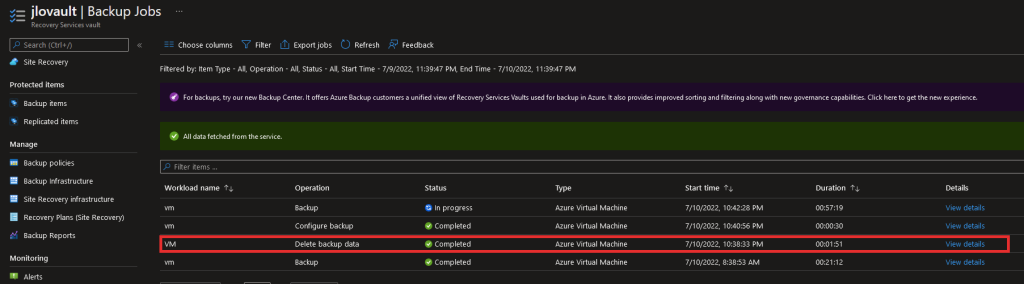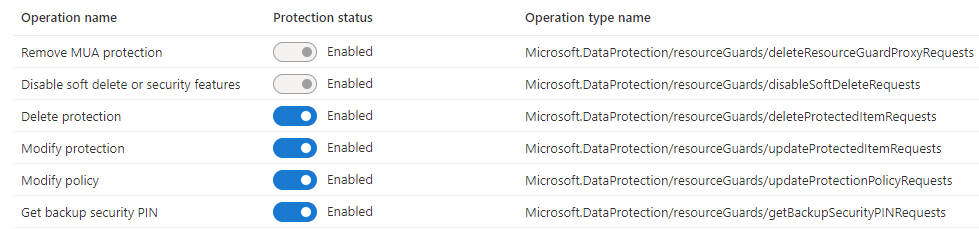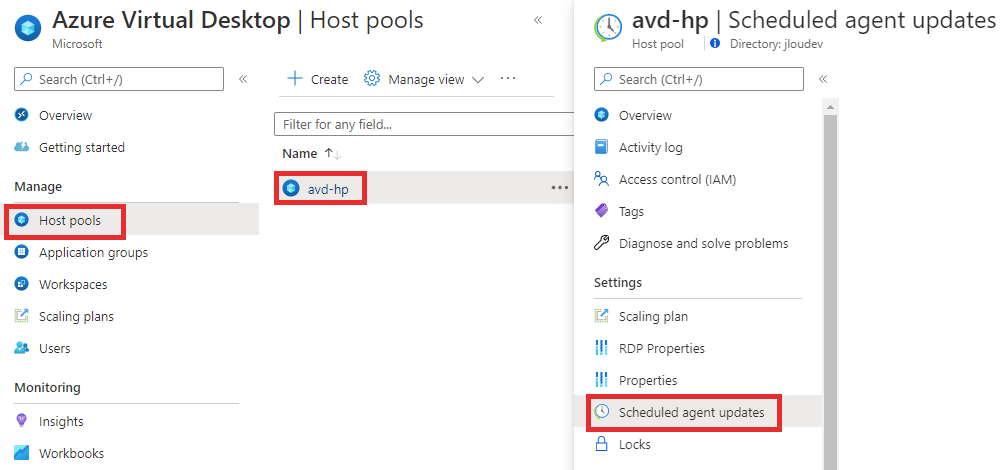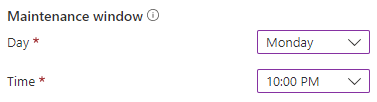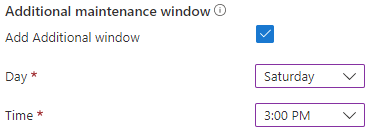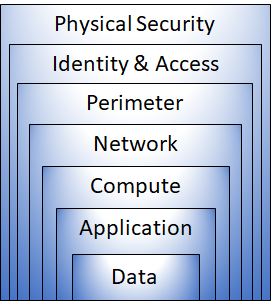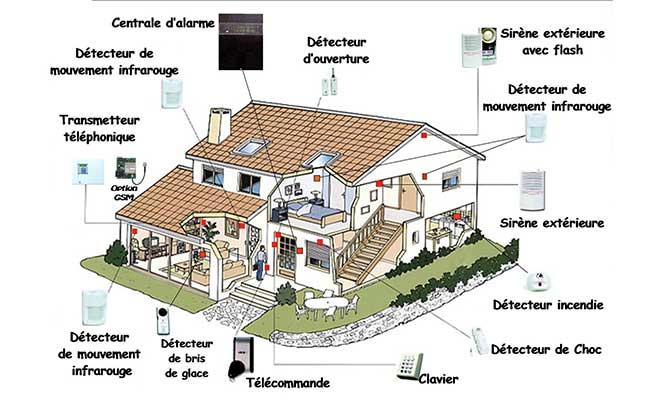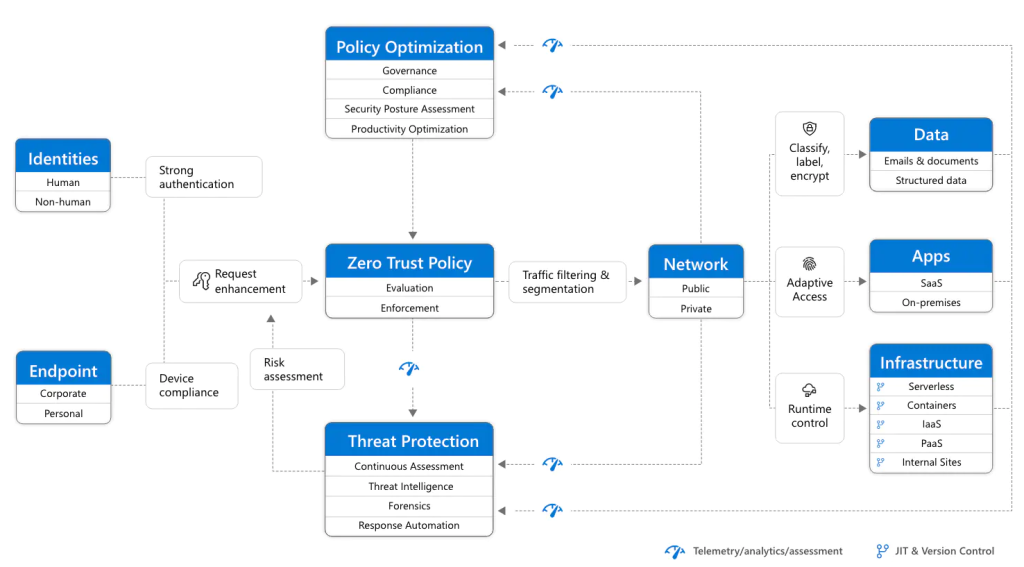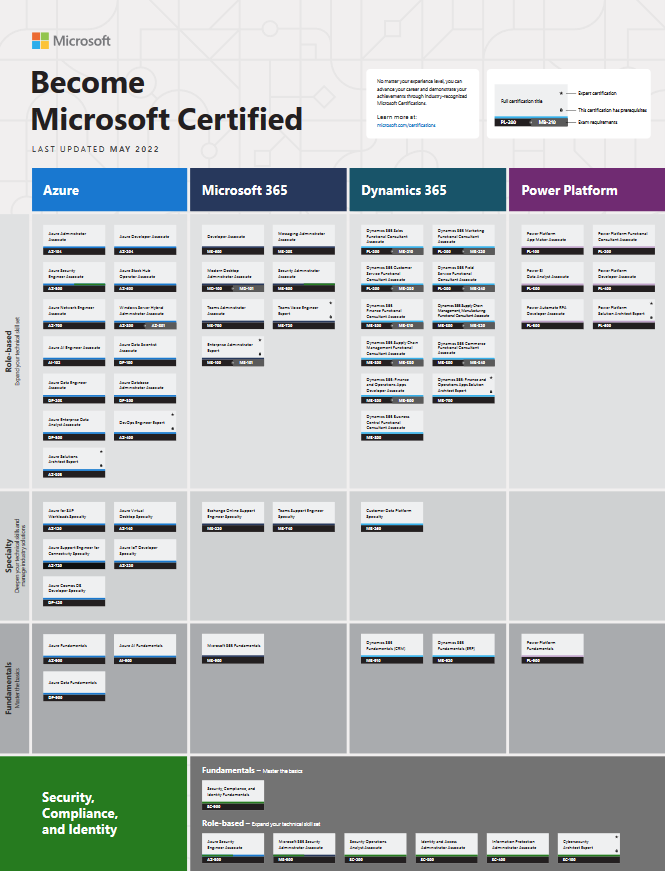Rassurez-vous, Azure Virtual Desktop propose depuis longtemps une intégration avec l’accès conditionnel disponible sur Azure AD. Ce billet, datant déjà de 2019, écrit par Freek Berson, nous montre bien l’intégration entre AVD et FIDO2.
Je souhaitais malgré tout vous écrire un article en français pour détailler le processus de mise en place FIDO2 et les possibilités intéressantes avec AVD.
Qu’est-ce que FIDO2 (Fast IDentity Online 2) ?
La réponse de l’industrie au problème des mots de passe.
FIDO Alliance
Exit donc l’utilisation d’un simple du mot de passe pour valider un processus d’authentification. FIDO2 a été développé par la FIDO Alliance et est à ce jour leur dernière norme.
FIDO2 est bâti sur des spécifications Web Authentication, ou WebAuthn, du World Wide Web Consortium (W3C), donc universel mais disposant de capacités supplémentaires.
Cette vidéo en français explique plusieurs de ces avantages :
- USB-A ou C ou encore NFC
- Absence de donnée personnelle sur la clef
- Code PIN de protection
- Zone de contact pour valider une présence physique
- Utilisation pour plusieurs comptes
Puis-je utiliser une clef FIDO2 pour m’authentifier sur Azure AD ?
Oui, Azure AD supporte un grand nombre de méthodes renforcées pour sécuriser l’authentification des utilisateurs. Vous pouvez retrouver cette liste ici, ou dans le portail Azure, via la page des Méthodes d’authentification :
D’une manière générale, Microsoft déconseille l’utilisation unique de mot de passe pour authentifier un compte (Voir tableau ci-dessous). Azure AD propose à ce jour différentes méthodes dans le cadre d’un processus d’authentification multifacteur :
- Windows Hello Entreprise
- Microsoft Authenticator
- Clés de sécurité FIDO2
Ai-je besoin d’une licence particulière pour utiliser FIDO2 ?
FIDO2 n’exige pas de licence particulière, mais l’accès conditionnel en demandera une. En effet, pour intégrer FIDO2 dans une ou plusieurs polices d’accès conditionnel, il vous faudra une licence Azure Premium P1 ou P2 pour tous les utilisateurs concernés.
| Fonctionnalité | Azure AD Free – Paramètres de sécurité par défaut | Azure AD Free – Administrateurs généraux uniquement | Office 365 | Azure AD Premium P1 | Azure AD Premium P2 |
|---|---|---|---|---|---|
| Accès conditionnel | ● | ● | |||
| Accès conditionnel basé sur les risques | ● |
Il ne faut pas confondre l’accès conditionnel qui vient en remplacement, car plus abouti et personnalisable que la MFA de base ou les paramètres de sécurité par défaut :
| Stratégie | Paramètres de sécurité par défaut | Accès conditionnel | Authentification multifacteur par utilisateur |
|---|---|---|---|
| Gestion | |||
| Ensemble standard de règles de sécurité pour garantir la sécurité de votre entreprise | ● | ||
| Activé/désactivé en un clic | ● | ||
| Inclus dans la gestion des licences Office 365 | ● | ● | |
| Modèles préconfigurés dans l’assistant Centre d’administration Microsoft 365 | ● | ● | |
| Flexibilité de la configuration | ● | ||
| Fonctionnalité | |||
| Exempter les utilisateurs de la stratégie | ● | ● | |
| Authentification par appel téléphonique ou SMS | ● | ● | |
| S’authentifier par Microsoft Authenticator et jetons logiciels | ● | ● | ● |
| Authentification par FIDO2, Windows Hello Entreprise et les jetons matériels | ● | ● | |
| Bloque les protocoles d’authentification hérités | ● | ● | ● |
| Les nouveaux employés sont automatiquement protégés | ● | ● | |
| Déclencheurs MFA dynamiques en fonction des événements à risque | ● | ||
| Stratégies d’authentification et d’autorisation | ● | ||
| Configurable en fonction de l’emplacement et de l’état de l’appareil | ● | ||
| Prise en charge du mode « Rapport seul » | ● |
Où peut-on se procurer des clefs FIDO2 ?
Microsoft met à disposition cette liste de fournisseur proposant justement des clefs FIDO2 :
Pour effectuer mes tests sur mon environnement Azure, j’ai décidé d’acheter deux clefs USB-A sous forme de pack auprès de Token2 Switzerland, au prix de 23€, frais de port compris :
Comment procède-t-on pour intégrer FIDO2 à Azure Virtual Desktop ?
Le processus d’installation est très simple, il vous faudra néanmoins quelques prérequis pour arriver à une intégration complète. Dans ce tutoriel, nous allons mettre en place une clef FIDO2 pour un utilisateur et créer deux polices d’accès conditionnel dédiées à AVD :
Etape 0 – Rappel des prérequis :
Les prérequis suivants sont nécessaires pour réaliser cette démonstration avec AVD :
- Un poste sous Windows 10 (1903) ou supérieur
- Un tenant Microsoft
- Une souscription Azure valide
- Un environnement AVD déployé (je vous conseille de suivre ce tutoriel)
- Une licence Azure AD Premium Plan 1 ou Plan 2
Si votre tenant ne dispose d’aucune licence Azure AD Premium, vous pouvez activer une licence Azure AD Premium Plan 2 en version d’essai directement depuis le portail Azure AD :
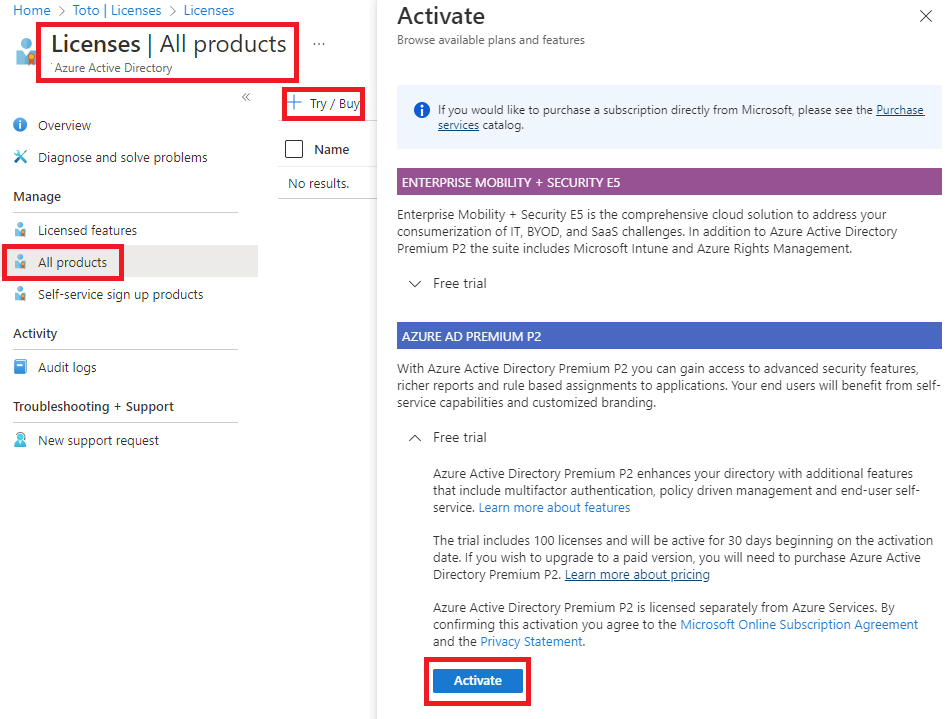
Etape I – Configuration du code PIN :
Azure AD exige que les clés de sécurité soient protégées par un code PIN. Insérer votre clef FIDO2 dans un port USB et allez dans les paramètres de votre poste pour le définir :
Cliquez ici pour configurer la clef :
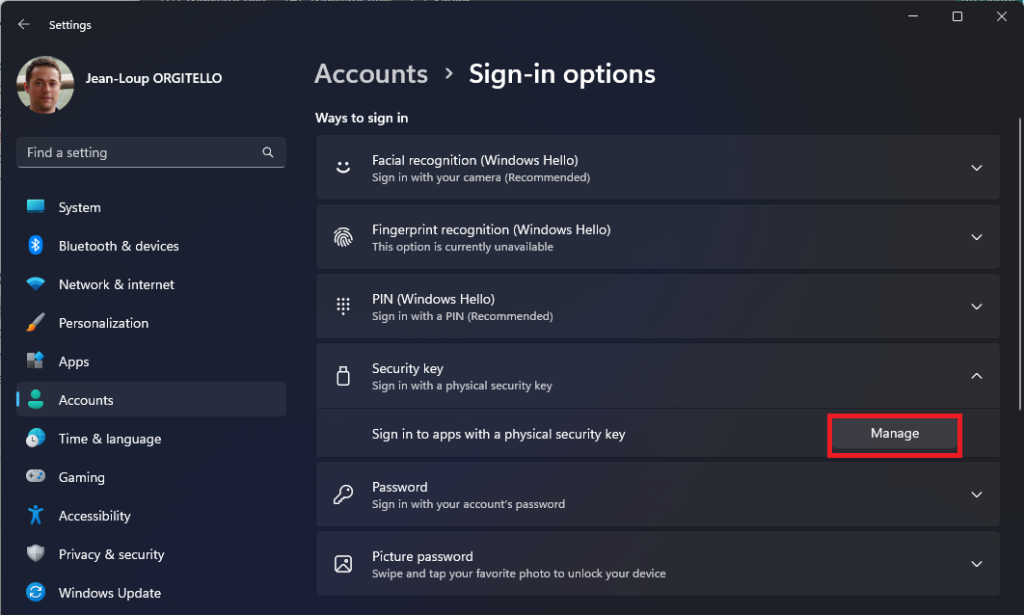
Touchez la zone prévue à cet effet pour continuer :
Définissez un code PIN et confirmez-le :
Etape II – Activation de FIDO2 sur Azure AD :
Sur le portail d’Azure AD, consulter les paramètres de Sécurité via le menu suivant :
Cliquez sur Méthodes d’authentification :
Cliquez sur la ligne FIDO2 :
Activez la fonctionnalité FIDO2, puis cliquez sur Configurer :
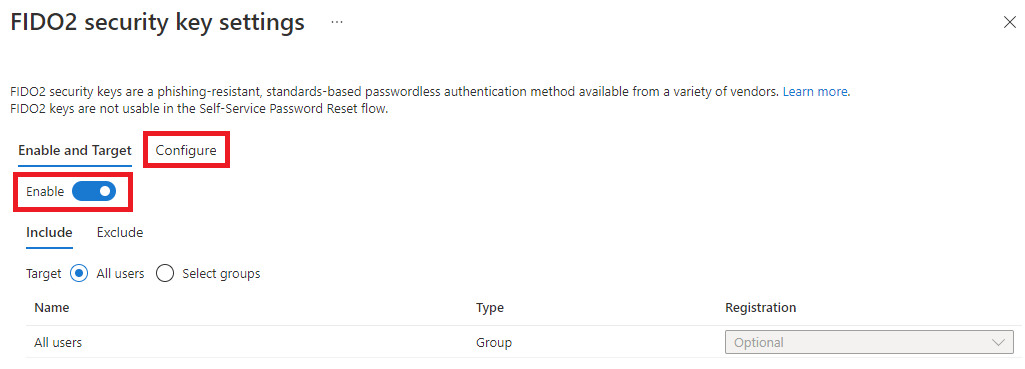
Sauvegardez-là avec les options de base :
Quelques minutes sont parfois nécessaire pour continuer sur la configuration FIDO2 au niveau de l’utilisateur. Ne vous inquiétez pas si les écrans suivants ne sont pas encore identiques au tutoriel.
Etape III – Enrôlement d’une clef FIDO2 sur un compte Azure AD :
Comme dit précédemment, la clef FIDO2 n’embarque aucune information personnelle sur les comptes associés à celle-ci. Vous pouvez donc sans souci utiliser la même clef pour plusieurs comptes Azure AD.
Dans mon cas, j’ai créé un nouvel utilisateur pour retester un enrôlement complet.
Rendez-vous sur la page myaccount de Microsoft avec votre utilisateur de test, puis cliquez les Informations de sécurité :
Cliquez ici pour ajouter la première clef FIDO2 :
Dans mon cas, Azure m’avertit que mon utilisateur de test ne dispose d’aucune autre méthode MFA, j’en profite donc pour mettre en place le SMS comme seconde méthode :
Une fois terminé, recommencez le processus pour arriver sur cet écran :
Azure AD entame une communication avec la clef FIDO2 :
Plusieurs messages d’information de Windows 10 vont se succéder :
Renseignez le PIN de votre clef FIDO2, puis continuez :
Touchez la zone prévue à cet effet pour terminer :
Il ne vous reste plus qu’à donner un nom à cette première clef FIDO2 :
Comme il est fortement conseillé, recommencer la même opération avec une seconde clef FIDO2, utilisable en cas de secours :
Etape IV – Test de FIDO2 :
Avant d’aller plus loin dans l’intégration avec Azure Virtual Desktop, je vous conseille de tester l’authentification utilisateur avec sa clef FIDO2. Pour cela ouvrez le navigateur de votre choix en mode privé et allez sur la page web office.com.
Cliquez-ici pour vous authentifier :
Au lieu de saisir le mot de passe du compte de test, cliquez comme ceci :
Renseignez le code PIN de votre clef FIDO2 :
Touchez la zone prévue à cet effet pour confirmer l’authentification :
Cliquez enfin sur Non :
Et vous voilà correctement authentifié sur le portail Office365 ????
Etape V – Création d’une méthode d’authentification renforcée :
En faisant différents tests, je me suis rendu compte que l’on pouvait intégrer le mécanisme FIDO2 à plusieurs niveaux d’AVD.
Pour rappel, je suis partie d’un environnement Azure Virtual Desktop existant et équivalent à ce qui est détaillé dans cet article : Simplifiez l’authentification des utilisateurs d’AVD joint Azure AD avec Single Sign-on – Jean-Loup & Azure (jlou.eu).
Encore en préversion à ce jour, connectez-vous au portail d’Azure et rendez-vous dans le service Azure AD avec un compte administrateur adéquat :
Ouvrez le menu Sécurité :
Cliquez sur Méthodes d’authentification :
Cliquez sur Méthodes d’authentification renforcées pour en ajouter une nouvelle :
Terminez la création de celle-ci :
Etape VI – Test de l’accès conditionnel au premier niveau :
Toujours dans votre portail Azure AD, retournez dans la section Sécurité puis cliquez sur Accès conditionnel :
Créez votre nouvelle Police :
Saisissez un nom à votre police et sélectionnez votre utilisateur de test :
Ajoutez l’application Azure Virtual Desktop :
Terminez la configuration en autorisant l’accès sous réserve de satisfaire votre nouvelle méthode d’authentification renforcée :
Attendez quelques minutes et ouvrez votre client Windows d’Azure Virtual Desktop pour tester votre première police d’accès conditionnel :
Renseignez le compte Azure de votre utilisateur de test et constatez la présence de ce message :
Touchez la zone prévue à cet effet pour terminer l’authentification :
Félicitations ! Votre accès AVD est bien protégé par la clef FIDO2 ????.
Etape VII – Test de l’accès conditionnel au second niveau :
En parcourant les fonctionnalités de l’accès conditionnel d’Azure AD, j’ai remarqué une seconde application du Cloud Azure très intéressante :
J’ai donc créé une seconde règle d’accès conditionnel, avec les mêmes autres paramètres pour intégrer un mécanisme FIDO2 au moment de l’ouverture de session Windows d’AVD :
Sur votre application Azure Virtual Desktop, cliquez sur l’icône pour ouvrir une session AVD :
Attendez que le processus continue :
Choisissez le compte autorisé à AVD et disposant d’une clef FIDO2 :
Renseignez le code PIN de votre clef FIDO2 :
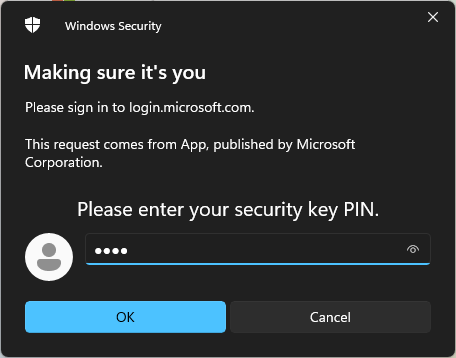
Touchez la zone prévue à cet effet pour confirmer l’authentification :
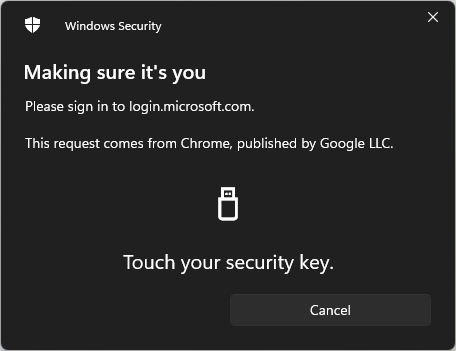
Attendez que la session AVD s’ouvre :
Conclusion
Cette combinaison AVD + AD + FIDO2 fut très intéressante à tester, et assez simple à mettre en place. Cette flexibilité nous montre aussi l’infinité de scénarios possibles pour augmenter la sécurité des utilisateurs sans pour autant rendre le quotidien lourd ou invivable.
Enfin, profitez-en pour sécuriser un peu plus vos comptes à vous ????