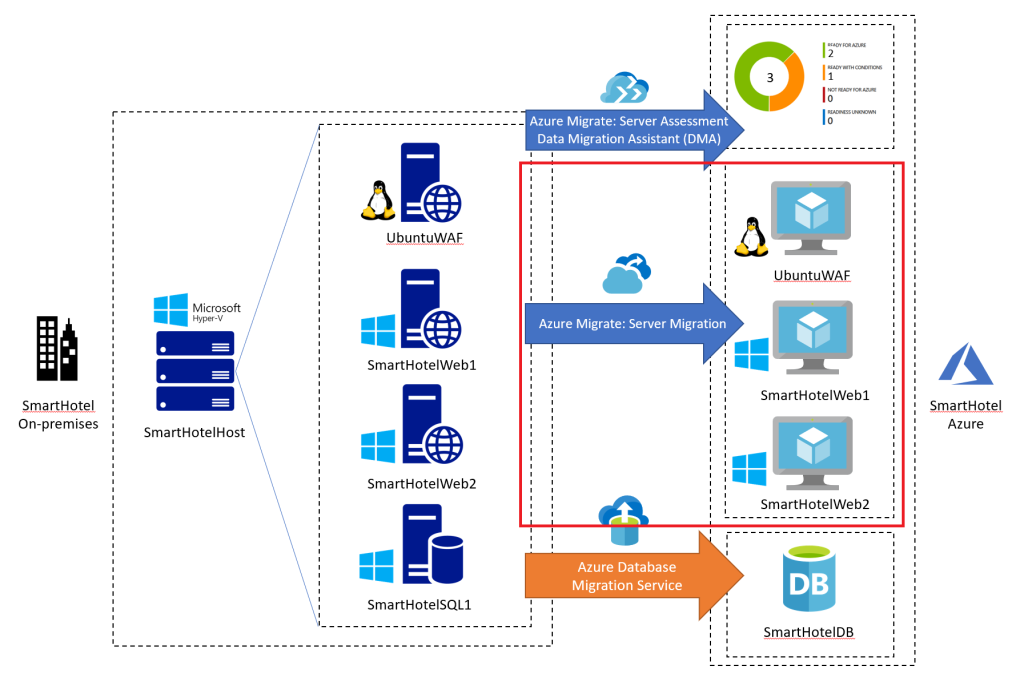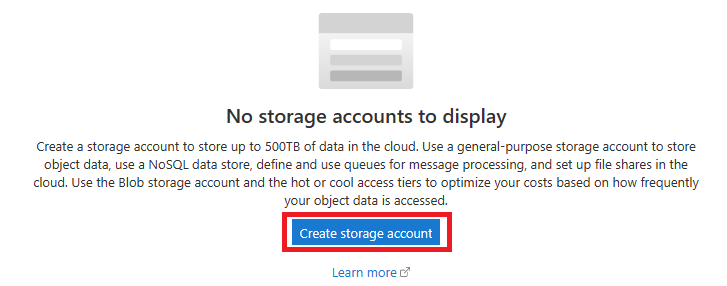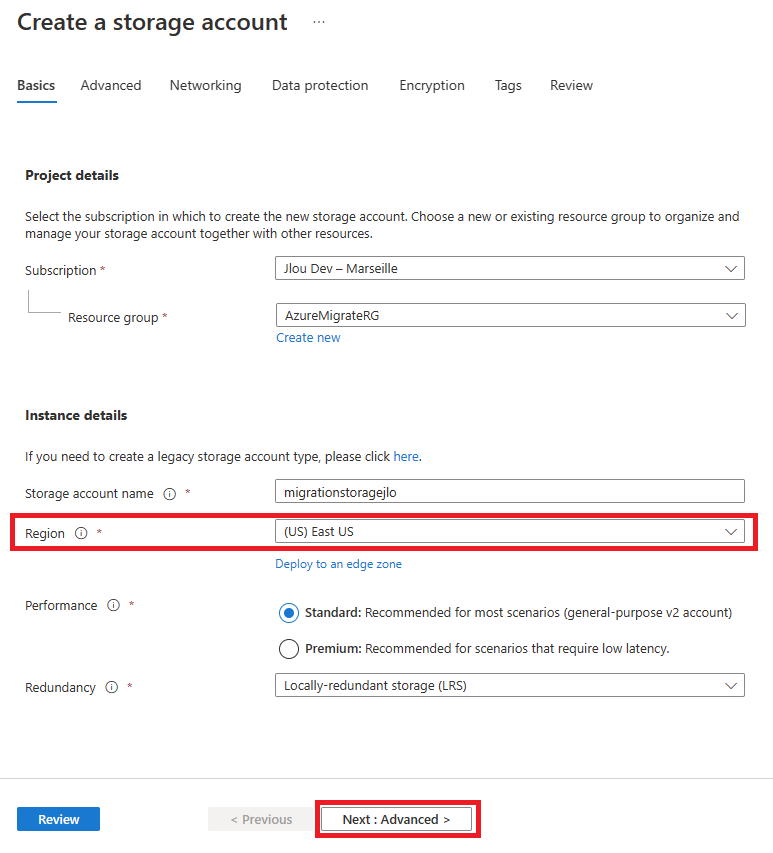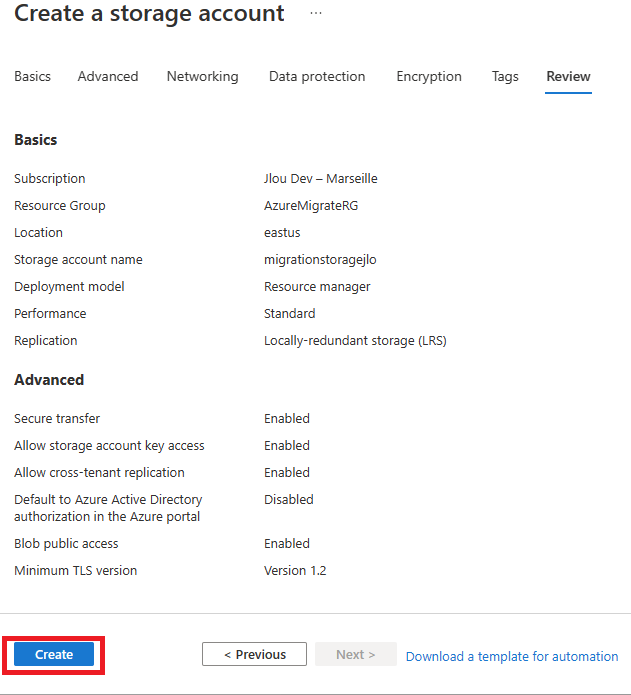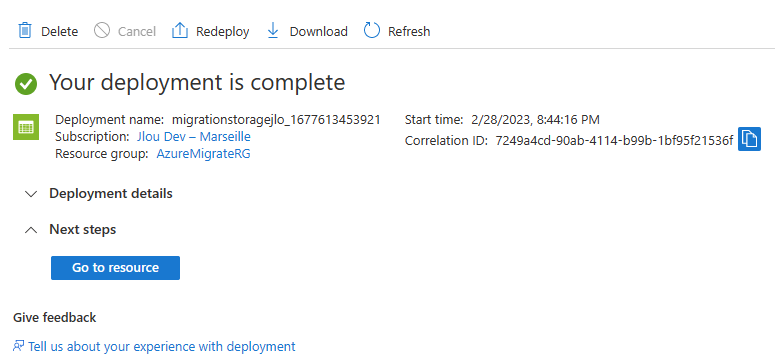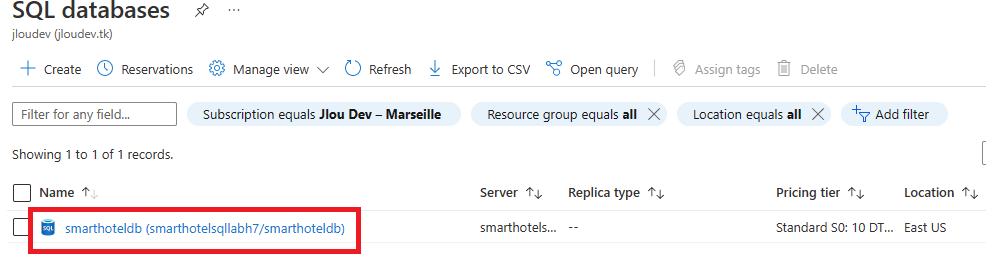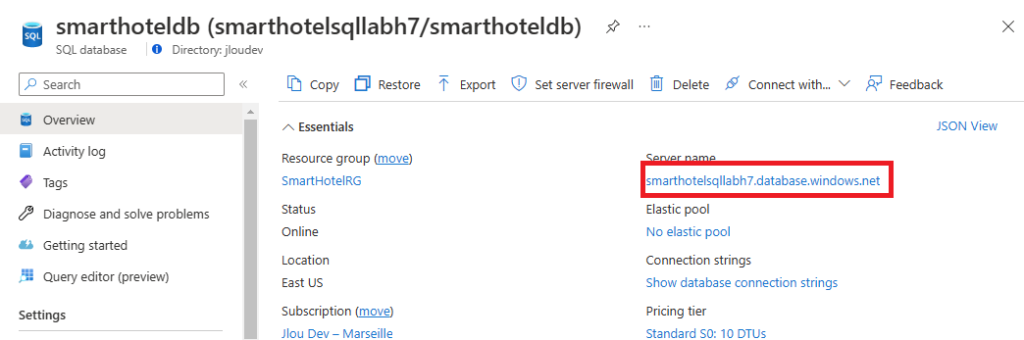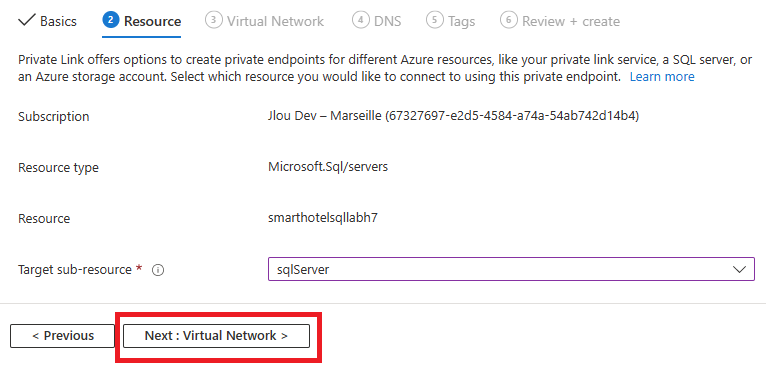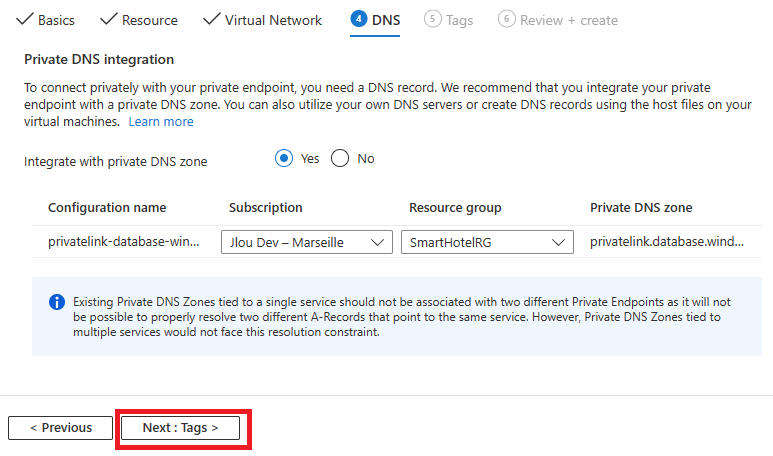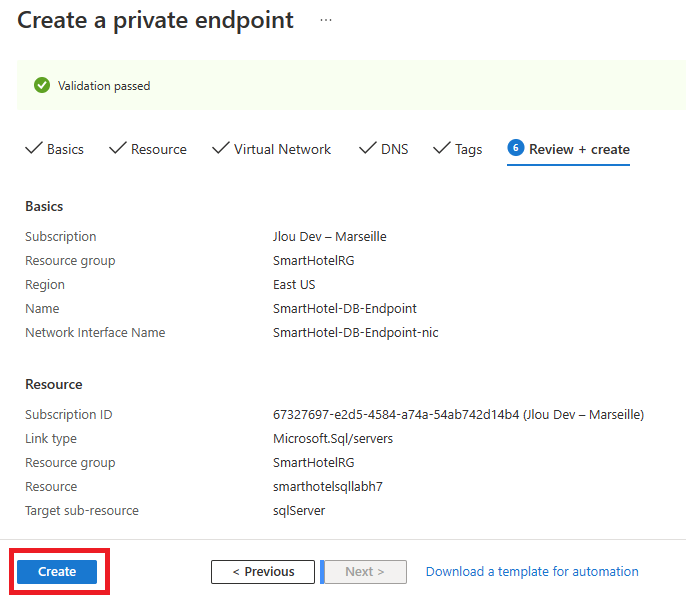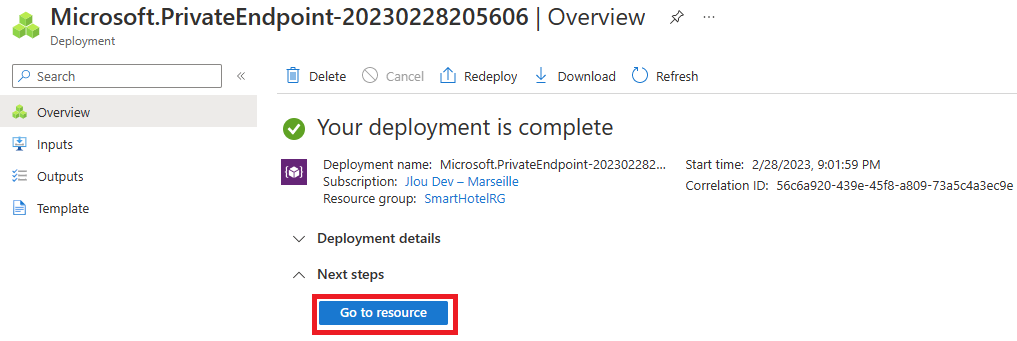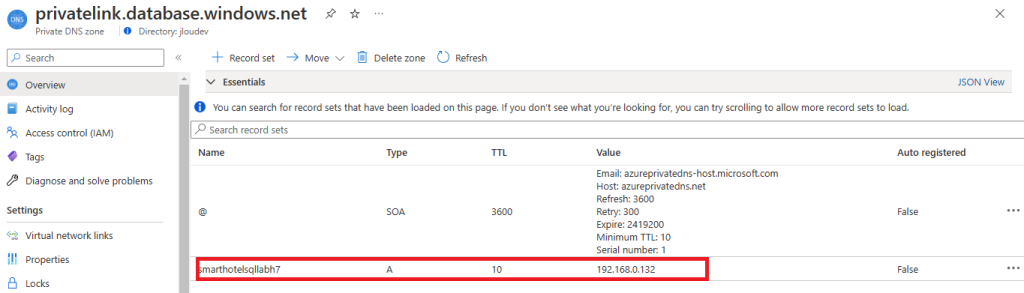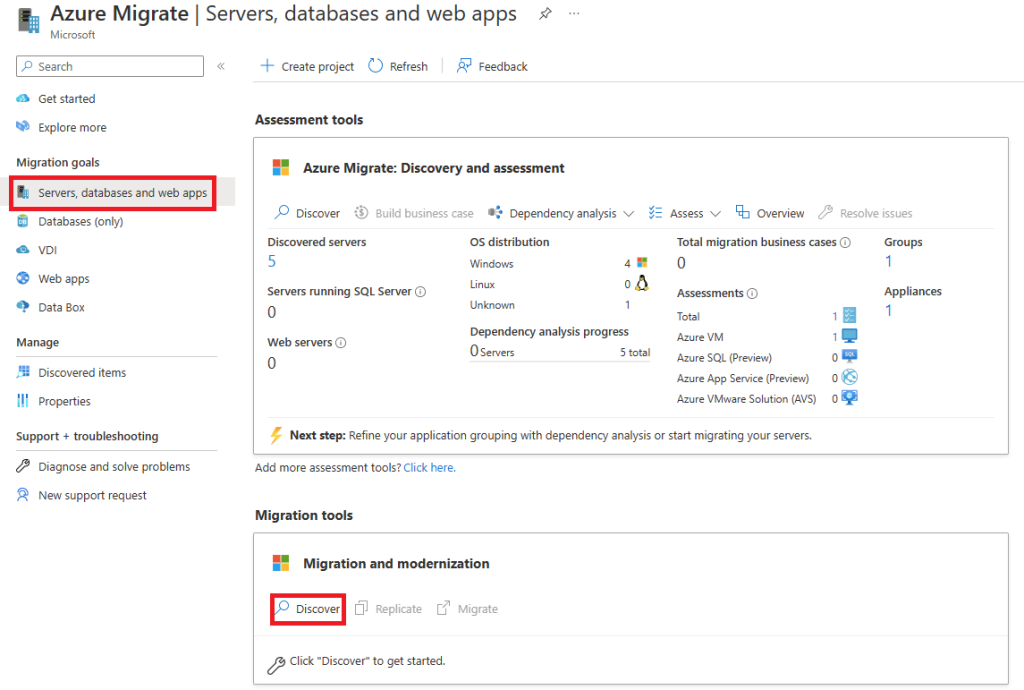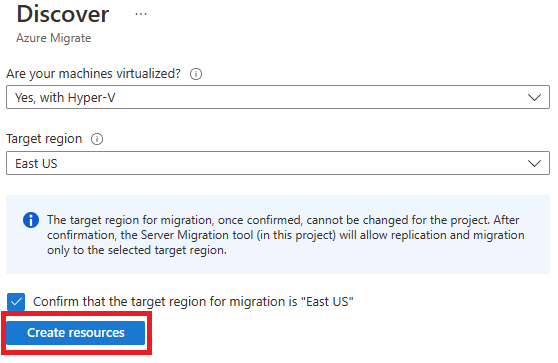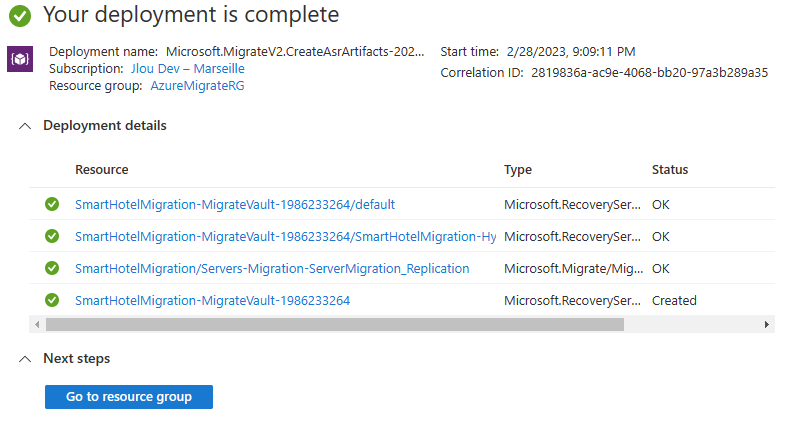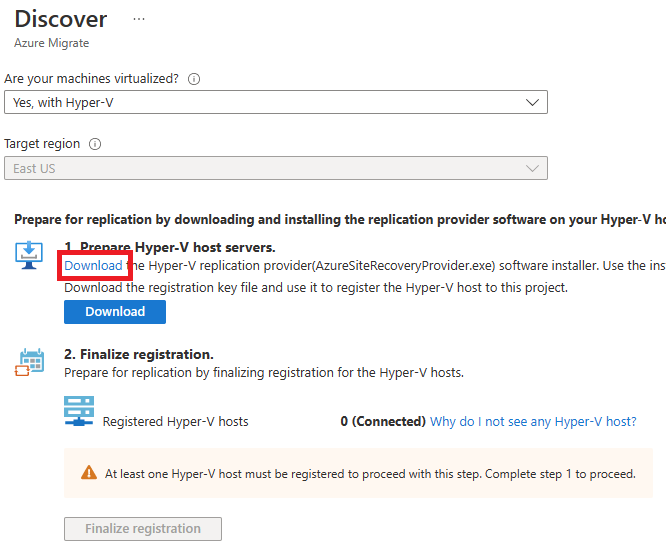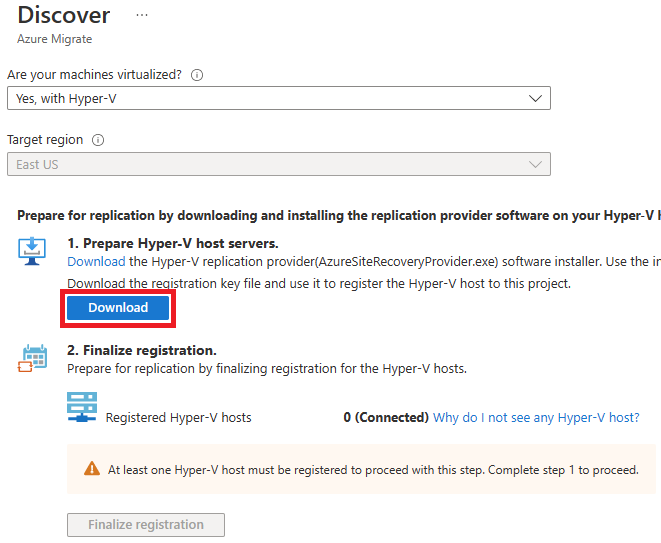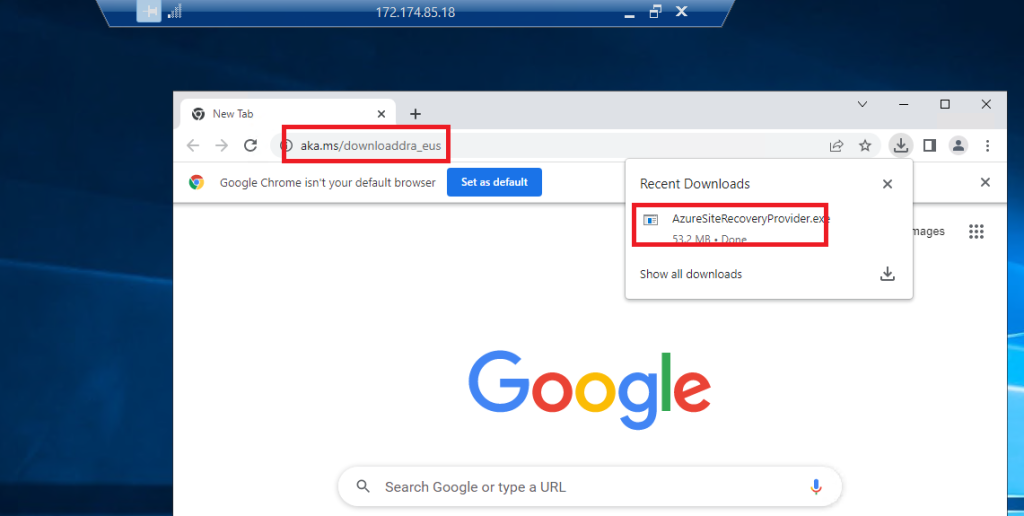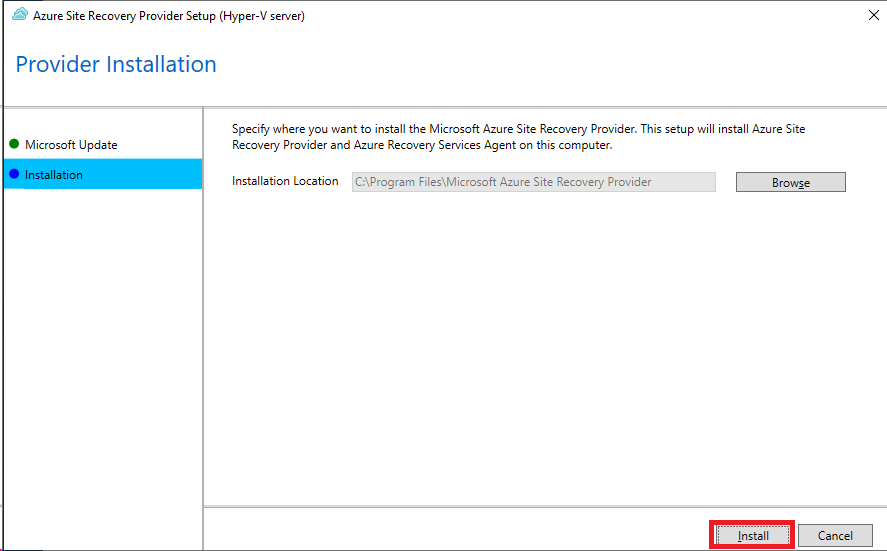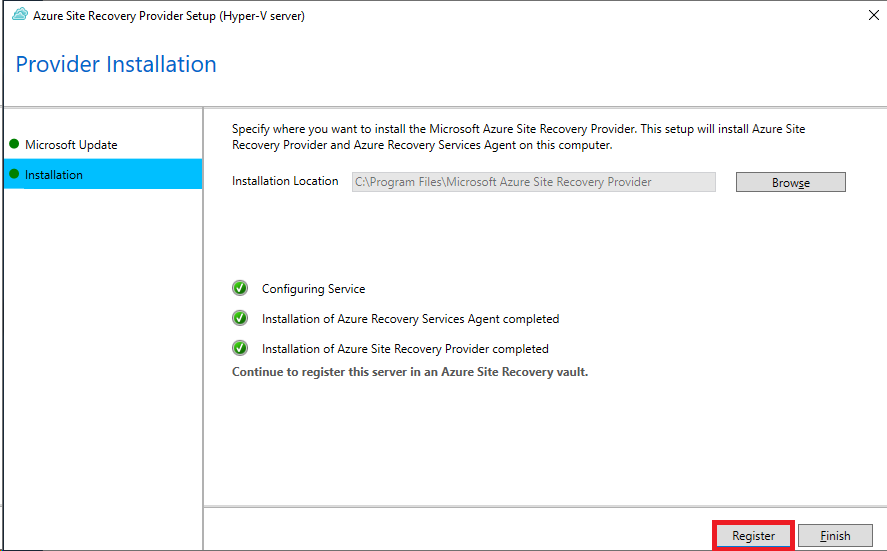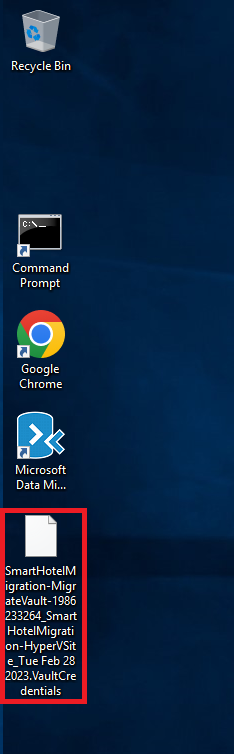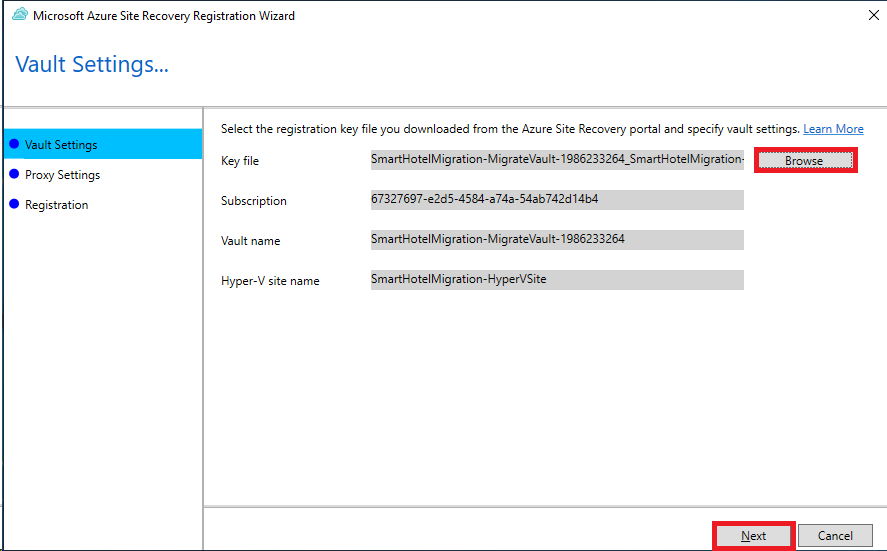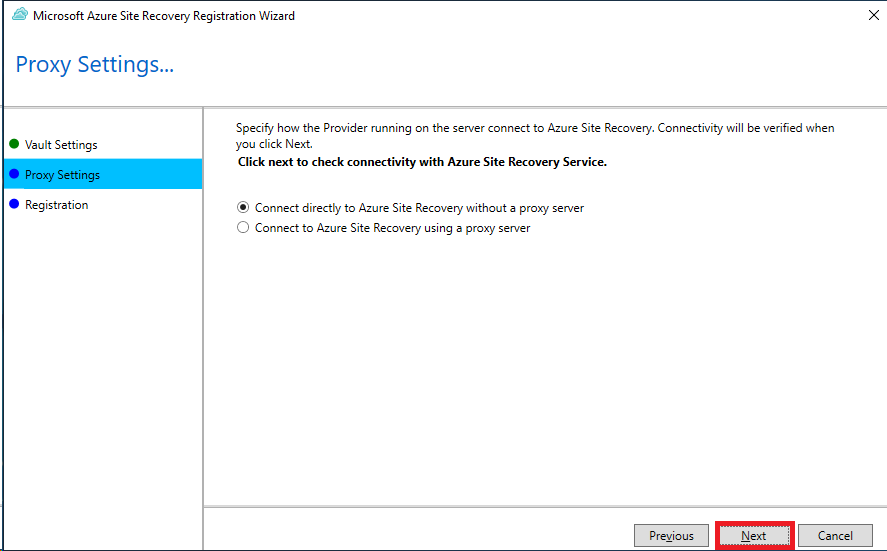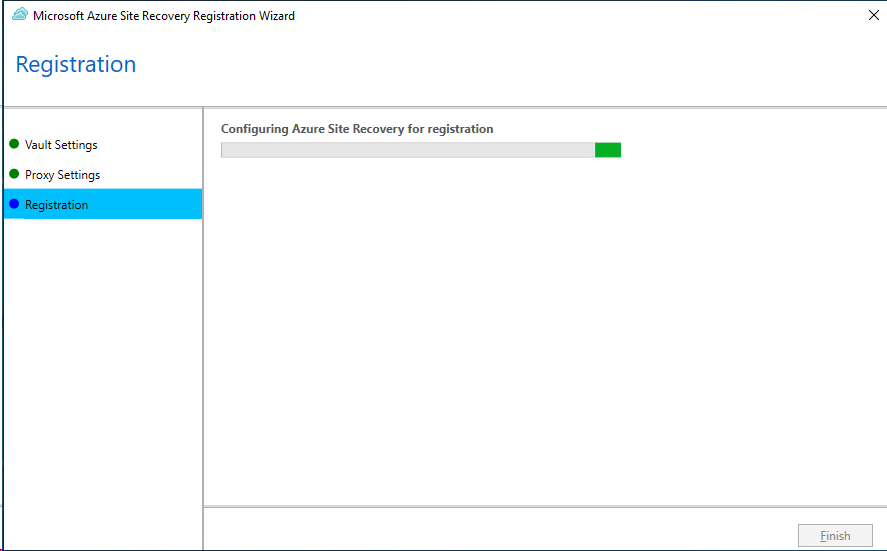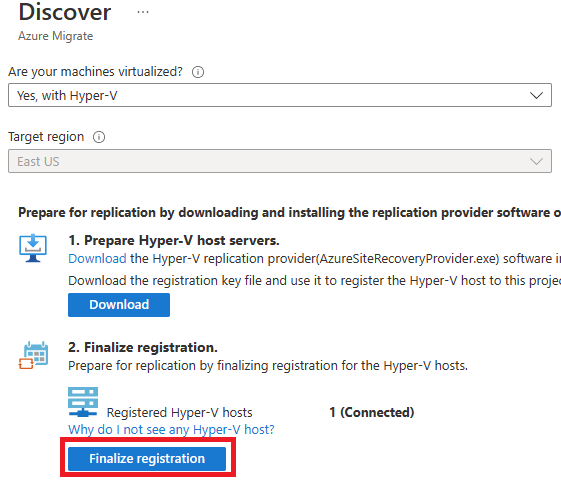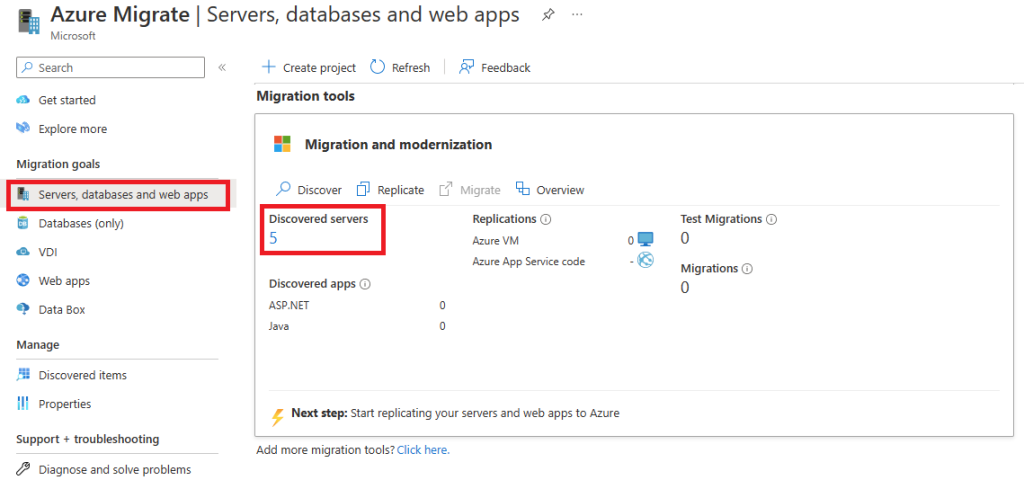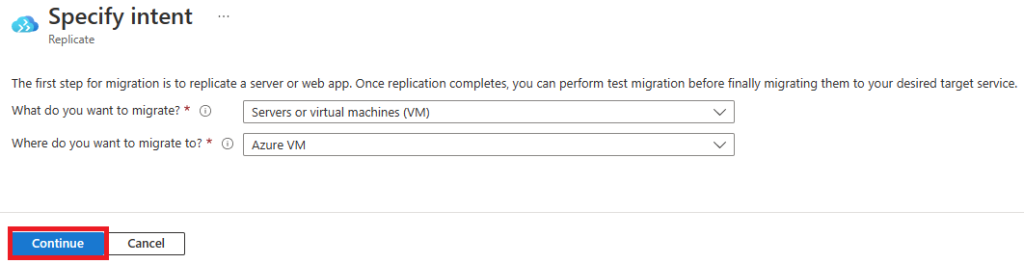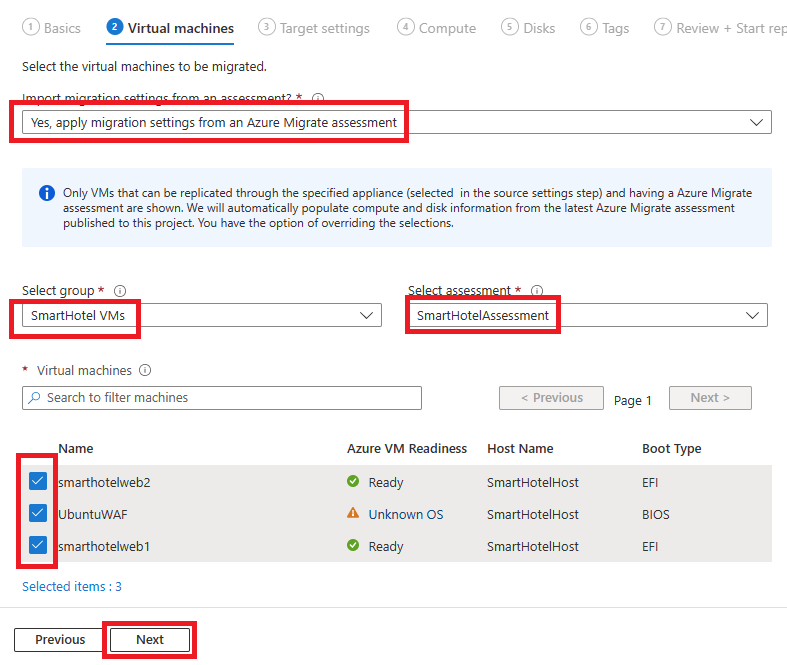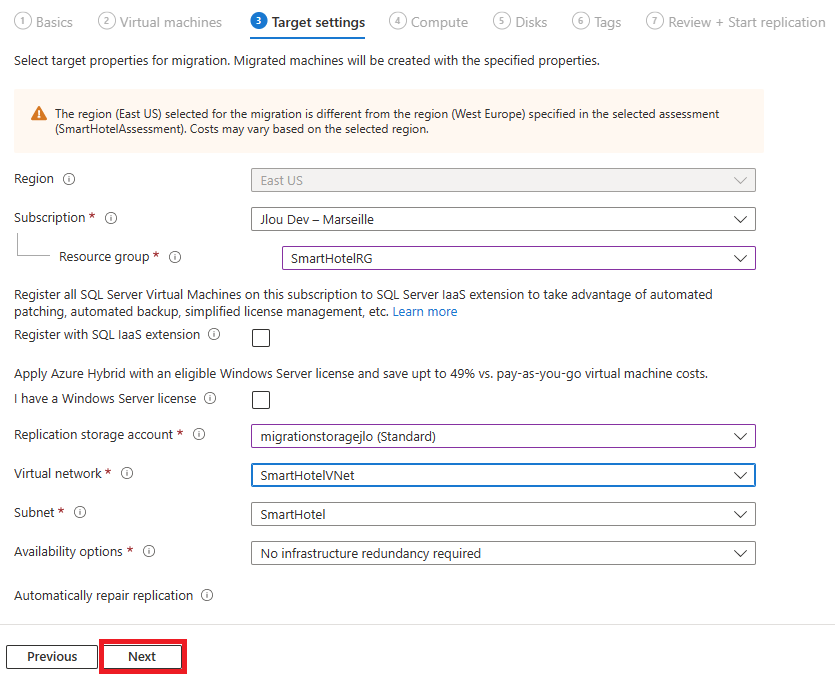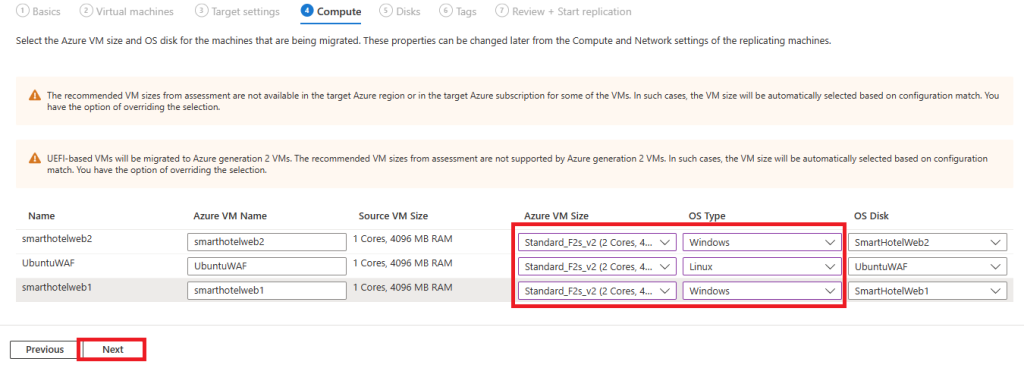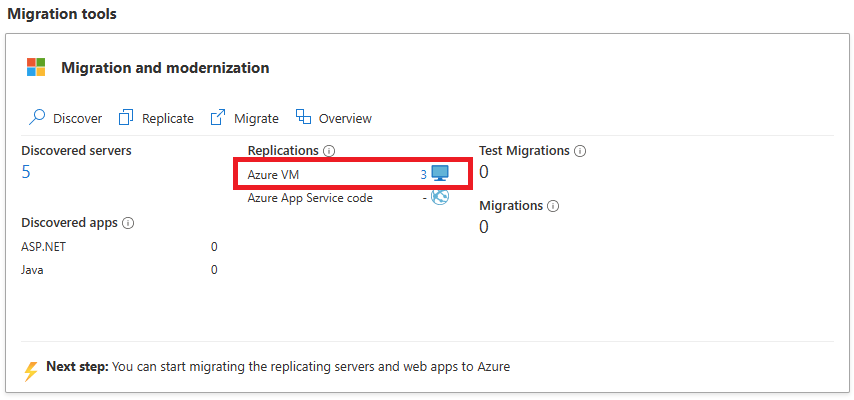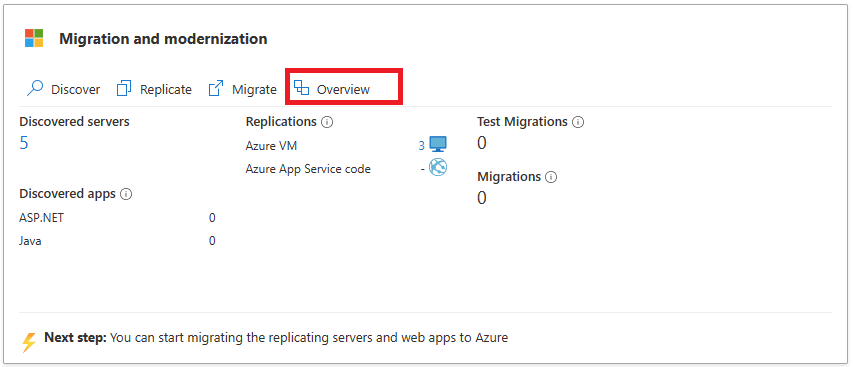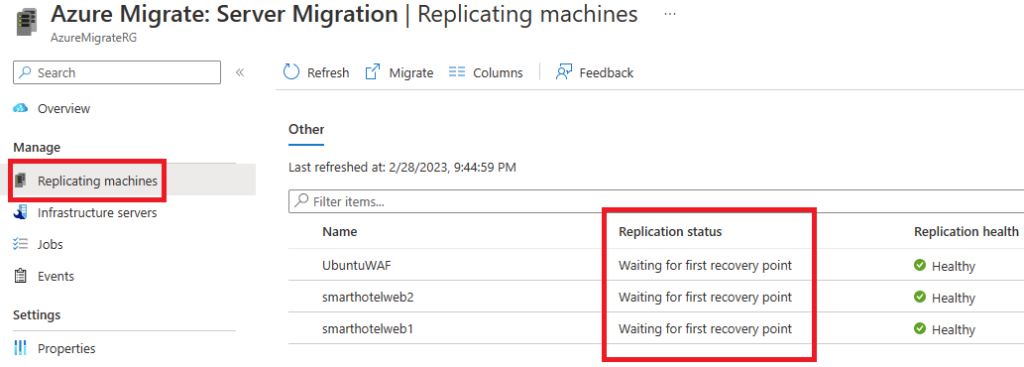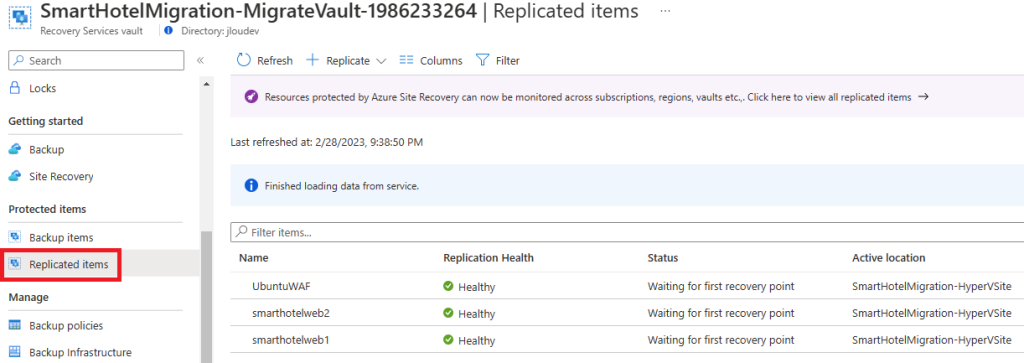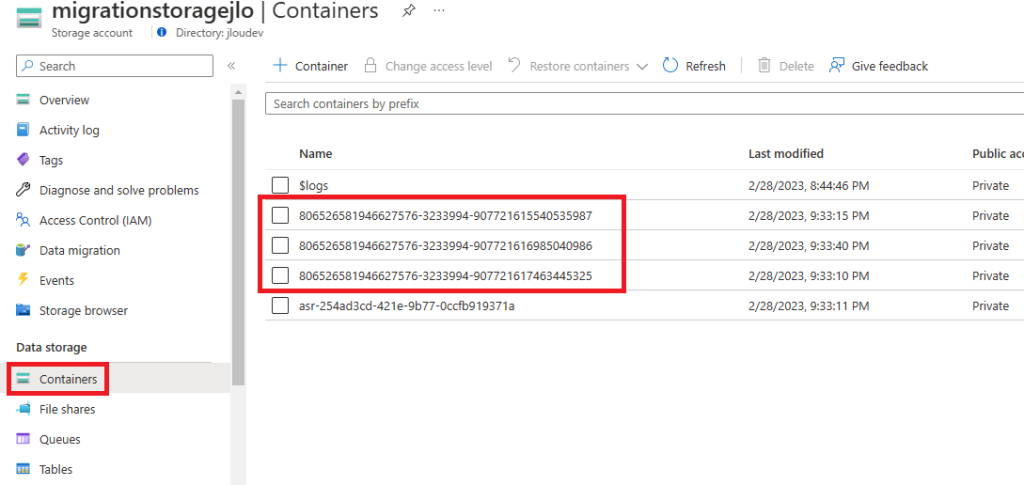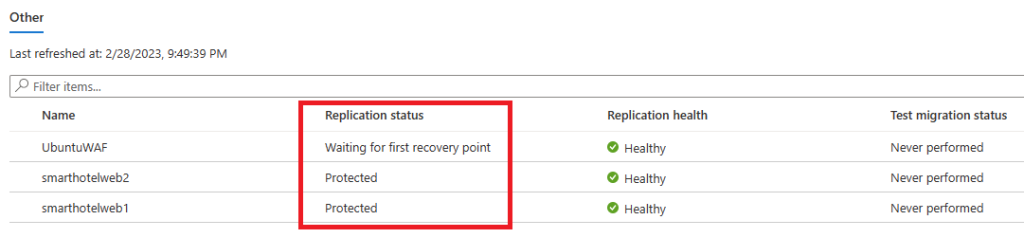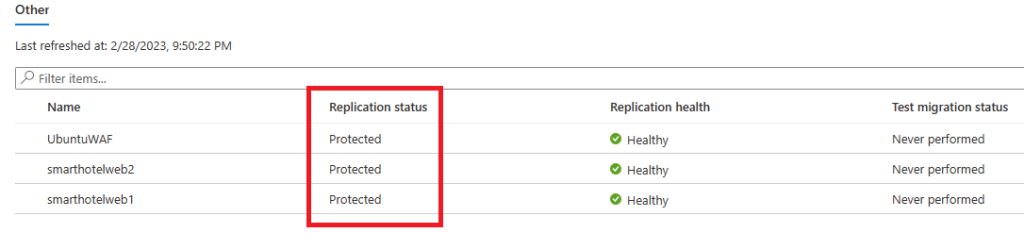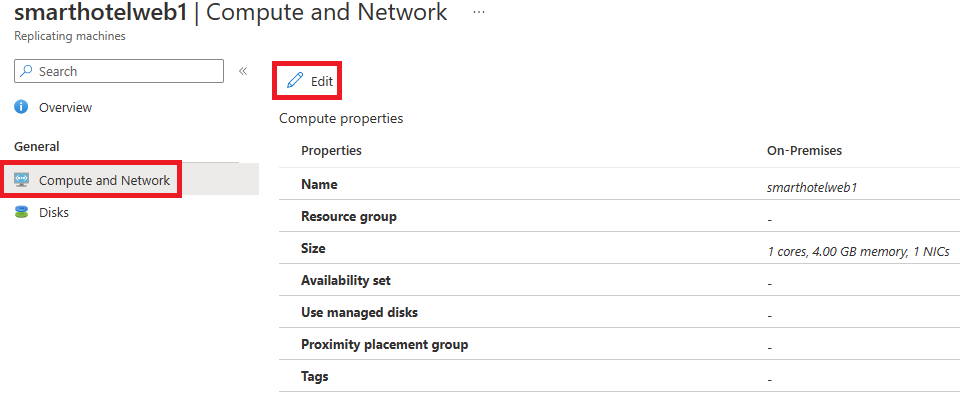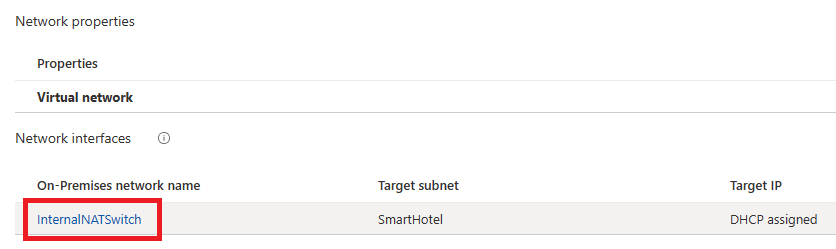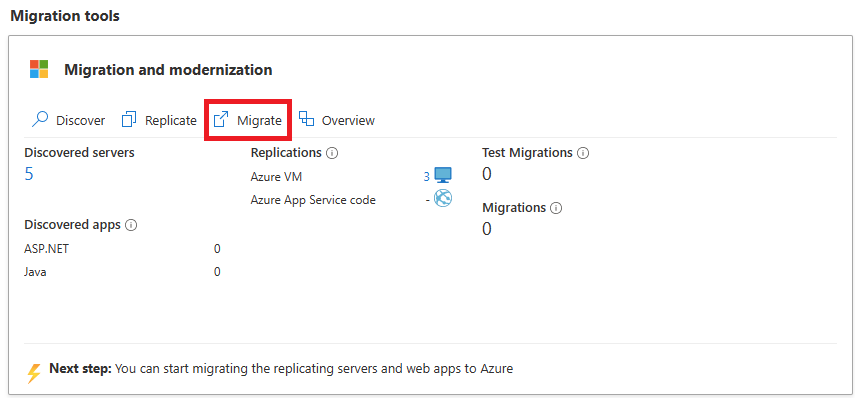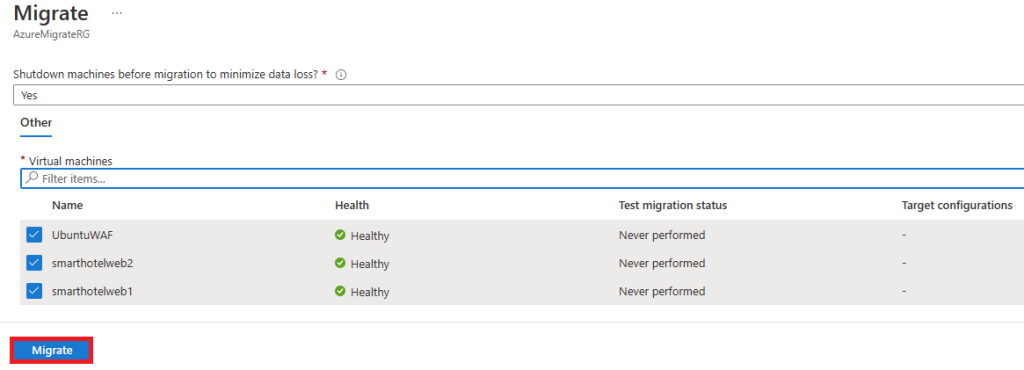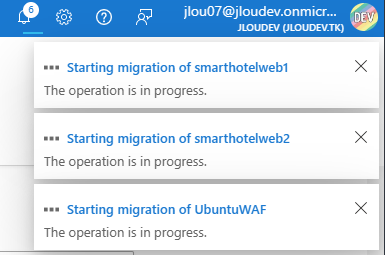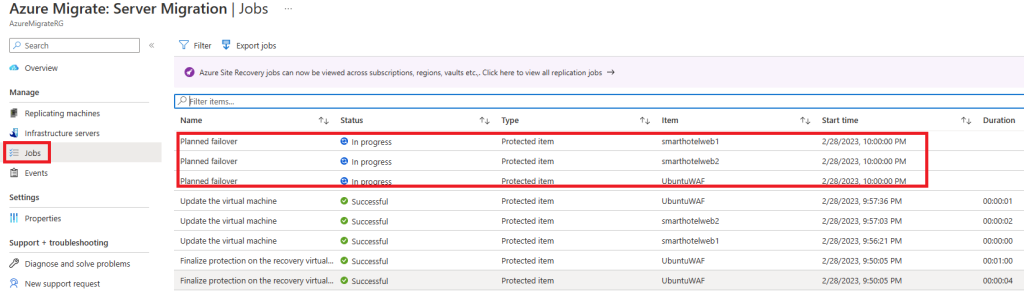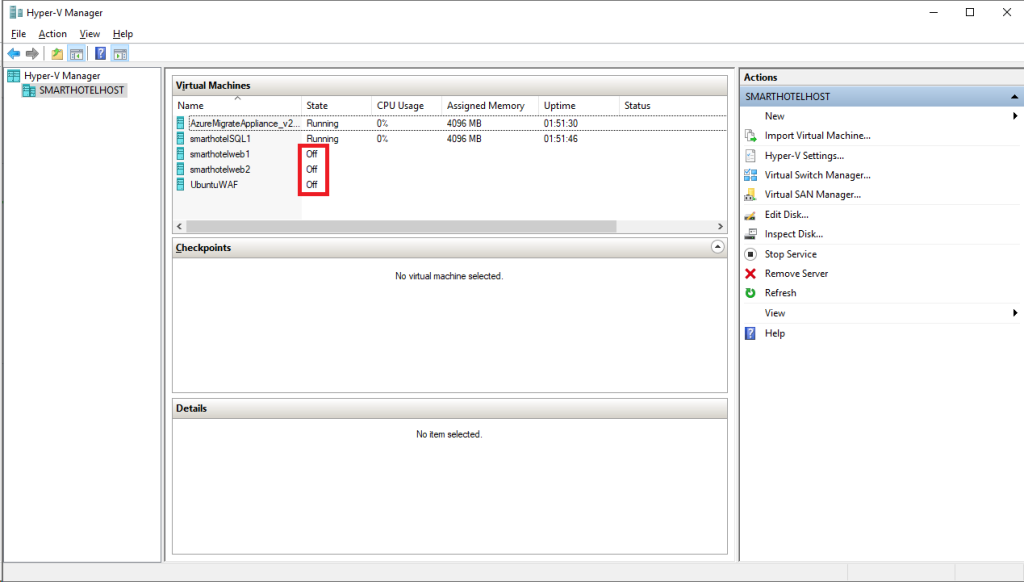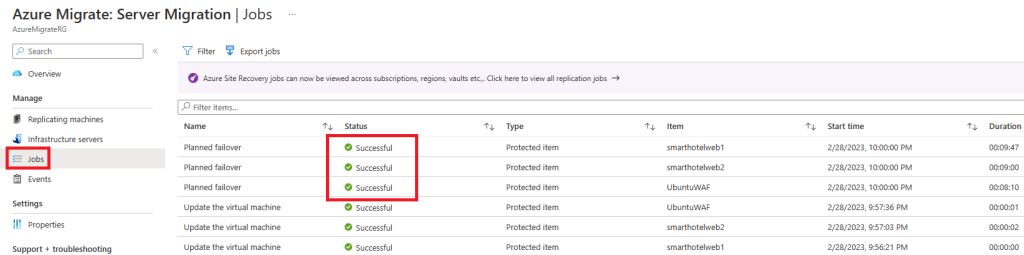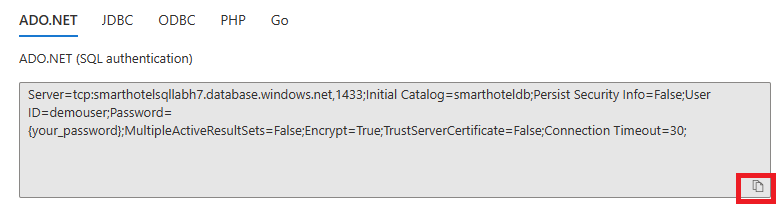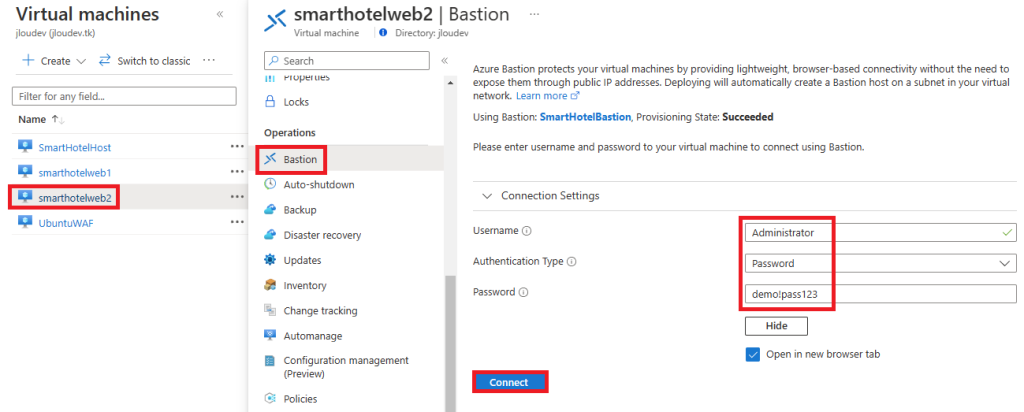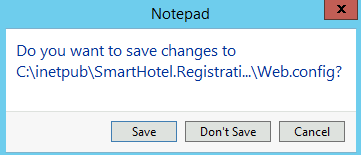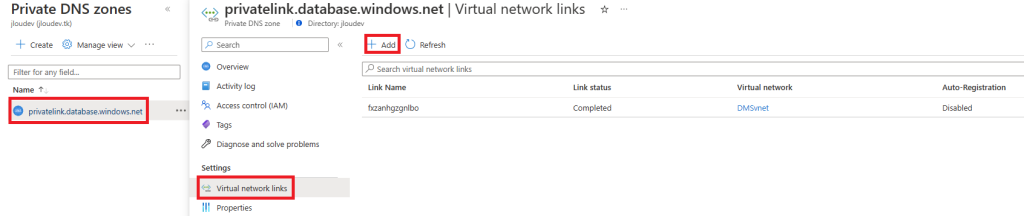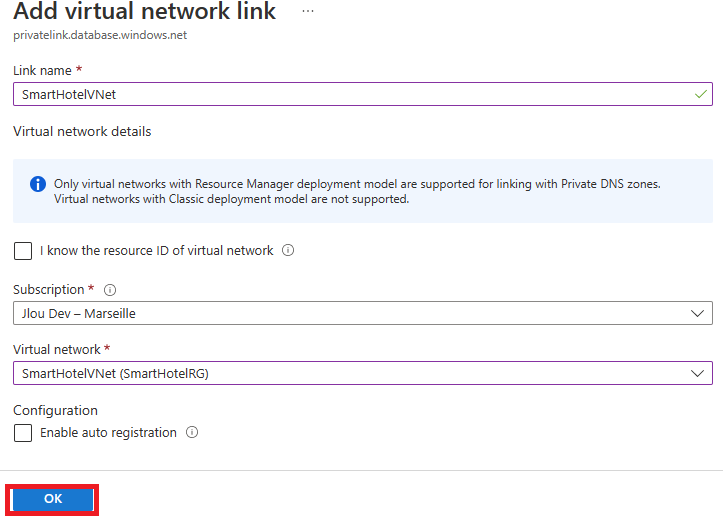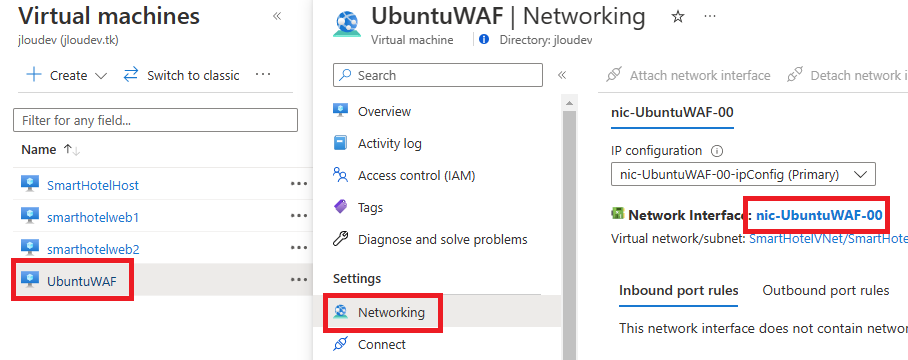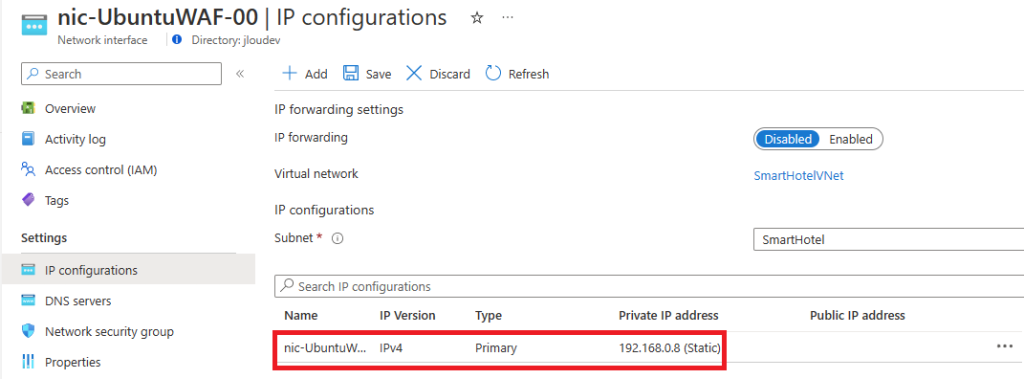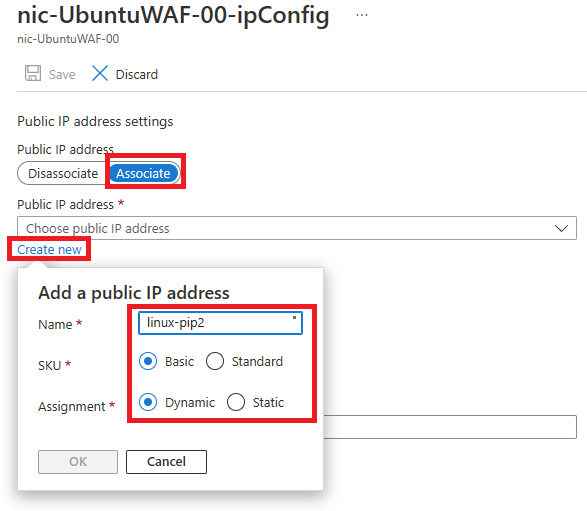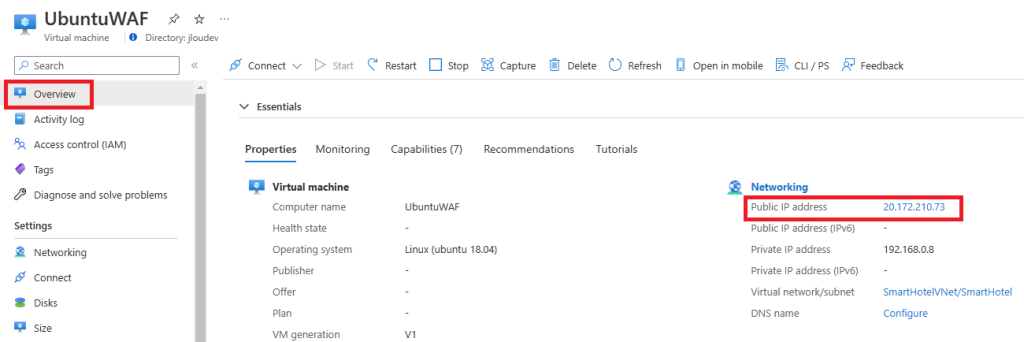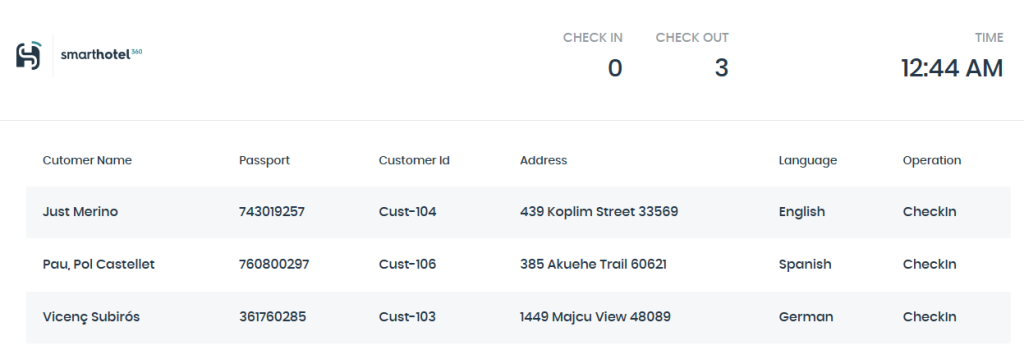Nous voilà dans la dernière ligne droite de cet atelier. Il ne nous reste qu’à migrer les machines virtuelles restantes vers Azure, grâce à Azure Migrate.
Comme dit plus haut, nous devons donc encore migrer les machines virtuelles suivantes, déjà estimées par Azure Migrate :
- SmartHotelWeb1
- SmartHotelWeb2
- UbuntuWAF
Tâche 1 – Créer un compte de stockage :
La transition des données des 3 machines virtuelles passe par un compte de stockage Azure. Pour cela, cliquez sur l’icône suivant dans la barre latérale gauche du portail Azure :
Cliquez-ici pour créer un compte de stockage Azure :
Renseignez tous les champs en prenant soin de reprendre la même région Azure que votre base de données SQL récemment migrée, puis cliquez sur Suivant :
Retirer la fonction de Soft Delete pour le stockage objet, puis passez directement à la validation :
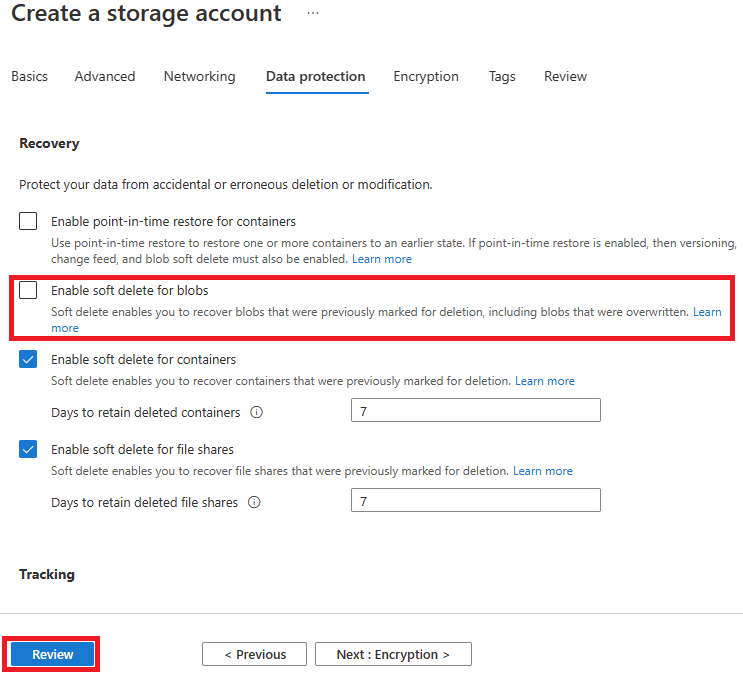
Lancez la création de votre compte de stockage :
Attendez quelques secondes, puis constatez sa création :
Tâche 2 – Créer un point de terminaison privé :
Afin que l’application communique entre les serveurs et la base de données Azure SQL, nous avons besoin d’établir une seconde communication via un point privé.
Nous pourrions utiliser le point d’accès public à Azure SQL, mais le but est aussi d’apporter une couche de sécurité supplémentaire.
Dans le portail Azure, recherchez votre base de données SQL :
Cliquez sur le nom de votre serveur Azure SQL :
Comme pour la précédente tâche 4 de l’exercice 2, créez un point de terminaison privé :
Nommez-le différemment du premier point de terminaison privé, puis cliquez sur Suivant :
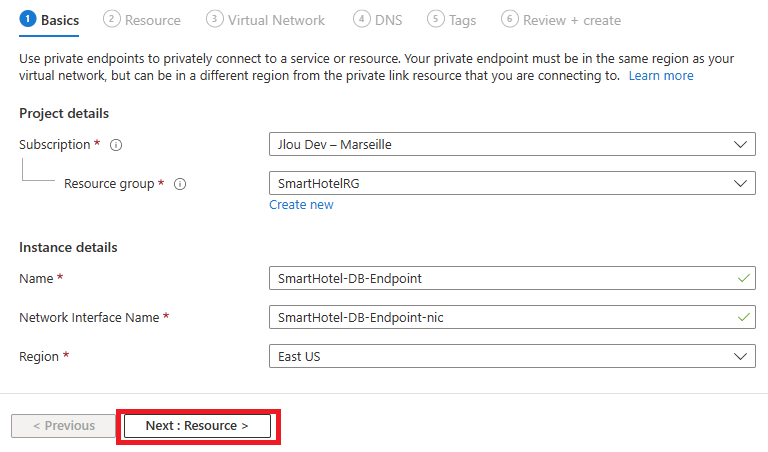
Validez les champs ci-dessous, puis cliquez sur Suivant :
Indiquez les éléments du futur réseau de votre application, puis cliquez sur Suivant :
Laissez à Oui la création d’une zone de DNS privée, puis cliquez sur Suivant :
Lancez la création du point de terminaison privé, puis attendez :
Cliquez ici pour voir les caractéristiques du nouveau point de terminaison privé :
Cliquez comme ceci pour retrouver le FQDN de ce point de terminaison privé :
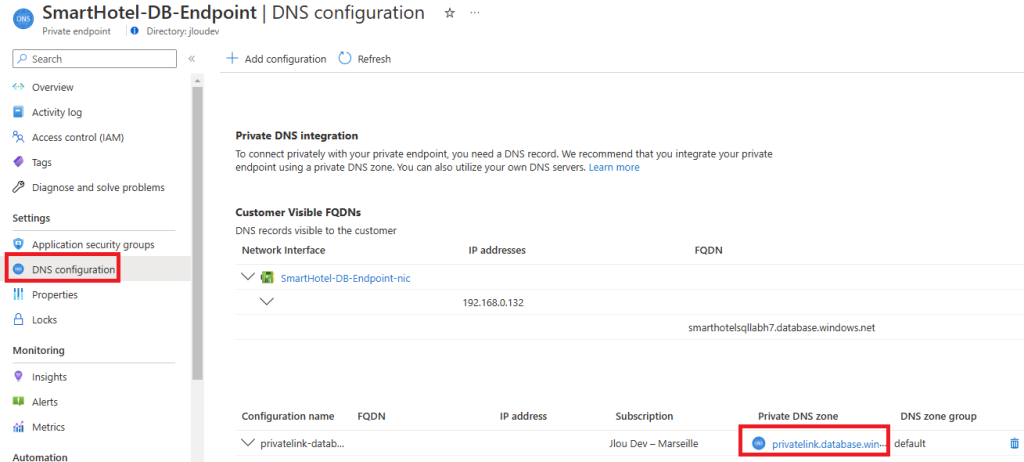
Tâche 3 – Enregistrez l’hôte Hyper-V sur Azure Migrate :
Retournez sur votre projet d’Azure Migrate pour entamer les premières étapes de migration des serveurs. Cliquez ici pour ajouter le serveur Hyper-V dans le processus de migration :
Sélectionnez le type Hyper-V, puis choisissez la région de votre choix :
Cette étape créée les ressources Azure suivantes :
Copiez l’URL disponible juste ici :
Sur le même écran, cliquez-ici pour télécharger la clef de registre utilisée pour l’enrôlement.
Retournez sur la session de bureau à distance sur le serveur Hyper-V, lancez le navigateur Google Chrome, puis coller l’URL précédemment copiée :
Lancez l’installation de l’application Azure Site Recovery :
Lancez l’installation d’Azure Site Recovery :
Cliquez pour enregistrer le serveur Hyper-V :
Collez le fichier contenant la clef de registre d’Azure Site Recovery sur le bureau de la session Hyper-V :
Recherchez le fichier de clef de registre, puis cliquez sur Suivant :
Cliquez sur Suivant :
Attendez quelques minutes :
Une fois terminé, retournez sur le portail Azure, actualisez la page suivante plusieurs fois si nécessaire, puis finalisez l’enregistrement du serveur Hyper-V :
Attendez quelques minutes que le traitement se termine :
Retournez sur la page principale de votre projet d’Azure Migrate, puis constatez l’apparition des serveurs virtuels hébergés sur votre machine Hyper-V :
Tâche 4 – Activez la réplication de Hyper-V :
Les machines virtuelles présentes dans le serveur Hyper-V sont bien remontées dans Azure Migrate. Elles ont maintenant besoin d’être répliquées via Azure Site Recovery.
Pour démarrer la configuration, cliquez sur Répliquer :
Continuez la démarche :
Choisissez Hyper-V, puis cliquez sur Suivant :
Renseignez les champs, cochez les 3 machines virtuelles remontées depuis l’estimation Azure Migrate, puis cliquez sur Suivant :
Complétez tous les champs comme indiqué ici, puis cliquez sur Suivant :
Complétez les informations attendues des 3 machines virtuelles, dont la taille selon vos souhaits ou l’estimation d’Azure Migrate, puis cliquez sur Suivant :
Conservez tous les disques des 3 machines virtuelles, puis cliquez sur Suivant :
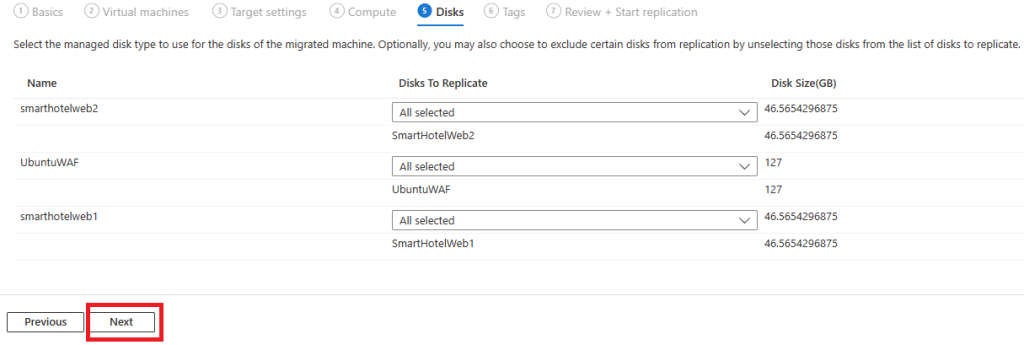
Cliquez sur Répliquer pour démarrer le processus :
La page d’accueil de votre projet d’Azure Migrate doit vous indiquer le démarrage de la réplication de 3 machines virtuelles :
Cliquez ici pour afficher plus d’informations sur la réplication :
Comme le status ci-dessous l’indique, le premier point de réplication est toujours en cours :
En attendant que cela se termine, une consultation dans le service Azure Site Recovery créé par Azure Migrate montre bien le démarrage de réplications des 3 machines virtuelles :
Le compte de stockage créé précédemment contient bien 3 contenaires, un par machine virtuelle, pour assurer le tampon dans la réplication :
Retournez sur Azure Migrate, puis attendez que le statut de réplication de vos 3 machines virtuelles change :
Tâche 5 – Configurez des adresses IP locales des VMs Azure :
L’affectation d’adresses IP locales sur les machines virtuelles Azure est nécessaire pour maitriser les liaisons réseaux entre les composants de notre architecture cible.
Cliquez sur la machine virtuelle smarthotelweb1 :
Cliquez ici pour éditer la configuration réseau :
Cliquez sur la carte réseau de la machine virtuelle :
Renseignez l’adresse IP locale 192.168.0.4, cliquez sur OK, puis sauvegardez la configuration :
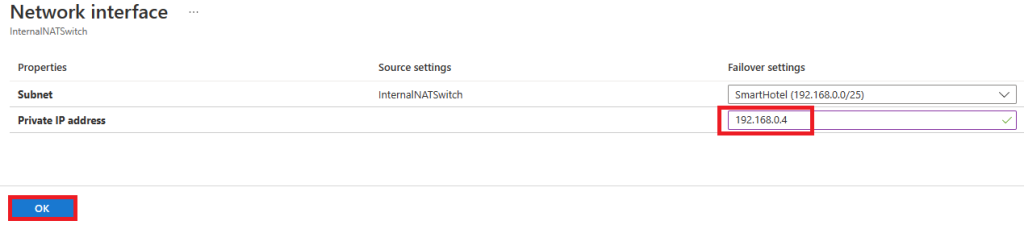
Répétez ces étapes pour configurer les adresses IP privées des 2 autres machines virtuelles :
- smarthotelweb2 : utilisez l’adresse IP privée 192.168.0.5
- UbuntuWAF : utilisez l’adresse IP privée 192.168.0.8
Tâche 6 – Migration des 3 serveurs :
L’heure est maintenant venue de faire la migration des 3 machines virtuelles Hyper-V vers des machines virtuelles sur Azure.
Cliquez sur Migrer depuis votre projet Azure Migrate :
Sélectionnez les 3 machines virtuelles, puis cliquez sur Migrer :
Le portail Azure vous affiche 3 nouvelles notifications en relation avec votre action :
Un tour dans le journal des travaux d’Azure Migrate nous montre la mise en route de la migration :
L’ordre d’arrêt donné par Azure Migrate a bien été respecté par Hyper-V :
Un peu moins de 10 minutes plus tard, le journal des évènements d’Azure Migrate nous indique le succès de la migration Azure :
L’affichage des machines virtuelles montre les 3 nouvelles VMs Azure selon les configurations établies dans Azure Migrate :
Il ne nous reste qu’à modifier la configuration de l’application pour envoyer les requêtes vers la nouvelle adresse IP locale de la base de données SQL.
Tâche 7 – Configurez la connexion à la base de données :
Dans le cadre de notre atelier, la modification de l’adresse IP mémorisée pour la base de données SQL se fait directement sur la machine web. Il vous faut donc s’y connecter.
L’atelier Azure Migrate contient le déploiement du service Azure Bastion. Pour rappel, voici l’utilisé de ce service pour se connecter à une machine virtuelle Windows ou Linux :
Avant de s’y connecter, récupérez les éléments de connexion de la base de données Azure SQL :
Copiez la chaîne de connexion :
Retournez sur la liste des machines virtuelles, puis cliquez sur smarthotelweb2 pour vous y connecter via Azure Bastion :
Une fois connecté dans la session de bureau à distance sur la machine virtuelle smarthotelweb2, ouvrez l’explorateur de fichier dans le dossier suivant :
C:\inetpub\SmartHotel.Registration.WcfOuvrez le fichier Web.config avec Notepad, puis remplacer comme ceci sans oublier de modifier le mot de passe demo!pass123 :
Avant :
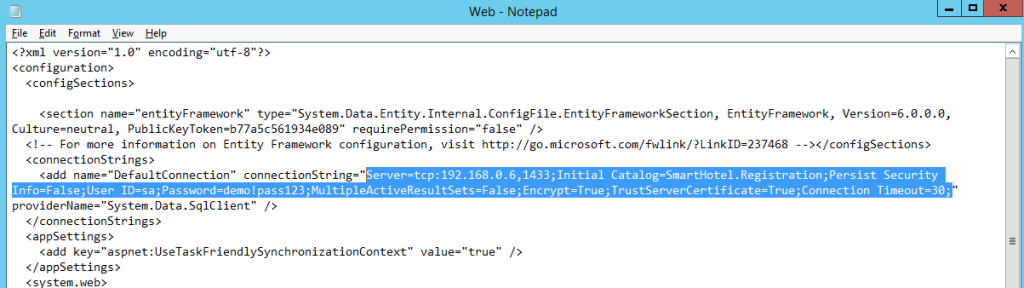
Après :
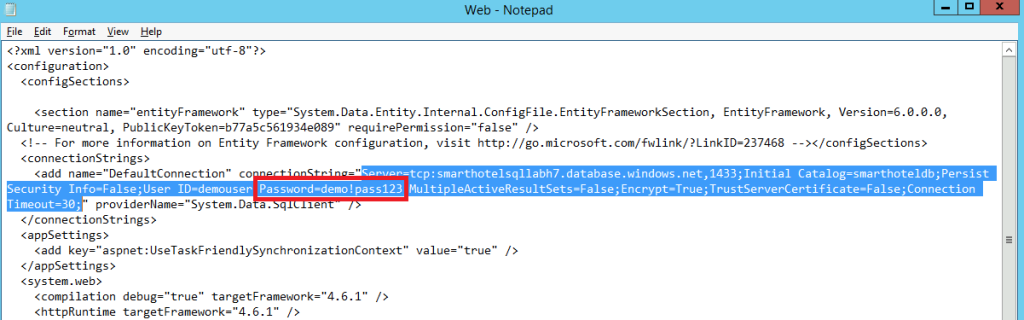
Sauvegardez le fichier de configuration Web.config :
Inutile d’effectuer la même opération sur la machine smarthotelweb1.
Pour que la résolution du nom de la base de données SQL se fasse bien, retournez sur la zone DNS privée créée par le point de terminaison privé, puis ajoutez le réseau virtuel contenant les 3 machines virtuelles :
Configurez le lien comme ceci, puis cliquez sur OK :
Tâche 8 – Configurez l’adresse IP publique et testez l’application SmartHotel :
La tâche 8 de l’atelier Azure Migrate vous propose de remplacer le serveur Linux par un service PaaS d’Azure : Application Gateway avec Web Application Firewall (WAF) juste ici.
Pour ma part, je vous propose de conserver le serveur Linux et de lui rajouter une adresse IP publique.
Pour cela, rendez-vous dans la configuration réseau de votre machine virtuelle Linux UbuntuWAF, puis cliquez sur sa carte réseau :
Cliquez sur la configuration IP de la carte réseau :
Ajoutez une adresse IP publique, cliquez sur OK, puis sauvegardez :
Retournez sur la page de la machine virtuelle UbuntuWAF, puis copier l’adresse IP publique :
Ouvrez un nouvel onglet de votre navigateur internet, puis constatez le bon fonctionnement de l’application :
L’application est bien fonctionnelle et les liaisons entre les composants Azure sont bien établies.
Tâche 9 – Étapes post-migration :
Un certain nombre d’étapes de post-migration doivent être réalisées avant que les services migrés soient prêts à être utilisés en production. Ces étapes comprennent :
- L’installation de l’agent Azure VM
- Nettoyage des ressources de migration
- Activation de la sauvegarde et de la reprise après sinistre
- Le chiffrement des disques de la VM
- S’assurer que le réseau est correctement sécurisé
- S’assurer que la bonne gouvernance des abonnements est en place, comme le contrôle d’accès basé sur les rôles et la politique Azure.
- Examiner les recommandations d’Azure Advisor et du Security Center.
Conclusion
Cet atelier est un bon moyen de tester et comprendre le service Azure Migrate avec une architecture IT simple via un exercice facilement réalisable par tous.
Ayant réalisé celui-ci plusieurs fois, je vous conseille d’en faire de même afin de bien comprendre comment Azure Migrate opère par le biais de plusieurs services, compte le compte de stockage ou Azure Site Recovery.
Tâche 10 : Nettoyer les ressources Azure
Si vous ne supprimez pas les ressources créées pendant l’atelier, la facturation se poursuivra.
Pour cela, supprimez les groupes de ressources suivants :
- SmartHotelHostRG contenant le SmartHotelHost.
- BastionRG contenant le Bastion Azure.
- SmartHotelRG contenant les VM migrées
- AzureMigrateRG contenant les ressources Azure Migrate