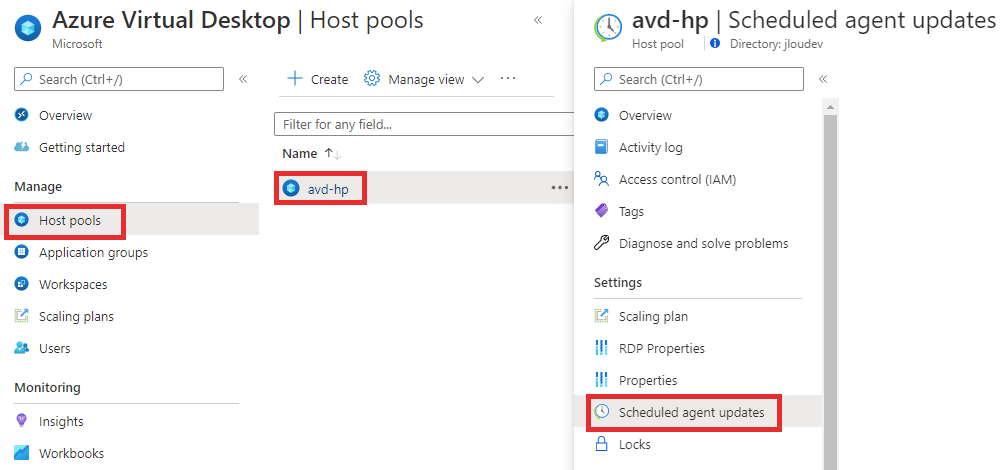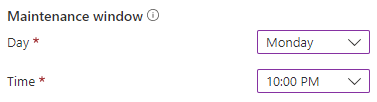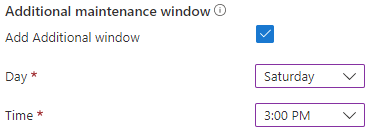La maintenance informatique est une fenêtre nécessaire dans laquelle un service est volontairement indisponible et annoncé en amont. Les architectures basées sur des services Azure n’échappent pas à cette règle car il est toujours nécessaire d’effectuer des maintenances régulières pour des sauvegardes, des mises à jour, des refontes, des réplications, …
Dans cet article, nous allons nous intéresser une nouvelle fonctionnalité disponible sous Azure Virtual Desktop. Encore en préversion à l’heure où ces lignes sont écrites, elle permet de gérer les périodes de mise à jour des agents AVD sur les machines virtuelles qui composent votre pool d’hôtes.
Qu’est qu’un agent AVD ?
Un environnement Azure Virtual Desktop est composée d’une ou plusieurs machines virtuelles. Pour que la communication entre le contrôleur de structure Azure et ces dernières soit assurée, un agent est présent sur chaque machine virtuelle. Un tour dans les programmes installés nous montre tout cela :
L’installation de ces agents est entièrement transparente si la création de la machine virtuelle est réalisée depuis le portail Azure. Si vous créez la machine virtuelle via un script PowerShell, vous devrez alors télécharger et installer manuellement les fichiers MSI.
Quand est-ce que l’agent AVD est mis à jour ?
Avant l’apparition de cette nouvelle fonctionnalité, l’agent AVD se mettait à jour à son rythme sans logique particulière. A ce ceci près qu’il existait une option ayant un impact sur le rythme de mise à jour : environnement de validation.
Qu’est-ce que l’environnement de validation ?
Nous (Microsoft) vous recommandons vivement de créer un pool d’hôtes de validation dans lequel les mises à jour de service seront appliquées en premier. Les pools d’hôtes de validation vous permettent de superviser les mises à jour de service avant que celui-ci ne les applique à votre environnement standard ou de non-validation. Sans pool d’hôtes de validation, vous risquez de ne pas détecter les modifications qui génèrent des erreurs, ce qui peut entraîner des temps d’arrêt pour les utilisateurs de votre environnement standard.
Microsoft Doc
Autrement dit, la mise à jour est orientée en premier lieu vers les pools d’hôtes marqués comme environnement de validation. Une fois la mise à jour déployée avec succès en grand nombre sur des environnements de validation, elle est aussi installée sur les machines virtuelles d’environnements AVD de production.
De manière générale, un environnement de validation a tout son sens dans une solution de bureau à distance car il apporte une couche supplémentaire de tests via des utilisateurs spécifiques et évite ainsi un déploiement pouvant provoquer un blocage massif.
Mises à jour planifiées de l’agent
Toujours dans la volonté d’apporter une meilleure maîtrise de l’environnement Azure Virtual Desktop, Microsoft introduit la fonctionnalité de planification. Celle-ci ne concerne que la mise à jour de l’agent AVD présent sur les machines virtuelles du pool d’hôtes.
Comme vous allez le voir dans les écrans ci-dessous, cette option se configure au niveau du pool d’hôtes et impacte alors toutes les machines virtuelles rattachées de la même manière.
Via le portail Azure, rendez-vous sur votre pool d’hôtes et cliquez sur Mises à jour programmées des agents :
Cliquez sur la case ci-dessous pour activer la gestion manuelle des mises à jour :
Il vous est alors possible de définir une ou deux fenêtres de maintenance. Comme indiqué sur la page, 4 tentatives de mise à jour seront effectuées avant que celle-ci soit reportée la prochaine fois que les hôtes de session seront allumés.
Commencez par définir le fuseau horaire. Vous avez le choix entre celui employé par la machine virtuelle ou un parmi la liste déroulante :
Définissez le jour et l’heure de la première fenêtre de mise à jour :
Ajoutez au besoin une seconde fenêtre de mise à jour :
Enfin cliquez pour appliquer la configuration :
Et c’est tout ! ????
Conclusion
Azure Virtual Desktop continue son chemin et évolue en permanence ????. Pour rester sur ce sujet, retrouvez la vidéo très bien expliquée faite par Dean de l’Azure Academy. Dean y aborde également la possibilité de consulter l’historique des mises à jour installées via l’utilisation du Log Analytics Workspace d’Azure :