La fonctionnalité d’optimisation des performances multimédia sur Azure Virtual Desktop avait été annoncée il y a déjà quelques temps. Elle est maintenant accessible pour une phase de test publique. Pour en savoir plus, voici un lien vers la documentation officielle de Microsoft.

Dans cet article, nous allons installer et tester la fonctionnalité, étape par étape, afin de mesurer l’impact sur les performances sur un environnement Azure Virtual Desktop :
- Contrôle de la version de Windows Desktop Client
- Création d’un nouvel environnement AVD
- Assignation des utilisateurs aux machines virtuelles d’AVD
- Modification des paramètres RDP
- Ajout des droits RBAC sur le groupe de ressources AVD
- Création d’Azure Bastion
- Installation de Google Chrome
- Installation de Multimedia Redirector Service
- Installation des extensions sur les navigateurs Internet
- Test de la solution avec et sans optimisation
Etape I : Contrôle de la version de Windows Desktop Client
Une version minimale est nécessaire pour profiter de la redirection multimédia sur votre poste local : 1.2.2222. Vous pouvez retrouver la page de téléchargement ici. Voici également le lien vers le patchlog de l’outil Windows Remote Desktop.
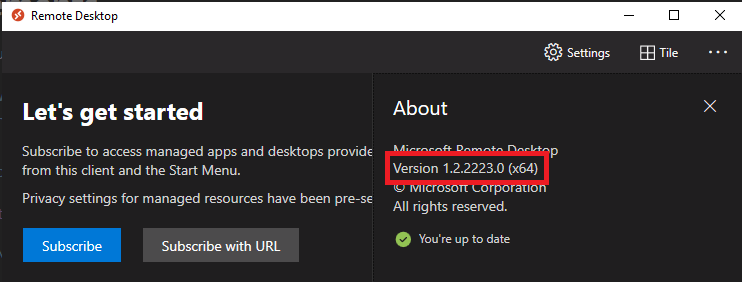
Comme indiqué dans la documentation Microsoft, la machine locale doit disposer de performances minimales pour effectuer la redirection multimédia dans de bonnes conditions. Microsoft met donc à disposition une liste de recommandations matérielles pour Teams.
Il est également nécessaire d’intégrer la machine locale au programme Insider. Cette action s’effectue directement depuis le Registre Windows :

Une fois la modification du registre terminée, relancez Windows Remote Desktop pour constater qu’une nouvelle mise à jour est maintenant disponible :
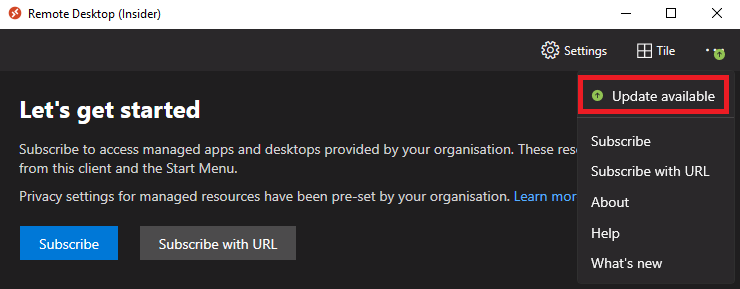
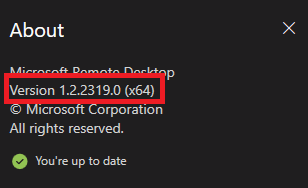
Notre client Windows Remote Desktop est maintenant à jour. Retournez sur le portail Azure pour créer un nouvel environnement Azure Virtual Desktop. Passez ces étapes si vous disposez déjà d’un AVD fonctionnel sur une souscription Azure.
Etape II : Création d’un nouvel environnement AVD
Afin de faire un test de la solution sur un nouvel environnement, je vous remets ici tous les écrans de création d’AVD. Veuillez noter que nouvelles options sont apparues, nous prendrons le temps d’en parler lors de ce déploiement. Suivez si besoin ce guide étape par étape :
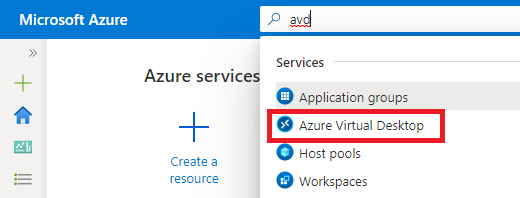
La création complète de l’environnement Azure Virtual Desktop commence en cliquant ici :
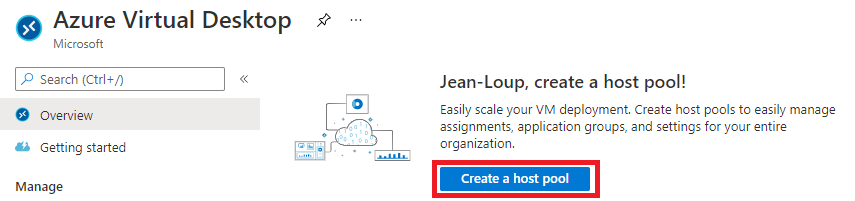
Le premier onglet d’options ci-dessous défini les options de mon environnement (Pool d’hôtes) :
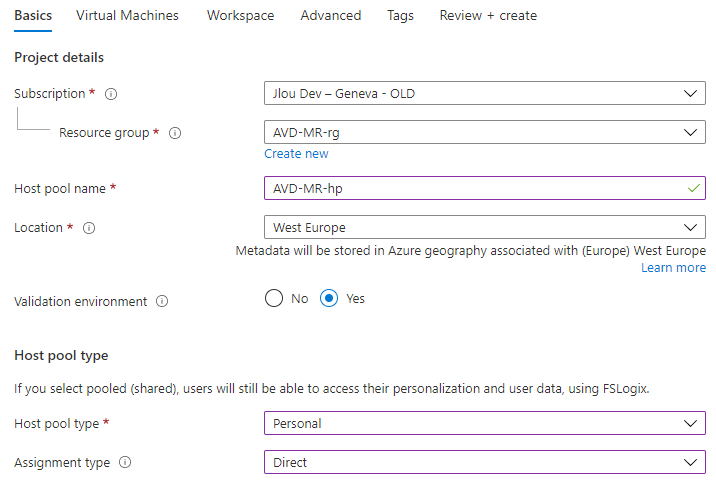
Le second onglet est dédié aux machine virtuelles. Notez qu’il est nécessaire de créer au préalable un réseau virtuel dans la même région Azure que votre AVD. Le processus de création ne propose pas d’en créer un :
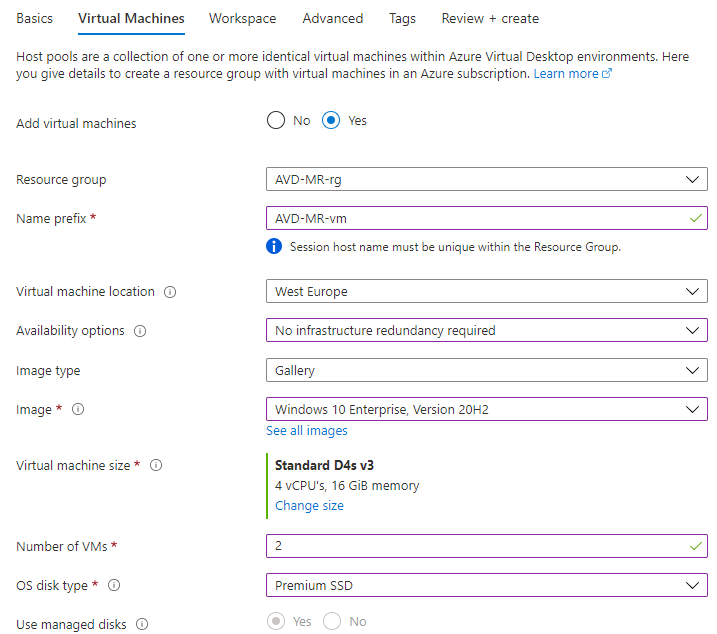
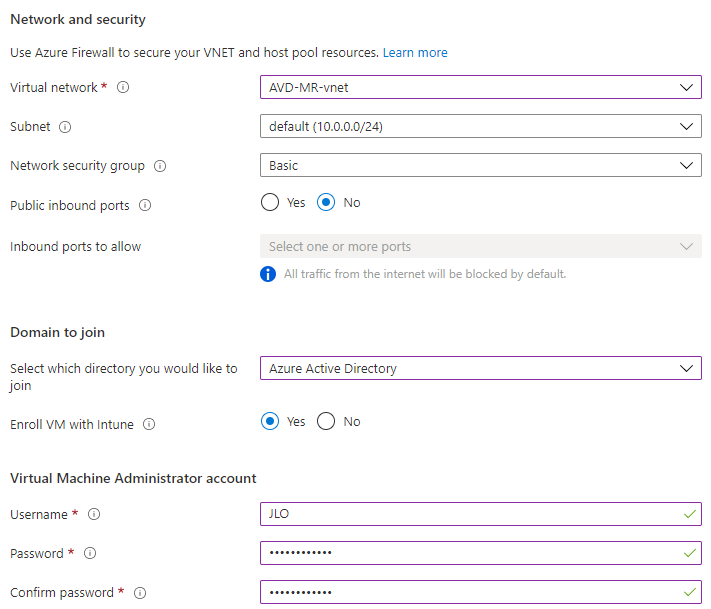
Un article sur ce sujet est consultable ici.
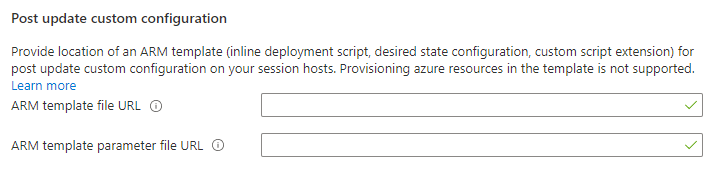
Le troisième onglet est consacré à l’espace de travail des utilisateurs :
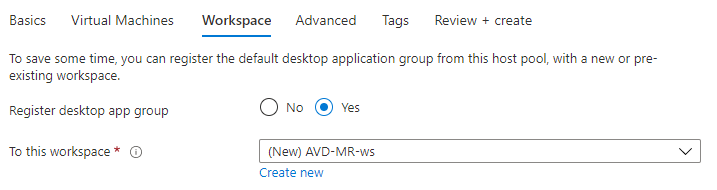
Un nouvel onglet fait son apparition pour permettre le paramétrage des options de logs et de métriques. J’en ai donc profité pour créer un espace Log Analytics Workspace, avant le déploiement de ma solution AVD :
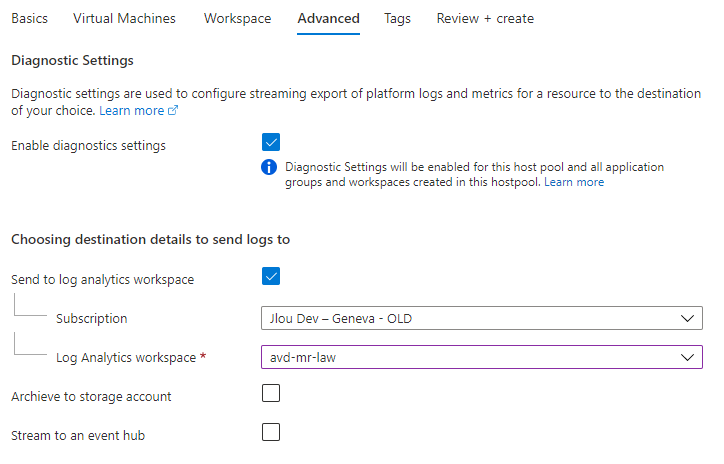
Il reste encore des opérations manuelles pour y intégrer les machines virtuelles.
Une fois la configuration AVD terminée, comptez environ une bonne quinzaine de minutes pour que le déploiement se fasse :
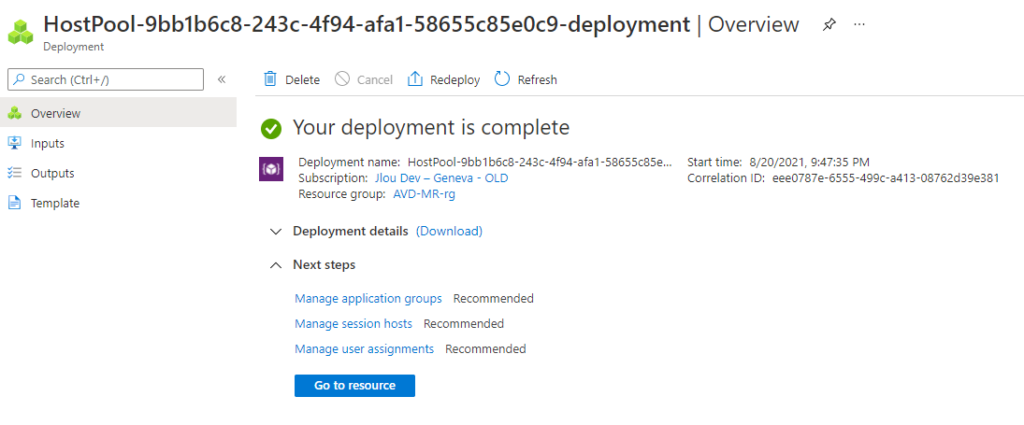
Etape III : Assignation des utilisateurs aux machines virtuelles d’AVD
Dans le cadre de mon test, j’ai souhaité assigner manuellement les deux machines virtuelles à différents utilisateurs. Je dois donc faire les deux opérations moi-même.
Avant d’assigner les utilisateurs sur les machines virtuelles AVD, il est nécessaire de rajouter ces derniers sur le groupe d’applications AVD, créé automatiquement lors de l’étape précédente :
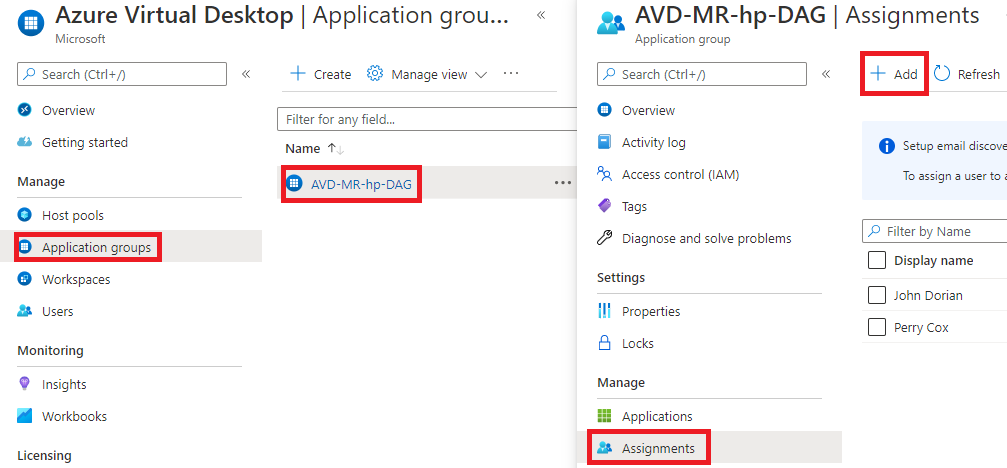
L’assignement des utilisateurs AVD sur les machines virtuelles peut se faire sans souci juste après :
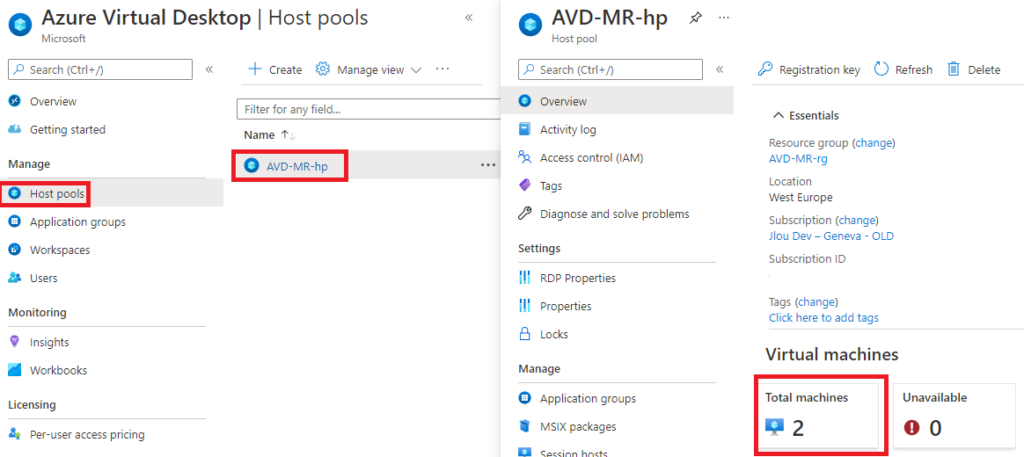
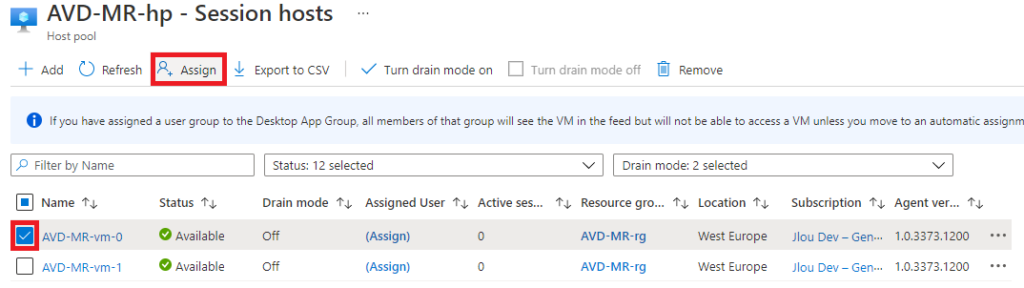
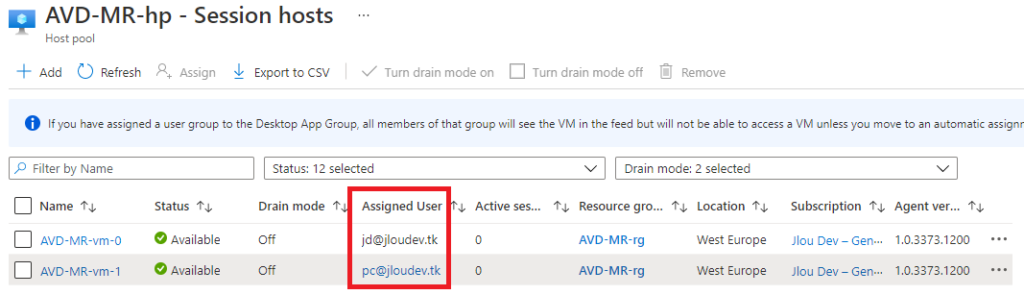
Comme mon exemple est basé sur une intégration des machines virtuelles avec Azure AD, je suis dans l’obligation d’effectuer des étapes supplémentaires pour rendre pour AVD fonctionnel. Les étapes 4 et 5 sont donc dédiées au scénario AVD sans serveur Active Directory.
Etape IV : Modification des paramètres RDP
Pour que la connexion RDP avec l’identité utilisateur Azure AD se fasse bien, il est nécessaire d’ajouter un argument spécifique. La gestion des propriétés RDP se font directement sur le pool d’hôtes d’AVD :
targetisaadjoined:i:1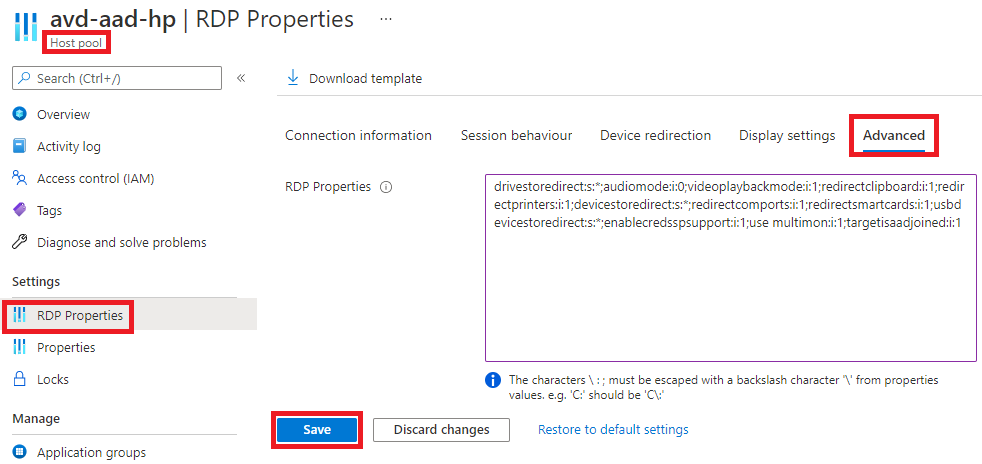
Vous retrouverez ici la liste de toutes les options RDP possibles, dont seulement certaines sont compatibles avec Azure Virtual Desktop. Voici les arguments utilisés sur la copie d’écran ci-dessus :
drivestoredirect:s:;audiomode:i:0;videoplaybackmode:i:1;redirectclipboard:i:1;redirectprinters:i:1;devicestoredirect:s:;redirectcomports:i:1;redirectsmartcards:i:1;usbdevicestoredirect:s:*;enablecredsspsupport:i:1;use multimon:i:1;targetisaadjoined:i:1
Etape V : Ajouts des droits RBAC sur le groupe de ressources AVD
Afin d’autoriser les utilisateurs d’Azure AD à se connecter aux machines virtuelles, l’attribution des rôles RBAC est nécessaire. Pour rappel, ces rôles sont différents de ceux dans Azure AD, puisqu’ils sont affectés au ressources d’Azure. Dans notre AVD, l’affectation de deux rôles RBAC est nécessaires et se font assigner directement le groupe de ressources AVD :
- Virtual Machine Administrator Login : Groupe d’utilisateurs ayant les droits d’administrateur local sur les machines virtuelles AVD
- Virtual Machine User Login : Affecter le rôle Virtual Machine User Login au même groupe d’utilisateurs que celui utilisé pour le groupe d’application AVD
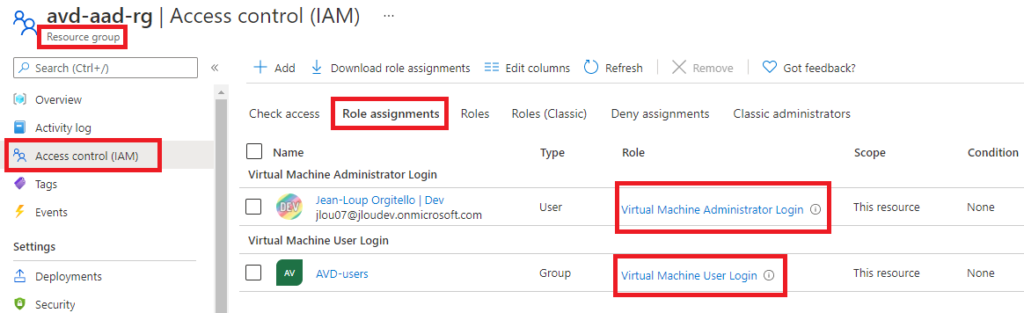
L’étape suivante avec Azure Bastion permet d’administrer plus facilement les machines virtuelles d’Azure Virtual Desktop. Vous pouvez déployer ce service et en profiter pour toutes les machines virtuelles présentes dans le même réseau virtuel que ce dernier. Cela marche aussi pour les VMs sur des réseau virtuels appairés.
Etape VI : Création d’Azure Bastion
Azure Bastion est un service que vous déployez et qui vous permet de vous connecter à une machine virtuelle à l’aide de votre navigateur et du portail Azure. Cette étape est facultative dans notre démonstration, mais Azure Bastion nous facilite les opérations d’installation sur les machines virtuelles d’AVD.
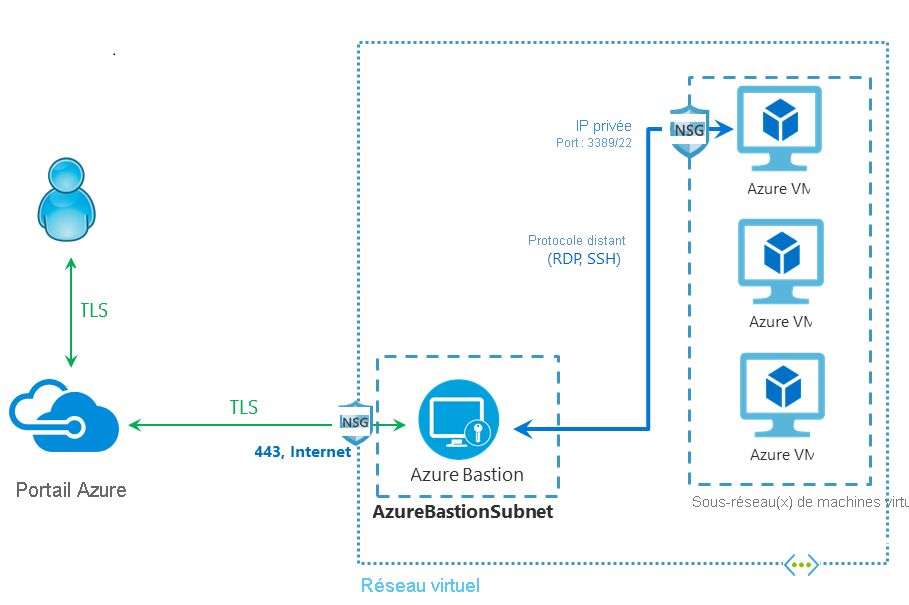
La création d’Azure Bastion est très facile et se fait en seulement quelques minutes sur notre environnement de test :
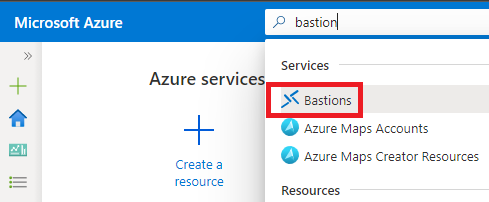
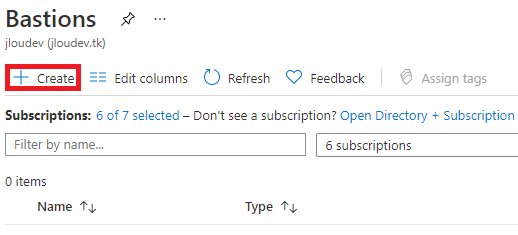
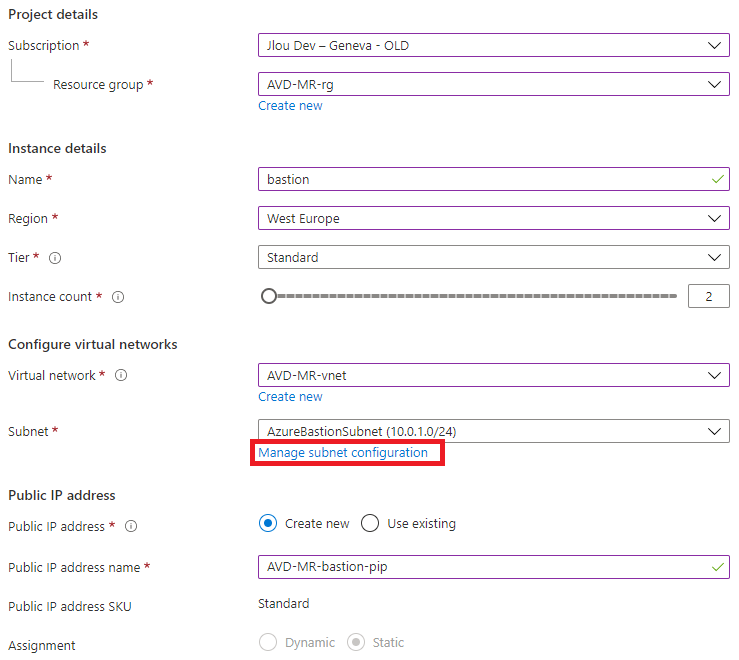
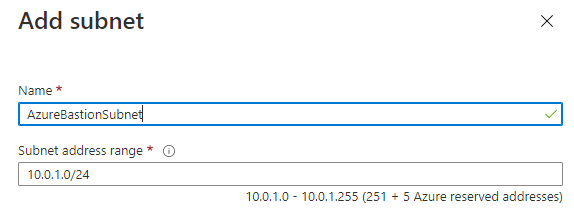
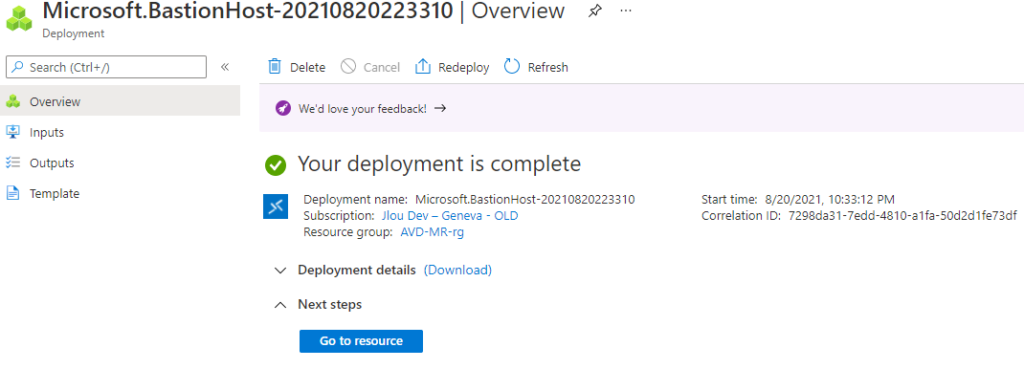
Rien de plus n’est nécessaire pour l’utiliser !
Azure Bastion est maintenant installé. Dans le cadre de notre test, nous allons effectuer l’opération d’optimisation sur une seule des 2 machines virtuelles AVD. Le but étant de comparer le bénéfice de la solution, avec et sans la redirection multimédia. L’étape suivante est dédiée à l’installation de Google Chrome et se fera sur les 2 VMs.
Etape VII : Installation de Google Chrome
Connectez-vous via Azure Bastion sur la première machine virtuelle :
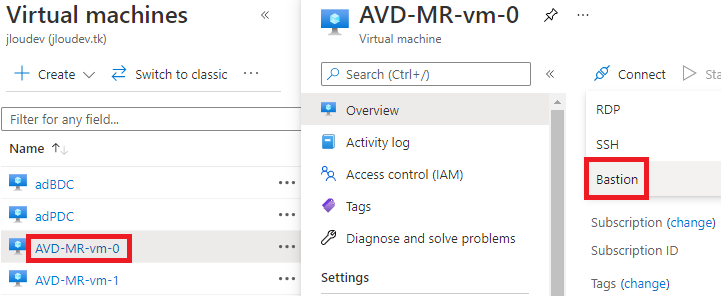
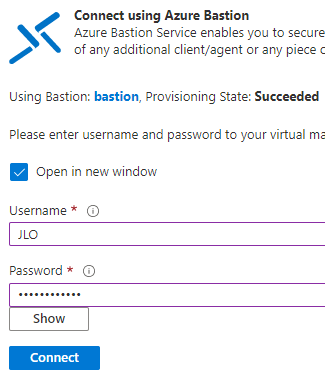
Voici ici le lien officiel pour installer Google Chrome.
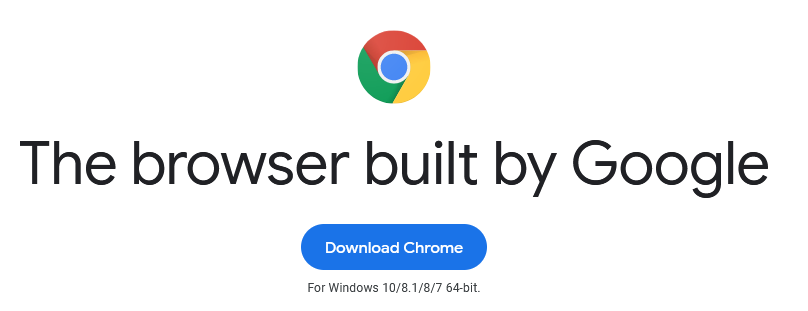
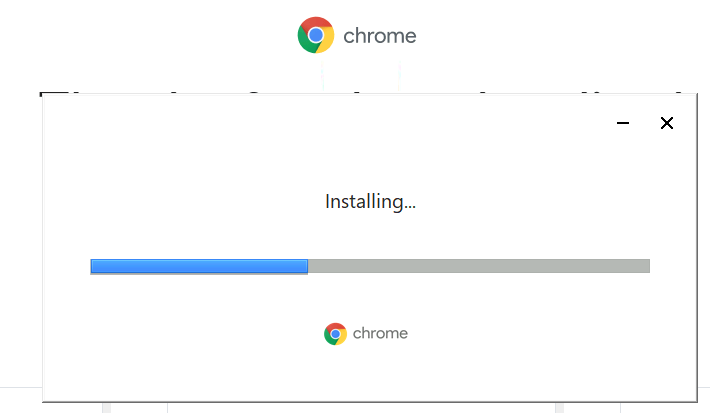
Il faudra aussi installer Google Chrome sur la seconde machine virtuelle pour nos tests. Vous pouvez garder ouvert l’onglet d’Azure Bastion de la première machine virtuelle quand vous vous connectez à la seconde.
Etape VIII : Installation de Multimedia Redirector Service
Vous l’avez compris, l’installation du Multimedia Redirector service ne doit se faire que sur la première machine virtuelle. Vous pouvez le télécharger ici.
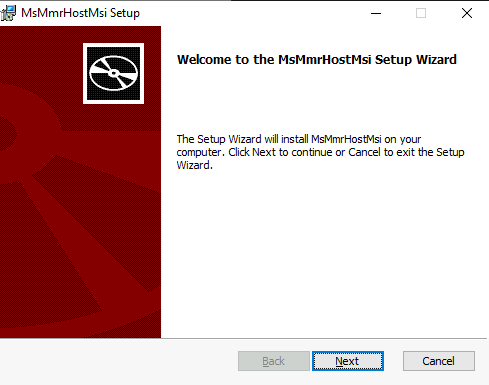
Etape IX : Installation des extensions sur les navigateurs internet
Si le navigateur Google Chrome est encore ouvert sur votre première machine virtuelle, vous devriez voir le message d’alerte suivant :
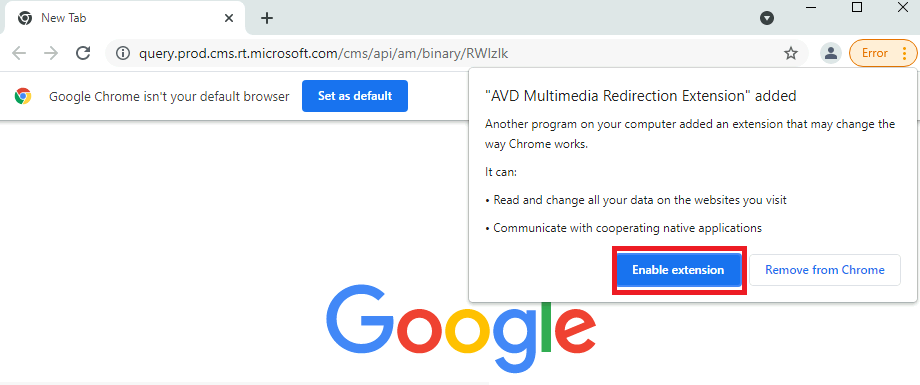
L’ouverture de Microsoft Edge après l’installation de Multimedia Redirector Service doit également remonter l’alerte suivante :
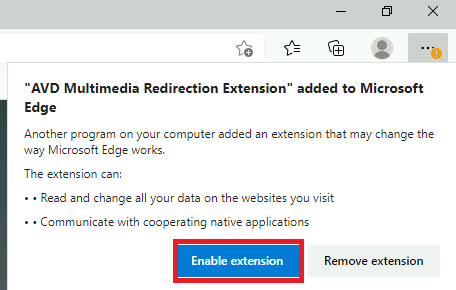
Etape X : Test de la solution avec et sans optimisation
A date, la fonctionnalité de redirection multimédia sur AVD n’est pas disponible via accès Web, mais uniquement via Windows Remote Desktop. Nous voilà donc prêts à tester notre solution :
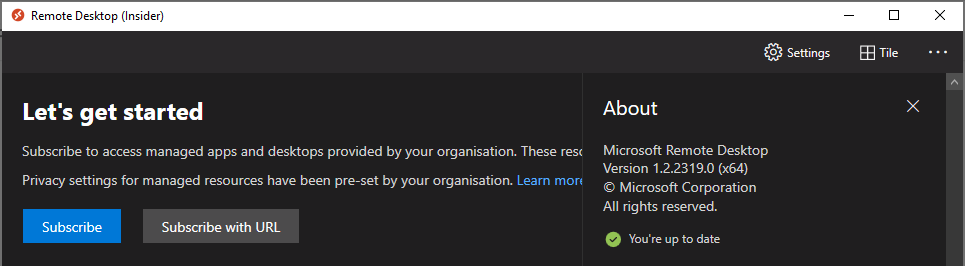
faite un sign-out complet de Windows Remote Desktop.
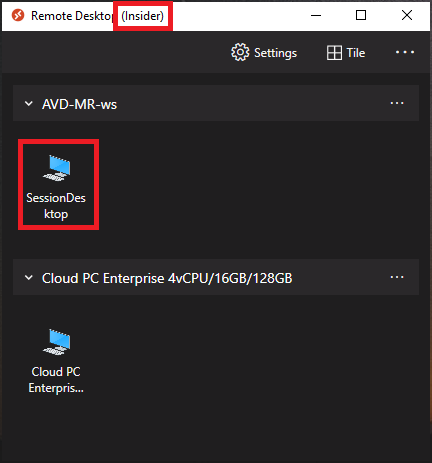
Une fois connecté dans votre session AVD avec le compte de votre premier utilisateur de test, vérifiez l’état des extensions dans les 2 navigateurs Internet :
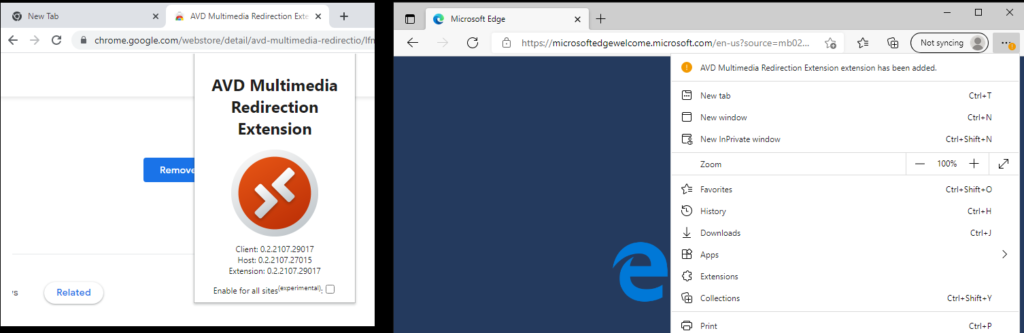
La version publique de la redirection multimédia pour Azure Virtual Desktop a limité la lecture sur YouTube. Pour tester YouTube dans le cadre du déploiement de votre organisation, vous devrez activer une extension.
Microsoft
Un tour sur YouTube permet de se rendre compte de l’impact des performances sur la machine virtuelle. Voici un lien vers une vidéo en 4K. Prenez le navigateur Internet de votre choix pour les tests :
Un petit tour dans les performances des 2 machines virtuelles pendant la lecture de cette vidéo à haute résolution montre l’impact sur les performances avec ou sans la redirection multimédia :
Sans redirection multimédia :
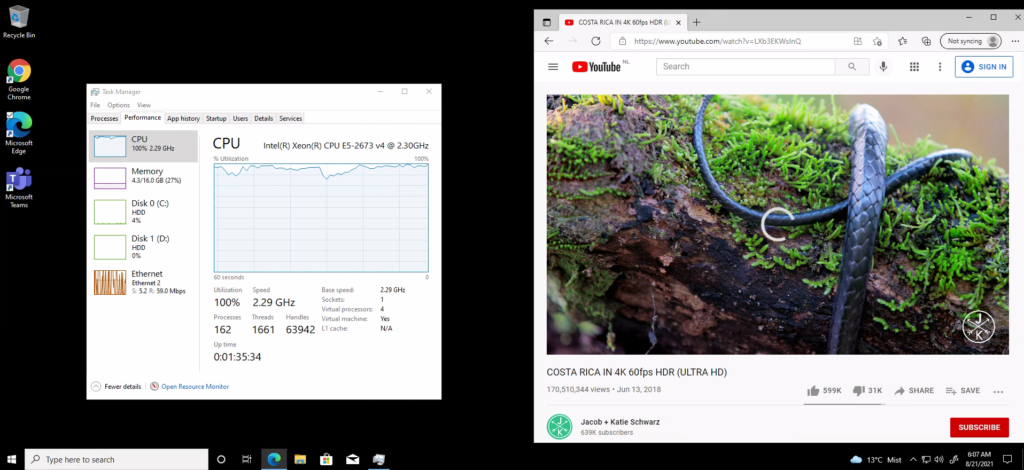
Avec redirection multimédia :
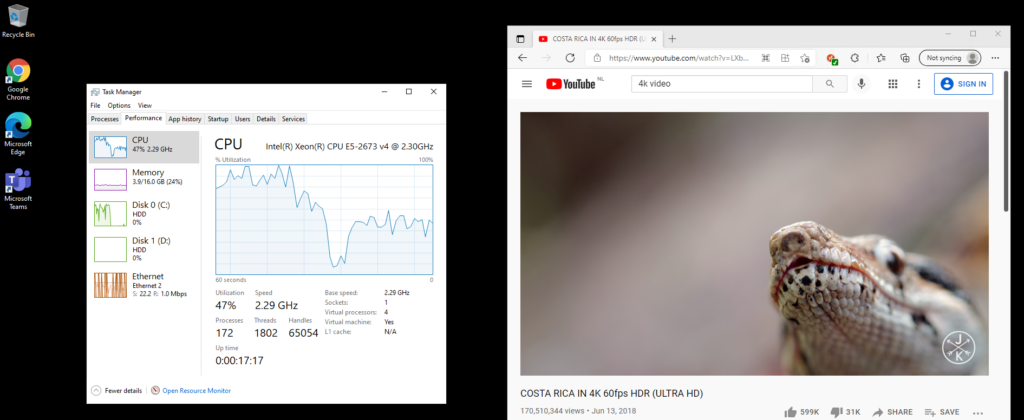
Conclusion
Avant tout, l’objectif premier de la redirection multimédia n’est pas de permettre à tous les utilisateurs d’Azure Virtual Desktop de lancer des vidéos 4K YouTube en simultané. Le but ici est bien d’alléger les sollicitations en performance des machines virtuelles AVD. Imaginez l’impact sur un environnement Azure Virtual Desktop, partagé par une douzaine d’utilisateurs utilisant Microsoft Teams.
La redirection multimédia vous permet d’obtenir une lecture vidéo fluide lorsque vous regardez des vidéos dans votre navigateur Azure Virtual Desktop. La redirection multimédia déplace l’élément multimédia du navigateur vers la machine locale pour un traitement et un rendu plus rapides.
Microsoft
Comme toujours, faites part de vos remarques sur la redirection multimédia d’Azure Virtual Desktop dans les commentaires ????

Un commentaire sur “Test de la redirection multimédia sur AVD”