Bonne nouvelle, Windows 11 est maintenant disponible en préversion depuis plusieurs semaines et on ne parle plus que de lui ! Afin de vous faire la main sur le nouvel OS proposé par Microsoft, vous pouvez dès à présent le tester sur Azure.

Dans cet article, nous allons créer ensemble une nouvelle machine virtuelle sur Windows 11 prenant le temps de parler des options possibles lors de la création, en évolution constante.
Comme à chaque fois que vous souhaitez ajouter de nouvelles ressources, vous devez préalablement disposer d’une souscription Azure. Si cela n’est pas votre cas, sachez que Microsoft propose des crédits Azure gratuits, 130 € environ, à utiliser pendant 30 jours. Cela sera largement suffisant pour créer et tester Windows 11. Vous pouvez donc profiter de cette offre en cliquant ici.
Etape I : Création de la machine virtuelle
Une fois votre souscription en place et connecté à votre portail Azure, la création de la VM peut commencer. Le bouton de création de ressource va vous aider à trouver rapidement Windows 11 :

La recherche « Windows 11 » sur la marketplace d’Azure vous indiquera différentes images disponibles pour Windows 11, selon que vous soyez en version Pro, Enterprise ou que vous construisez un environnement multisessions pour Azure Virtual Desktop :
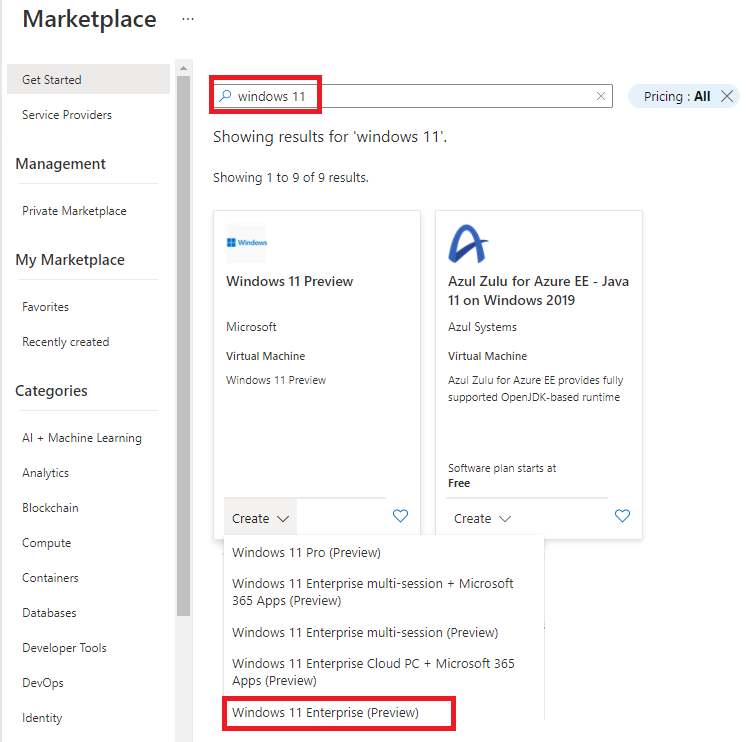
Comme pour toutes les machines virtuelles créées sur Azure, des informations de bases sont systématiquement demandées :
Onglet I : Informations de base
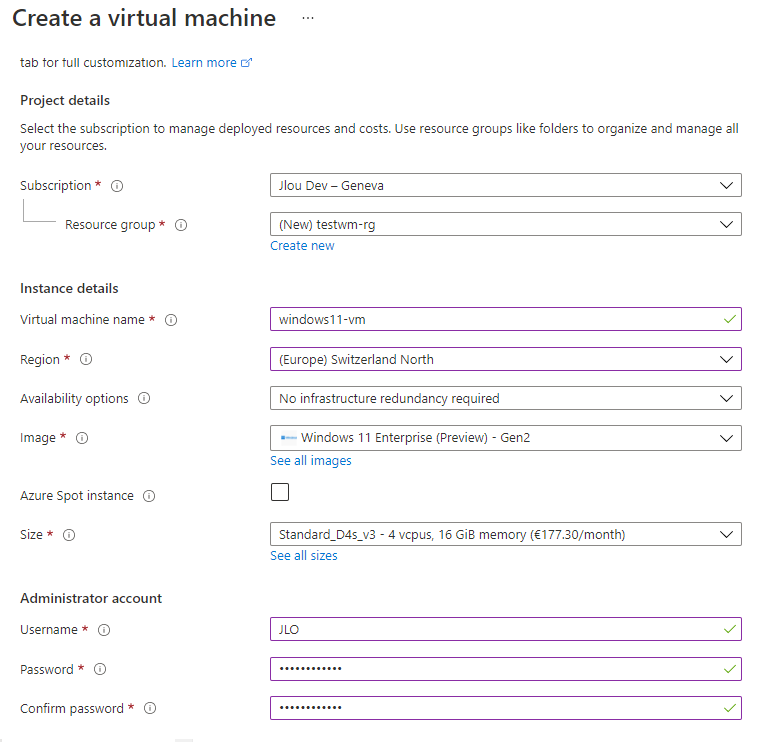
- Souscription : rattachement de la ressource à l’arborescence Azure. La souscription correspond à une « ligne de crédit » auprès de Microsoft (CB, CSP, EA, …).
- Groupe de ressources : Container logique très utile et maintenant obligatoire pour organiser les ressources Azure. De plus, une ressource ne peut pas être présente dans plusieurs groupes de ressources à la fois.
- Nom de la machine virtuelle : Nom de la machine virtuelle ^^ aussi utilisé pour le nom de machine dans l’OS.
- Région : Localisation physique de la machine virtuelle dans le Cloud Microsoft. Voici ici la liste de toutes les régions Azure existantes.
- Option de disponibilité : permet par exemple de répartir plusieurs machines virtuelles sur différents datacenters Azure ou dans différents racks au sein d’un même datacenter. Très pratique pour créer des architectures résilientes.
- Image : bibliothèque d’images préconstruites par Microsoft, ISV ou constuites par vous-mêmes via des images personnalisées.
- Azure Spot instance : Apporte une réduction significative du prix en exploitant des ressources non utilisées par Azure. Ne surtout pas prendre pour des services critiques sans interruption possible !
- Taille : Détermine la puissance de la machine virtuelle (CPU, mémoire vive, performances et nombre de disques) et donc le prix.
- Compte administrateur : Utilisateur et mot de passe pour administrer localement la machine virtuelle.
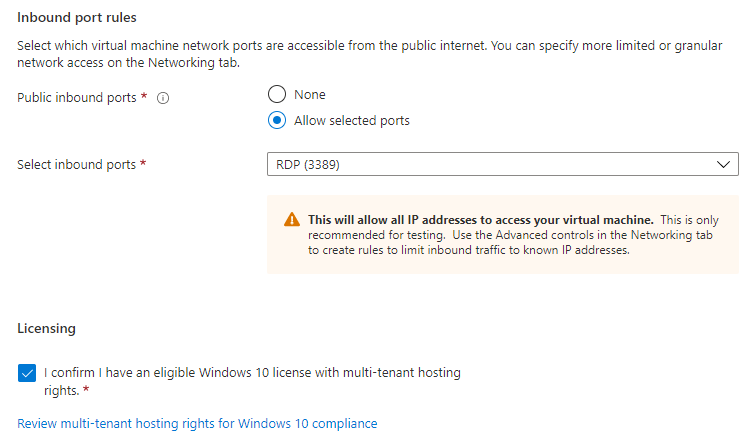
- Ports publics entrants : Restriction ou autorisation de ports ouverts sur la machine virtuelle.
- Ports entrants : Propose l’ouverture des ports de management habituels (HTTP, HTTPS, SSH ou RDP).
- Licence : Case déclarative sur la juste possession de licence Windows 10, autorisant son exploitation sur plusieurs périphériques.
Onglet II : Disque(s)
Nous pouvons ici modifier la performance du disque OS, mais aussi ajouter si besoin des disques secondaires selon le besoin d’espace. Le nombre de disque dépendra aussi du SKU choisi pour cette machine virtuelle. Dans notre exemple, nous n’allons rien changer ici :
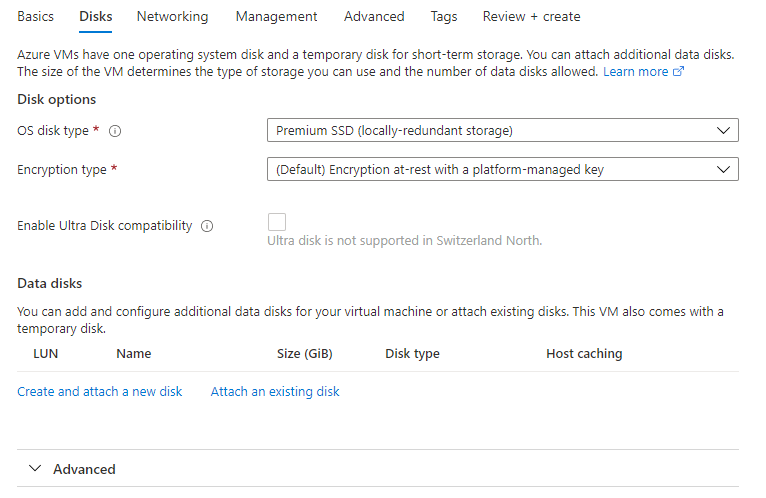
Onglet III : Réseau
Cet onglet a son importance car il définit les interactions réseaux possibles avec la nouvelle machine virtuelle. Plusieurs options ici vont donc potentiellement créer, ou non, de nouvelles ressources Azure :
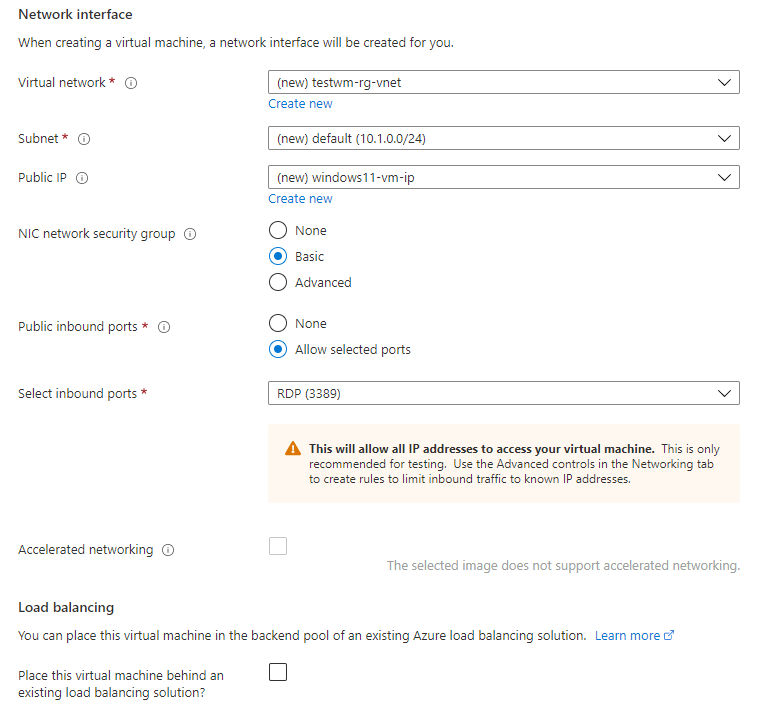
- Réseau virtuel : La machine virtuelle doit obligatoirement être sur un réseau virtuel, même si ce dernier ne comporte aucune autre ressource.
- Sous-réseau : Le réseau virtuel doit comporter au minimum un sous-réseau. Le sous-réseau sera utile pour segmenter et sécuriser une infrastructure. Besoin de comprendre l’adresse IP ? Cliquez-ici !
- IP publique : L’IP publique n’est pas une ressource obligatoire et doit être évitée dans un grand nombre de cas pour des questions de sécurité. Dans notre exemple, cette IP publique nous sera utile pour nous connecter à cette nouvelle machine Windows 11.
- Groupe de sécurité réseau : Ce composant réseau d’Azure est très pratique pour filtrer les accès entrants et sortants sur un sous-réseau. Il ne s’agit pas ici d’une solution Firewall, mais d’un filtrage par sources, ports et protocoles.
- Ports publics entrants : A la différence du premier onglet, la restriction ou l’autorisation de ports ouverts définie ici concerne le groupe de sécurité réseau.
- Ports entrants : Propose là encore l’ouverture des ports de management habituels (HTTP, HTTPS, SSH ou RDP)
- Accélération réseau : Avec la mise en réseau accélérée, le trafic réseau arrive directement à l’interface réseau de la VM.
- Equilibreur de charge : Propose d’intégrer la nouvelle machine virtuelle derrière un équilibreur de charge existant. Très pratique pour augmenter et répartir le volume de requêtes pour un site web frontal.
Onglet IV : Management
Cet onglet apporte des outils complémentaires concernant la gestion de la machine virtuelle. Cela est utile pour diagnostiquer ou résoudre les problèmes :
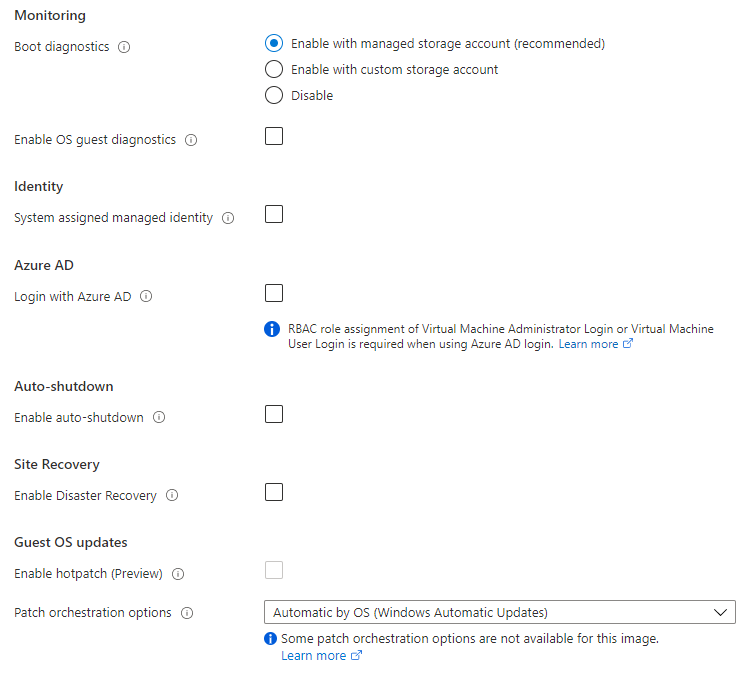
- Diagnostiques de démarrage : Comme son nom l’indique, il est possible de conserver un journal du démarrage de la machine virtuelle, qui pourra être exploité si un jour la machine virtuelle ne démarre pas correctement.
- Diagnostiques invités de l’OS : Remonte des métriques additionnelles sur de la machine virtuelle vers un compte de stockage Azure.
- Identité managée : Créé et gère une identité propre à la machine virtuelle. Cette dernière pourra avoir des droits sur d’autres ressources Azure, dans le but d’éviter la création d’un mot de passe qui serait stocké sur celle-ci.
- Connexion via Azure AD : Combinaison intelligente pour permettre l’authentification via Azure AD. Cela passe aussi par l’ajout de rôles sur la ressource Azure pour autoriser ou non la connexion des utilisateurs.
- Arrêt automatique : Programmation d’un arrêt OS de la machine virtuelle selon un horaire, lui-même défini selon un fuseau horaire. Très pratique pour diminuer la consommation Azure et donc le coût si la machine n’est pas utilisée en 24/7. Attention, le démarrage n’est pas automatique et devra donc passer par l’ajout d’un traitement batch.
- Reprise après sinistre : Même dans un Cloud, on n’est jamais à l’abri d’une panne globale d’un centre de données. La réplication d’une machine virtuelle dans une seconde région Azure est alors possible et gérée par un service dédié : Recovery Services Vault.
- Mises à jour invités de l’OS : Apporte l’automatisation périodique des mises à jour Windows.
Onglet V : Options avancées
En plus des options de management, d’autres fonctionnalités sont encore disponibles avant la création de la machine virtuelle :
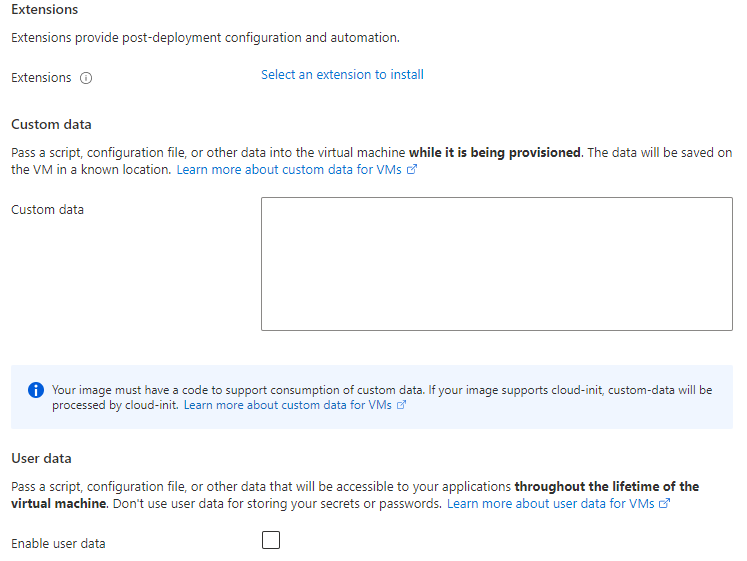
- Extension : les extensions sont un moyen rapide d’apporter une couche de configuration supplémentaire. Certaines sont disponibles via la bibliothèque d’extensions, mais il est aussi possible de travailler avec des scripts personnalisées.
- Données personnalisées : Propose d’ajouter des données en plus de l’image déployée. Dans le cadre d’une image Windows, ces données seront stockées dans %SYSTEMDRIVE%\AzureData\CustomData.bin.
- Données utilisateurs : Les données utilisateur sont une nouvelle version des données personnalisées et offrent des avantages supplémentaires.
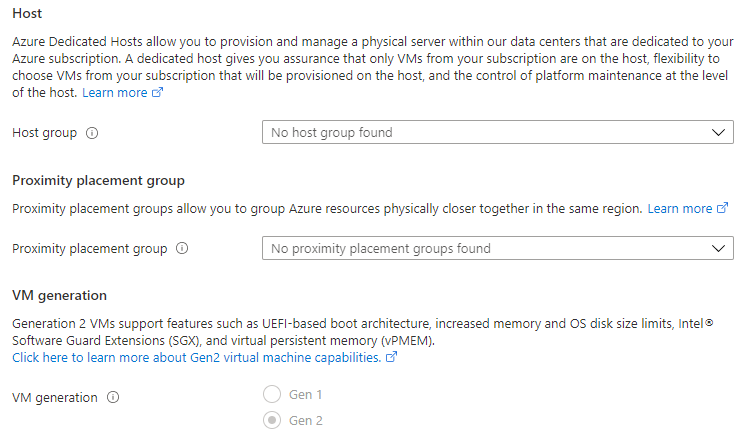
- Hôtes dédiés : Comme indiqué sur cette page, l’hôte dédié vous donne l’assurance que seules les machines virtuelles de votre abonnement se trouvent sur l’hôte physique, donc isolées des autres. La facturation se fait alors par hôte dédié et non par machines virtuelles créées.
- Groupe de placement de proximité : Regroupement logique utilisé pour s’assurer que les ressources Azure se trouvent proches les unes des autres. Les groupes de placements de proximité sont utiles pour les charges de travail où une latence faible est requise.
- Génération de machine virtuelle : La génération 2 existe maintenant depuis plusieurs années. Le choix de la génération va dépendre de l’OS choisi. Ce dernier apporte des fonctionnalités comme le Secure Boot, la prise en charge d’un disque OS supérieur à 2 To…
Note :
Il est maintenant possible de créer une machine virtuelle GEN 2 bénéficiant du Trusted Launch. Pour bénéficier de cette option encore en préversion, il est nécessaire de passer par ce lien spécifique du portail Azure. Vous aurez alors accès aux options suivantes :
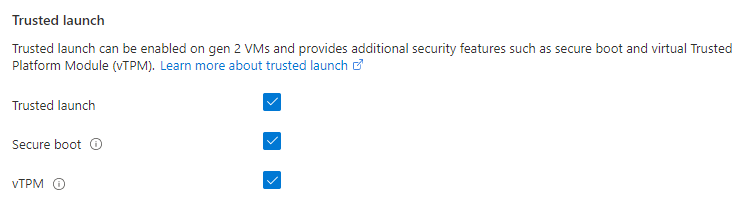
Windows 11 PRO -> KO
Windows 11 Enterprise -> OK
Pour rappel, celui fonctionne uniquement sur les machines virtuelles de seconde génération. Concrètement, ce démarrage sécurisé de la VM repose sur une version virtualisée du TPM :
Onglet VI : Tags
Le tags est une information facultative mais fort pratique pour la classification des ressources Azure. Un tag est composé d’une paire nom/valeur. Il précise des informations sur les projets, les responsables, les durées de vie des ressources ou encore les utilisateurs finaux. Une ressource Azure peut contenir jusqu’à 50 tags.
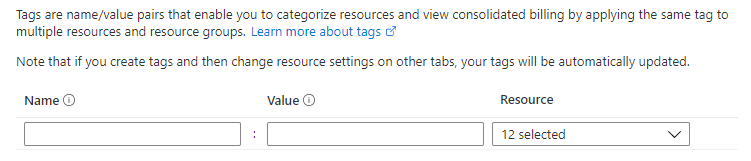
Etape II : Déploiement de la machine virtuelle
Une fois toutes les options renseignées et la création déclenchée, il ne reste plus qu’à patienter quelques minutes. Il n’est pas nécessaire de rester sur la page de déploiement pendant le traitement. Une notification vous avertira du succès ou de l’échec de celui-ci.
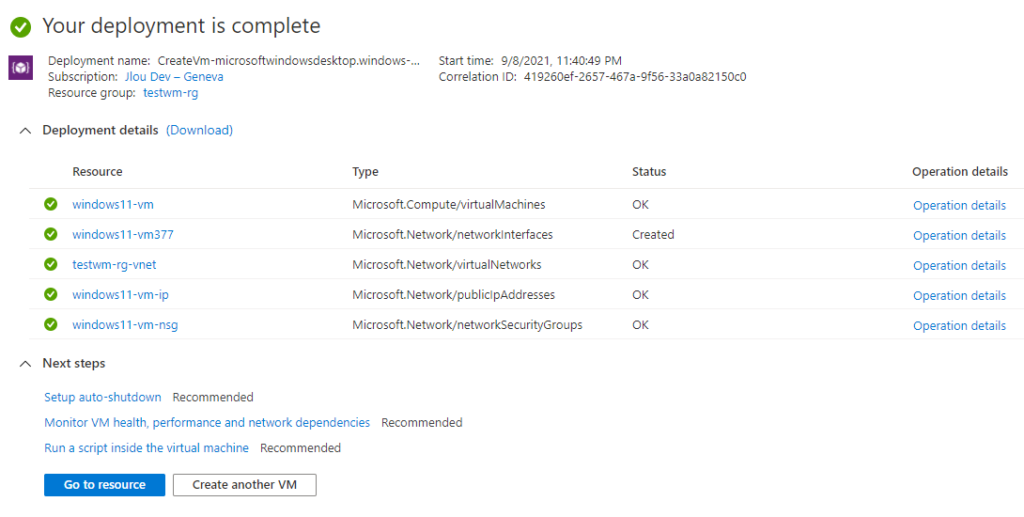
Un aperçu des mêmes ressources dans le groupe de ressources Azure nous indique une 6ème ressource :
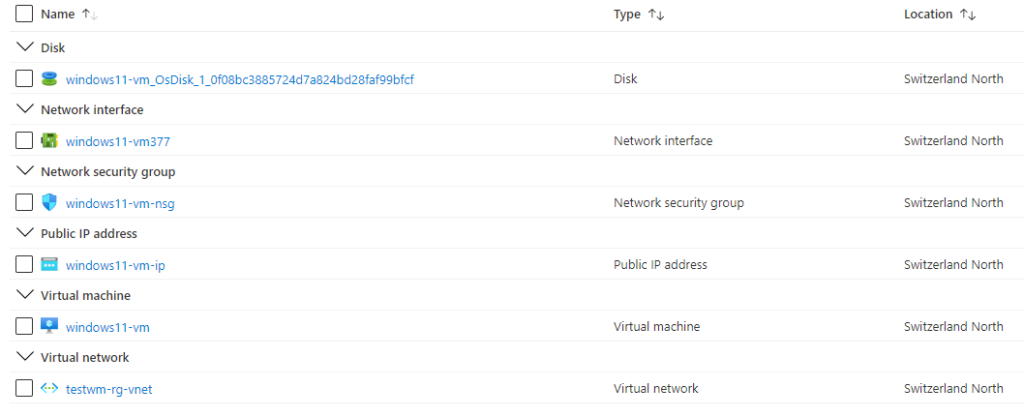
Il peut être détaché au besoin de cette dernière.
Etape III : Connexion à la machine virtuelle
Dans notre exemple, la connexion est RDP est ouverte sur notre machine virtuelle Windows 11 car nous avons autorisé l’accès RDP sur la machine, mais également sur la partie réseau d’Azure. Voici ci-dessous une vue des règles, entrantes et sortantes, ouvertes sur le groupe de sécurité, rattaché ici à la carte réseau de la VM :
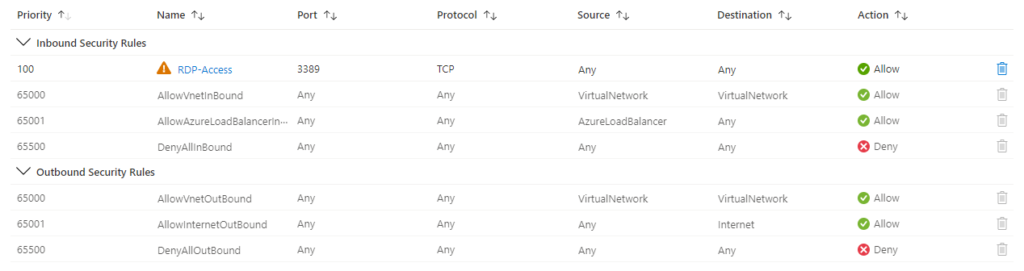
L’accès RDP est possible directement depuis la fonction présente dans la barre d’action. Il est aussi possible d’utiliser l’adresse IP publique rattachée à la machine virtuelle :
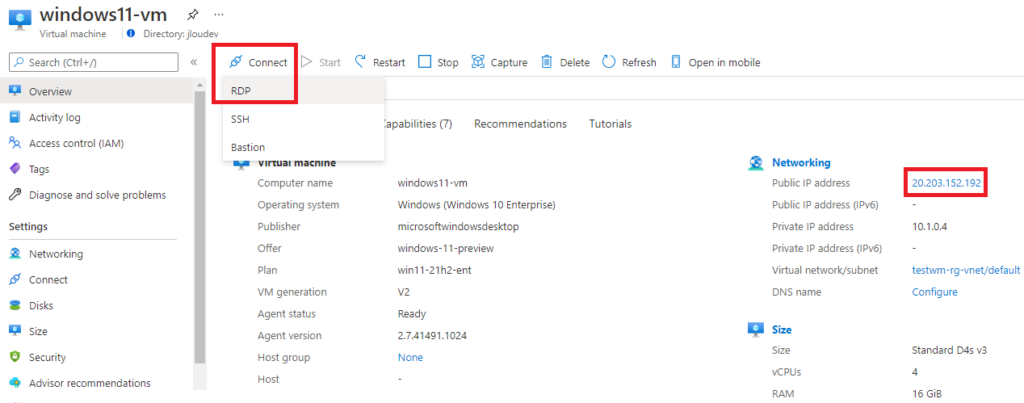
Plus d’informations ici.
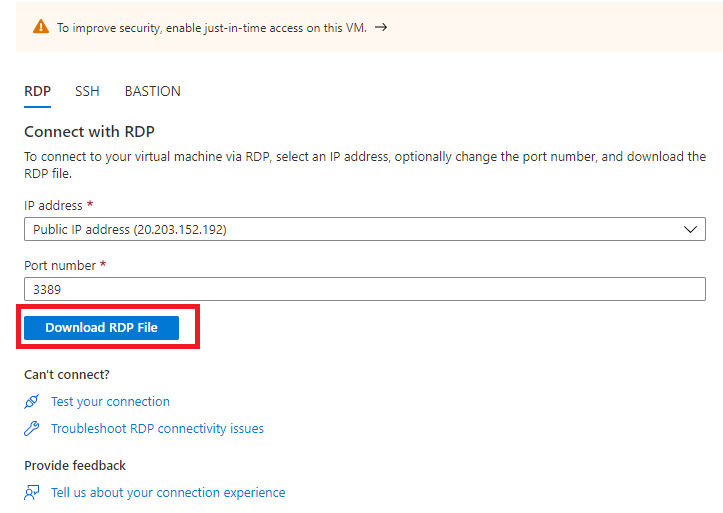
Le téléchargement et le lancement du fichier de connexion de bureau à distance vous affichera l’alerte de sécurité suivante :
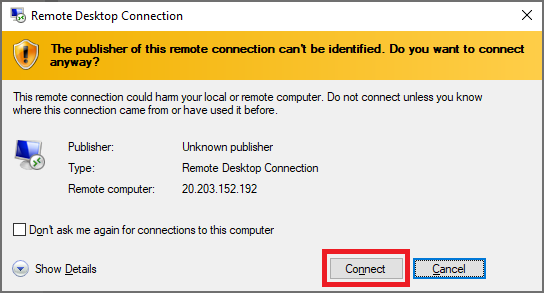
Il ne vous restera alors qu’à renseigner les codes administrateurs renseignés sur le premier onglet lors de la création de la machine virtuelle :
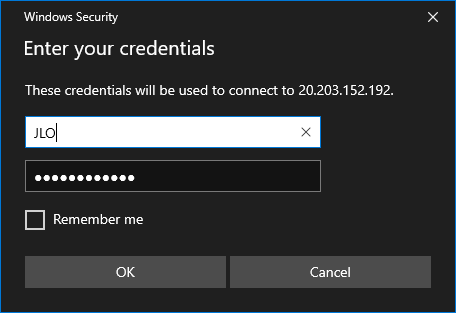
Enfin vous y êtes ! Vous voici dans votre nouvelle machine virtuelle Azure, tourant sur Windows 11 ????
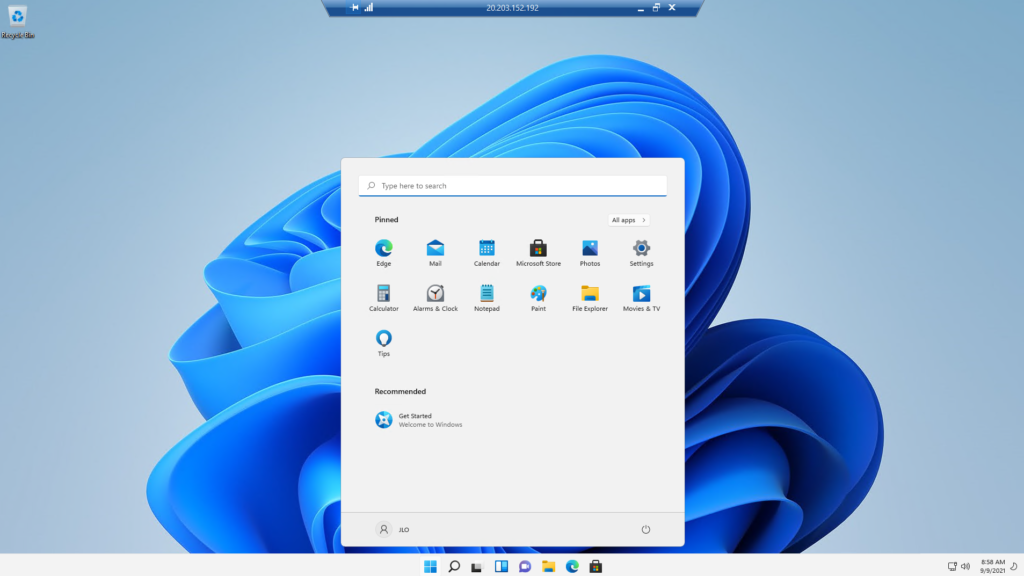
Conclusion
Pour un utilisateur déjà habitué aux machines virtuelles sur Azure, aucune différence lors de la création d’un Windows 11 sur Azure. En attendant le passage de Windows 11 en disponibilité générale, prévu pour le 05 octobre prochain, voici un article détaillé sur les nouveautés présentes dans le nouvel OS de Microsoft. Enfin voici également un test de celui-ci en vidéo :
Il ne me reste qu’à vous souhaiter une bonne lecture. N’hésitez pas à faire part de vos remarques sur Windows 11 dans les commentaires ????
