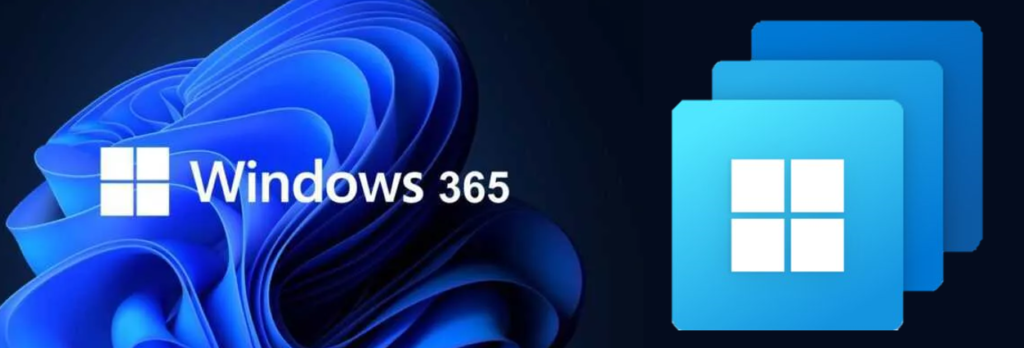
Annoncé il y a plusieurs mois Windows 365, le nouveau service de bureau à distance proposé par Microsoft, est disponible depuis le 2 août dernier. Voici une courte vidéo d’introduction à la solution ainsi qu’un lien vers la documentation Microsoft :
Dans cet article, nous allons présenter Windows 365 Cloud PC en répondant à plusieurs interrogations et aussi en déployant plusieurs éditions de démonstration. Voici le lien vers la FAQ officielle de Windows 365.
Quelles sont les solutions de bureau à distance actuellement proposées par Microsoft Cloud ?
Actuellement, il existe 2 services proposant du bureau à distance via le Cloud Azure. Le choix de la solution se fait alors selon les besoins utilisateurs, du niveau de management et du mode de facturation :
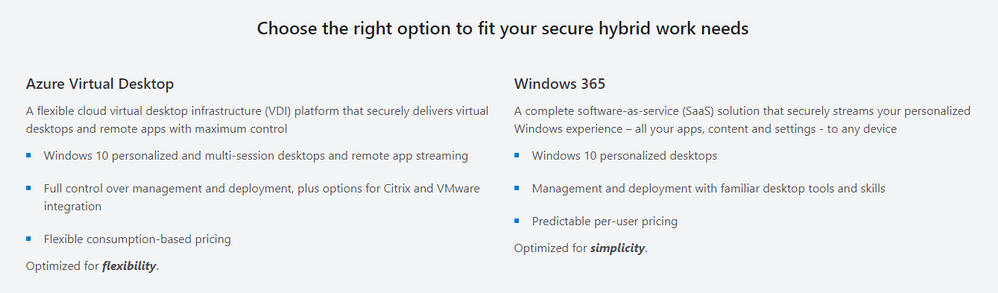
Quelles sont les différences techniques entre les 2 solutions de bureau à distance ?
La principale technologie employée dernière ces 2 solutions est identique : Azure. Windows 365 se positionne comme une offre parallèle à Azure Virtual Desktop. Le tableau ci-dessous nous montre les principales différences techniques entre ces 2 services :
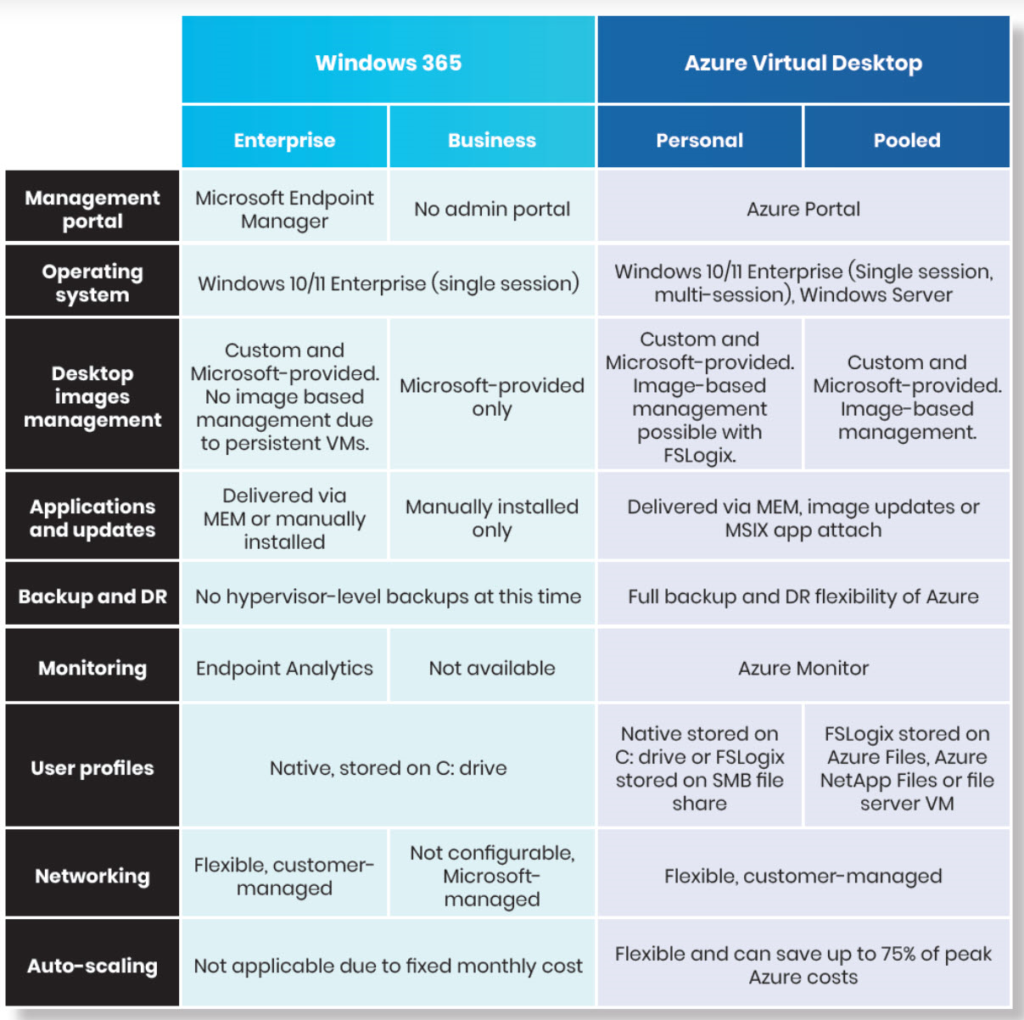
Pourquoi proposer Windows 365 en version Business et en version Entreprise ?
Deux éditions de Windows 365 sont disponibles : Windows 365 Business et Windows 365 Entreprise.
- Windows 365 Entreprise : conçu pour les grandes entreprises qui souhaitent déployer des Cloud PCs au sein de leur organisation, sans limitation de licences et via une gestion Intune
- Windows 365 Business : apporte des Cloud PCs autonomes, facile à mettre en place sans exigence de management
Quelles sont les prérequis ou limites à ces 2 éditions ?
- Windows 365 Entreprise : Les utilisateurs ayant un PC Windows Pro : Windows 10 Enterprise E3 + EMS E3 ou Microsoft 365 F3/E3/E5/Business Premium. Les utilisateurs n’ayant pas de PC Windows Pro : Windows VDA E3 + EMS E3 ou Microsoft 365 F3/E3/F5/Business Premium
- Windows 365 Business : aucune licence préalable n’est nécessaire. Un maximum de 300 licences est possible par tenant
Quelles sont les coûts par utilisateur de Windows 365 ?
Contrairement à Azure Virtual Desktop, Windows 365 apporte un calcul et une prédiction des coûts plus simple à anticiper : cela va dépendre de la puissance allouée à l’utilisateur ????.
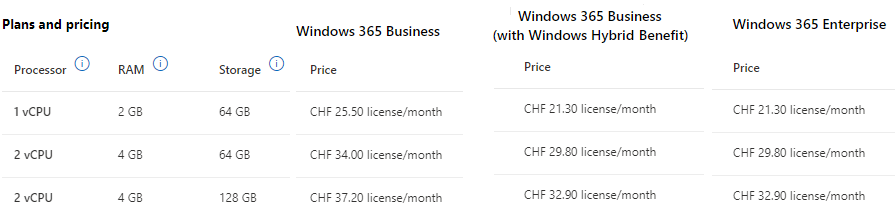
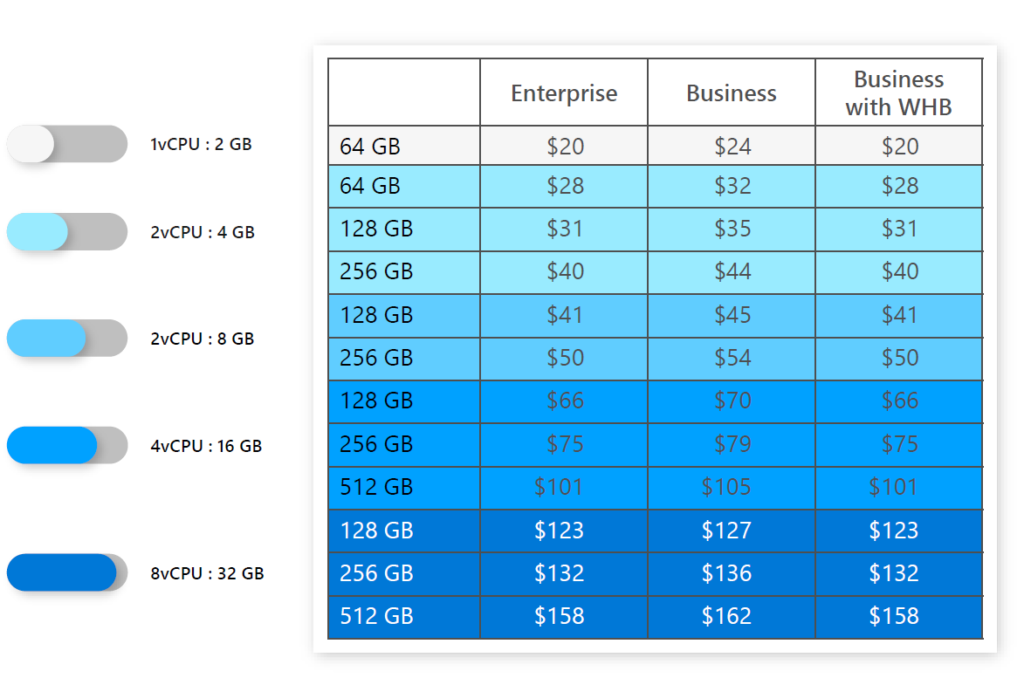
Existe t-il des coûts de bande passante comme pour Azure Virtual Desktop ?
Dans le cas de Windows 365 Entreprise, des coûts supplémentaires sur Azure sont à prendre en compte :
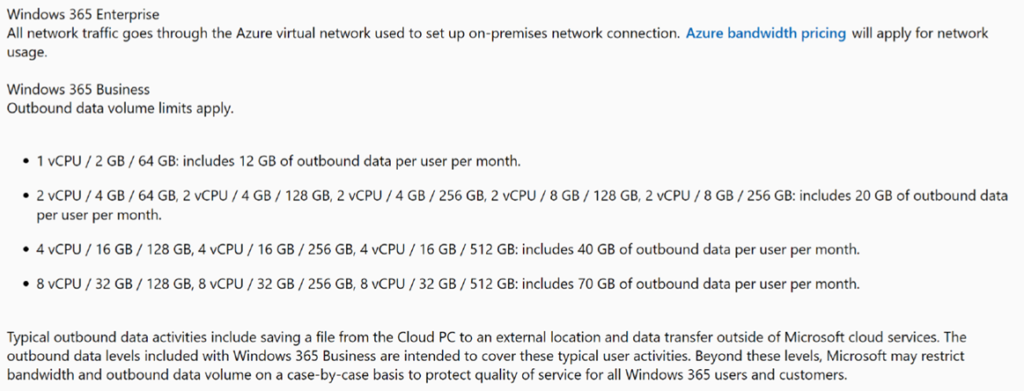
Le schéma d’architecture indiqué plus bas montre des connexions réseaux indispensables à son fonctionnement. Cette liaison est utilisée pour connecter Windows 365 à Active Directory, elle apporte aux utilisateurs l’accès à des ressources locales. La tarification Azure est donc appliquée pour l’utilisation du réseau.
Comment bien dimensionner les Cloud PCs des utilisateurs ?
Comme pour Azure Virtual Desktop, Microsoft met à disposition des recommandations de puissance selon les besoins des utilisateurs :
- Azure Virtual Desktop : dimensionnement des machines virtuelles (Rappel)
- Microsoft 365 : dimensionnement des Cloud PCs
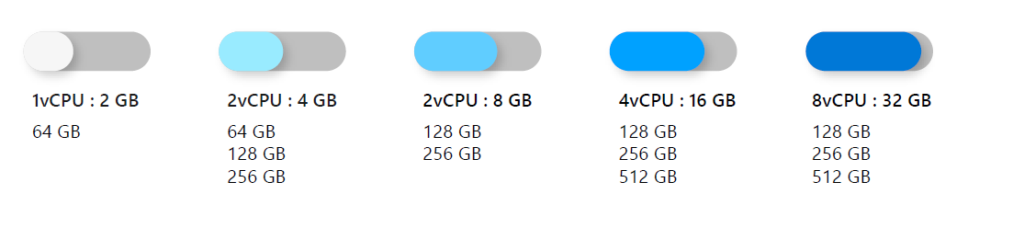
Si le besoin de puissance de l’utilisateur venait à changer, il est toujours possible de revoir cela :
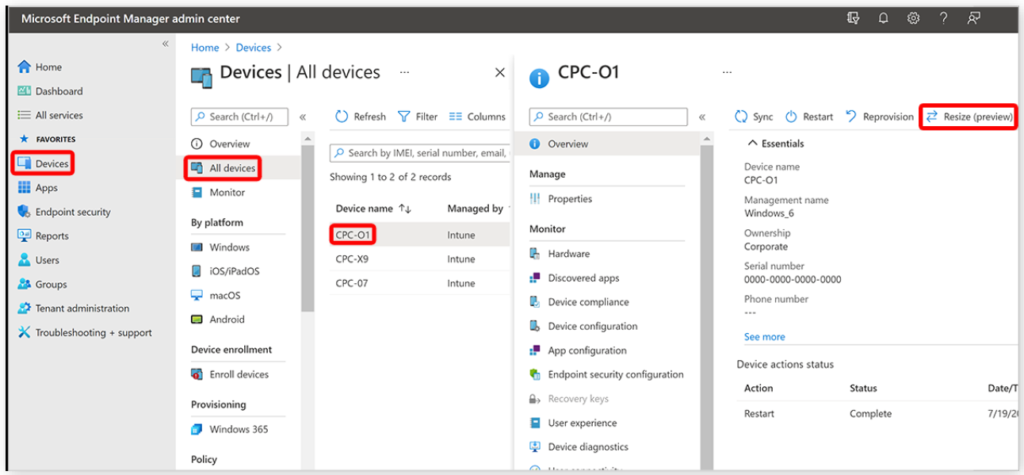
Qu’est-ce que Windows Hybrid Benefit ?
A ne pas confondre avec Azure Hybrid Benefit, Windows Hybrid Benefit est permet de réduire le coût des licences Windows 365 Business. Les utilisateurs disposant déjà d’une licence Windows 10 Professionnel peuvent souscrire à cette licence à prix réduit. En revanche, cette option n’est pas disponible en édition Entreprise.
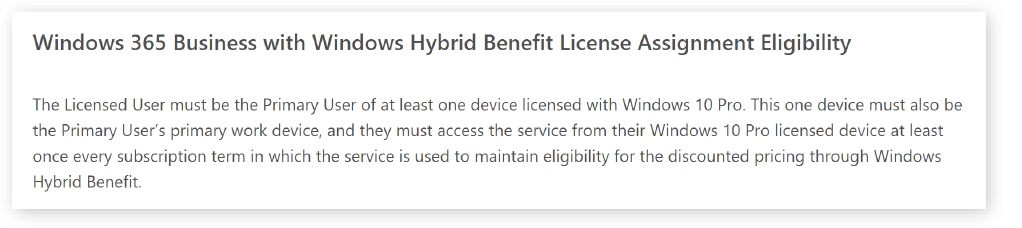
Que se passe t-il pour le Cloud PC si la licence Windows 365 de l’utilisateur est retirée ?
Il existe une période de grâce. Elle s’étend sur 7 jours avant que l’utilisateur ne perde l’accès à son cloud PC. Re-licencier et/ou réaffecter l’utilisateur pour remettre le cloud PC dans un état Provisionné.
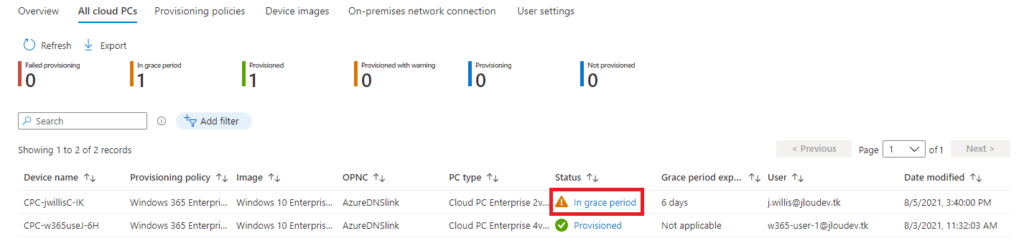
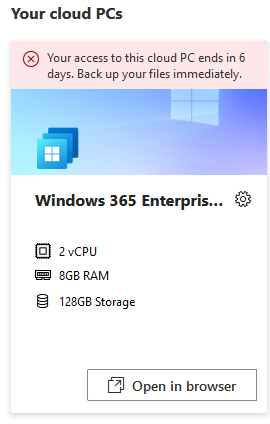
Comment se connecter à son Cloud PC ?
Les utilisateurs peuvent accéder à leur Cloud PC de 2 manières différentes. Il s’agit ici des mêmes moyens de connexion que ceux disponibles via Azure Virtual Desktop :
Quelles sont les régions Cloud disponibles pour les Cloud PCs Windows 365 ?
Windows 365 est un service global. Mais le déploiement de Cloud PCs n’est disponible que dans certaines régions Azure. Vous trouverez la liste ici. Aucun doute que cette liste va s’agrandir dans le temps.
Quelles sont les possibilités de backup et de reprise d’activité avec Windows 365 ?
A date, on manque encore d’informations de la part de Microsoft sur ces 2 services déjà disponibles sur Azure Virtual Desktop.
Quels sont les liens possibles entre une infrastructure existante et Windows 365 ?
La réponse est : cela va dépendre de la licence Windows 365 choisie. Il existe une différence importante entre les éditions Business et Entreprise. Seule la seconde permet (et exige) d’établir une liaison « réseau à réseau ».
Cela est utile dans le cadre d’infrastructure existante dans Azure ou on-premise. Cette liaison est établie avant le premier déploiement des Cloud PCs. Ce lien réseau est utilisé pour :
- Joindre les Cloud PCs à un domaine Active Directory existant
- Permettre un accès réseau à des ressources locales via une passerelle Azure VPN ou autre

Pour approfondir le sujet, nous allons maintenant déployer 2 environnements pour Windows 365 :
- Déploiement A : Edition Windows 365 Business
- Déploiement B : Edition Windows 365 Entreprise
Déploiement A : Edition Windows 365 Business
Etape I : Achat d’une licence de démonstration Windows 365 Business
L’achat d’une licence de démonstration pour Windows 365 Business est possible depuis le centre d’administration de Microsoft 365. Vous retrouvez sur cette page 2 familles de produit Business :
- Windows 365 Business
- Windows 365 Business (avec Windows Hybrid Benefit)
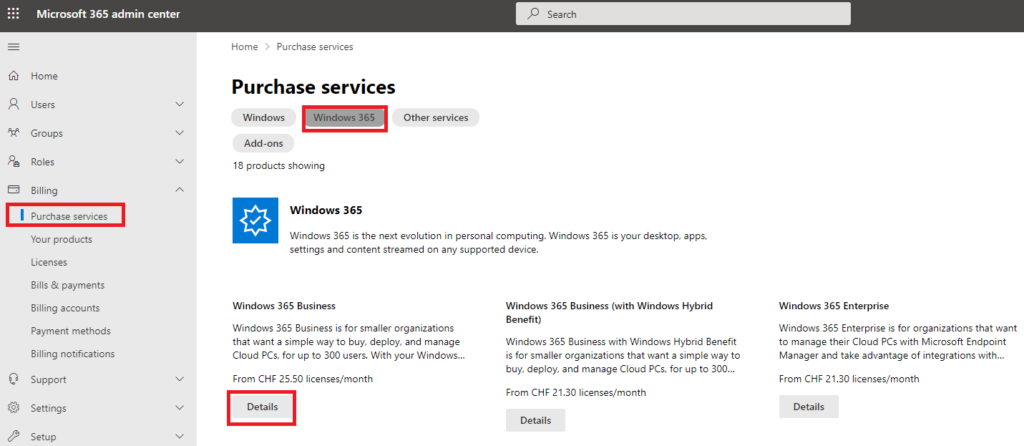
3 plans de démo sont disponibles en essai gratuit pendant 60 jours. A noter que la quantité est 25 par défaut et grisée. Vous aurez donc et dans chacun des 3 plans qu’une seule licence Windows 365 Business affectable :
- 2 vCPU, 4 GB, 128 GB
- 2 vCPU, 8 GB, 128 GB
- 4 vCPU, 16 GB, 128 GB
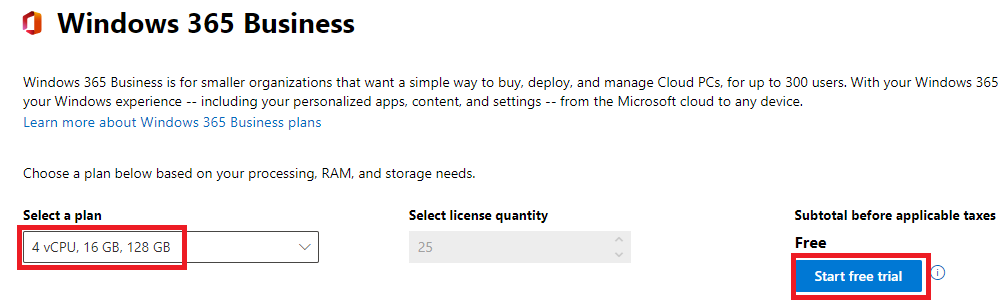
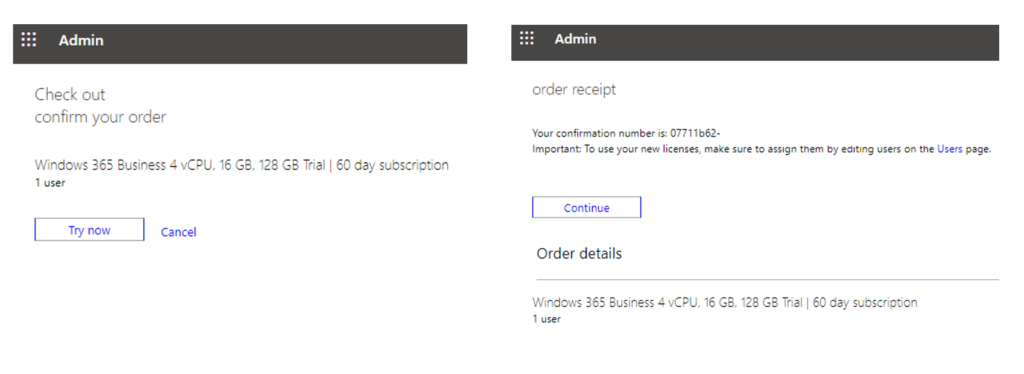
Vous pouvez rencontrer un souci lors de l’achat de licence d’essai avec le message d’erreur suivant :
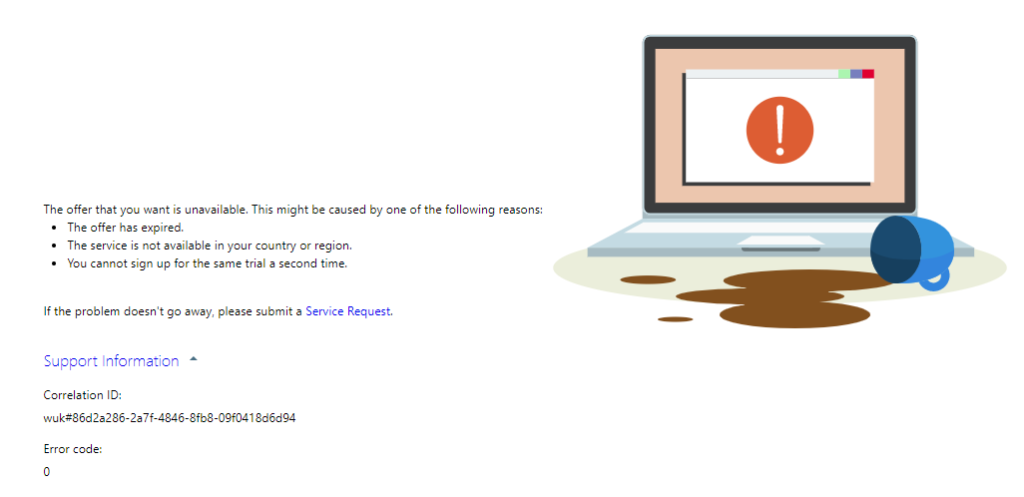
Je pense que cela vient d’un nombre trop élevé de licences d’essai activées, dû à l’engouement pour Windows 365.
Etape II : Affectation de la licence Windows 365 Business à l’utilisateur
Une fois l’achat correctement terminé, il faut retourner sur la liste des utilisateurs du tenant pour affecter la licence d’essai Windows 365 Business à la personne de votre choix :

Et c’est bien tout ce qu’il faut faire pour la partie Windows 365 Business ????! Une fois le déploiement du Cloud PC terminé, l’utilisateur peut directement s’y connecter.
Note : Déjà dit plus haut, le management des Cloud PCs sous cette licence est limité. Pas question ici de liaison réseau à réseau, ou de management via Intune.
Etape III : Connexion de l’utilisateur à Windows 365 Business
Comme indiqué dans le jeu de questions en début d’article, plusieurs méthodes de connexion à Windows 365 existent. Dans ce premier essai, nous allons utiliser ici la page web officielle de Windows 365 :
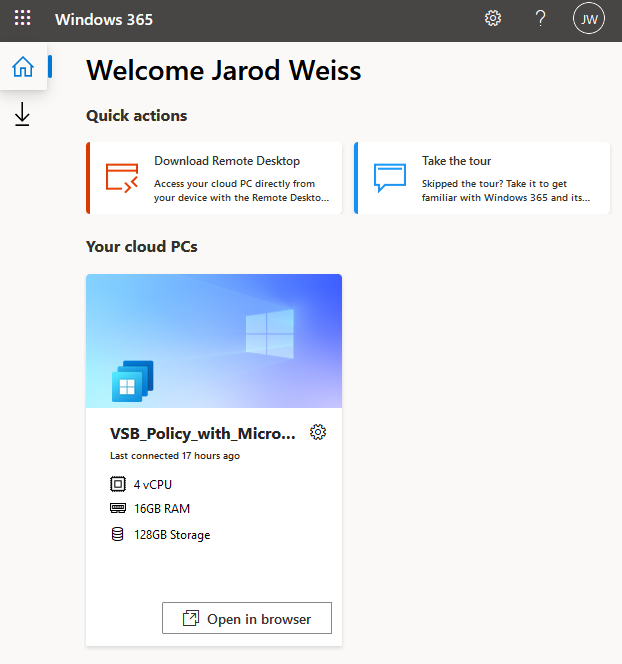
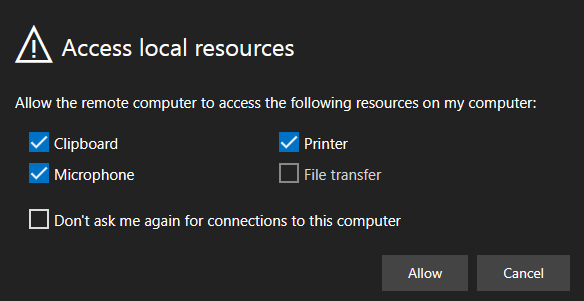
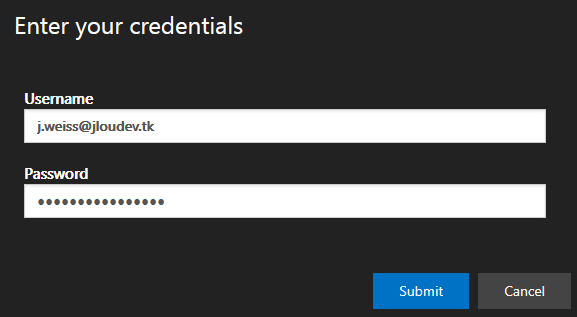
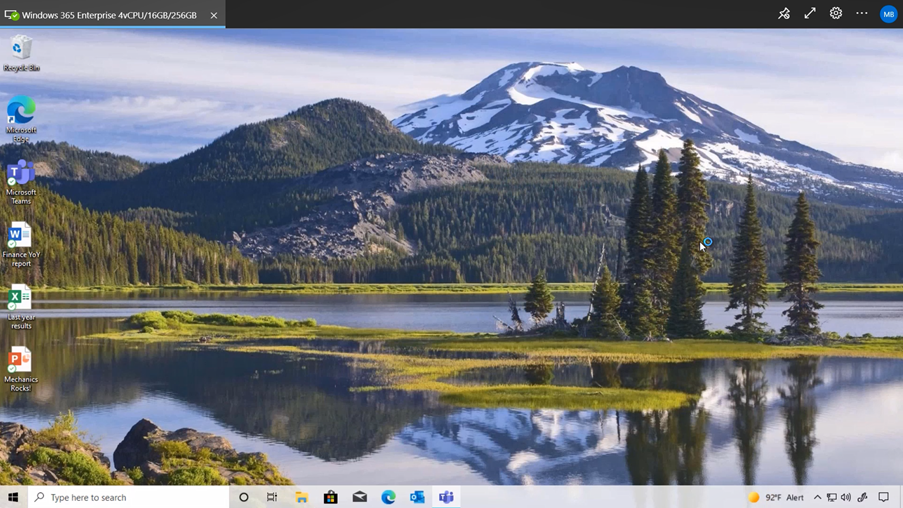
Etape IV : Contrôles du déploiement de Windows 365 Business
Le premier contrôle s’effectue directement sur le Cloud PC. Nous en apprenons un peu plus ici sur la jointure effectuée par Windows 365 :
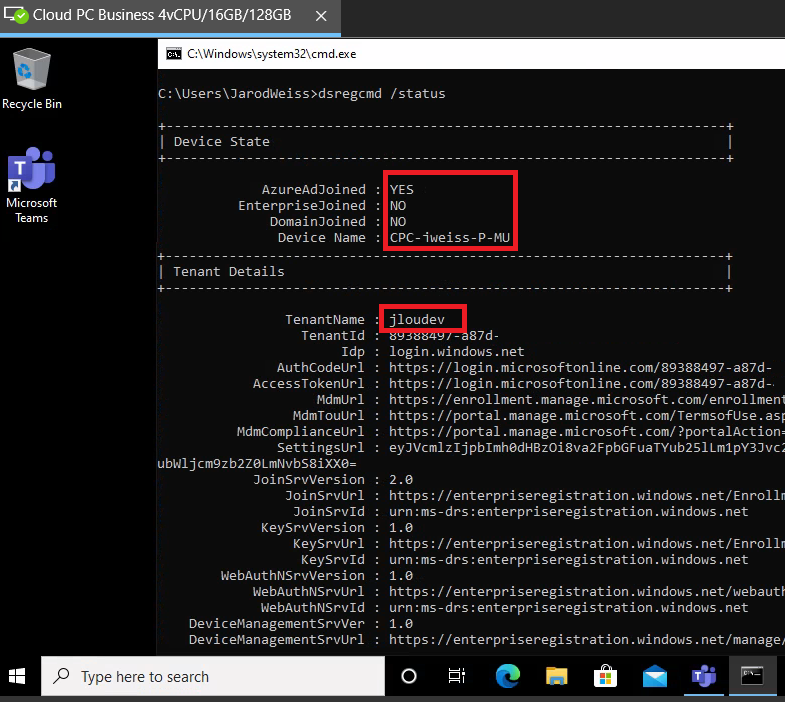
Comme attendu, la mention AzureAdJoined à YES indique que le Cloud PC est bien enregistré dans Azure AD :
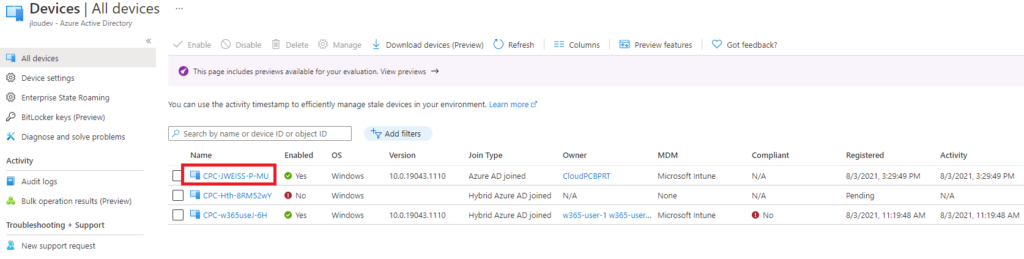
Pour finir, nous ne retrouverons pas ce Cloud PC dans la section dédiée à Windows 365 du portail Intune :
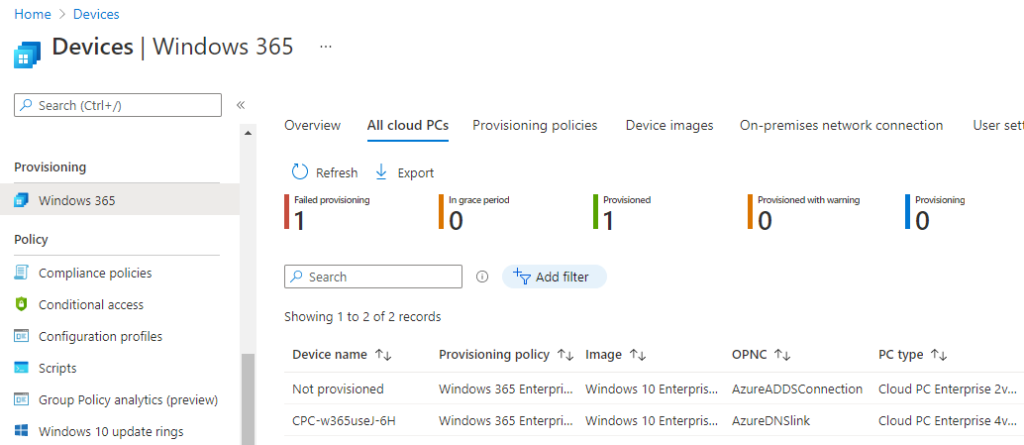
Déploiement B : solution Windows 365 Entreprise
La Tech Community a déjà mis à disposition une aide au déploiement pour Windows 365 Entreprise. Vous pouvez la consulter ici.
Voici un déroulé étape par étape sur mon tenant de test :
Etape 0 : Rappel des prérequis
Contrairement à l’édition Windows 365 Business, celle-ci demande plusieurs prérequis pour déployer correctement les Cloud PCs:
- Licences utilisateurs : Pour les utilisateurs ayant déjà un PC en Windows Pro : Windows 10 Enterprise E3 + EMS E3 ou Microsoft 365 F3/E3/E5/Business Premium. Pour les utilisateurs n’ayant pas de PC en Windows Pro : Windows VDA E3 + EMS E3 ou Microsoft 365 F3/E3/F5/Business Premium
- Licence pour l’administrateur : Licencier le ou les administrateurs des Cloud PCs via une licence Intune Service Admin
- Souscription Azure : Disposer d’une souscription Azure valide avec un rôle de propriétaire pour le réseau virtuel de Windows 365
- Réseau virtuel Azure : Déployer un réseau virtuel sur la souscription Azure ci-dessus. Vérifier que la configuration DNS du réseau virtuel soit faite pour utiliser un domaine Active Directory
- Domaine Active Directory : Disposer d’un domaine Active Directory accessible via le réseau virtuel ci-dessus. Ce domaine peut provenir d’une architecture on-premise ou hébergé dans Azure. A date, il n’est pas encore possible de faire fonctionner Windows 365 avec Azure AD Domain Services (Etape I)
- Azure AD Connect : Synchroniser les identités Active Directory avec Azure AD, mais également activer la fonction Hybrid Azure AD Join (Etape II)
Test Azure Active Directory Domain Services -> KO
J’ai voulu faire un test de jointure entre Windows 365 et Azure AD DS. Voici le domaine managé correctement déployé :
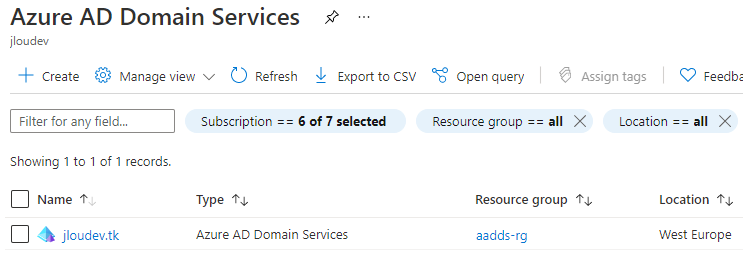
Seulement l’absence d’Hybrid Join avec Azure AD DS provoque une erreur lors du provisionnement du Cloud PC :
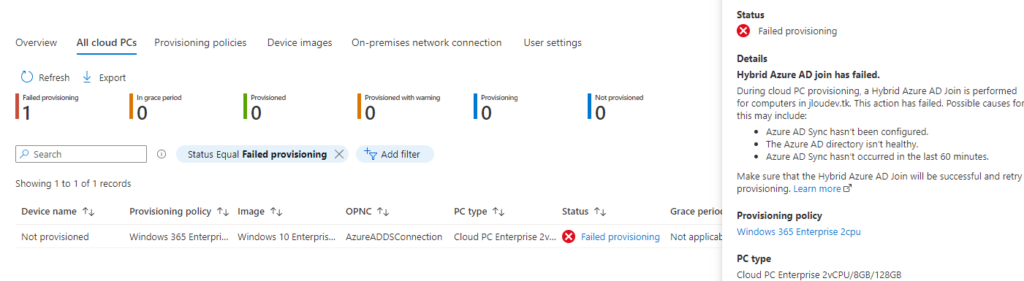
Etape I : Activation de la fonction Hybrid Azure AD join via Azure AD Connect
L’outil Microsoft Azure AD Connect a été conçu pour vous permettre d’atteindre et de remplir vos objectifs en matière d’identité hybride. La dernière version est téléchargeable ici.
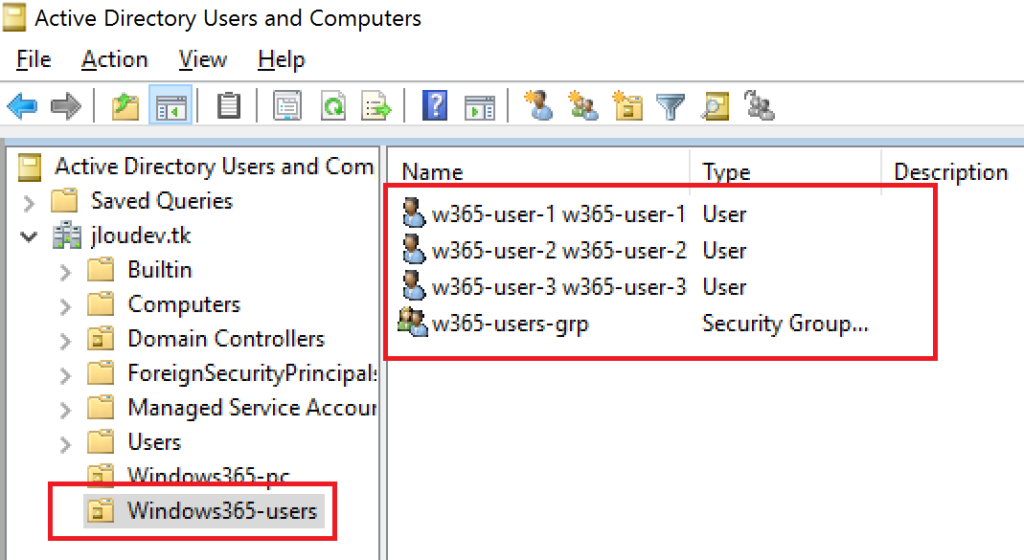
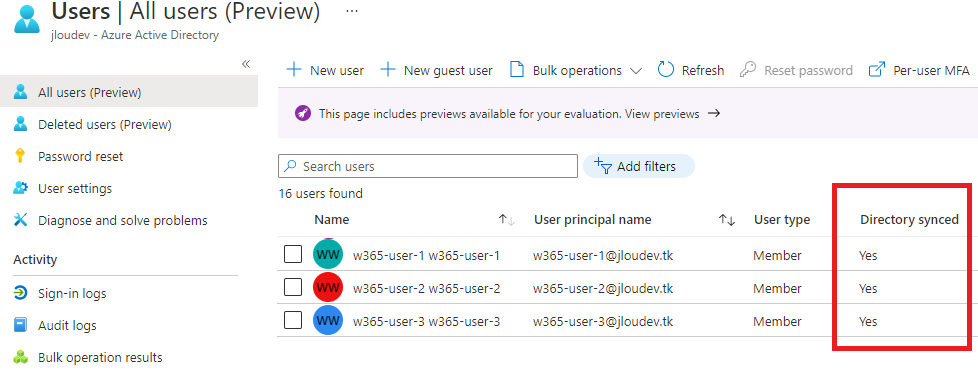
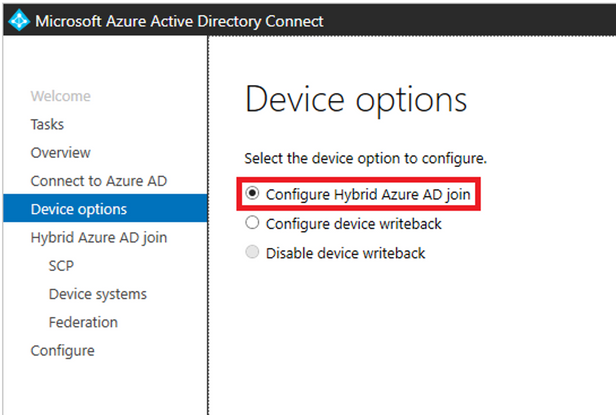
Une fois tous les prérequis validés, l’étape suivante consiste à prendre des licences Windows 365 Entreprise pour les utilisateurs.
Etape II : Achat d’une licence de démonstration Windows 365 Entreprise
Comme pour l’édition Business, il est possible de prendre une licence de démonstration pour Windows 365 Entreprise. Cette opération est possible depuis le centre d’administration de Microsoft 365 :
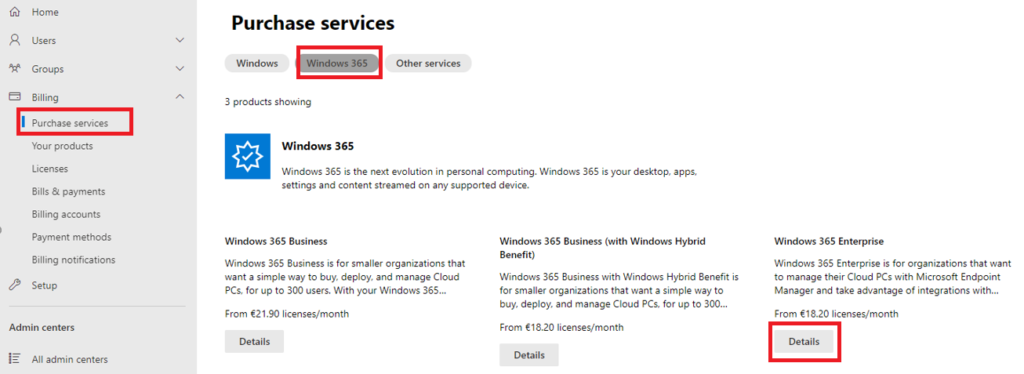
De la même façon, Les 3 mêmes plans de démo sont disponibles en essai gratuit de 60 jours :
- 2 vCPU, 4 GB, 128 GB
- 2 vCPU, 8 GB, 128 GB
- 4 vCPU, 16 GB, 128 GB
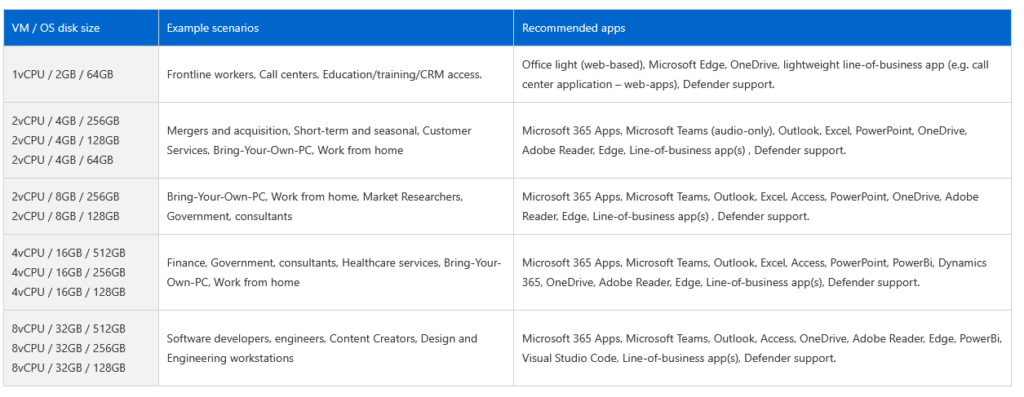
Comme pour l’édition Business, vous pouvez rencontrer un souci lors de l’achat de licence d’essai avec le message d’erreur suivant :
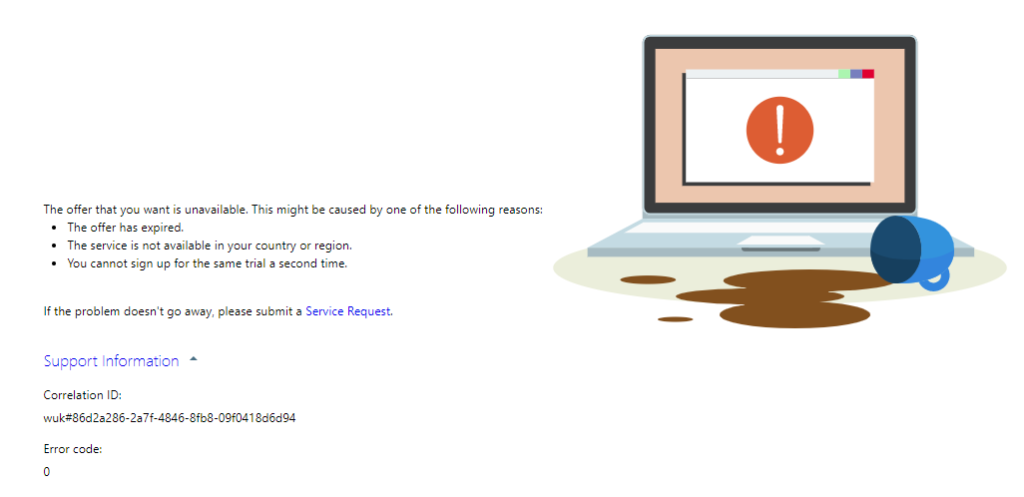
Etape III : Affectation de la licence Windows 365 Entreprise à l’utilisateur
Une fois l’achat correctement passé, il faut retourner sur la liste des utilisateurs pour affecter la licence à la personne de votre choix :

L’affectation de la licence Windows 365 Entreprise à un utilisateur est directement visible dans la console Intune via le suivant :
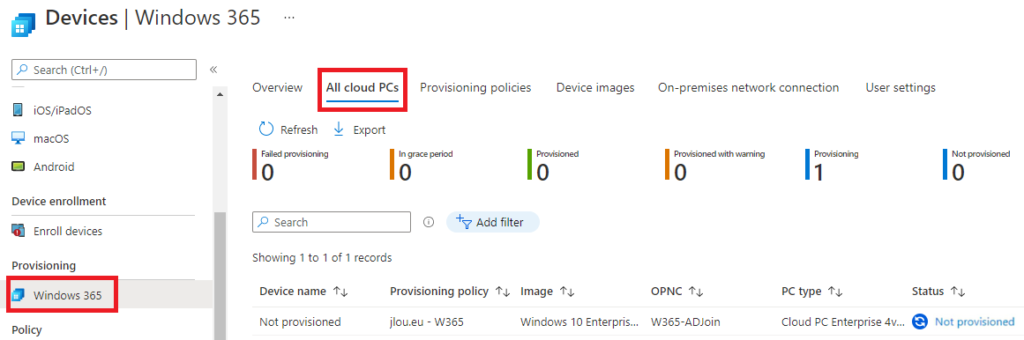
Etape IV : Création de la connection vers le réseau on-premise
Une connexion réseau est requise pour déployer des Cloud PCs Windows 365 Entreprise. La création de cette liaison entre Windows 365 et le réseau virtuel d’Azure se fait directement depuis le portail Intune :
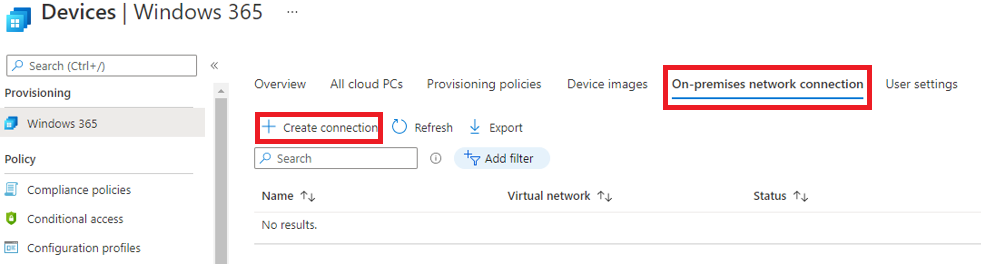
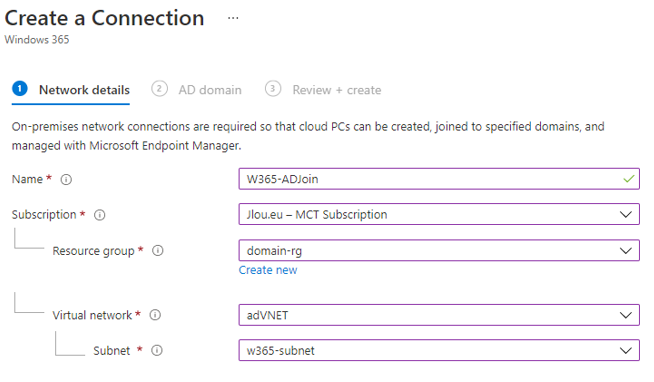
Les éléments renseignés ci-dessous sont propres à votre domaine Active Directory :
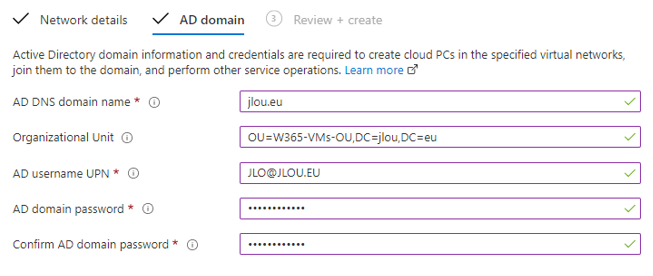
Cette OU est prise en compte dans la synchronisation via Azure AD Connect.
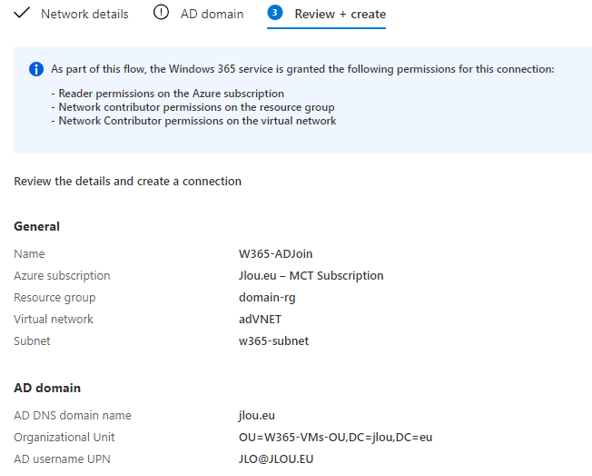
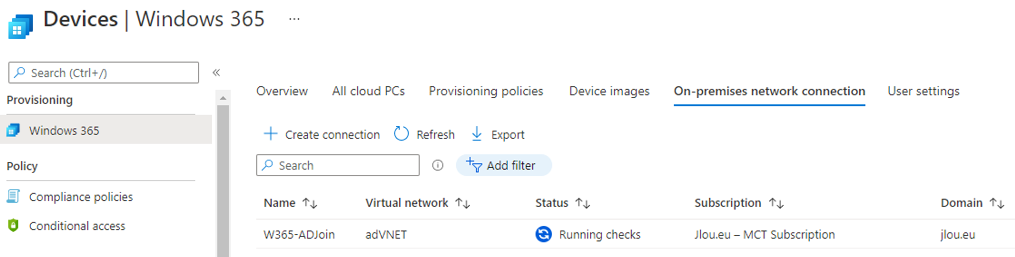
Le processus de check peut prendre plusieurs dizaines de minutes. Voici différents résultats possibles :
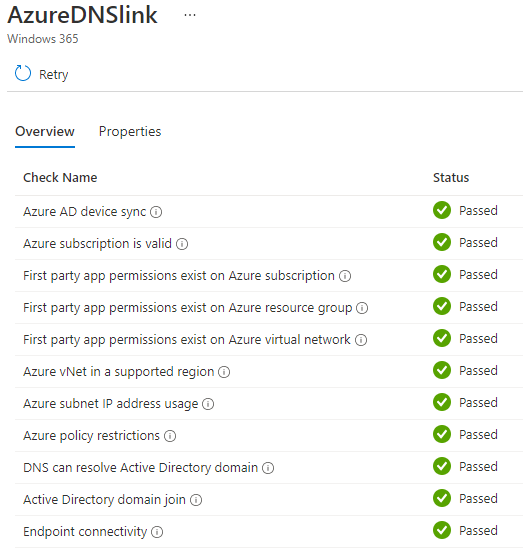
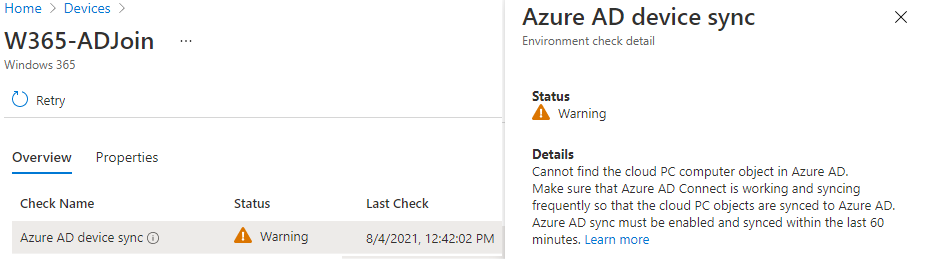
Etape V : Création de la police de provisionnement
Une dernière étape de paramétrage est nécessaire dans Intune pour lier la connexion réseau avec les Cloud PCs Windows 365 Entreprise, grâce à une police de provisionnement :
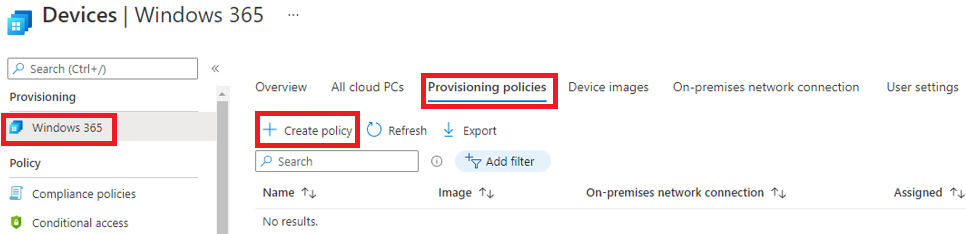
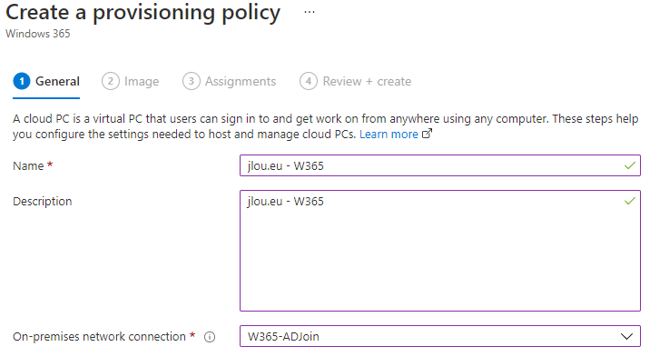
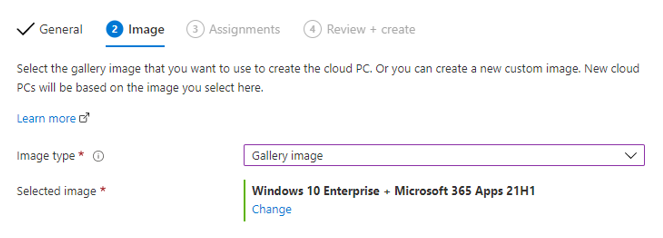
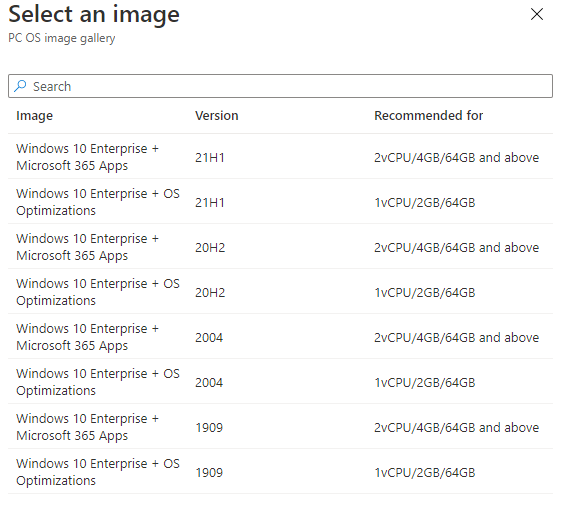
L’assignation des utilisateurs à cette police doit être en cohérence avec les licences Windows 365 Entreprise précédemment affectées. Il est donc préférable dans les deux cas d’assigner via un seul et même groupe d’utilisateurs :
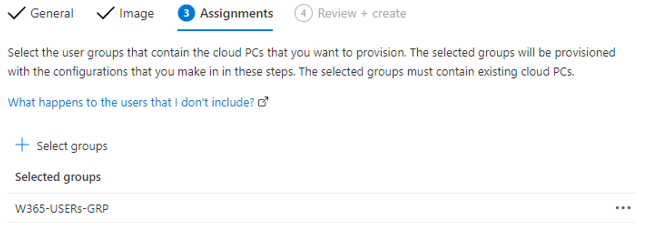
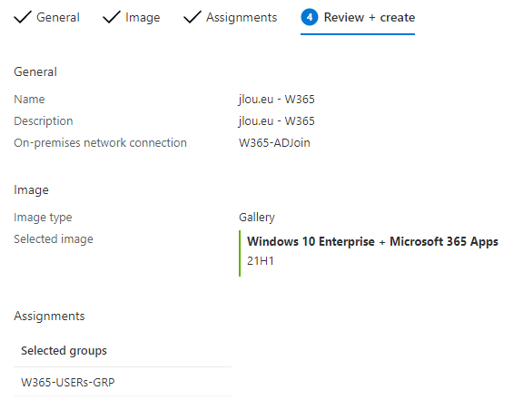
A ce stade, le status du Cloud PC Windows 365 Entreprise va automatiquement évoluer :
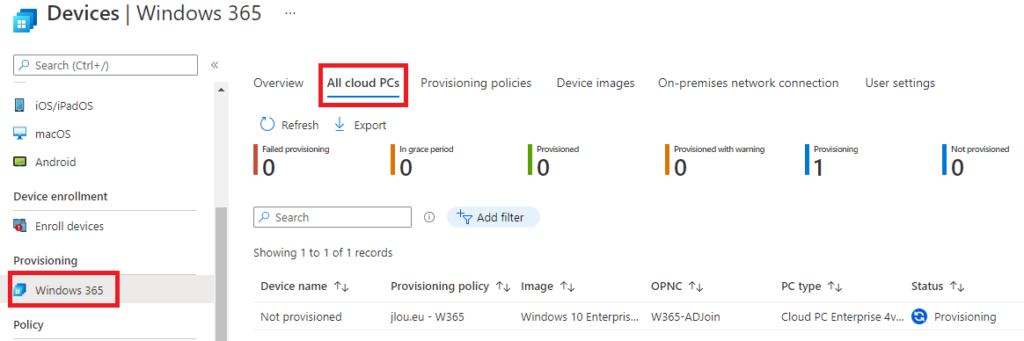
Après un laps de temps, les Cloud PCs sont provisionnés ou remontent en erreur :
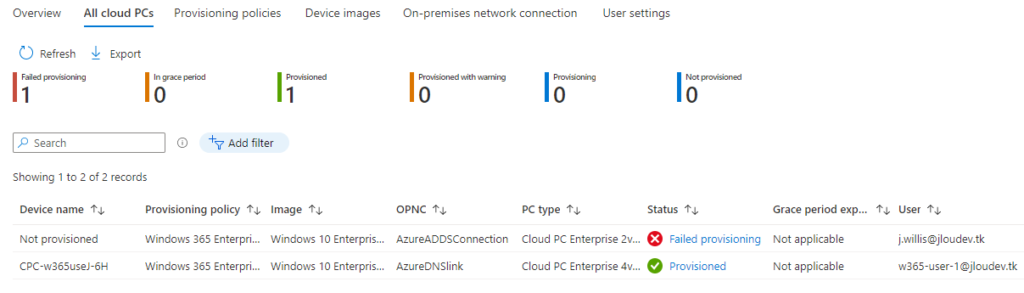
Pour le second utilisateur, tout est bon pour lui, l’étape suivante va consister à se connecter à Windows 365.
Etape VI : Connexion de l’utilisateur à Windows 365 Entreprise
Comme indiqué pour l’édition Business, plusieurs méthodes de connexion à Windows 365 sont possibles. Cette fois-ci, nous allons utiliser le client Windows Remote Desktop :
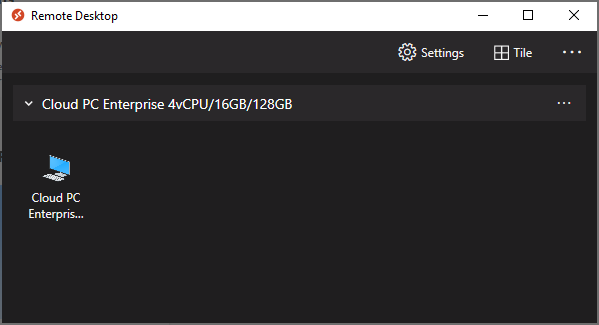
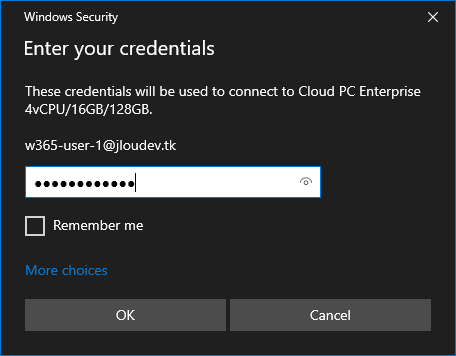
Etape VII : Contrôles du déploiement de Windows 365 Entreprise
Le premier contrôle s’effectue directement sur le Cloud PC. Nous en apprenons un peu plus ici sur la jointure effectuée par Windows 365 :
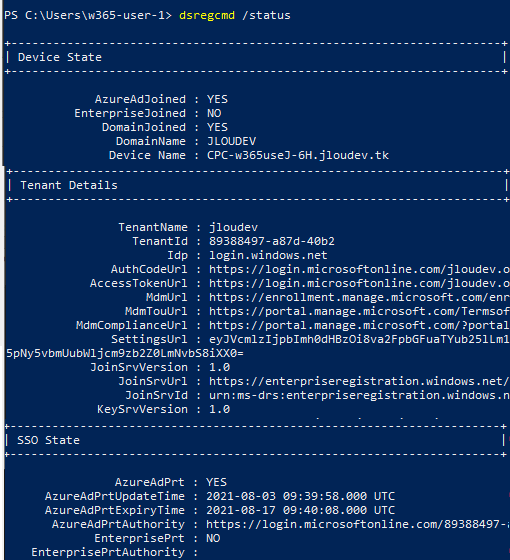
Comme pour l’édition Business, la mention AzureAdJoined à YES indique que le Cloud PC est bien enregistré dans Azure AD :

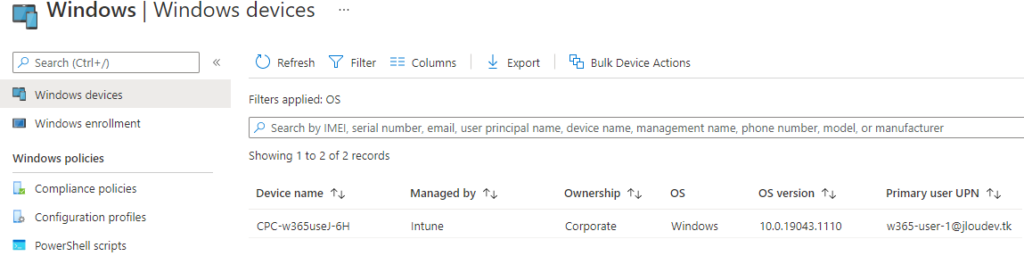
Gestion des erreurs dans le déploiement
Microsoft met à disposition des aides concernant la résolution de souci de déploiement sur Windows 365. Vous pouvez retrouver cette documentation ici ou là. En cas de doute, il faut ne pas hésiter à reprendre la documentation initiale de déploiement disponible là.
Conclusion
Windows 365 est une nouvelle approche de bureau à distance s’appuyant sur Azure. Nul doute que la solution va encore évoluer pour apporter encore plus de fonctionnalités et de simplicité. Faites part de vos remarques sur la solution Windows 365 dans les commentaires ????

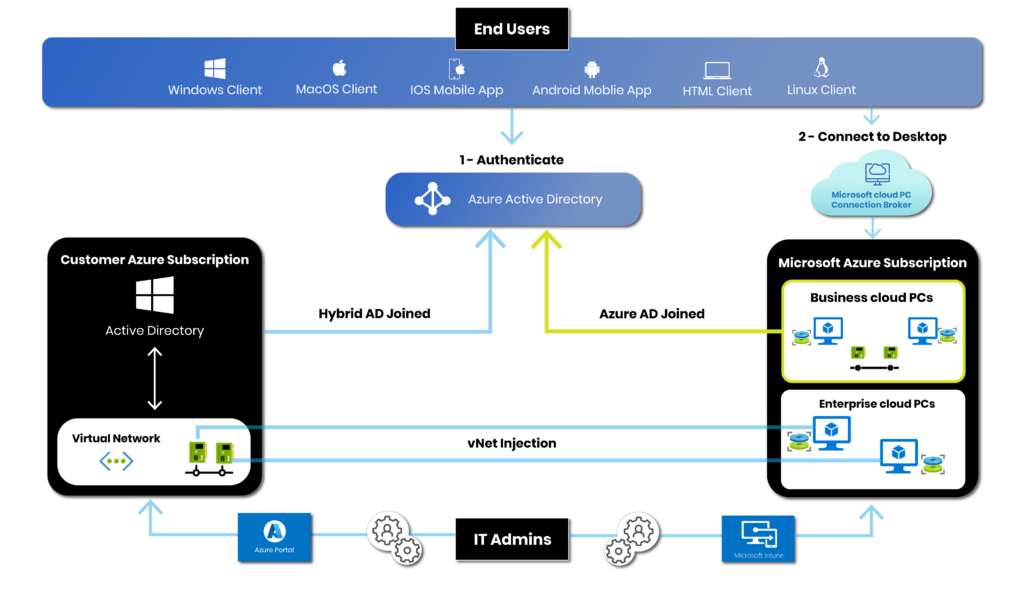
3 commentaires sur “Premières armes sur Windows 365”