Microsoft vient d’annoncer il y quelques jours la disponibilité générale des disques Ultra dans plusieurs régions Azure, dont Suisse Nord. Depuis quelques mois déjà, un nouveau type de disque, appelé Premium SSD v2, a également fait son apparition sur Azure.
Au total, 5 types de disque managé sont disponibles pour les machines virtuelles Azure. SLA, IOPS, débit, taille, région ou encore sauvegarde sont quelques-uns des paramètres à prendre en compte lors de ce choix.
Dans cet article, nous allons aborder quelques points définissant les différents types de disque Azure, et nous ferons également quelques tests de performances IOPS et Débit. Durant mes tests, j’ai relevé des valeurs de latence très hautes. Je ne pense pas qu’elles représentent la réalité, et c’est pour cela qu’elles vous seront affichées mais pas commentées.
Compte-tenu de mes possibilités, à l’heure où ces lignes sont écrites, les tests ne porteront que sur les 4 types de disque suivants :
- Premium SSD
- Standard SSD
- Standard HDD
- Ultra disk
A quoi correspondent les IOPS d’un disque ?
IOPS (input/output operations per second en anglais, opérations d’entrée-sortie par seconde) est une unité de mesure commune en informatique. Elle est utilisée dans les tests de performance de supports de stockage tels les disques durs (HDD), solid-state drives (SSD) et réseaux de stockage SAN.
Wikipédia
Une courte vidéo de John vaut mieux qu’un long discours ???? :
A quoi correspond le débit d’un disque ?
Taux de transfert (ou débit) : quantité de données pouvant être lues ou écrites sur le disque par unité de temps. Il s’exprime en bits par seconde.
CommentCaMarche.net
Merci encore une fois à John pour ses vidéos :
Quelles sont les tailles disponibles pour un disque Azure ?
Azure vous propose de créer des disques très petits ou très grands. La plupart des types de disque peuvent aller jusqu’à 64 Tio :
Quels sont les coûts d’un disque Azure ?
Il existe deux principaux coûts aux disques managés d’Azure. La taille du disque et les transactions influent sur le montant mensuel :
- Taille du disque : Un disque managé Azure est facturé toutes les heures au niveau supérieur le plus proche de sa taille. Autrement dit, un disque de 120 Go coûte autant qu’un disque de 128 Go, que la machine virtuelle soit allumée ou non.
- Transaction : Sont appelées transaction, les lectures, les écritures, … effectuées par le disque, elles sont facturées par paquet de 10 000 transactions. Certains types de disque, comme les disques Premium ou Ultra, incluent le coût des transactions dans leur tarification les coûts sont alors plus prévisibles et mieux maîtrisés.
Voici une brève comparaison tarifaire pour un disque de 128 Go en Europe de l’Ouest, selon Azure Pricing Calculator :
- Premium SSD : 20.13 CHF / mois
- Premium SSD v2 : 11.49 CHF / mois
- Standard SSD : 12.63 CHF / mois
- Standard HDD : 6.39 CHF / mois
- Ultra disk : 88.73 CHF / mois
Pourquoi le type de disque influe sur la SLA d’une machine virtuelle Azure ?
Azure est découpé en centaines de services. Chaque service dispose de sa propre SLA, elle-même calculée selon des paramètres précis.
Certains services proposent différents niveaux de performances et de fonctionnalités. Ces changement influent souvent sur l’architecture ou les composants physiques. Cela joue naturellement sur la SLA. Microsoft met à disposition une liste des SLA par service, régulièrement mise à jour.
Derrière chaque disque d’Azure se trouve une technologie de stockage. Microsoft se base donc sur cette SLA pour calculer la SLA de la machine virtuelle :
Quel scénario pour quel type de disque ?
Le coût du disque reste un facteur important pour une machine virtuelle. Néanmoins, Microsoft conseille un ou plusieurs types de disque, selon le rôle que celle-ci doit jouer :
Pourquoi les machines virtuelles Azure ont-elles un maximum d’IOPS ?
Quand vous sélectionnez une taille de machine virtuelle lors de sa création, une colonne concerne la performance des disques et doit attirer votre attention :
Les machines virtuelles d’Azure ont donc elles aussi un plafond IOPS :
Ce nombre maximal d’IOPS ne garantit en rien la performance de vos disques rattachés, mais agira en goulet d’étranglement si la puissance demandée par vos disques est supérieure à cette limite :
Etape 0 – Rappel des prérequis :
Peu de prérequis sont nécessaires pour réaliser les tests de performances des disques Azure :
- Un tenant Microsoft
- Une souscription Azure valide
Dans cet article, nous allons déployer une machine virtuelle Azure, avec différents types de disque. Cela nous permettra de comparer leurs performances.
Etape I : Enregistrement de la souscription Azure :
Tous les types de disque sont accessibles, à l’exception du nouveau type de disque Premium SSD v2. A l’heure où ces lignes sont écrites, un enrôlement de votre souscription Azure est encore nécessaire pour déployer ces derniers.
Cliquez-ici pour accéder au formulaire Microsoft :
Une fois le formulaire rempli, il ne vous restera qu’à attendre un retour de la part de Microsoft pour tester ce nouveau type de disque.
En attendant, rien ne vous empêche de continuer les étapes de cet article pour tester les autres types.
Etape II : Déploiement de la machine virtuelle Azure
Afin de tester différents types de disque, j’ai déployé une seule machine virtuelle sur Windows Server. J’ai choisi une machine virtuelle de type D8s v5 pour disposer de :
- Une puissance de calcul CPU suffisante
- Un nombre maximal d’IOPS élevé
- Une limitation haute pour le nombre maximal de disques de données
Dans l’onglet des disques :
- Pensez à cocher la case de comptabilité Ultra disque.
- Pour les tests, tous les disques ont une taille proche pour comparer des performances de même tranche.
- Quelques gigas seulement les séparent pour les identifier plus facilement par leur taille.
- J’ai ajouté un second disque type Premium SSD, de plus grande capacité que les autres, pour mesurer l’impact sur les performances selon la taille.
Retirez l’adresse IP publique si vous utilisez comme moi le service Azure Bastion :
Quand la validation est réussie, lancez le déploiement de votre machine virtuelle de test :
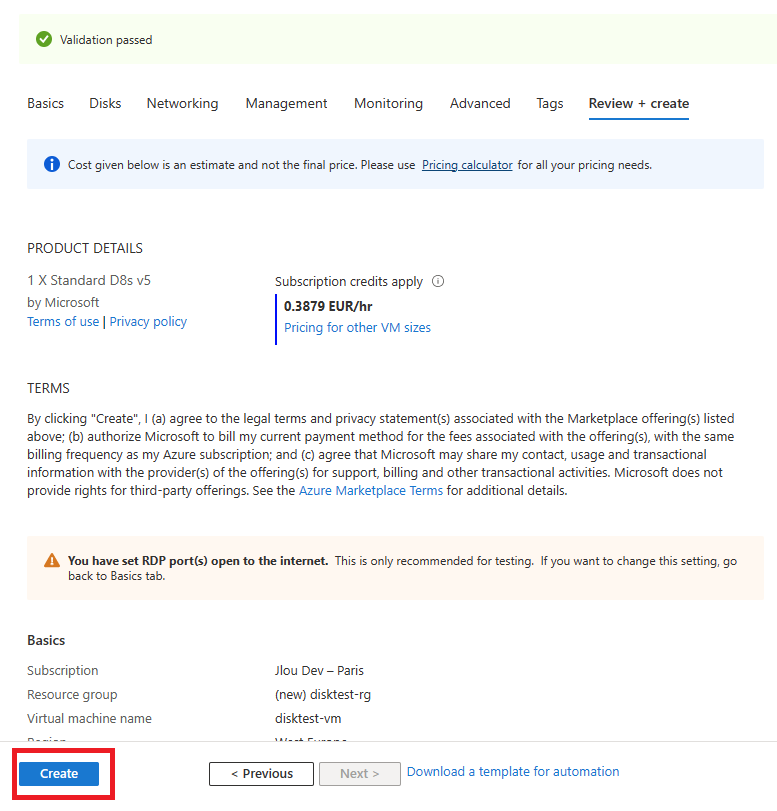
Une fois le déploiement terminé, cliquez ici pour consulter votre machine virtuelle :
Configurez au besoin les performances de votre Ultra disk :
J’ai configuré ces valeurs pour tester les limites liées à ma machine virtuelles. Attention à la consommation Azure qui peut s’envoler très vite ???????? :
Déployez également le service Azure Bastion pour vous y connecter plus facilement :
Attendez quelques minutes la fin du déploiement d’Azure Bastion, puis connectez-vous à votre machine virtuelle de test avec le compte d’un administrateur local :
Etape III – Configurations des disques de données :
Une fois connecté à votre session à distance, ouvrez le gestionnaire de disque Windows :
Le gestionnaire de disque Windows vous propose automatiquement de lancer l’initialisation des disques de données ajoutés, cliquez sur OK :
Ajoutez un volume simple sur chacun des disques ajoutés :
Conservez toutes les options de bases pour chaque volume créé :
Contrôlez la présence des 5 partitions dans l’explorateur de fichier, renommez-les au besoin :
Etape IV – Installation de l’outil de mesure Diskspd :
DISKSPD est un outil que vous pouvez personnaliser pour créer vos propres charges de travail synthétiques. Nous utiliserons la même configuration que celle décrite ci-dessus pour exécuter des tests d’évaluation. Vous pouvez modifier les spécifications pour tester différentes charges de travail.
Microsoft Learn
Microsoft recommande d’utiliser l’utilitaire DiskSpd (https://aka.ms/diskspd) pour générer une charge sur un système de disques (stockage) et … pour mesurer les performances du stockage et obtenir la vitesse maximale disponible en lecture/écriture et les IOPS du serveur spécifique.
Windows OS Hub
Sur votre machine virtuelle de test, téléchargez l’exécutable via ce lien Microsoft, puis ouvrez l’archive ZIP téléchargée :
Copiez le contenu de l’archive dans un nouveau dossier créé sur le disque C :
L’exécutable se trouve dans le sous-dossier amd64 :
Les 2 étapes suivantes sont dédiées aux tests de performances des disques via l’application Diskspd. Microsoft met d’ailleurs à disposition un protocole similaire de tests juste ici :
- Deux séries de tests sont conseillées pour exploiter le meilleur des deux caractéristiques :
- IOPS
- Débit
- Le changement entre ces deux séries se fera au niveau de la taille des blocs.
Etape V – Tests des IOPS des disques Azure :
Commencez une première salve de tests pour déterminer les IOPS maximums sur chacun des disques.
Ouvrez le programme de ligne de commande, puis positionnez-vous dans le dossier de l’exécutable Diskspd :
Lancez les commandes des test suivantes, une à une ou à la chaîne, en modifiant les paramètres si besoin :
diskspd.exe –c50G -d120 -r -w100 -F4 -o128 -b8K -Sh -L E:\diskpsdtmp.dat > IOPS-PremiumSSD.txt
diskspd.exe –c50G -d120 -r -w100 -F4 -o128 -b8K -Sh -L F:\diskpsdtmp.dat > IOPS-StandardSSD.txt
diskspd.exe –c50G -d120 -r -w100 -F4 -o128 -b8K -Sh -L G:\diskpsdtmp.dat > IOPS-StandardHDD.txt
diskspd.exe –c50G -d120 -r -w100 -F4 -o128 -b8K -Sh -L H:\diskpsdtmp.dat > IOPS-PremiumSSD1024.txt
diskspd.exe –c50G -d120 -r -w100 -F4 -o128 -b8K -Sh -L I:\diskpsdtmp.dat > IOPS-UltraDisk.txtLes arguments utilisés pour diskspd.exe sont les suivants :
- -c50G : taille du fichier 50 GB (il est préférable d’utiliser une taille de fichier importante pour qu’il ne parte pas dans le cache du contrôleur de stockage)
- -d120 : durée du test en secondes
- -r : opérations de lecture/écriture aléatoires
- -w100 : rapport entre les opérations d’écriture et de lecture 100%/0%
- -F4 : nombre de threads max
- -o128 : longueur de la file d’attente
- -b8K : taille du bloc
- -Sh : ne pas utiliser le cache
- -L : mesure de la latence
- E:\diskpsdtmp.dat : chemin du fichier généré pour le test
- > IOPS-PremiumSSD.txt : fichier de sortie des résultats
En attendant la fin du traitement, ouvrez Resource Monitor et constatez la charge maximale du disque :
Une fois tous les tests terminés, retrouvez les fichiers des résultats dans le même dossier que l’exécutable :
Ouvrez chacun des fichiers de résultats, puis descendez au paragraphe suivant :
Pour plus de clarté, j’ai synthétisé tous mes résultats IOPS dans le tableau ci-dessous :
Etape VI – Tests débits des disques :
Continuez avec une seconde salve de tests pour mesurer les débits maximums des types de disque Azure.
Ouvrez le programme de ligne de commande si vous l’aviez fermé, puis repositionnez-vous dans le dossier de l’exécutable Diskspd :
Lancez les commandes de tests suivantes, une à une ou à la chaîne, en modifiant leurs paramètres si besoin :
diskspd.exe –c50G -d120 -r -w100 -F4 -o128 -b64K -Sh -L E:\diskpsdtmp.dat > Throughput-PremiumSSD.txt
diskspd.exe –c50G -d120 -r -w100 -F4 -o128 -b64K -Sh -L F:\diskpsdtmp.dat > Throughput-StandardSSD.txt
diskspd.exe –c50G -d120 -r -w100 -F4 -o128 -b64K -Sh -L G:\diskpsdtmp.dat > Throughput-StandardHDD.txt
diskspd.exe –c50G -d120 -r -w100 -F4 -o128 -b64K -Sh -L H:\diskpsdtmp.dat > Throughput-PremiumSSD1024.txt
diskspd.exe –c50G -d120 -r -w100 -F4 -o128 -b64K -Sh -L I:\diskpsdtmp.dat > Throughput-UltraDisk.txtLes deux paramètres ayant changés rapport aux commandes de test IOPS sont :
- -b8K : taille du bloc
- > Throughput-PremiumSSD.txt : fichier de sortie des résultats
Une fois les tests débits terminés, retrouvez les fichiers dans le même dossier que les IOPS :
Ouvrez chacun des fichiers de résultats de débits et compilez-les dans un tableau :
Etape VII – Analyse des résultats IOPS / Débits :
Après analyse des résultats de chaque type de disque, comparez-les à la documentation Microsoft : on retrouve bien des valeurs approchantes pour les IOPS et les débits. Voici quelques explications :
- Premium SSD P10 : 3548 IOPS – 162 Mio/sec
- Premium SSD P30 : 5099 IOPS – 194 Mio/sec
Le nombre d’IOPS et le débit garantit augmentent par parlier, en rapport avec la taille du disque.
- A partir de 4 Gio et jusqu’à 512 Gio, le mode Burst est disponible et s’active automatiquement selon la charge, comme le montre le test réalisé.
- A partir de 1024 Gio, les performances de base sont bien meilleures, mais le mode Burst s’active uniquement sur demande.
Voici d’ailleurs l’excellente vidéo de John sur le fonctionnement du mode Burst dans le temps :
Durant le premier test, le disque Premium SSD d’1 Tio n’a pas utilisé le mode Burst et est resté aux alentours de 5000 IOPS et 200 Mio/sec, soit les valeurs provisionnées sur un disque P30.
L’activation du burst à la demande doit se faire sur le disque, uniquement lorsque ce dernier est détaché ou quand la machine virtuelle est désallouée, donc éteinte.
Pour effectuer un test de burst sur le disque P30, éteignez votre machine virtuelle et cochez la case suivante sur le disque, puis rallumez-là :
Voici les résultats IOPS / débits du disque Premium SSD d’un 1 Tio avec le mode burst à la demande :
- Premium SSD P30 + Burst : 19321 IOPS – 967 Mio/sec
Le test de débit est bon, mais la valeur IOPS aurait dû se rapprocher des 30 000 IOPS. L’écart s’explique à cause de la machine d8s_v5, qui vient limiter les performances du mode burst du disque.
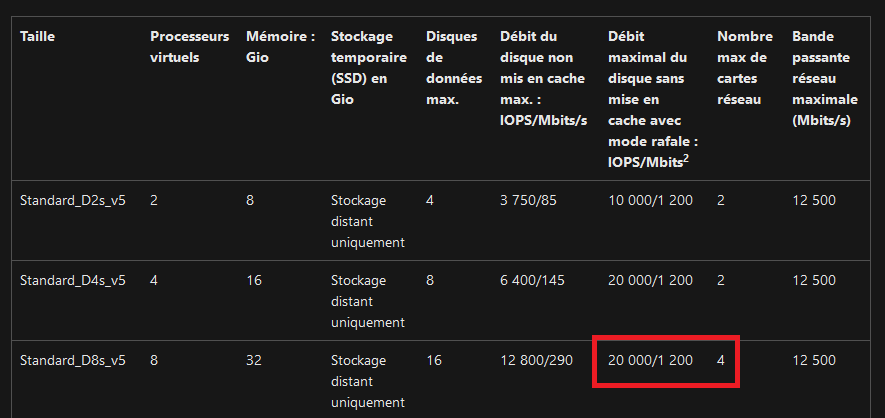
Cela n’empêche pas d’avoir de performances très honorables. Passons maintenant au disques Standard SSD.
Je trouve le test de débit un peu faible comparé au tableau Microsoft :
- Standard SSD E10 : 600 IOPS – 38 Mio/sec
Pour celui-ci, les résultats des tests sont cohérents avec la documentation Microsoft :
- Standard HDD S10 : 543 IOPS – 35 Mio/sec
Rappel important : Pour les disques de type standard HDD, chaque opération a un impact sur la facturation.
Ce type de disque apporte le plus de flexibilité car ils sont disponibles à partir de 4 Gio et jusqu’à 64 Tio. De plus, la SLA qui les couvre est très élevée : 99.99 %.
Comme le montre l’écran de paramétrage de notre test, nous pouvons jouer avec les limites débit et IOPS selon des besoins très précis, et cela sans aucun redémarrage de la machine virtuelle.
Les limites maximales des IOPS et des débits sont très hautes, comme le montre le tableau ci-dessous :
Rappel important : Pour les disques Ultra, ces options ont un lourd impact sur la facturation.
Le test d’IOPS sur le disque ultra a plafonné à 20 000 IOPS car nous avons là encore été bridé par la limite d’IOPS de la machine virtuelle d8s_v5. Le tableau ci-dessous nous affiche cette limite et le mode burst possible :
Les machines virtuelles les plus puissantes acceptent jusqu’à 80 000 IOPS, ce qui reste en dessous de la limite maximale des IOPS des plus puissants disques ultra. C’est pour cela que ces derniers peuvent être utilisés en tant que disques partagés, pour prendre en charge plusieurs machines virtuelles.
Conclusion :
Je peux déjà commencer par vous dire que j’aurais bien aimé tester un disque Premium SSD v2 ????. Cela devrait arriver sous peu, je vous ferai alors une mise à jour de cet article.
Cela dit, je pense que les performances et les usages de ces derniers sont proches des disques Ultra. A ce titre, je pense que la stratégie de Microsoft est bien de démocratiser la performance et la customisation des disques selon les besoins, avec un prix bien plus attractif ✌️????
Edit :
Seulement quelques jours après la publication de mon article, j’ai reçu un avis favorable de la part d’un Product Manager de chez Microsoft pour tester les disques Premium SSD v2, sur une souscription Azure de mon tenant, en disponibilité générale depuis octobre 2022.
Je suis parti donc sur un disque Premium SSD v2 avec les caractéristiques suivantes :
Pour rappel, voici quelques caractéristiques maximales pour un disque Premium SDD v2 :
- Taille maximale : 65 536 Gio
- IOPS provisionnées : 80 000 IOPS
- Débit provisionné : 1200 Mio / Sec
Afin d’atteindre les performances maximales de mon disque, j’ai créé une machine virtuelle D32s v5, qui dispose des limites suivantes :
Grâce à Diskspd et aux commandes suivantes :
diskspd.exe –c50G -d120 -r -w100 -F4 -o128 -b8K -Sh -L E:\diskpsdtmp.dat > IOPS-PremiumSSDv2.txt
diskspd.exe –c50G -d120 -r -w100 -F4 -o128 -b64K -Sh -L E:\diskpsdtmp.dat > Throughput-PremiumSSDv2.txtCela m’a permis de compléter mes tableaux de performances :
Il s’agit sans aucun doute d’un type de disque flexible aux performances incroyables. Voici un rappel du prix bien moins chère qu’un Ultra disk ????
Attention aux limitations encore présentes sur le disques Premium SSD v2.

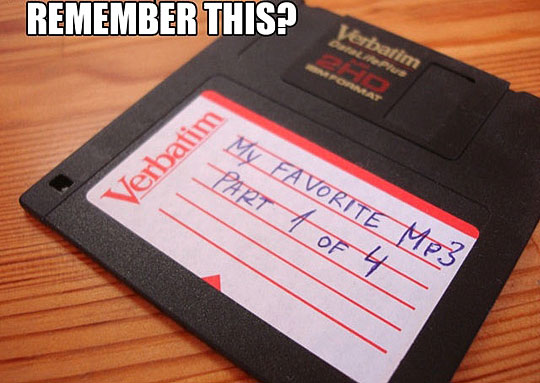
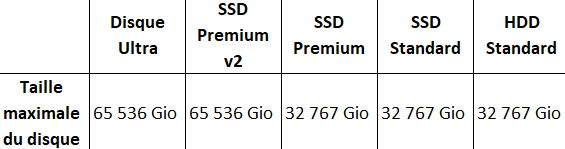


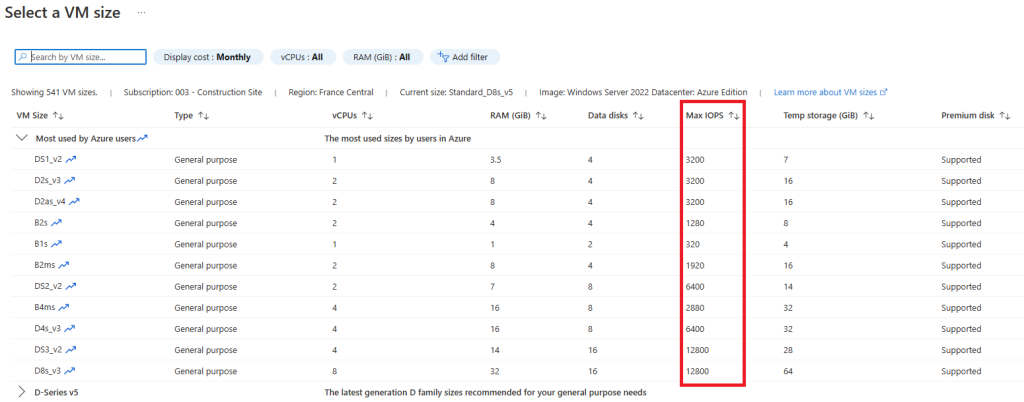
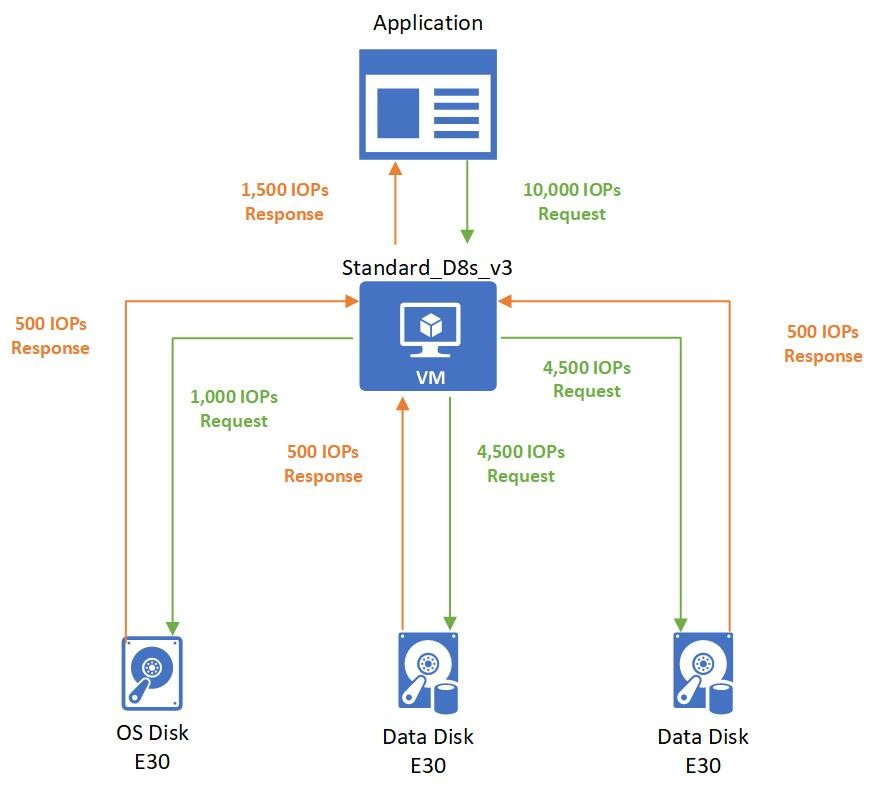
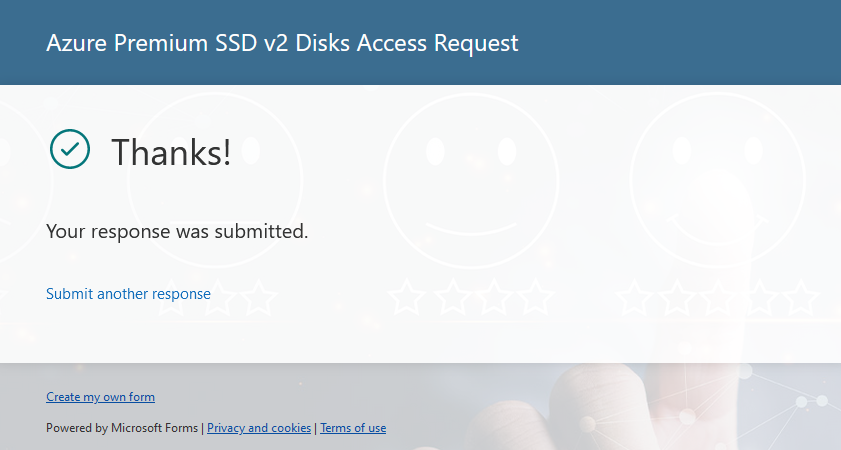
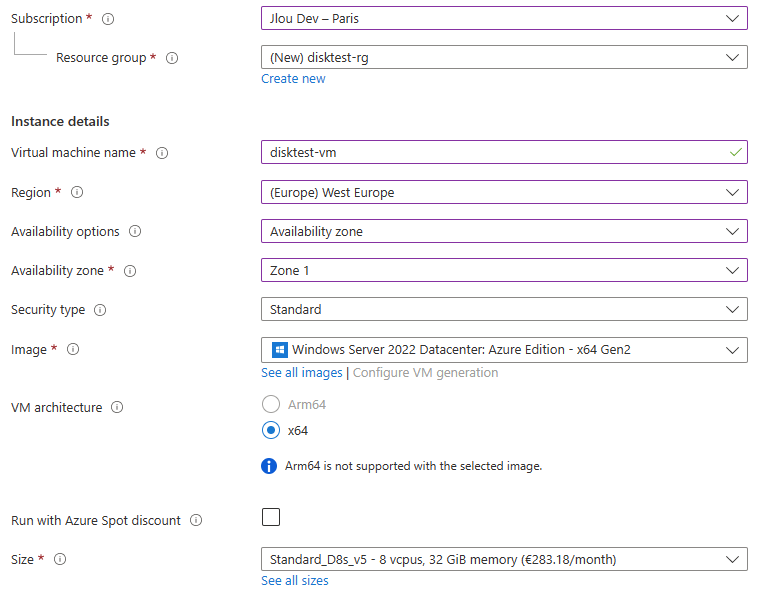

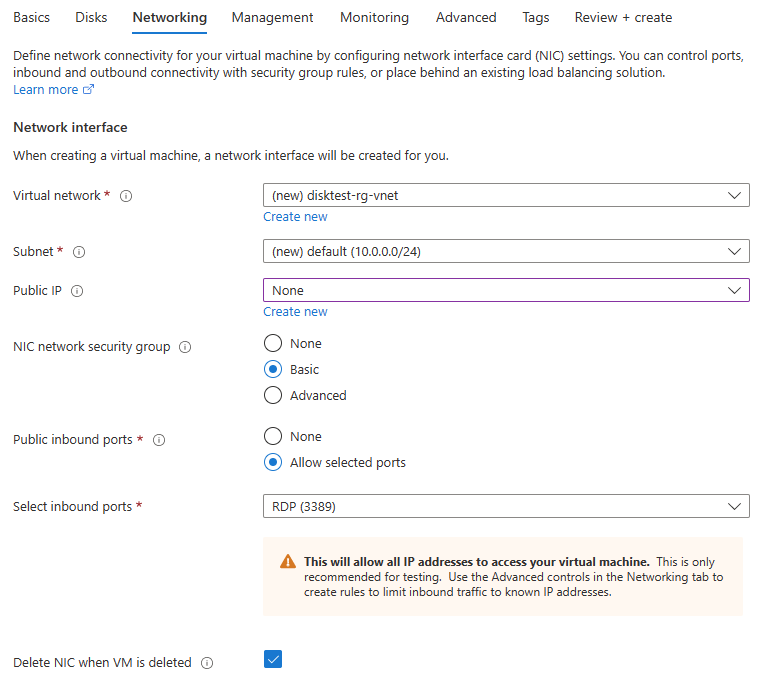
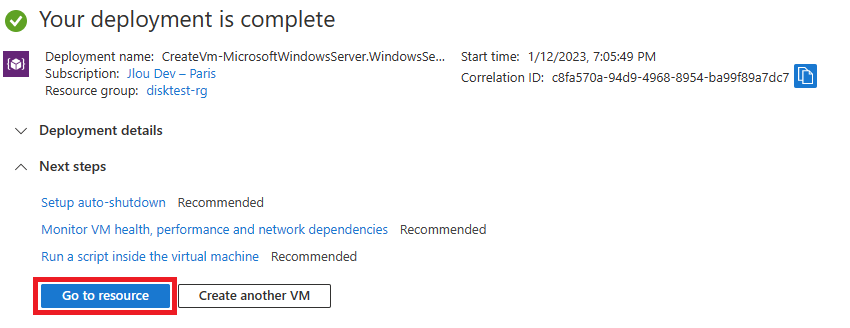
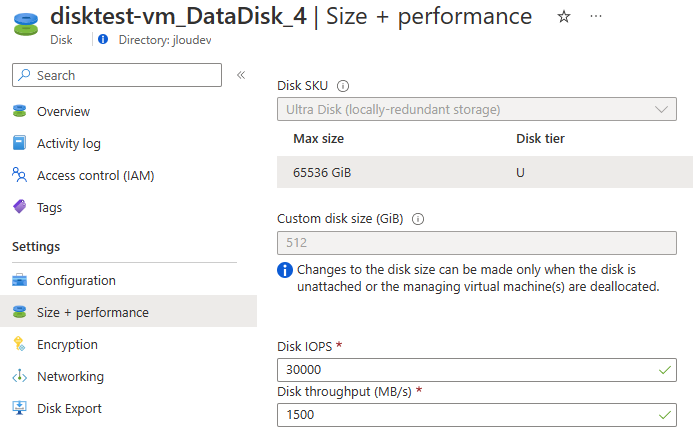
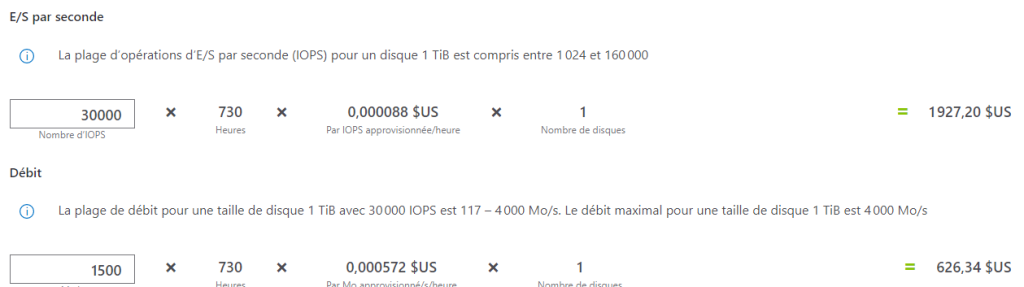
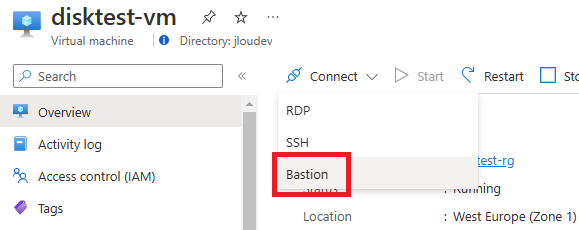
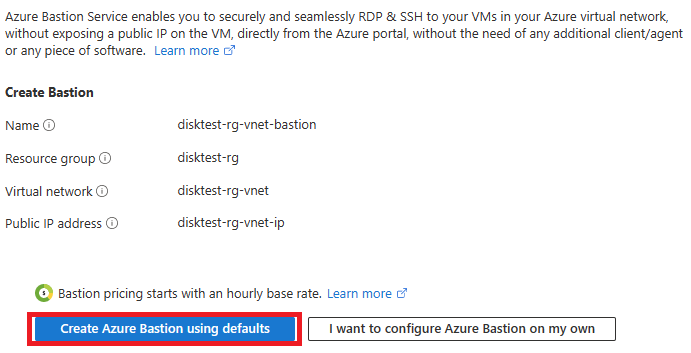
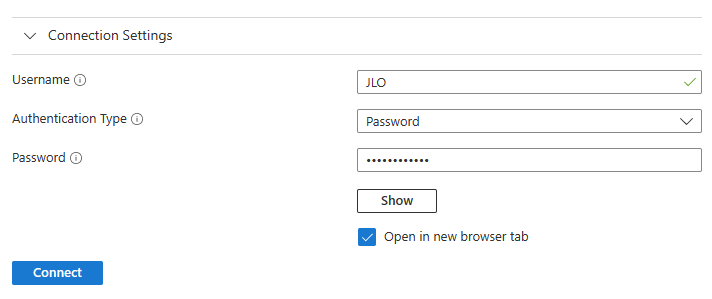
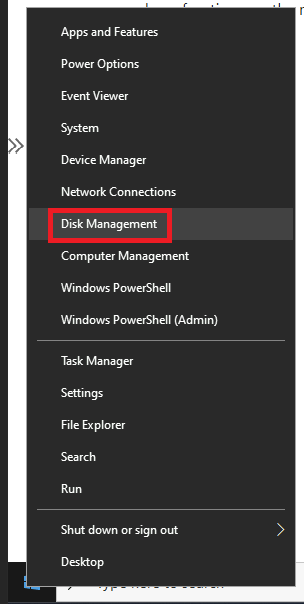
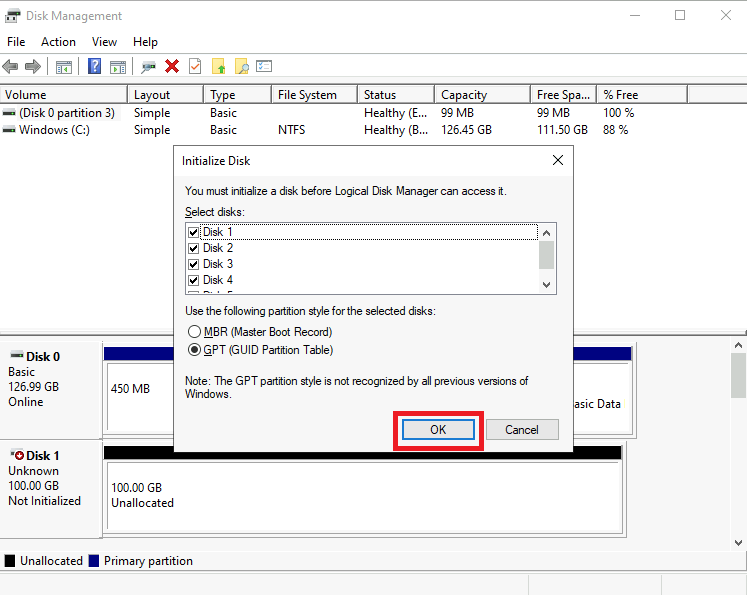
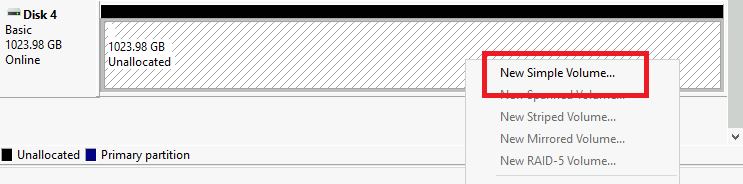

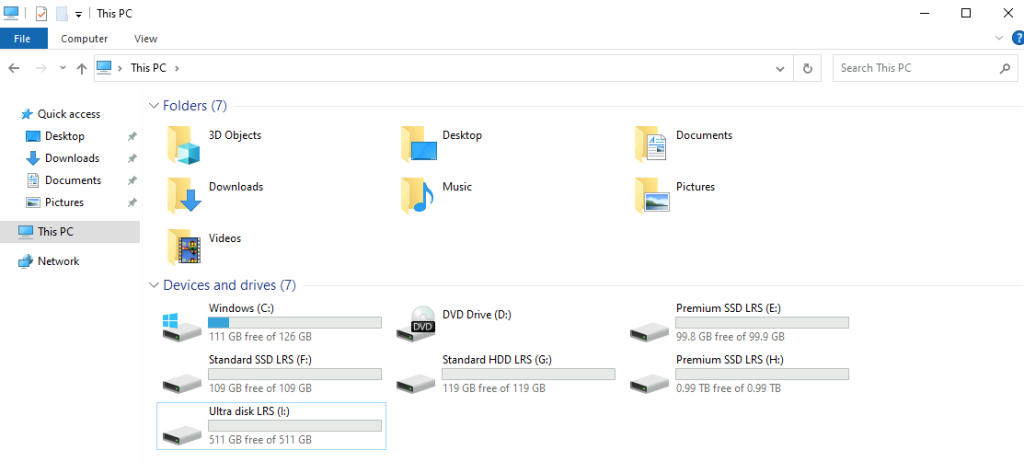
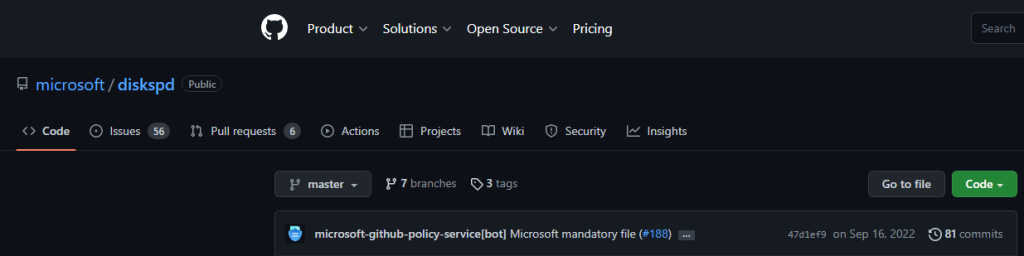
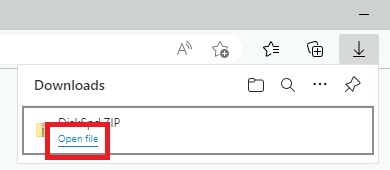

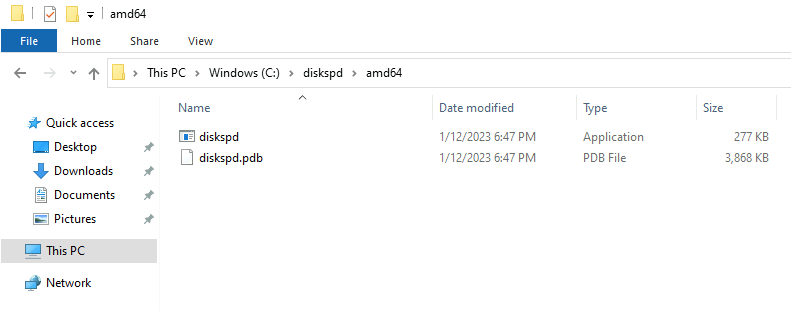
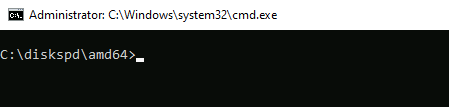
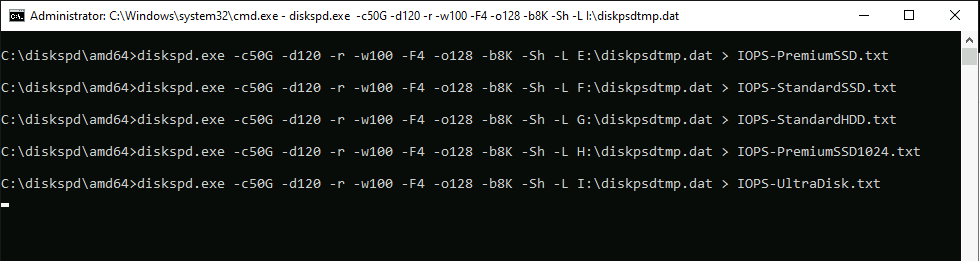
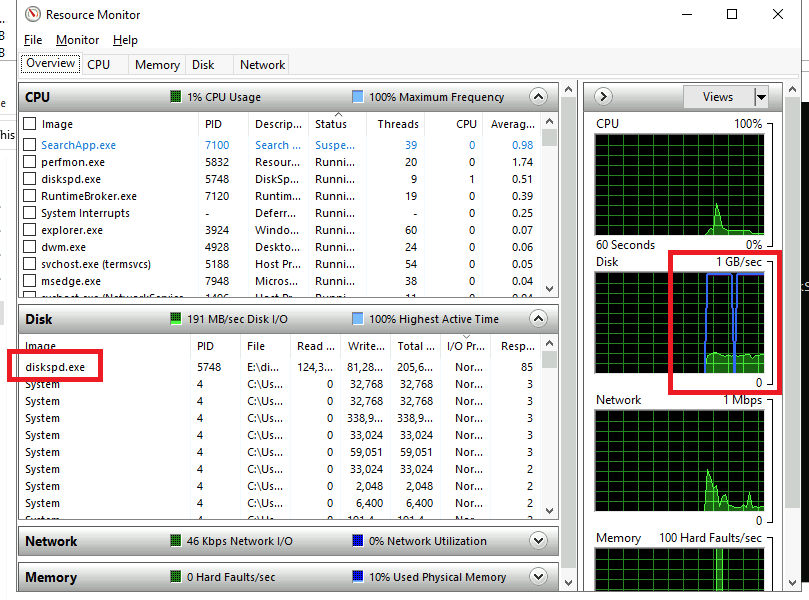
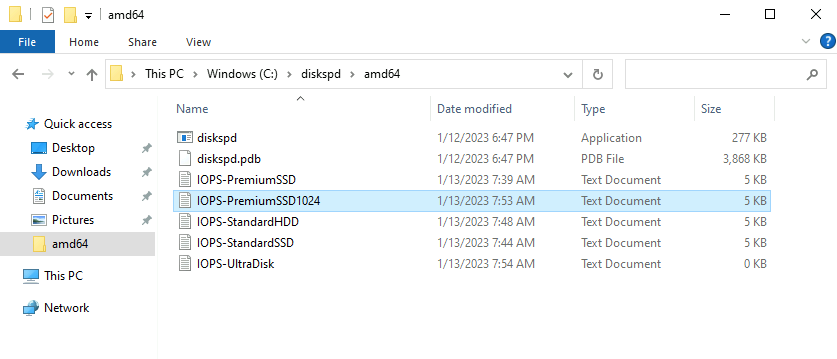
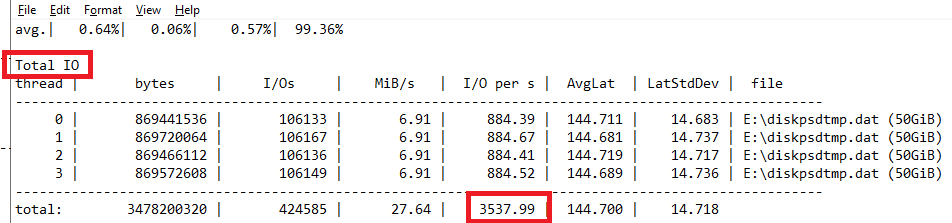
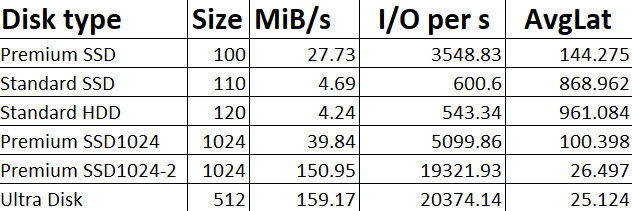
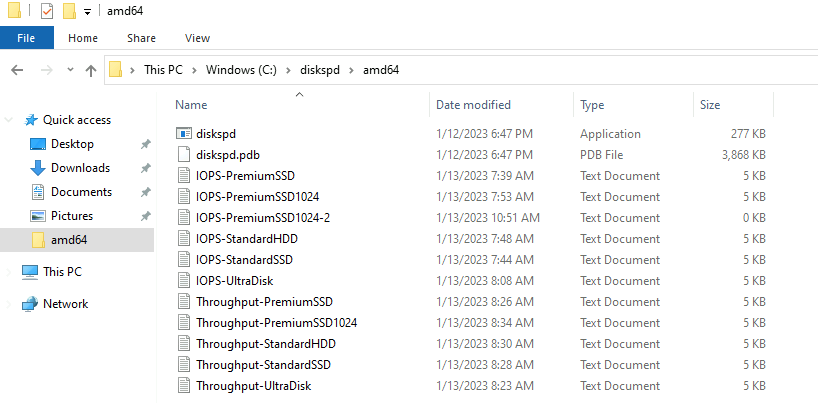
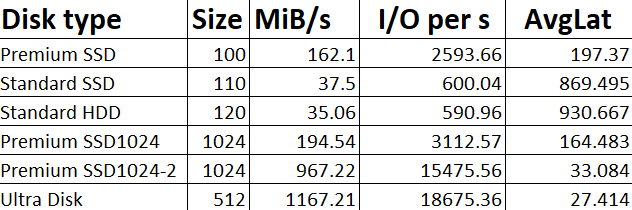
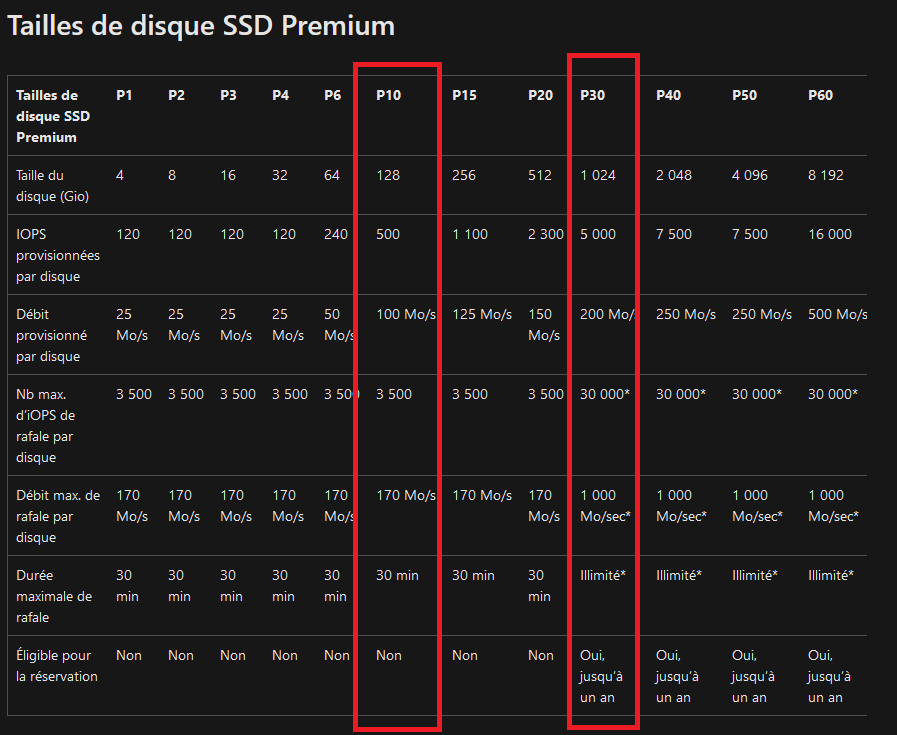
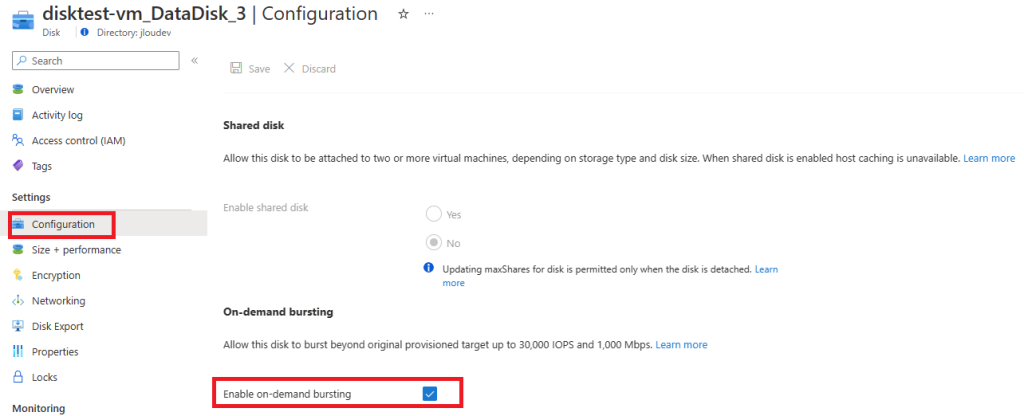

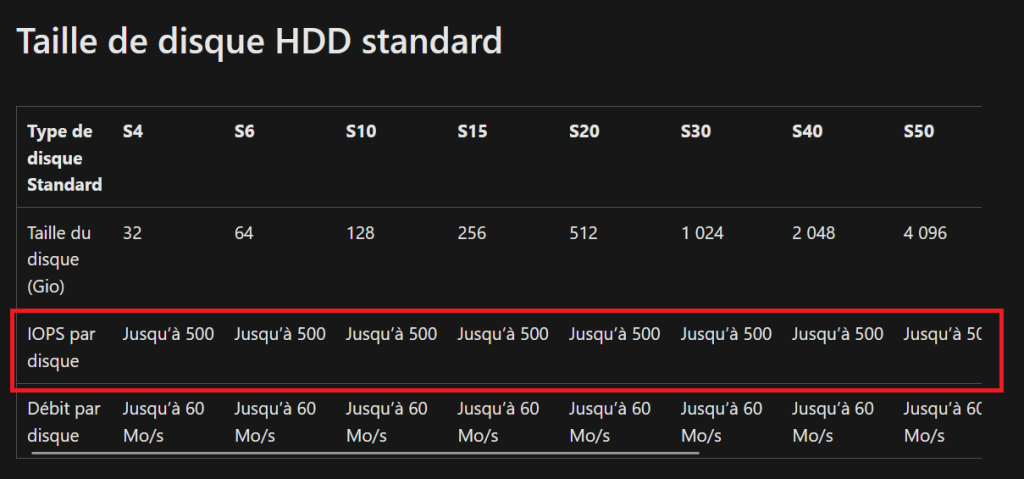
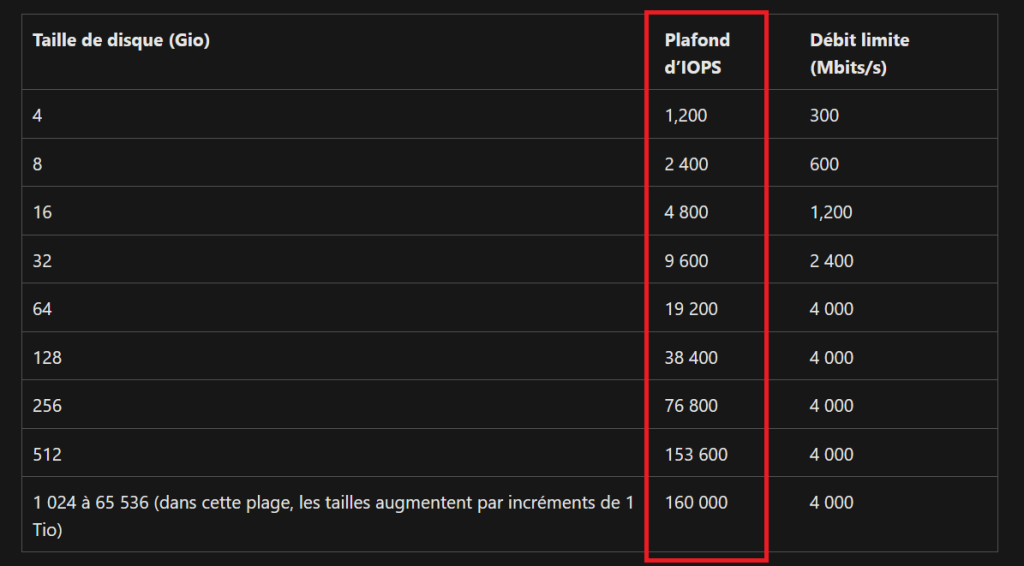


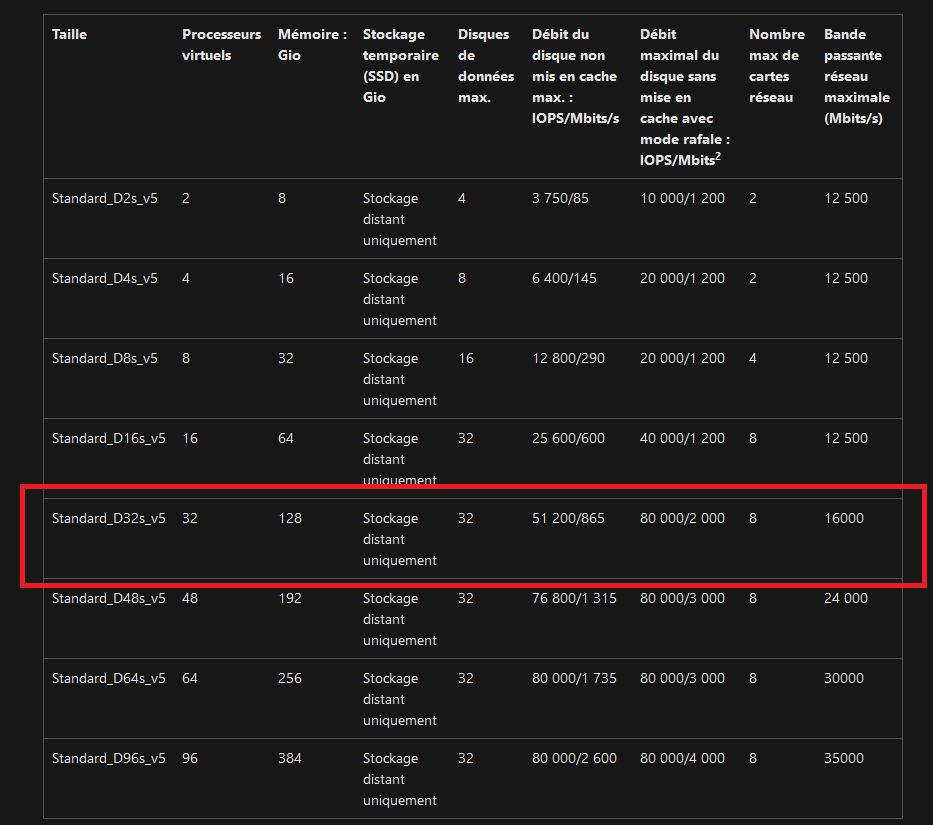
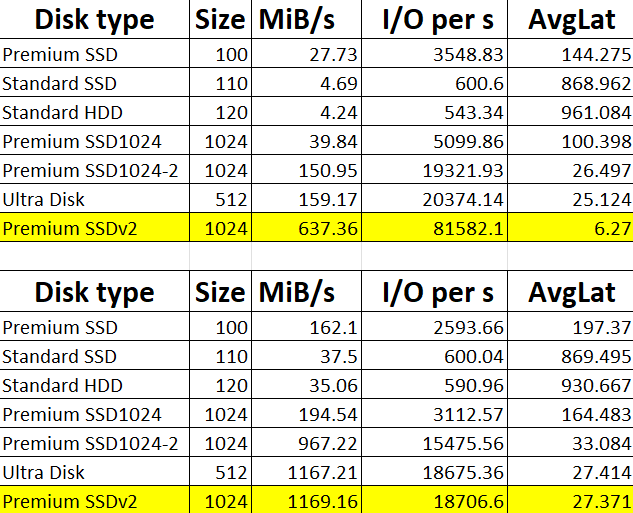
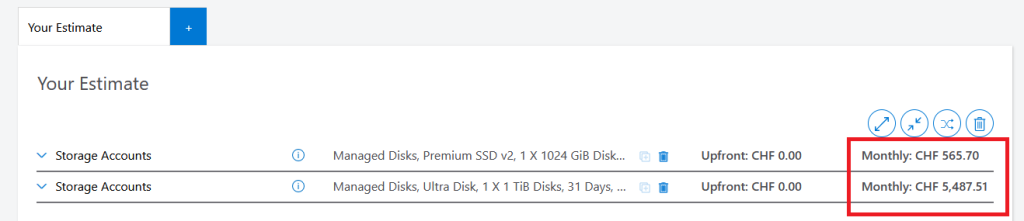
Un commentaire sur “Que valent les disques Azure ?”