Microsoft propose depuis quelques temps déjà plusieurs options pour gérer les organisations réparties sur plusieurs tenants Cloud. Par exemple, la synchronisation entre tenants a été introduite en janvier de cette année. Depuis, les choses continuent de progresser grâce à l’arrivée d’un nouveau niveau : l’organisation multi-tenants = regroupement de plusieurs tenants B2B dans un seul ensemble ayant des facultés de synchronisation.
Avant de tester la création d’une organisation multi-tenants sur mon environnement de démonstration, faisons d’abord un bref rappel de quelques notions importantes sur les tenants Microsoft.
Qu’est-ce qu’un tenant Microsoft ?
Nous pourrions traduire le mot anglais Tenant par locataire. Dans l’univers du Cloud Microsoft, le terme Tenant désigne le périmètre (le Cloud) dans laquelle vos données sont stockées. Ainsi chaque client possède sa propre sphère, son propre Tenant.
Voici d’ailleurs la définition selon Microsoft :
Un locataire est une instance d’Azure AD dans laquelle résident des informations sur une seule organisation, y compris des objets organisationnels tels que des utilisateurs, des groupes et des appareils, ainsi que des inscriptions d’applications, telles que Microsoft 365 et des applications tierces.
Microsoft Learn
Qu’est-ce que la synchronisation multi-tenants ?
La synchronisation multi-tenants d’Entra ID est un mécanisme qui facilite la création, la modification et la suppression des utilisateurs à travers plusieurs tenants via un système automatisé et géré par Microsoft :
Son objectif principal est d’assurer une collaboration transparente entre les tenants d’une même organisation, tout en rationalisant la gestion des comptes utilisateurs B2B dans un environnement multi-tenants.
Une vidéo de John en parle d’ailleurs très bien :
Concernant la gestion d’identités externes au tenant, Microsoft propose également d’autres fonctionnalités comme par exemple :
Qu’est-ce qu’une organisation multi-tenants ?
Nous sommes ici à un niveau plus élevé que le tenant unique, nous parlons ici de fédérer plusieurs tenants Microsoft.
L’image ci-dessous montre 2 tenants Microsoft distincts, contenant chacun des utilisateurs présents dans chacun d’eux (Entra ID) :
Microsoft a développé ce niveau pour répondre à plusieurs demandes :
Une organisation multilocataire est une organisation qui a plusieurs instances d’Azure AD. Voici les principales raisons pour lesquelles une organisation peut avoir plusieurs locataires :
Microsoft Learn
- Conglomérats : les organisations avec plusieurs filiales ou unités commerciales qui fonctionnent indépendamment.
- Fusions et acquisitions : organisations qui fusionnent ou acquièrent des sociétés.
- Activité de cession : dans le cadre d’une cession, une organisation fractionne une partie de ses activités pour former une nouvelle organisation ou la vendre à une organisation existante.
- Plusieurs clouds : les organisations dont la conformité ou la réglementation doivent exister dans plusieurs environnements cloud.
- Plusieurs limites géographiques : organisations qui opèrent dans plusieurs emplacements géographiques avec différentes réglementations de résidence.
- Locataires de test ou intermédiaires : organisations qui ont besoin de plusieurs locataires à des fins de test ou de préproduction avant de procéder à un déploiement plus large sur des locataires principaux.
- Locataires créés par un service ou un employé : organisations où des services ou des employés ont créé des locataires pour le développement, le test ou le contrôle distinct.
Pour vous donner un exemple concret, ce scénario peut se présenter quand une entreprise en rachète d’autres. Bien souvent, celles-ci ont chacune un environnement 365 déjà en place, et l’idée d’une migration de tenant à tenant est considérée comme trop lourde.
Pour faire simple, l’organisation à multi-tenants continue elle aussi de s’appuyer sur la synchronisation entre tenants d’Entra ID : Les utilisateurs de votre tenant sont alors provisionnés dans les autres tenants de l’organisation en tant qu’utilisateurs de collaboration B2B.
Peut-on gérer une organisation multi-tenants dans Microsoft 365 ?
Au-delà les différents mécanismes possibles de collaboration sur Entra ID, Microsoft a rajouté ce niveau d’organisation multi-tenants dans la console d’administration de Microsoft 365 :
Note : L’activation antérieure de la synchronisation entre tenants d’Entra ID ne gêne en rien la mise en place d’une organisation multi-tenants. Celles-ci continueront toujours de fonctionner :
Afin de se faire une meilleure idée de l’ensemble de tenants, je vous propose de mettre en place une organisation multi-tenants à partir de 2 tenants B2B non connectés.
Voici les différentes étapes de l’exercice que je vous propose :
- Etape 0 – Rappel des prérequis
- Etape I – Configuration de l’organisation multi-tenants
- Etape II – Configuration de la synchronisation multi-tenants
- Etape III – Test de Microsoft Teams
- Etape IV – Test de SharePoint Online
- Etape V – Test d’Exchange Online
Commençons d’abord par détailler les prérequis et l’environnement de départ pour nos tests.
Etape 0 – Rappel des prérequis :
Pour réaliser cet exercice sur la migration Active Directory vers Azure, il vous faudra disposer de :
- 2 tenants Microsoft avec des licences 365
- Une souscription Azure valide pour la création des machines virtuelles de test
Dans mon exemple, mes deux tenants de test sont issus du Microsoft 365 Developer Program. Voici la vue de mes deux tenants de test :
- JLO Tenant A // jean0loup.onmicrosoft.com
- JLO Tenant B // tdsynnexchlab.onmicrosoft.com
Chacun de mes 2 tenants dispose d’utilisateurs avec des licences Microsoft 365 E5 Dev :
Dans chacun des tenants de test, j’ai créé également 2 groupes de 3 d’utilisateurs chacun :
Enfin pour les tests, j’ai également créé 2 machines virtuelles de test pour la démonstration côté utilisateur :
Sur ces 2 machines virtuelles hébergées sur Azure, j’y ai installé la suite office 365 + Teams :
J’ai installé Microsoft Teams par ce lien :
Avant la moindre configuration, j’ai testé le bon fonctionnement du chat EXTERNE de Teams entre 2 utilisateurs des 2 tenants :
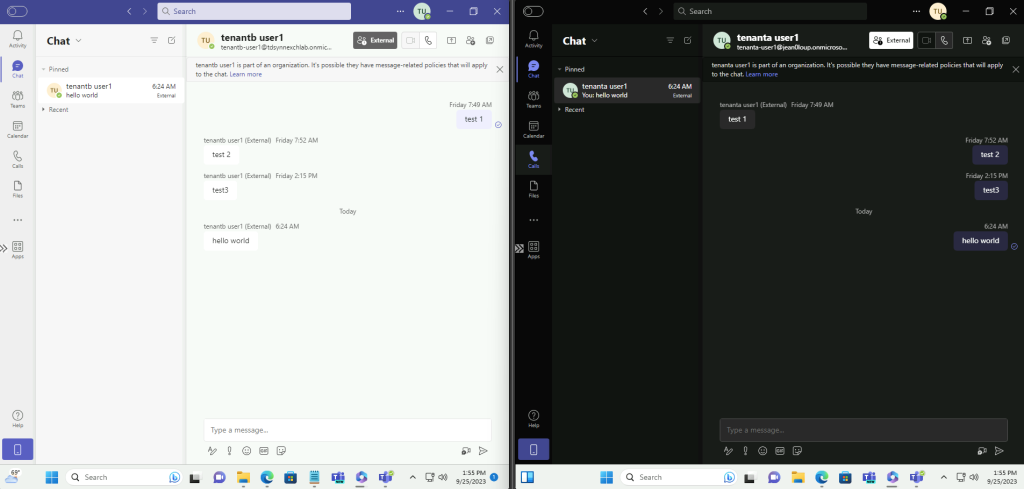
Microsoft nous le rappelle bien : tenanta user1 fait partie d’une organisation. Il est possible qu’ils aient des politiques liées aux messages qui s’appliquent au chat.
Nous allons donc maintenant déployer une organisation multi-tenants depuis la console d’administration de Microsoft 365.
Etape I – Configuration de l’organisation multi-tenants :
La fonction d’organisation multi-tenants est encore en préversion à l’heure où ces lignes sont écrites. Il est donc nécessaire d’activer l’option de livraison ciblée sur les 2 tenants de test.
Pour cela, rendez-vous sur la page d’administration de Microsoft 365, puis dans le menu ci-dessous afin d’activer l’option suivante :
Attendez quelques minutes, puis rafraîchissez cette même page afin de voir apparaître le menu suivant :
Effectuez cette opération sur les 2 tenants.
Dans ce menu, commencez par démarrer le processus de mise en place de l’organisation multi-tenants en cliquant ici :
Sélectionnez le premier choix afin de créer l’organisation multi-tenants :
Avant d’aller plus loin, ouvrez un second navigateur internet afin de copier sur cette page l’identifiant tenant ID du second environnement :
Renseignez les champs et collez le tenant ID récupéré précédemment :
Cliquez sur Suivant :
Cochez les deux cases suivantes pour valider la synchronisation entrante, puis cliquez sur Suivant :
Cliquez sur le bouton ci-dessous pour valider et démarrer le processus de création de l’organisation multi-tenants :
Copiez le lien ci-dessous afin de terminer le processus de création dans le second tenant de test :
Dans votre second navigateur, rendez-vous sur le lien copié précédemment, puis cliquez-ici pour valider la synchronisation entrante :
Cliquez sur Terminer :
Le message suivant apparaît pour vous indiquer que le processus d’intégration du second tenant est en cours. Cliquez-ici plusieurs fois pour rafraichir le processus :
Quelques minutes plus tard, le lien de synchronisation est bien confirmé dans sur les deux tenants de notre organisation multi-tenants :
Sur les 2 tenants, cliquez ici pour partager un groupe d’utilisateurs vers l’autre tenant :
Après cela, cliquez sur les deux tenants de destinations afin de vérifier la bonne prise en compte des utilisateurs présentes dans vos 2 groupes Entra ID à synchroniser :
La configuration de l’organisation multi-tenants depuis le portail d’administration de Microsoft 365 est maintenant terminée. La synchronisation multi-tenants devrait se lancer sous peu.
Afin d’en savoir un peu plus, rendez-vous sur le portail d’Entra ID juste ici.
Etape II – Configuration de la synchronisation multi-tenants :
Grâce à la configuration de l’organisation multi-tenants, Entra ID a automatiquement préconfiguré la synchronisation multi-tenants.
Cliquez sur le menu suivant d’Entra ID pour découvrir les paramétrages effectués sur vos 2 tenants :
Cliquez sur les 2 configurations créées :
Visualisez les différentes informations disponibles, dont l’intervalle d’approvisionnement fixe :
Configurez-ici si besoin les notifications par email, puis sauvegardez :
Analysez les personnalisations possibles concernant les attributs d’Entra ID :
Quelques minutes plus tard, retournez sur les listes d’utilisateurs respectives de vos 2 tenants afin de constater l’apparition d’utilisateurs synchronisés :
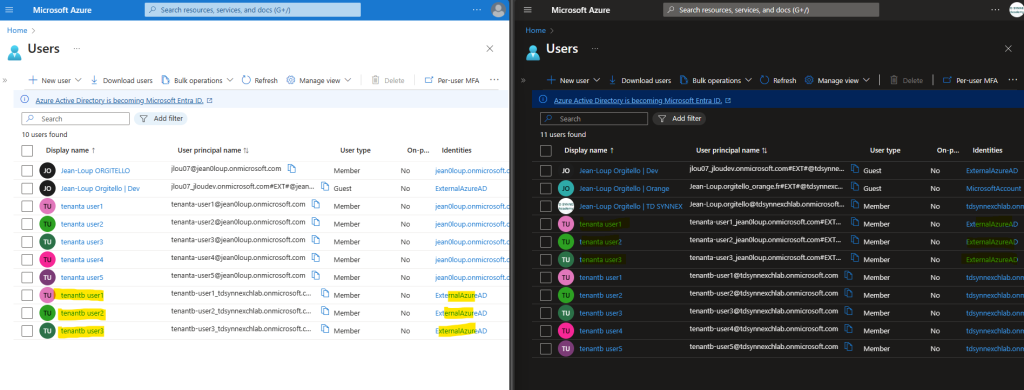
Notez l’absence de synchronisation des groupes Entra ID, seuls des utilisateurs des groupes sélectionnés sont synchronisés :
Consultez et comparez sur les 2 tenants les propriétés synchronisées (ou non) d’un utilisateur concerné :
Il est également possible de lancer, sans attendre, une synchronisation manuelle.
Afin de tester cela, renseignez un titre de poste sur un autre utilisateur synchronisé :
Rendez-vous dans le menu suivant pour lancez la synchronisation à la demande :
Recherchez l’utilisateur à synchroniser, puis démarrez le traitement :
Attendez quelques secondes, puis constatez le changement de titre de poste sur le second tenant :
A noter qu’il n’est pas possible d’effectuer la synchronisation inverse depuis le tenant de destination :
Notre configuration est maintenant en place. Nous allons pouvoir effectuer différents tests entre nos deux utilisateurs de test :
- tenanta-user1@jean0loup.onmicrosoft.com
- tenantb-user1@tdsynnexchlab.onmicrosoft.com
Pour rappel, ces utilisateurs sont représentés de la façon suivante dans les 2 tenants de destination :
- tenantb-user1_tdsynnexchlab.onmicrosoft.com#EXT#@jean0loup.onmicrosoft.com
- tenanta-user1_jean0loup.onmicrosoft.com#EXT#@tdsynnexchlab.onmicrosoft.com
Etape III – Test de Microsoft Teams :
Depuis les 2 machines virtuelles, ouvrez le client Microsoft Teams. Pour une meilleure expérience utilisateur, activez le nouveau Teams :
Depuis l’écran des paramétrages de Teams, activez la prise en charge des 2 tenants :
Sur le 2 sessions Teams, recherchez les utilisateurs invités respectifs. Notez la présence d’utilisateurs externes précédemment utilisés pour communiquer :
Commencez la communication sur les utilisateurs NON EXTERNE :
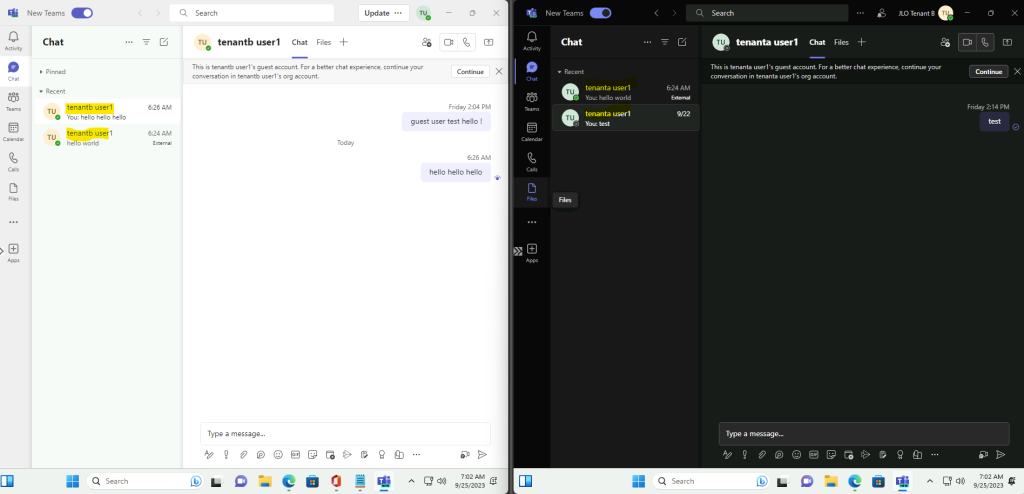
Notez les points suivants :
- La présence de 2 notifications Windows respectives
- La présence de 2 notifications Teams respectives
- L’incohérence dans le fil de discussion dans l’écran en tâche de fond
Un clic sur les 2 notifications Teams respectives permet de permuter sur le second tenant :
De retour sur les tenants de départ, commencez la création d’une équipe Teams :
Ajoutez dans celle-ci l’utilisateur invité du second tenant, puis cliquez sur Ajoutez :
Postez un nouveau message d’équipe en citant le second utilisateur comme ceci, afin de constater l’absence de notifications Teams :
Enfin, testez la fonctionnalité d’appel de Teams afin de constater la présence de notifications sur le second utilisateur :
Les quelques tests sur Microsoft Teams ont pu démontrer une bonne intégration des environnements multi-tenants, mais des efforts sur les notifications sont encore à faire.
Pour l’instant, je trouve que la communication via des comptes utilisateurs EXTERNES est encore plus simple.
Continuons les tests avec SharePoint Online.
Etape IV – Test de SharePoint Online :
Créez un nouveau site SharePoint online avec des droits au second utilisateur de test, puis ajoutez-y des fichiers.
Copiez / collez l’URL du site SharePoint Online dans la navigateur de la second VM, puis authentifiez-vous :
Vérifiez la bonne ouverture d’un des fichiers présents :
SharePoint Online fonctionne donc sans souci avec les utilisateurs synchronisés, continuons avec Exchange Online.
Etape V – Test d’Exchange Online :
Configurez une boite mail partagée sur un des 2 tenants, puis ajoutez-y des droits au second utilisateur de test :
Depuis Exchange Online, ouvrez sur les 2 sessions la boite mail partagée créée précédemment via la fonction Ouvrir une autre boîte aux lettres :
Saisissez le nom de la boite mail partagée, puis cliquez sur Ouvrir :
Constatez la présence d’un message d’erreur sur la seconde session :
Essayez si besoin avec le client Outlook local :
Là encore, l’expérience utilisateur ne sera pas encore fonctionnelle :
Je suppose que le point concernant Outlook repose encore sur le fait que les boîtes mails partagées n’acceptent toujours pas de comptes invités.
Conclusion :
Microsoft continue d’avancer avec sa solution d’organisation multi-tenants et cela facilite grandement la création d’utilisateurs ayant des droits SharePoint / OneDrive sur plusieurs entreprises. Mais il y a encore des difficultés dans la partie Teams, au niveau des notifications, et dans la partie Outlook dans la partie authentification.
Nul doute que d’autres améliorations encore à venir afin que les utilisateurs de tenants différents puissent encore accroitre leurs synergies.


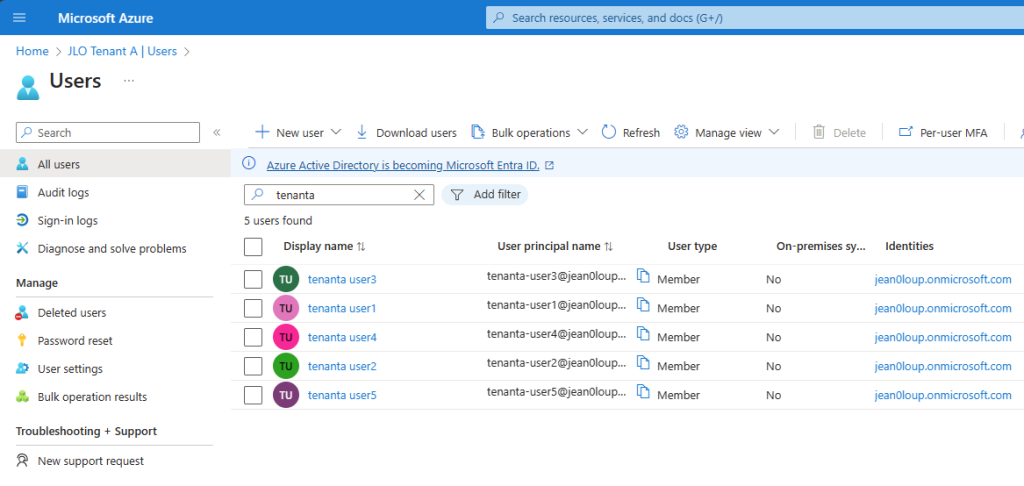
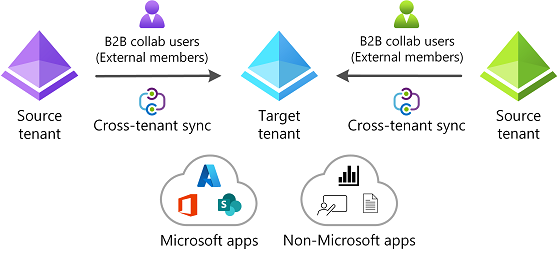
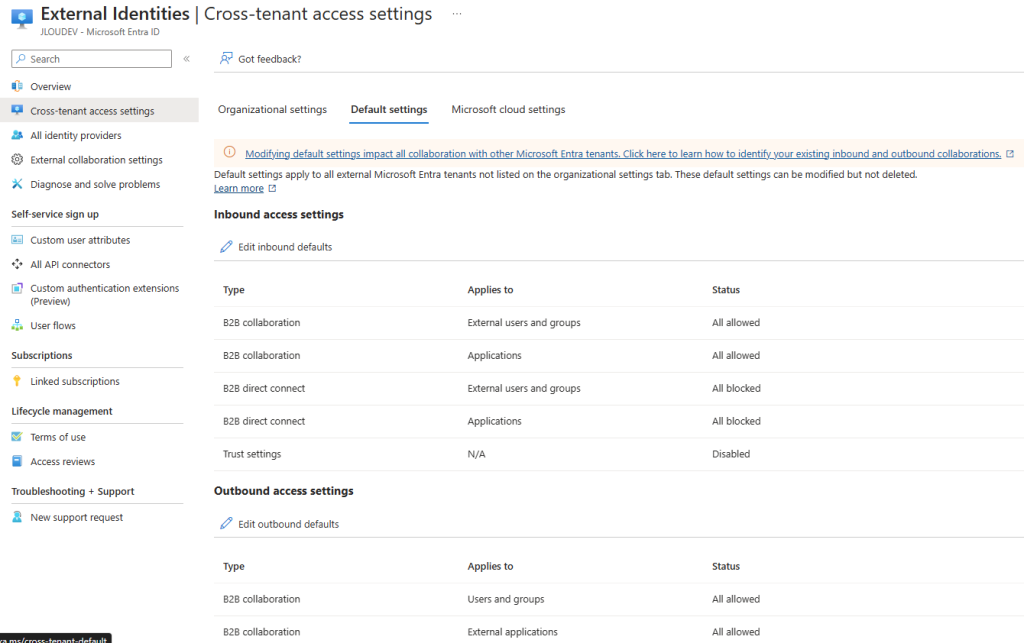
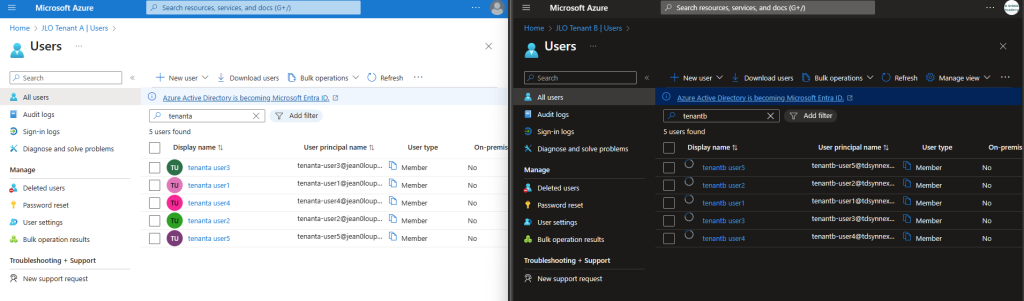
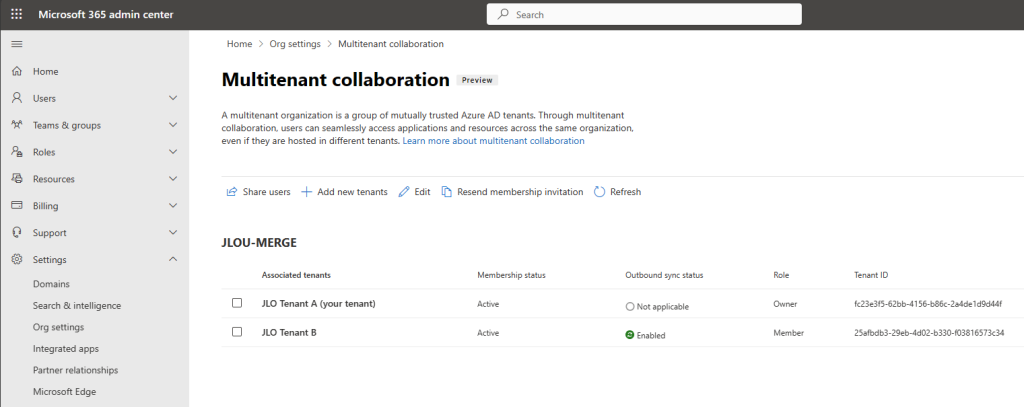
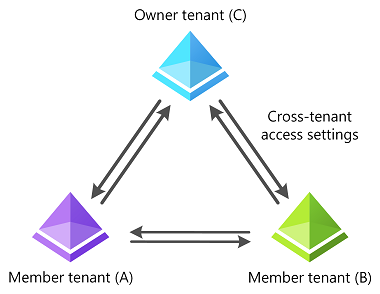
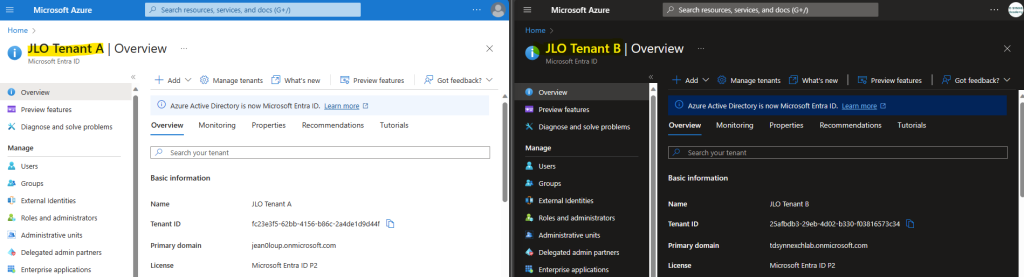
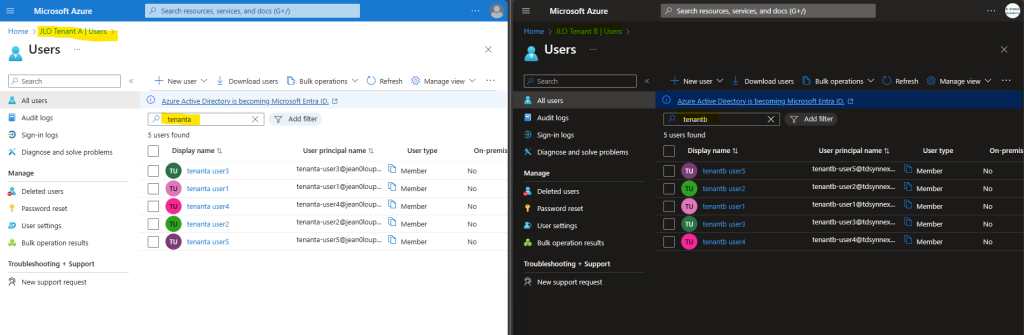
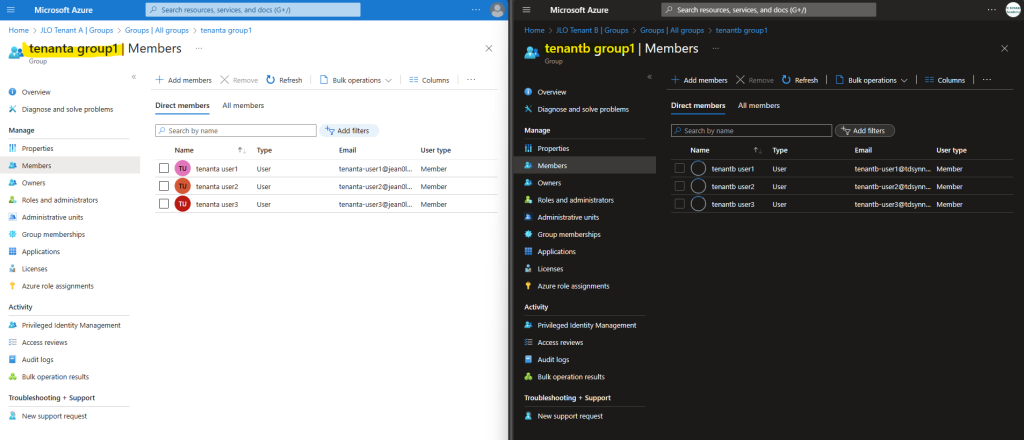
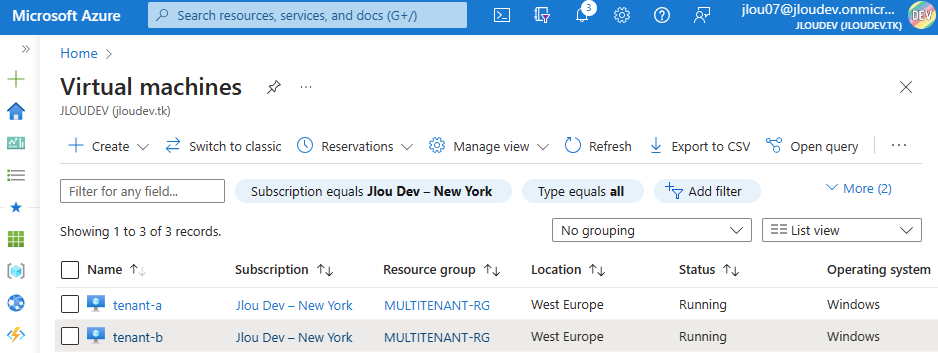
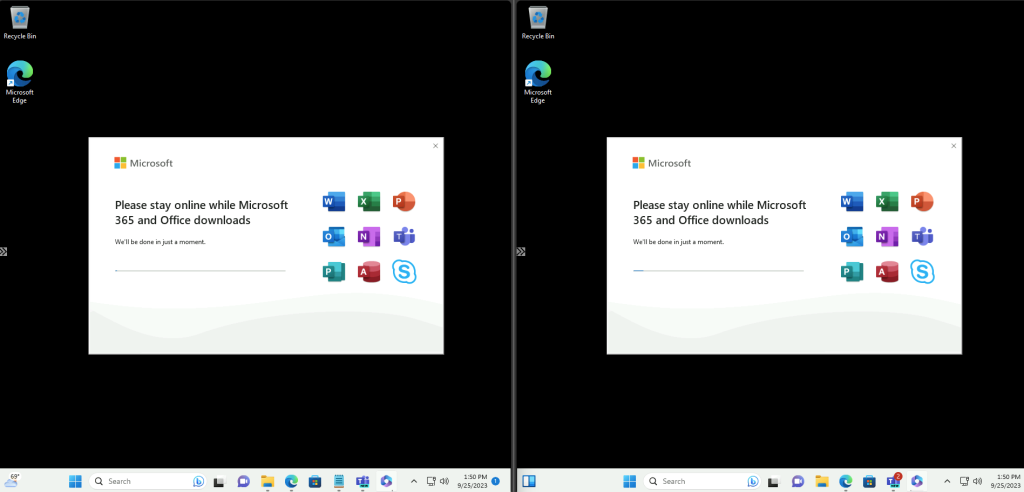
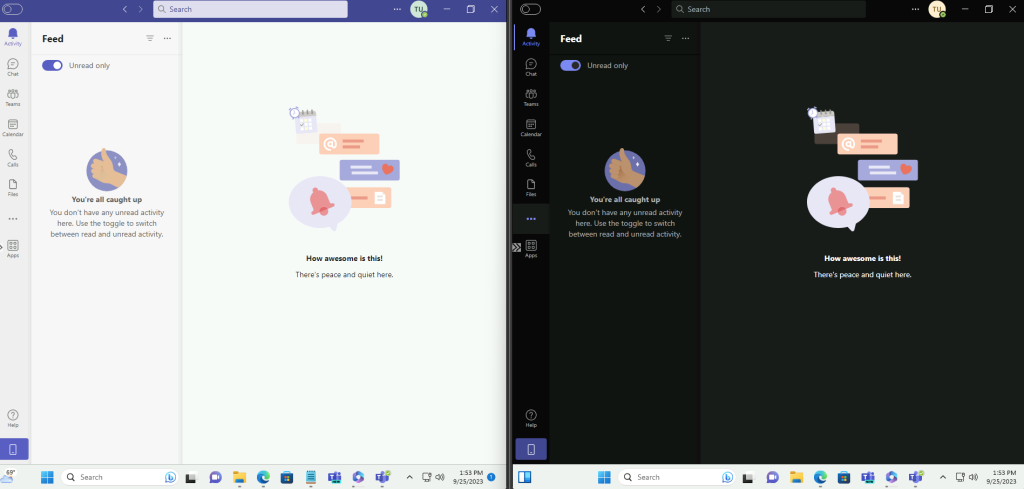
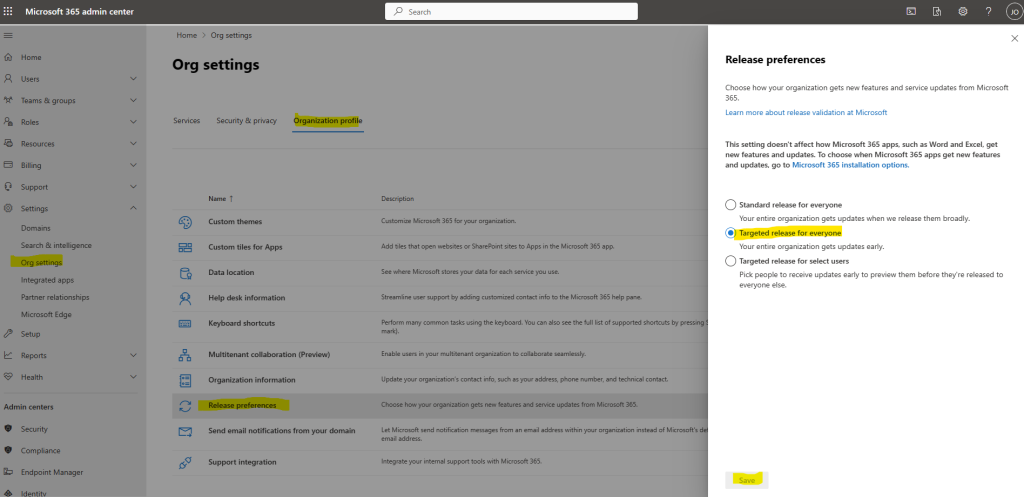
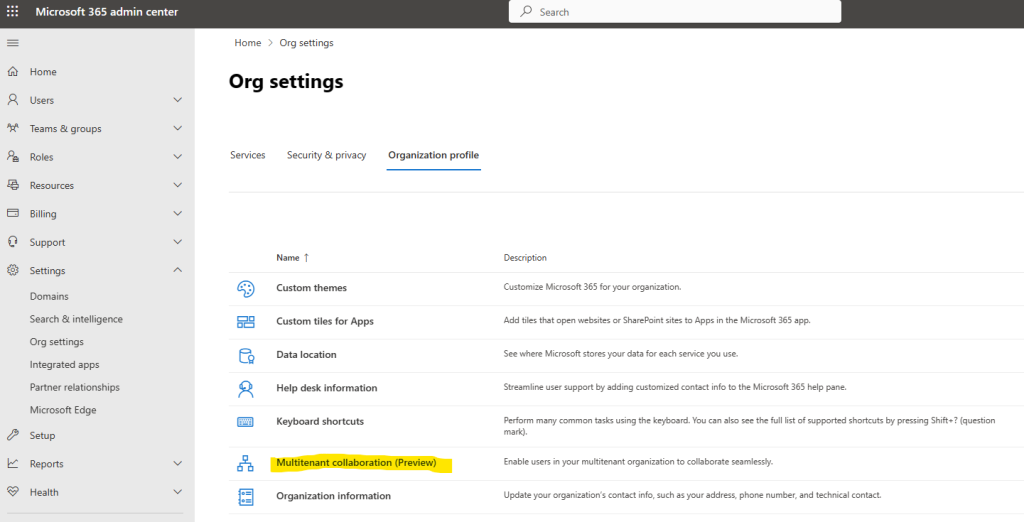
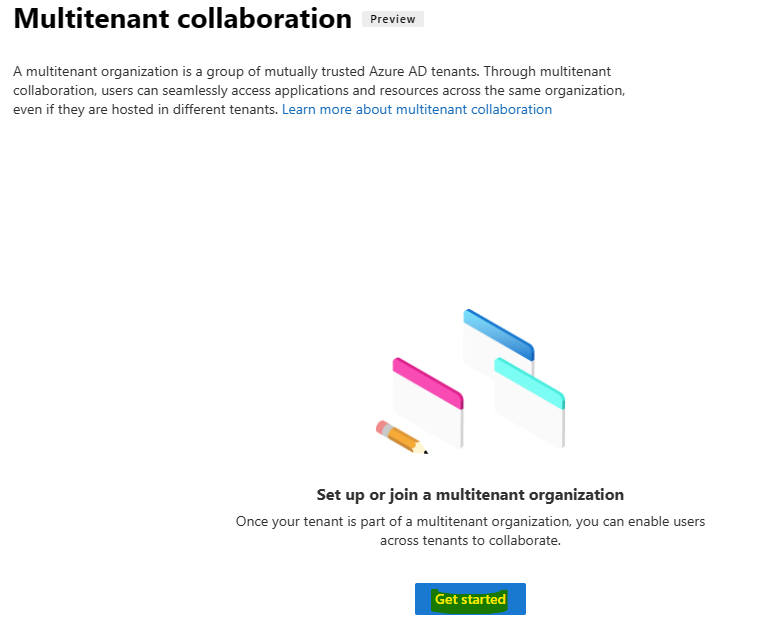
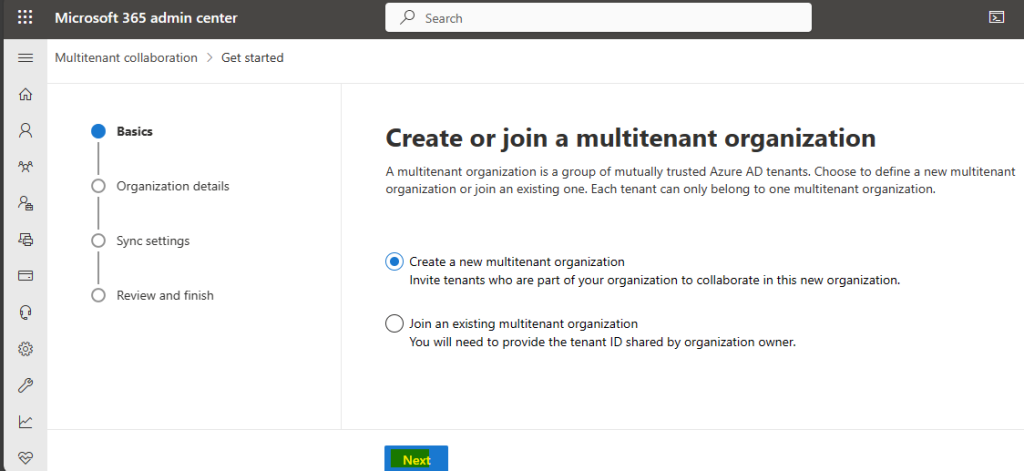
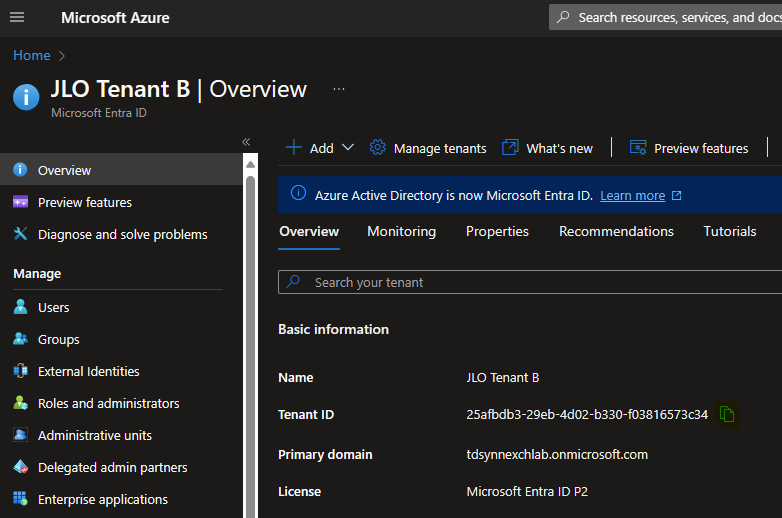
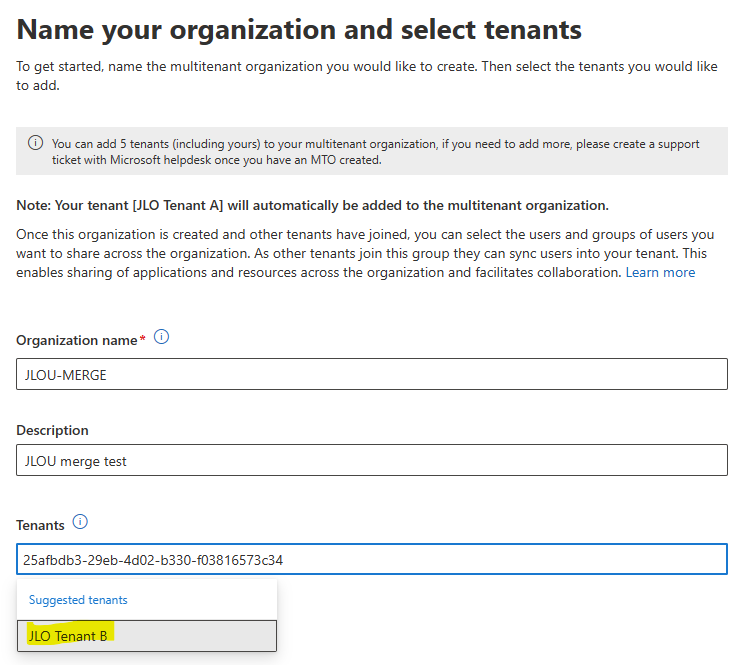
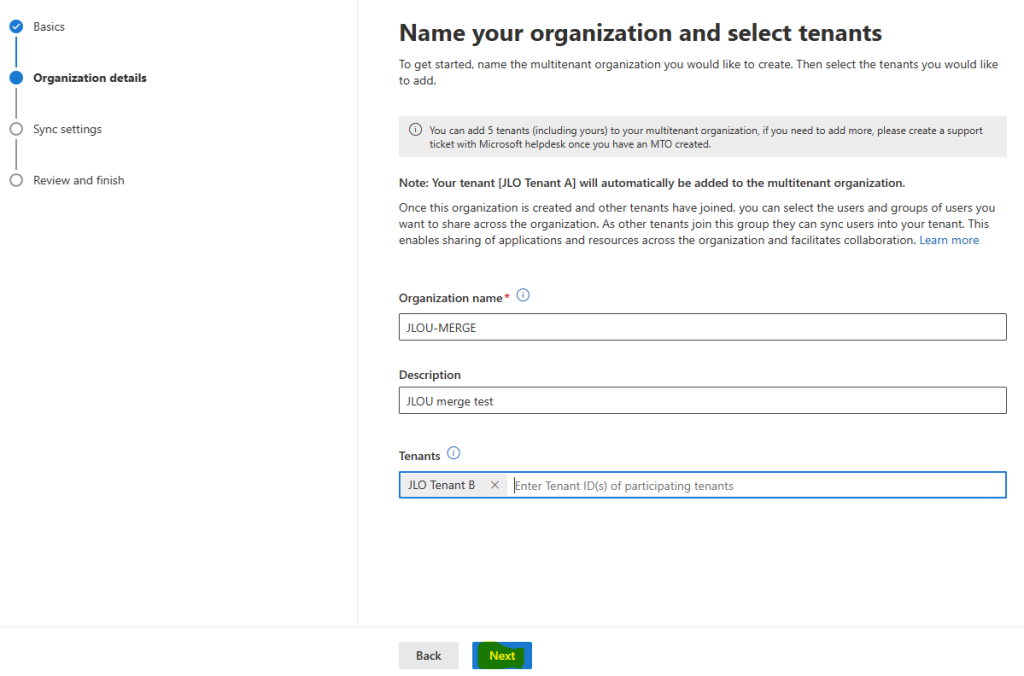
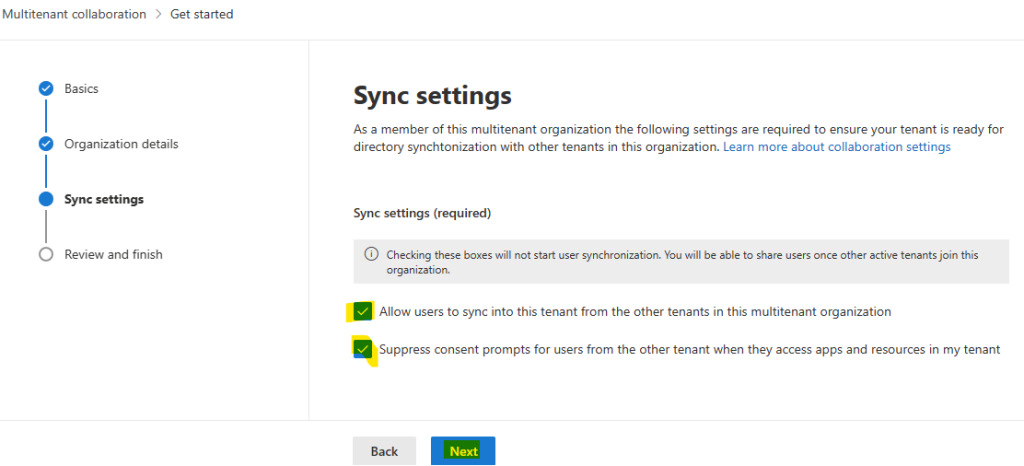
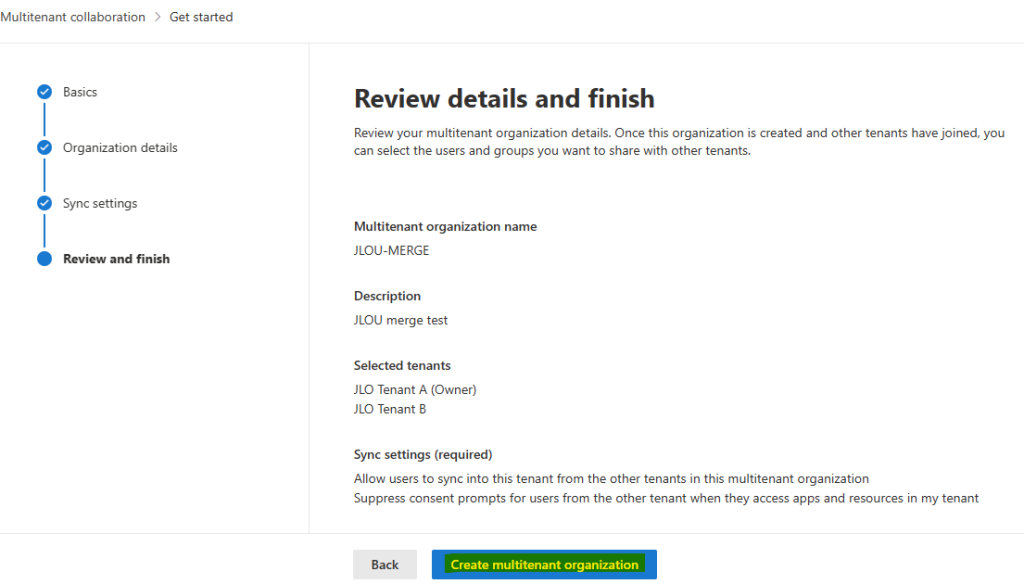
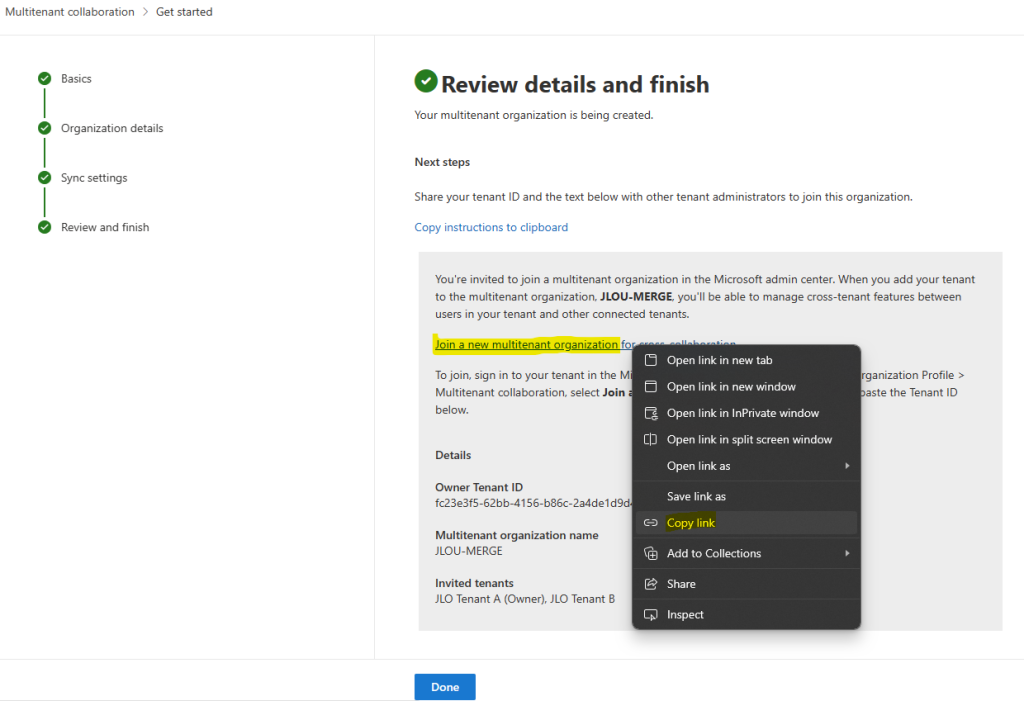
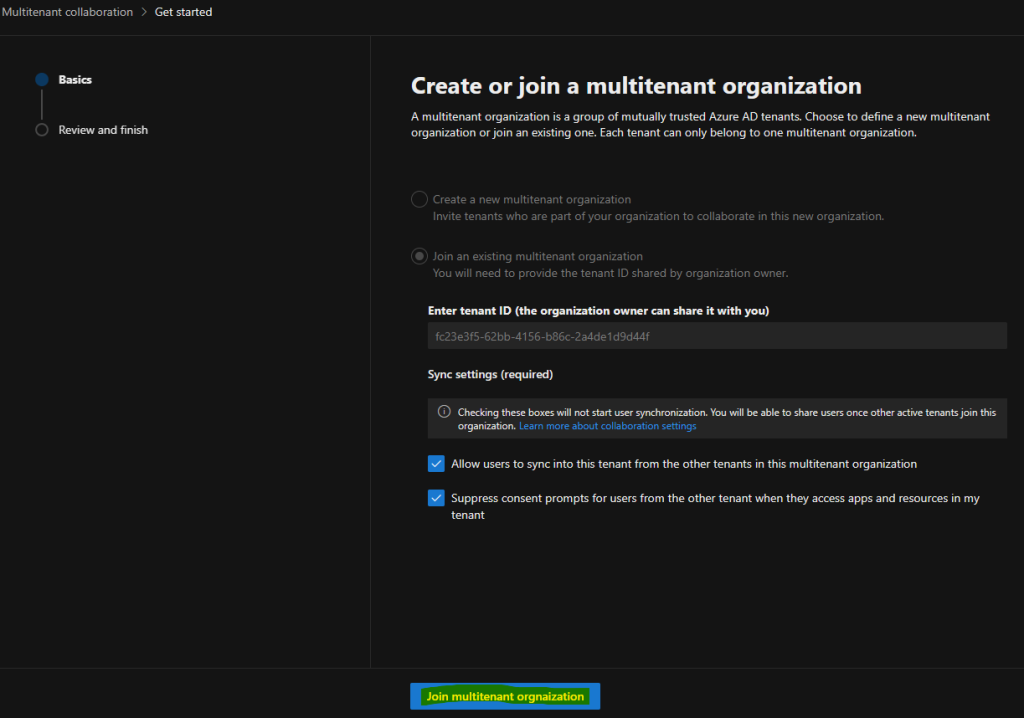
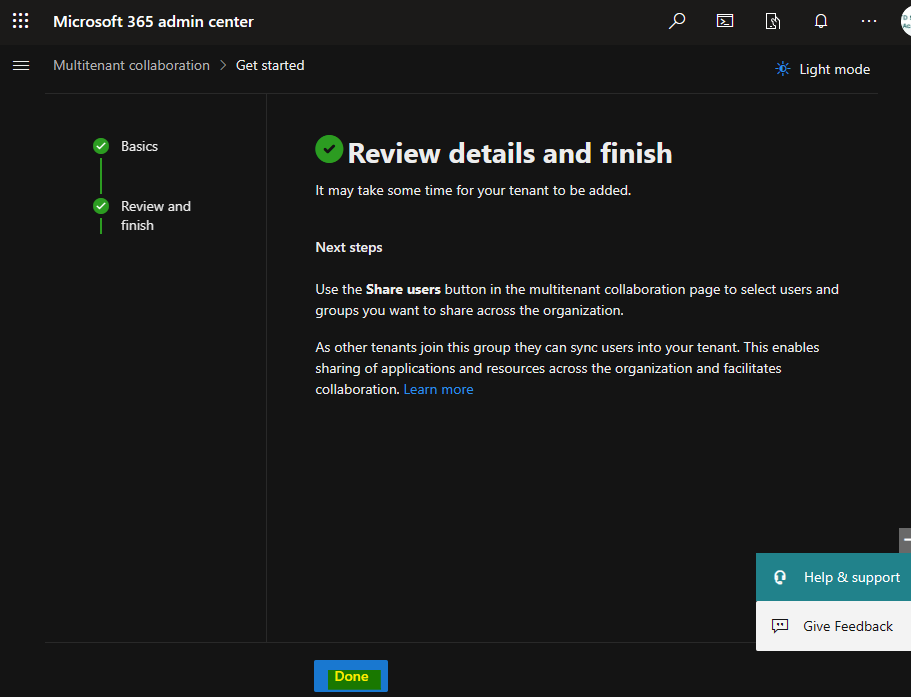
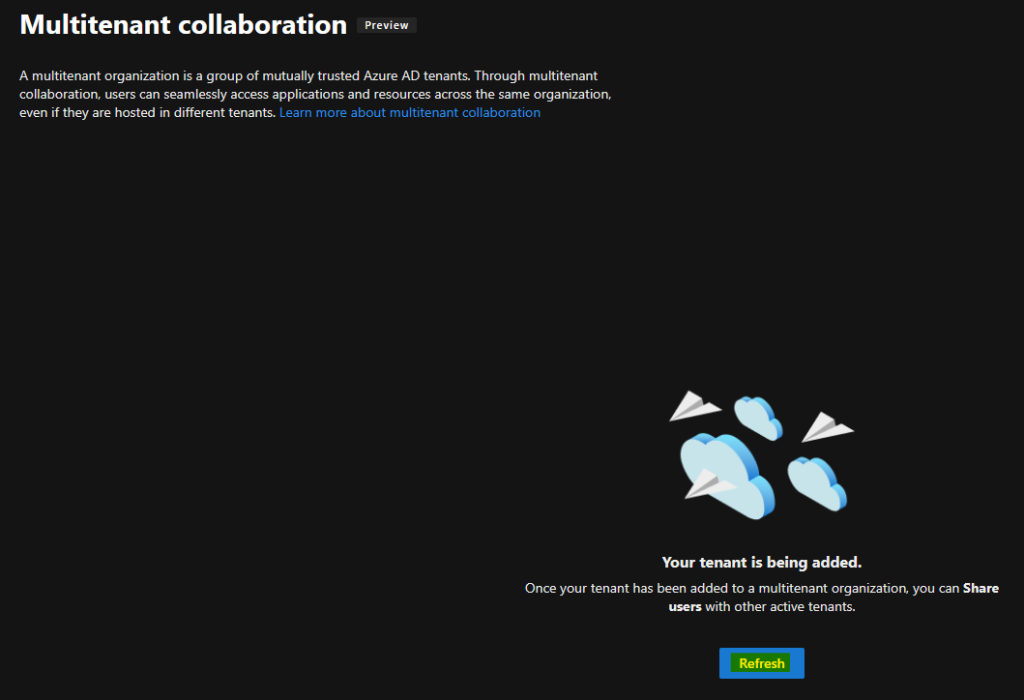
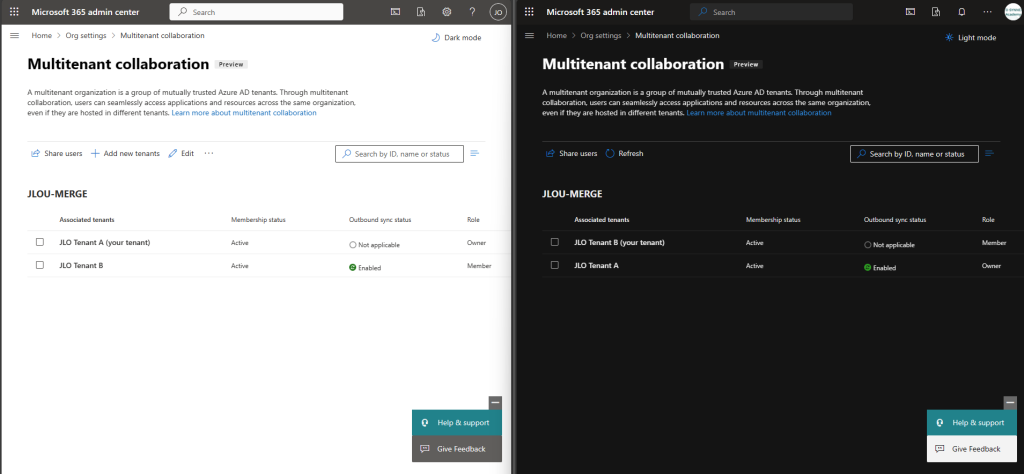
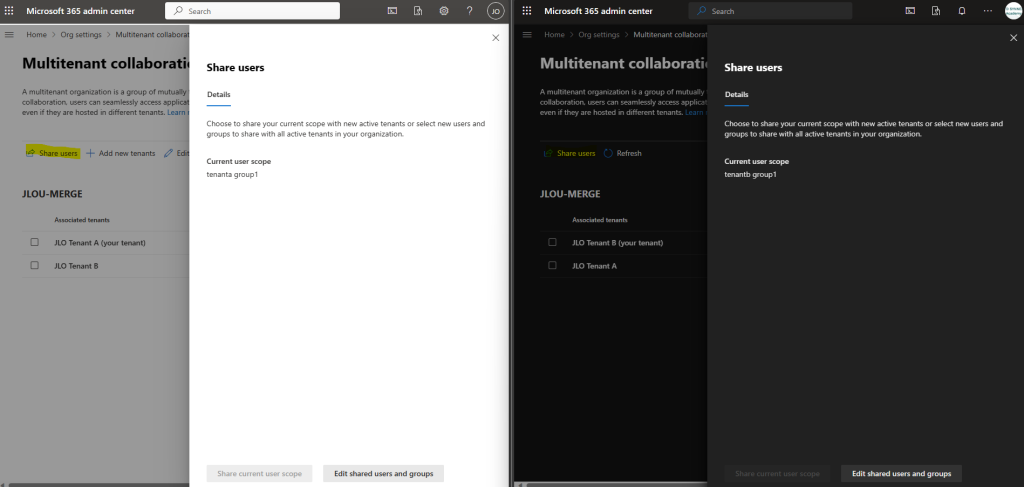
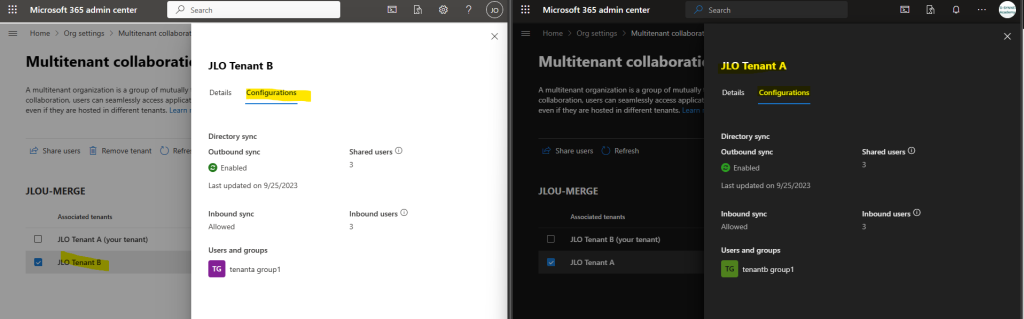
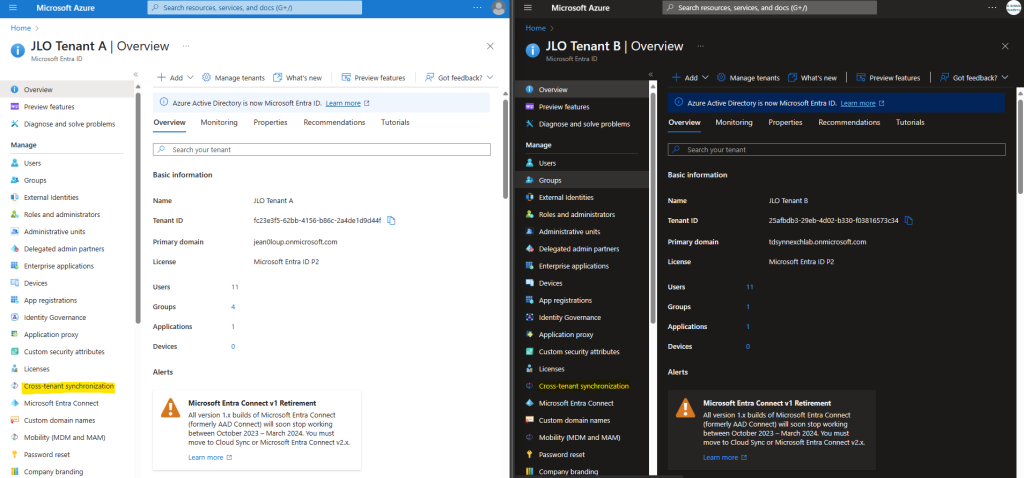
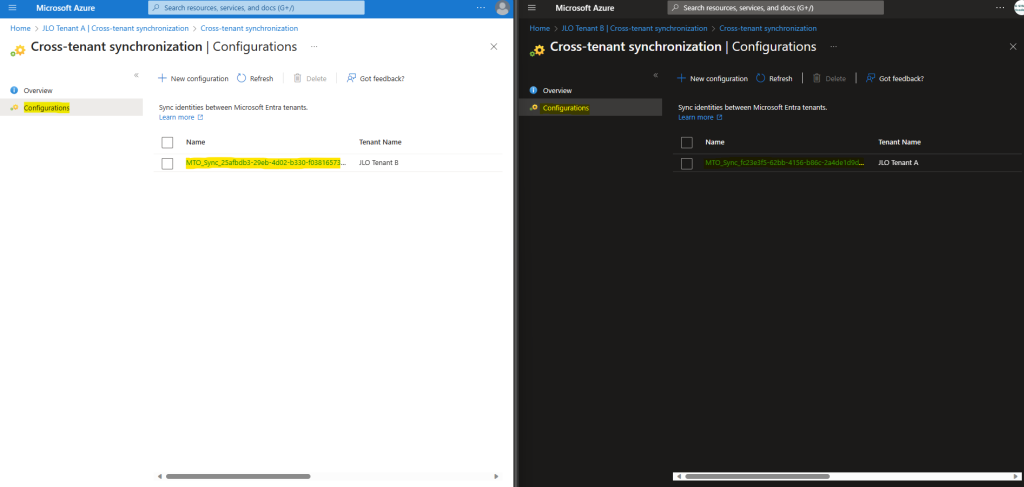
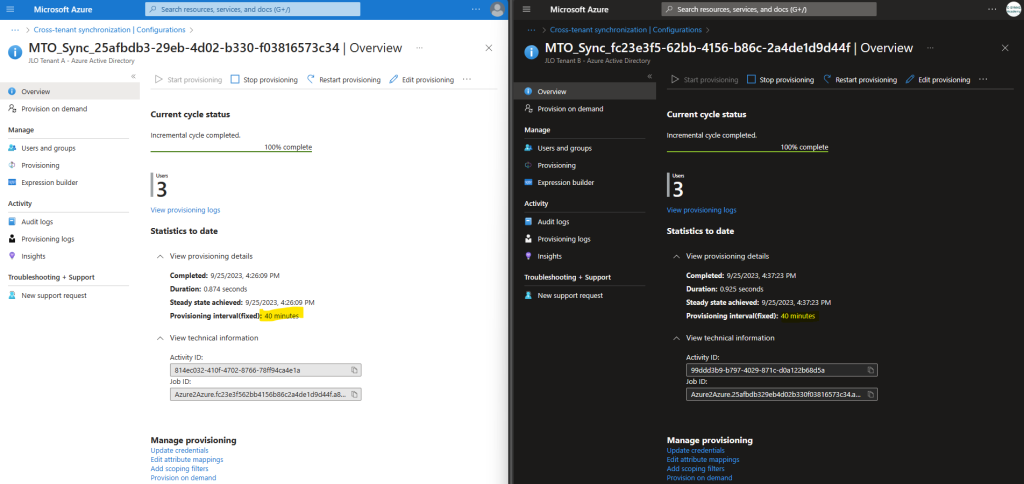
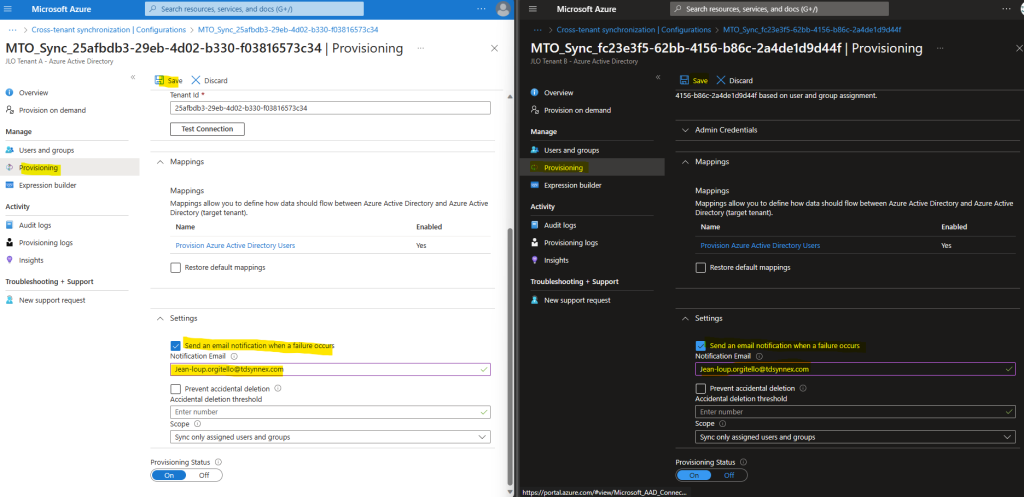
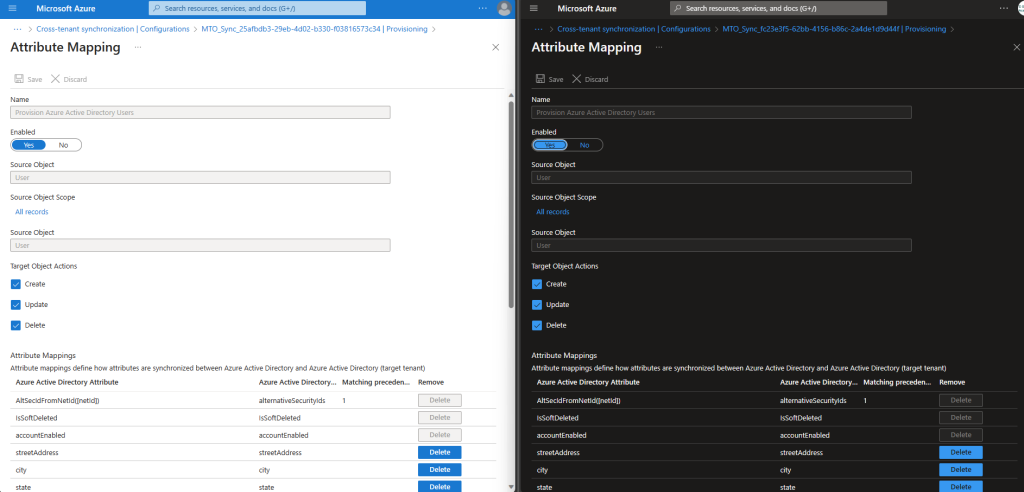
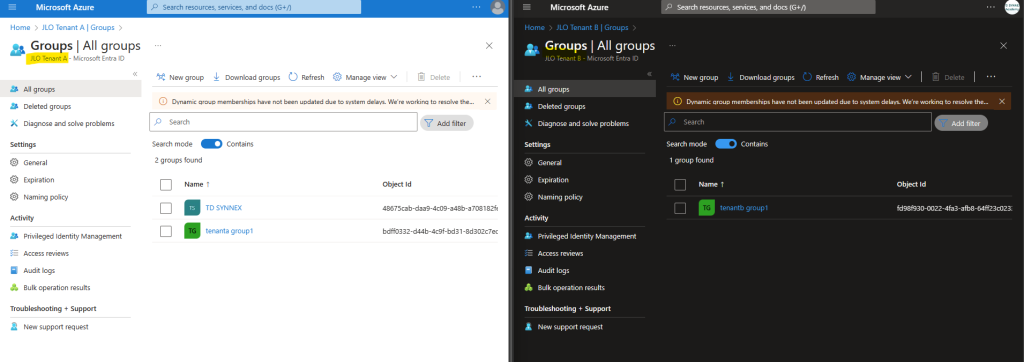
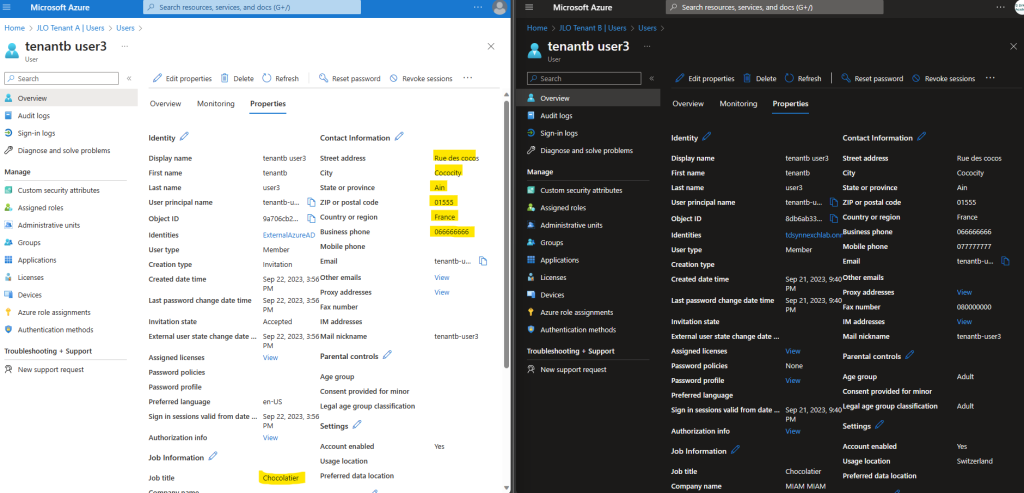
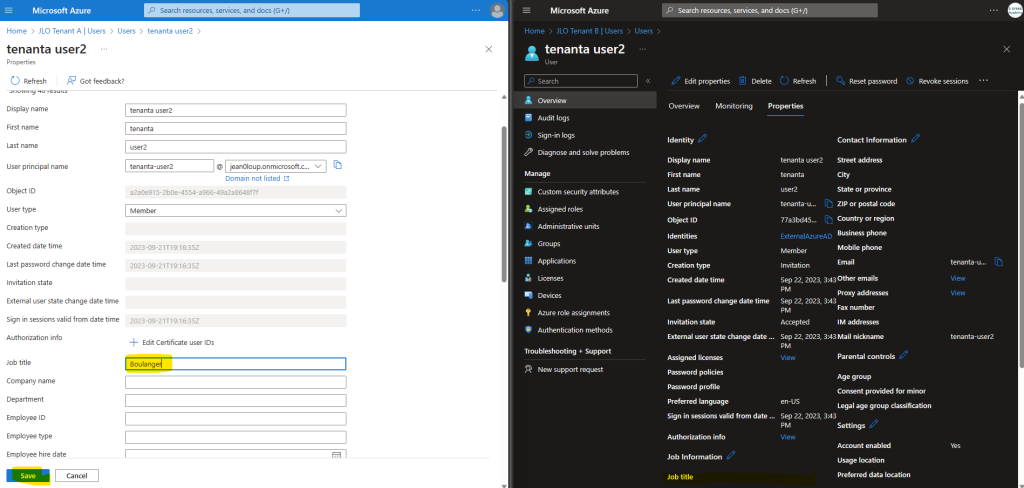
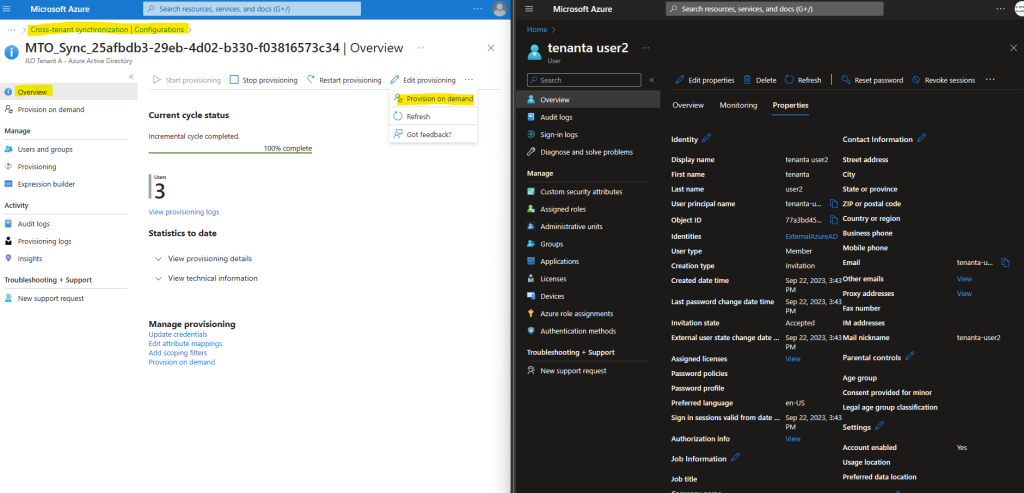
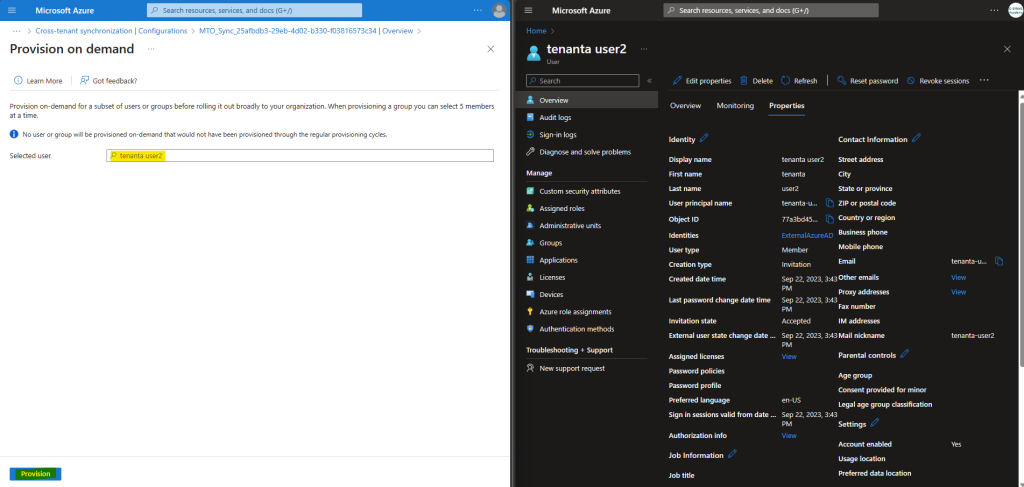
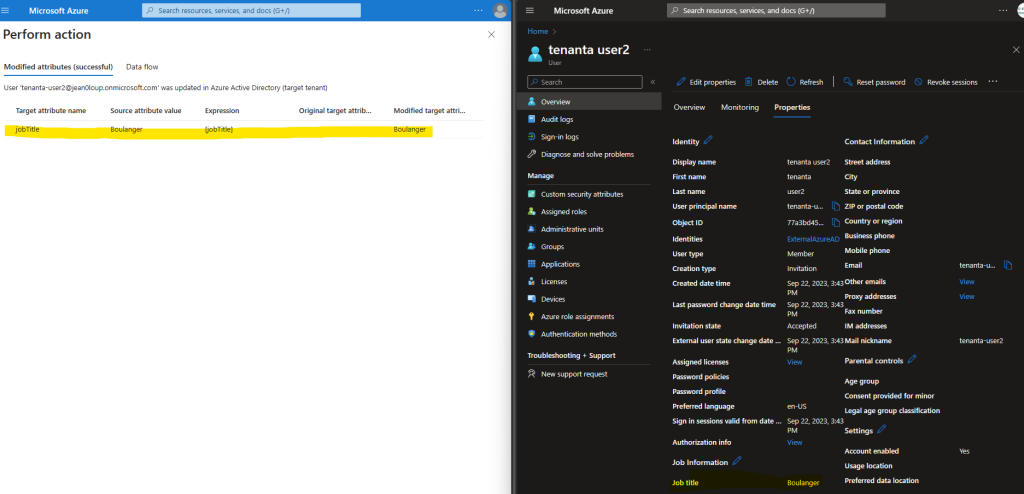
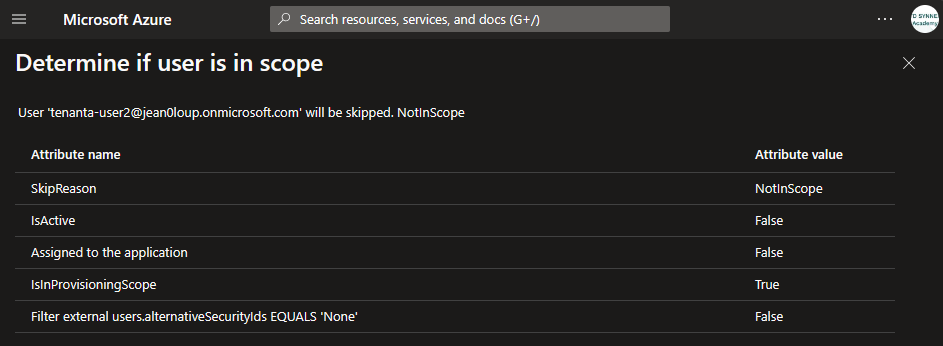
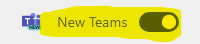
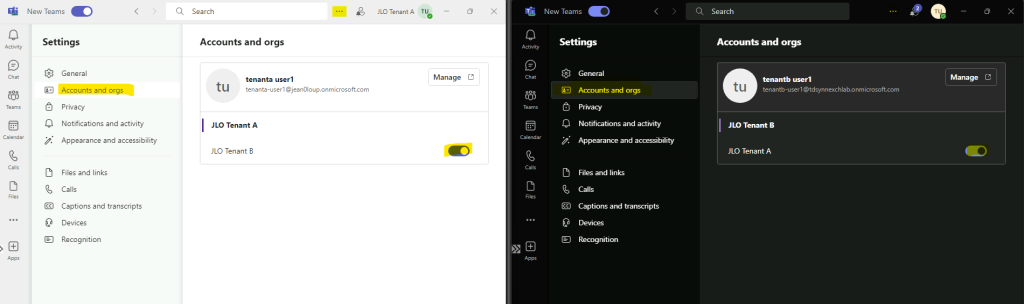
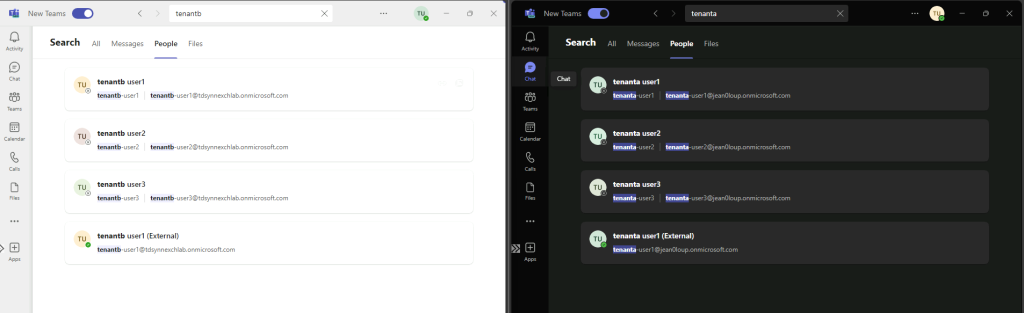
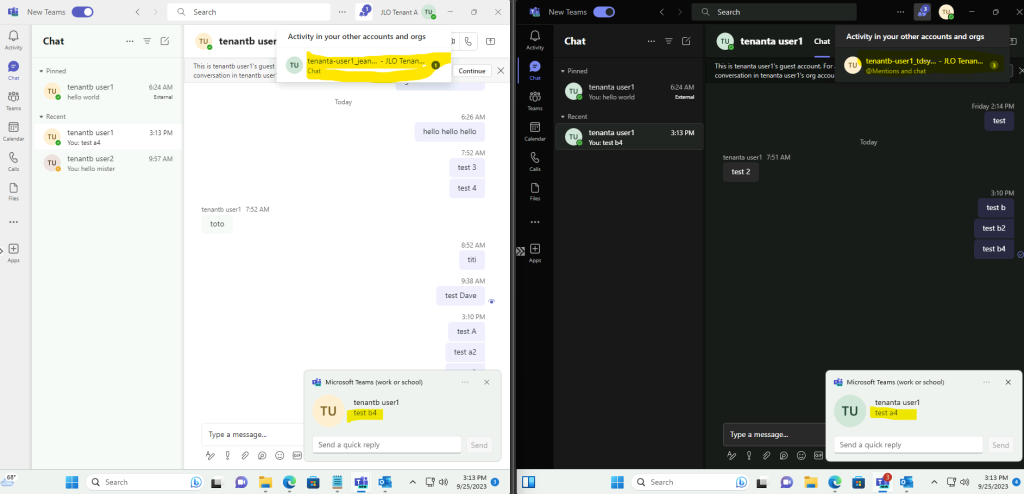
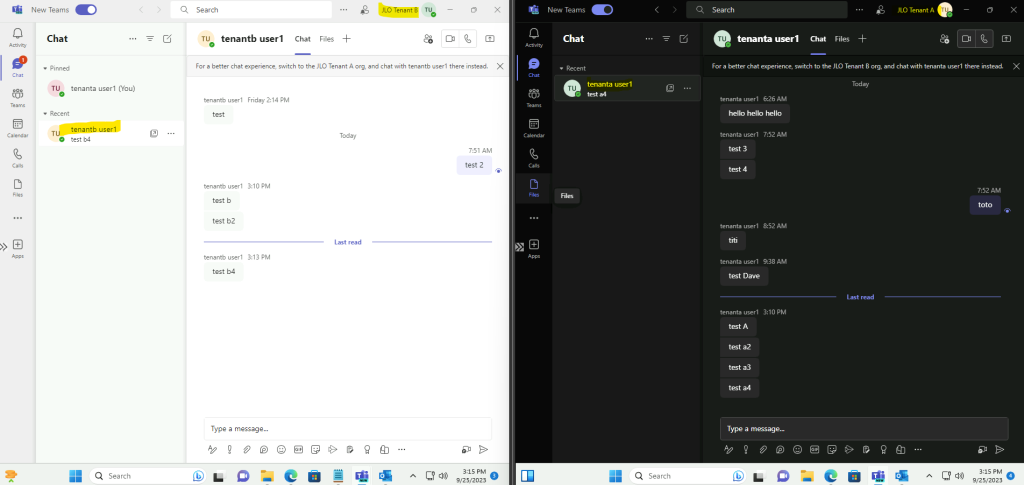
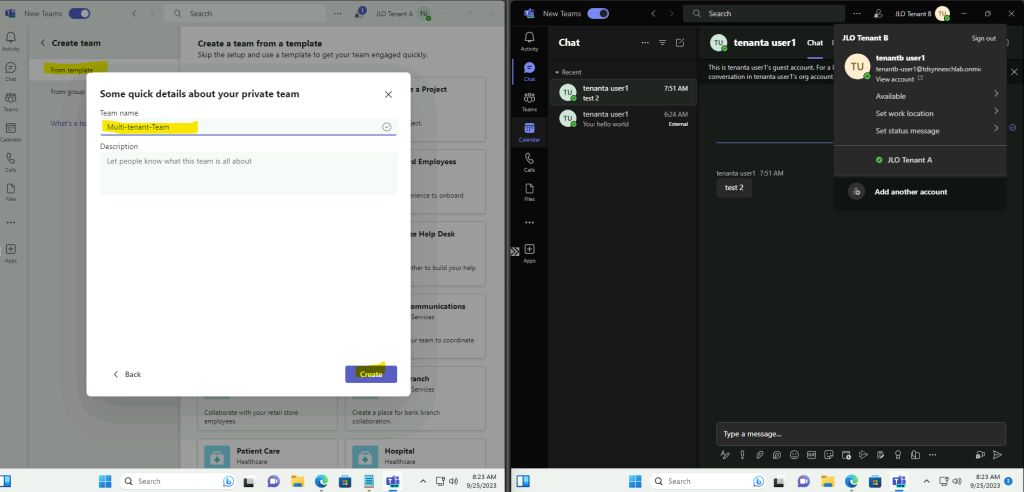
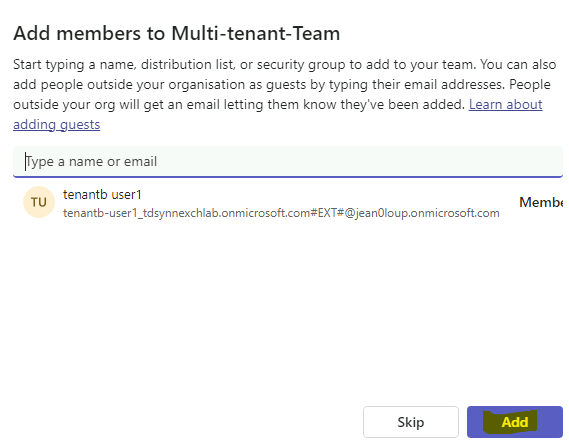
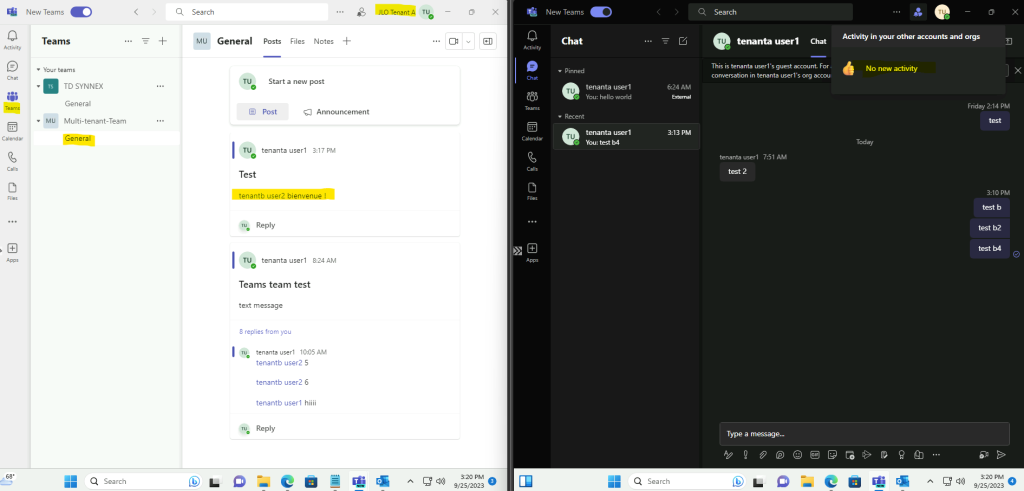
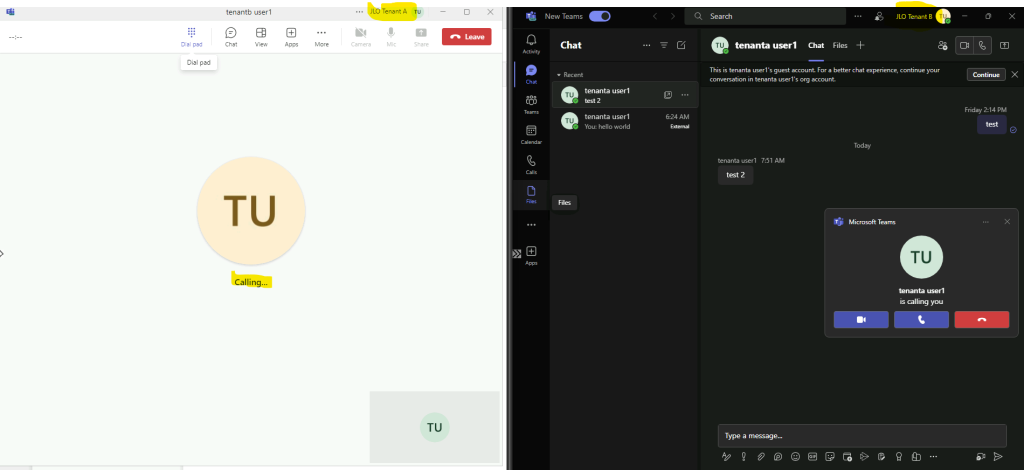
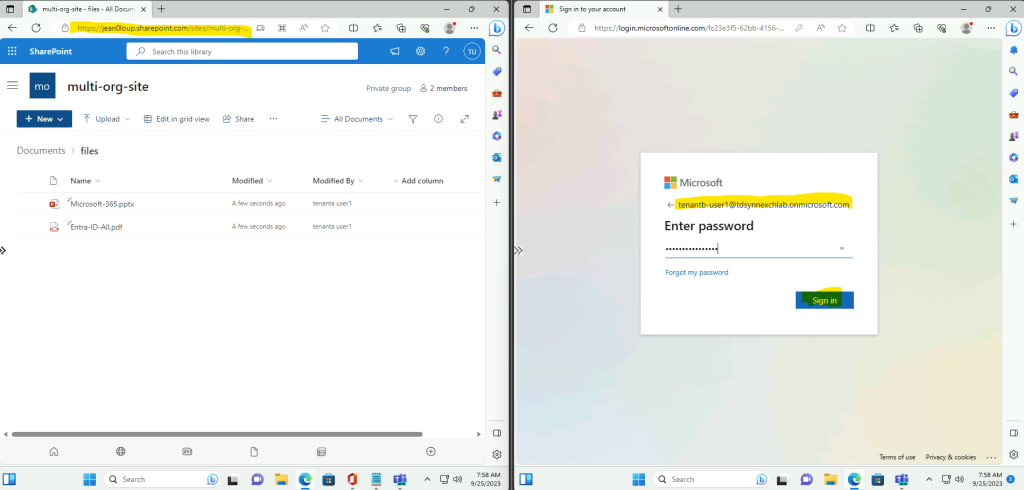
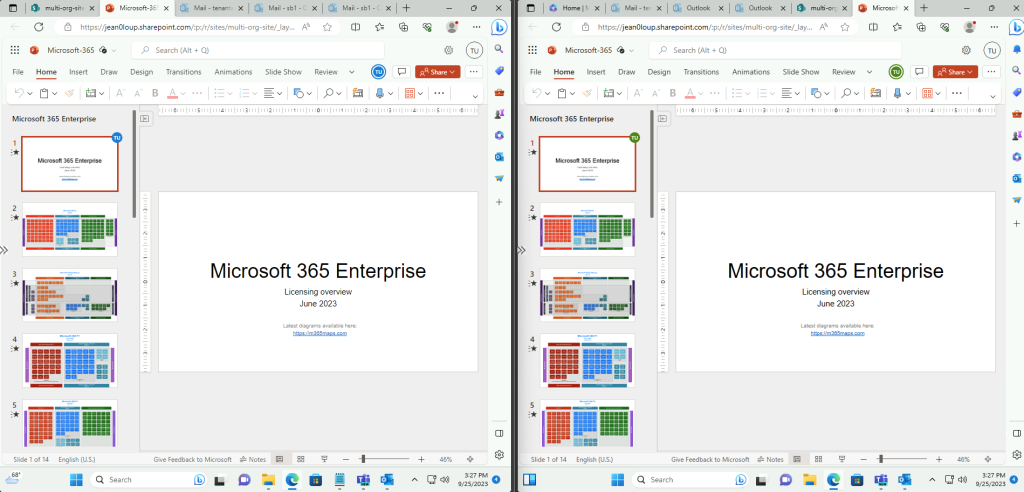
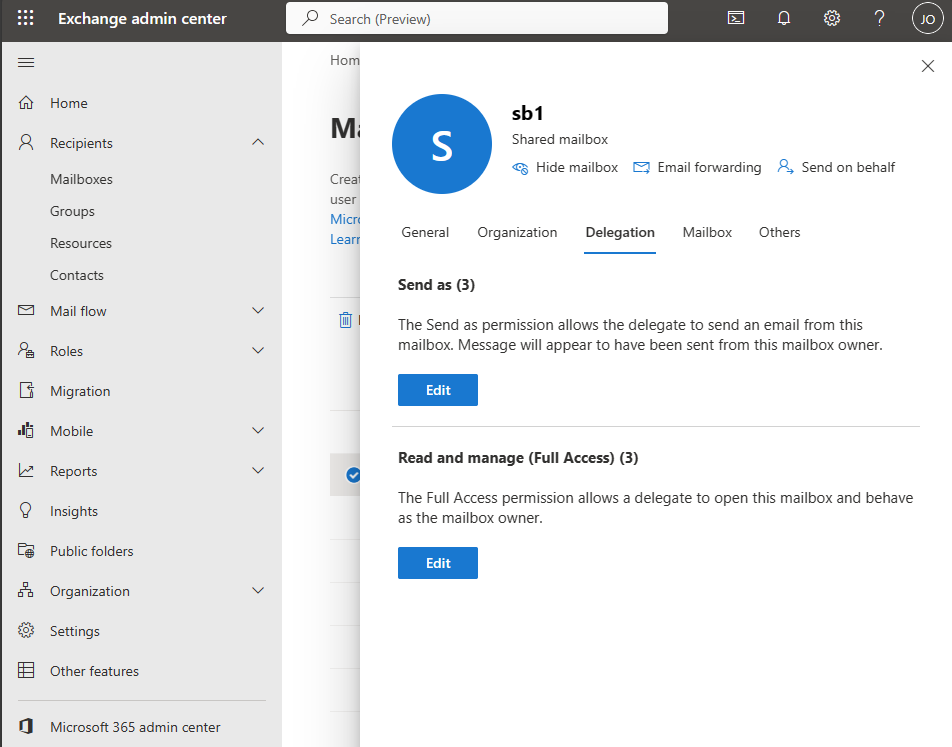
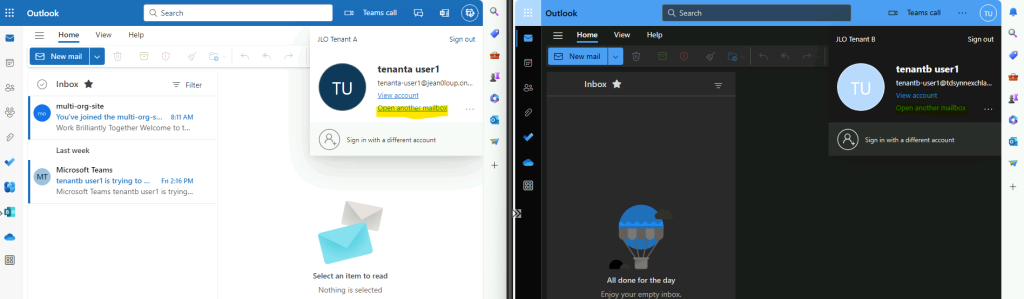
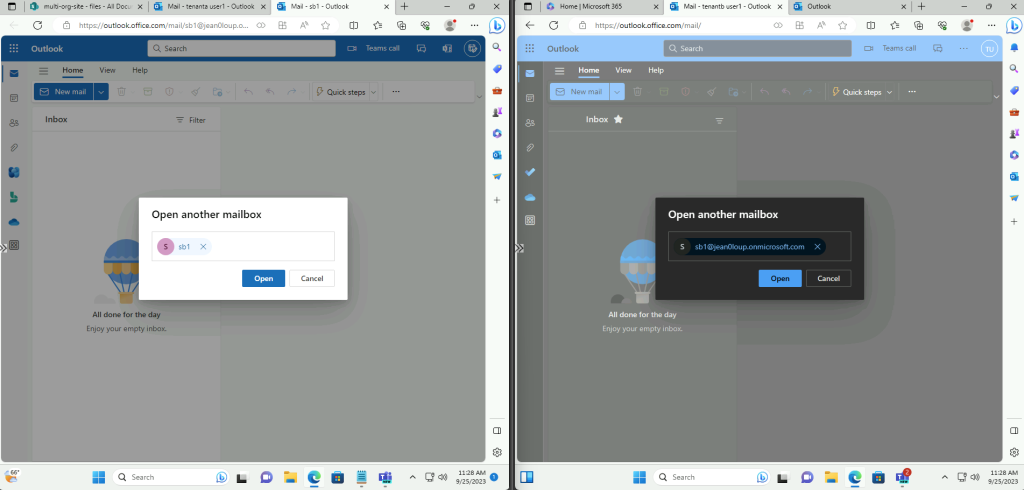
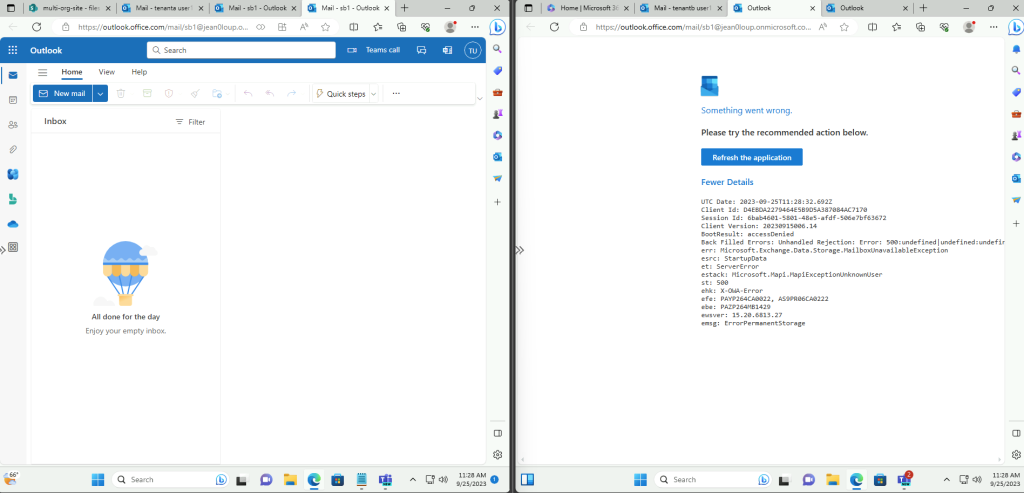
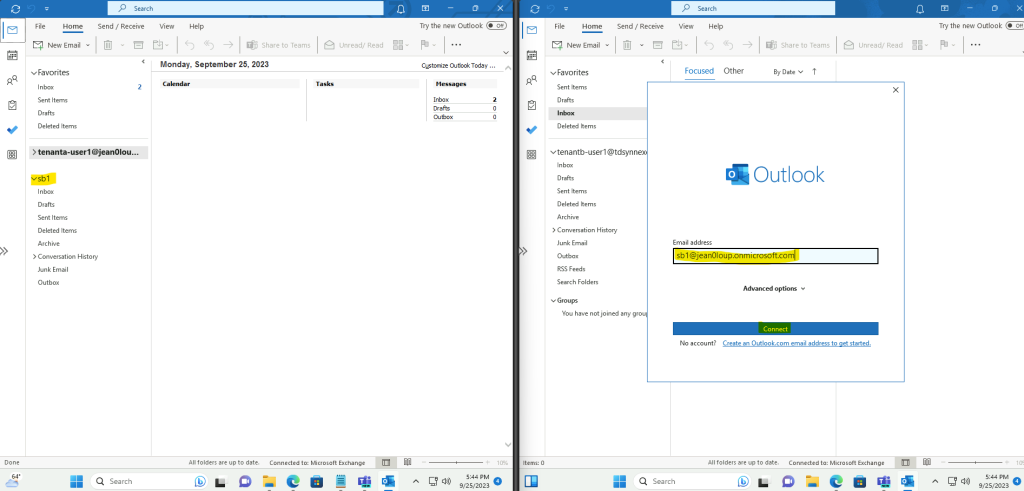
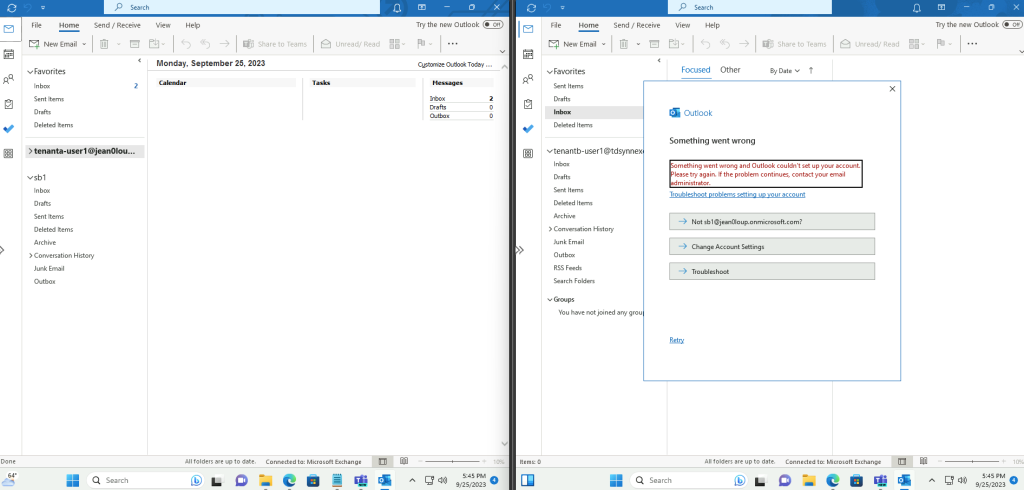
Bonjour,
merci pour cet excellent article
Quelles sont les dernières avancées et améliorations du multi-tenant ? du mieux pour l’intégration avec l’exchange et le teams ?
Je suis en train de mettre en place un second tenant pour une filiale de l’entreprise dans une autre région du monde et j’hésite encore à rester avec des tenants séparés avec simplement le mode de communication via des comptes externes tout simplement
merci
Merci Christophe pour ce retour !
Pour être honnête, je préfère de loin la gestion de type externe que la synchronisation des identités entre 2 tenants.
Les réglages des paramètres d’accès inter-tenants sont plus pratiques 🙂
Sympa cet article, ça me donne une idée.
Avec l’arrivée des régions Bleu https://www.bleucloud.fr décorrélé de Microsoft public, crois-tu qu’il serait possible de réaliser du multi-tenant Cloud Public / Cloud France Bleu ?
Mon idée serait de continuer à consommer du cloud public pour les services non-data et des services Bleu France pour les données sensibles :
exemple intune dans public vs sharepoint dans Bleu France
Merci du retour !
Oui je pense que cela est possible et même que cette démarche est celle attendue en premier scénario 🙂