Microsoft continue d’apporter toujours plus de fonctionnalités à son service Windows 365. Cette fois, vous allez pouvoir très facilement déplacer vos Cloud PCs d’une région Azure à une autre en quelques clics. Que Microsoft ouvre de nouveaux centres de données ou que vos utilisateurs se déplacent à travers le globe, Azure déménage pour vous !
Plusieurs articles ont déjà été écrits sur ce blog à propos de Windows 365 depuis sa sortie durant l’été 2021 :
- Premières armes sur Windows 365
- Testez facilement Windows 365 en 2023
- Debugger Windows 365
- Upgradez facilement votre Cloud PC Windows 365
- Bootez sur Windows 365 Cloud PC
- Windows 365 Switch
Mais la question du déplacement d’un ou plusieurs Cloud PCs Windows 365 n’avait pas encore été abordée par Microsoft. Ils corrigent donc le tir pour automatiser ce processus de déplacement de ressources Cloud.
D’ailleurs, où est hébergé son Cloud PC ?
Comme tous les services Cloud de Microsoft, les Cloud PCs sont hébergés dans un de leurs nombreux centres de données répartis à travers le Cloud.
Windows 365 est donc disponible à ce jour dans la liste de centres données suivante, et celle-ci continue de s’agrandir :
- Amériques
- Brésil Sud (restreint)
- USA Centre
- USA Centre Sud
- USA Est
- USA Est 2
- USA Ouest 2 (restreint)
- USA Ouest 3
- Asie
- Asie Est
- Asie Sud-Est
- Inde Centre
- Japon Est
- Corée Centre
- Océanie
- Australie Est
- Canada
- Canada Centre
- Europe
- Europe Nord
- Europe Ouest
- France Centre
- Centre Ouest de l’Allemagne
- Norvège Est
- Suède Centre
- Suisse Nord
- Sud du Royaume-Uni
- Afrique / Moyen Orient
- Afrique du Sud Nord
- Émirats arabes unis Nord
Pourquoi migrer son Cloud PC ?
Tout service Cloud étant par nature accessible depuis internet, il n’est pas évident de comprendre l’intérêt de migrer son Cloud PC vers une autre région Azure. Plusieurs raisons pourraient alors l’expliquer :
- Déplacer le Cloud PC au plus près de son utilisateur pour améliorer les performances et diminuer la latence réseau.
- Intégrer son Cloud PC dans une infrastructure réseau existante, mais présente dans une autre région Azure.
- Maitriser le lieu de résidence des données de son Cloud PC.
Y a-t-il un risque à déplacer son Cloud PC ?
Non, Microsoft est très clair sur le processus de migration du Cloud PC :
Tous les PC cloud du déplacement sont sauvegardés avant d’être déplacés vers la nouvelle région. Cette sauvegarde, qui peut prendre un certain temps, peut commencer lorsque l’utilisateur est connecté et actif.
Microsoft Learn
Par contre, le processus de migration peut prendre un certain temps, et donc occasionner une interruption de service pour l’utilisateur :
Le meilleur moment pour effectuer des déplacements est pendant le week-end pour s’assurer que l’impact sur les utilisateurs est réduit. Les PC cloud étant arrêtés pendant le processus de déplacement, vous devez avertir vos utilisateurs avant le déplacement afin qu’ils puissent enregistrer leur travail et se déconnecter.
Microsoft Learn
Afin de comprendre le processus de déplacement, je vous propose de tester ensemble cette fonctionnalité de Windows 365 sur deux cas de figure :
- Scénario A – Cloud PC Windows 365 joint uniquement à Entra ID
- Scénario B – Cloud PC Windows 365 joint à Entra ID et à Active Directory (jointure hybride)
Etape 0 – Rappel des prérequis :
Pour réaliser cet exercice sur Windows 365, il vous faudra disposer de :
- Un tenant Microsoft
- Une souscription Azure valide
- Deux licences Windows 365
Commençons par le scénario le plus simple à tester, à savoir le déplacement d’un Cloud PC uniquement joint à Entra ID.
Scénario A – Cloud PC Windows 365 joint uniquement à Entra ID :
Afin de mettre en place le premier Windows 365, il est nécessaire d’assigner une licence à un utilisateur de test :
Rendez-vous sur le portail d’Intune afin de créer une police de provisionnement :
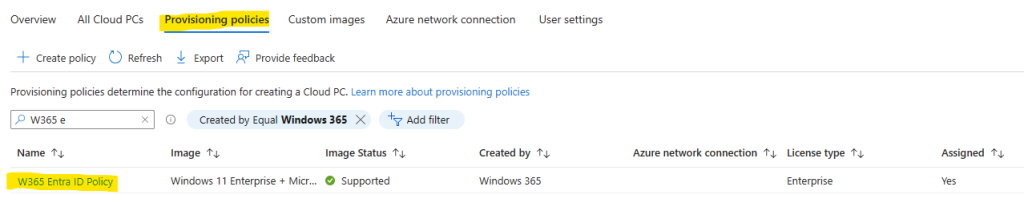
Ici, notre jointure est simple et directe :
Environ 30 minutes plus tard, la page suivante vous affiche la bonne mise à disposition du Cloud PC pour son utilisateur :
Avant de lancer le processus de déplacement du Cloud PC, cliquez sur le lien suivant, authentifiez-vous avec votre utilisateur de test, puis lancez une session Cloud PC :
Attendez quelques secondes que la sessions Windows s’ouvre :
Ouvrez la commande suivante et l’adresse web suivante afin de constater votre configuration de jointure et votre adresse IP actuelle :
dsregcmd /statusNotre PC actuellement hébergé aux USA est maintenant prêt à être migré dans un centre de données Suisse.
Pour cela, retournez dans la liste des polices de provisionnement, puis cliquez sur celle-ci :
Cliquez sur le lien suivant pour en modifier le contenu :
Changez la Géographie Microsoft et la Région Azure selon vos souhaits, puis cliquez sur Suivant :
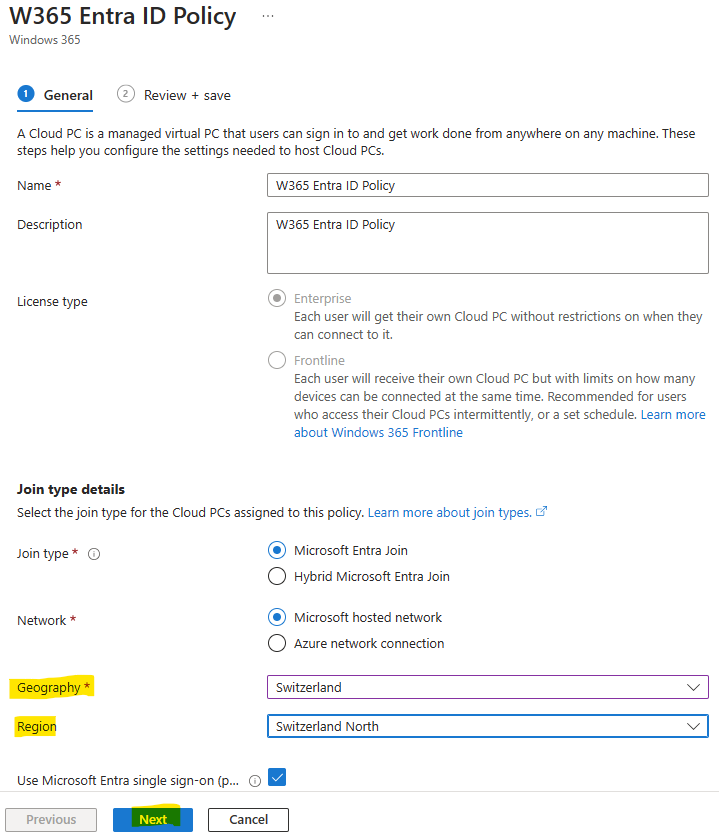
La réponse est juste ici.
Cliquez-ici pour mettre à jour votre première police de provisionnement :
La notification suivante apparaît alors :
Enfin, cliquez-ici pour déclencher la bascule de région Azure selon les nouvelles règles de la police de provisionnement modifiée :
Confirmez votre choix en cliquant ici :
L’ordre de bascule est maintenant pris en compte par Azure. Les Cloud PCs rattachés à cette police de provisionnement voient leur statut changer :
Quelques minutes plus tard, la connexion Windows 365 de notre utilisateur de test se termine :
Et environ 1 heure et 30 minutes plus tard, le Cloud PC retrouve son précédent statut :
Rouvrez une session de bureau à distance de votre utilisateur de test.
La réouverture d’Edge indique la possibilité de restaurer les onglets précédent ouverts :
Cette fois-ci, la page de IP2location indique bien une nouvelle adresse IP et un nouveau positionnement estimé sur la Suisse :
Pour les Clouds PC de Windows 365 joints uniquement à Entra ID, la migration vers une nouvelle région Azure a été des plus simples.
Intéressons-nous maintenant aux Clouds PC Windows 365 de joints à Entra ID et à Active Directory (jointe hybride).
Scénario B – Cloud PC Windows 365 joints à Entra ID et à Active Directory (hybride) :
Cette seconde liaison est surtout utile dans le cadre d’infrastructure existante dans Azure ou on-premise car elle permet de :
- Joindre les Cloud PCs à un domaine Active Directory existant
- Permettre un accès réseau à des ressources locales via une passerelle Azure VPN ou autre
Une liaison réseau doit être établie dans Azure avant le premier déploiement des Cloud PCs. Il nous est également nécessaire de disposer d’un domaine Active Directory.
Dans mon cas, j’ai déployé une machine virtuelle Azure en Windows Server, et Azure Bastion pour m’y connecter plus facilement :
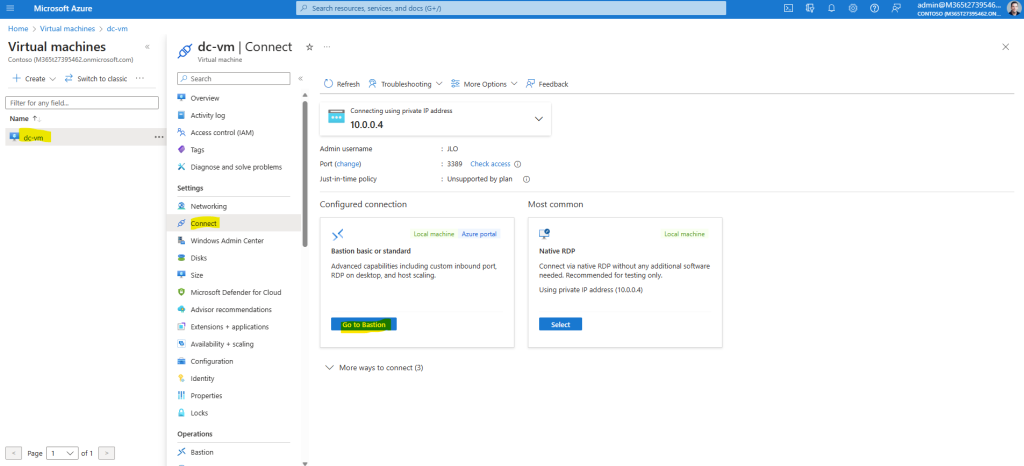
Azure Bastion est donc un service de jump pour accéder aux machines virtuelles sur Azure, que celles-ci soient Windows ou Linux. Un article en parle juste ici.
Renseignez les identifiants de l’administrateur local renseignés lors de la création de votre VM, puis cliquez sur Connecter :
Installer les rôles suivants pour créer votre domaine Active Directory :
- Active Directory Domain Services
- Serveur DNS
Créez une OU et un utilisateur dédié à vos tests Windows 365 :
Installer Azure AD Connect sur votre serveur Active Directory de test via ce lien. Un article dédié à Azure AD Connect est disponible juste ici.
Le gestionnaire des synchronisations d’Azure AD Connect affiche la bonne remontée de notre utilisateur de test dans Entra ID :
Dans Azure AD Connect, n’oubliez pas d’également configurer la jointure hybride par le menu suivant :
Cochez la case ci-dessous, puis cliquez sur Suivant :
Cochez la case ci-dessous, puis cliquez sur Suivant :
Renseignez les informations d’identifications d’Active Directory, puis cliquez sur Suivant :
Une fois la configuration terminée, retournez sur le portail des utilisateurs d’Entra ID afin de constater l’apparition de notre utilisateur AD correctement synchronisé :
Veillez à lui assigner également une licence Windows 365 :
Retournez sur le portail d’Intune pour créer une connexion réseau Azure :
Configurez celle-ci en tenant compte à la fois des informations d’Azure et d’Active Directory :
Attendez quelques minutes que le processus de vérification de Windows 365 n’affiche pas d’erreur bloquante :
Créez une seconde police de provisionnement dédiée à ce scénario B :
Configurez celle-ci pour qu’elle utilise la connexion réseau créée précédemment dans le cadre de notre jointure hybride :
Retournez sur l’onglet suivant afin de constater l’apparition d’un second Cloud PC en cours de provisionnement :
Attendez environ une heure que le provisionnement se termine :
Vérifiez sur la page des périphériques d’Entra ID que le nouveau Cloud PC y figure bien :
Vérifiez dans l’OU d’Active Directory que le nouveau Cloud PC y figure également :
Notre environnement de départ pour notre Scénario B est enfin prêt. Nous allons pouvoir commencer la migration du Cloud PC dans une autre région Azure.
Pour cela, commencez par créer un second réseau virtuel Azure :
Veillez à choisir une région et un adressage IP différents du premier réseau virtuel :
Une fois le réseau virtuel créé, cliquez-ici pour lui ajouter un appairage vers le premier réseau virtuel :
Configurez l’appairage comme ceci, puis cliquez sur Créer :
Attendez quelques secondes que le statut de l’appairage indique Connecté :
Comme pour le premier réseau virtuel, renseignez l’adresse IP locale de votre machine virtuelle ayant le rôle d’Active Directory, puis cliquez sur Sauvegarder :
Retournez sur le portail d’Intune afin d’ajouter une seconde connection réseau Azure hybride :
Choisissez le second réseau virtuel Azure :
Reproduisez les mêmes éléments d’identification de votre Active Directory, puis cliquez sur Suivant :
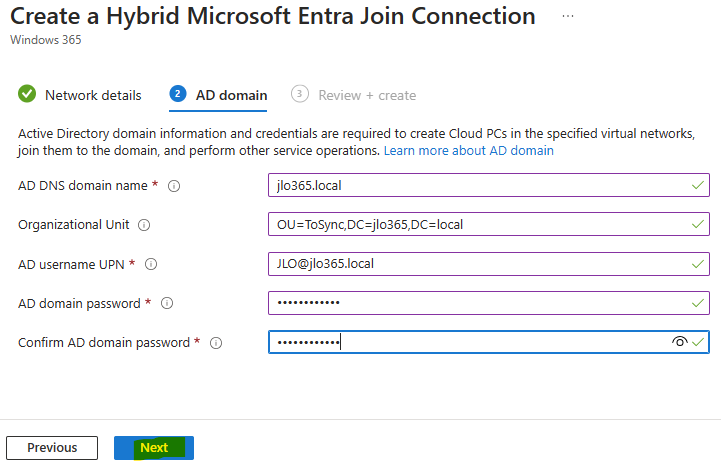
Lancez la création de votre connection réseau Azure hybride en cliquant ici :
Attendez quelques minutes que le processus de vérification de Windows 365 n’affiche pas d’erreur bloquante sur la nouvelle connection réseau Azure hybride :
Retourner dans la liste des polices de provisionnement, puis cliquez sur celle-ci :
Cliquez sur le lien suivant pour en modifier le contenu :
Changez la connection réseau Azure hybride, puis cliquez sur Suivant :
Cliquez-ici pour mettre à jour votre seconde police de provisionnement :
La notification suivante apparaît alors :
Enfin, cliquez-ici pour déclencher la bascule de région Azure selon les nouvelles règles de la police de provisionnement :
Confirmez votre choix en cliquant ici :
L’ordre de bascule est maintenant pris en compte par Azure. Les Cloud PCs rattachés à cette police de provisionnement voient leur statut changer :
Environ 1 heure et 30 minutes plus tard, le Cloud PC retrouve son précédent statut :
Ouvrez la session de bureau à distance de votre utilisateur de test :
Là encore, la page de IP2location indique bien une adresse IP et un positionnement estimé sur la Suisse :
Conclusion
En seulement quelques clics, Microsoft propose encore une fois d’automatiser des opérations qui pouvaient prendre plusieurs heures en opérations IT. L’ajout réguliers de fonctionnalités apporte toujours plus de souplesse au service managé Cloud PC.
Voici d’ailleurs une vidéo de Dean sur le sujet est disponible juste ici 😎:


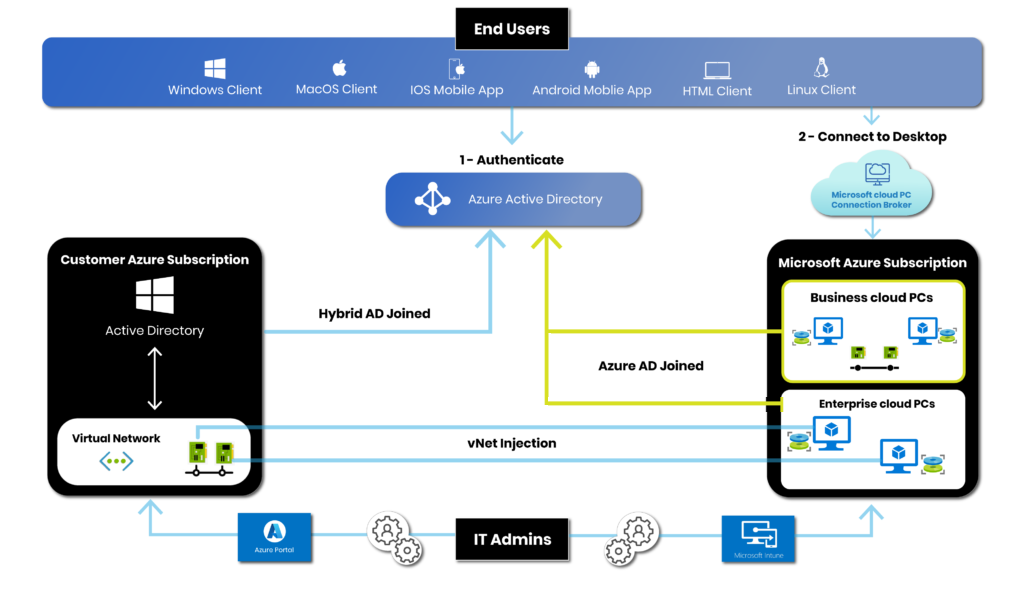
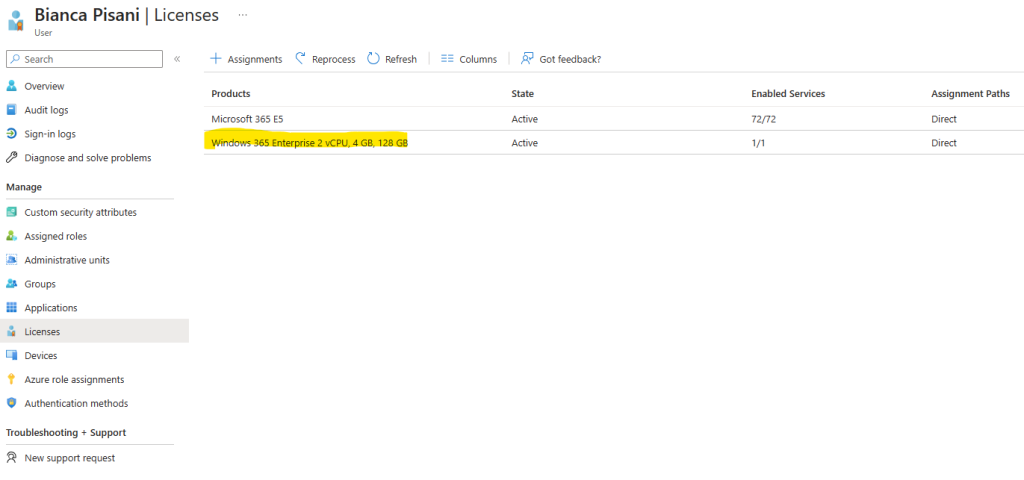
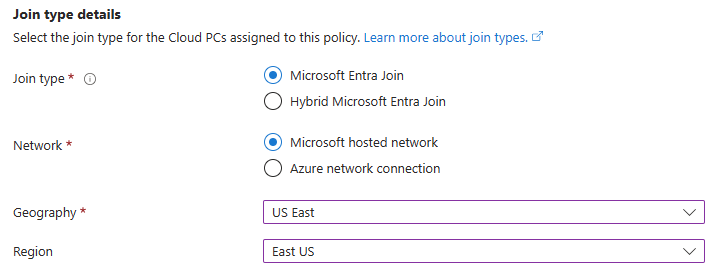
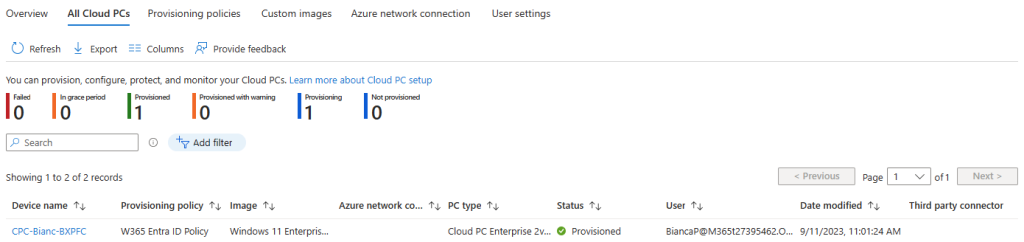
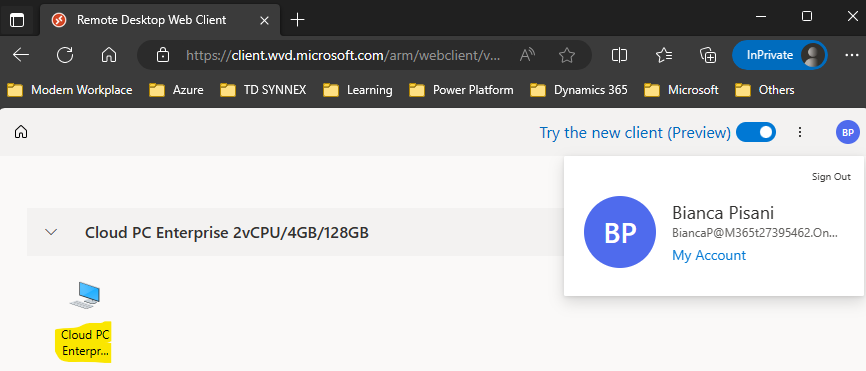
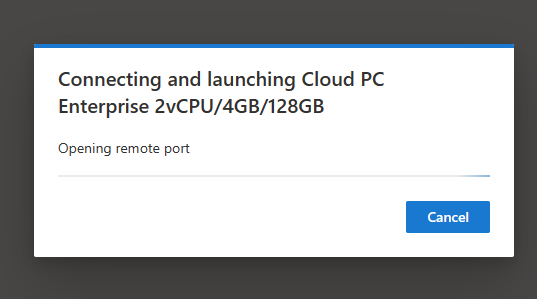
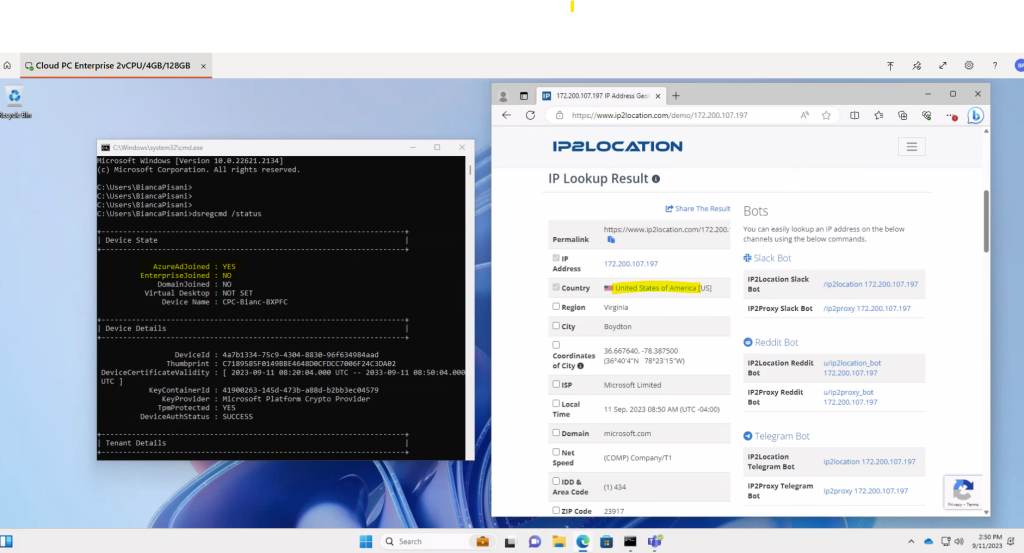
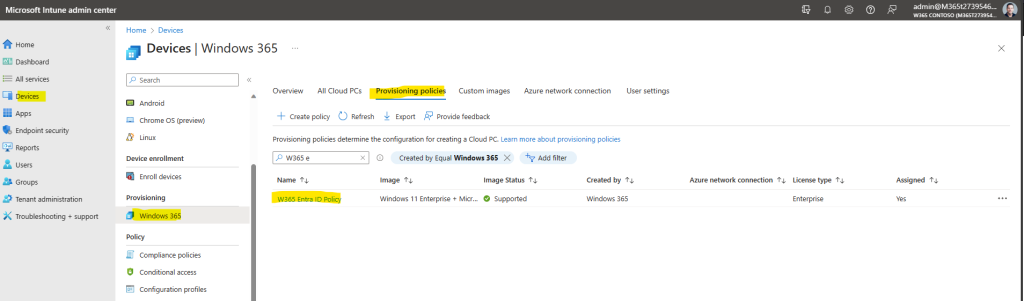
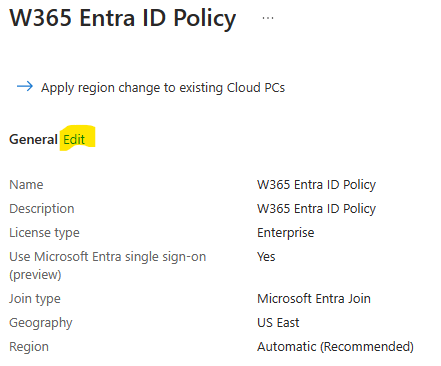
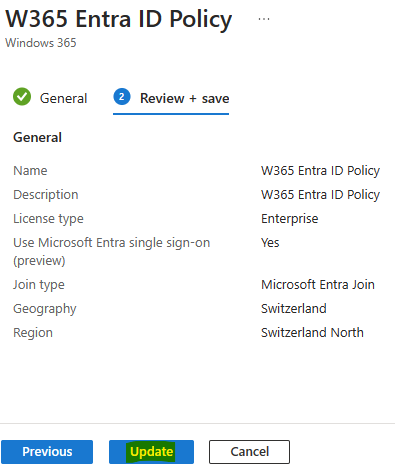
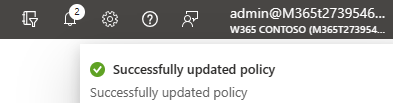
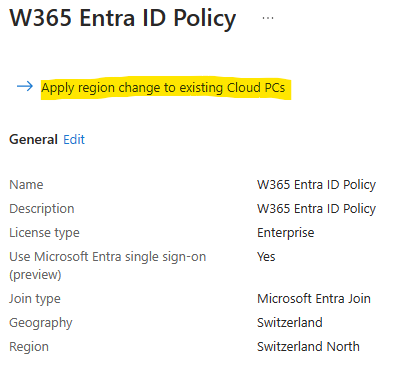
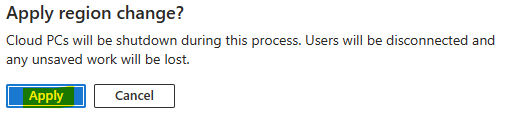
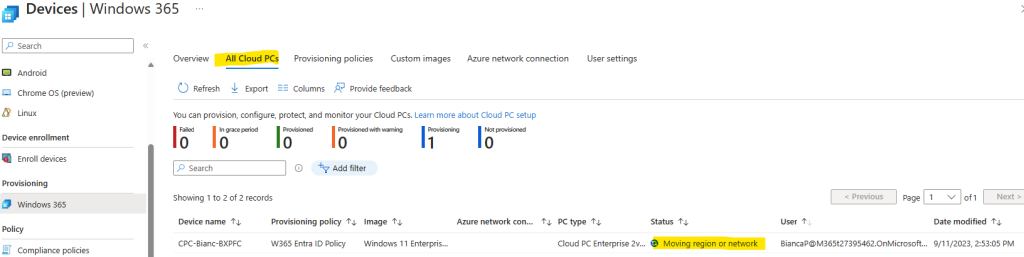
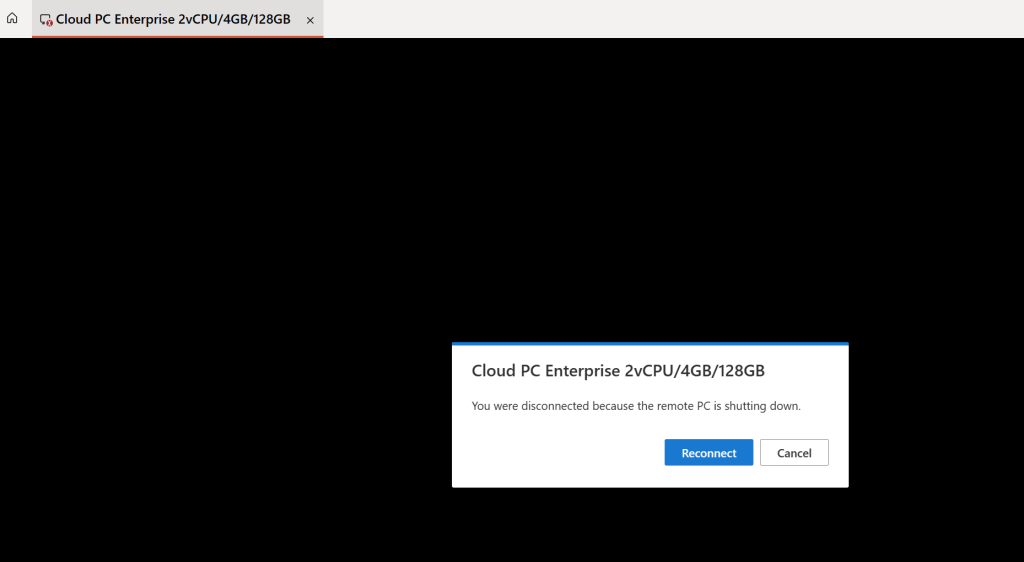
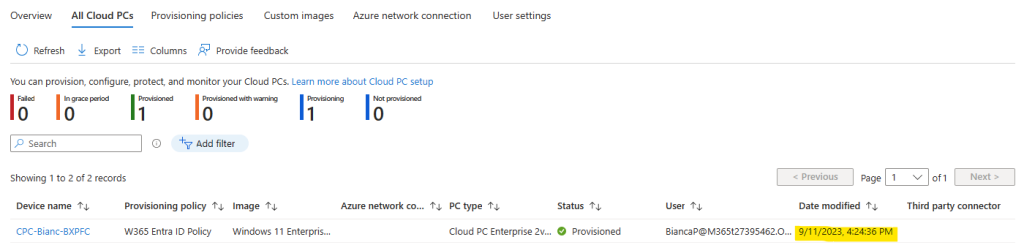
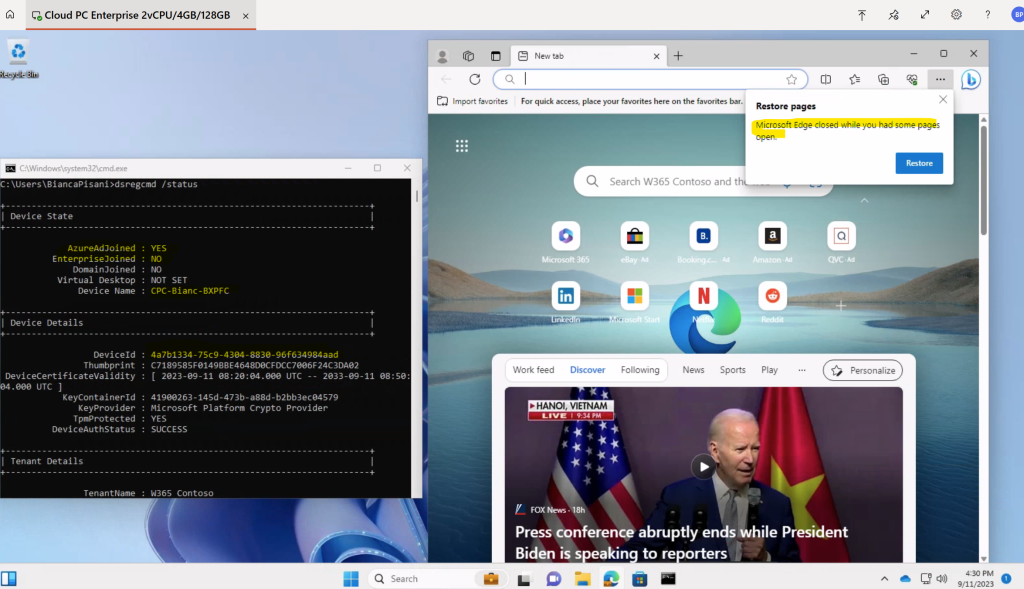
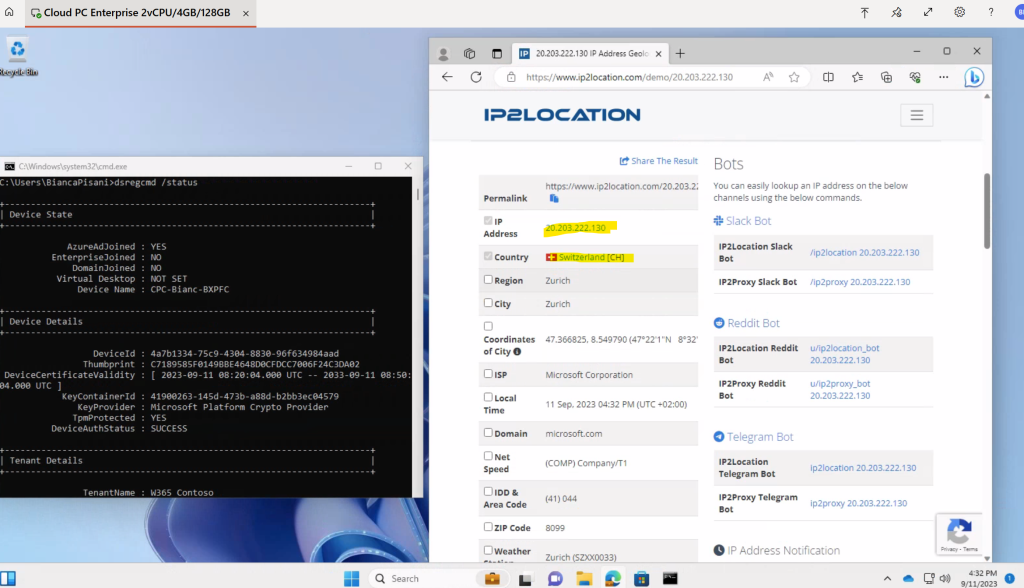
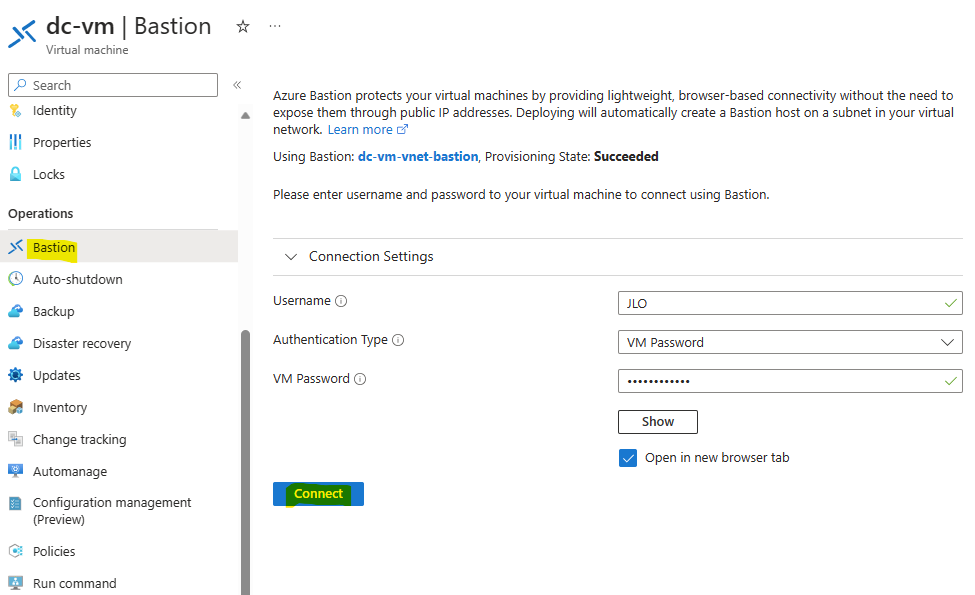
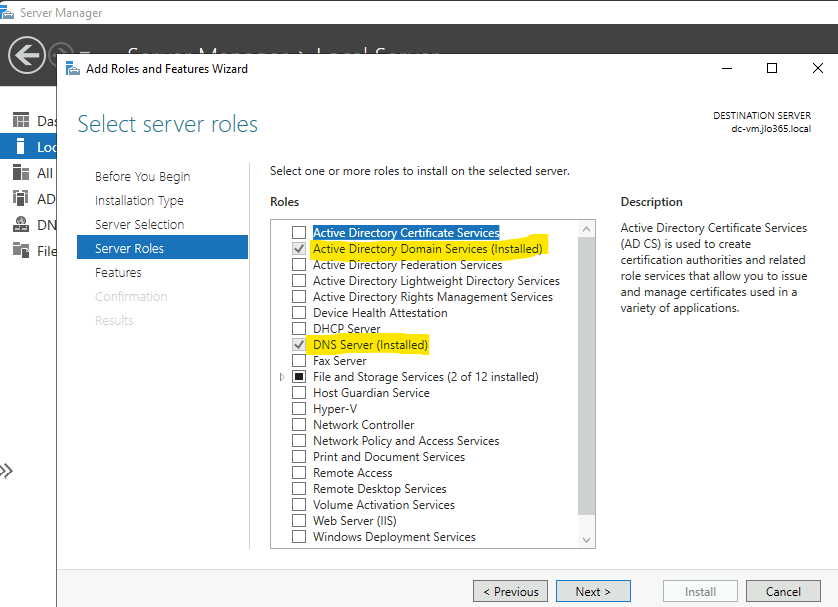
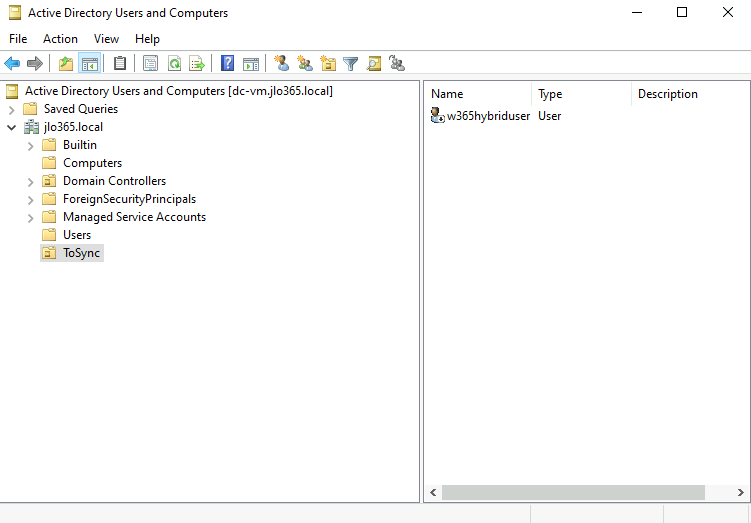
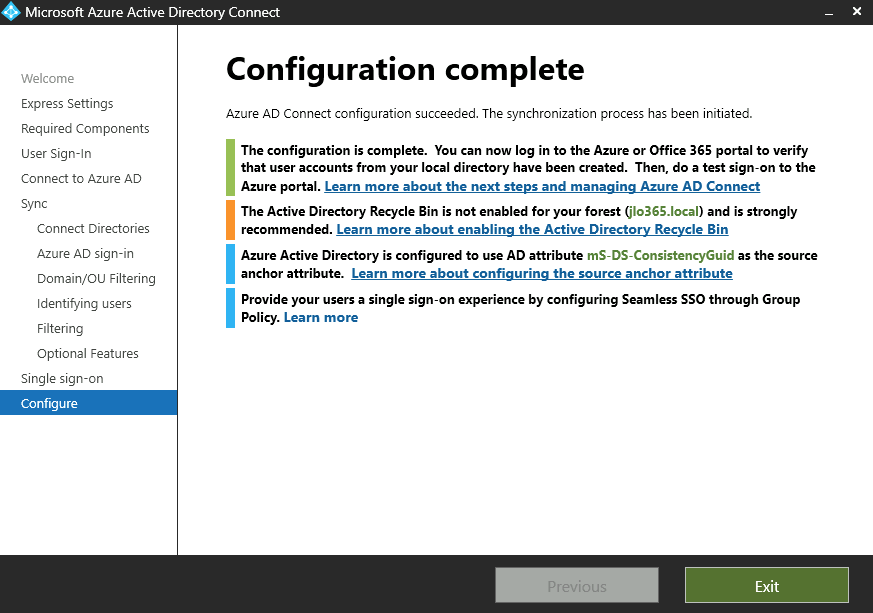
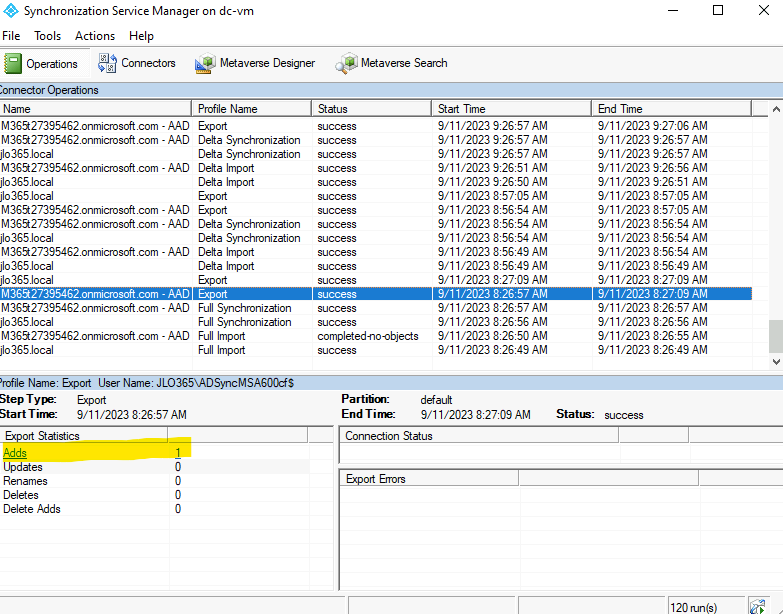
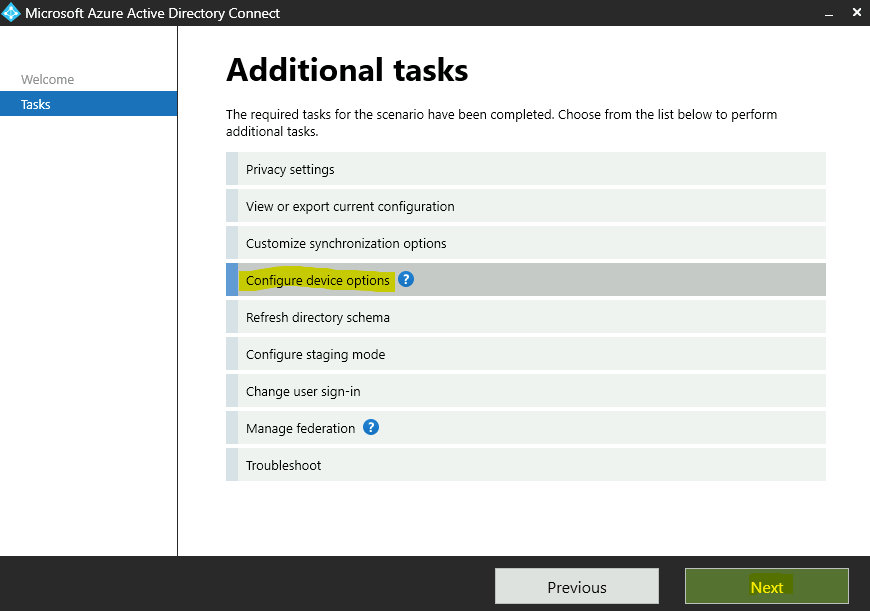
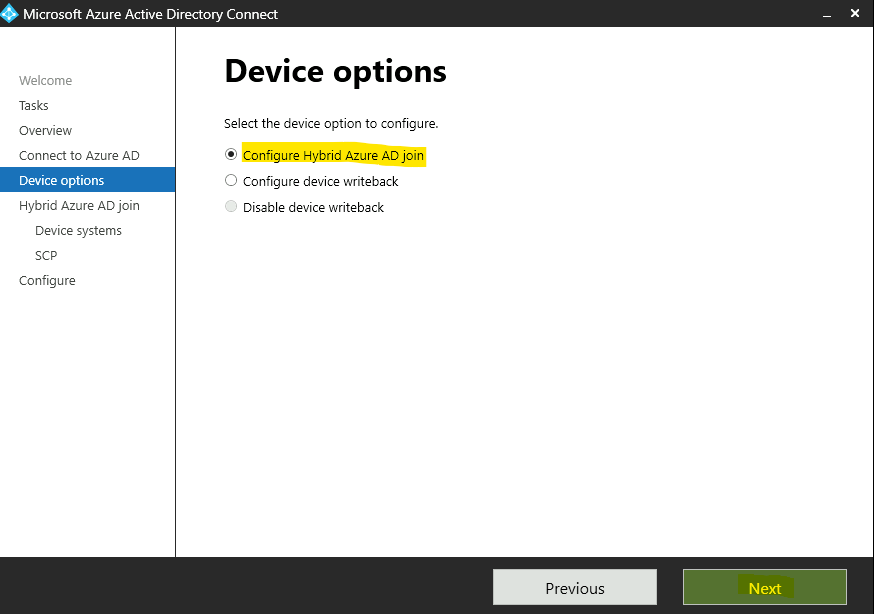
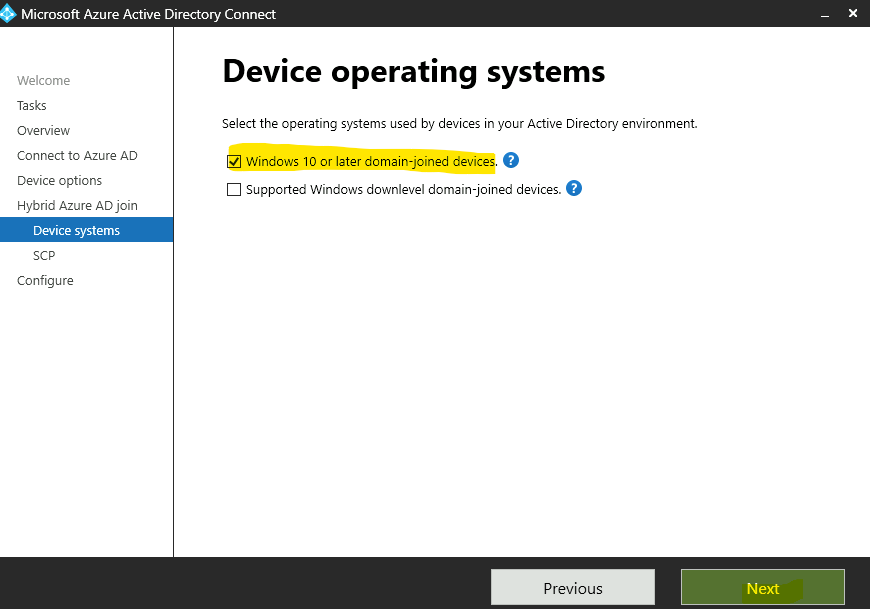
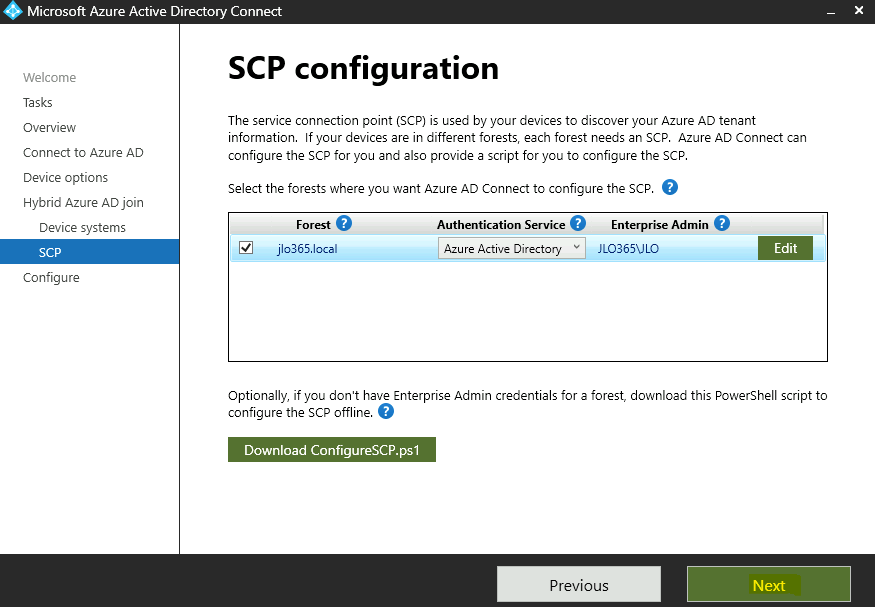
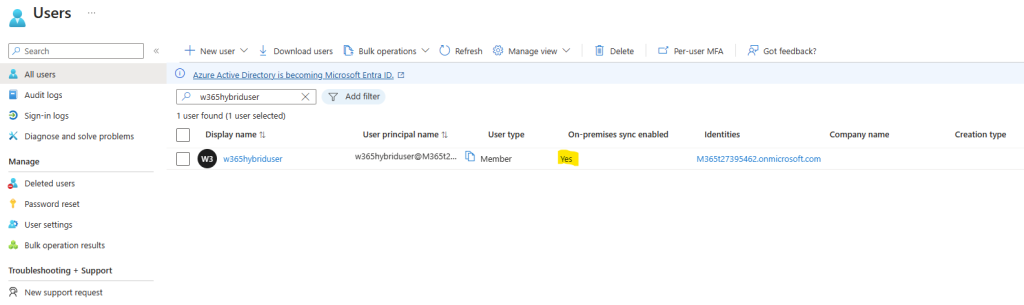
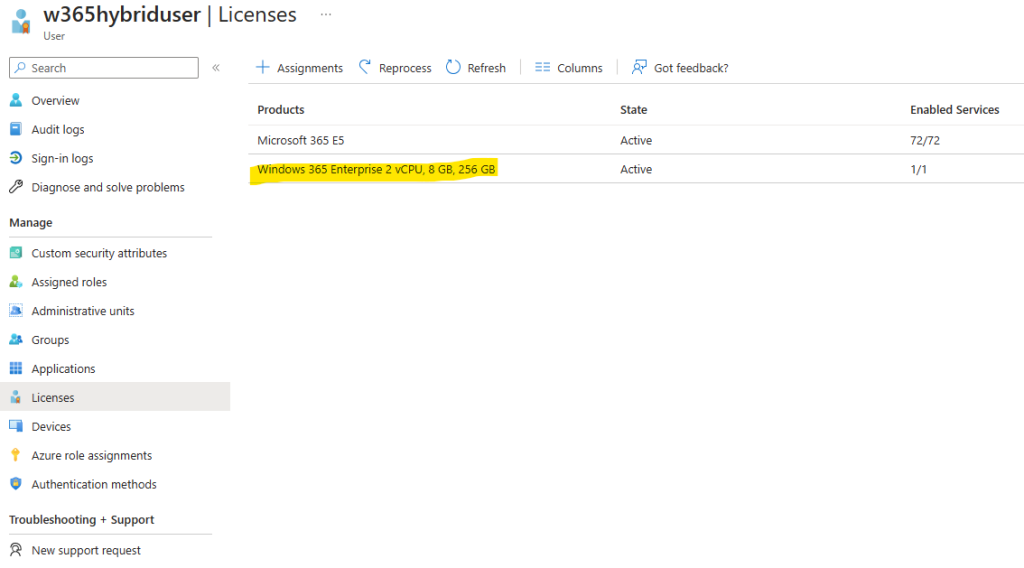

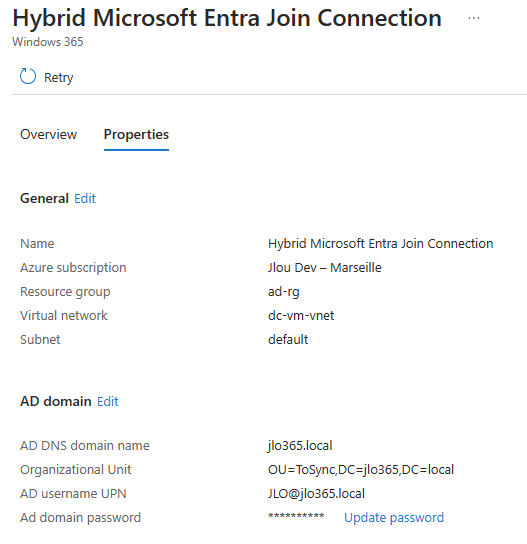
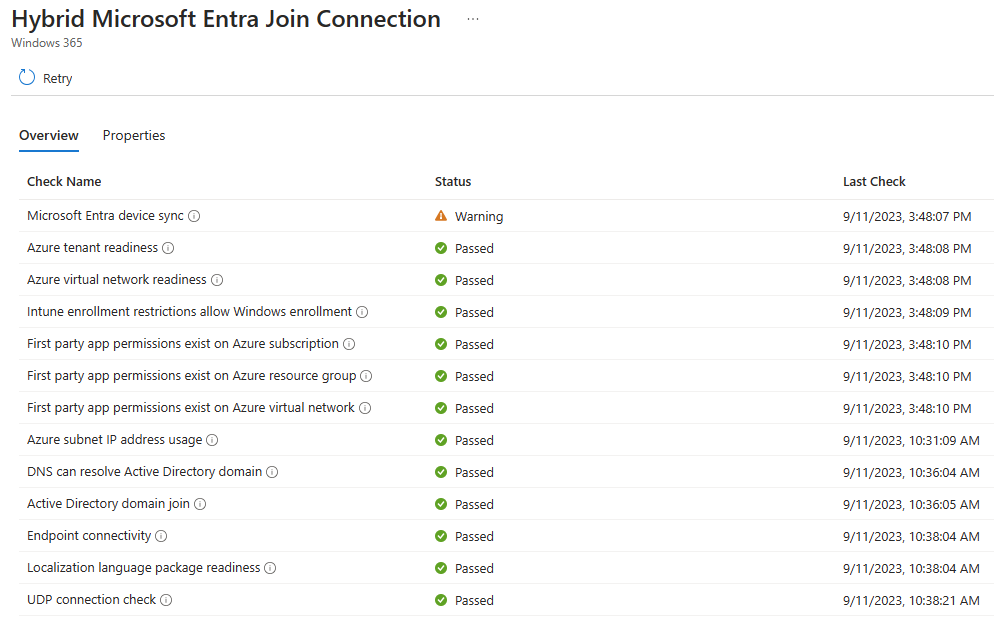

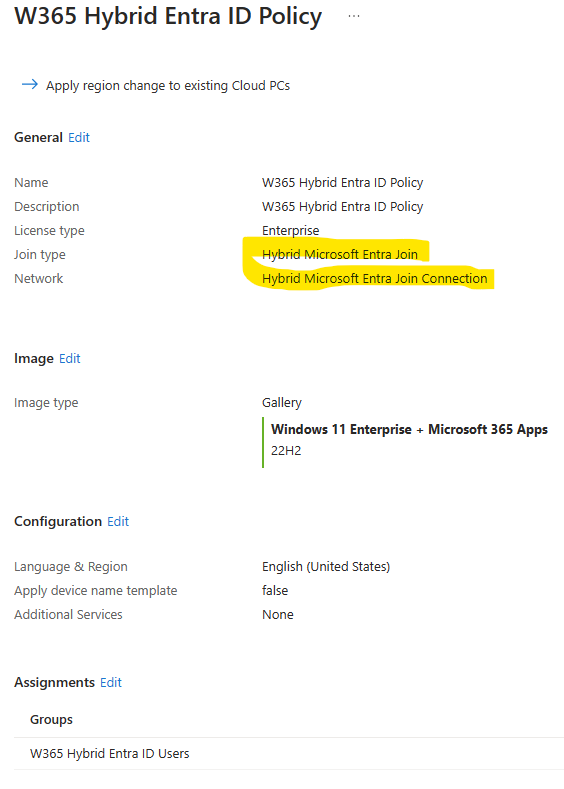
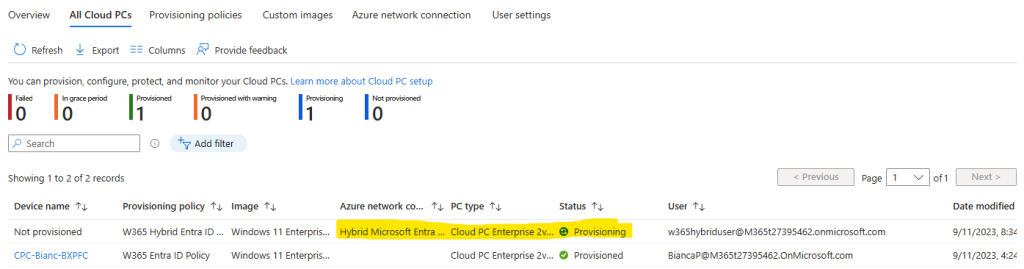
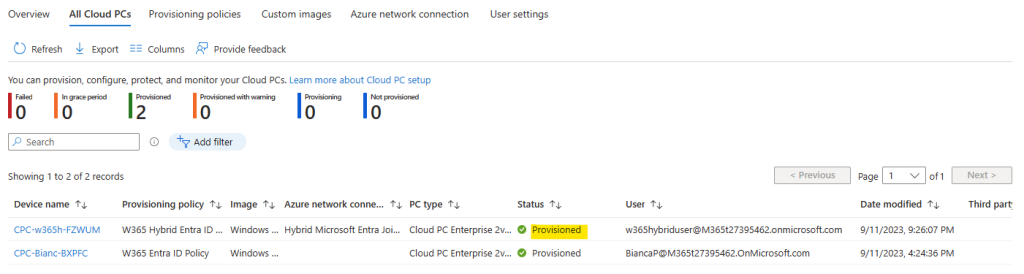
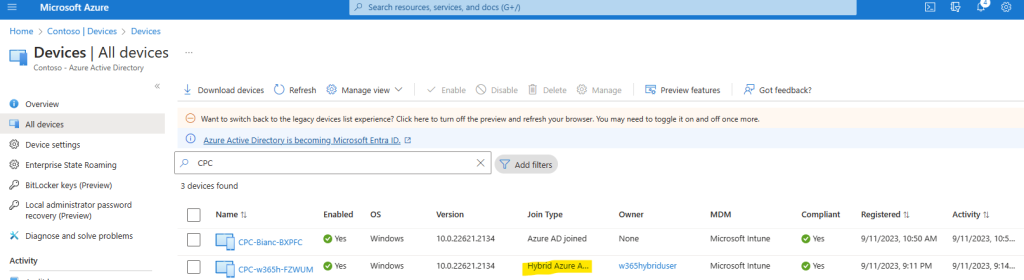
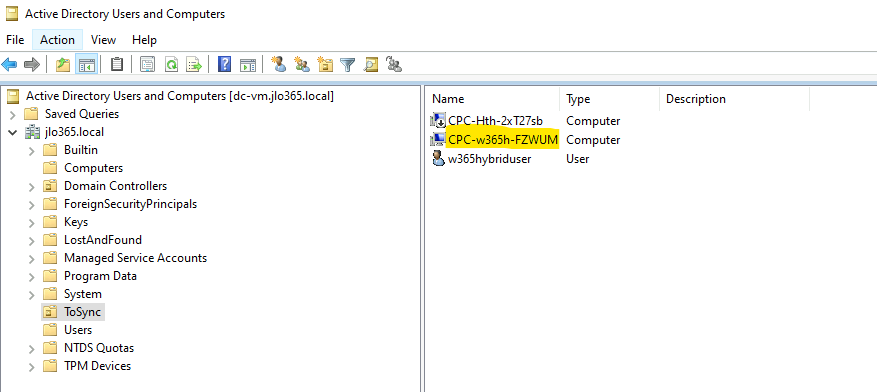
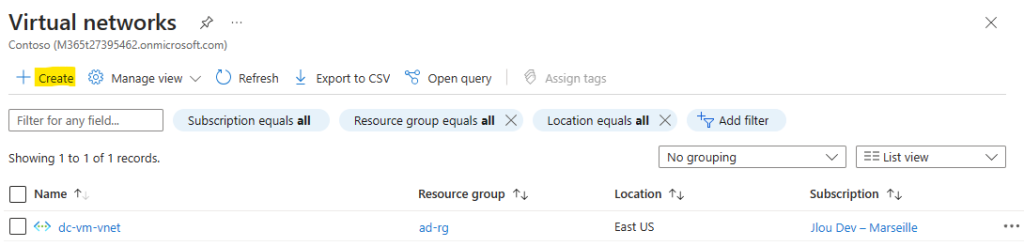
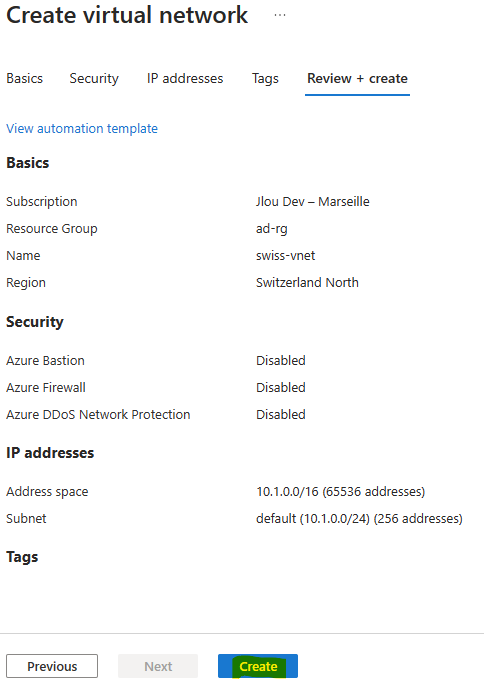
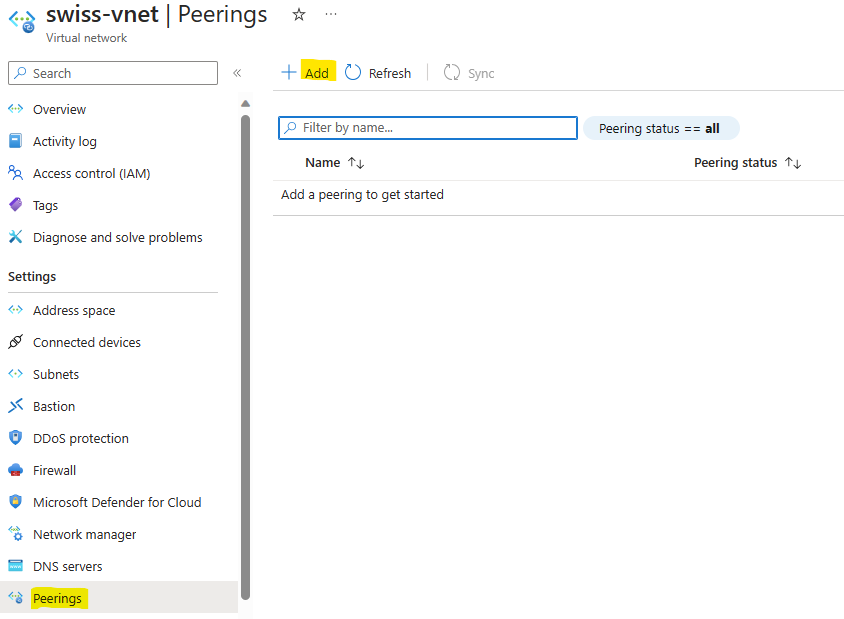
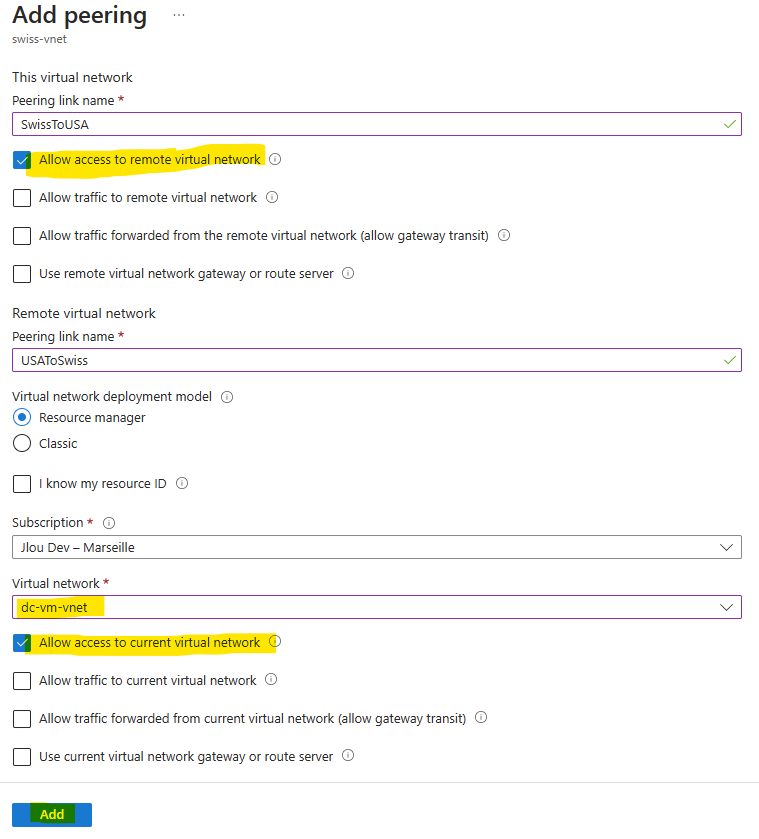
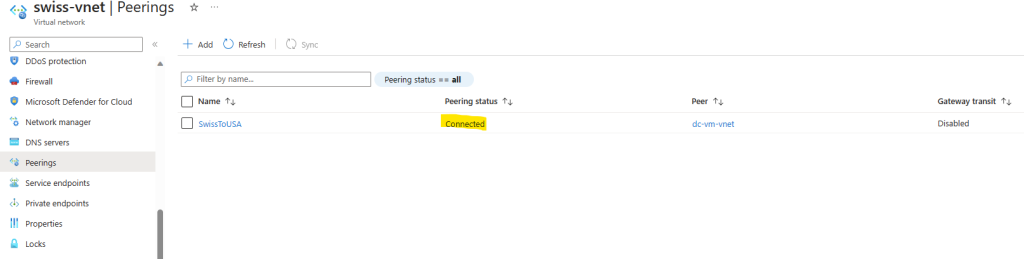
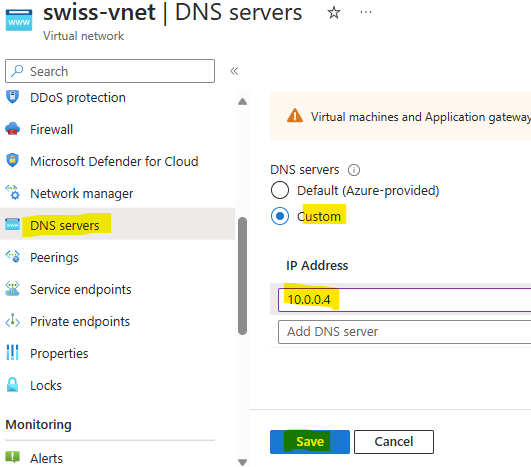
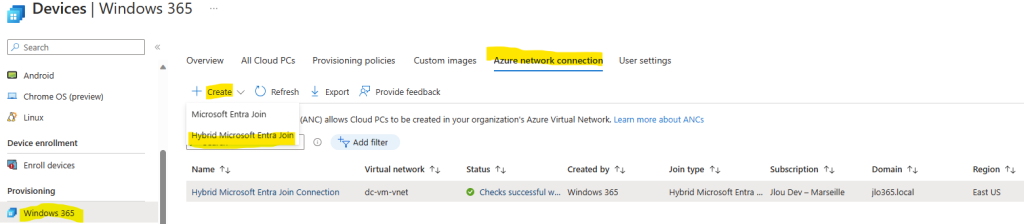
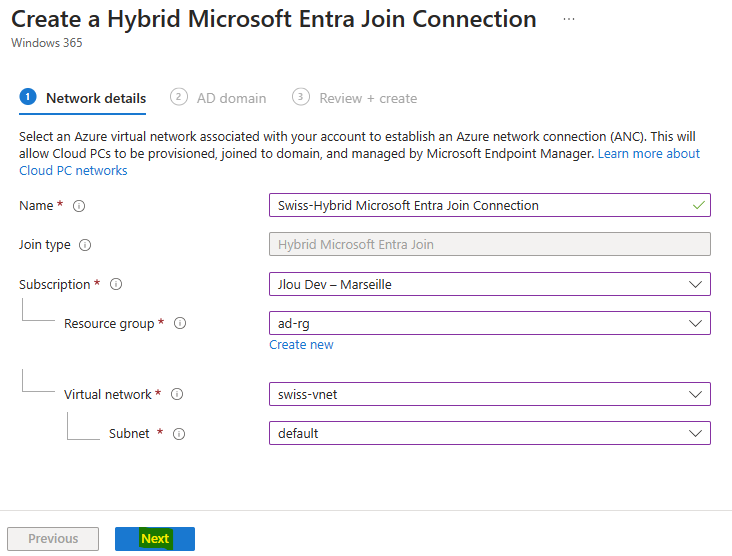
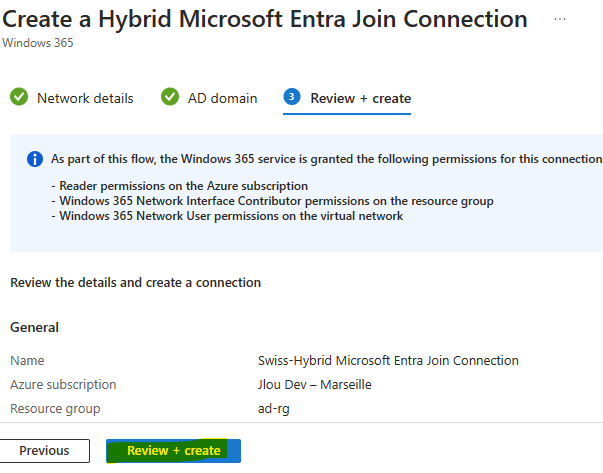
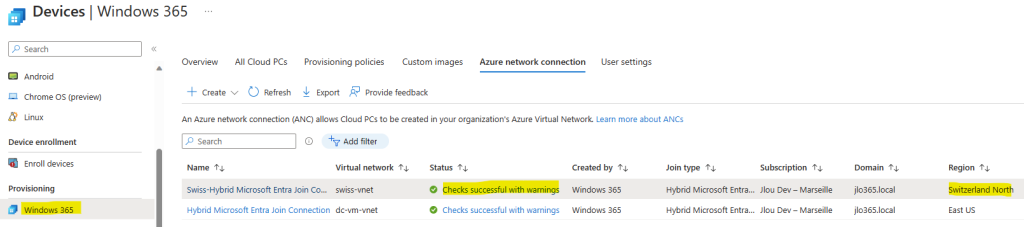
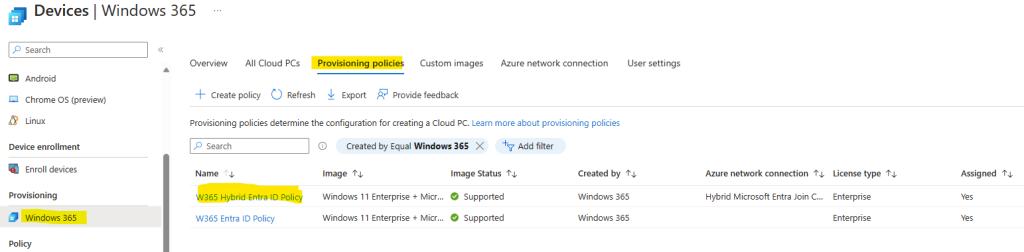
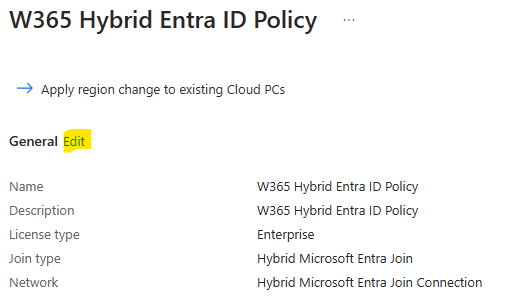
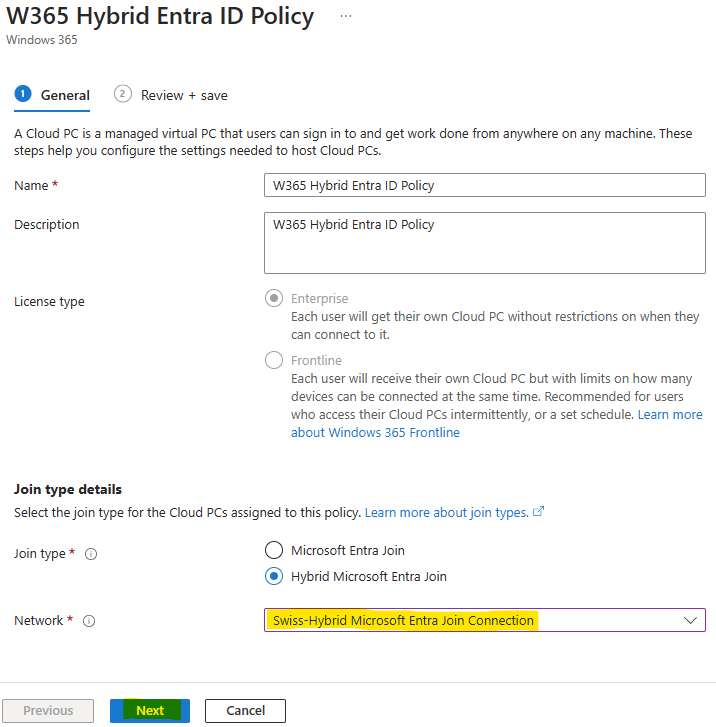
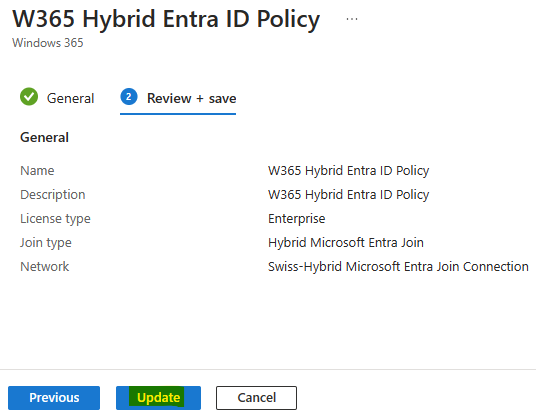
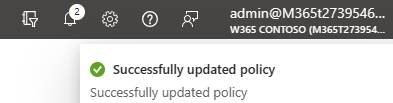
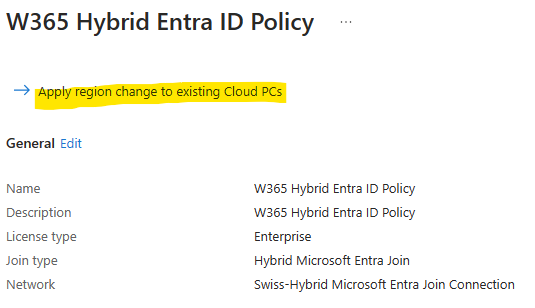
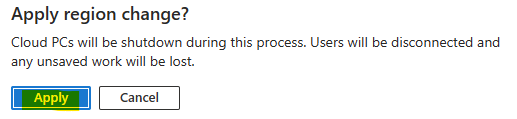

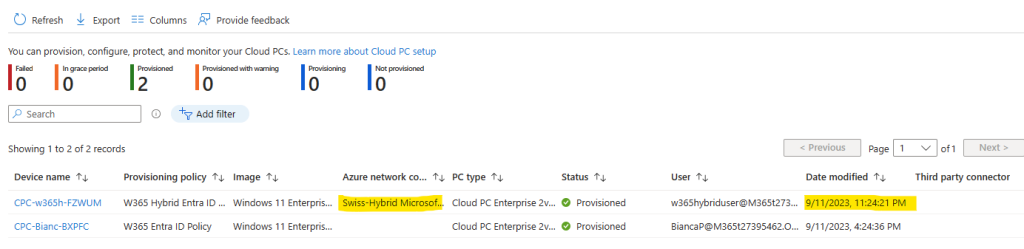
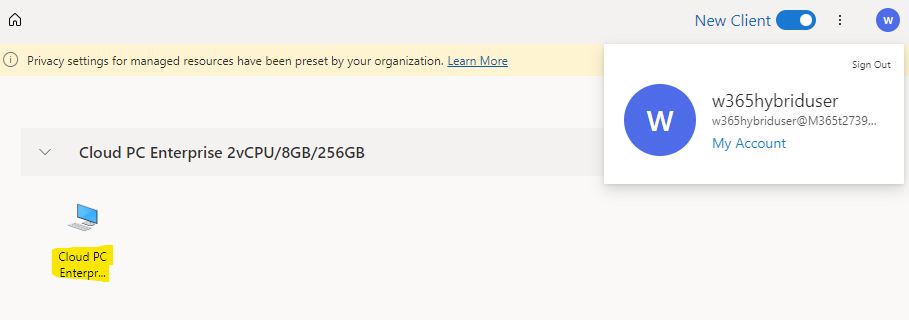
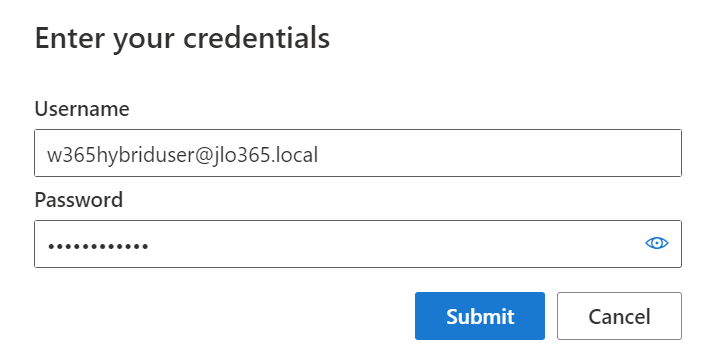
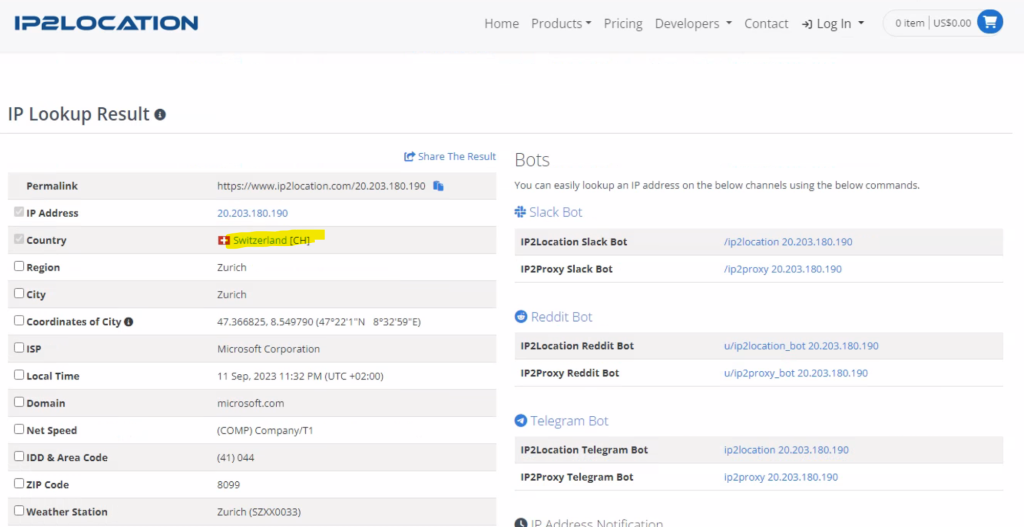
Un commentaire sur “Migrez votre Windows 365 dans une autre région Azure”