Oubliez Syntex, appelez-le maintenant SharePoint Premium ! Plein de nouvelles fonctionnalités ont été annoncées durant cette année folle, et se finalement sont concrétisées durant le Microsoft Ignite de 2023. Office 365 n’est d’ailleurs pas en reste avec Copilot, Archivage ou encore Sauvegarde.
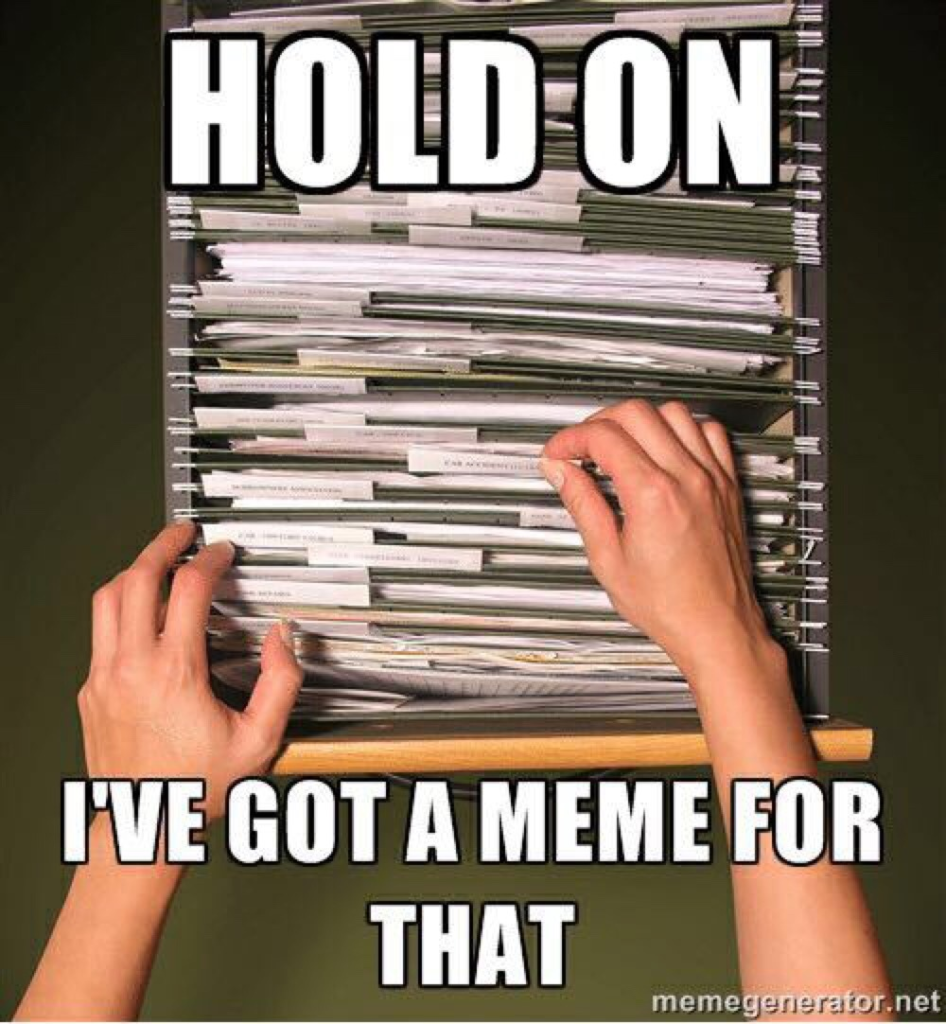
Dans cette article, je vous propose de parler de l’archivage de site SharePoint Online. Fonctionnalité sans aucun doute très attendue depuis un certain temps !
Mais avant de tester l’archivage sur un tenant de test, je vous propose de parcourir quelques notions importantes.
Quelles sont les limites d’espace de SharePoint Online ?
L’espace disponible dédié aux sites SharePoint Online est facilement consultable depuis la console d’administration du même nom :

Le volume total va dépendre du nombre de licences 365 présentes sur le tenant. Une page d’information Microsoft est disponible juste ici.
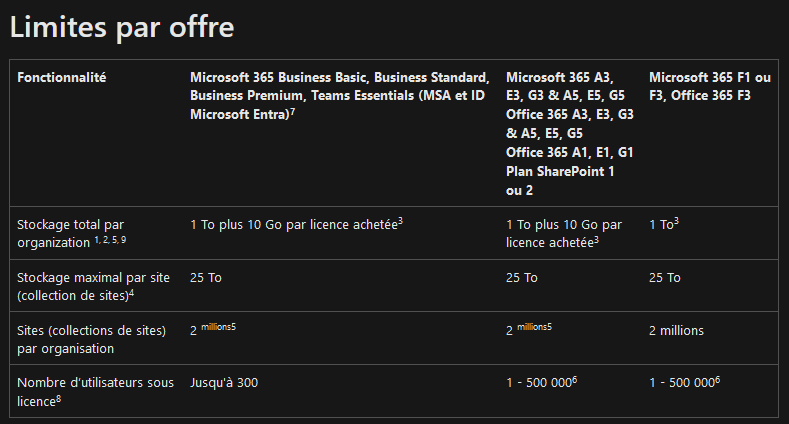
Que doit-on faire si l’espace de SharePoint Online est entièrement consommé ?
Une fois l’espace SharePoint Online entièrement consommé jusqu’à l’os, trois options s’offraient alors à vous :
- Nettoyer l’espace SharePoint Online par la suppression de fichiers ou de sites obsolètes.
- Ajouter des licences utilisateurs 365.
- Ajouter des licences de Stockage de fichiers supplémentaire Office 365 :
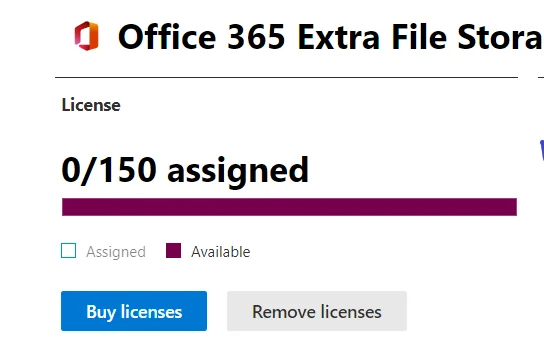
Une licence d’espace comme celle ci-dessus apporte seulement 1 Go de donnée SharePoint Online supplémentaire, pour un mois ou une année, selon la période d’engagement souscrite.
Le prix public de celle-ci est environ 0.20 €, ce qui n’est pas donné quand on parle très souvent de To de données.
Qu’est-ce que SharePoint Premium ?
Le terme de SharePoint Premium a été officialisé durant le Microsoft Ignite 2023 :
Aujourd’hui, nous sommes ravis de présenter le nouveau SharePoint Premium, notre plateforme avancée de gestion de contenu et d’expériences et notre prochaine évolution pour Syntex. SharePoint Premium apporte l’IA, l’automatisation et une sécurité accrue à vos expériences de contenu, au traitement et à la gouvernance.
Avec SharePoint Premium, nous ferons la transition entre les services déjà publiés dans le cadre de Syntex, y compris SharePoint Advanced Management, pour rejoindre la famille croissante des services SharePoint, ainsi que de toutes nouvelles expériences de contenu.
Microsoft Tech Community
Qu’est-ce que Microsoft 365 Archive ?
SharePoint Online est devenu un outil indispensable dans la collaboration entre employés. Comme toute donnée, l’archivage de données anciennes est souvent nécessaire pour plusieurs raisons (légale, fiscale, IT, …)
C’est ici qu’intervient Microsoft 365 Archive :
Microsoft 365 Archive offre un stockage économique pour les sites SharePoint inactifs.
Votre organization peut avoir besoin de conserver des données inactives ou vieillissantes pendant de longues périodes au cas où vous devrez les récupérer ultérieurement.
Microsoft 365 Archive vous permet de conserver ces données inactives en les déplaçant dans un niveau de stockage froid (archive) dans SharePoint. Toutes les données archivées avec Microsoft 365 Archive auront les mêmes normes de recherche, de sécurité et de conformité appliquées automatiquement à un coût beaucoup plus réduit.
Microsoft Learn
Un site SharePoint Online archivé reste-t-il accessible aux utilisateurs ?

Non, les sites archivés ne sont pas accessibles aux utilisateurs et aux administrateurs durant cet état. Il est nécessaire de retirer l’état d’archivage sur le site concerné pour le rendre à nouveau consultable.
Combien coûte l’archivage SharePoint Online ?
Selon la documentation Microsoft, Syntex (SharePoint Premium) est facturé à la consommation (PAYG). Cette consommation sera liée à la souscription Azure renseignée lors de la configuration.
La grille tarifaire de Microsoft 365 Archive est actuellement disponible sous la forme suivante :
- Microsoft 365 Archive ne sera facturé qu’à partir du moment où l’espace total des sites archivés et non archivés dépasse la limite de quota de stockage SharePoint online incluse ou allouée sous licence.
- Si Microsoft 365 Archive est facturé, le prix sera de 0,05 $/Go/mois.
- Si un site SharePoint Online est réhydraté après sept jours d’archivage, le prix sera de 0,60 $/Go réhydraté.
Pourrons-nous suivre les coûts de Microsoft 365 Archive ?
Mon hypothèse est que le coût seront visibles de la même manière que les autres ressources Azure, via le Cost Management :
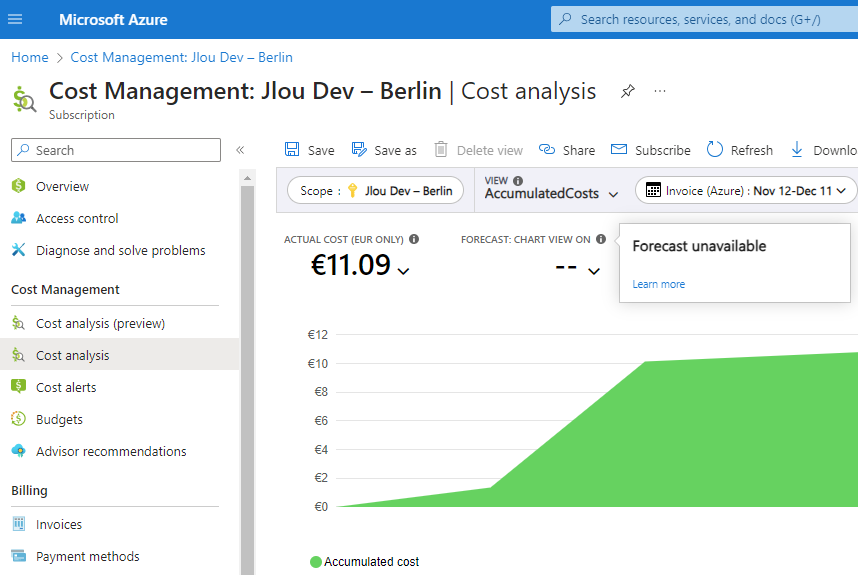
Comme toujours je vous propose de réaliser un petit exercice sur le sujet :
- Etape 0 – Rappel des prérequis
- Etape I – Préparation de l’environnement Azure
- Etape II – Activation de la fonction d’archivage
- Etape III – Test de la fonction d’archivage
Commençons par un bref rappel des prérequis.
Etape 0 – Rappel des prérequis :
Pour réaliser cet exercice sur Microsoft 365 Archive, il vous faudra disposer de :
- Un tenant Microsoft
- Une souscription Azure valide
Dans mon cas, j’ai utilisé un tenant Microsoft 365 disposant de licences Microsoft 365 E5 issues de la plate-forme CDX. J’y ai ensuite rajouté une souscription Azure MSDN.
Etape I – Préparation de l’environnement Azure :
Avant de pouvoir tester cette fonctionnalité, toujours en préversion, il est nécessaire de créer un groupe de ressources sur votre souscription Azure pour y stocker les sites SharePoint archivés.
Pour cela, rendez-vous dans le portail Azure, créez un nouveau groupe de ressources dans la région Azure de votre choix, puis lancez la validation :
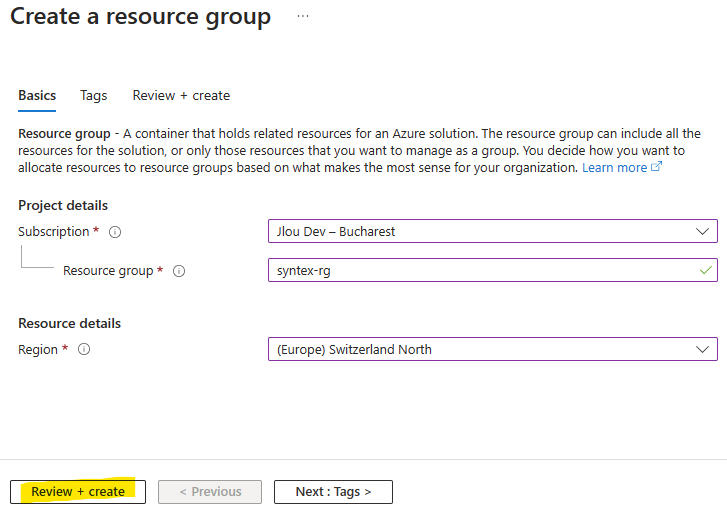
Une fois la validation Azure réussie, lancez la création, puis attendez environ 1 minute :
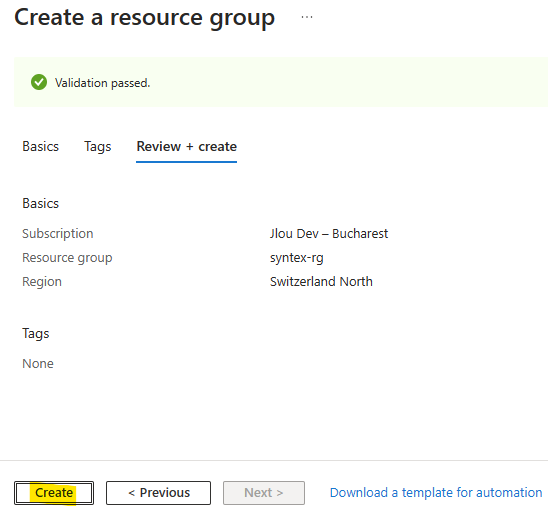
Et c’est tout, rien de plus n’est nécessaire du côté d’Azure ! La suite va se passer du côté de Microsoft 365.
Etape II – Activation de la fonction d’archivage :
Avant de configurer la fonction d’archivage des sites SharePoint, rendez-vous dans la console d’administration pour constater l’absence de menu relatif à l’archivage :
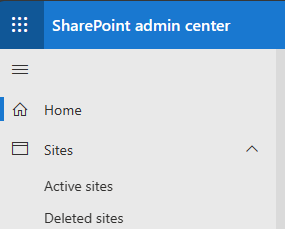
Retournez sur la console d’administration de 365 par ce lien, puis cliquez sur le menu suivant :
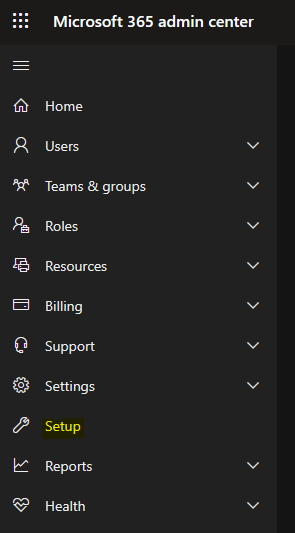
Recherchez la rubrique suivante, puis cliquez dessus :

Commencez par cliquez ici pour configurer Syntex, alias SharePoint Premium :
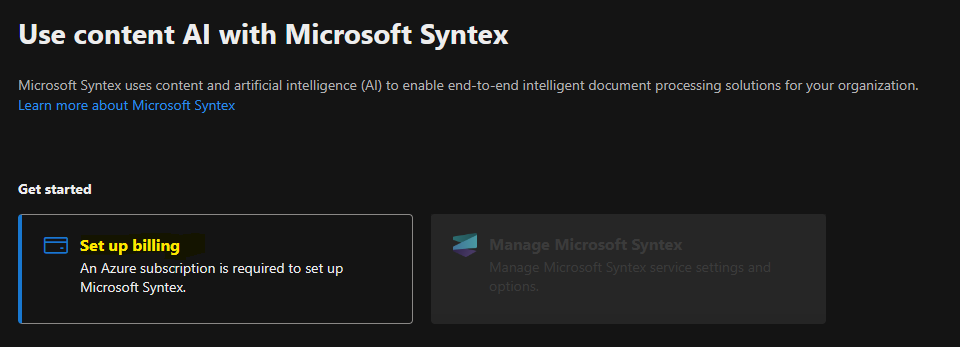
Sélectionnez la souscription Azure de votre choix :
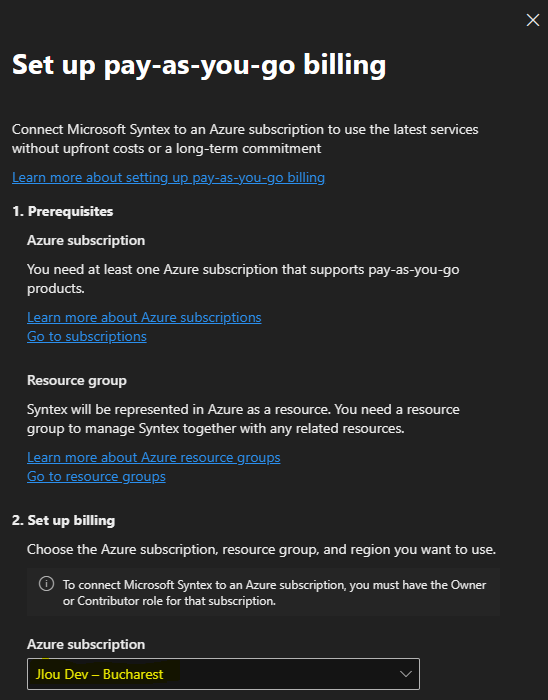
Reprenez le groupe de ressources Azure créé précédemment, puis choisissez la localisation des archives SharePoint Online :
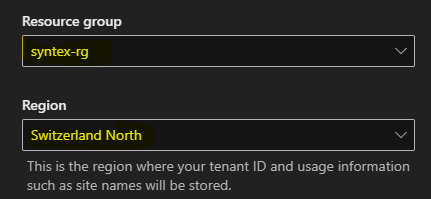
Cochez la case des conditions d’utilisation et de facturation, puis cliquez sur Sauvegardez :
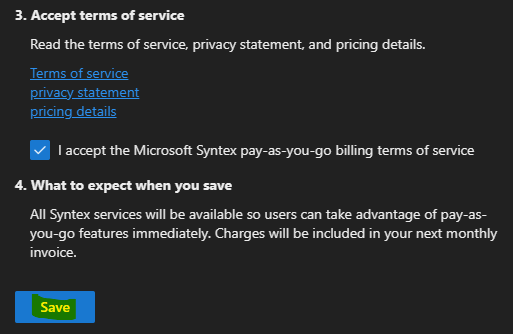
Attendez environ 1 minute que Microsoft finalise la configuration de votre tenant :
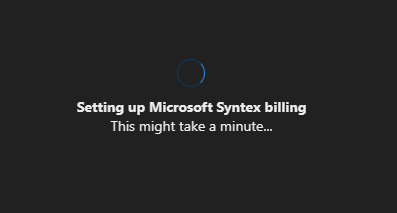
La notification suivante apparaît alors sur ce même onglet :
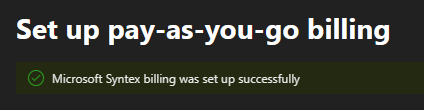
Cliquez ensuite sur ce lien pour visualiser la liste des services disponibles :
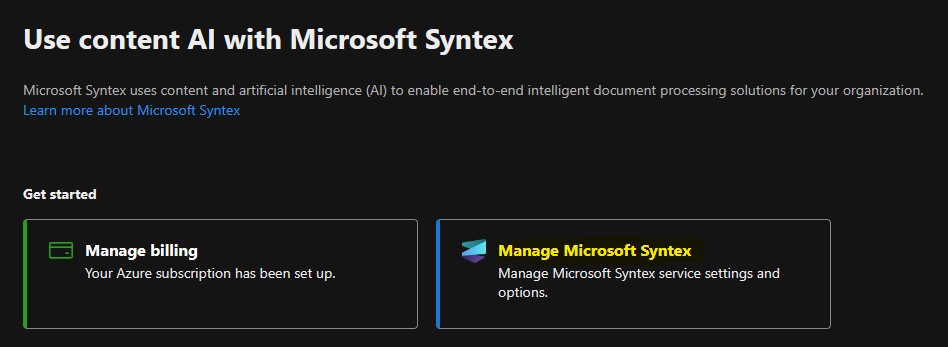
Vérifiez que la fonction d’Archivage est bien présente. Celle-ci est encore en préversion chez Microsoft à l’heure où ces lignes sont écrites :
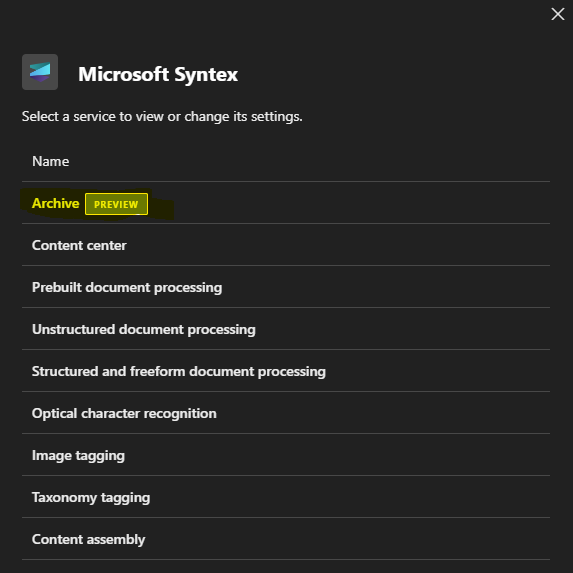
Activez la fonction d’archivage comme ceci :
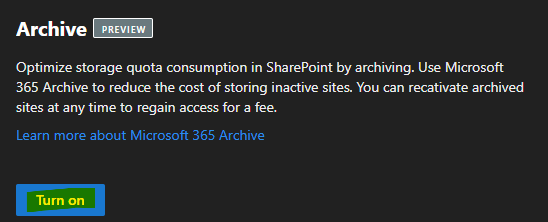
Confirmez votre choix après avoir lu au besoin les termes et conditions du service :
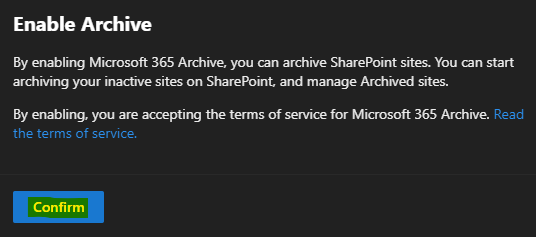
Le service d’archivage est bien actif, il est toujours possible de désactiver cette fonctionnalité par le bouton présent en bas de l’onglet :
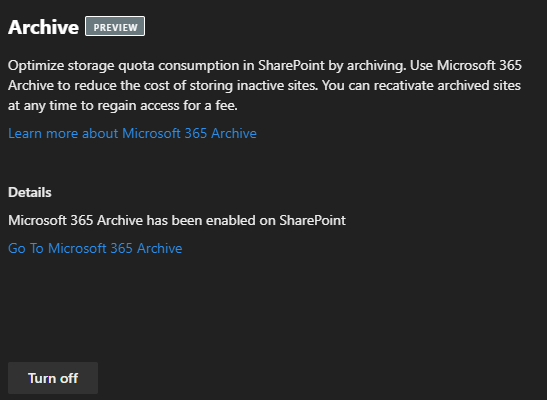
La configuration côté Microsoft 365 est maintenant terminée, il ne nous reste plus qu’à tester la fonction d’archivage sur un site SharePoint Online.
Etape III – Test de la fonction d’archivage :
Retournez dans la console d’administration SharePoint Online afin de constater l’apparition d’un nouveau sous-menu consacré aux sites archivés :
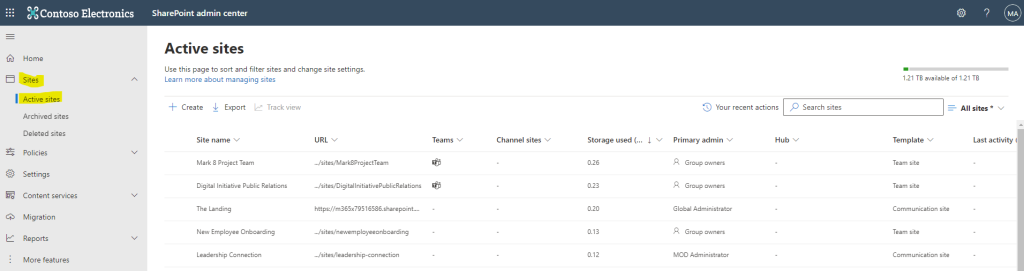
Microsoft vous affiche l’espace disponible restant sur votre environnement SharePoint Online. Celui-ci dépend des licences 365 présentes sur votre tenant :
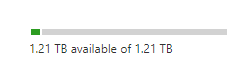
Dans la liste des sites actifs, choisissez l’un d’entre eux, puis cliquez sur la fonction Archiver :
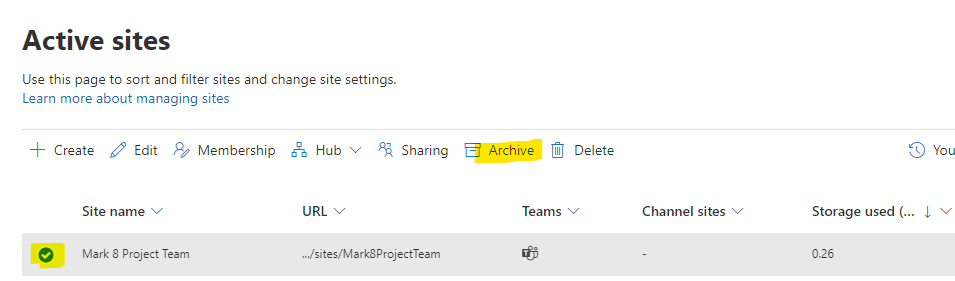
Microsoft vous informe de l’espace actuellement alloué au site, cliquez à nouveau sur Archiver :
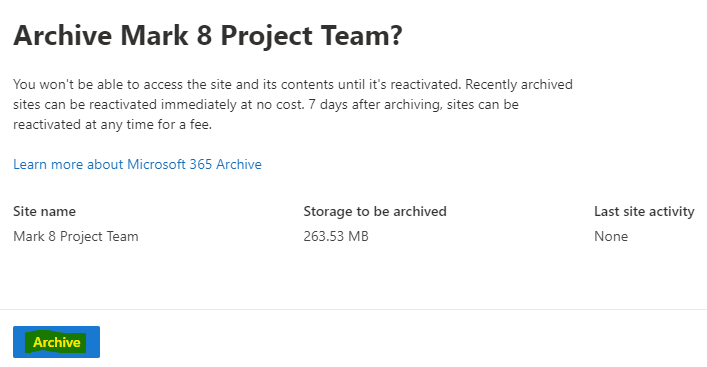
Microsoft vous informe des éléments qui seront archivés et d’autres qui le ne seront pas. Cliquez ici pour confirmer votre choix :
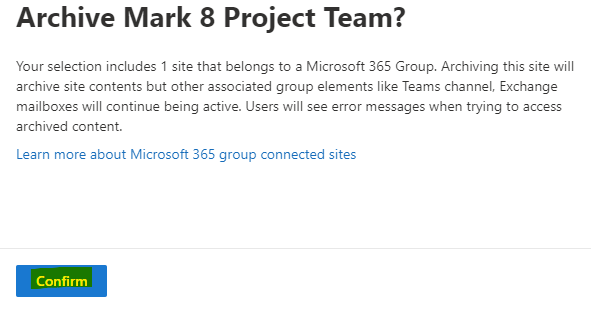
Peu de temps après, la console SharePoint Online vous informe du succès de l’archivage du site.
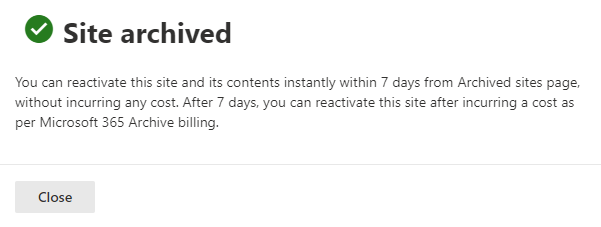
Toujours sur la console SharePoint Online, rendez-vous dans la liste des sites archivés :

Cliquez sur le site SharePoint Online archivé, puis cliquez sur son URL pour l’ouvrir dans un nouvel onglet :
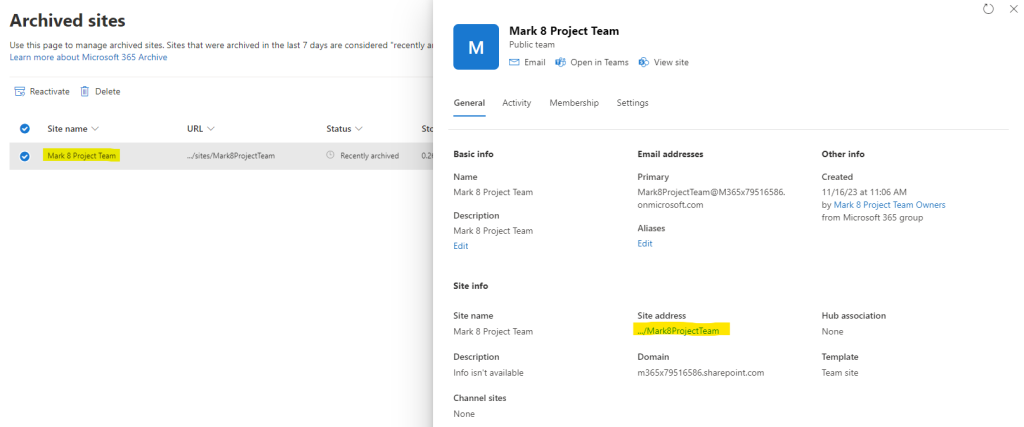
Constatez l’apparition du message suivant au lieu de l’affichage habituel de votre site SharePoint Online :
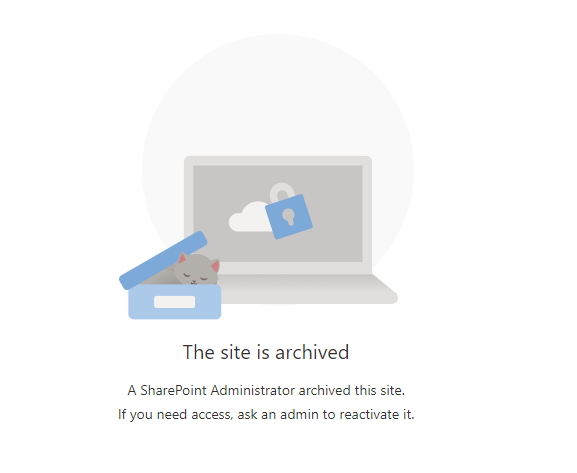
Malgré la petite taille de mon site en exemple, notez l’absence d’actualisation du compteur d’espace SharePoint Online :
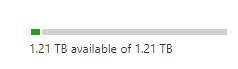
Sur le portail Azure, une nouvelle ressource appelée Syntex est présente en tant qu’élément caché :
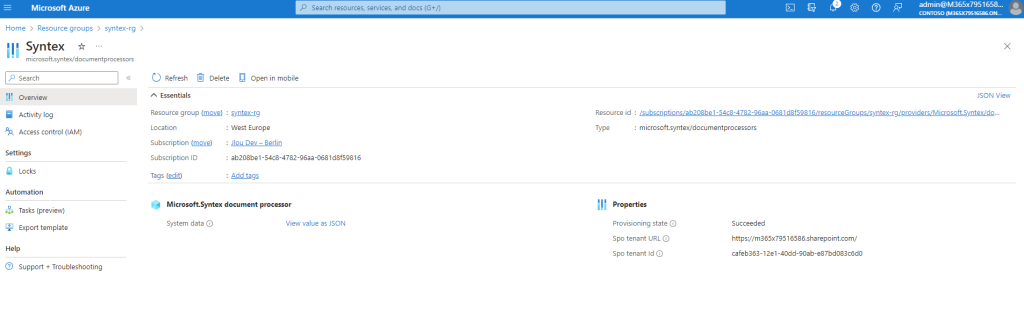
De retour sur la console SharePoint Online, il est possible de réactiver le site précédemment archivé par la fonction suivante :
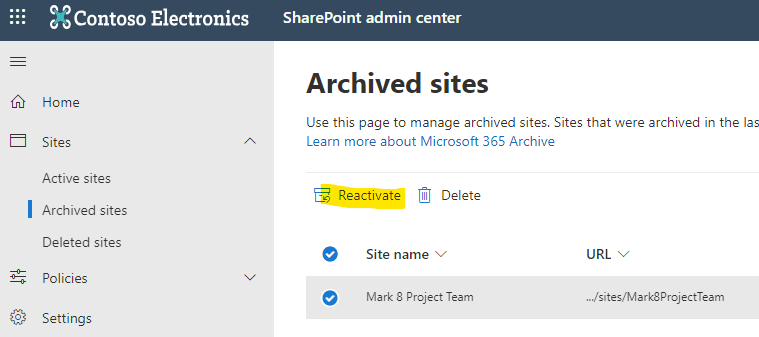
Microsoft nous informe de l’absence de coût lié à notre situation récente d’archivage, cliquez sur Réactivez :
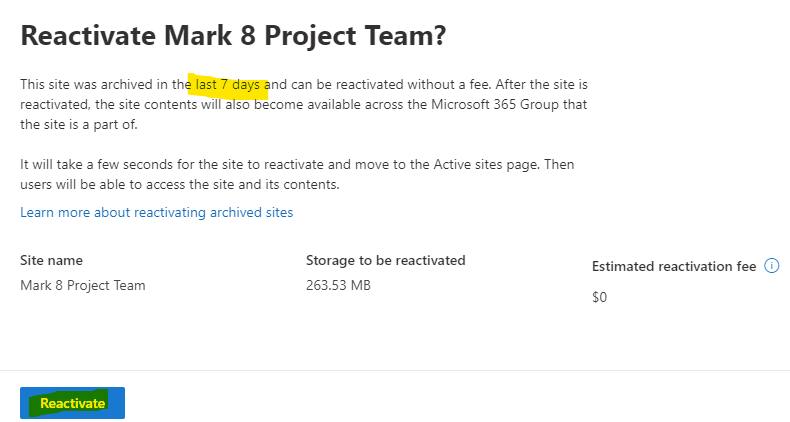
Attendez environ 1 minute que Microsoft réhydrate le site précédemment archivé :
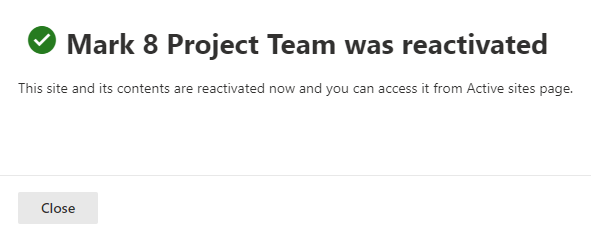
Actualisez la page principale de votre site SharePoint Online afin d’y constater la bonne réapparition du site :
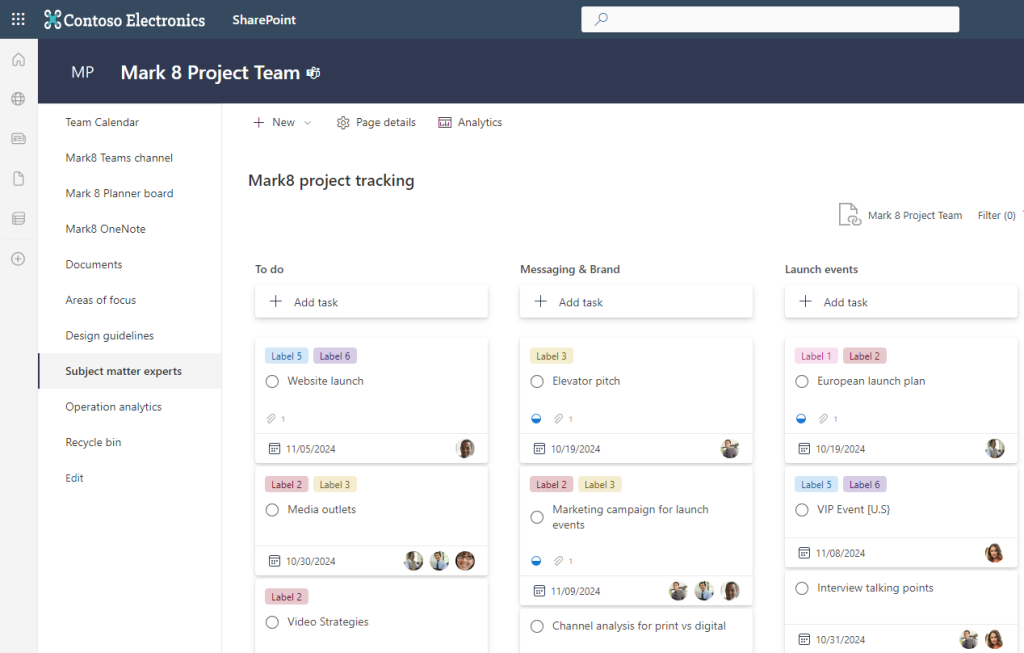
Conclusion :
On peut dire que cette fonctionnalité d’archivage SharePoint Online était attendue depuis très très longtemps ! Sa simplicité de mise en place est un véritable atout, ainsi que le prix du stockage Azure en comparaison du prix stockage live de SharePoint.
Il ne restera plus qu’à définir la politique interne pour les sites dont l’accès direct n’est plus nécessaire. A titre préventif, je recommanderai les points de sécurité suivants :
- Création d’une souscription Azure uniquement dédiée à l’archivage des sites SharePoint.
- Mise en place de droits RBAC restreints sur la souscription Azure.
- Ajout de verrous de suppression sur le groupe de ressources ou la souscription Azure :
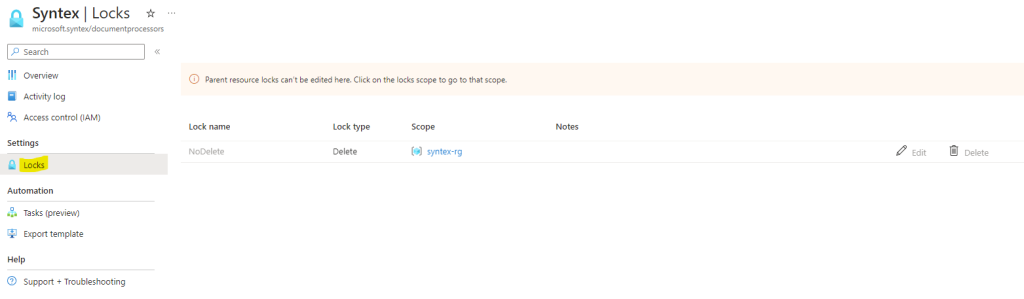
Bon archivage 😎

Un commentaire sur “Microsoft 365 Archive 💾”