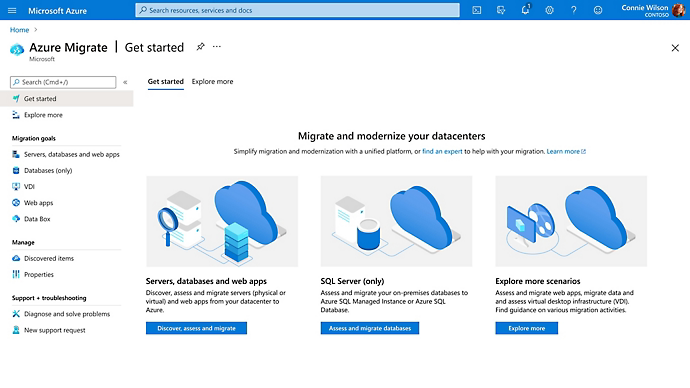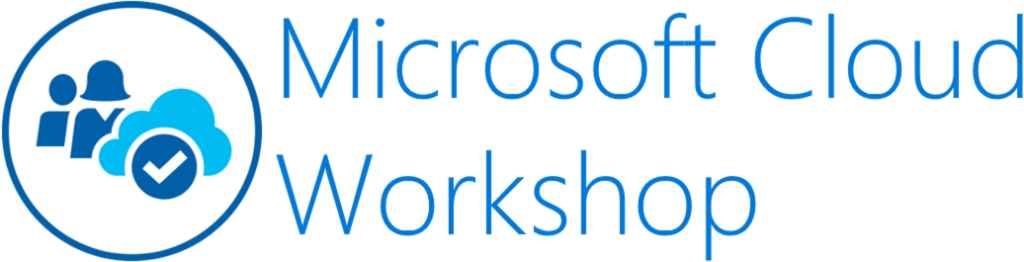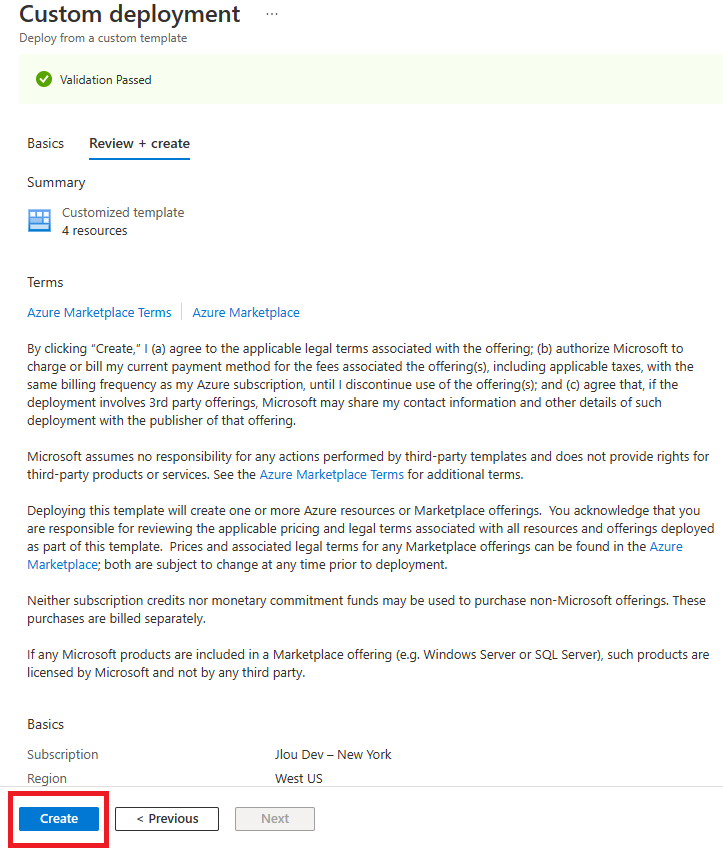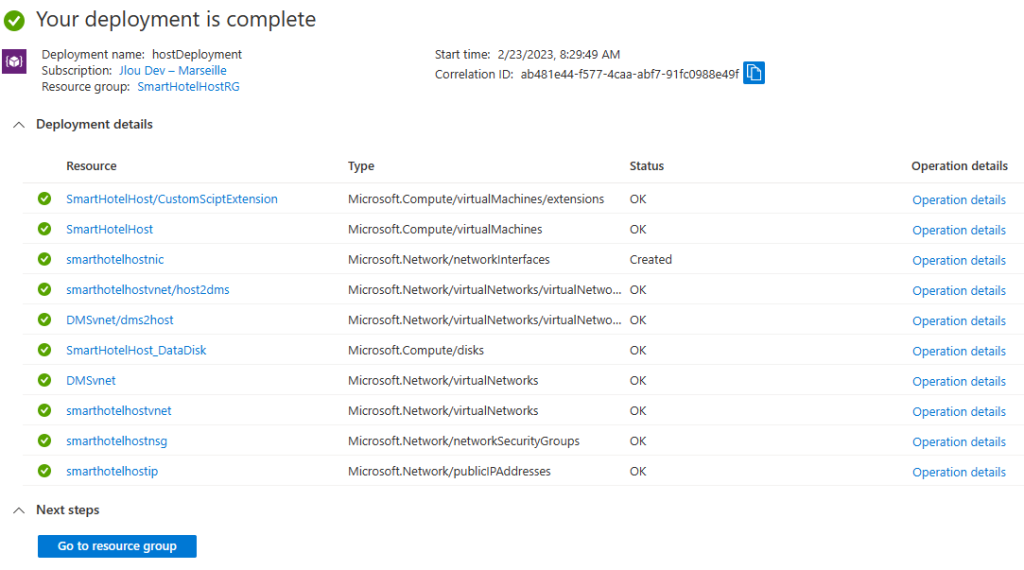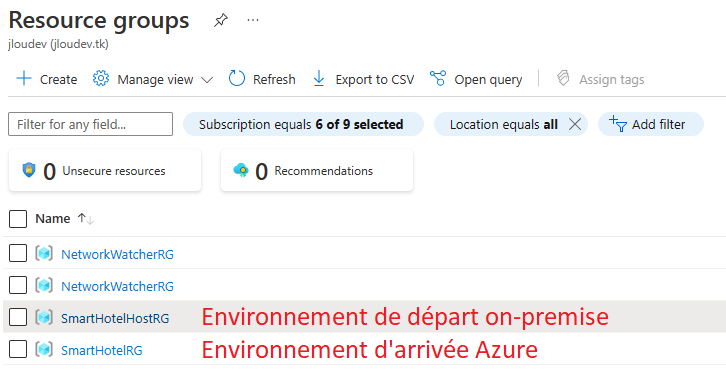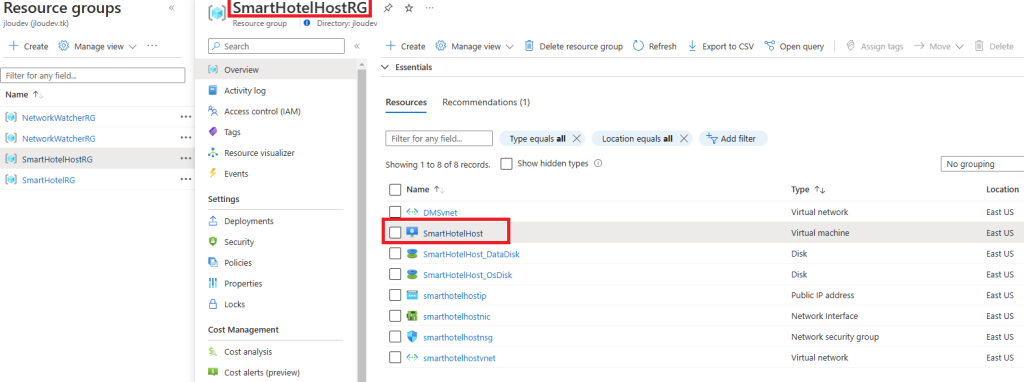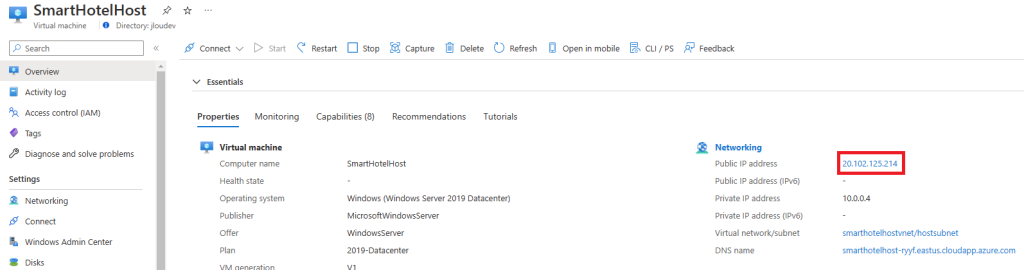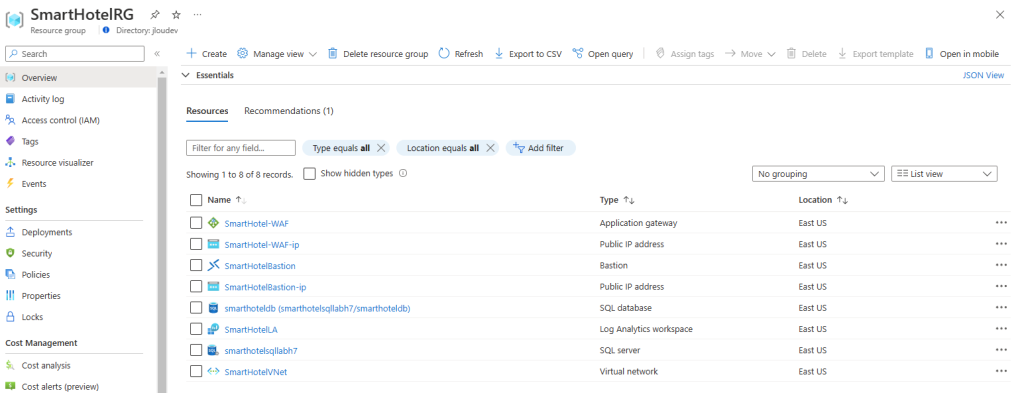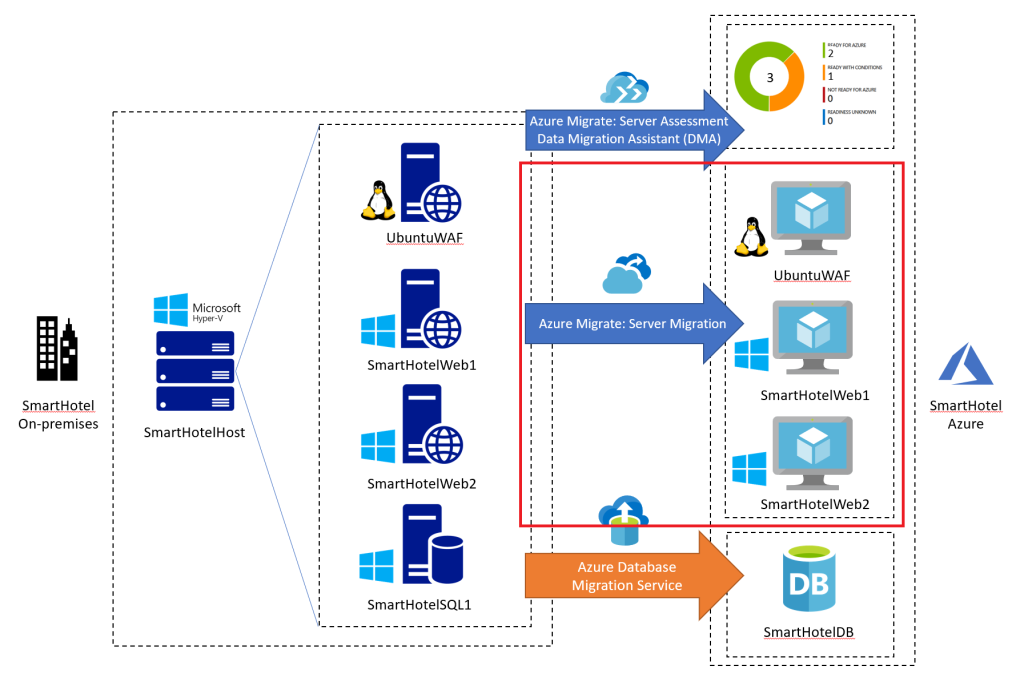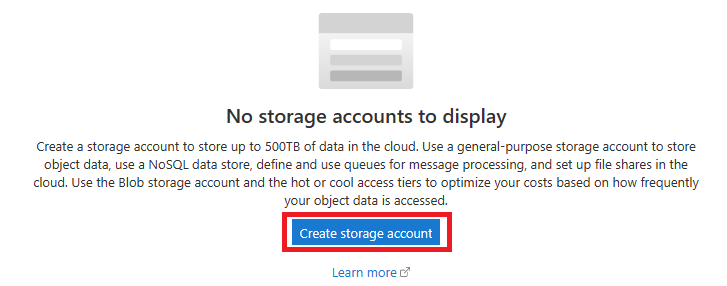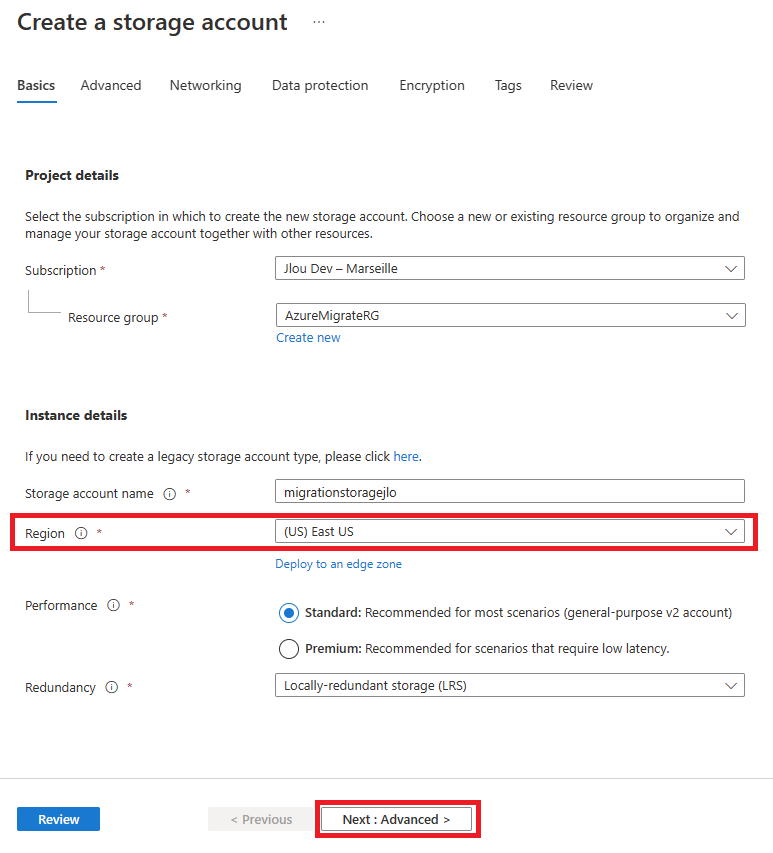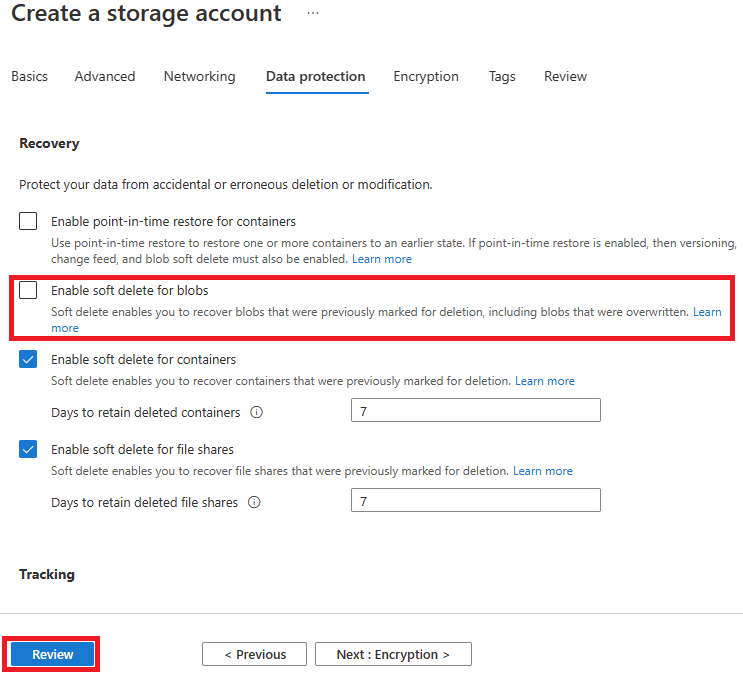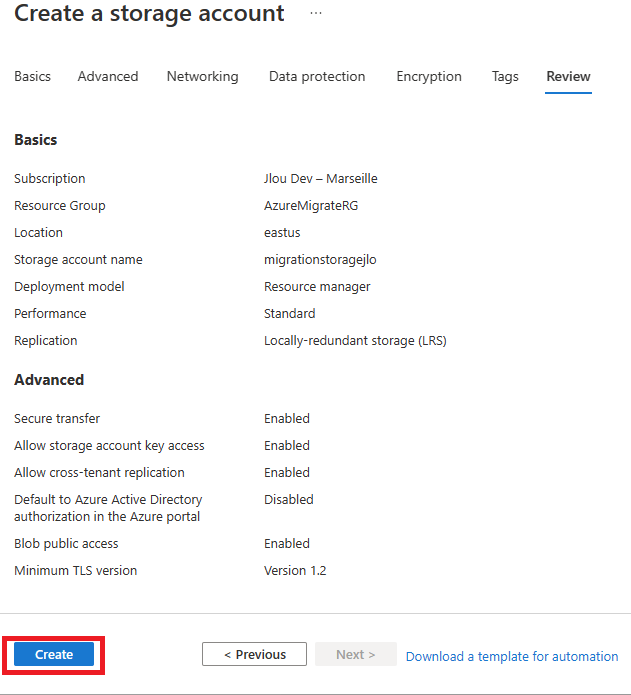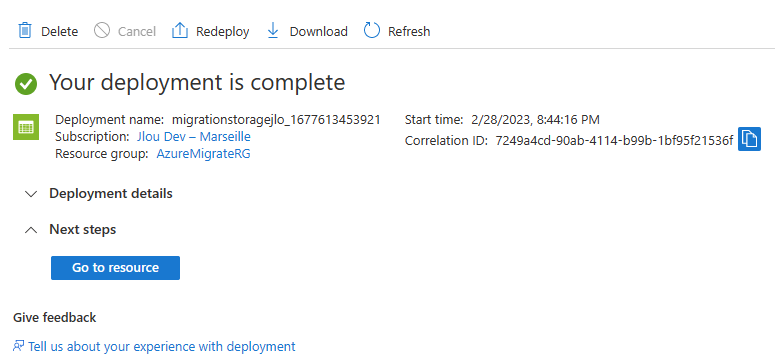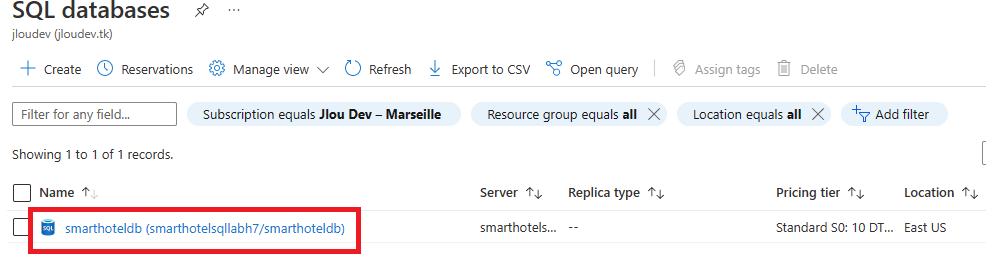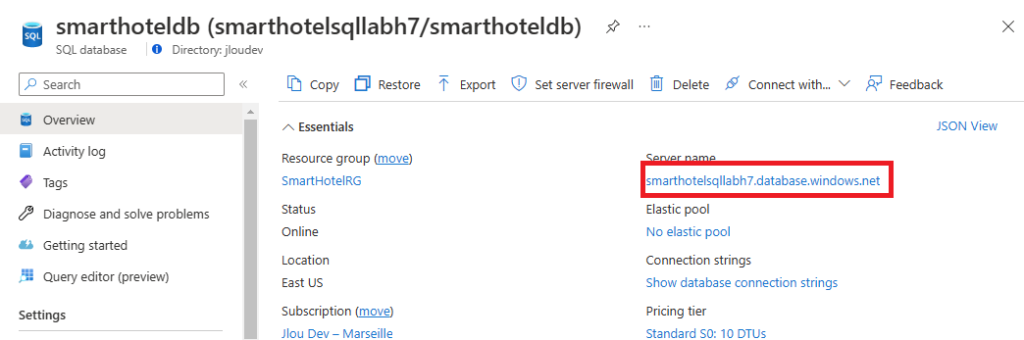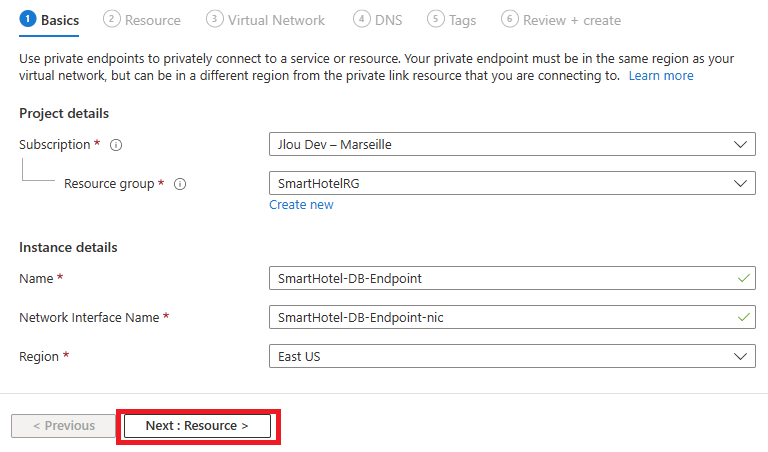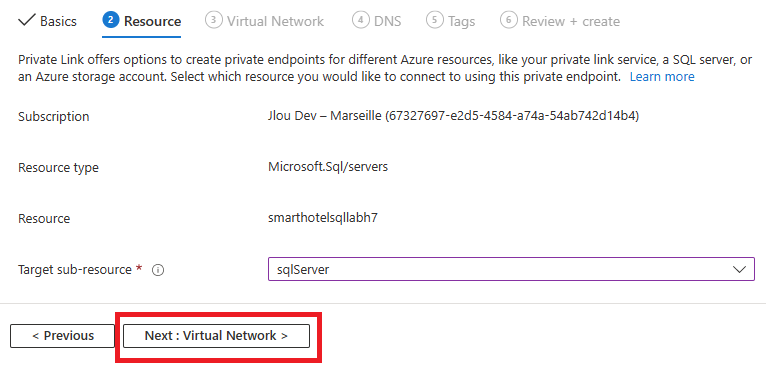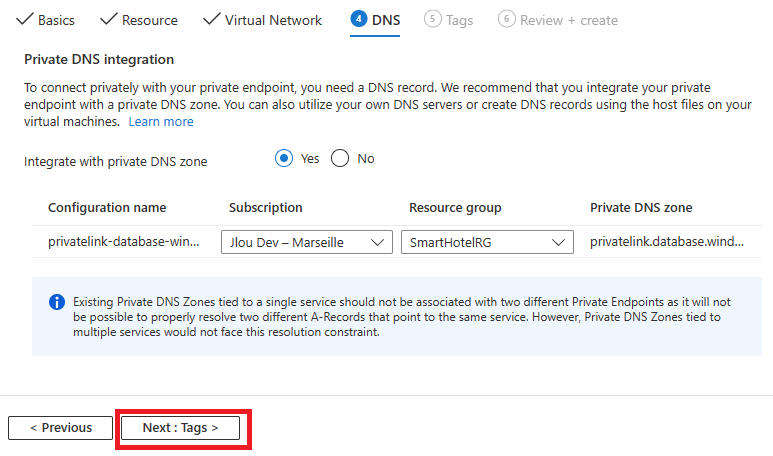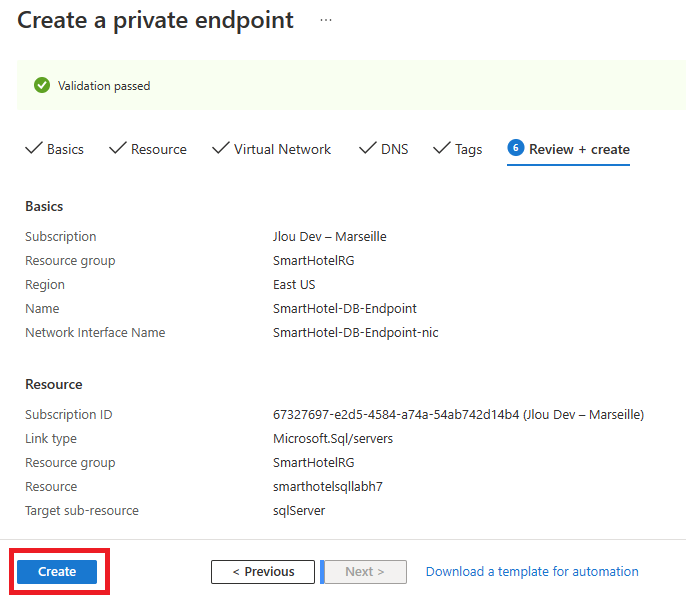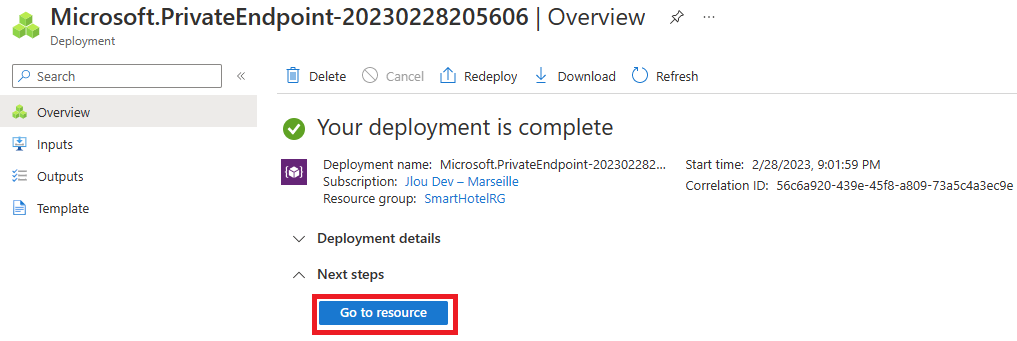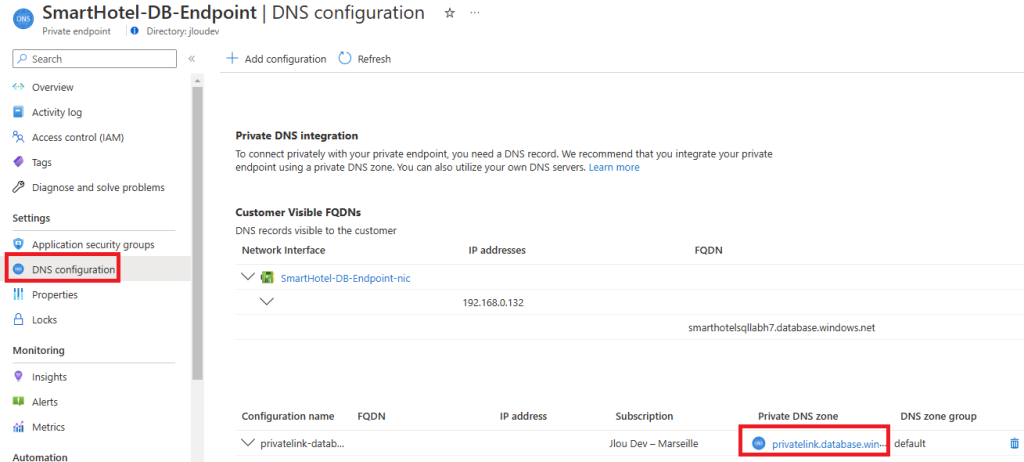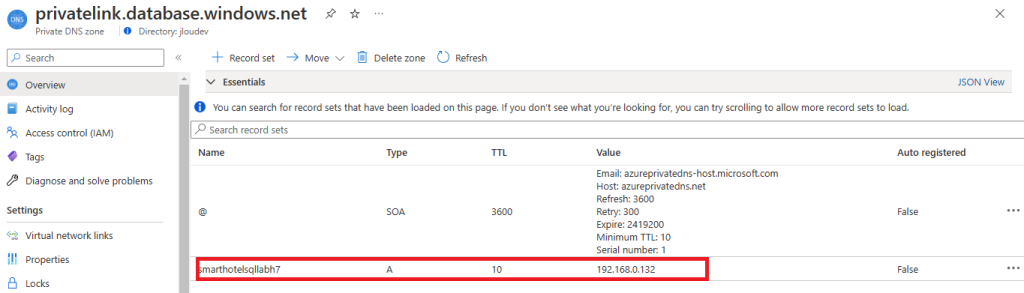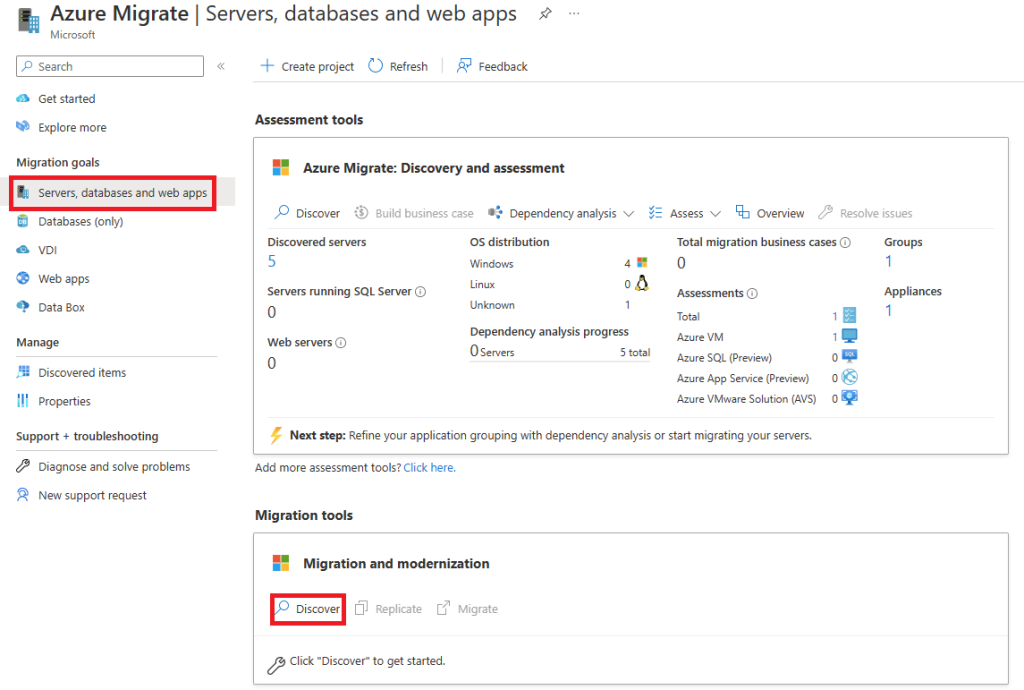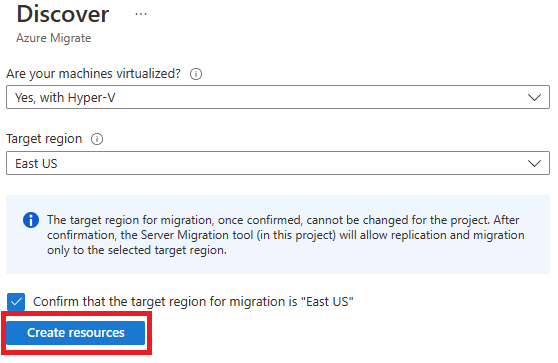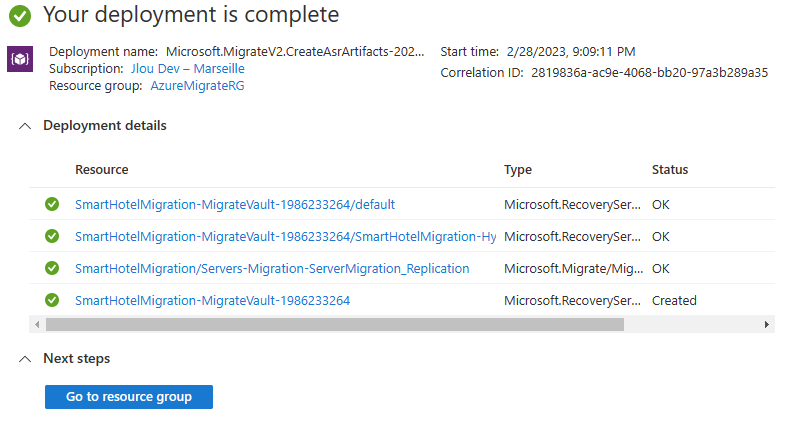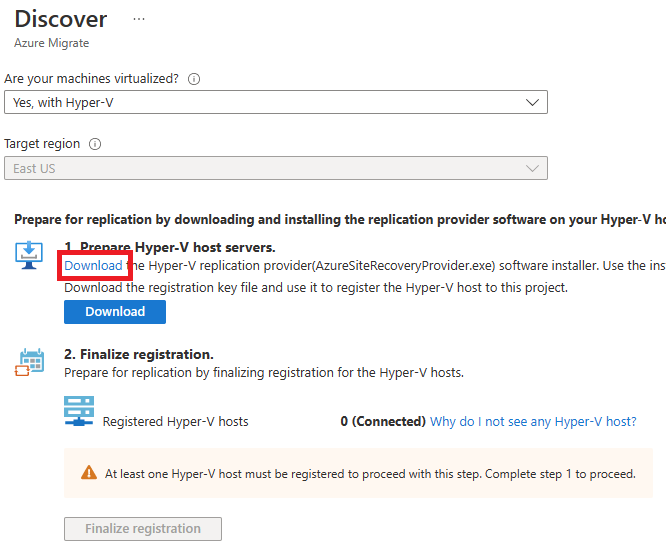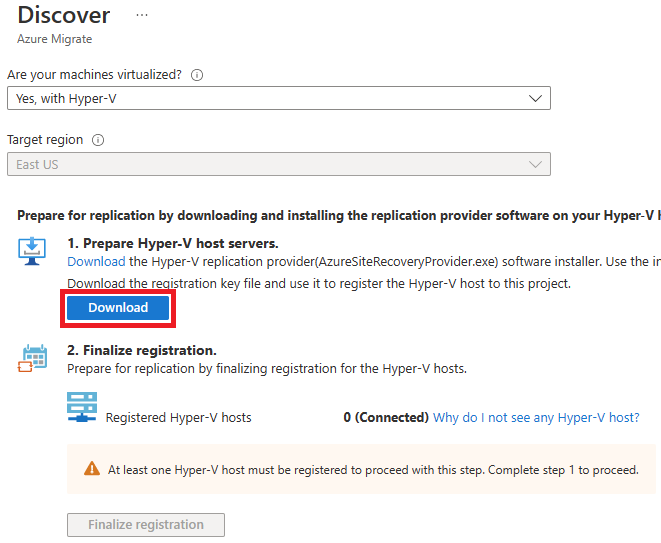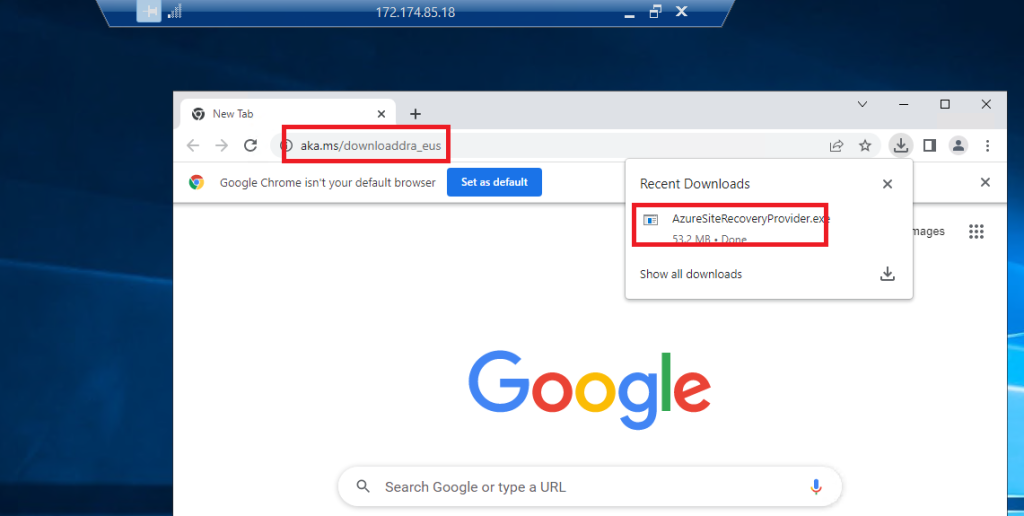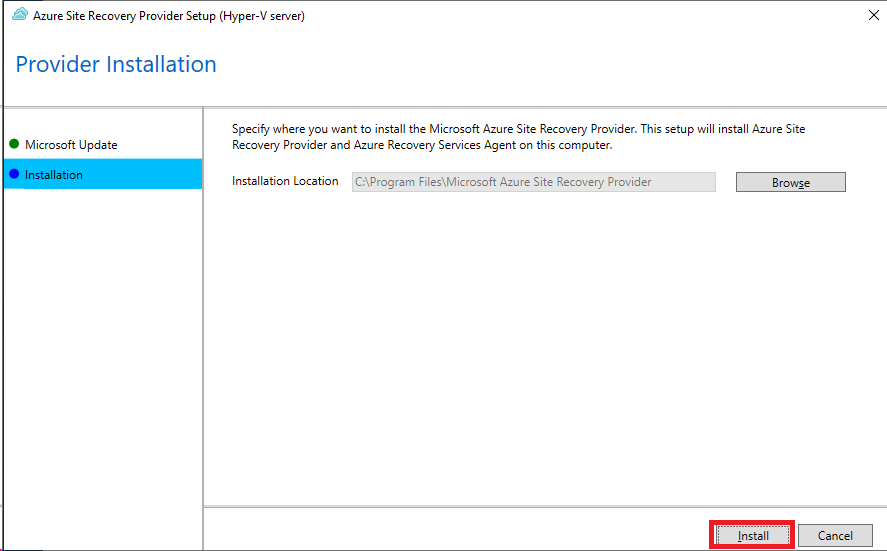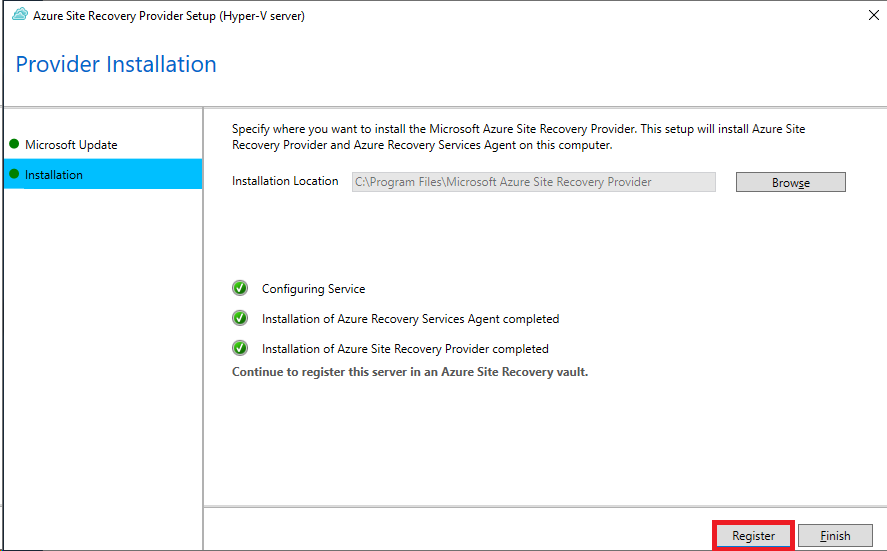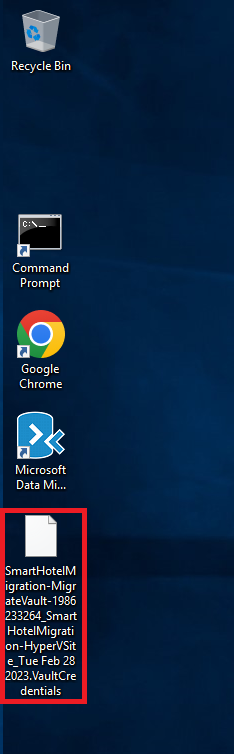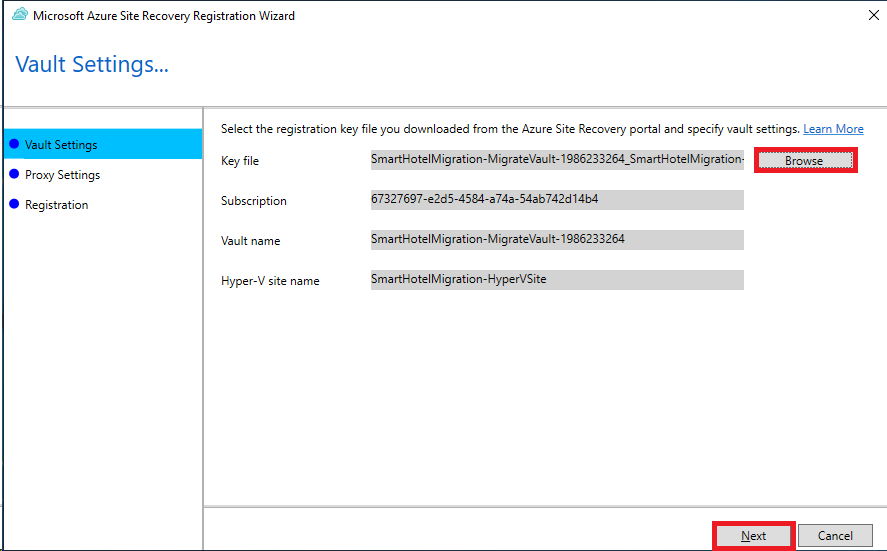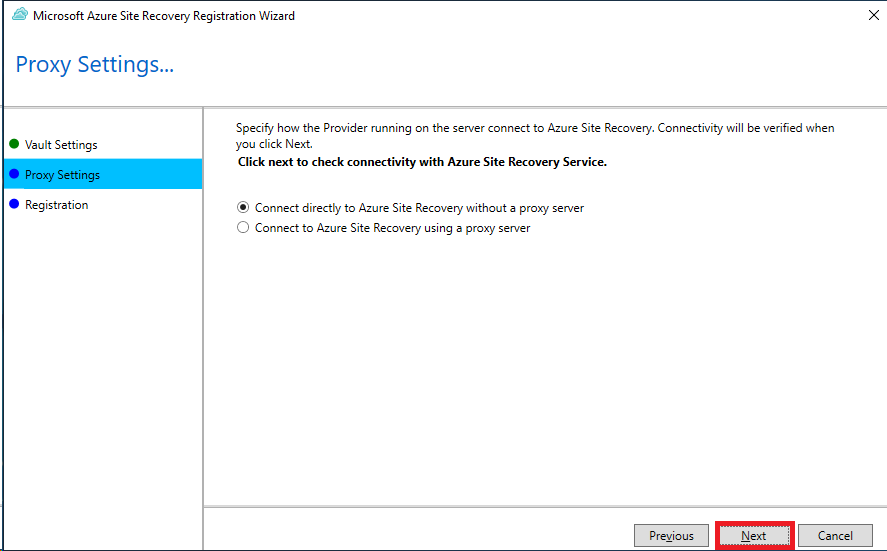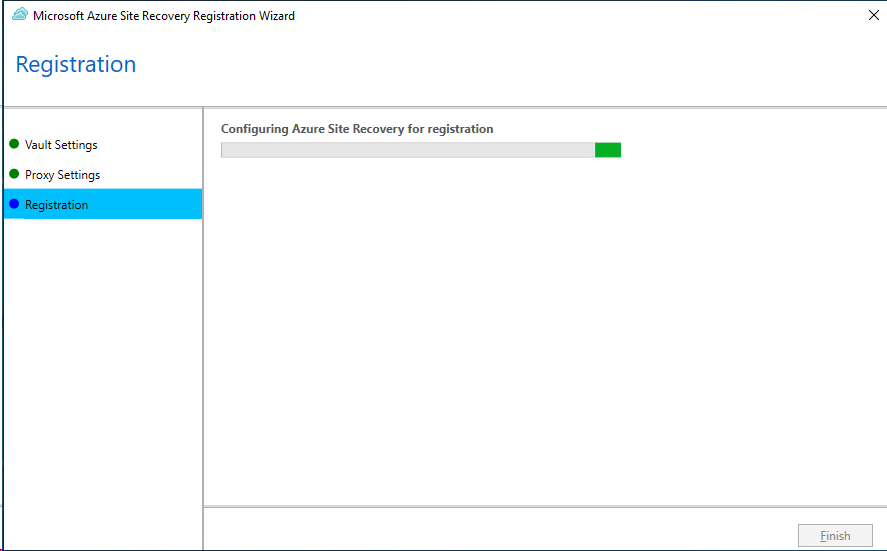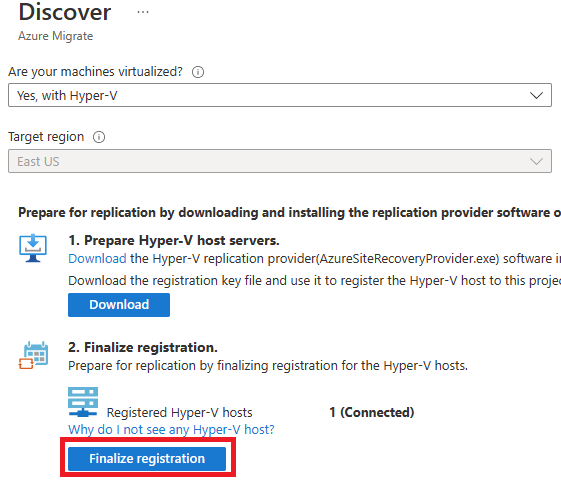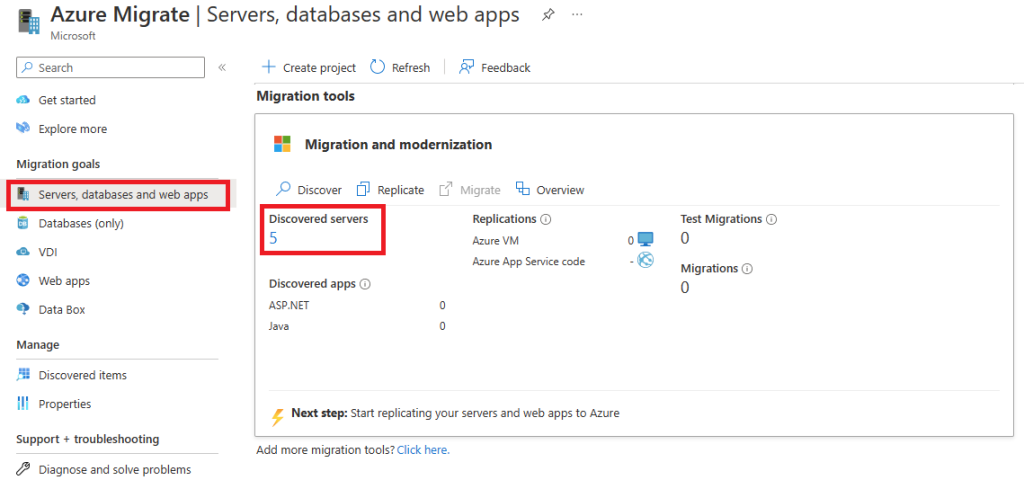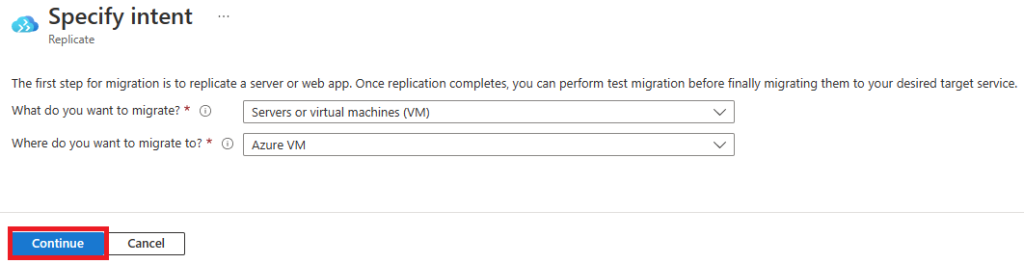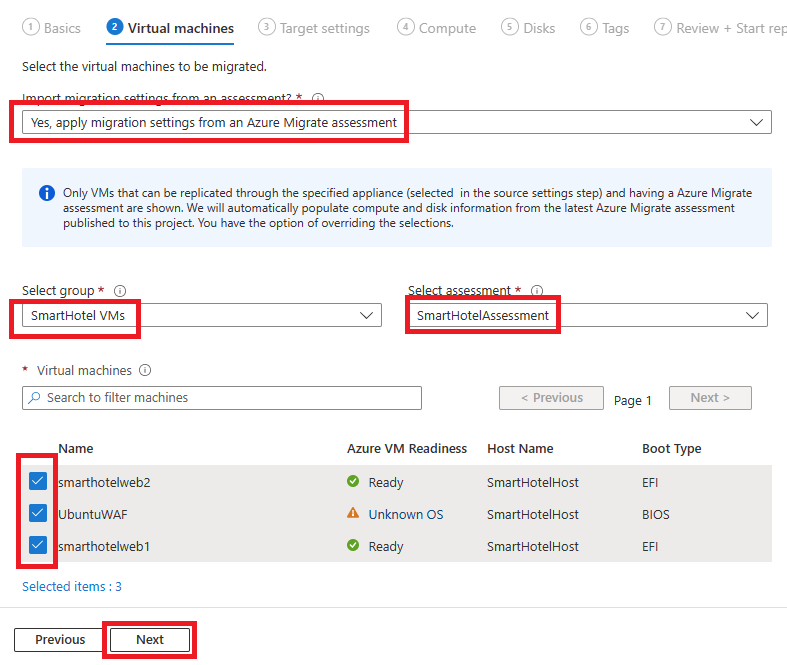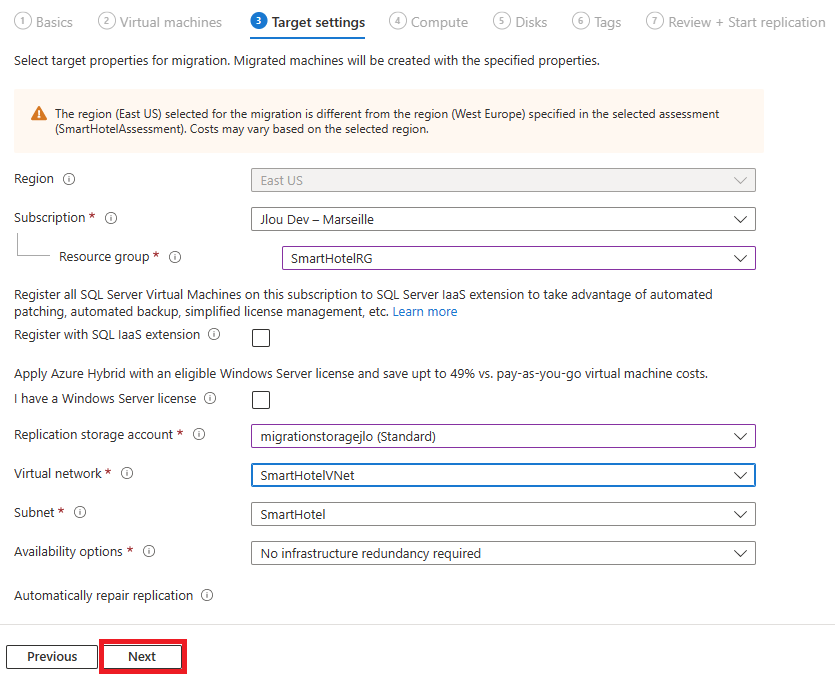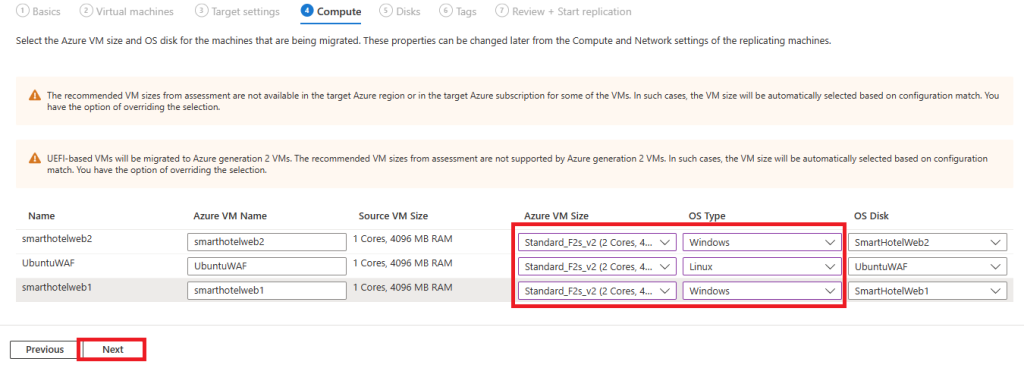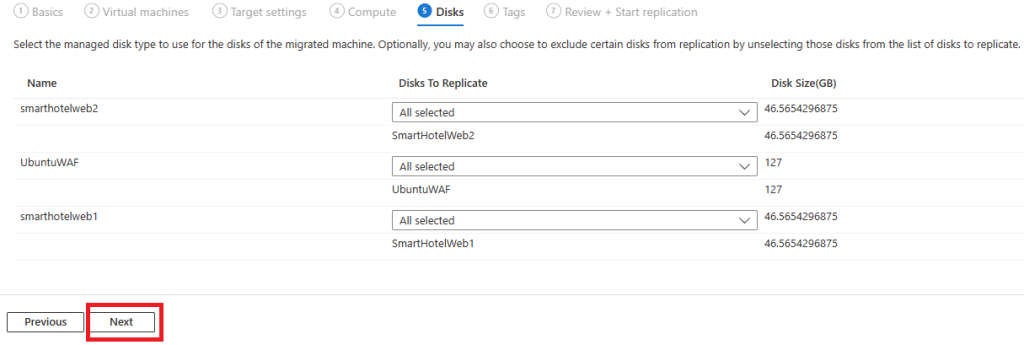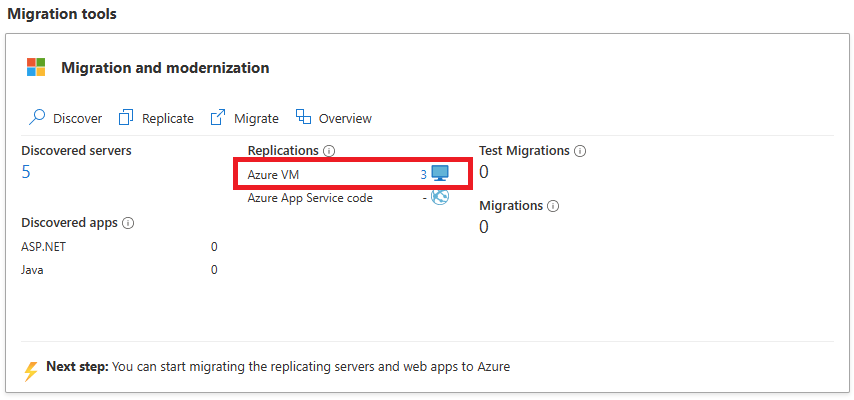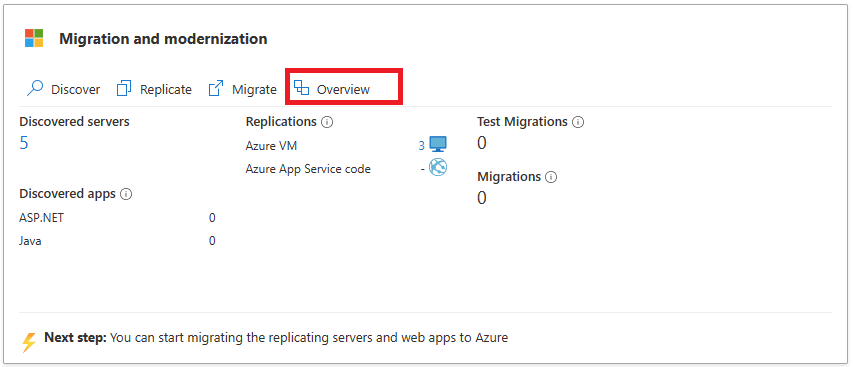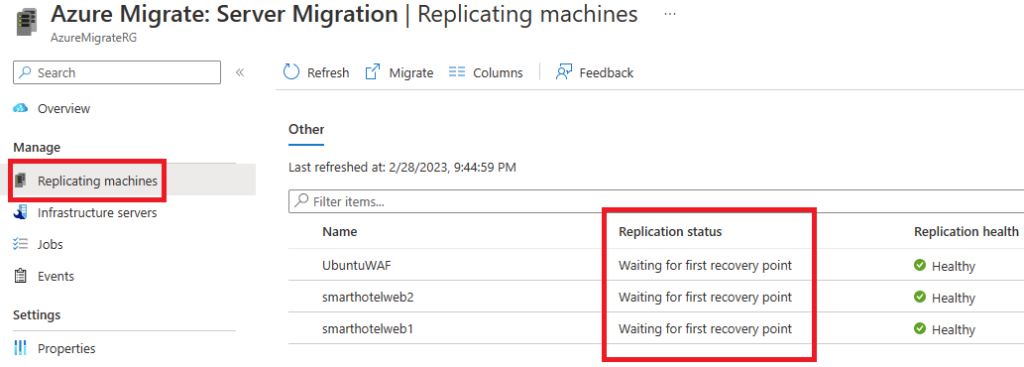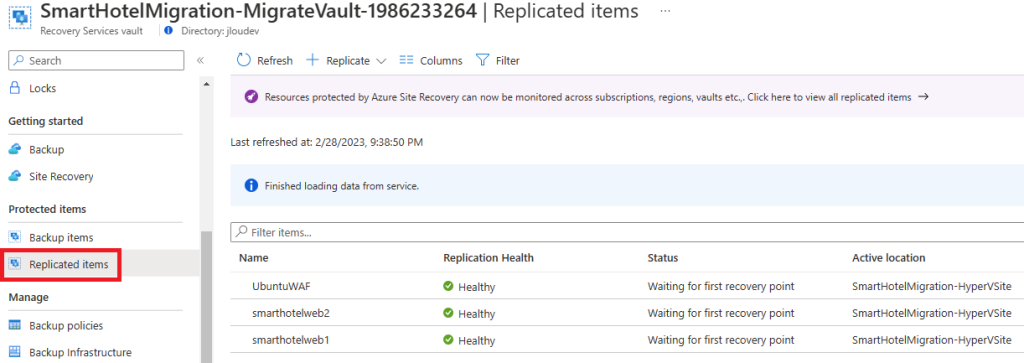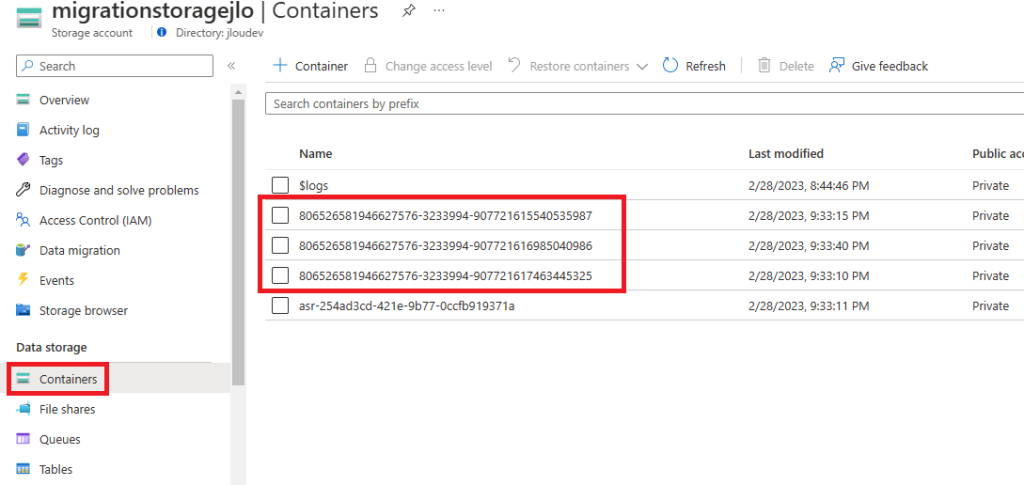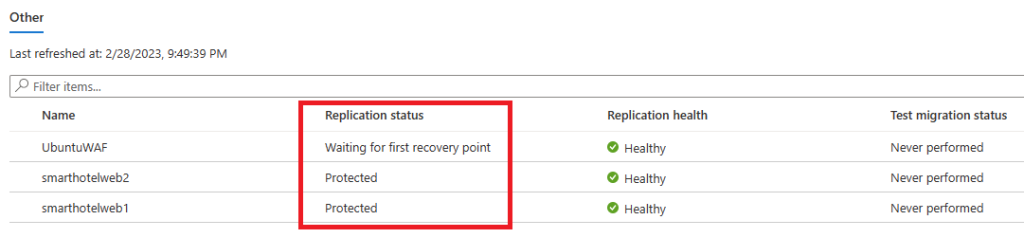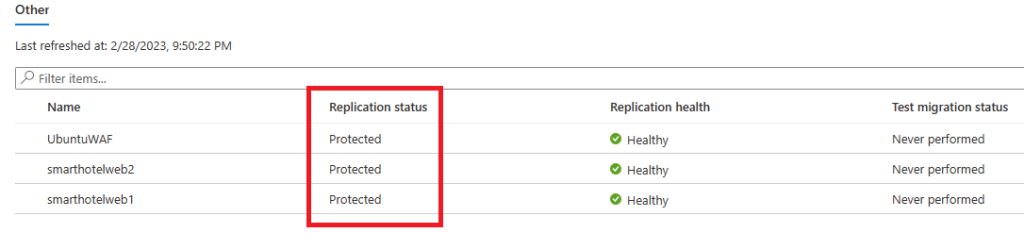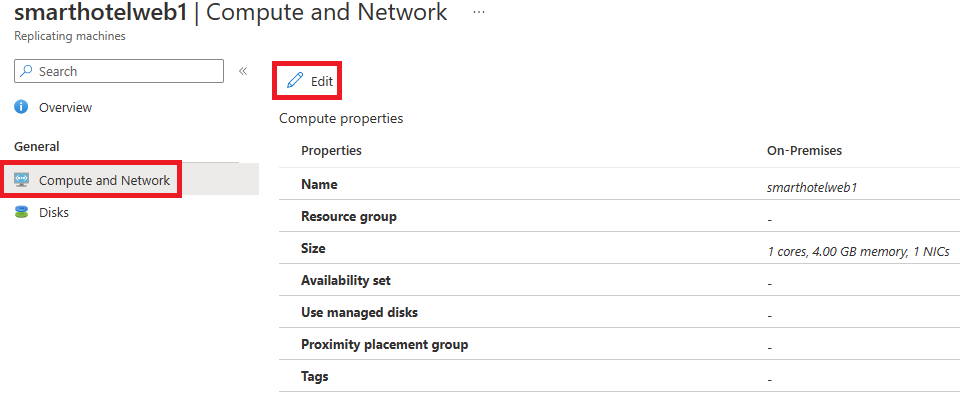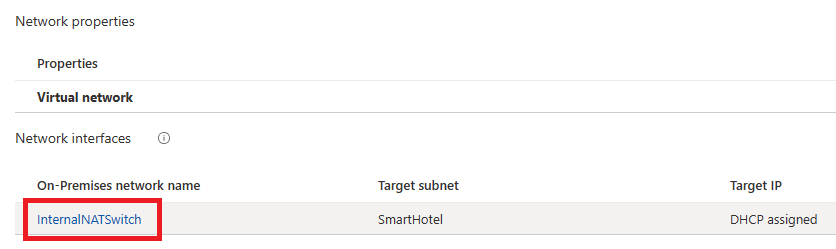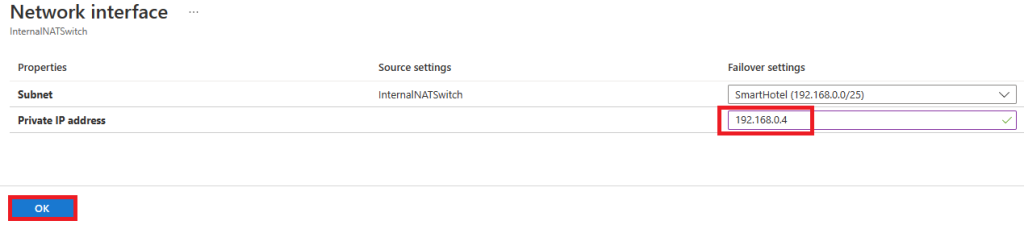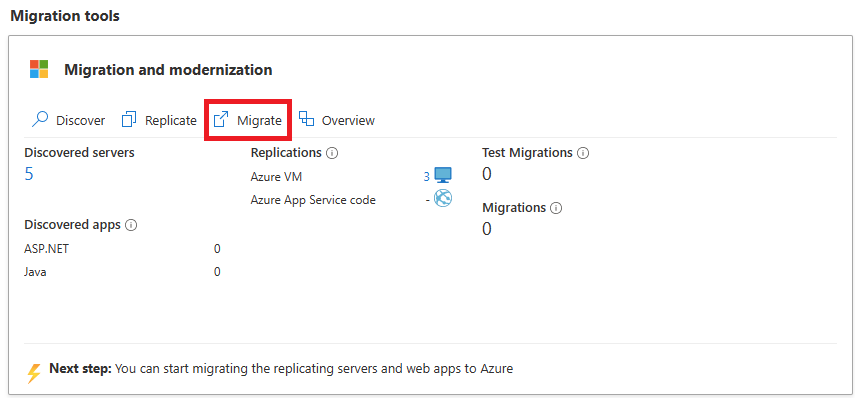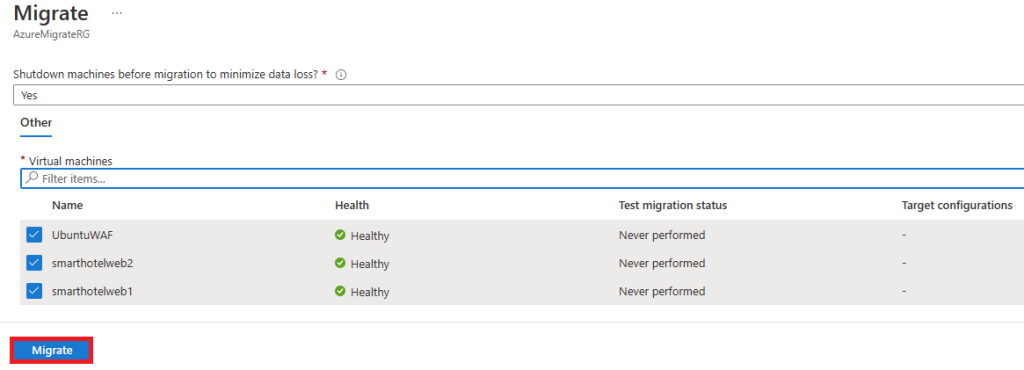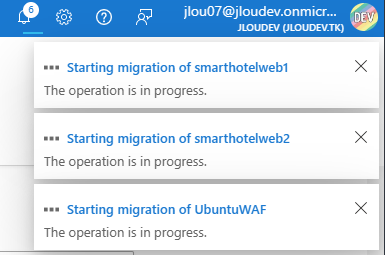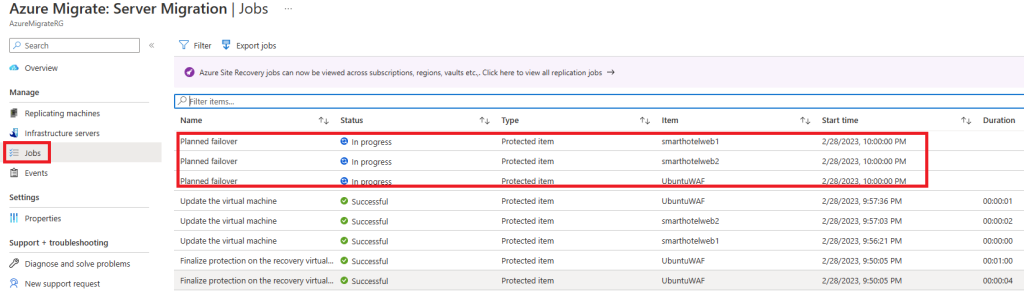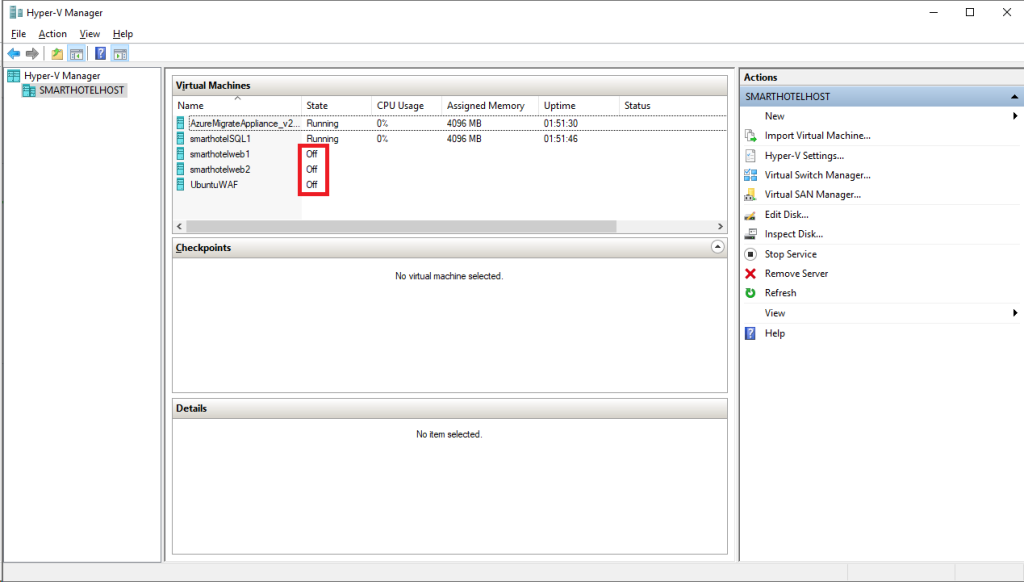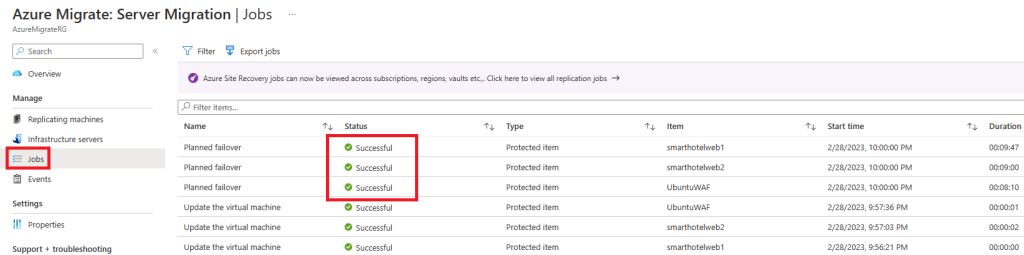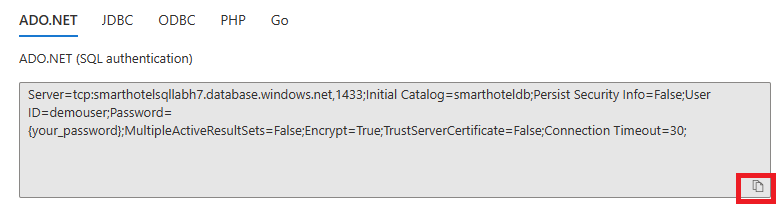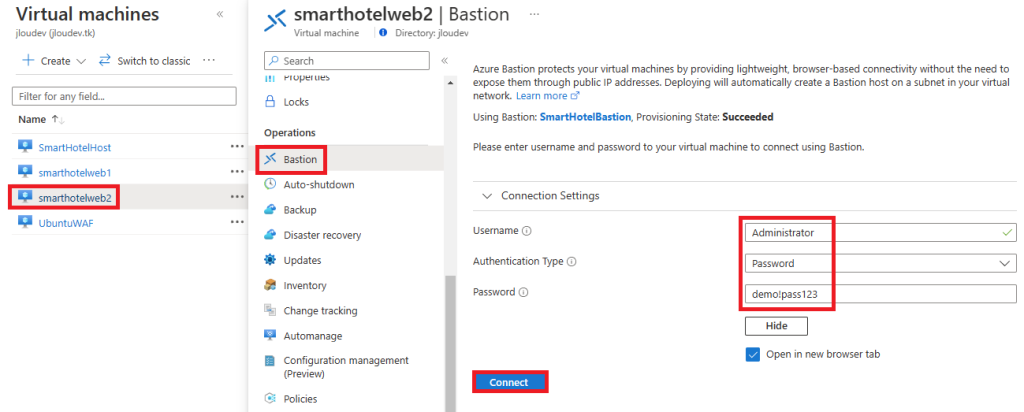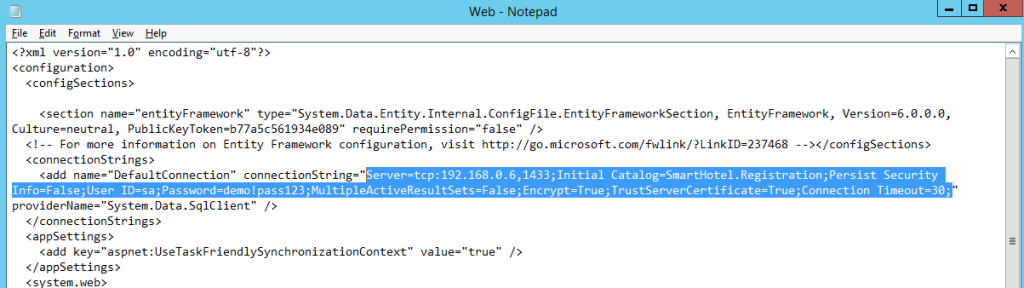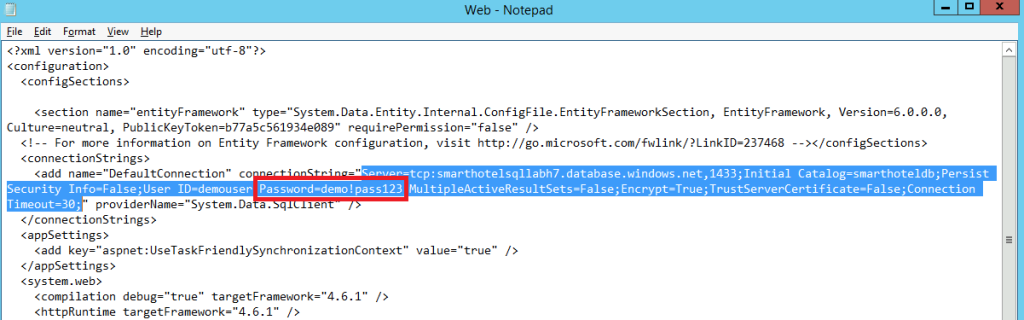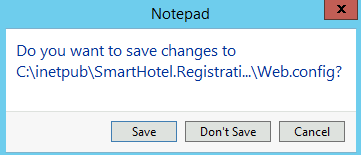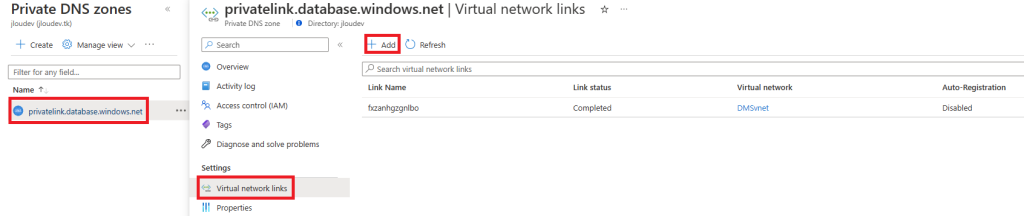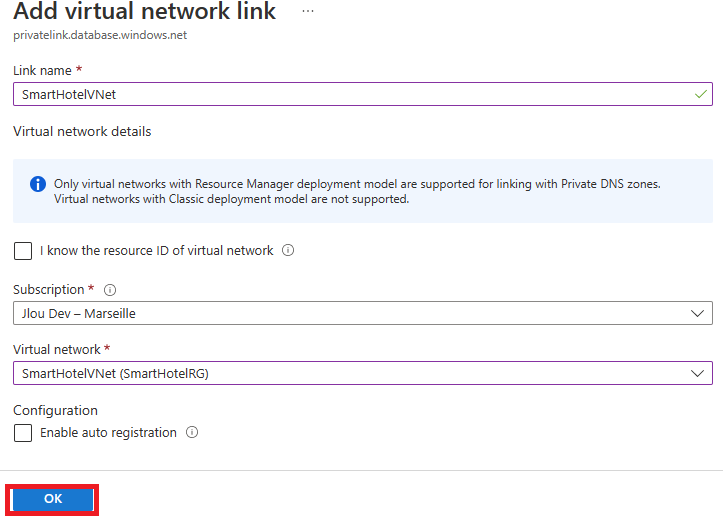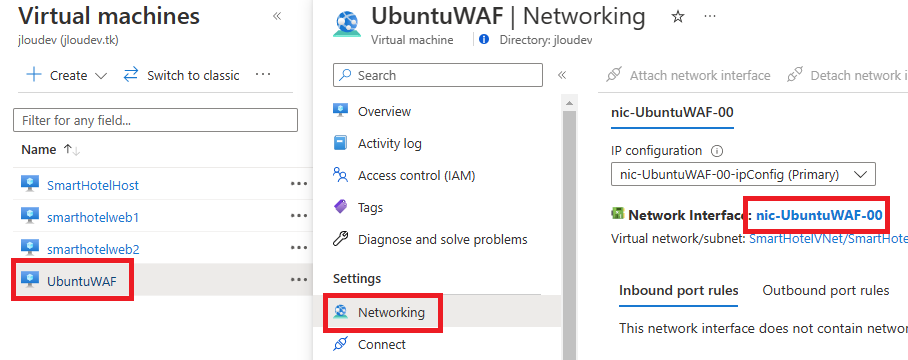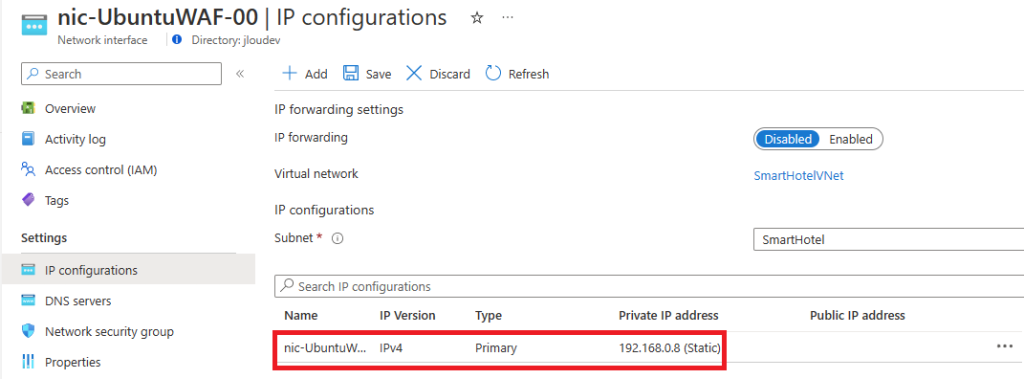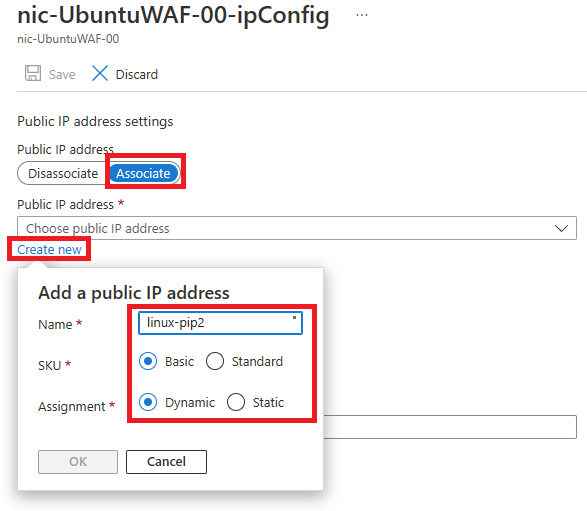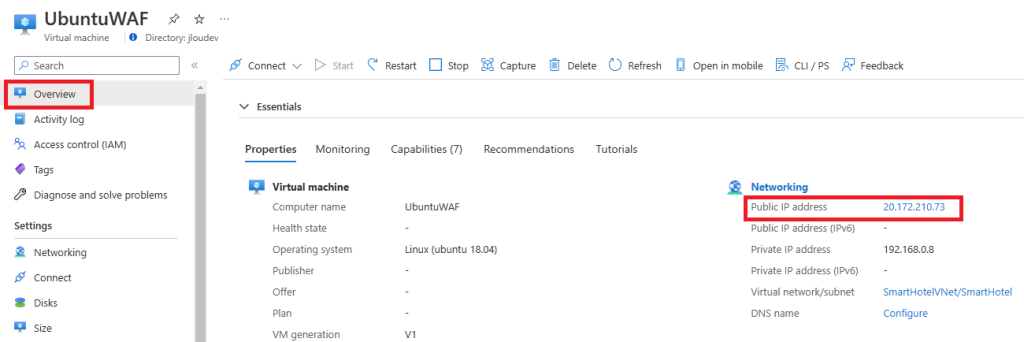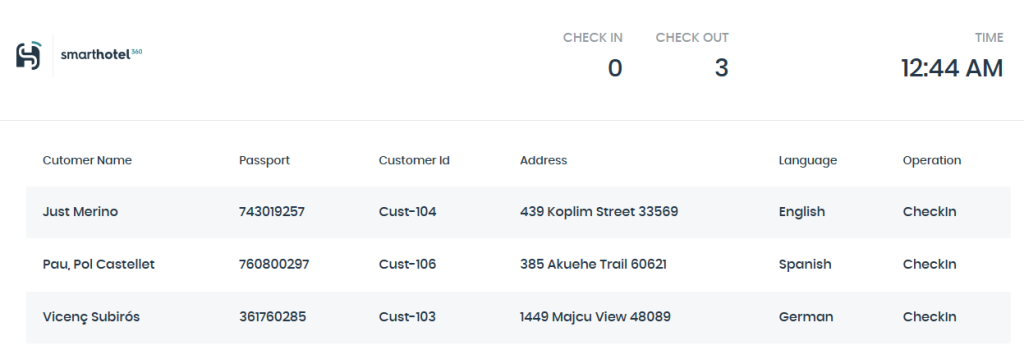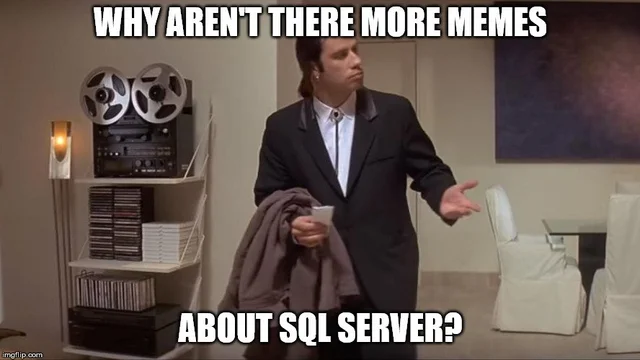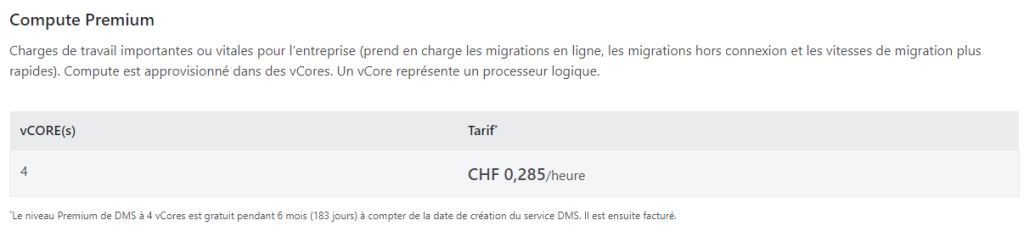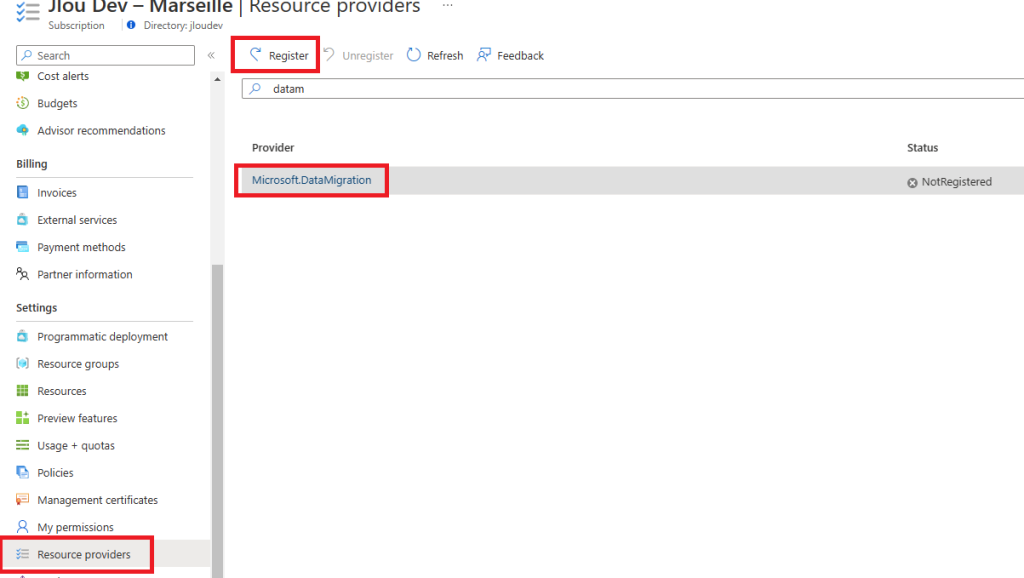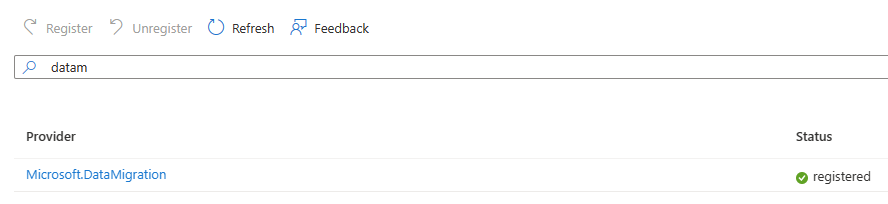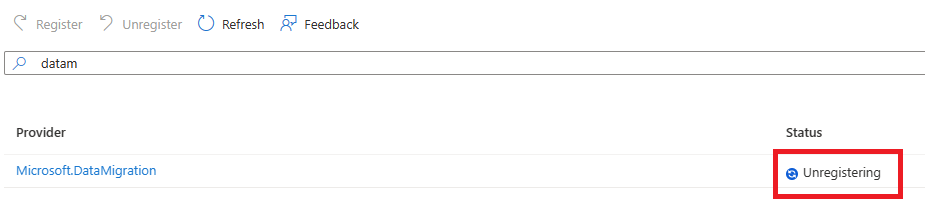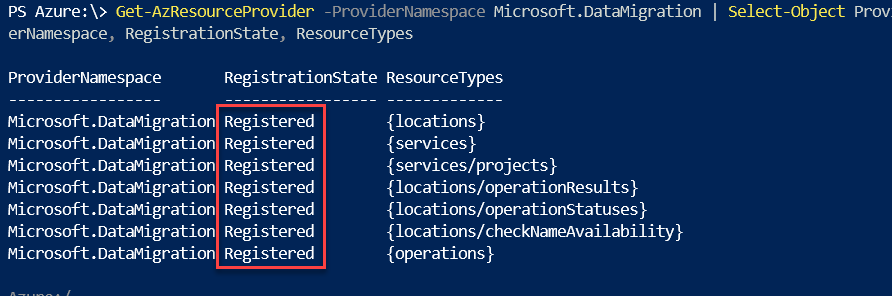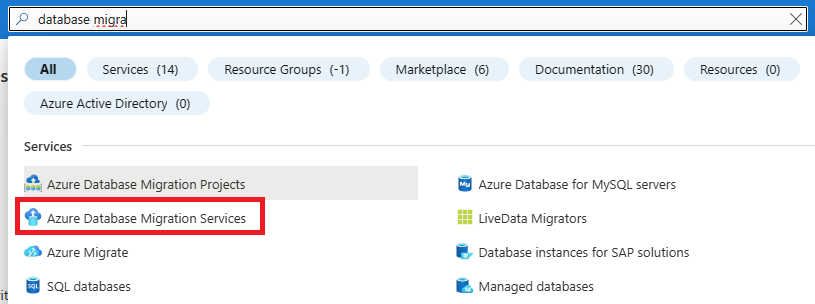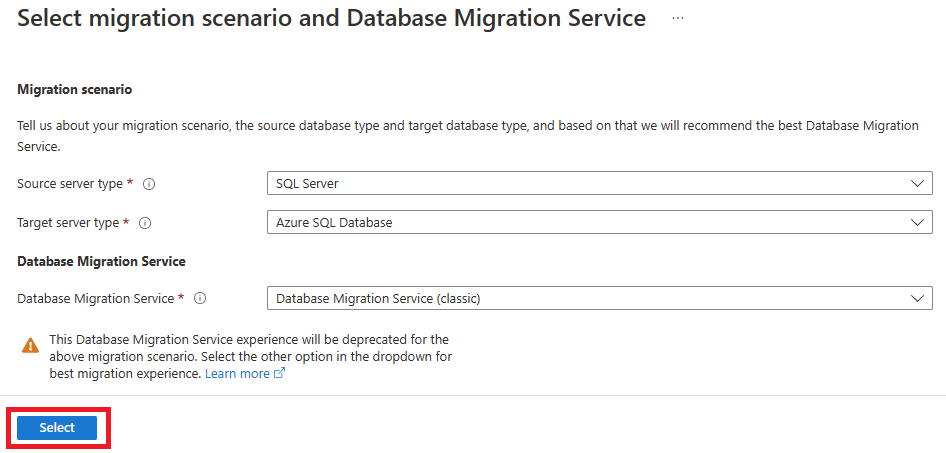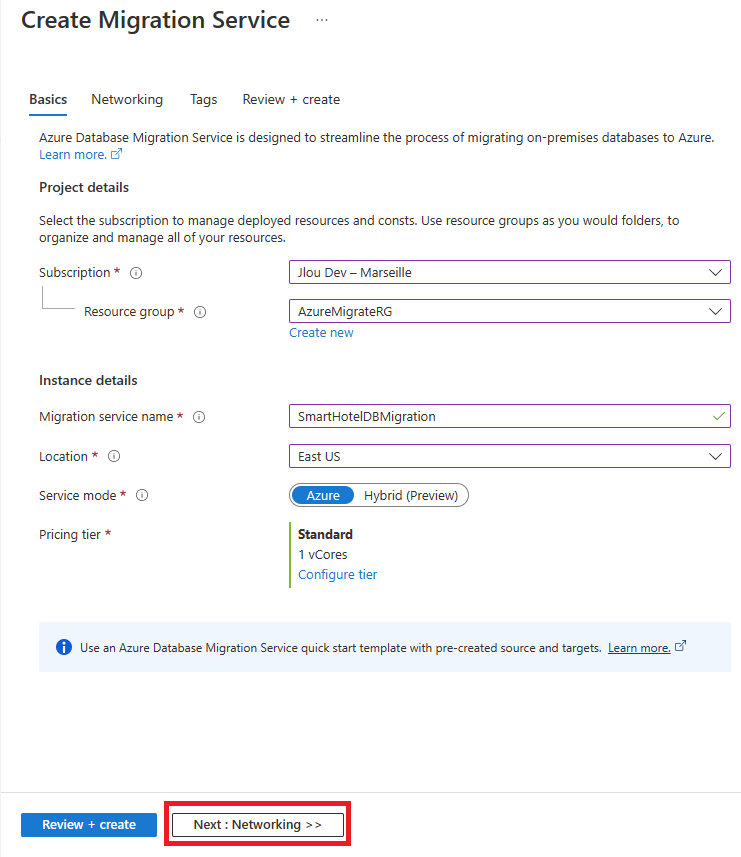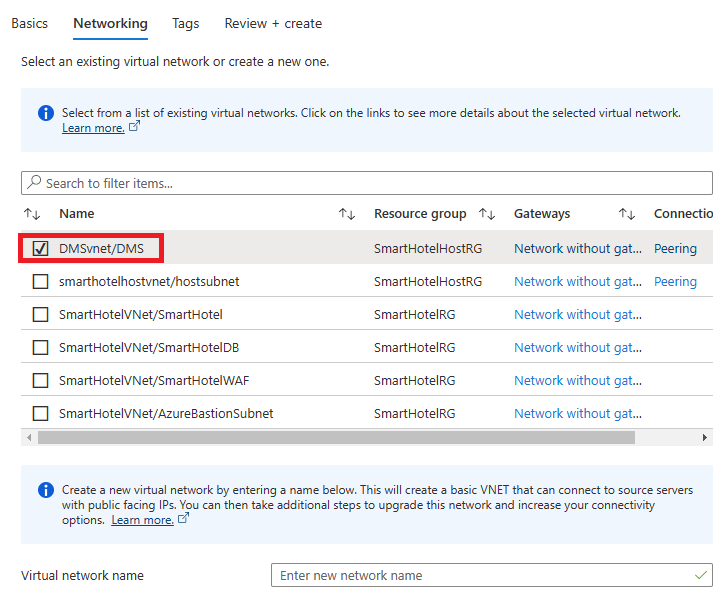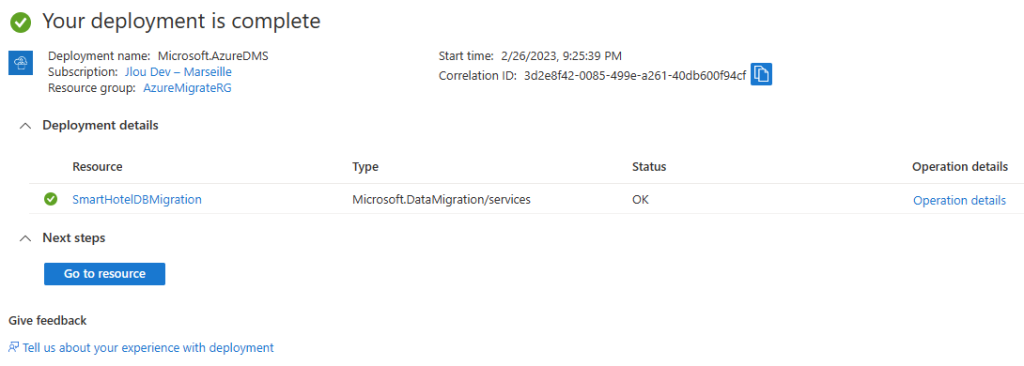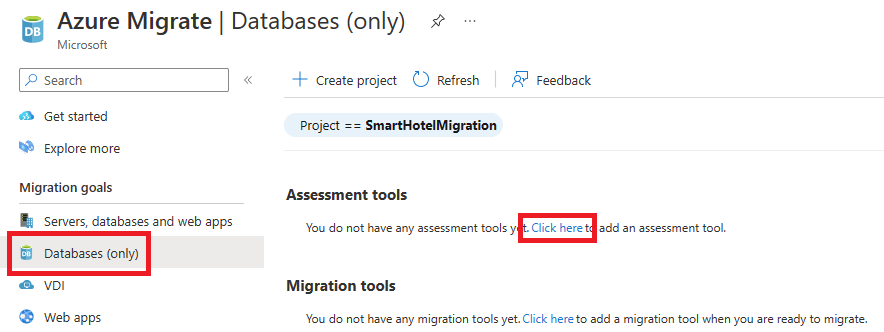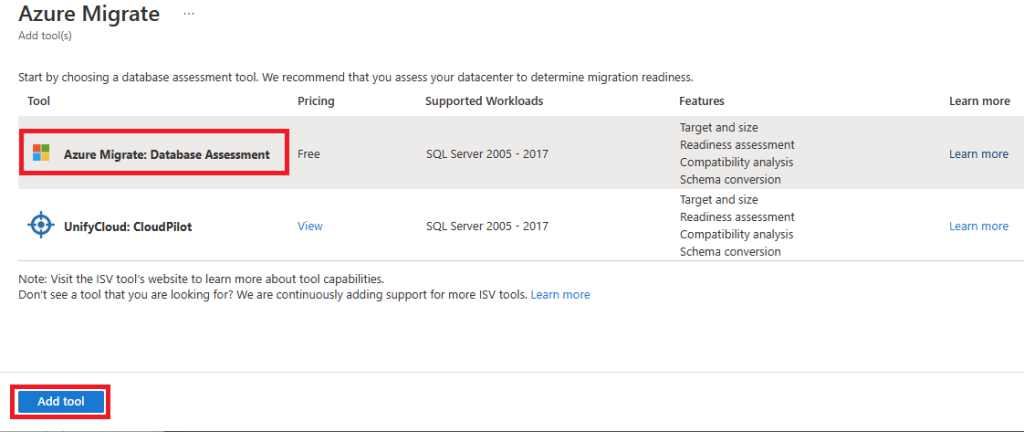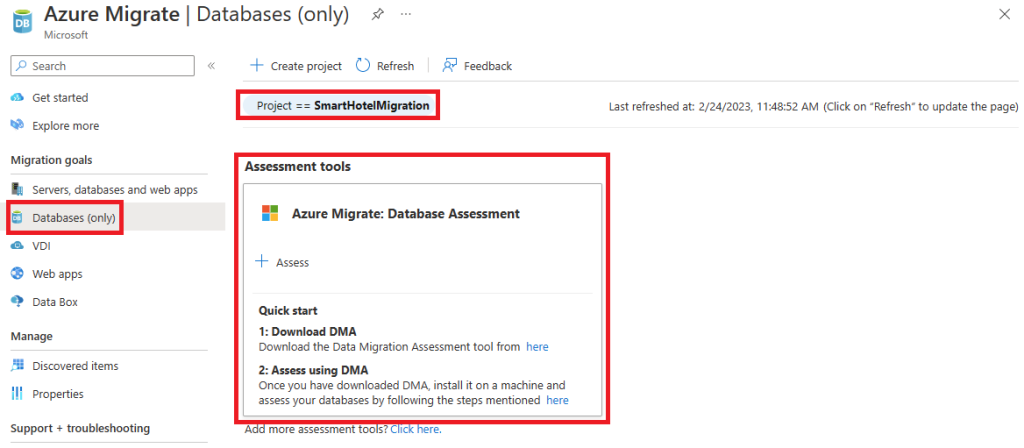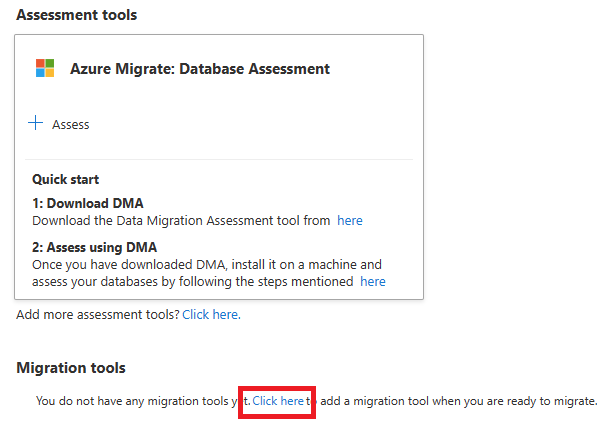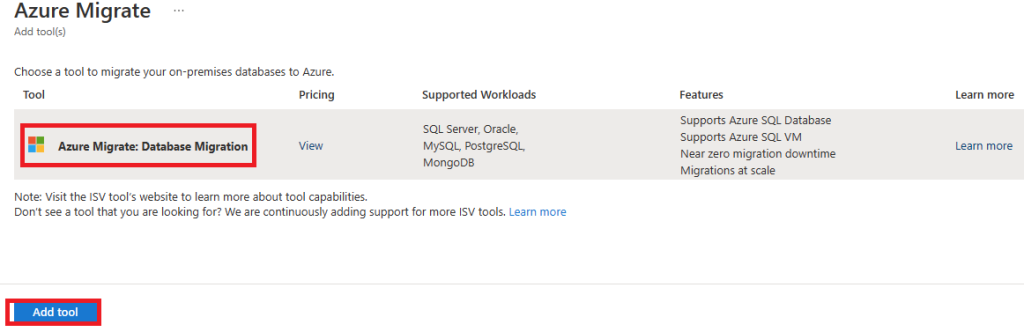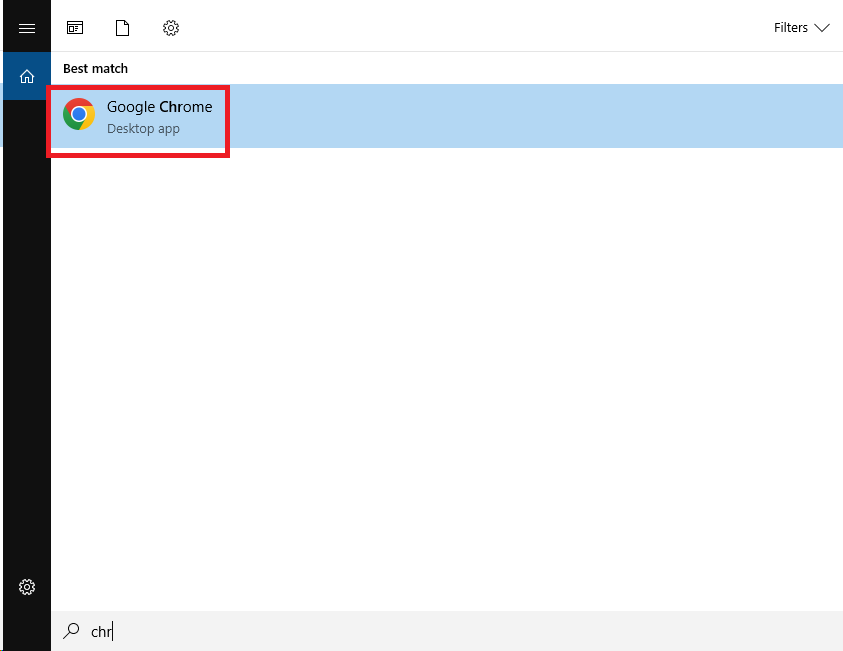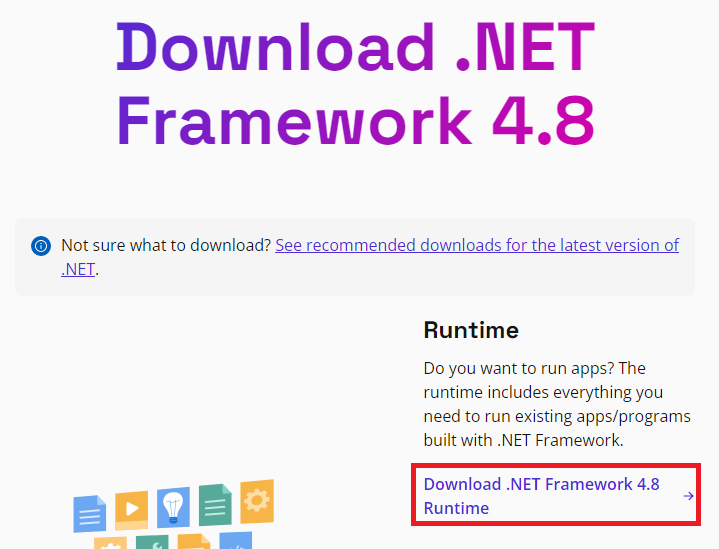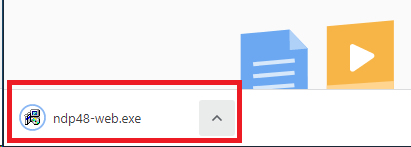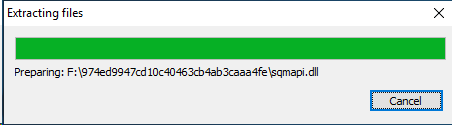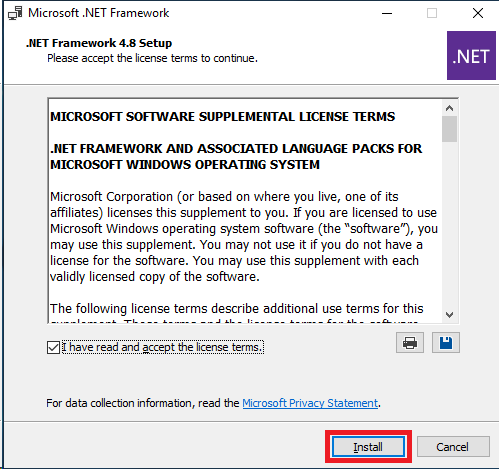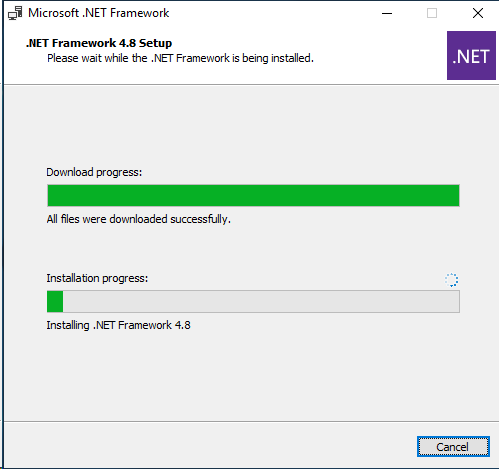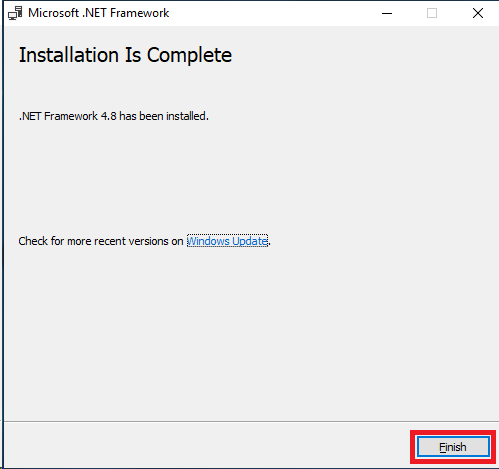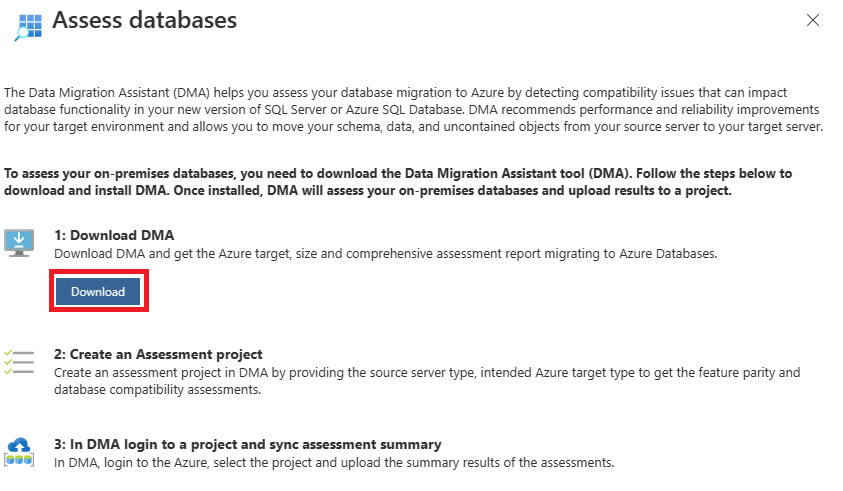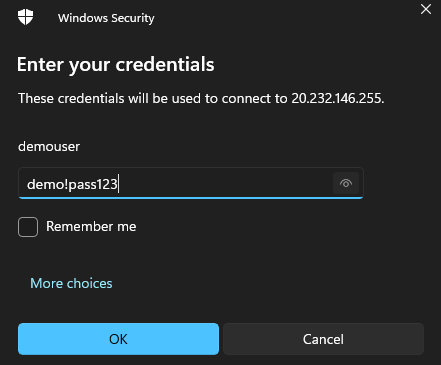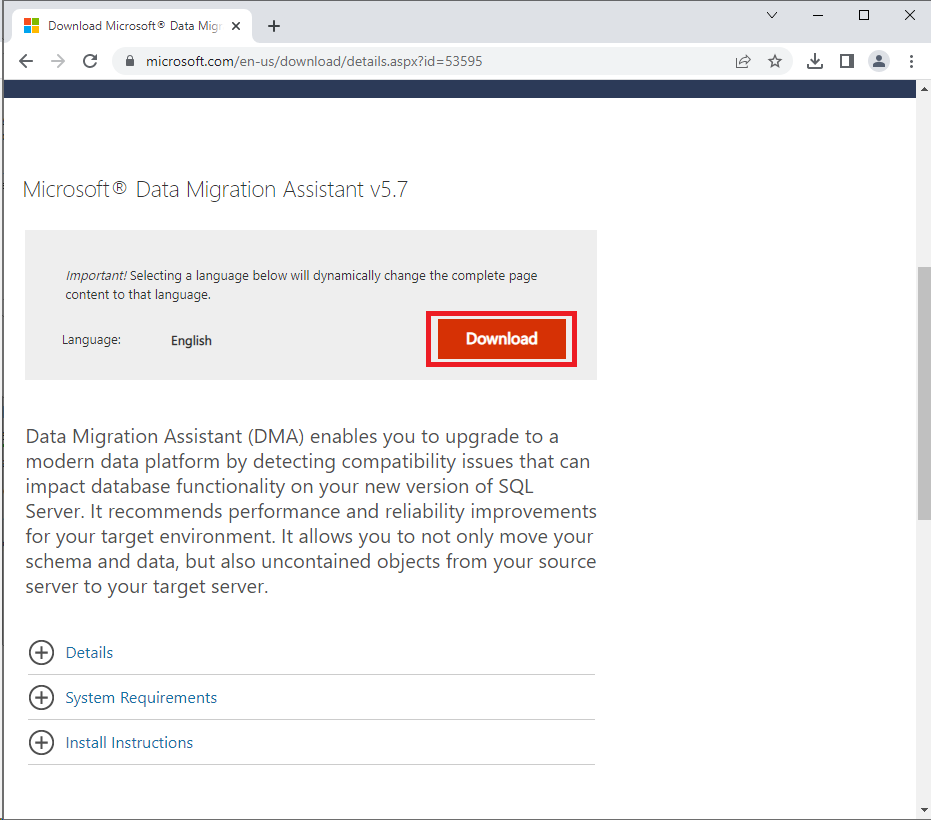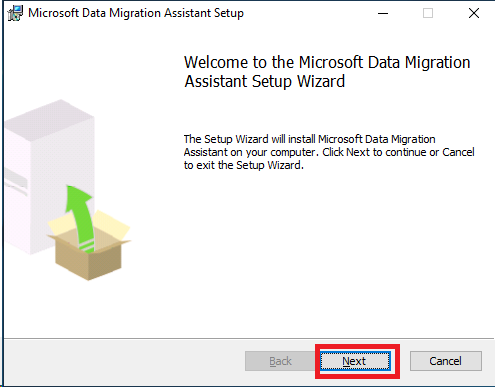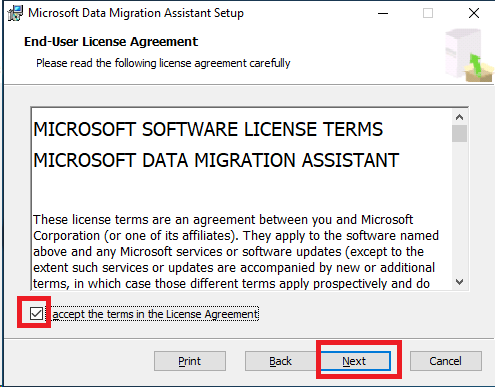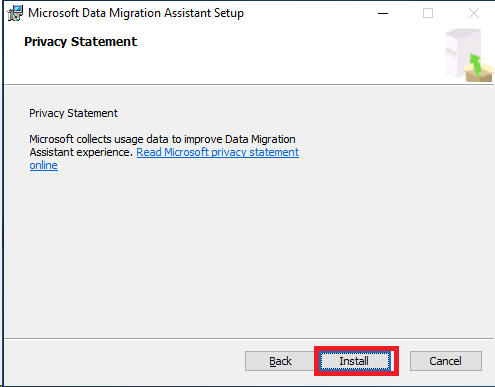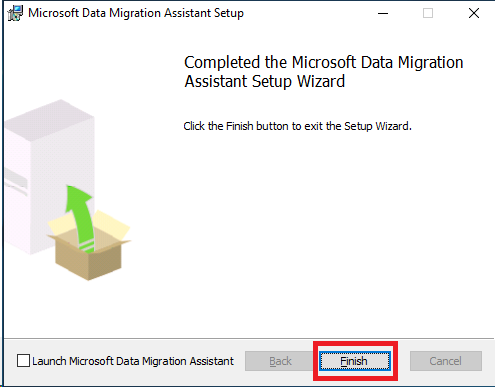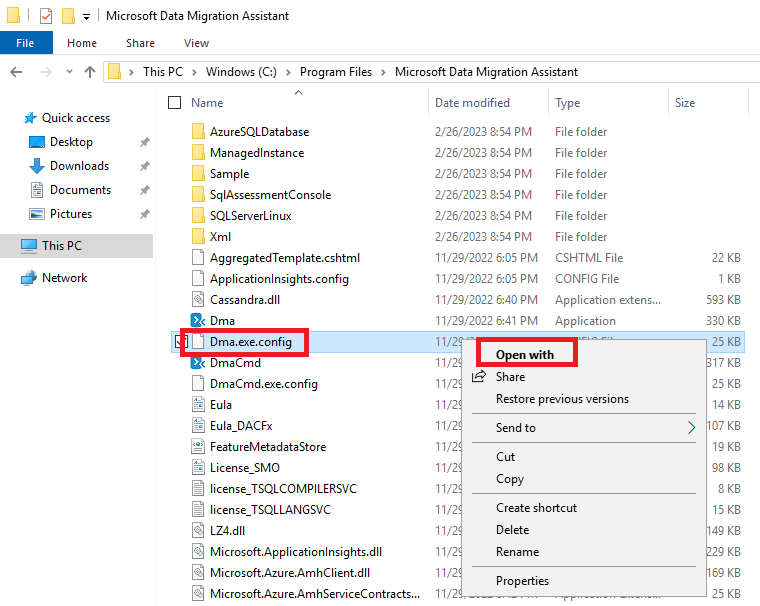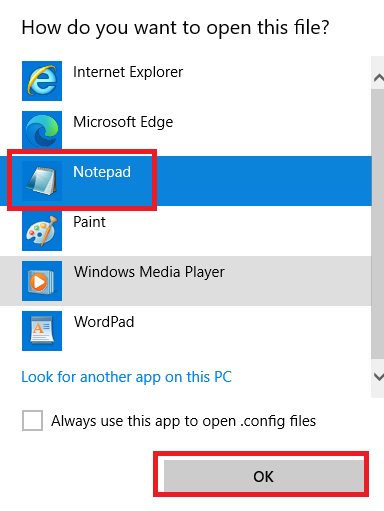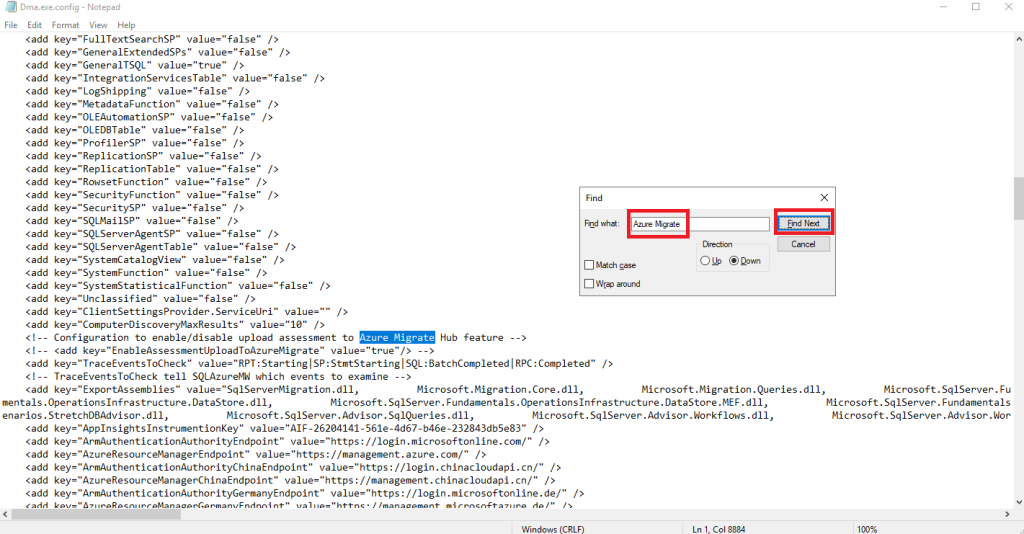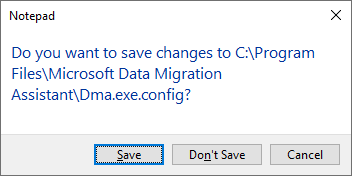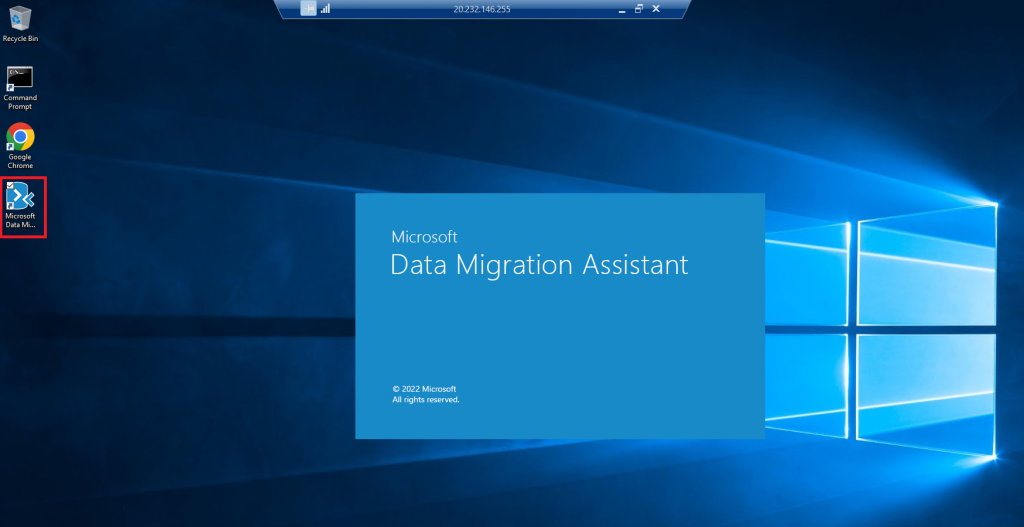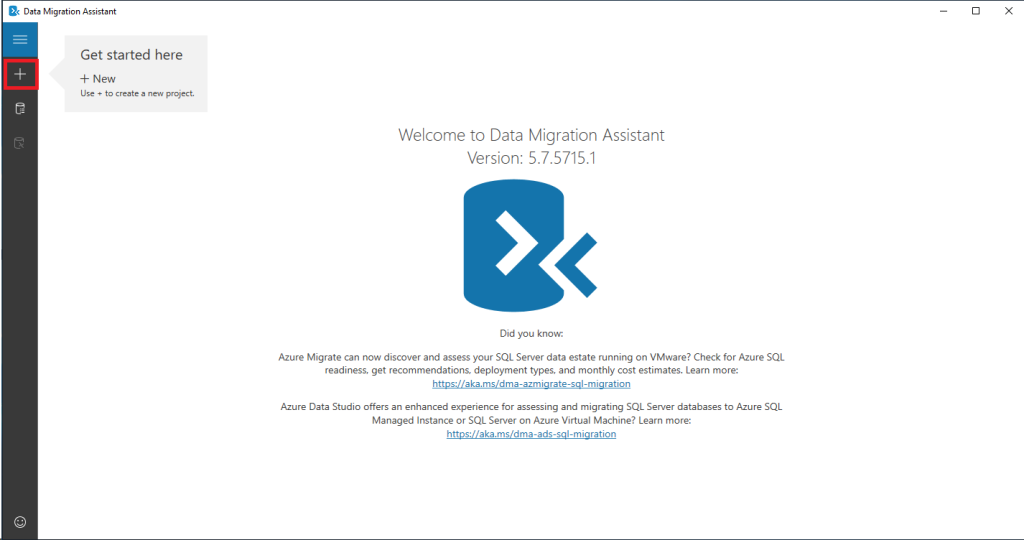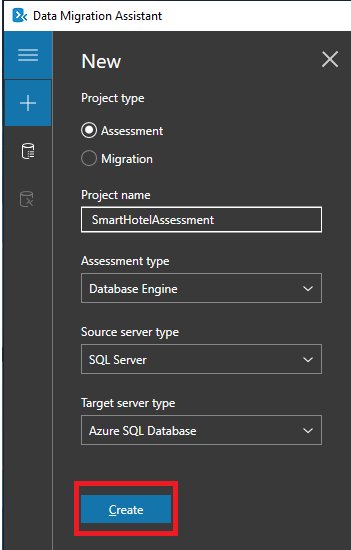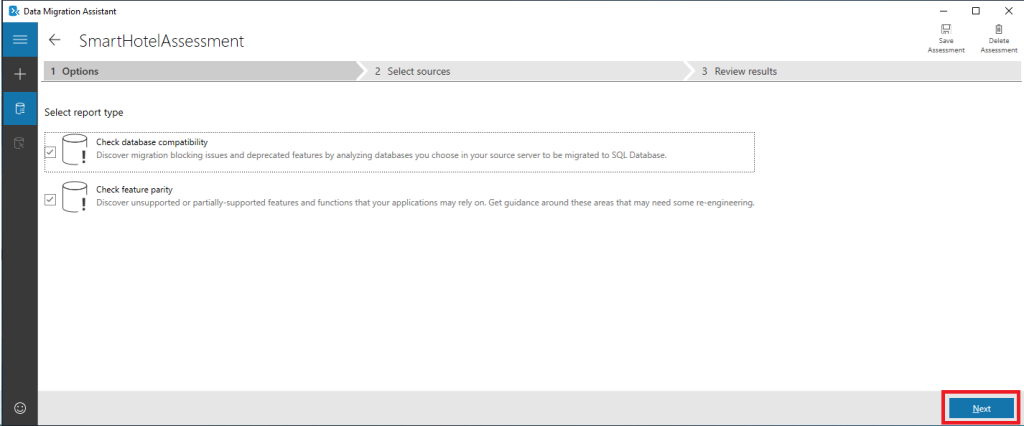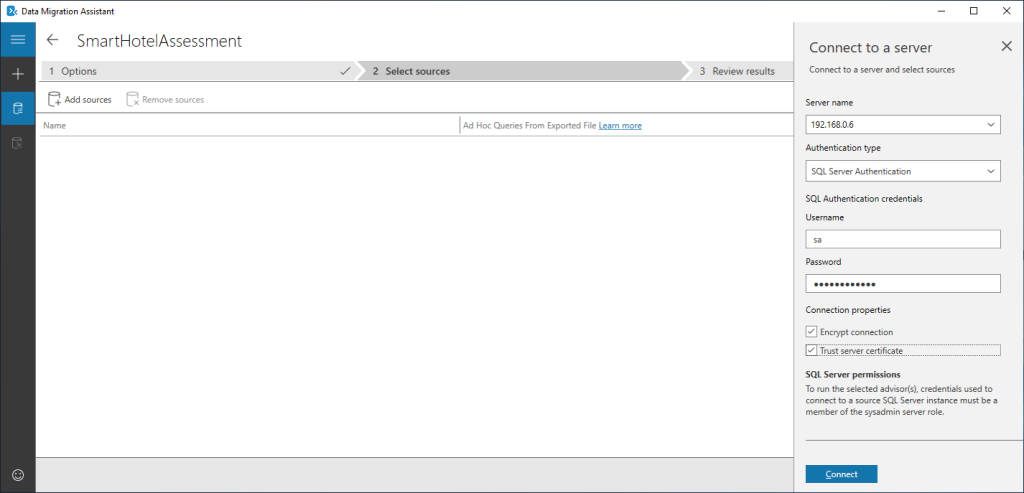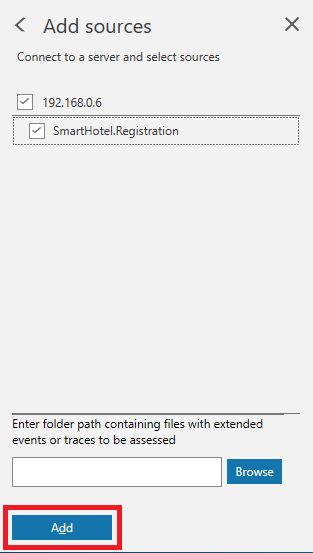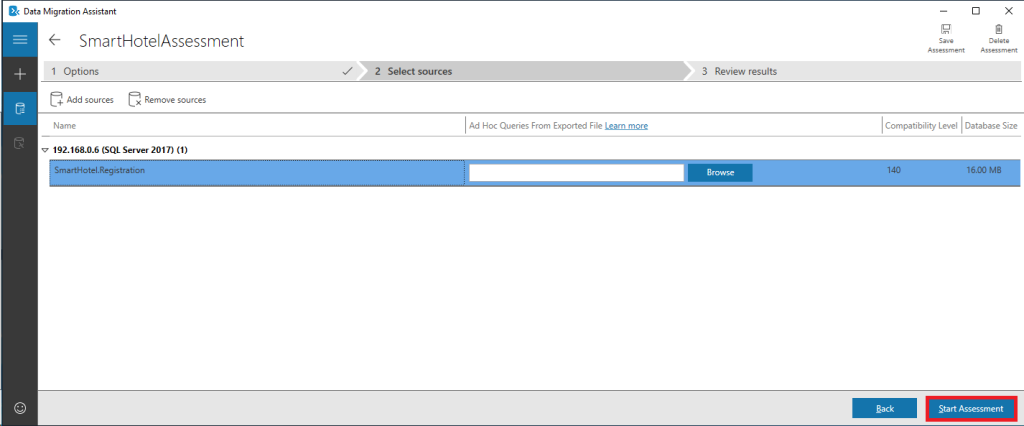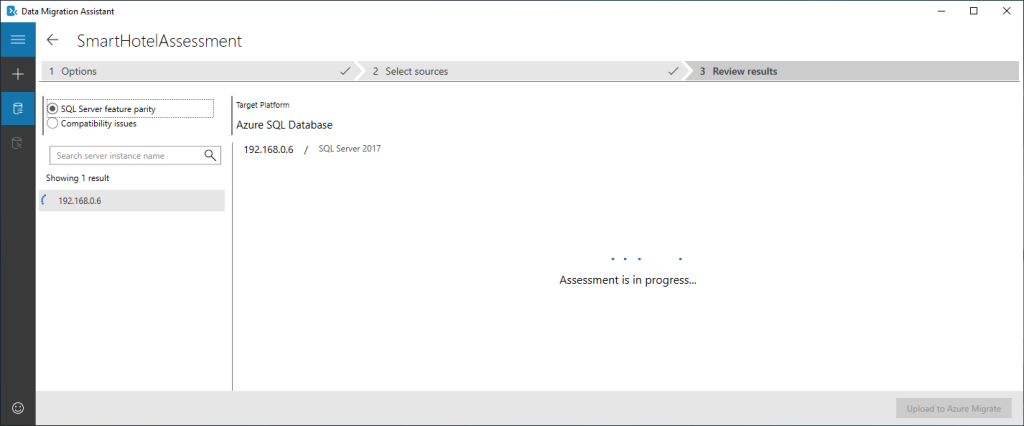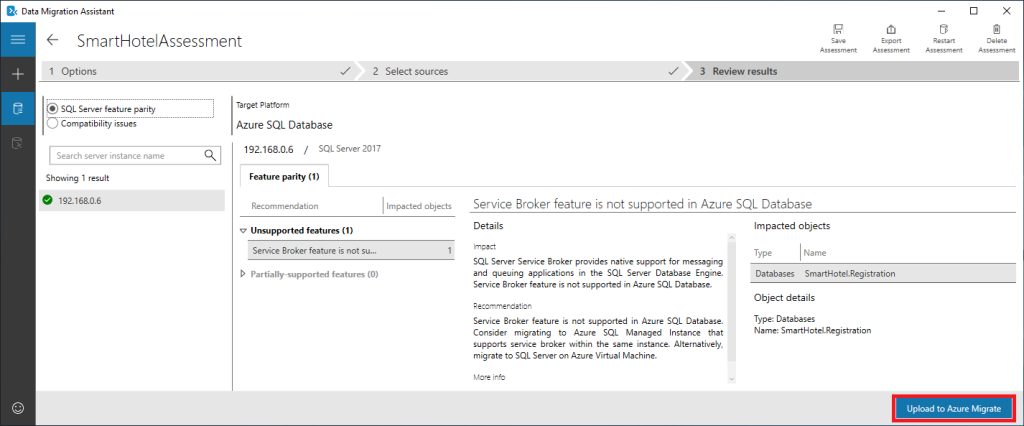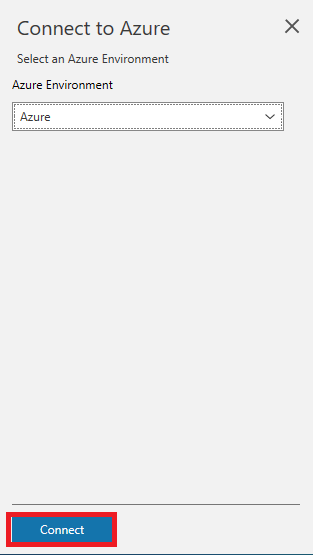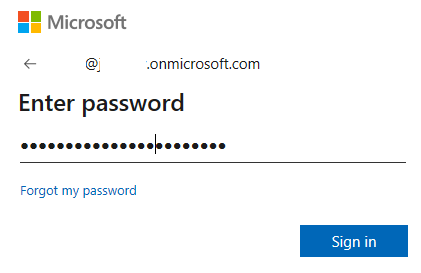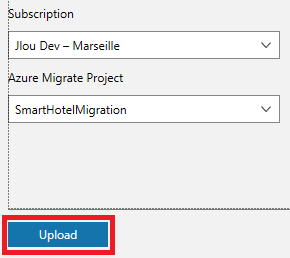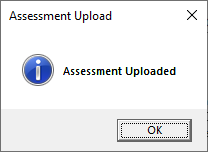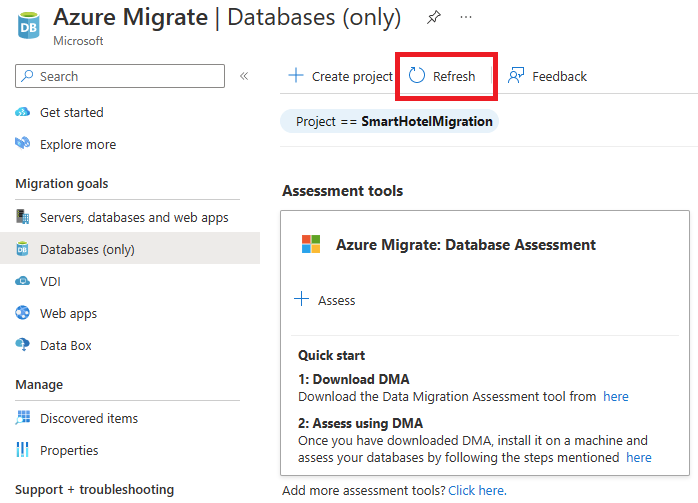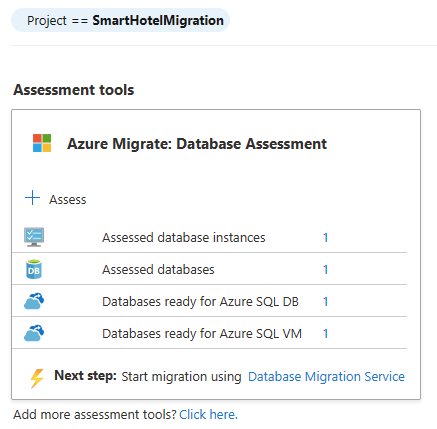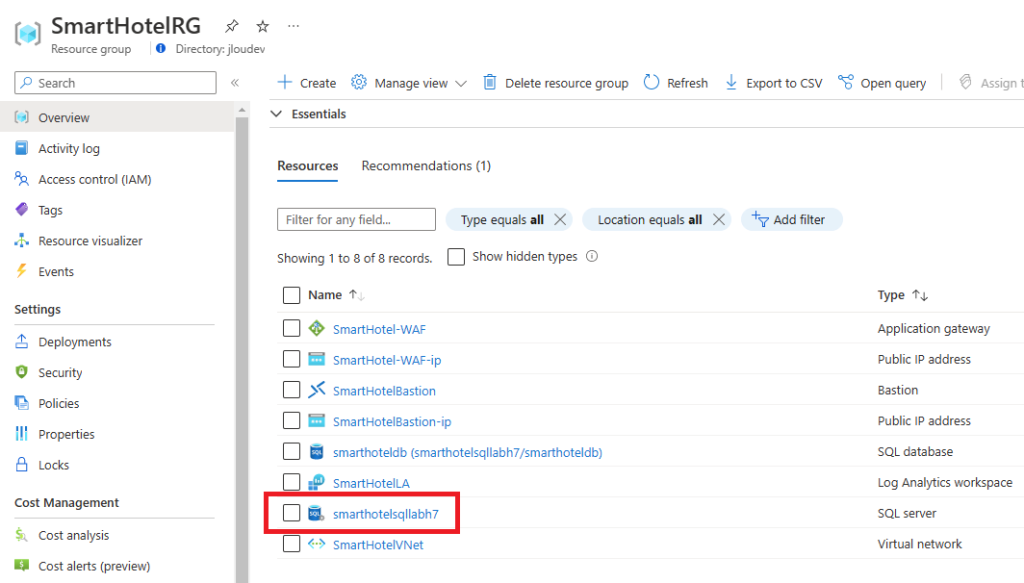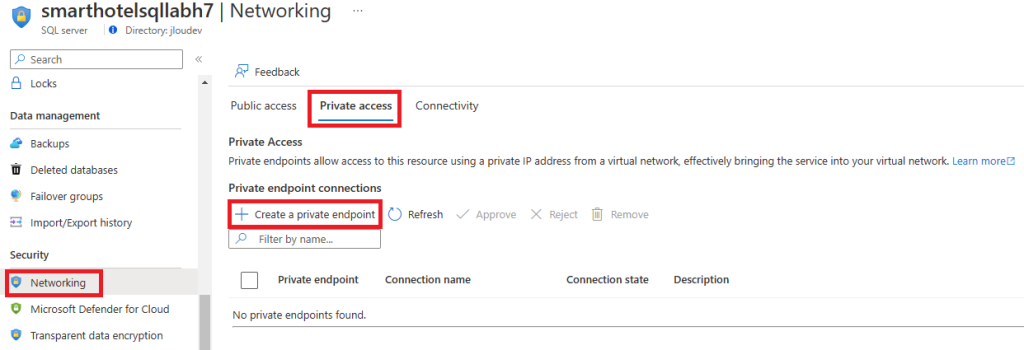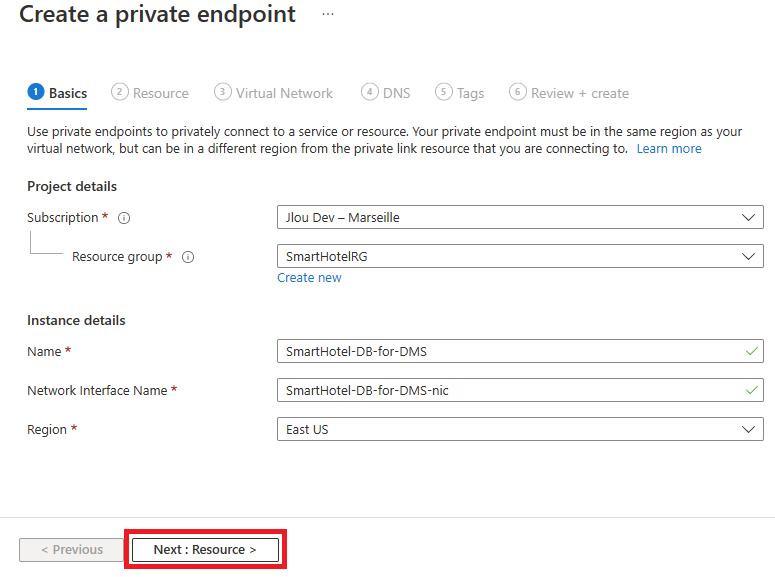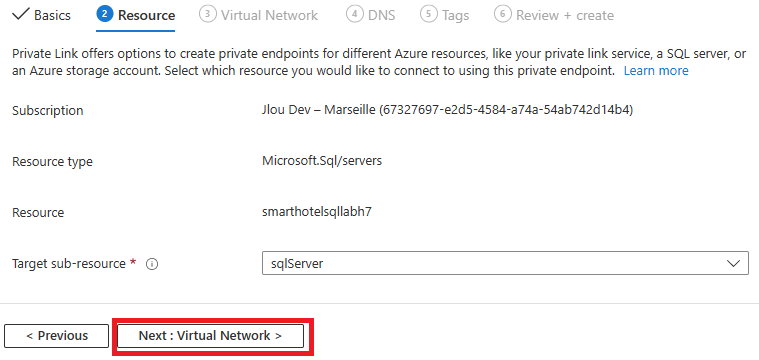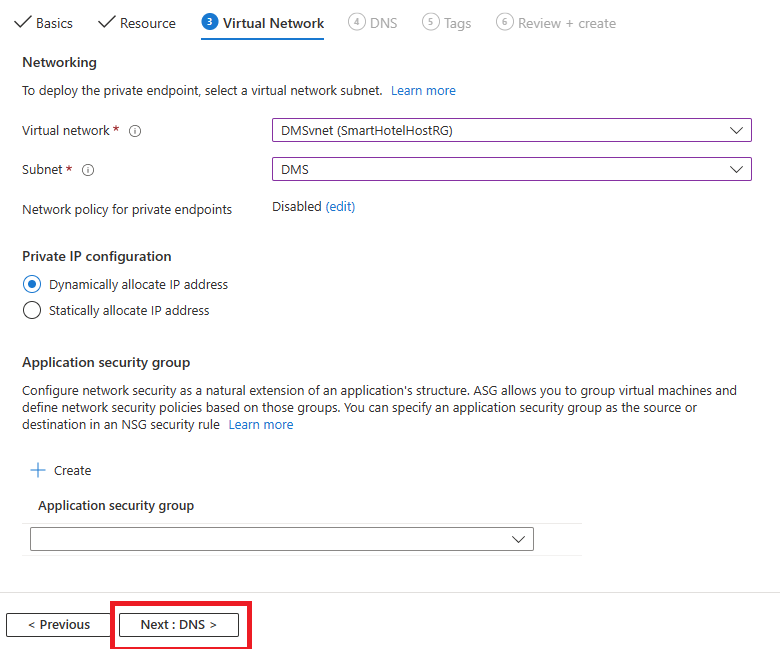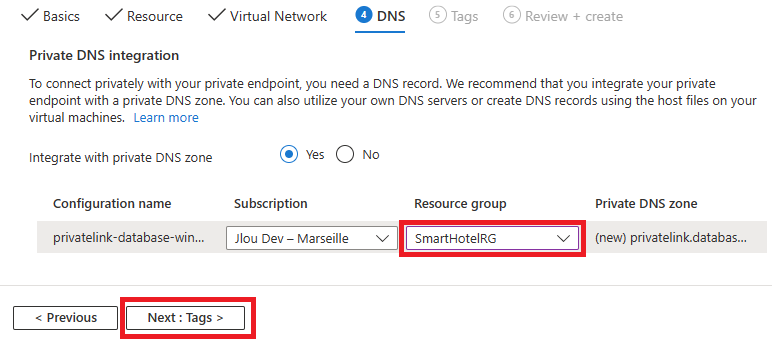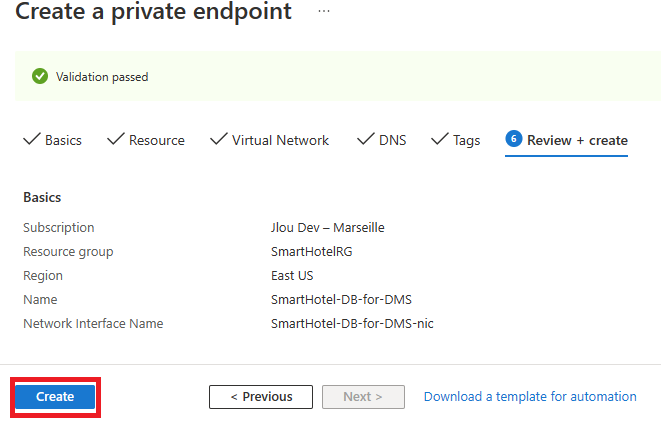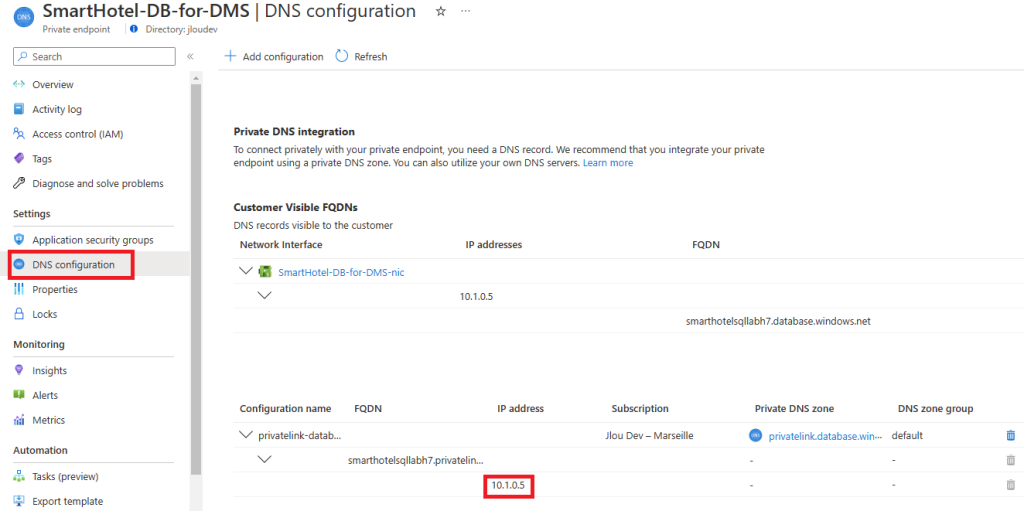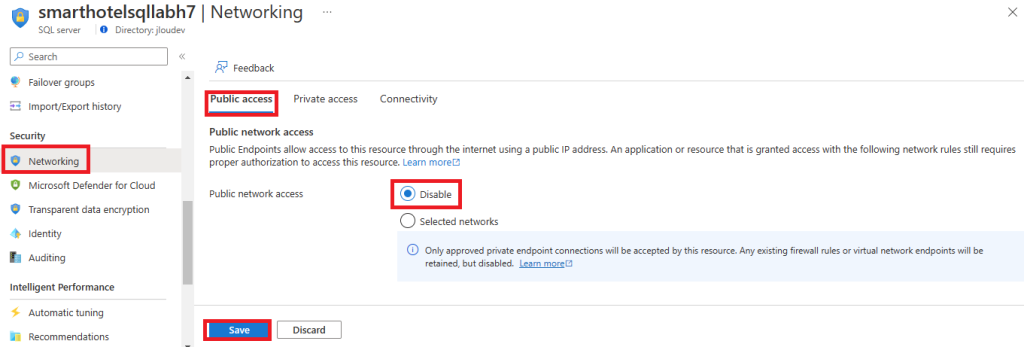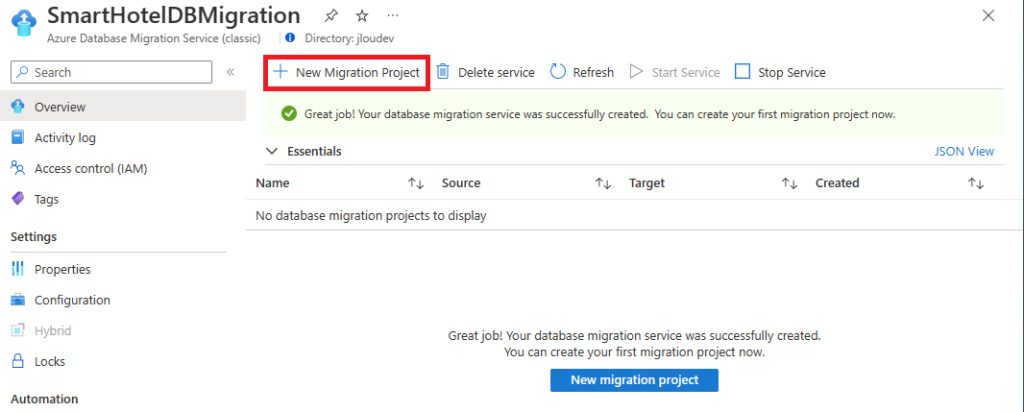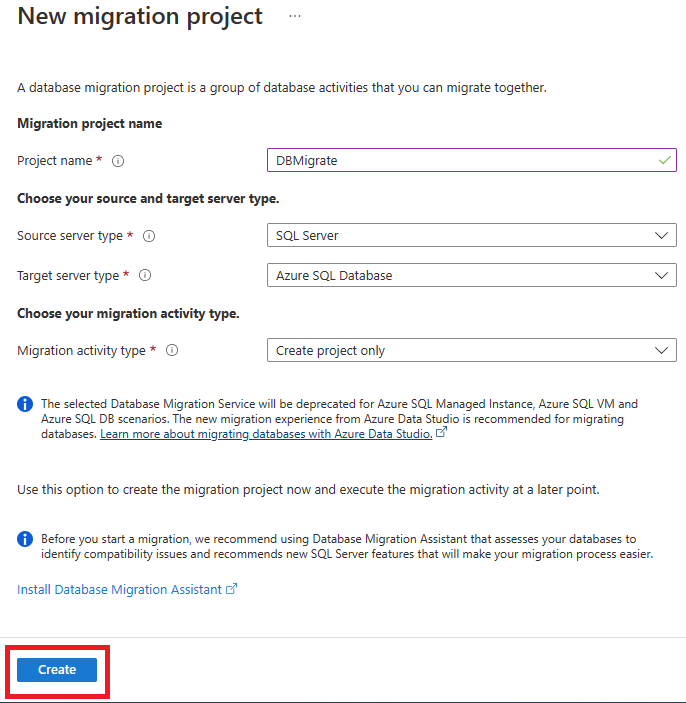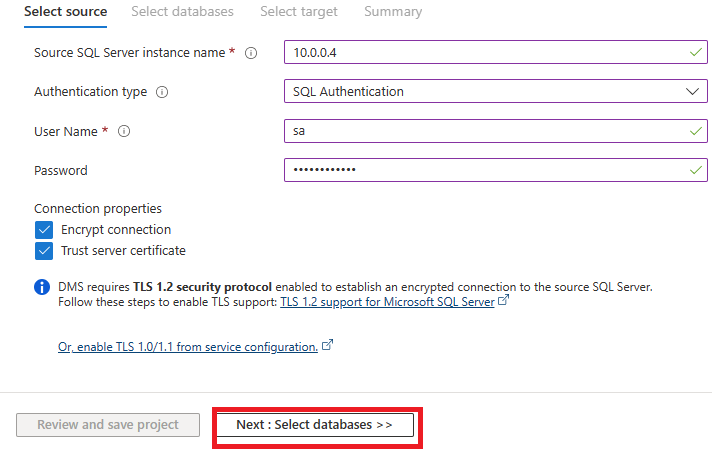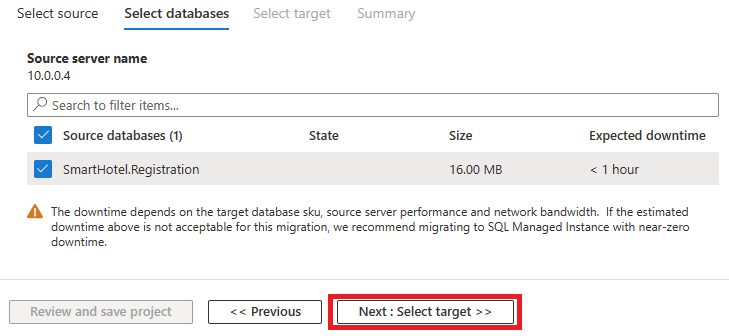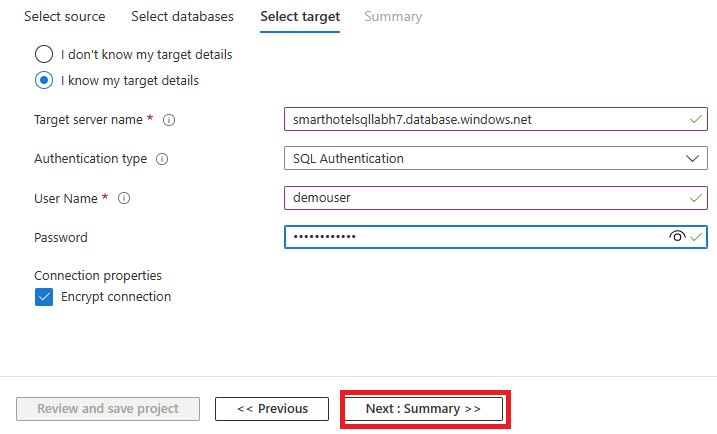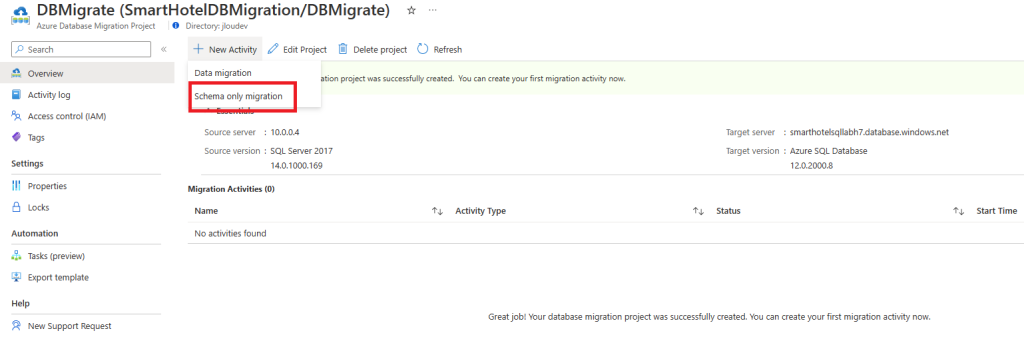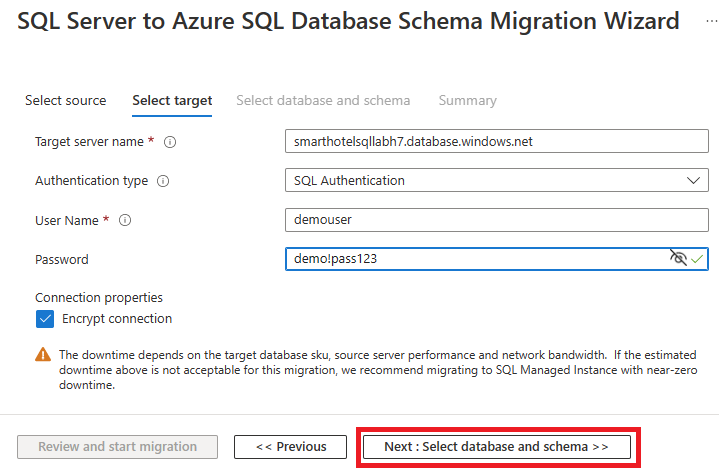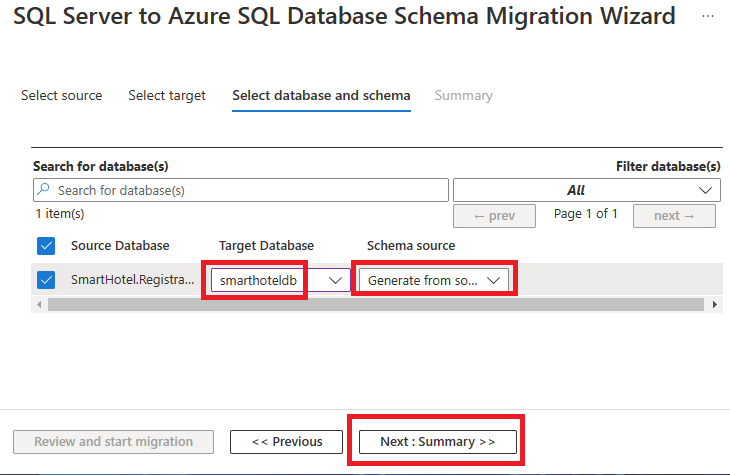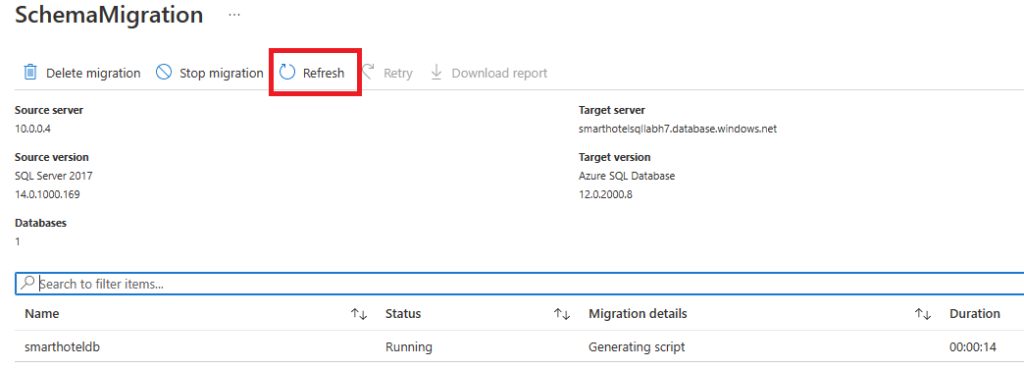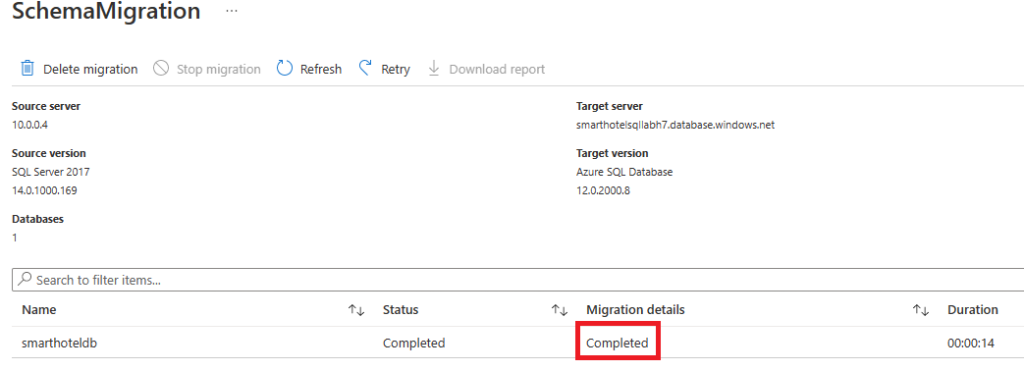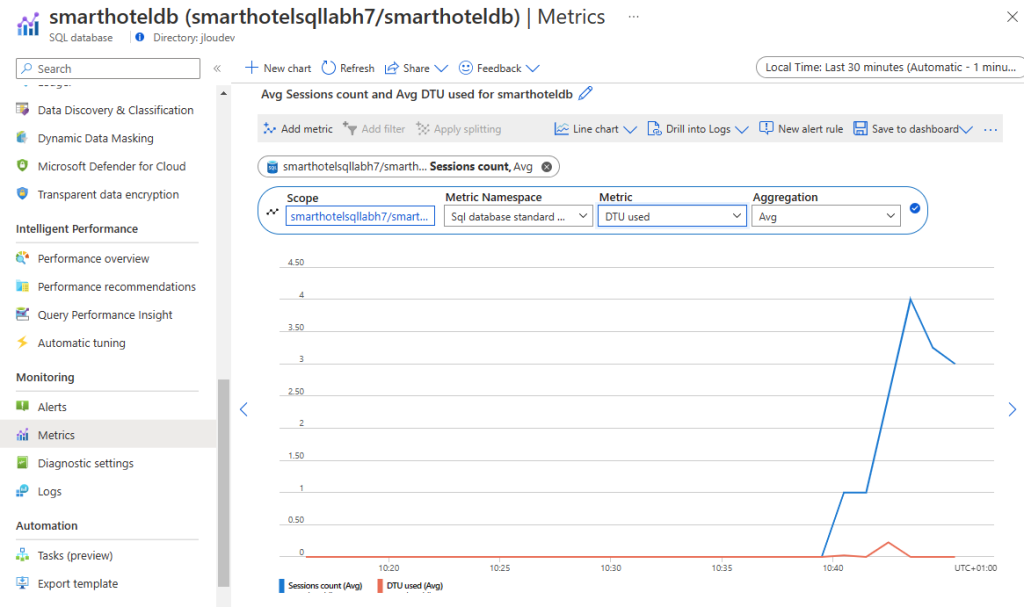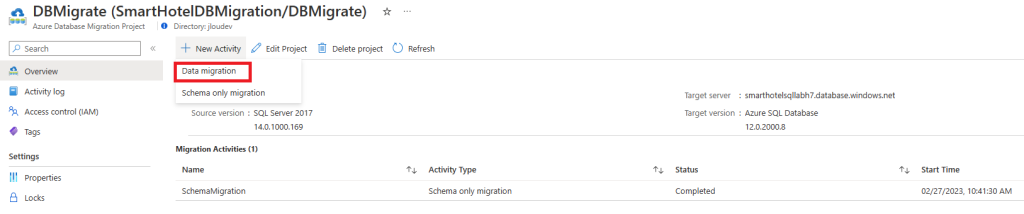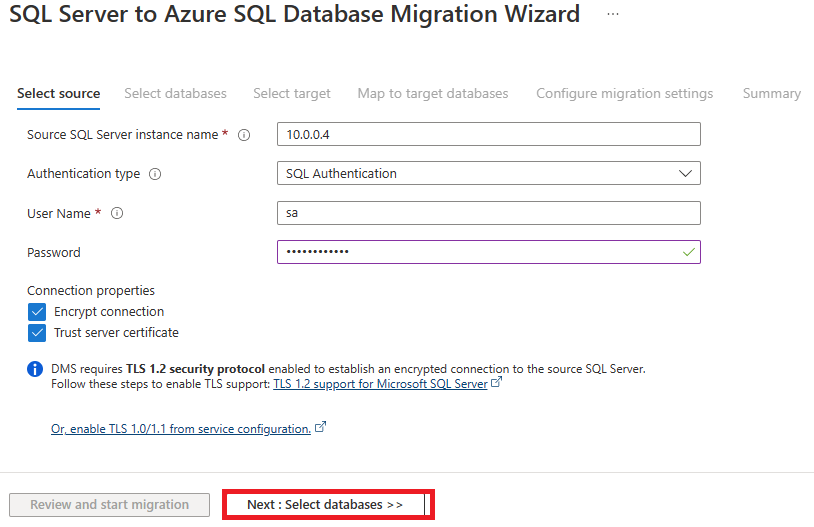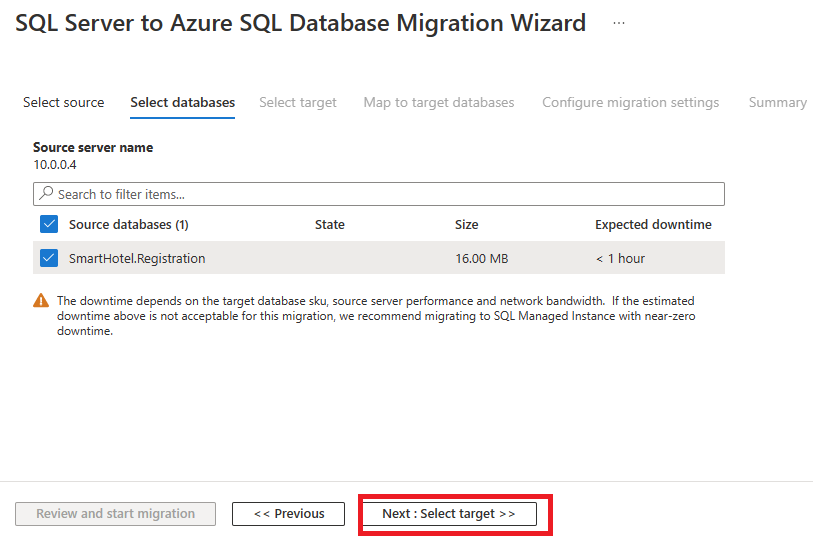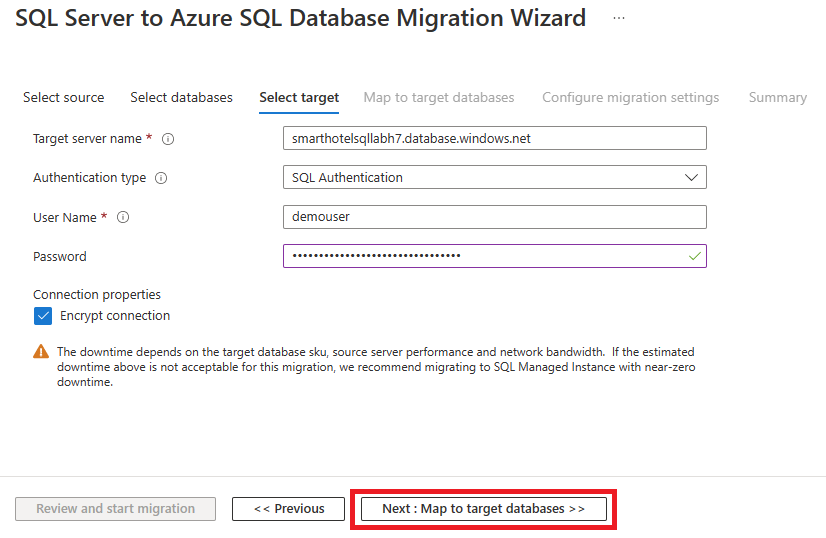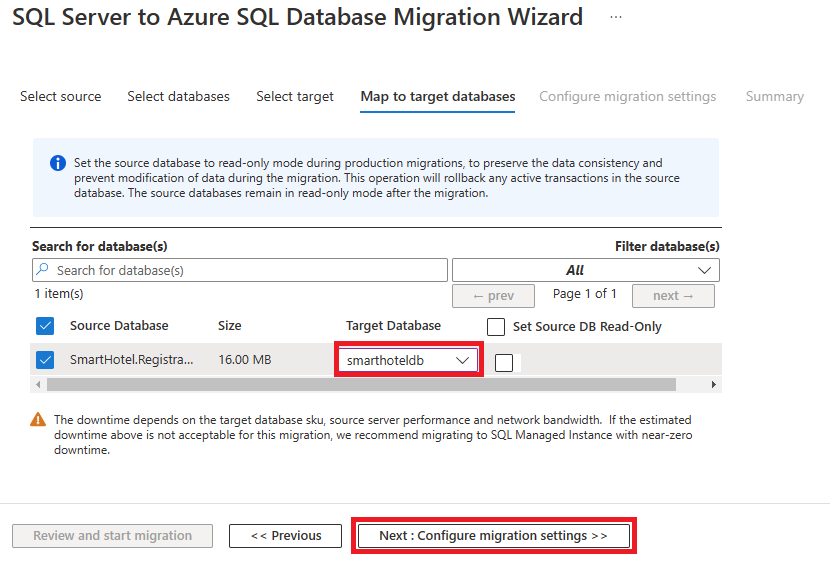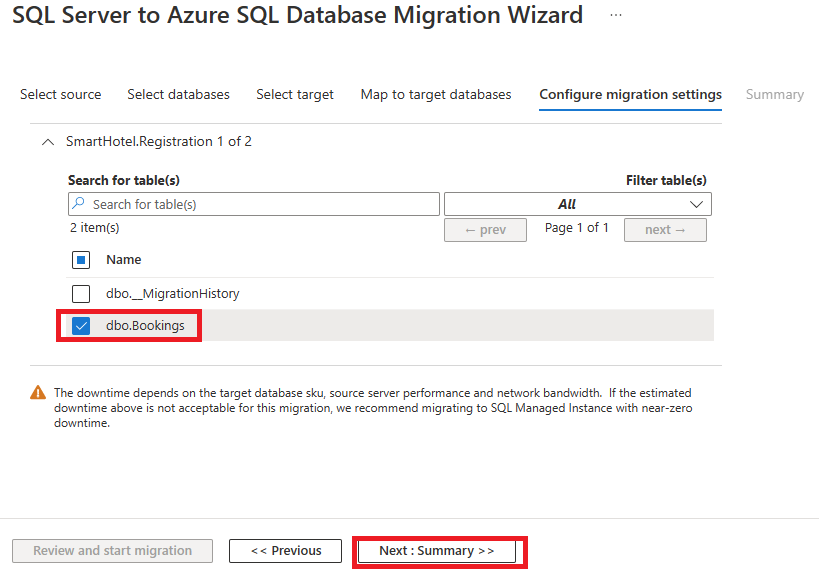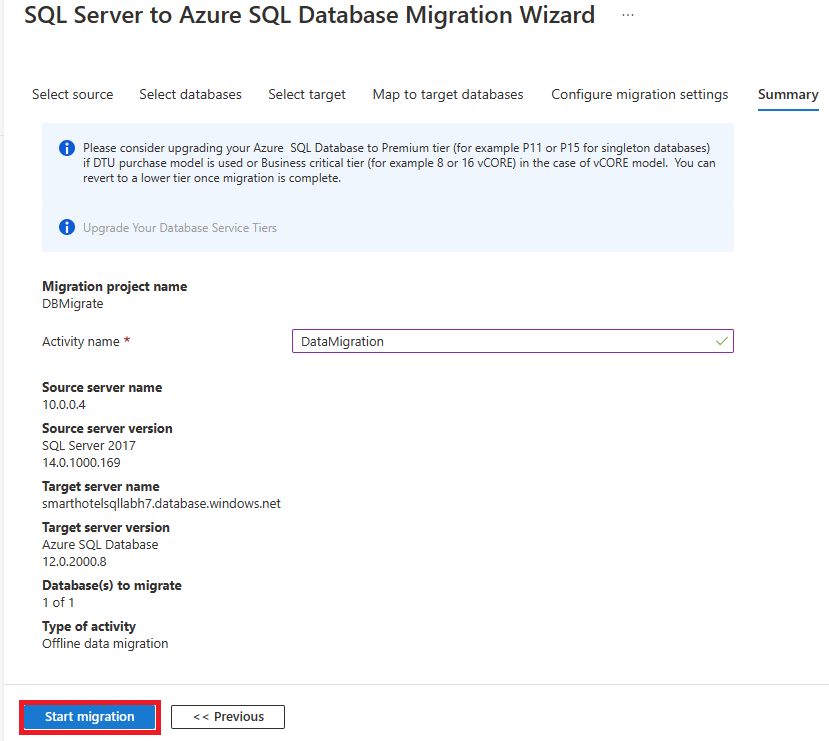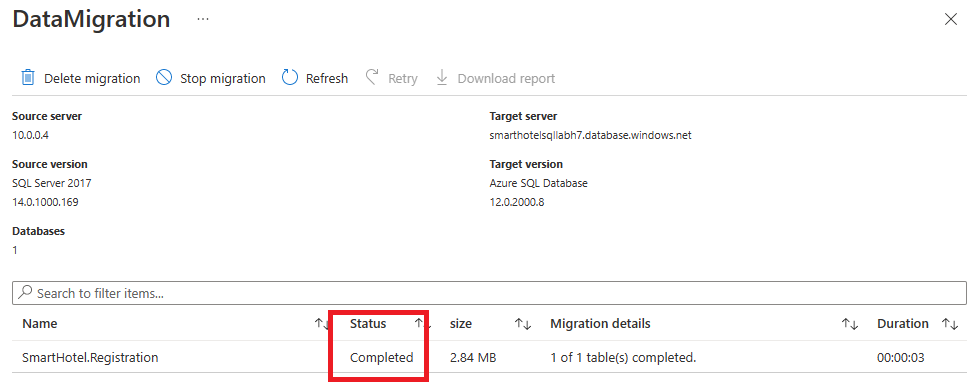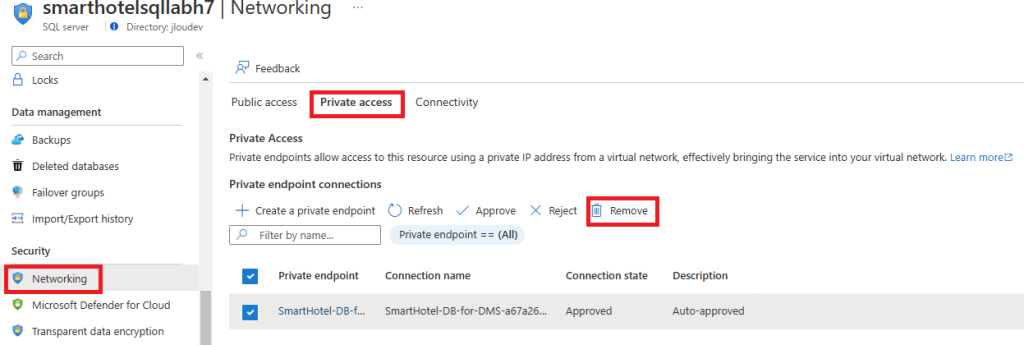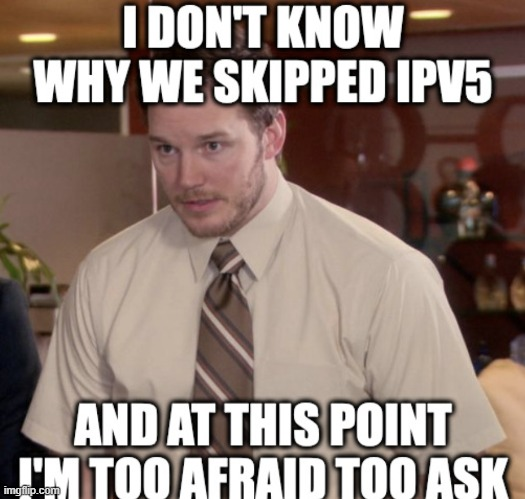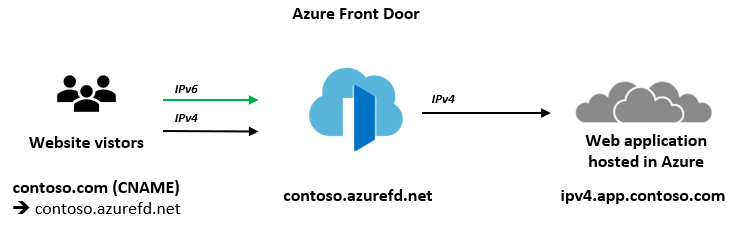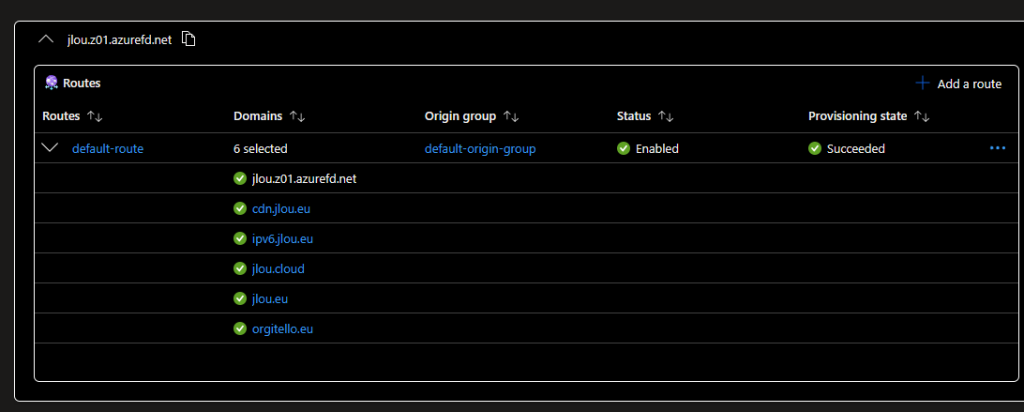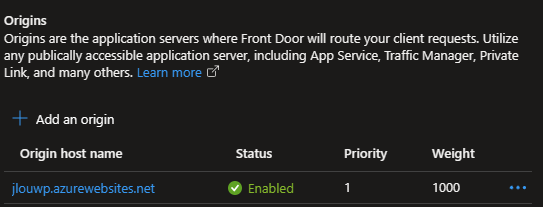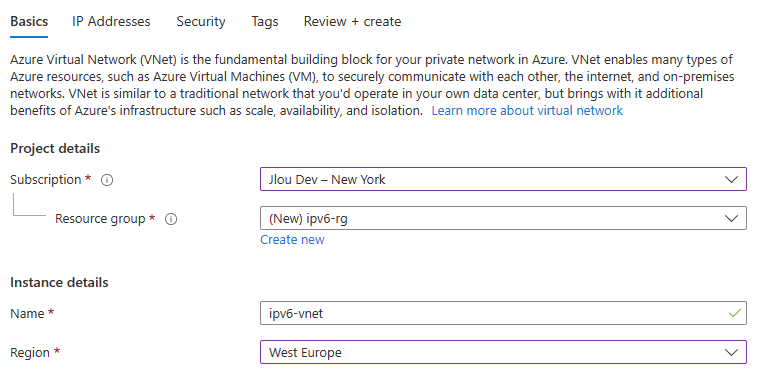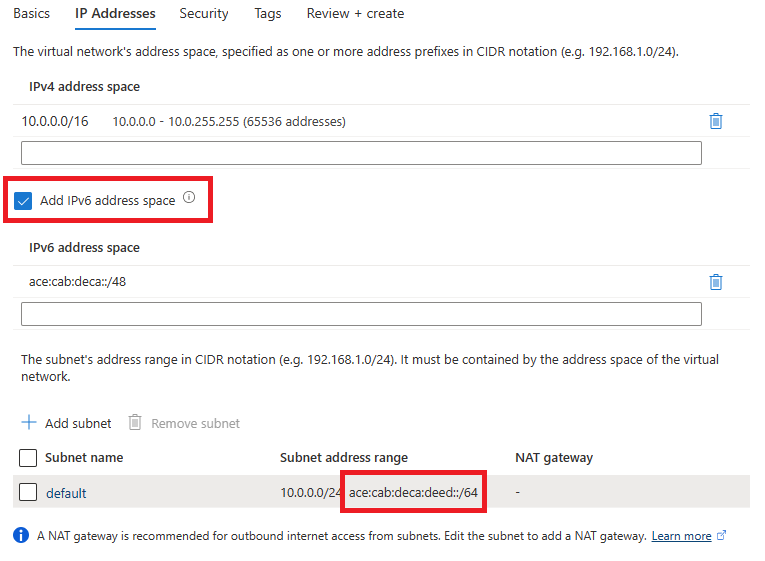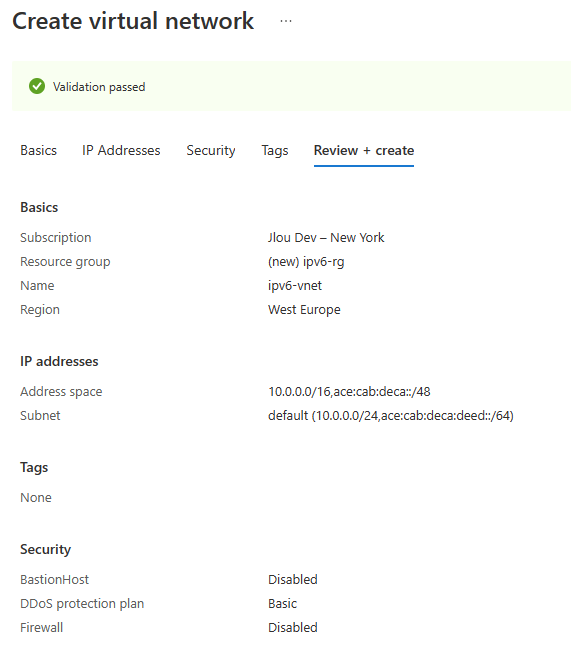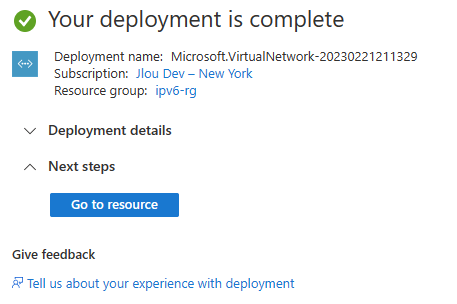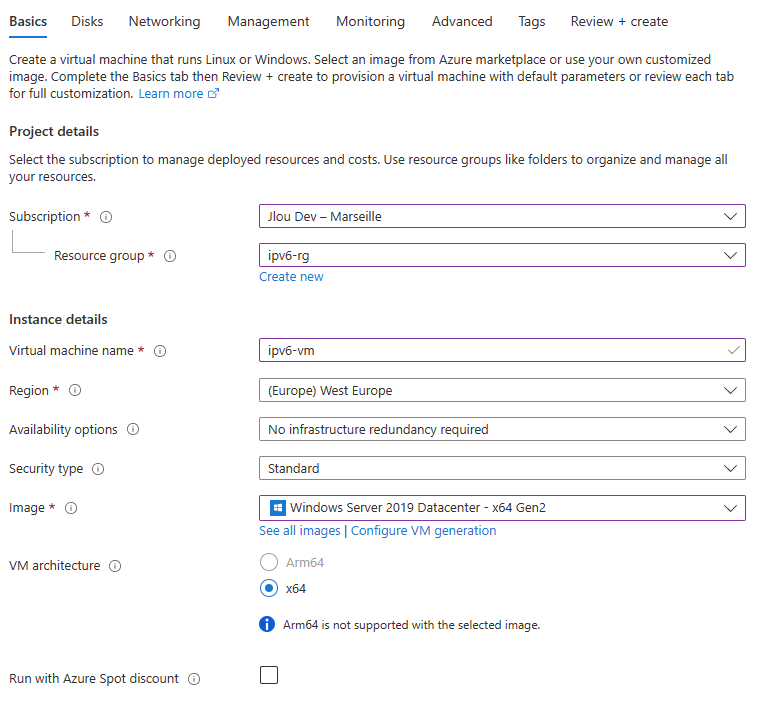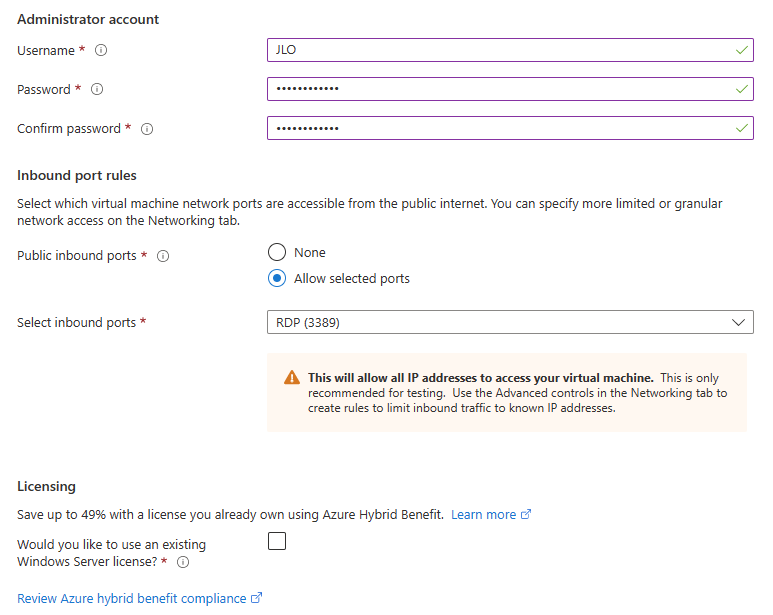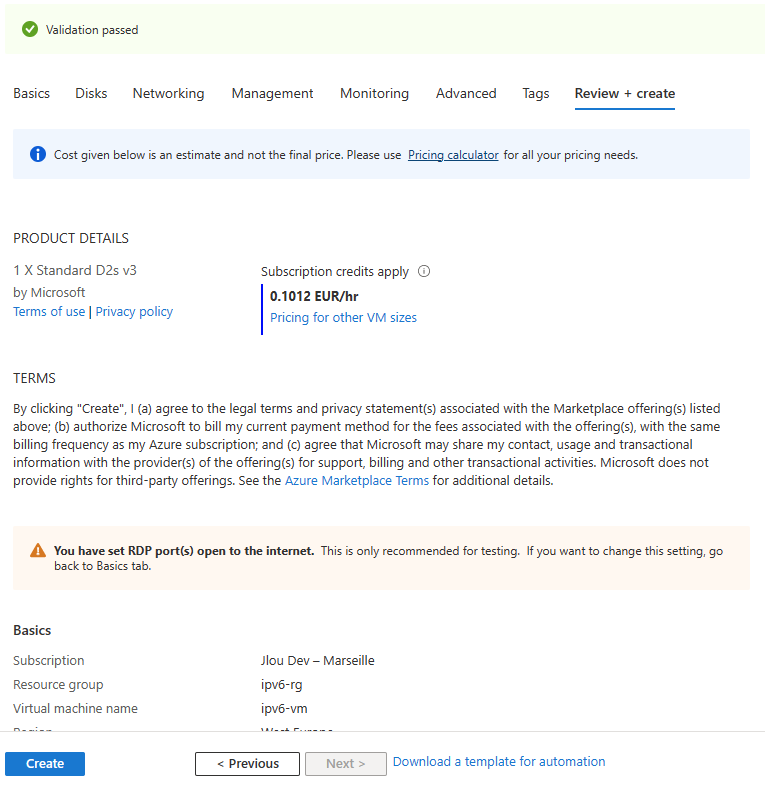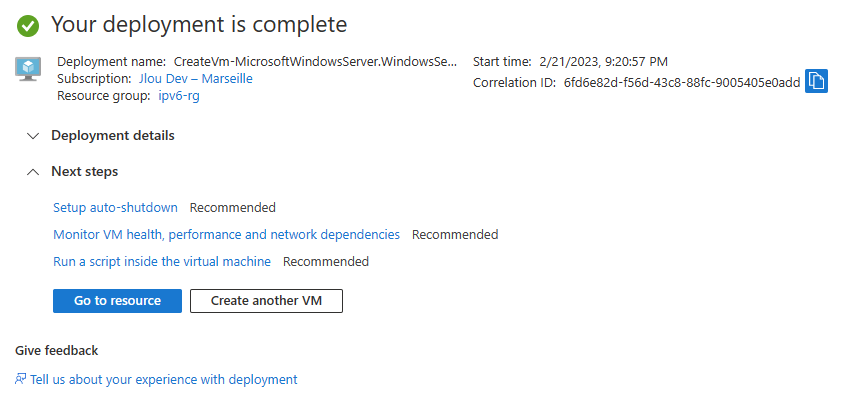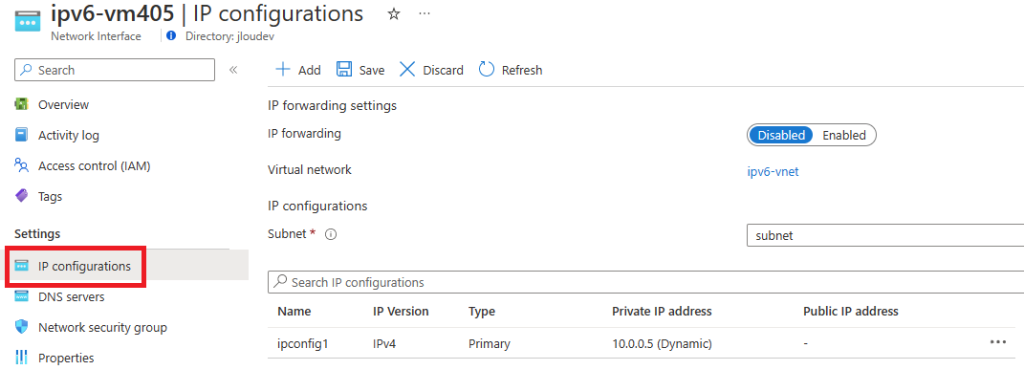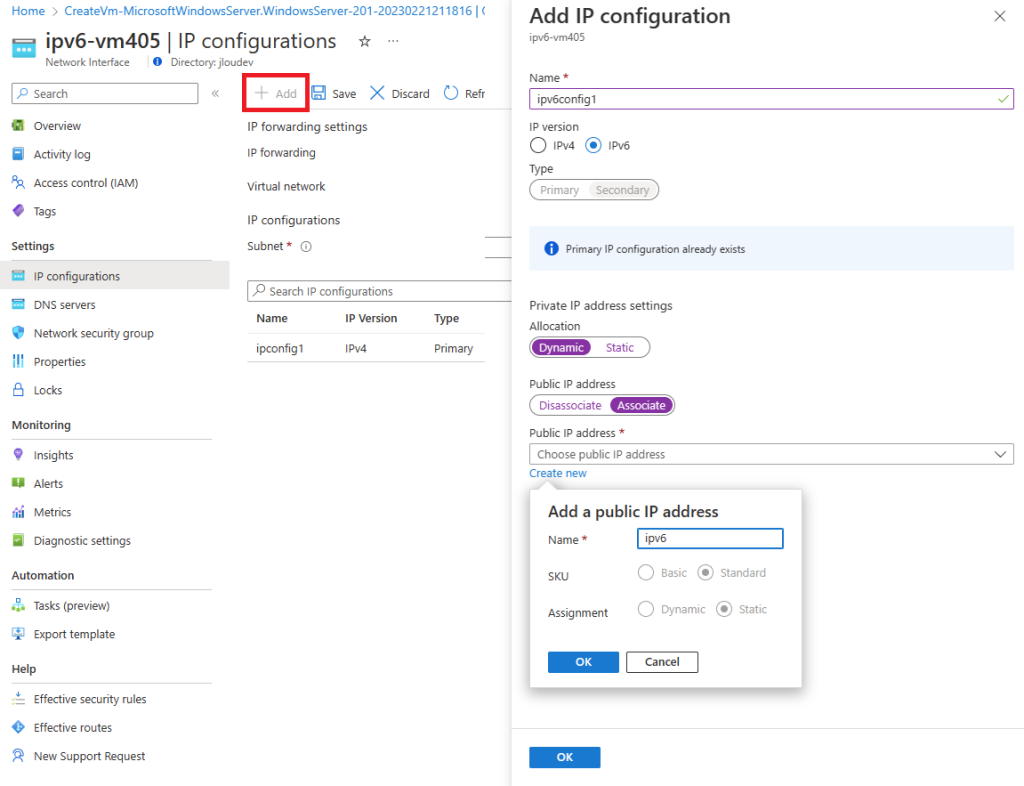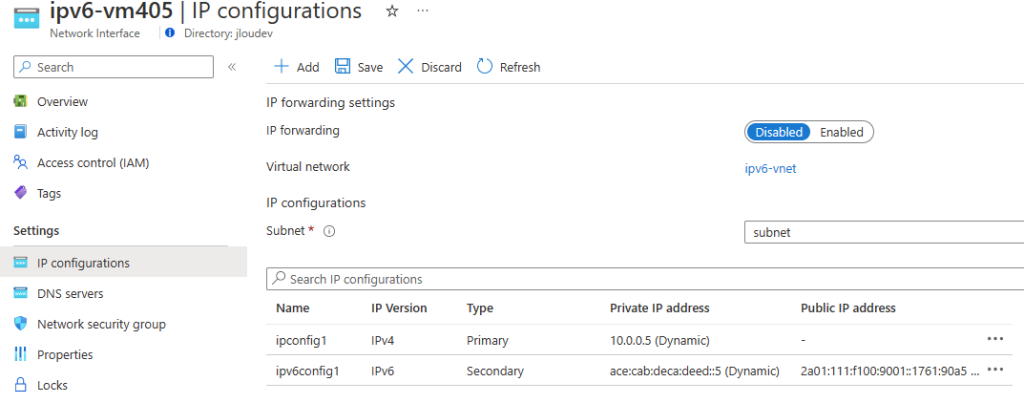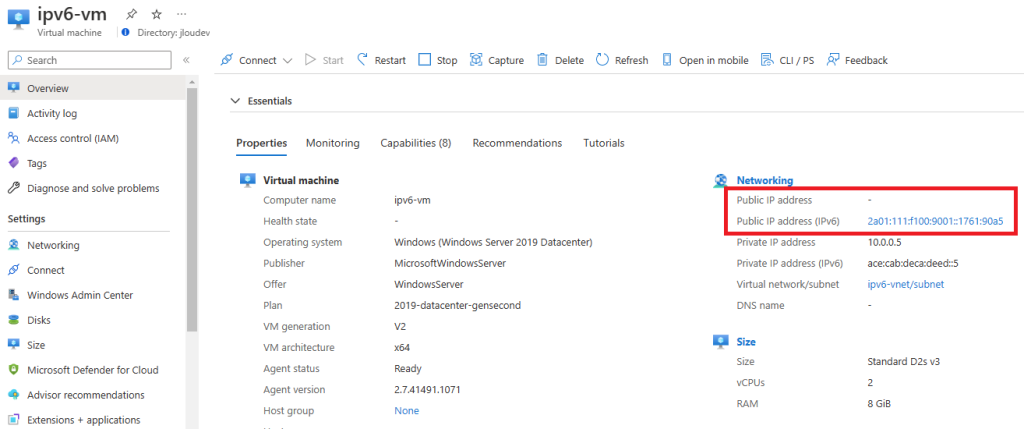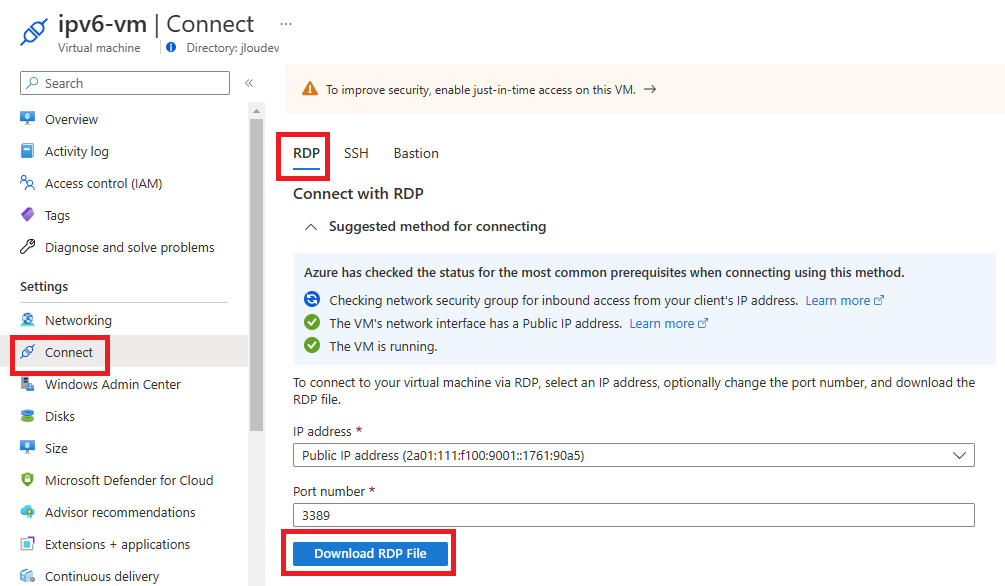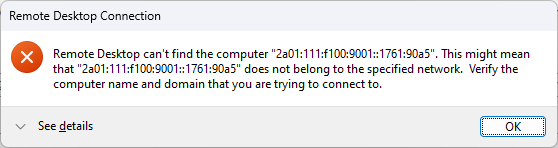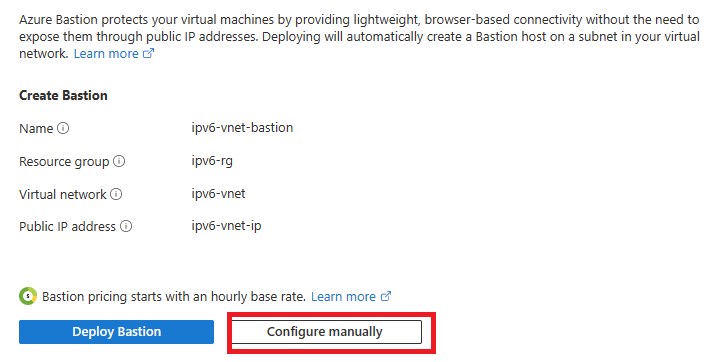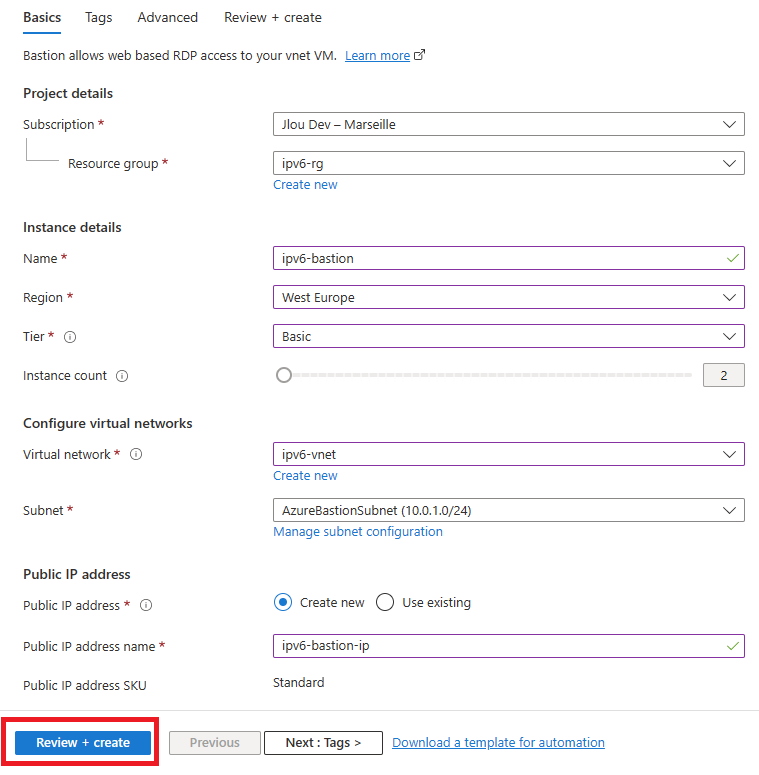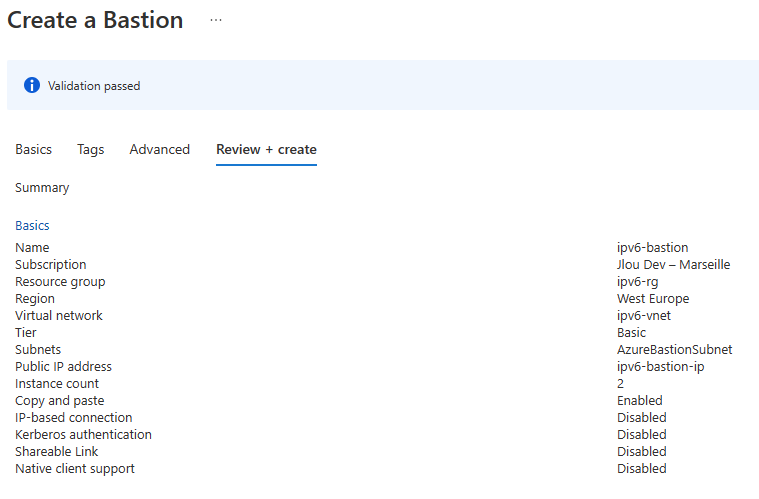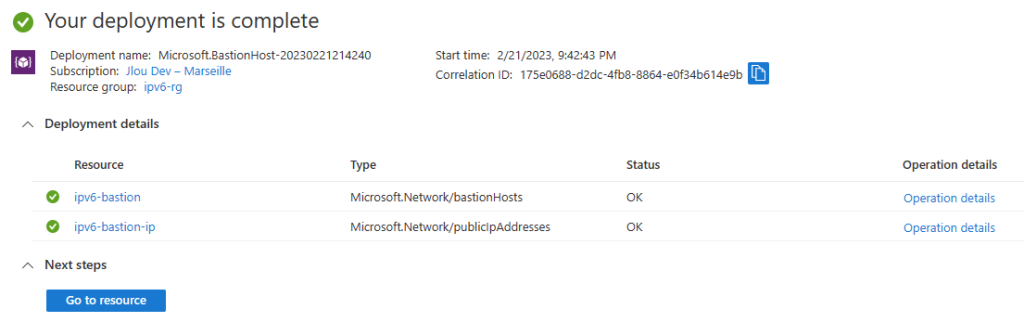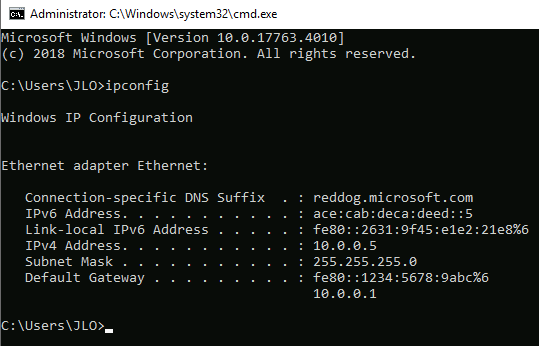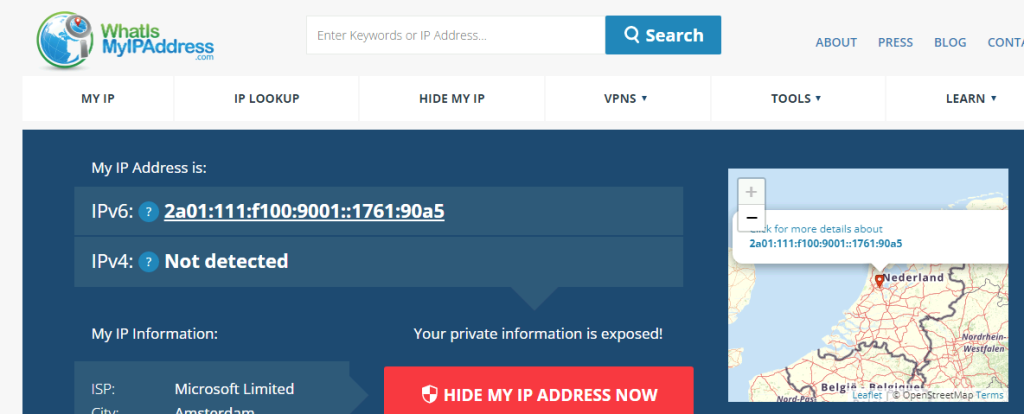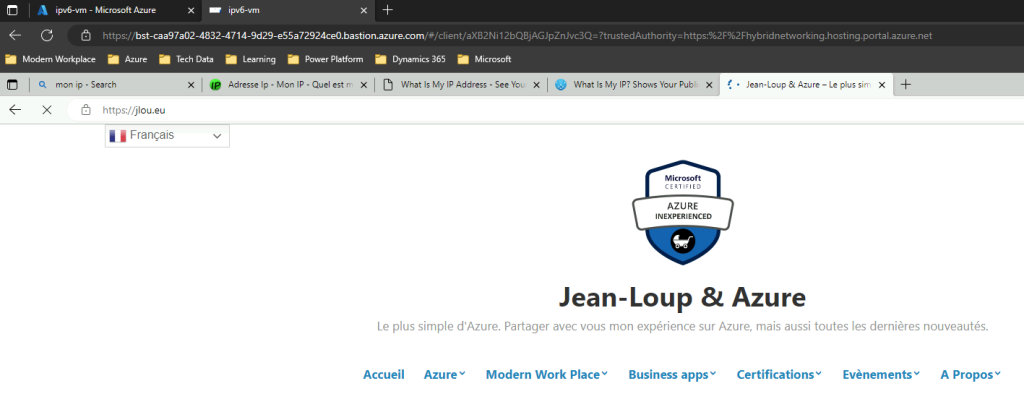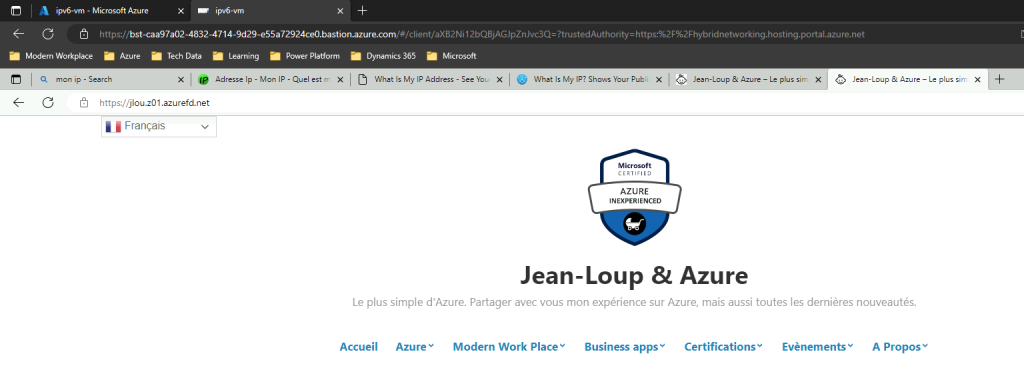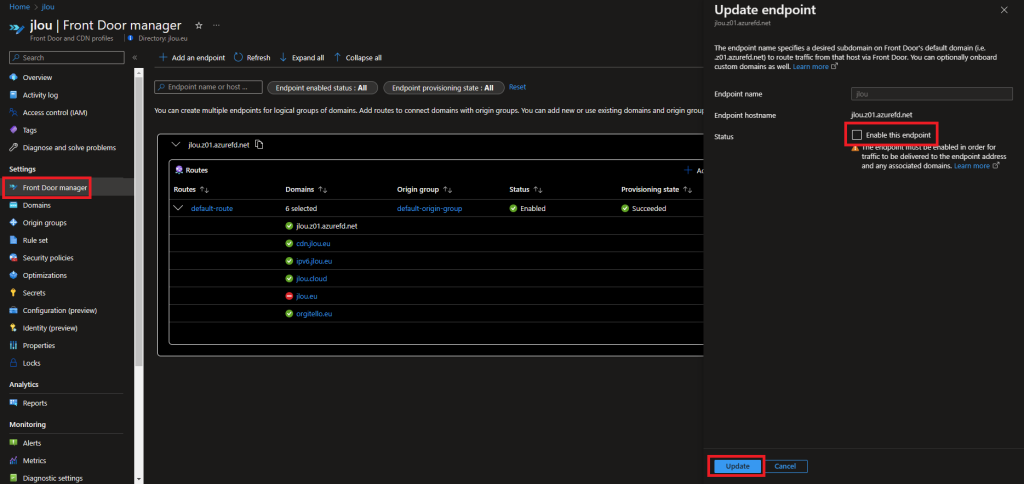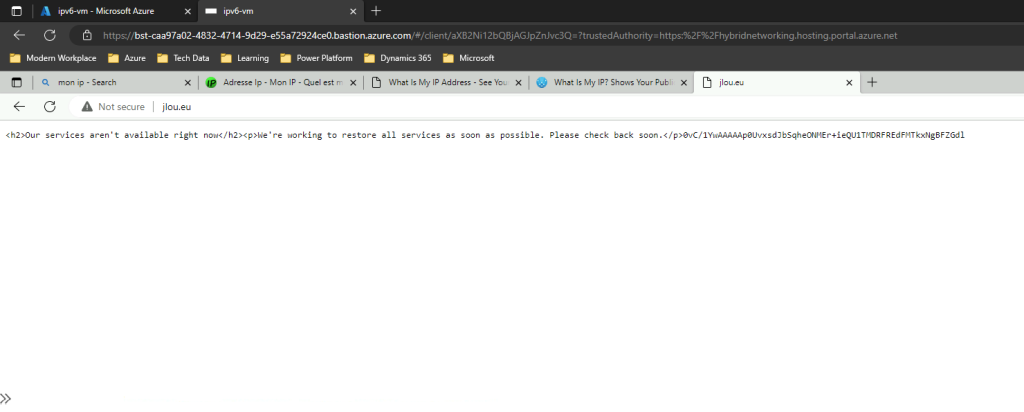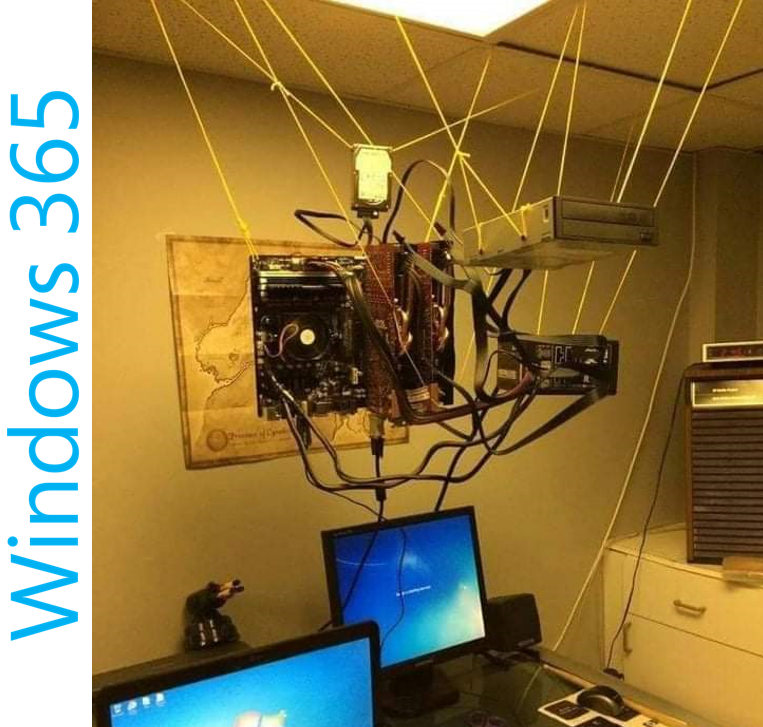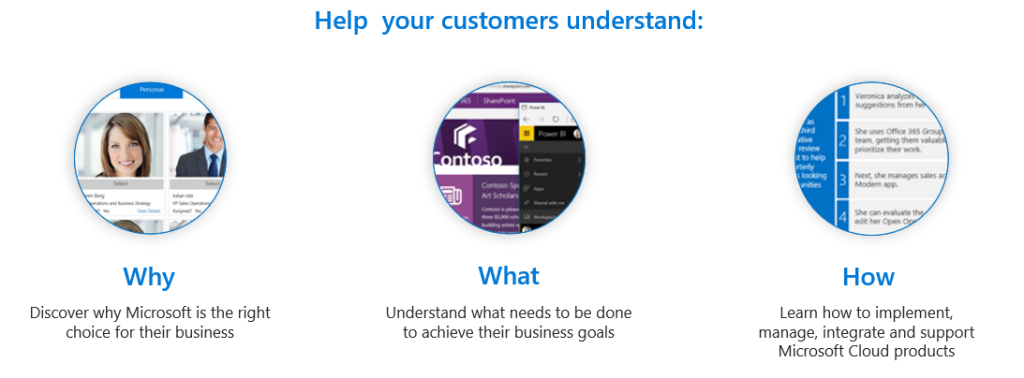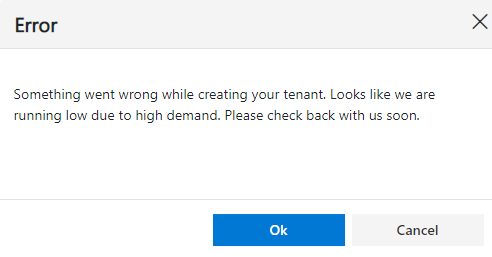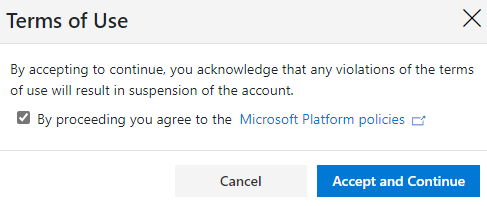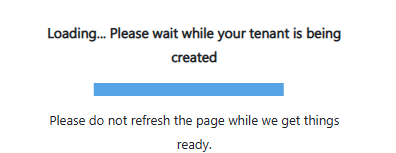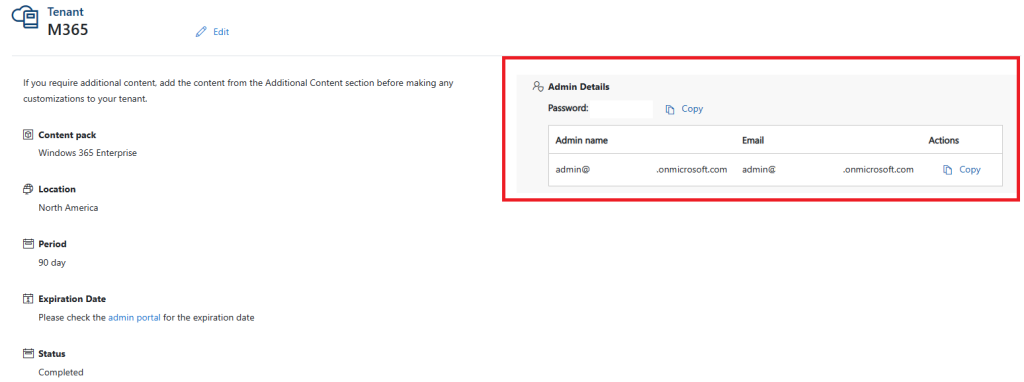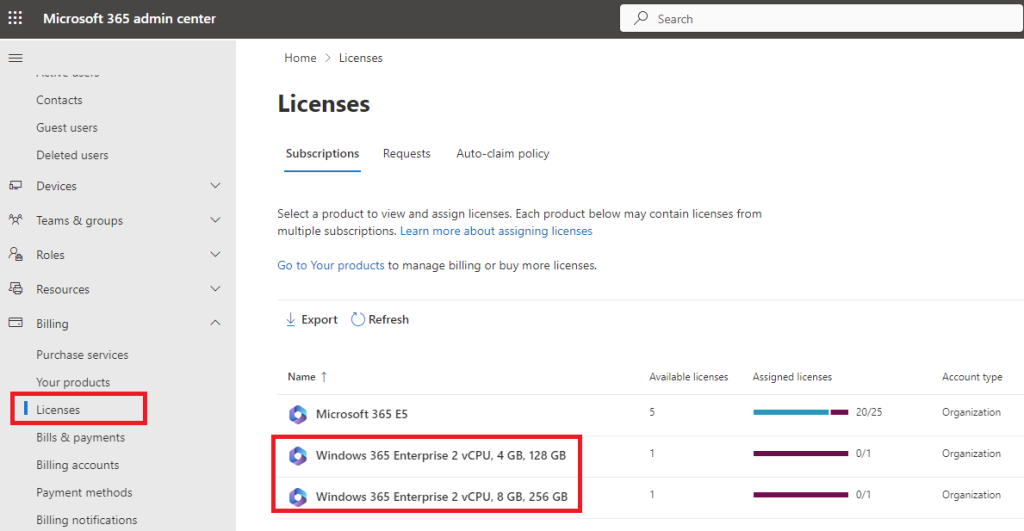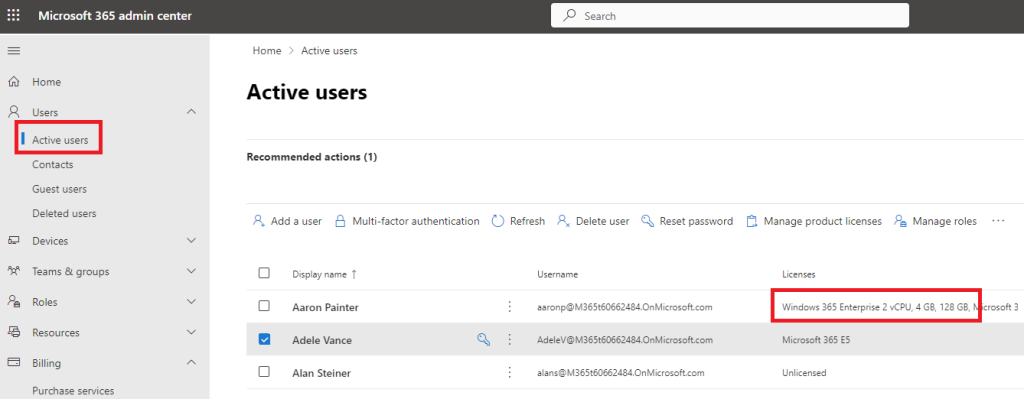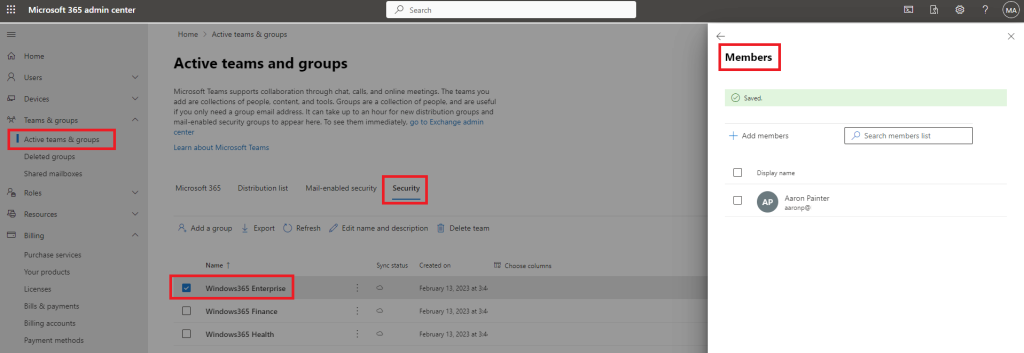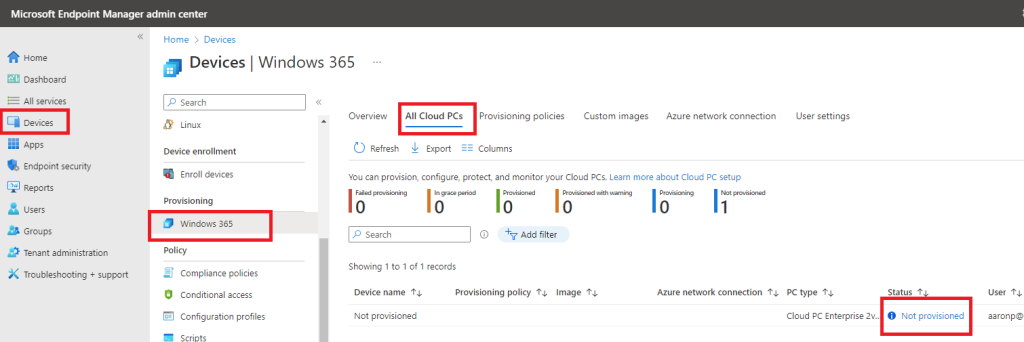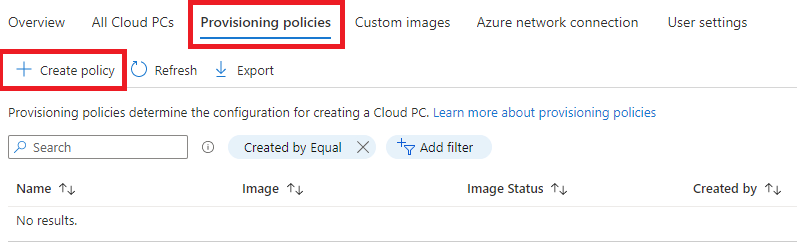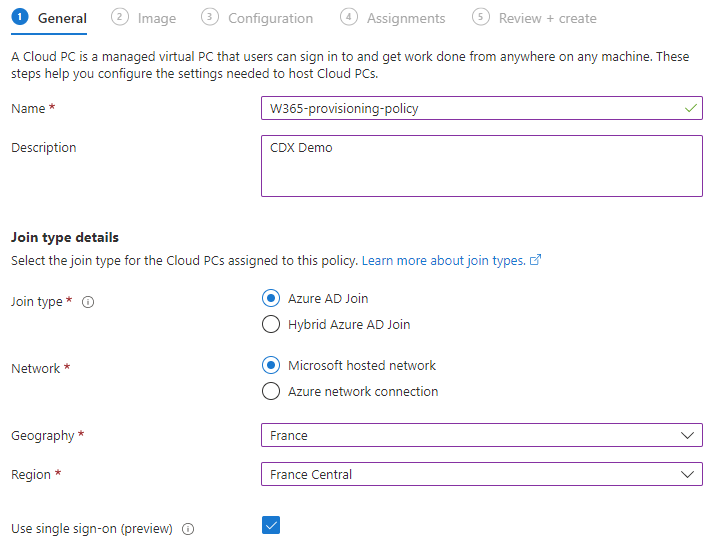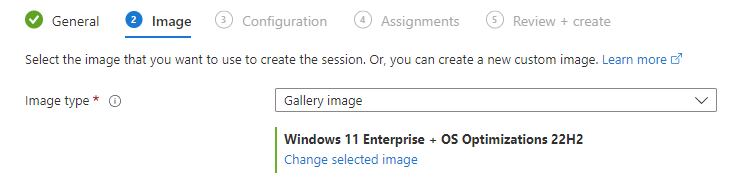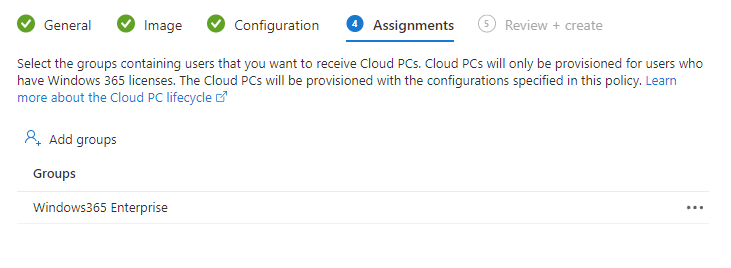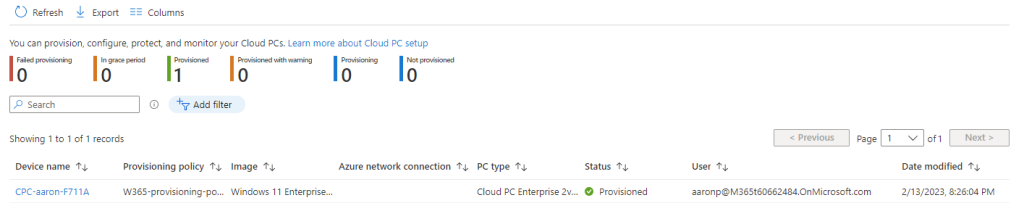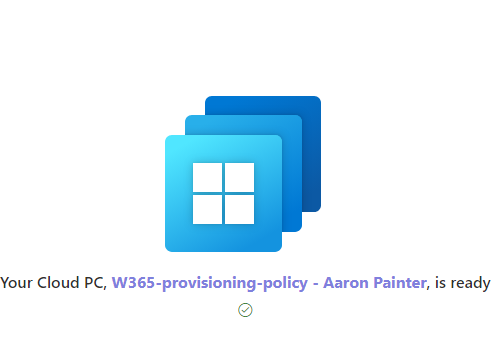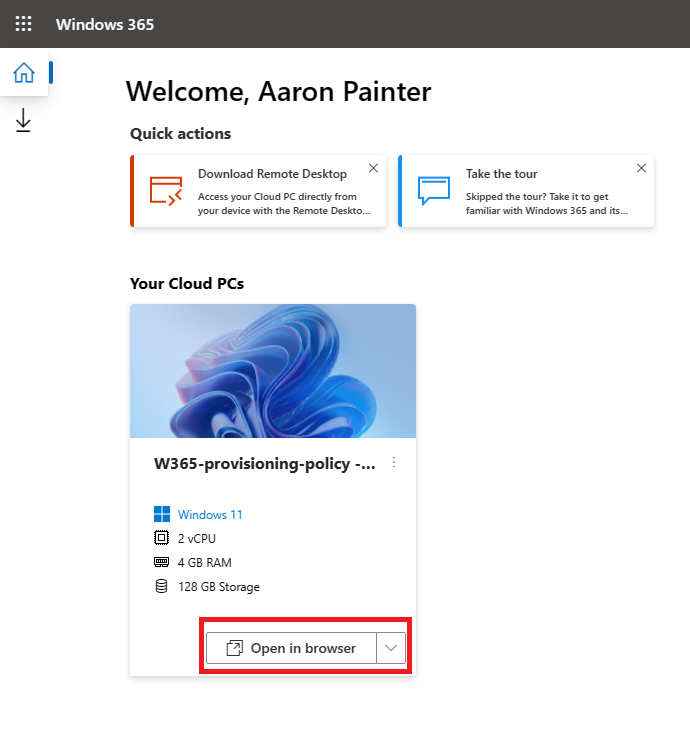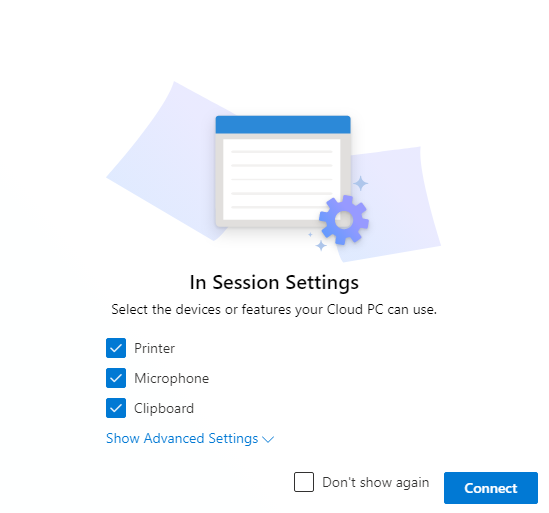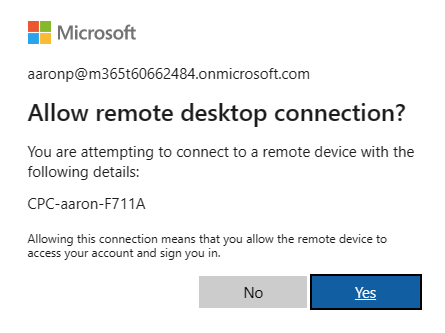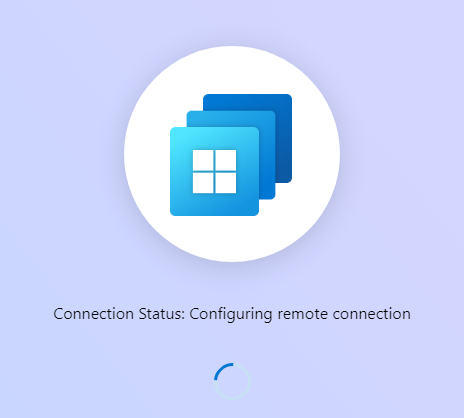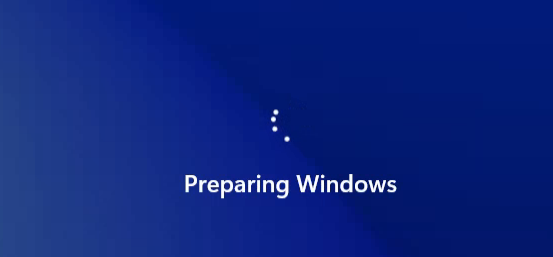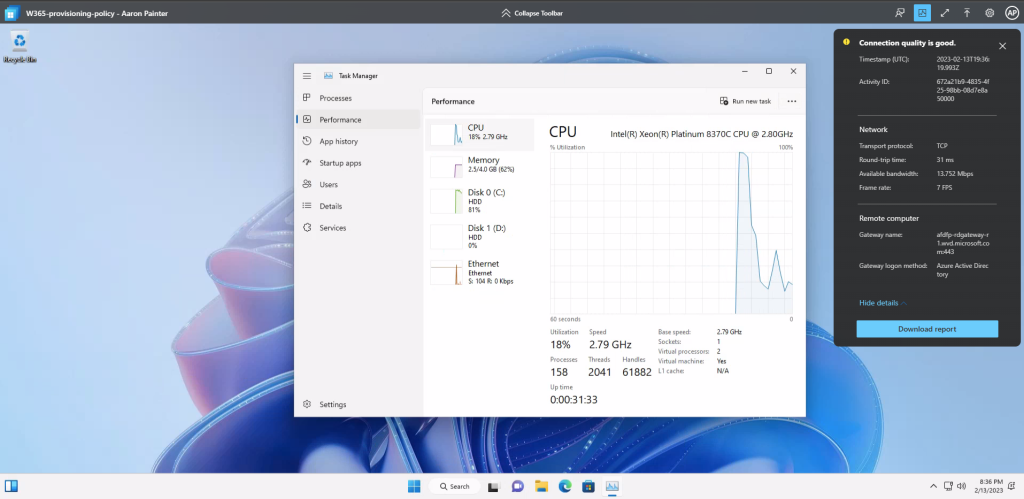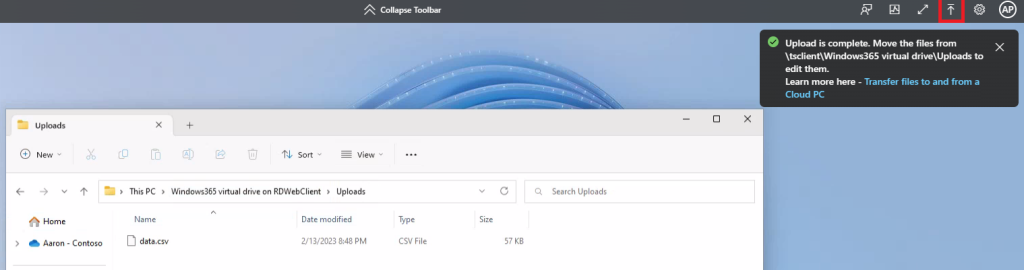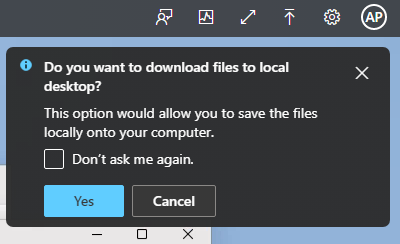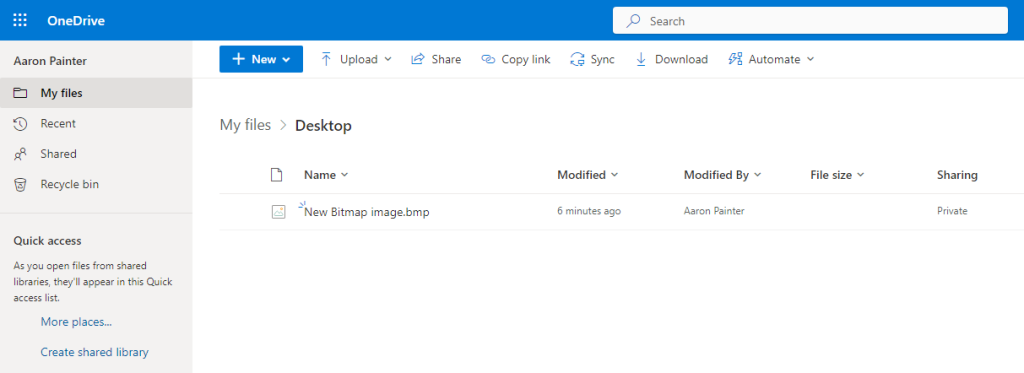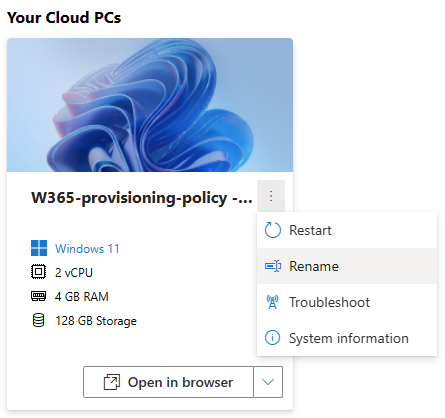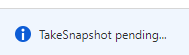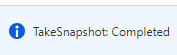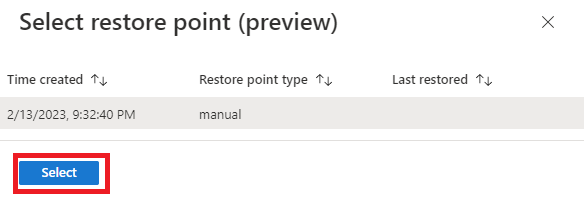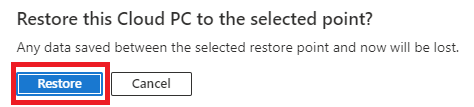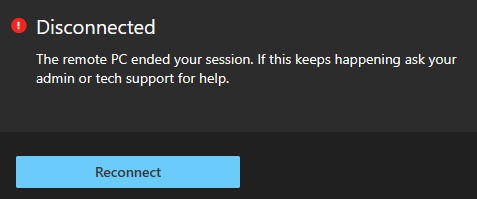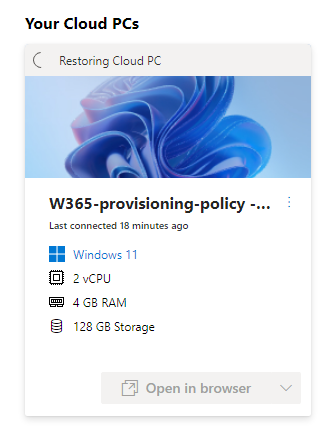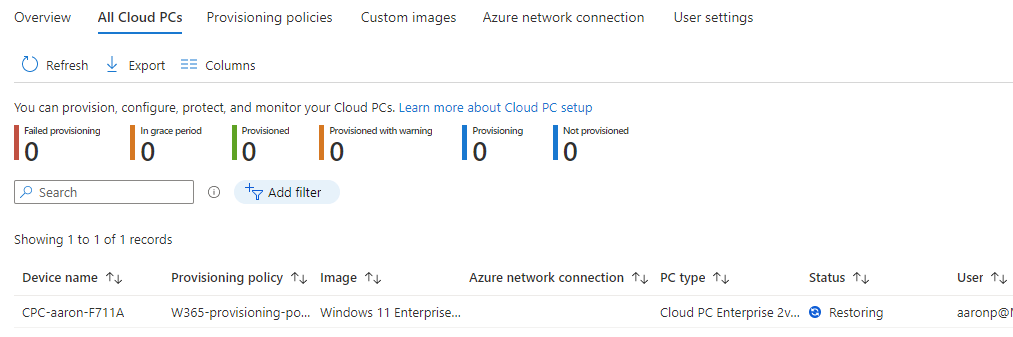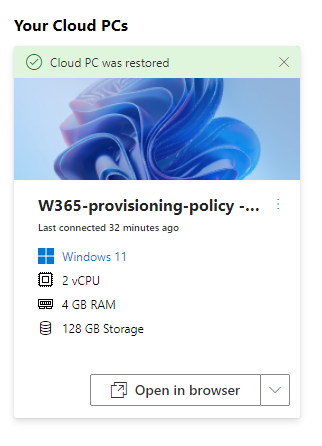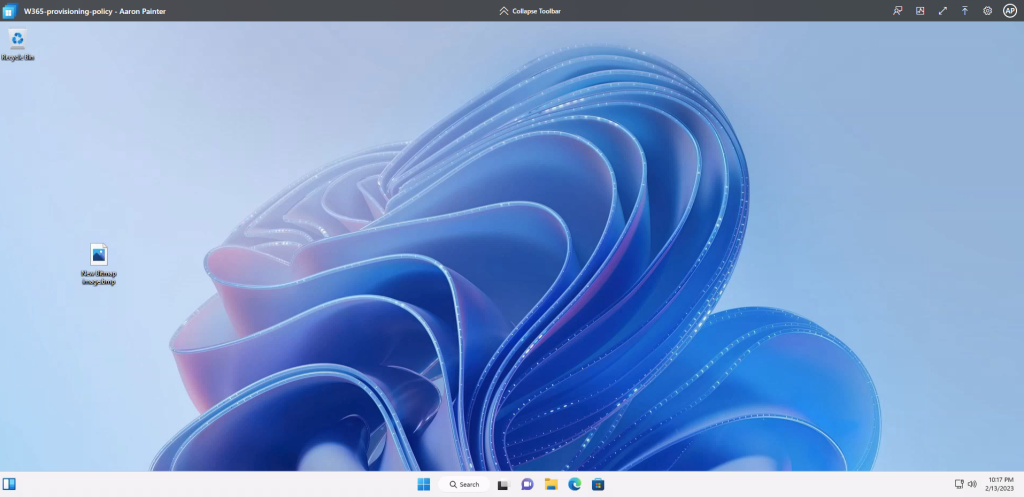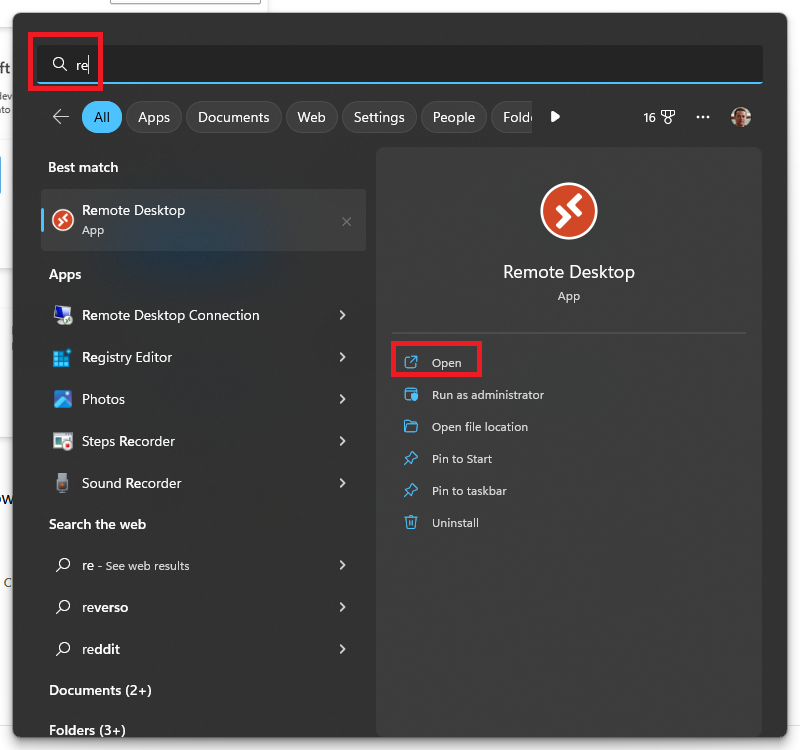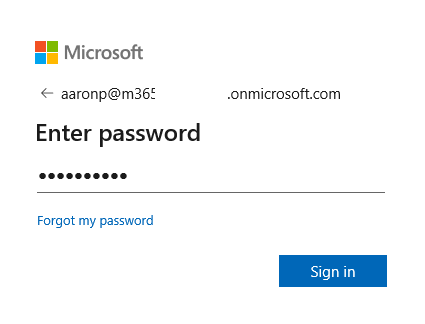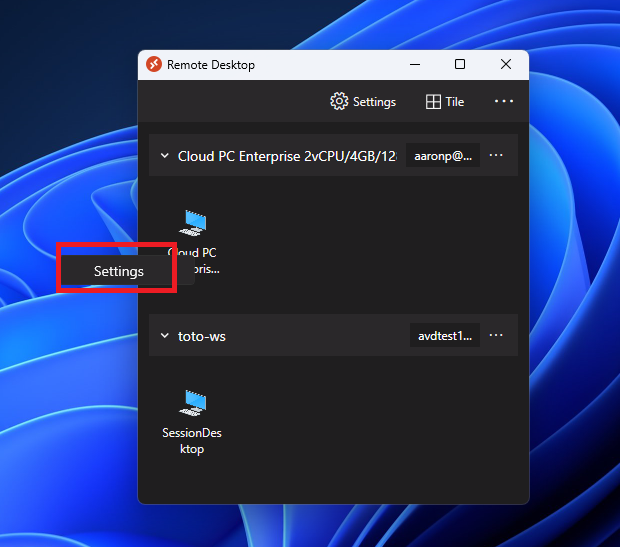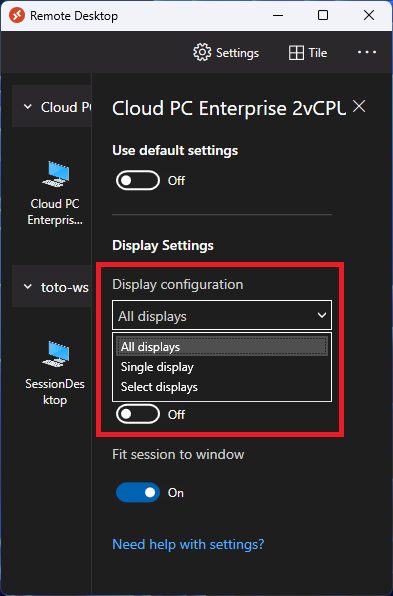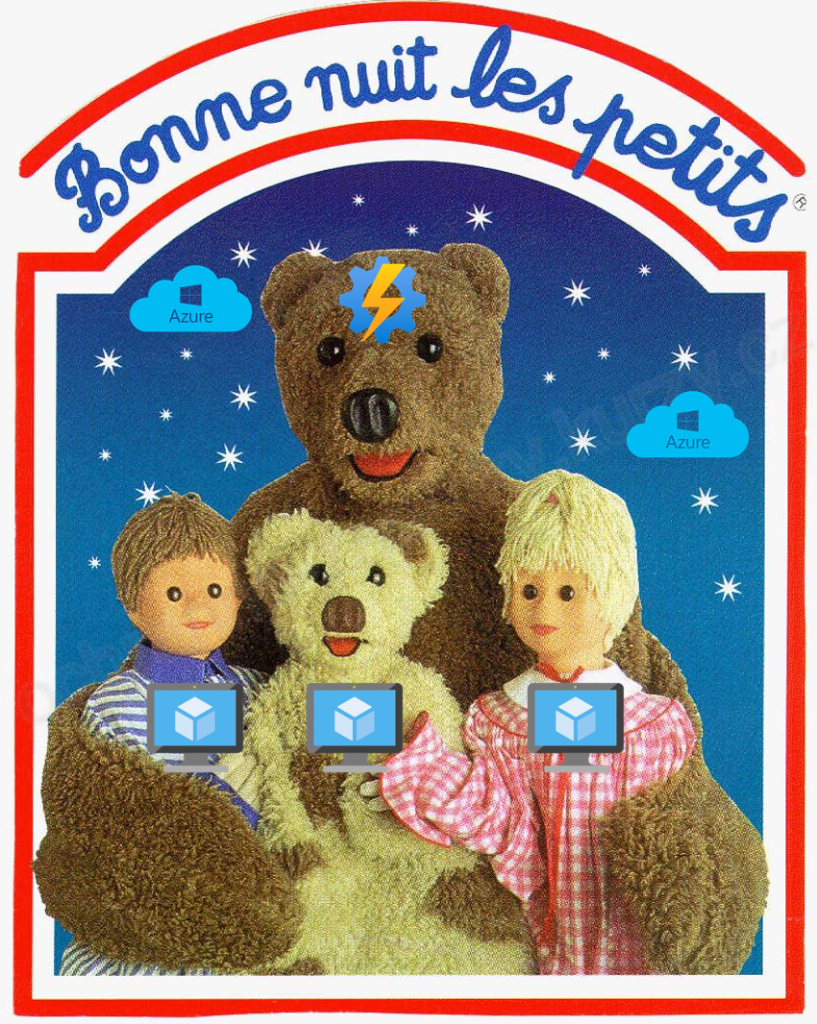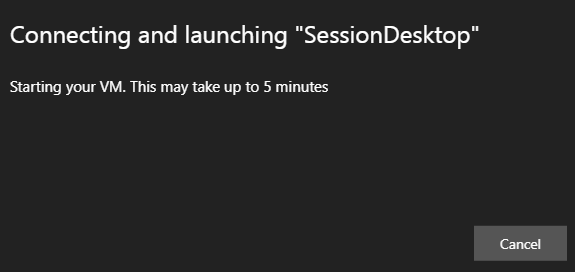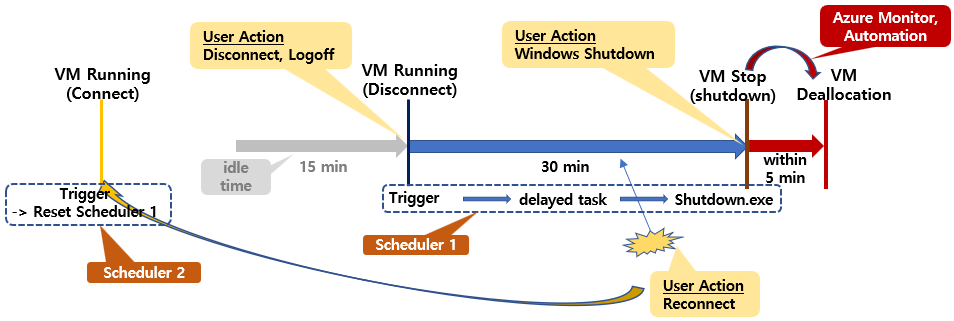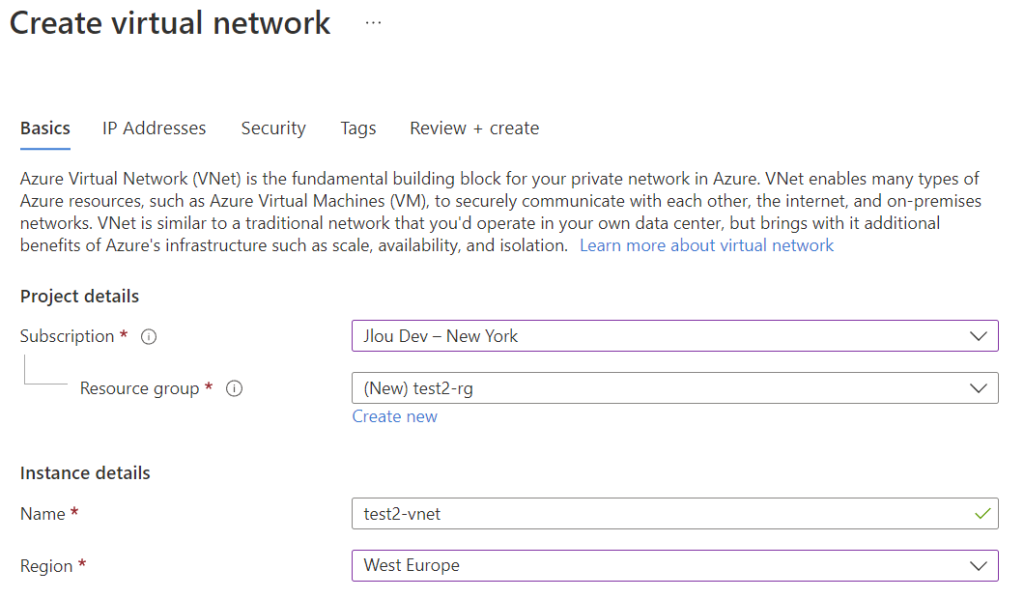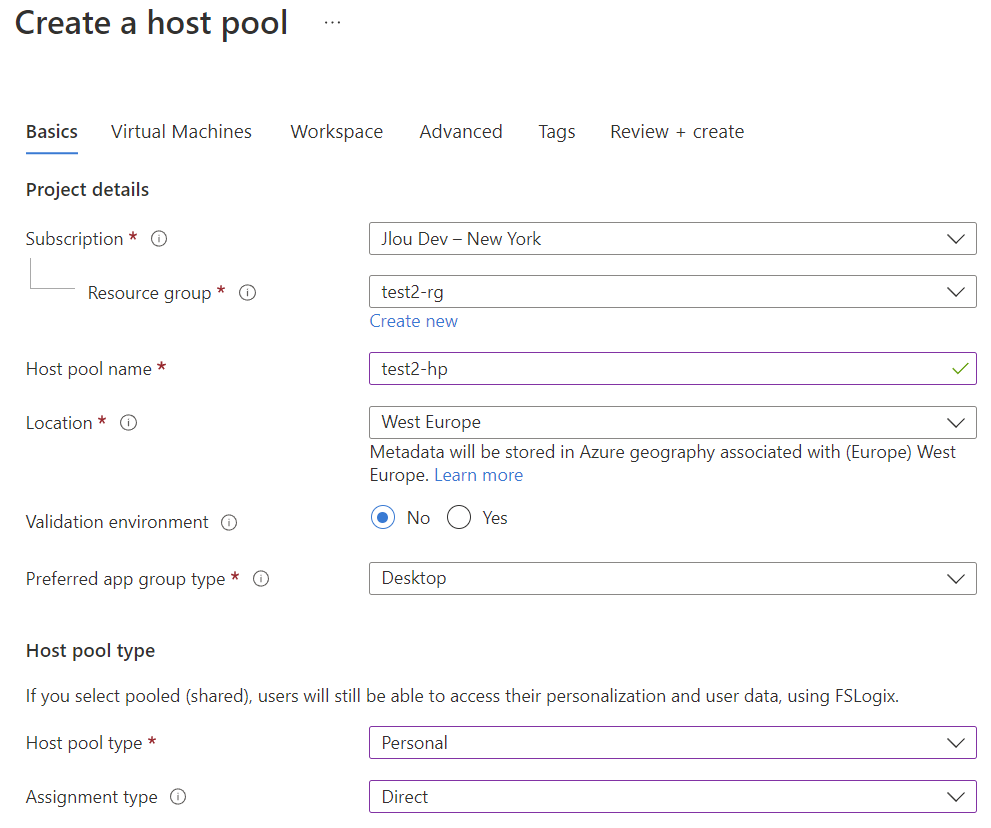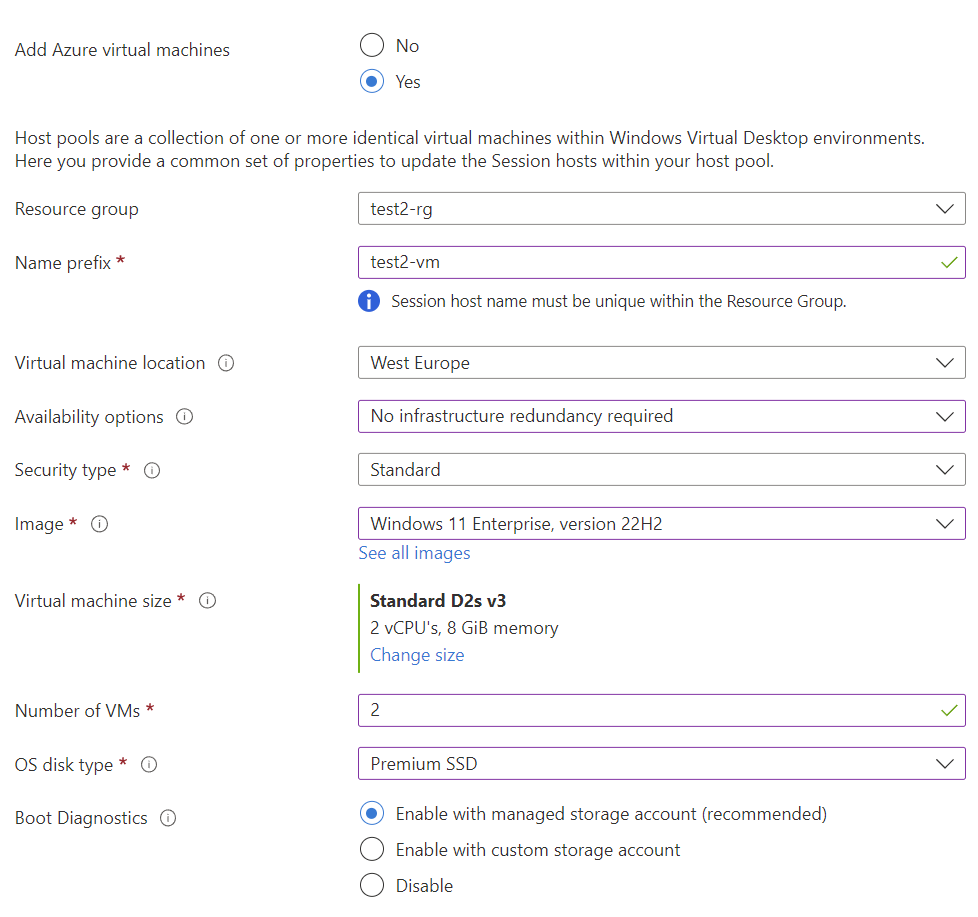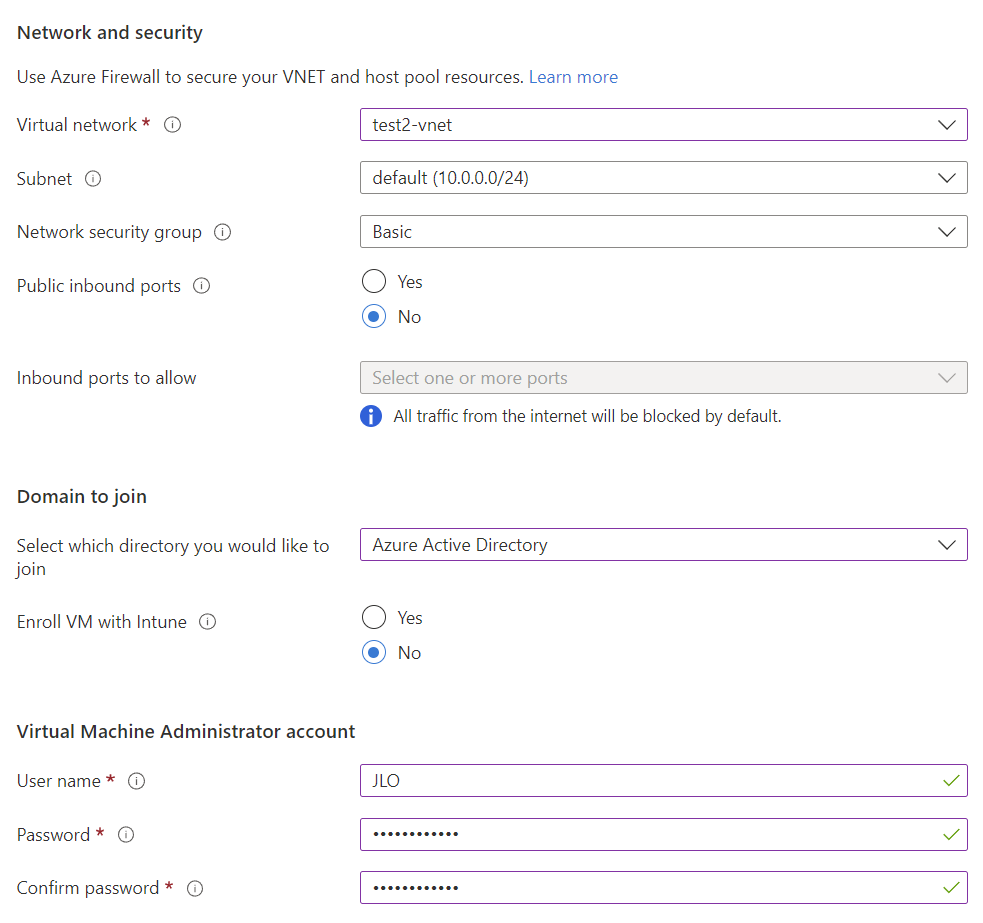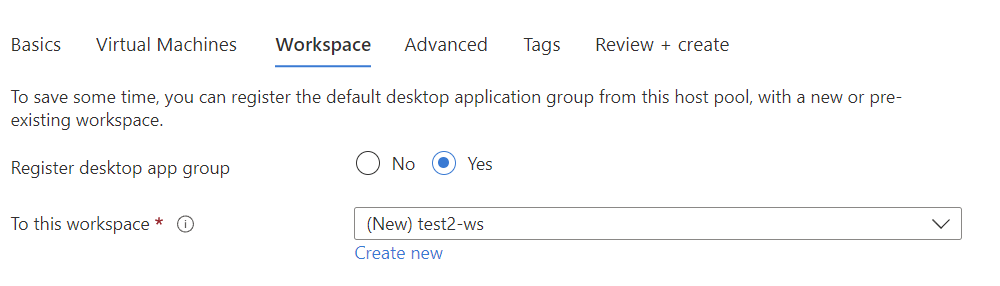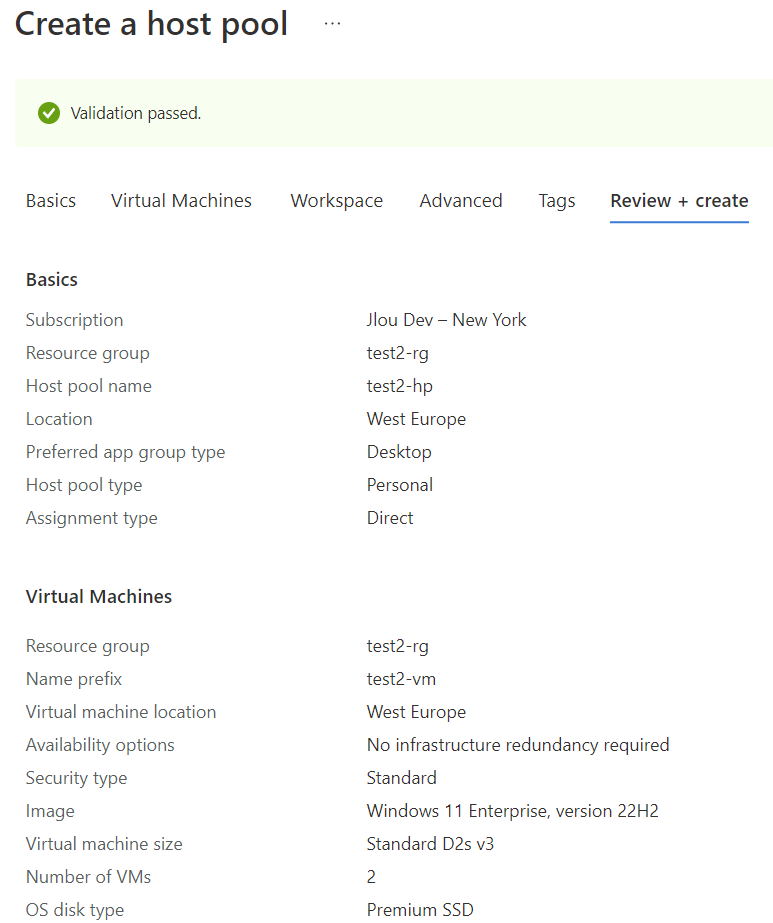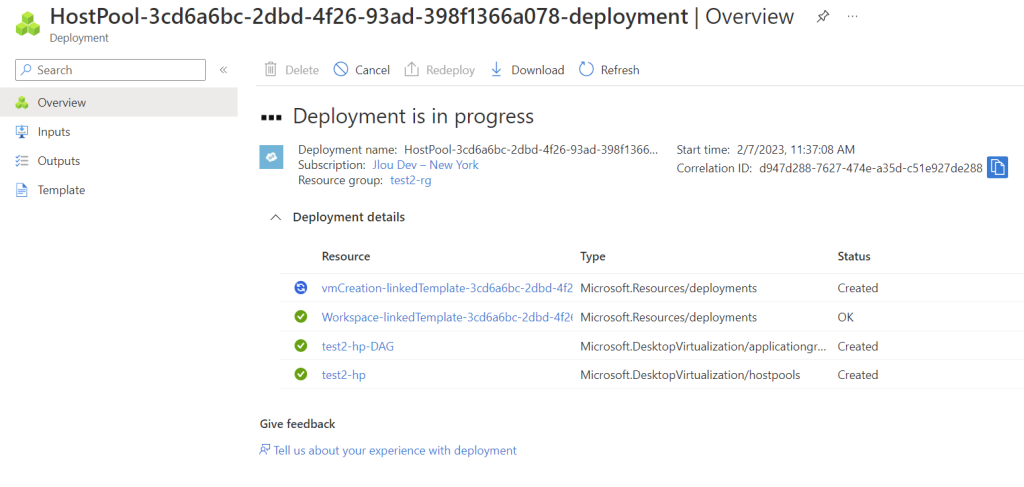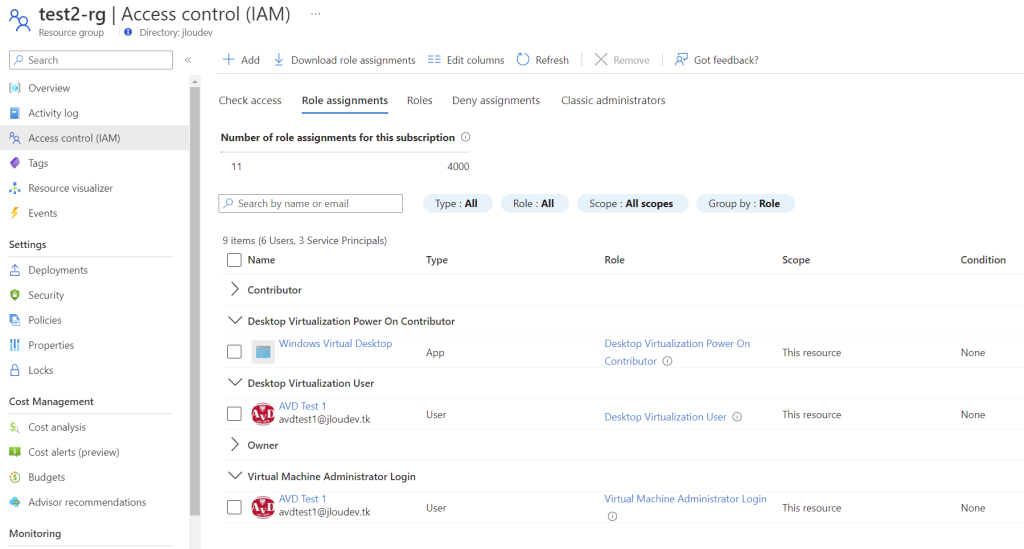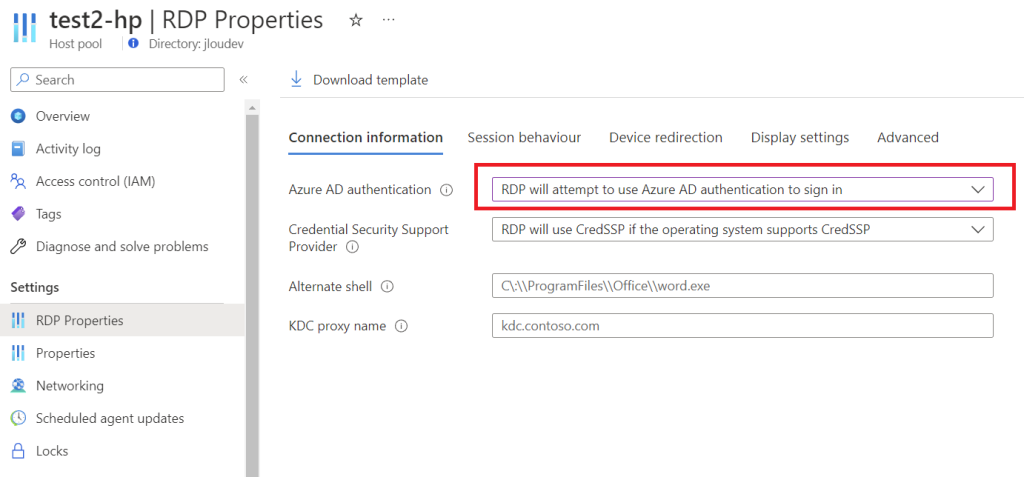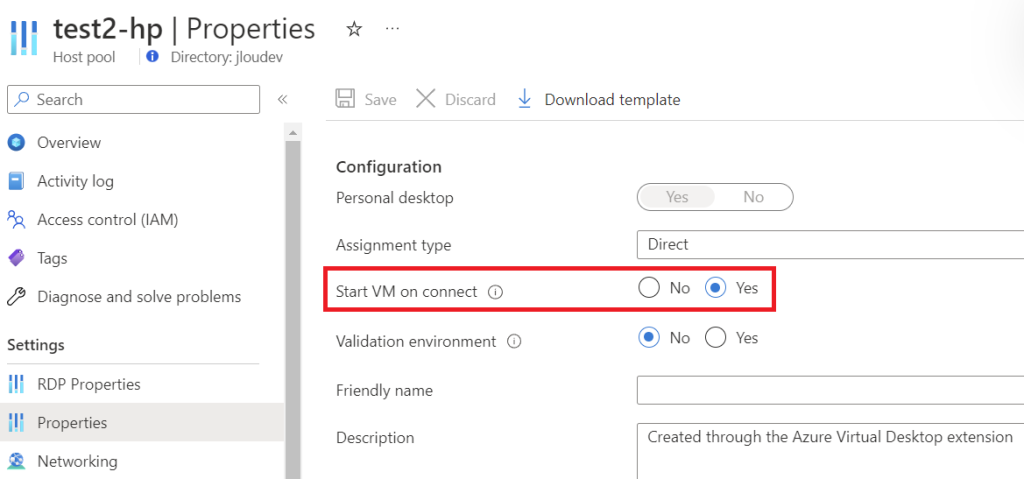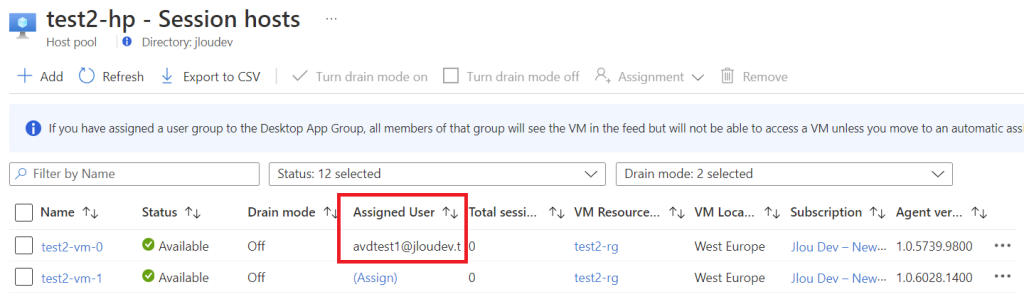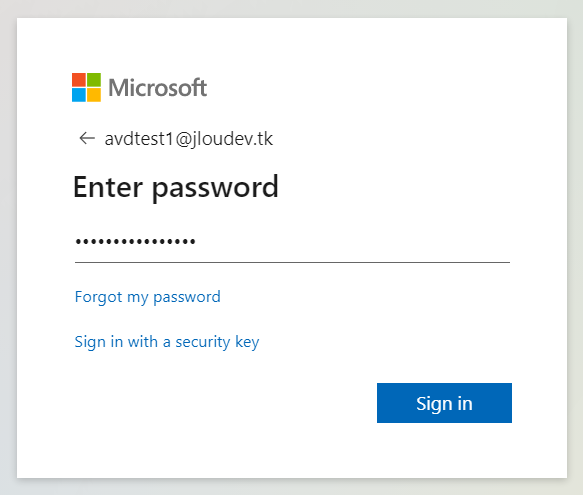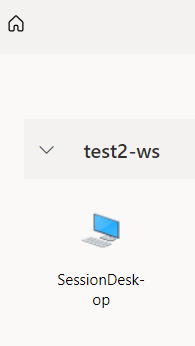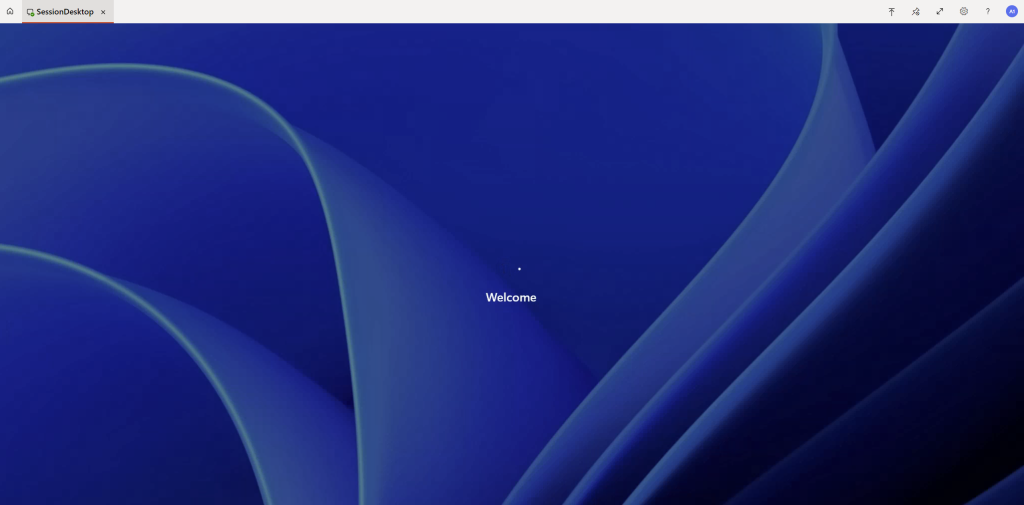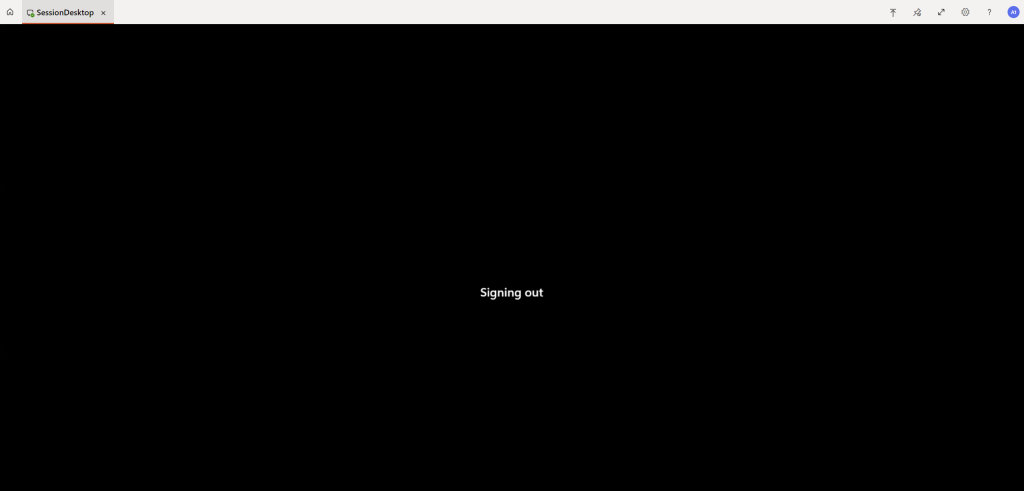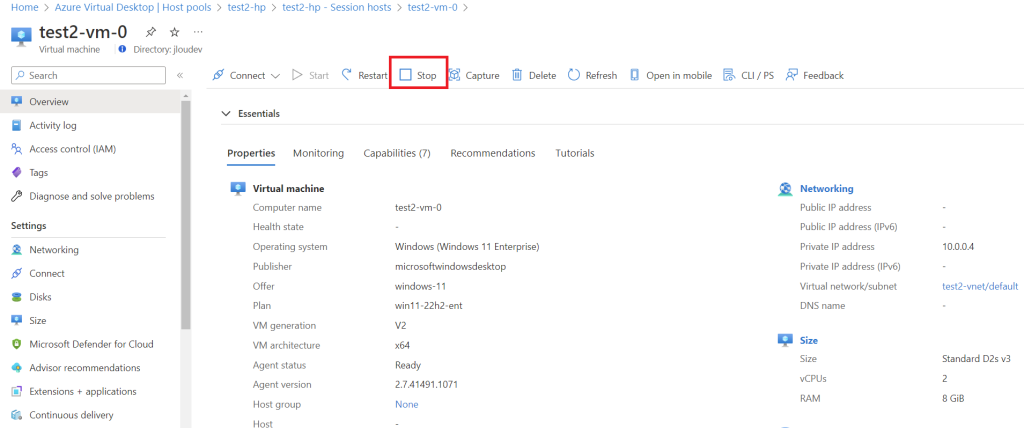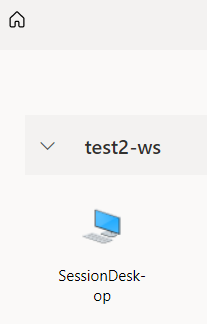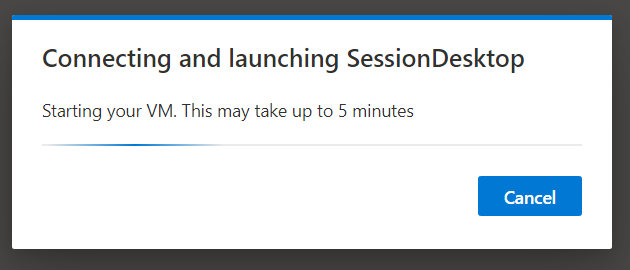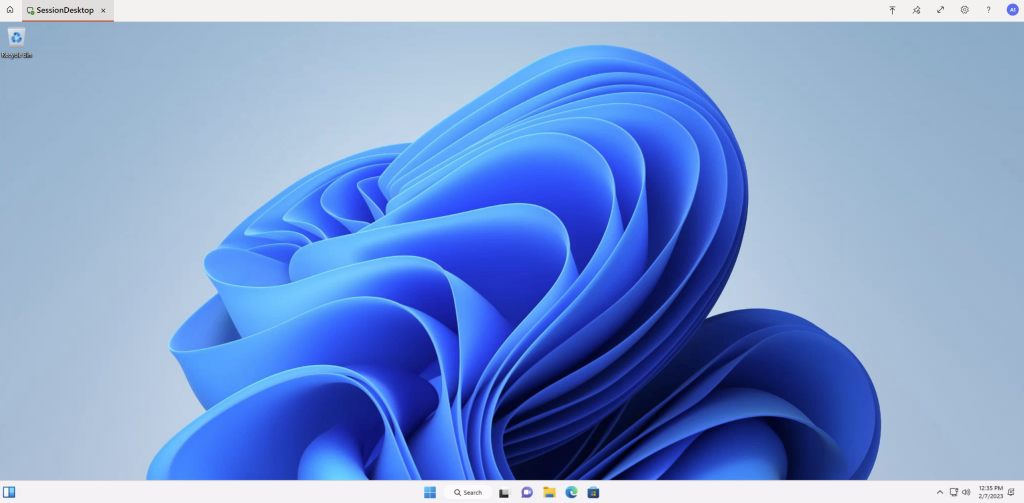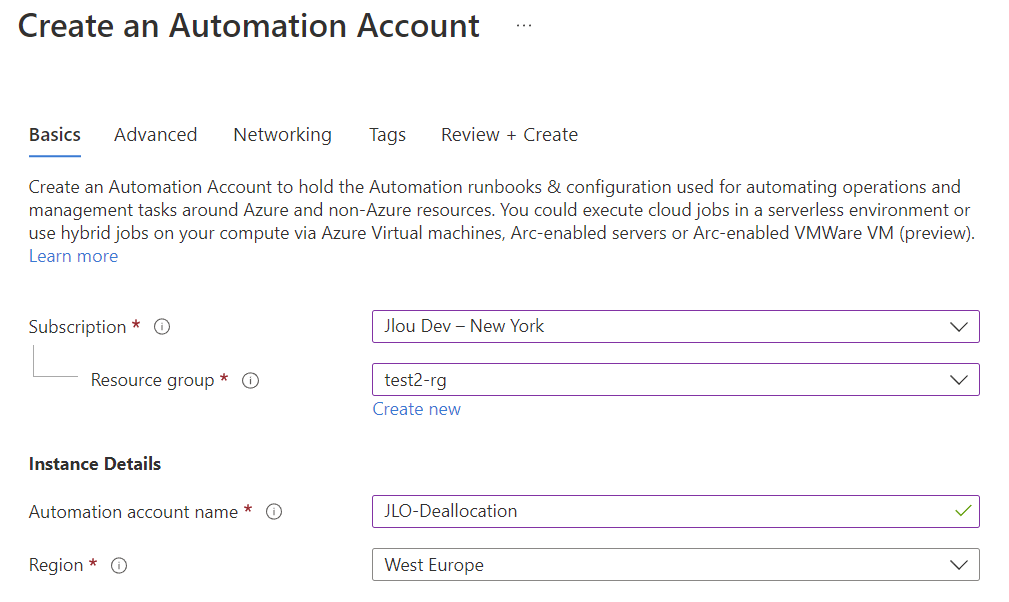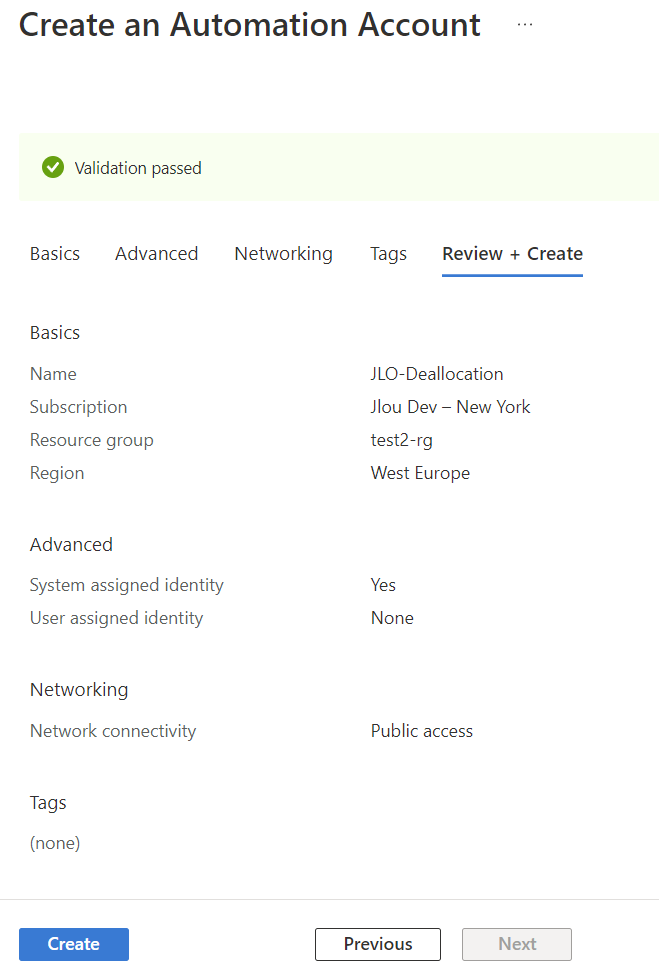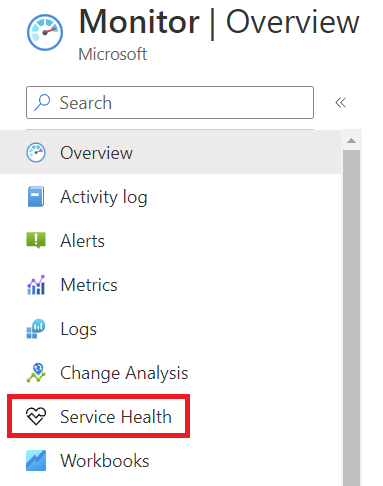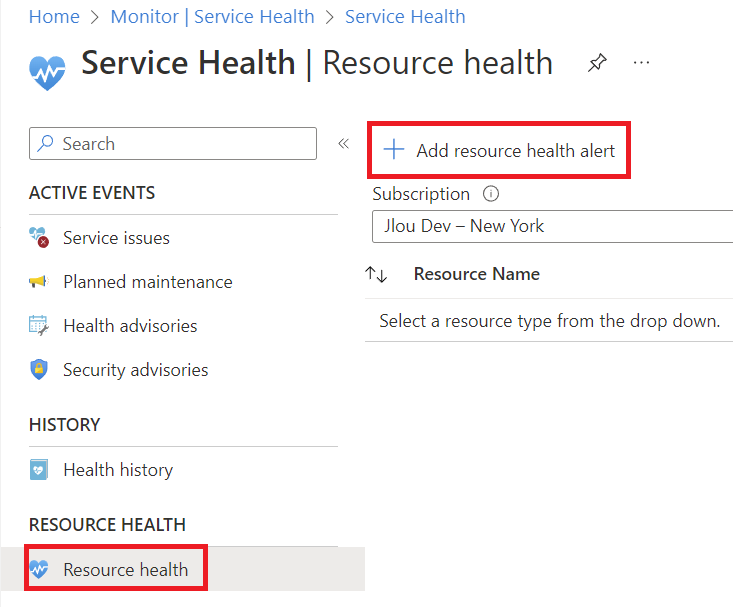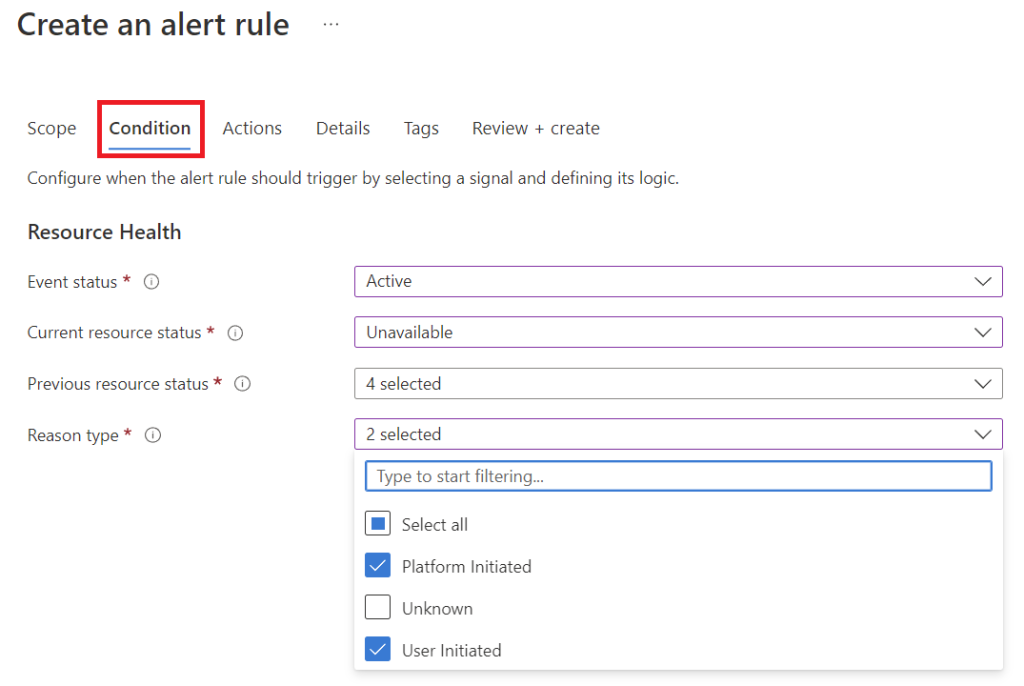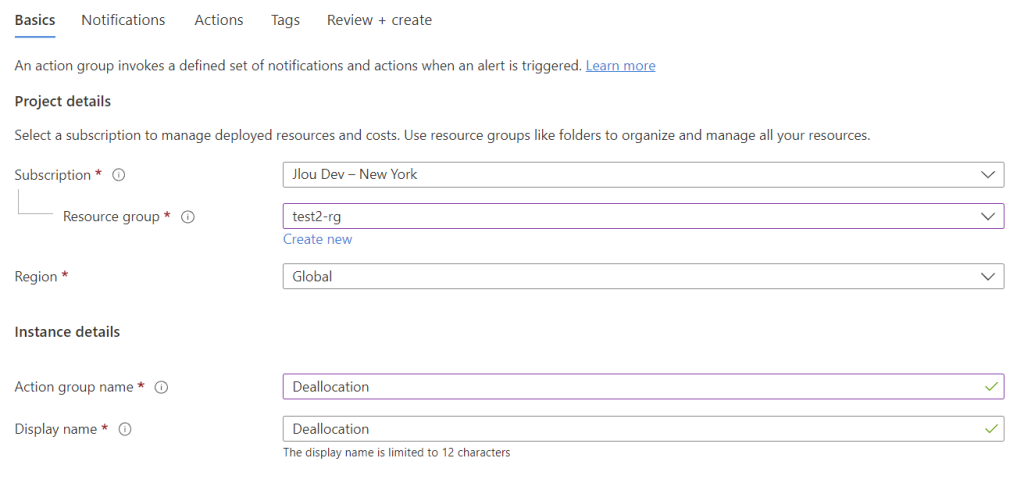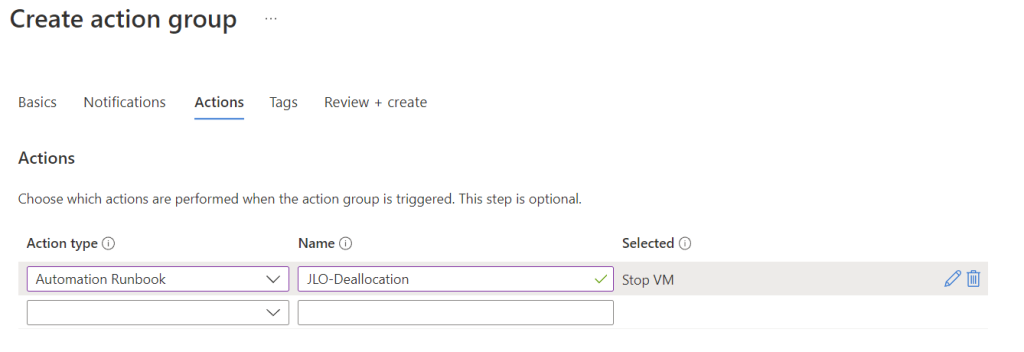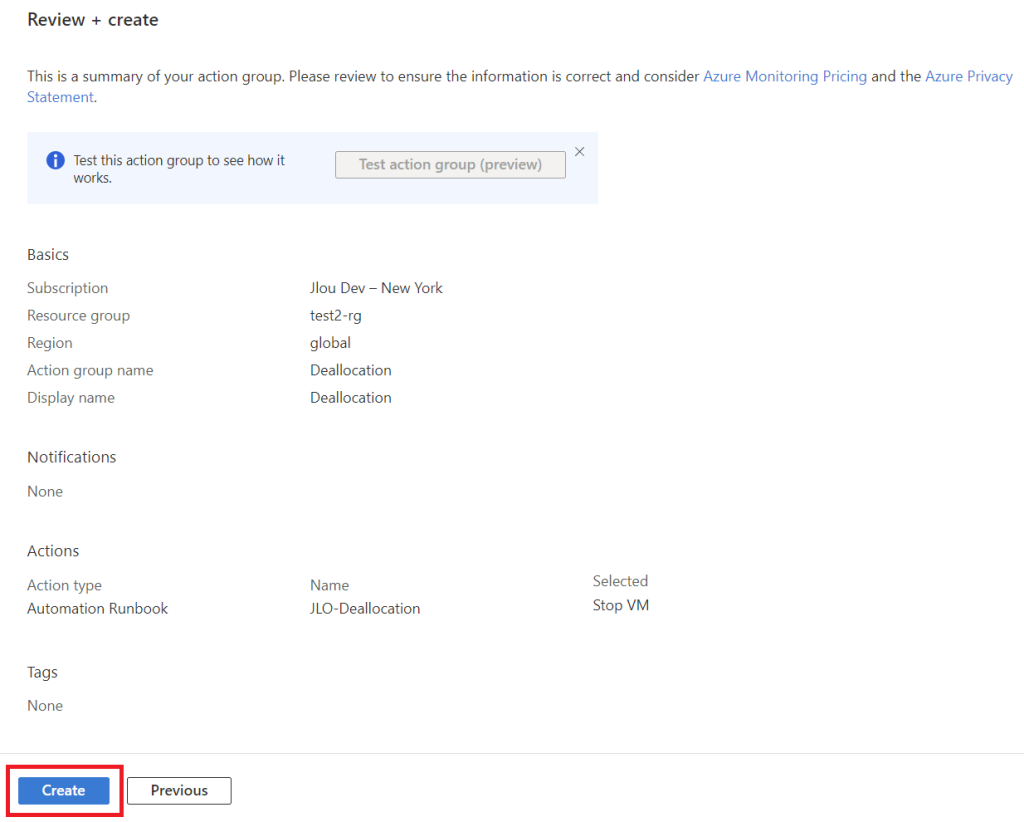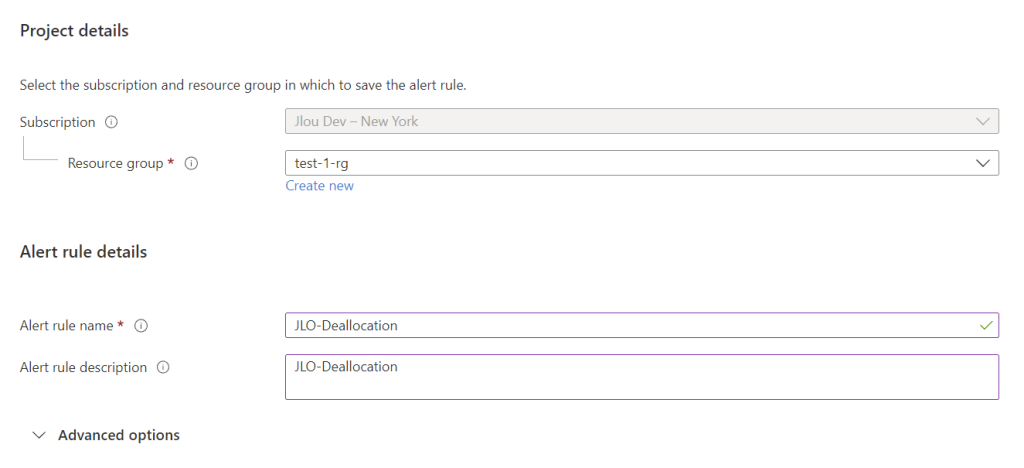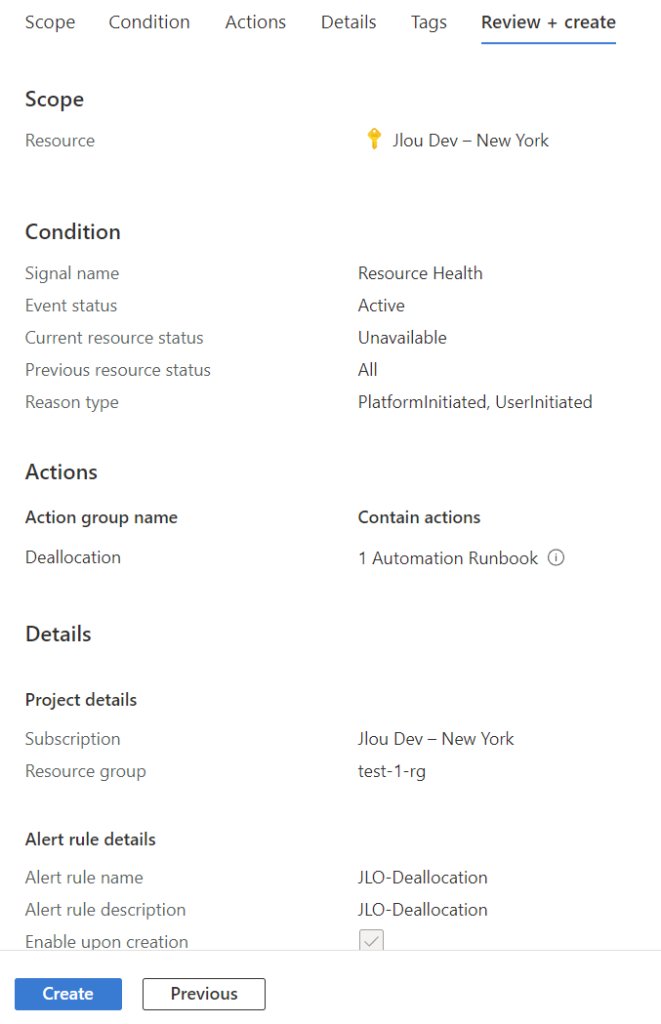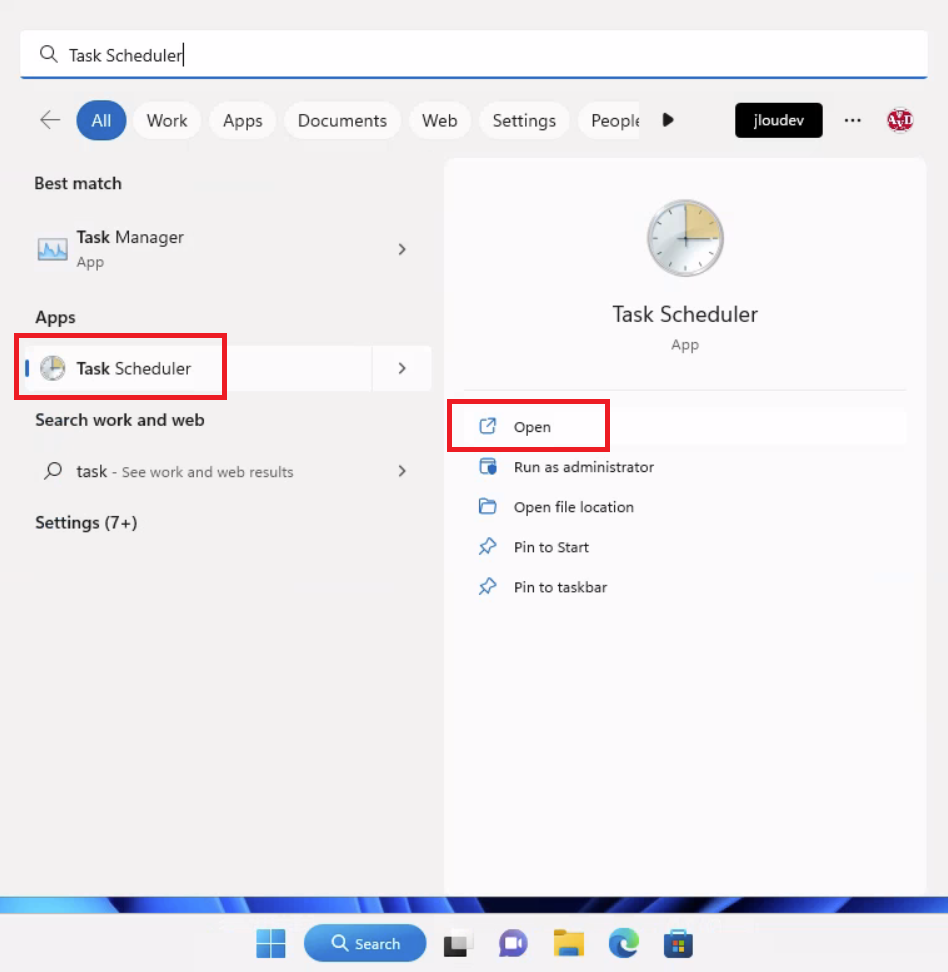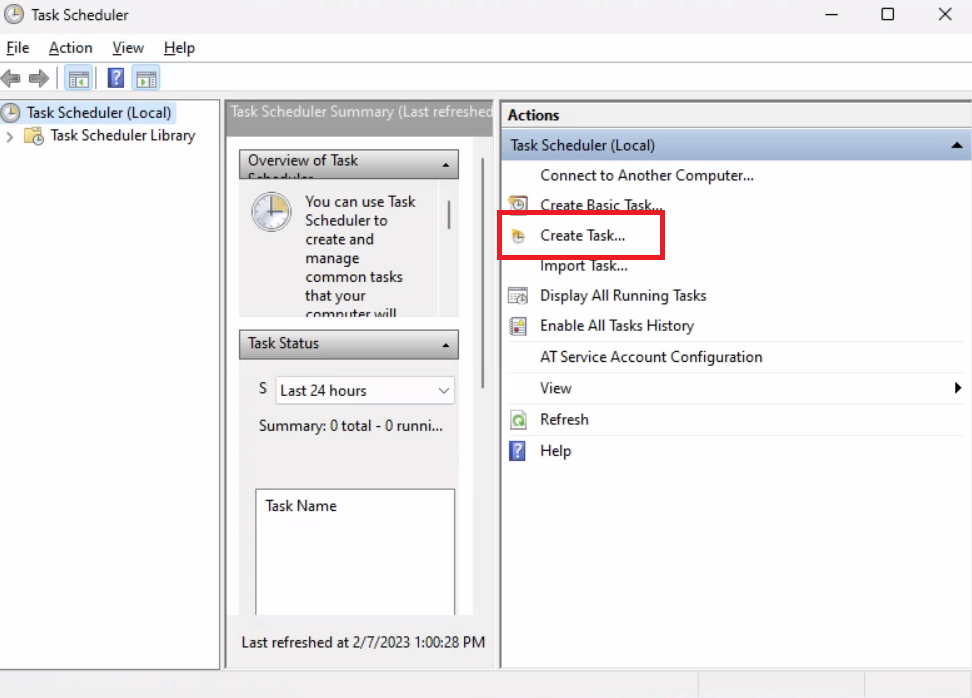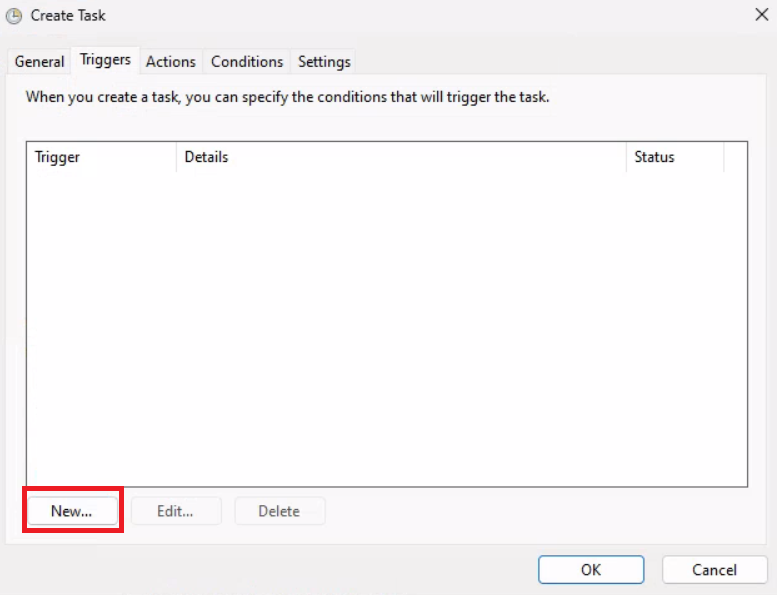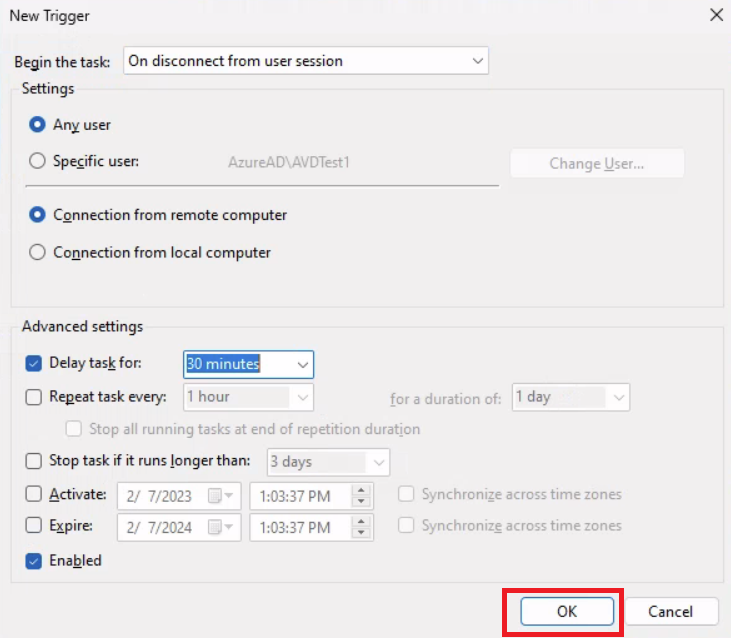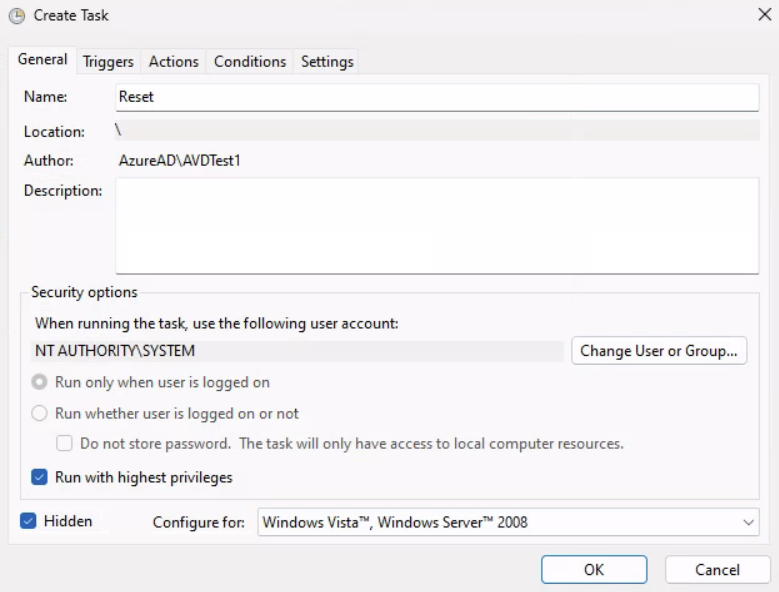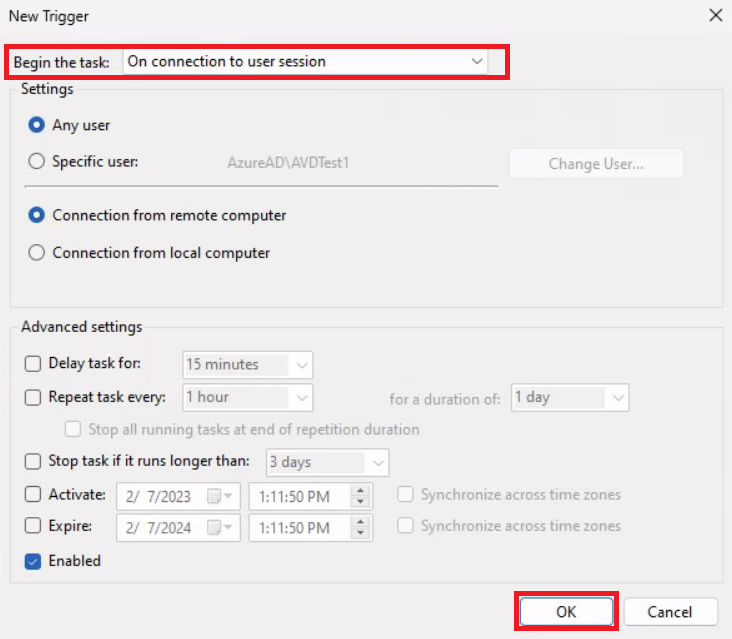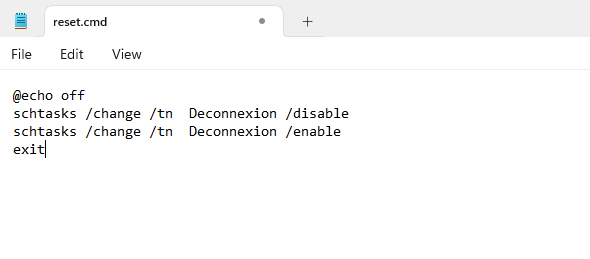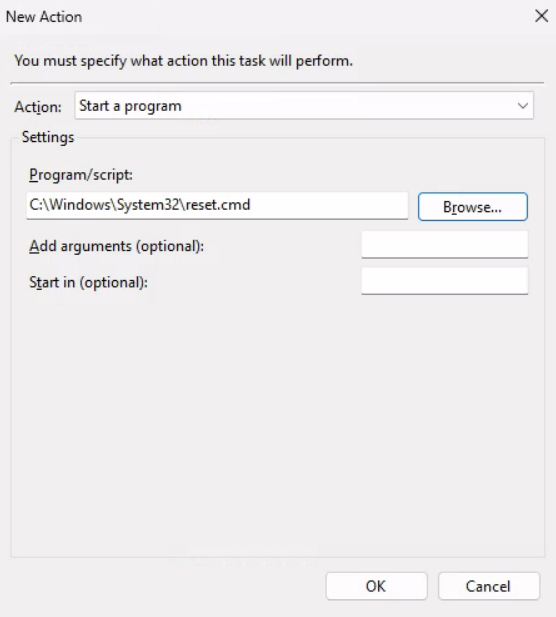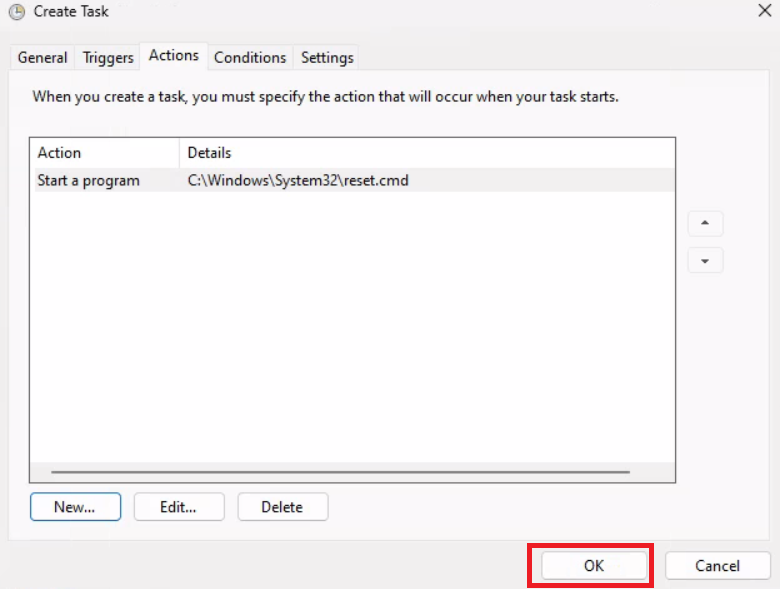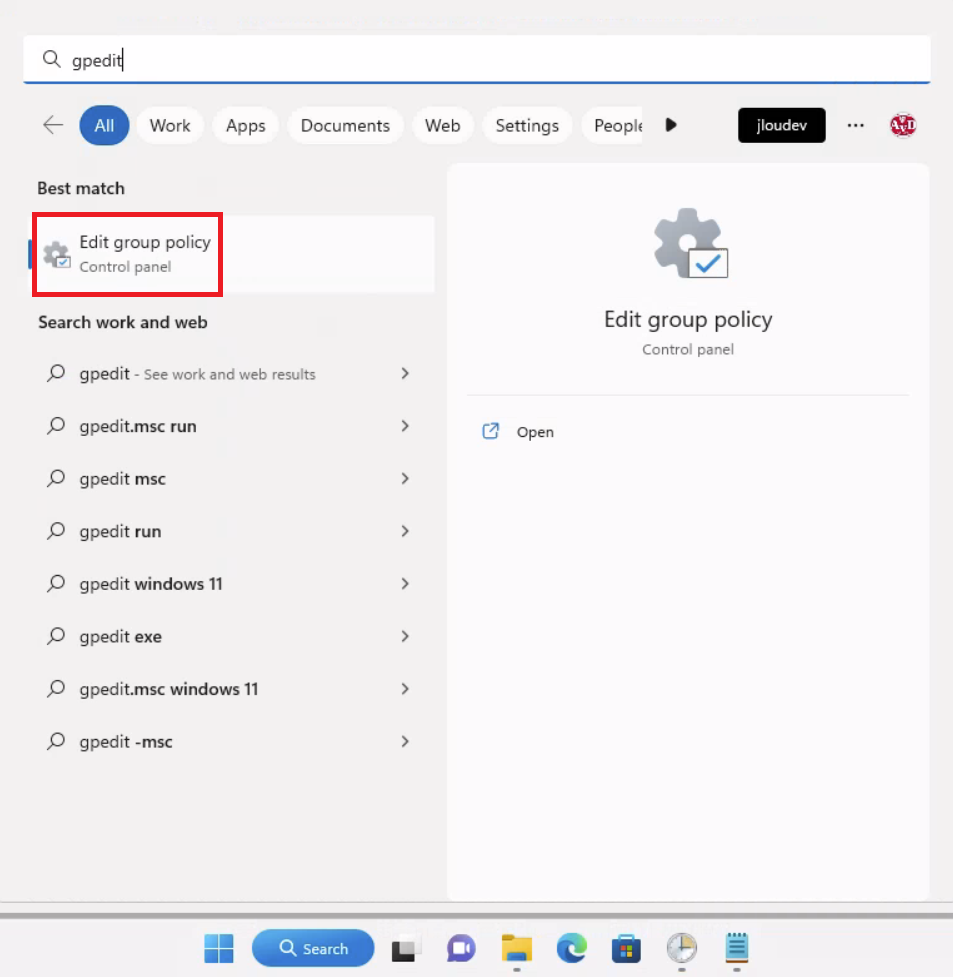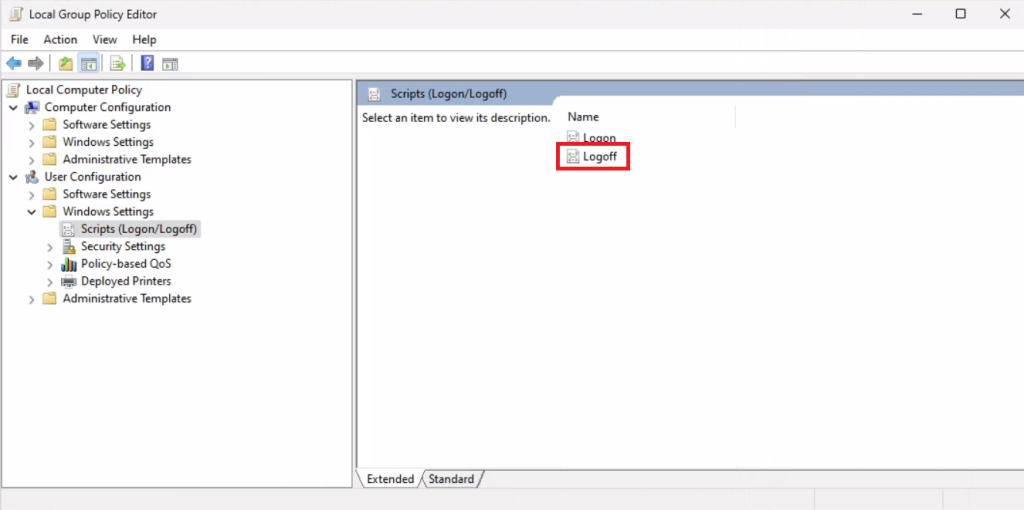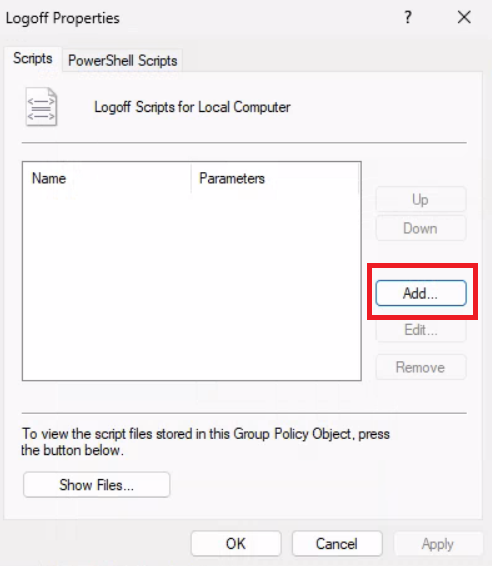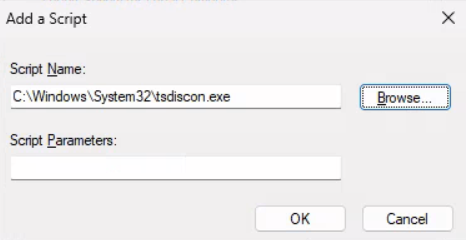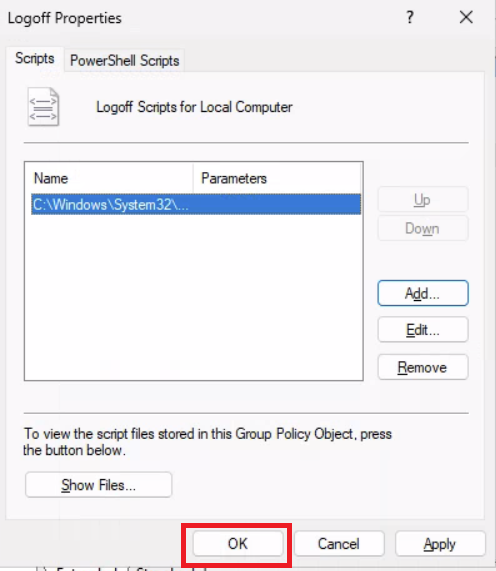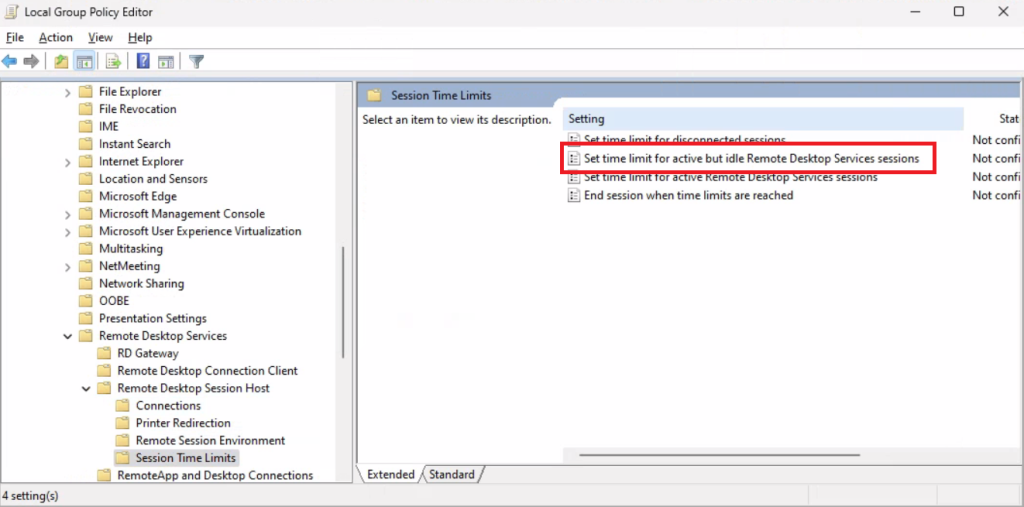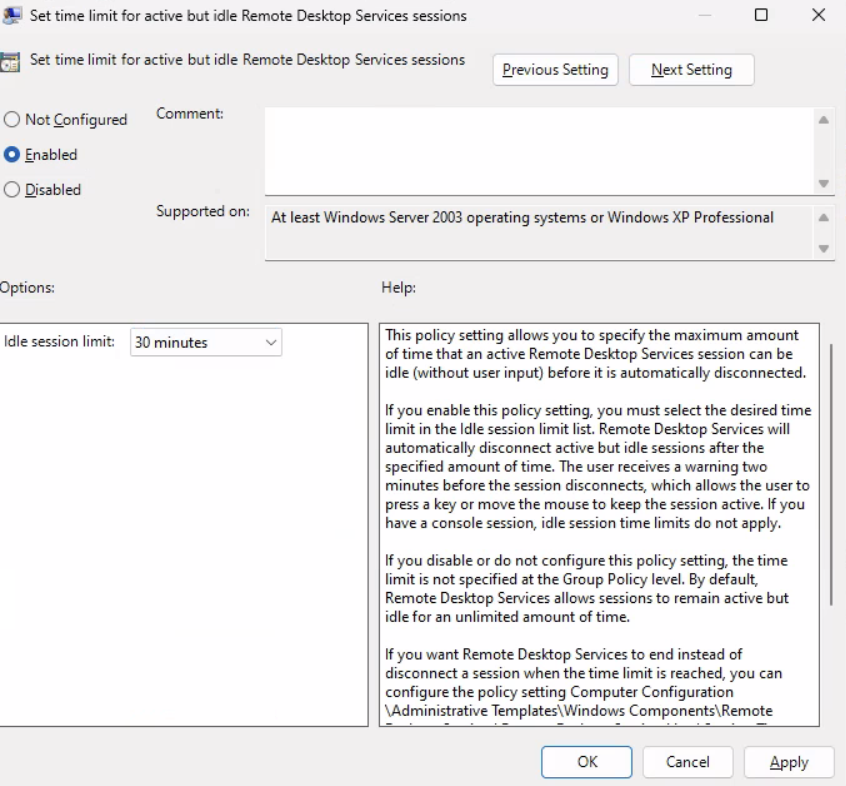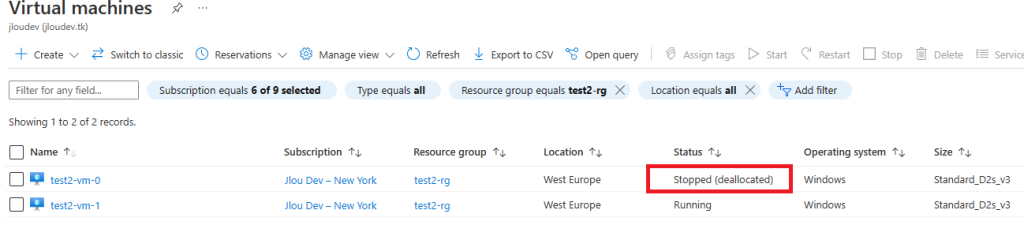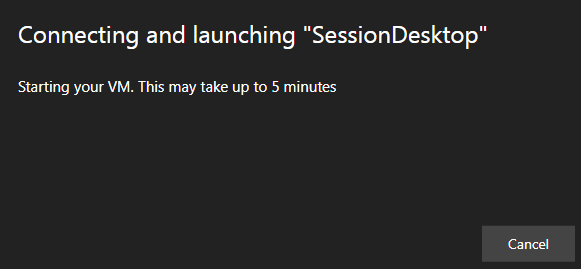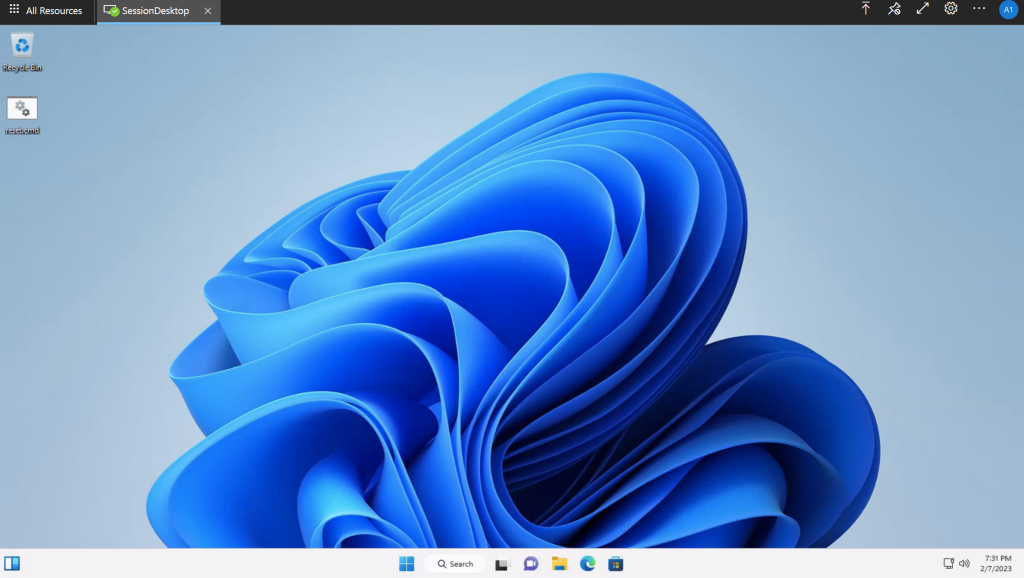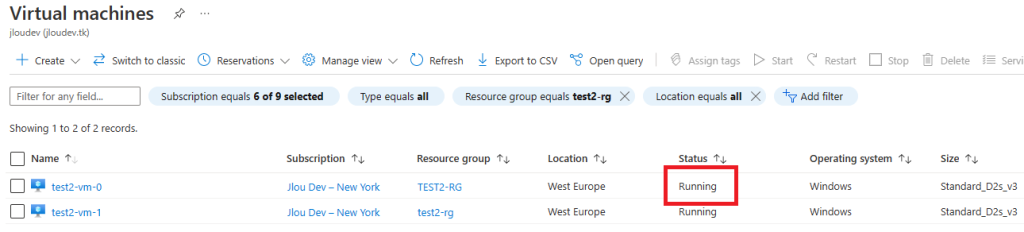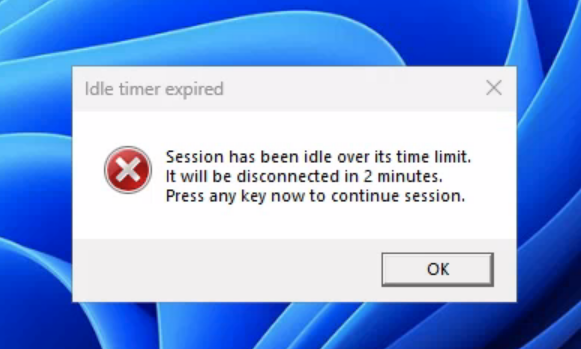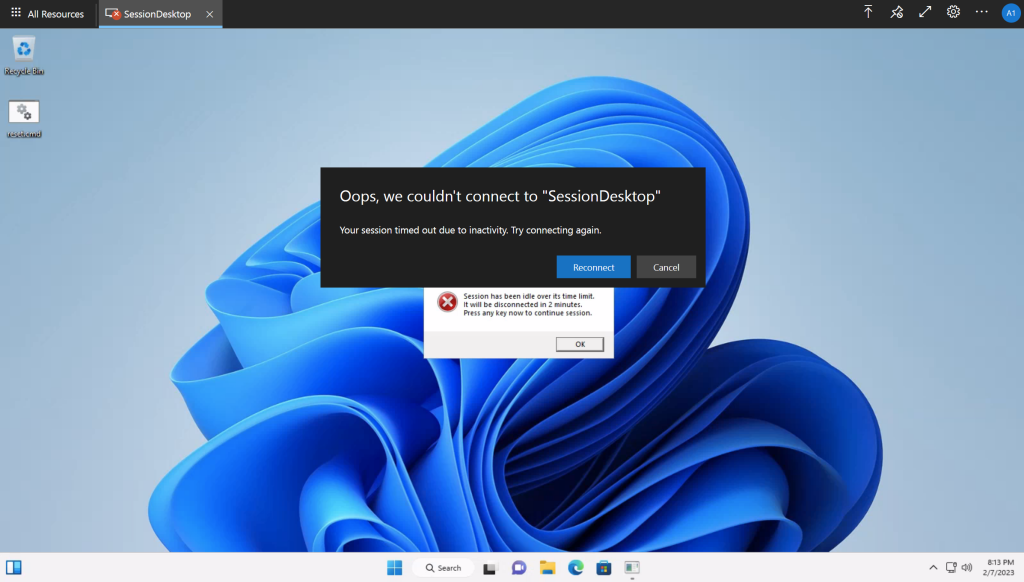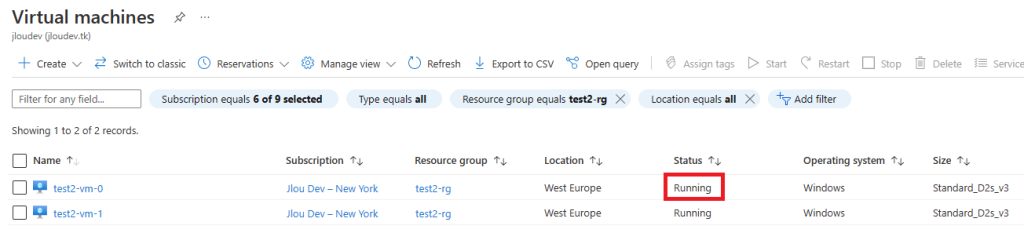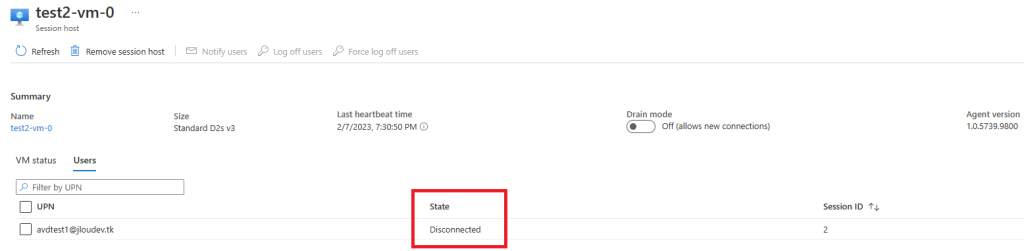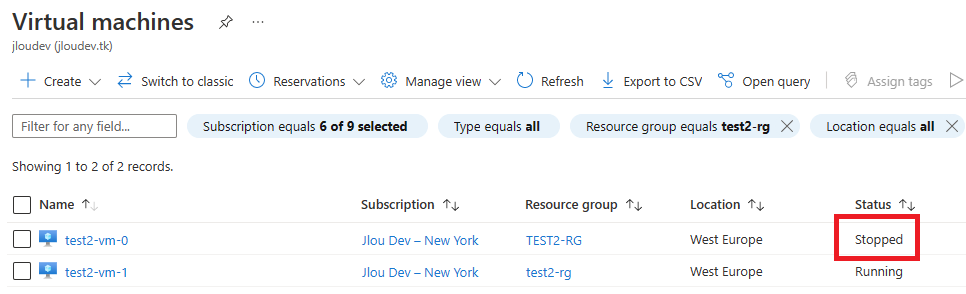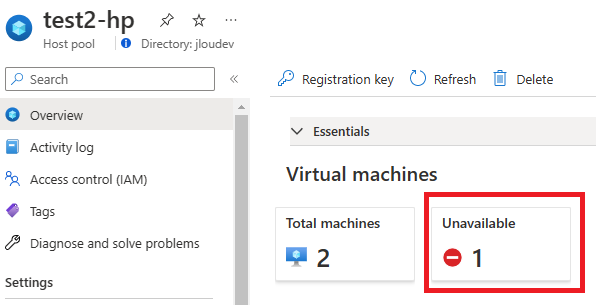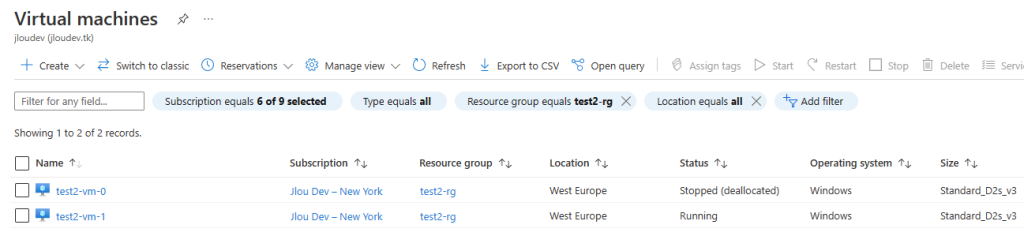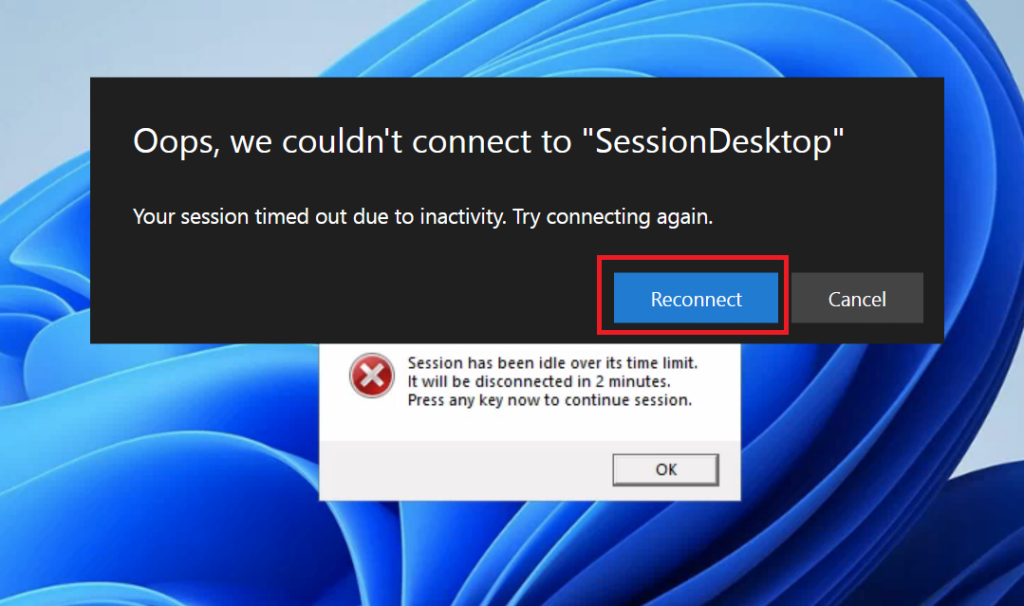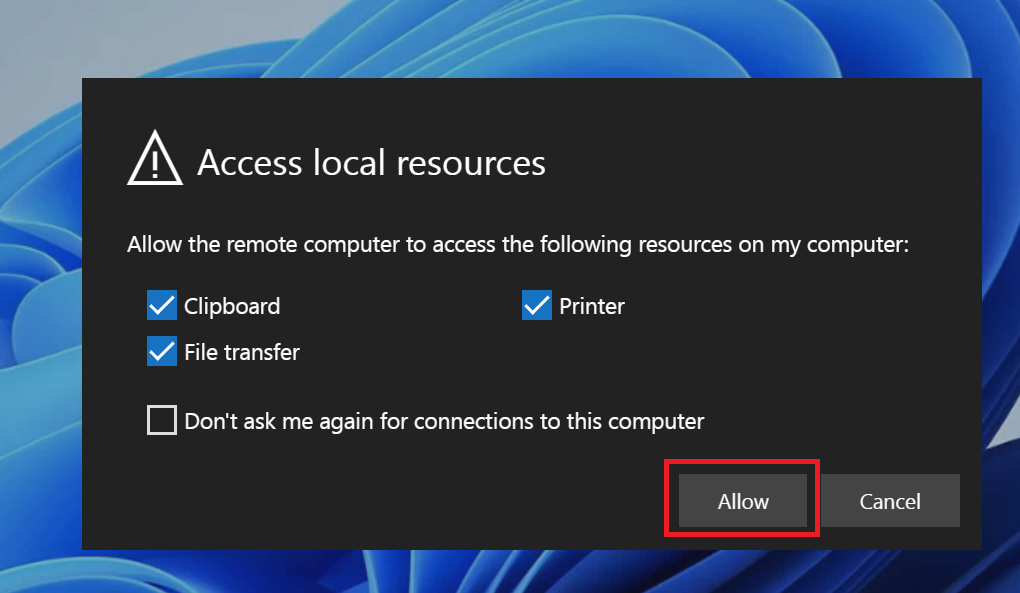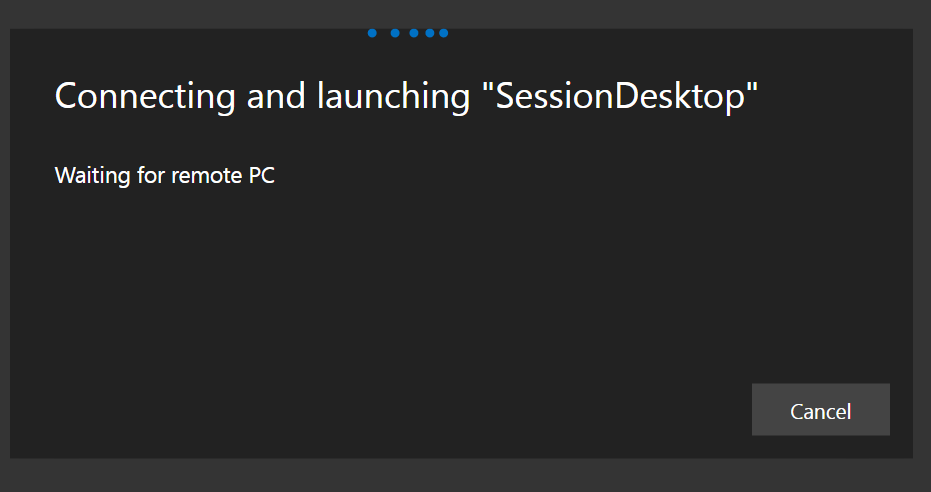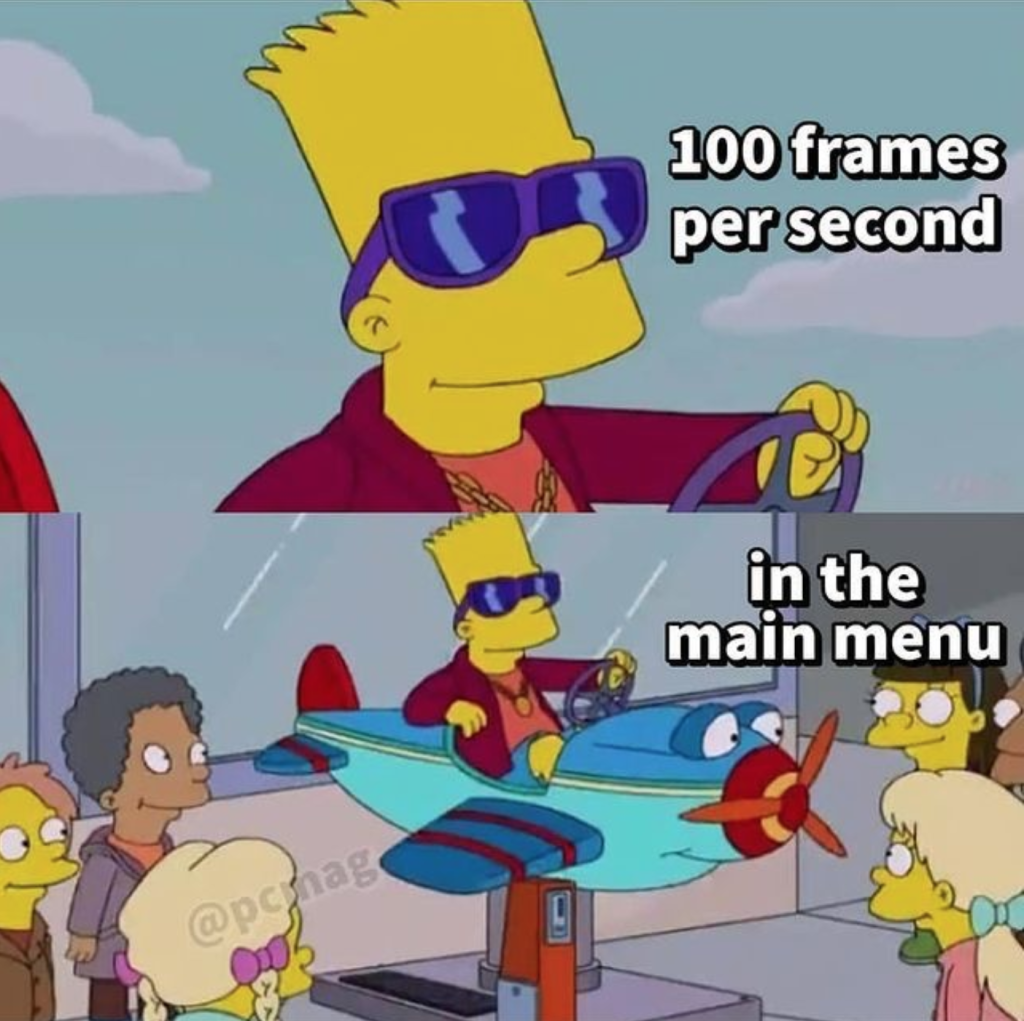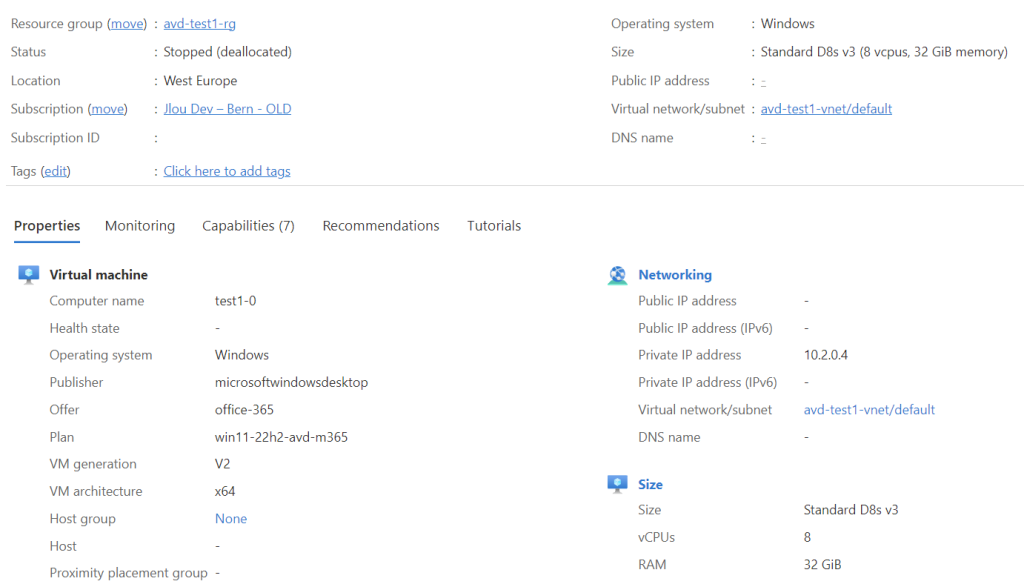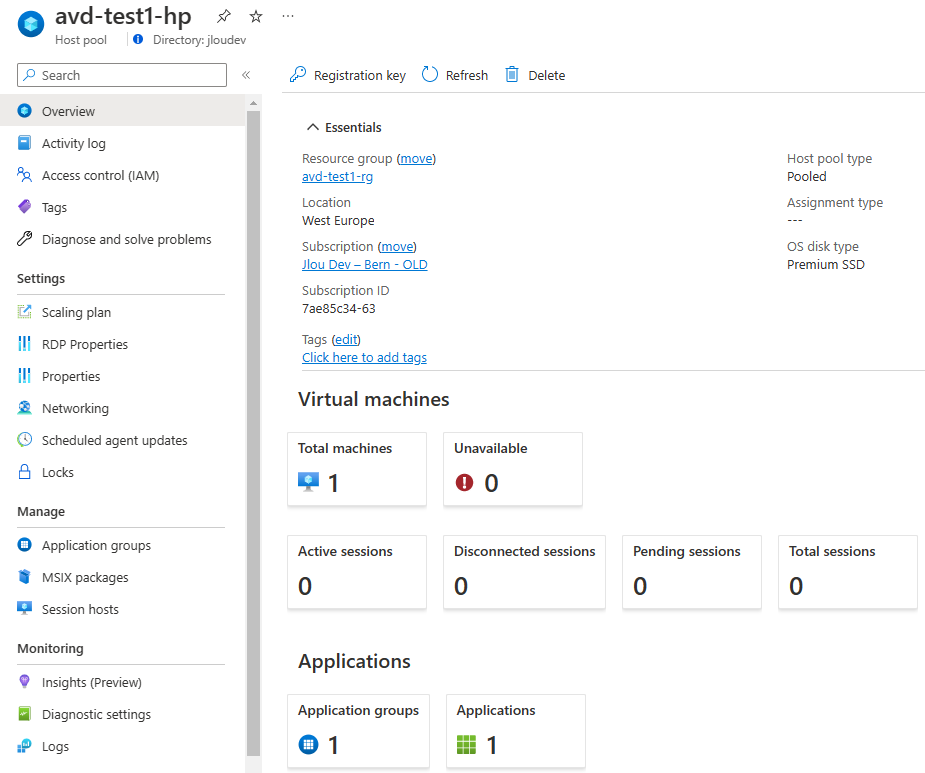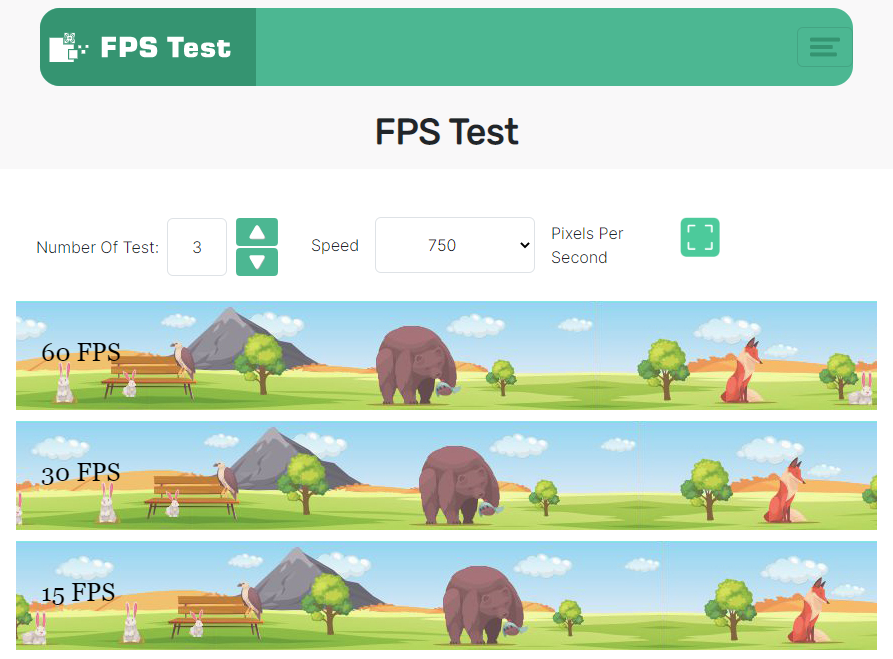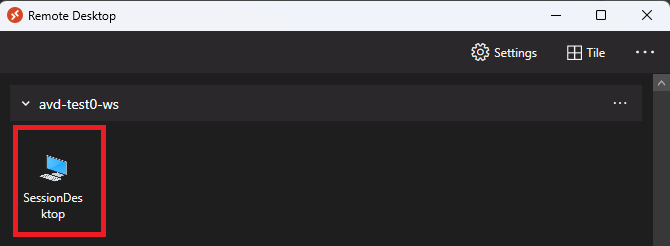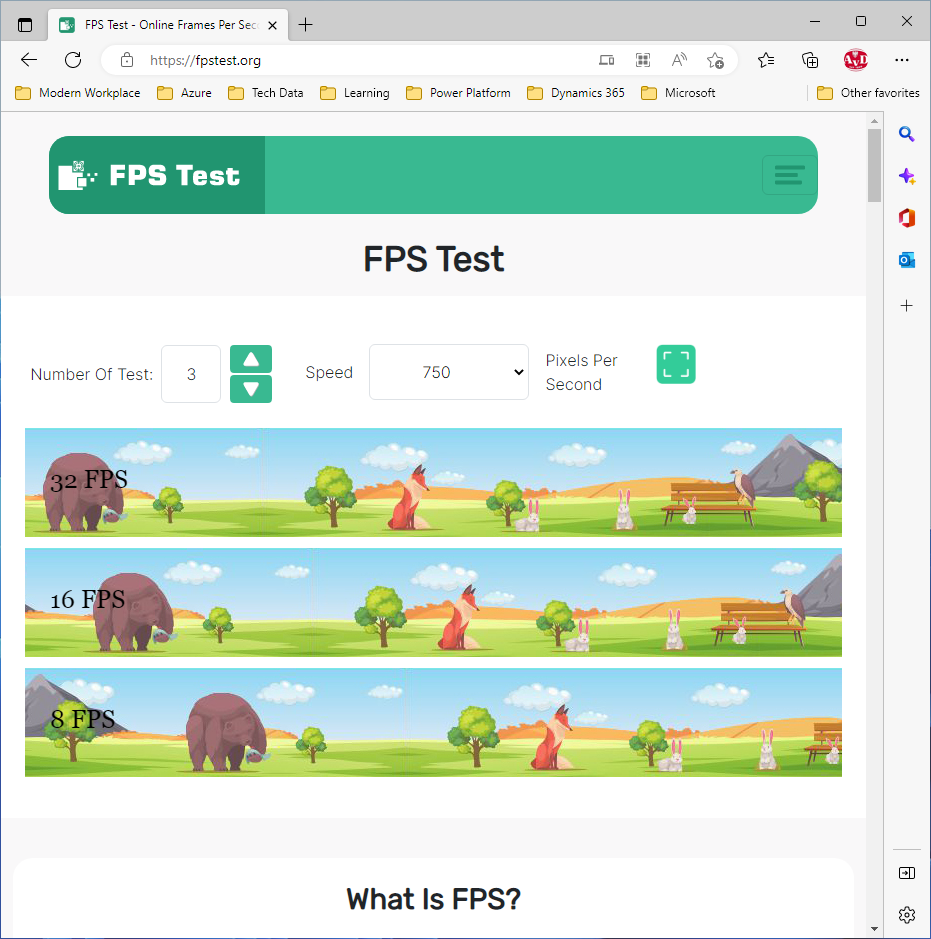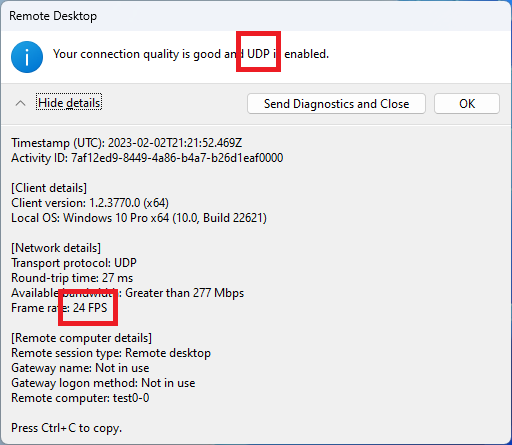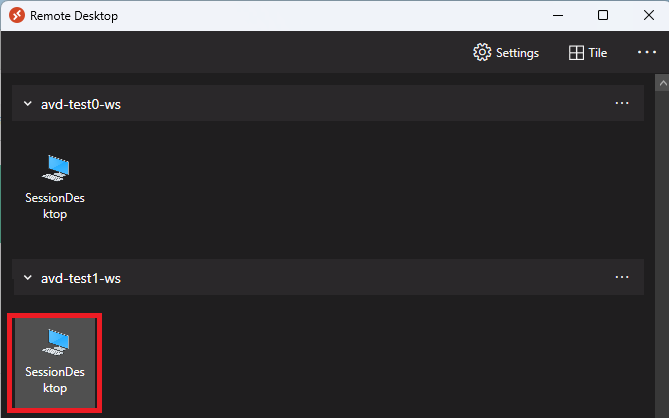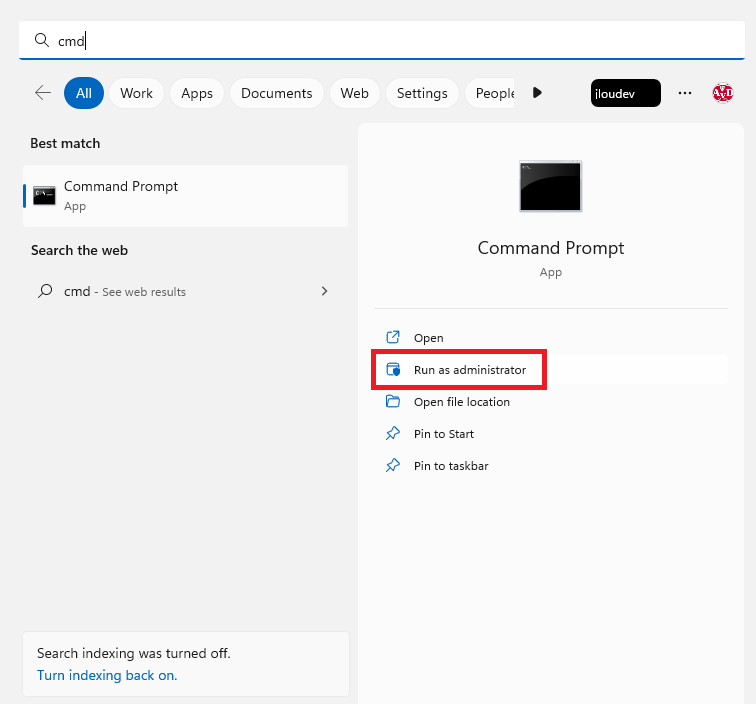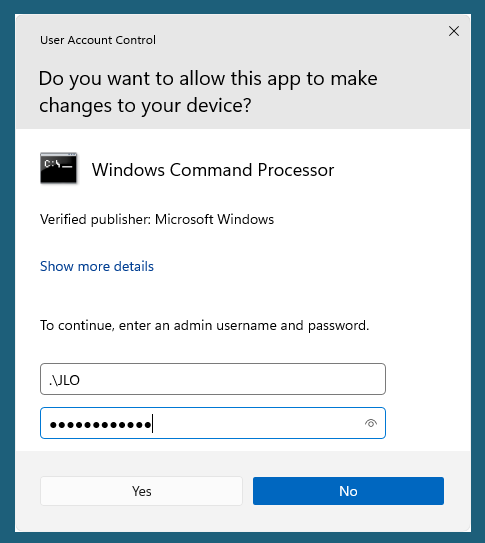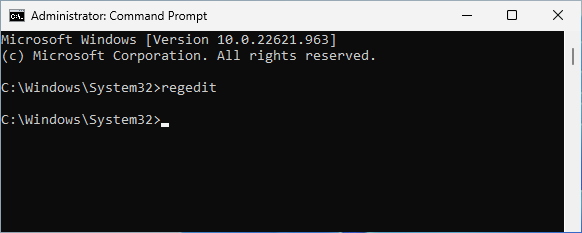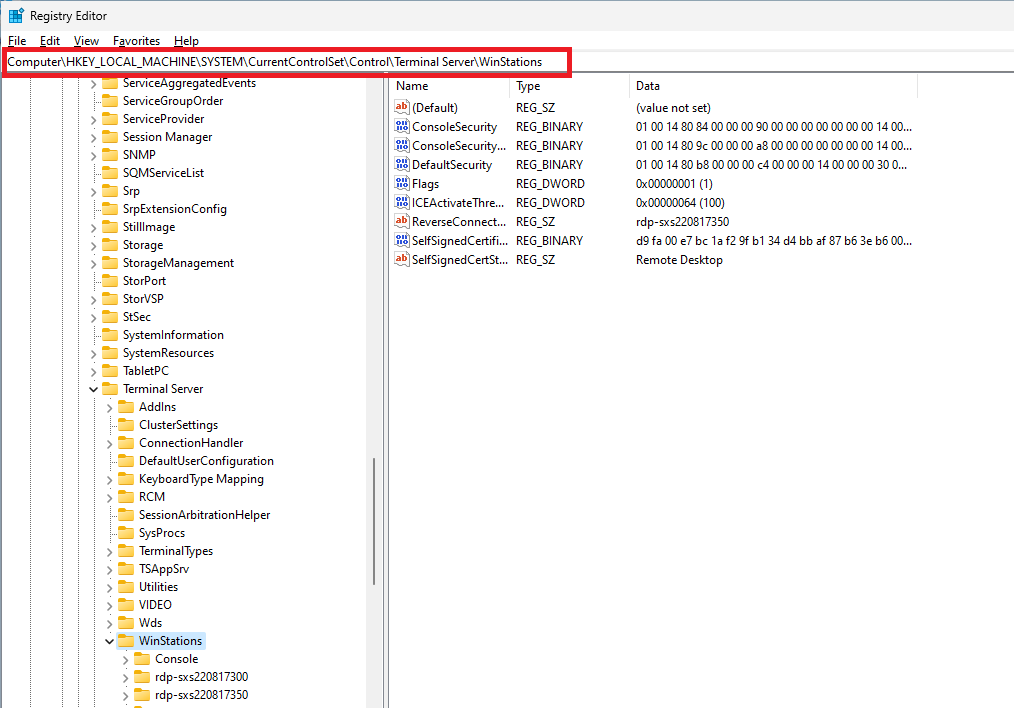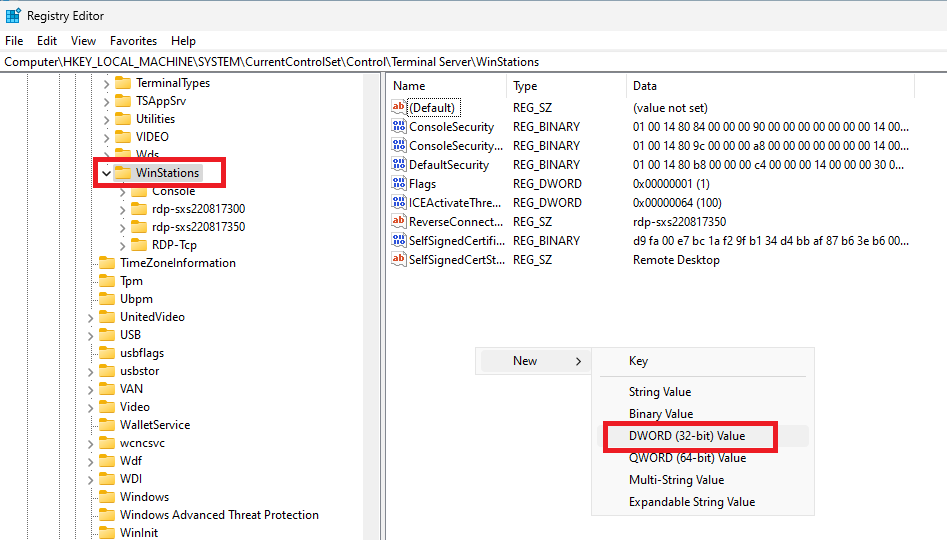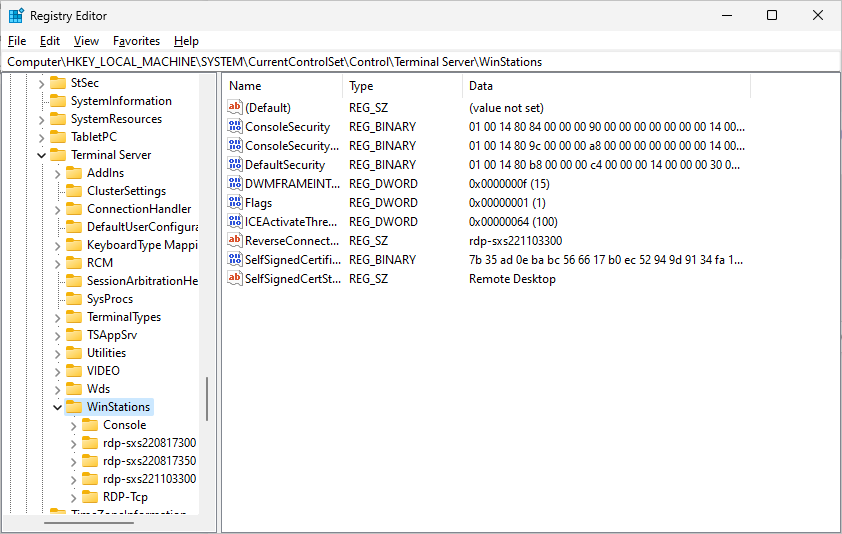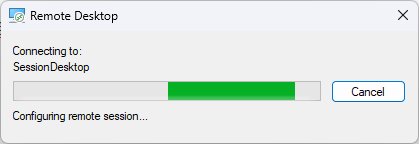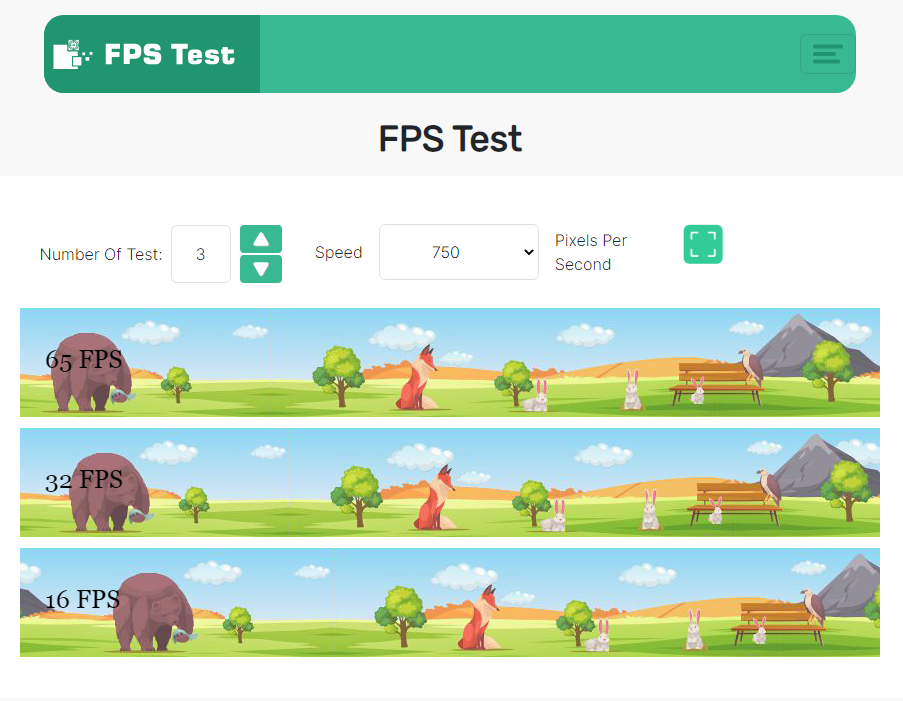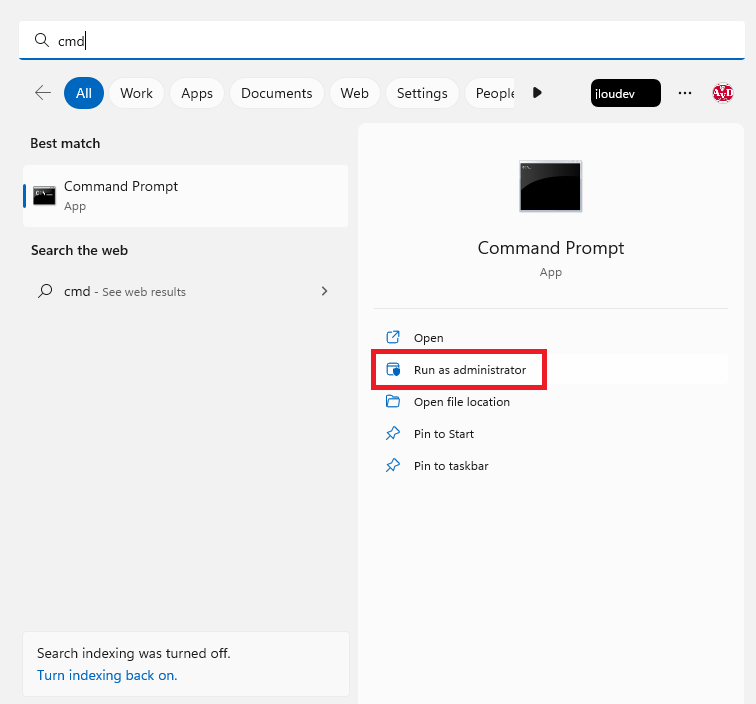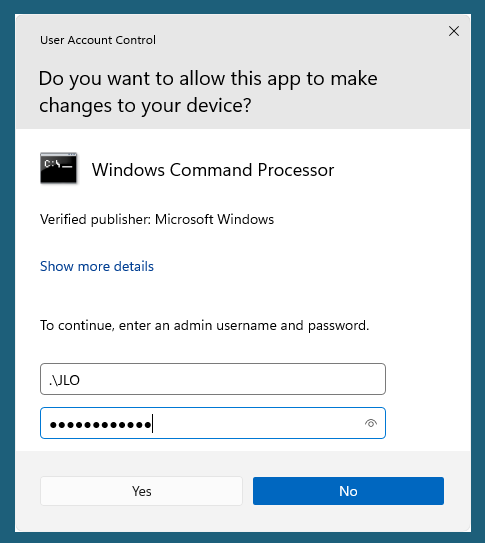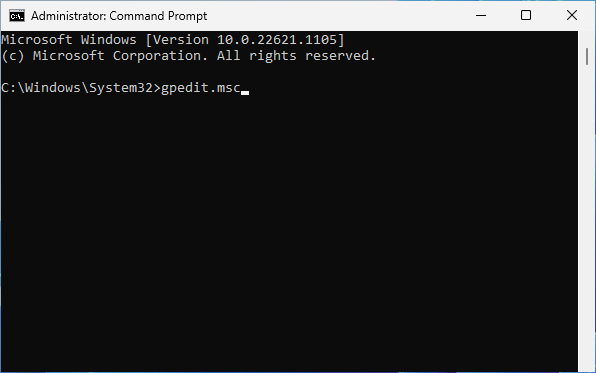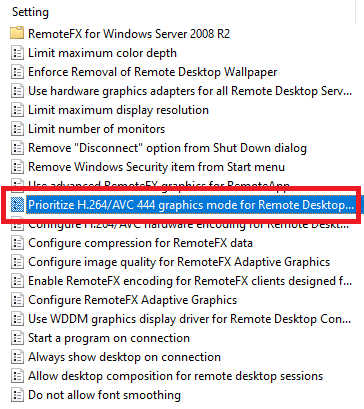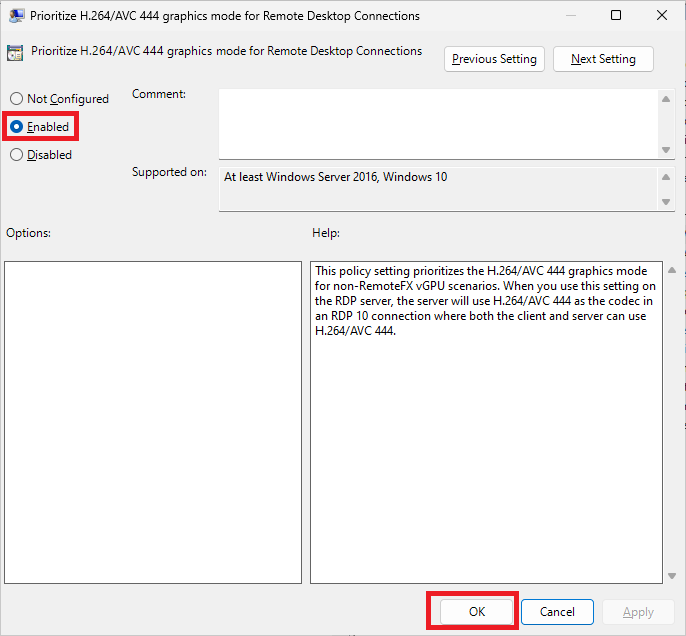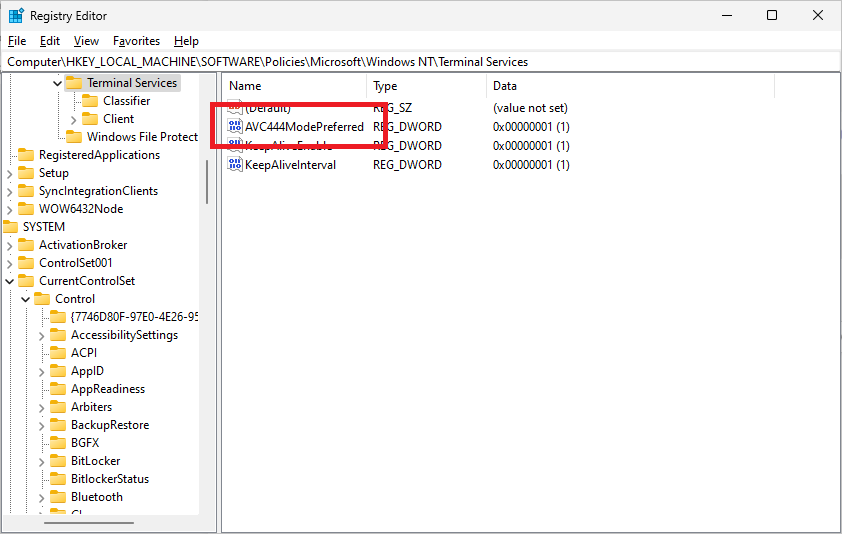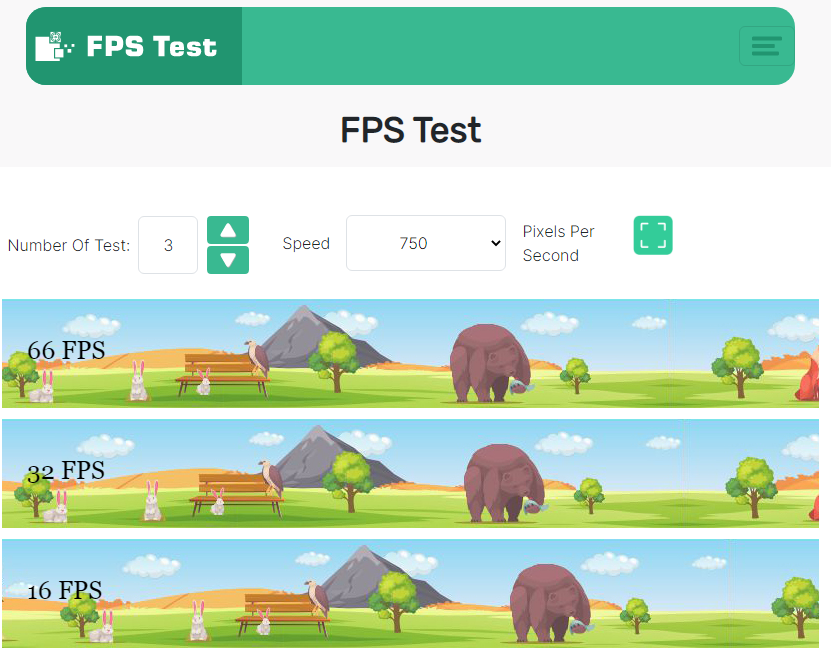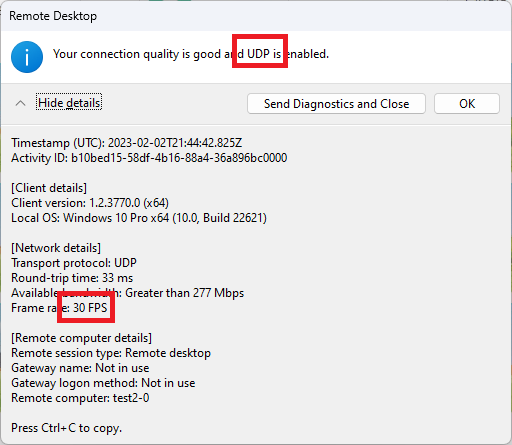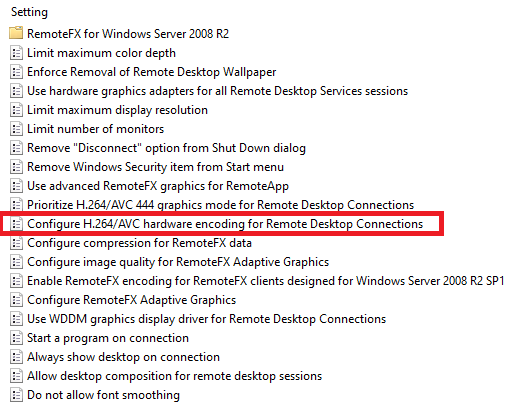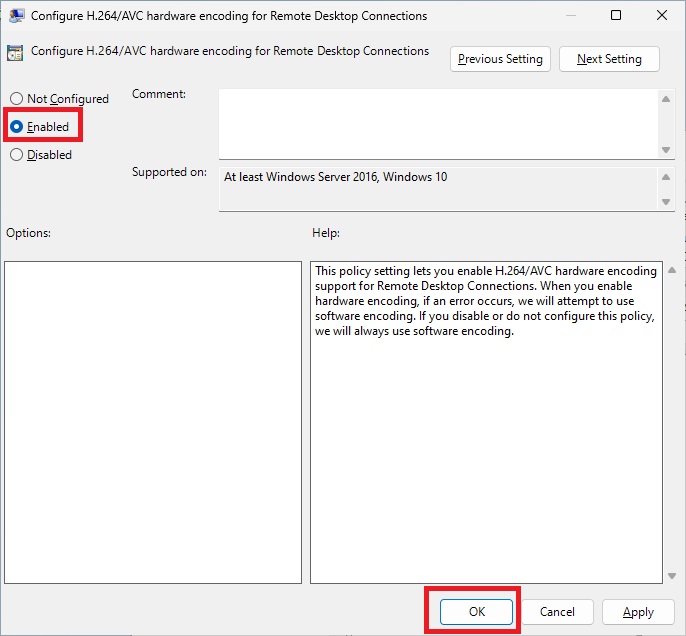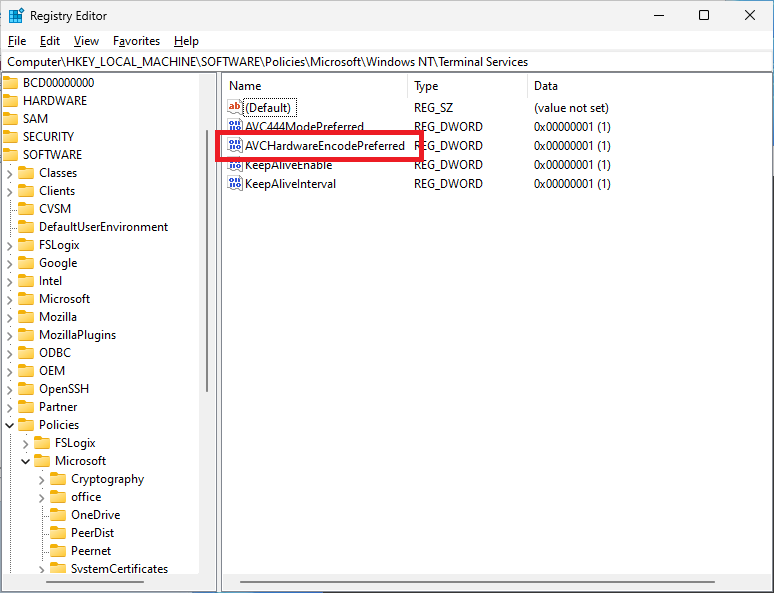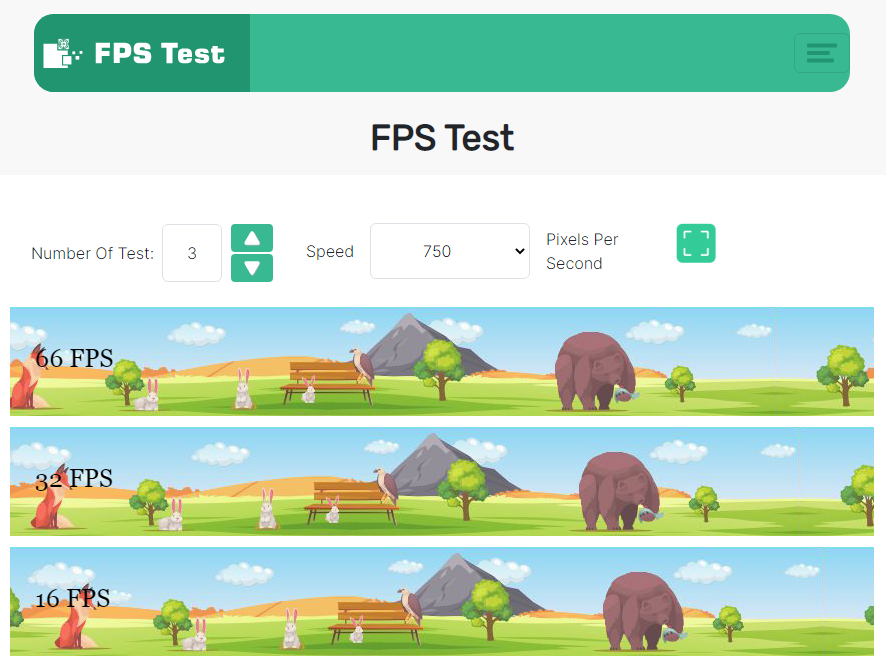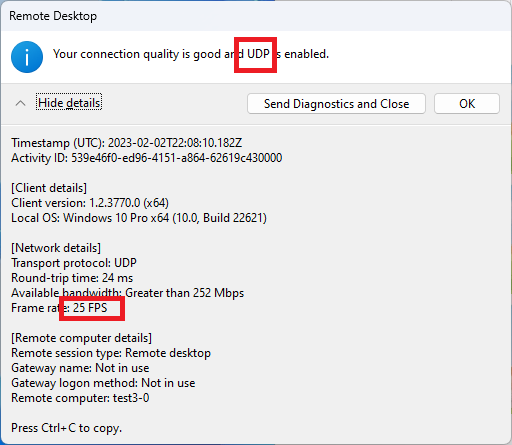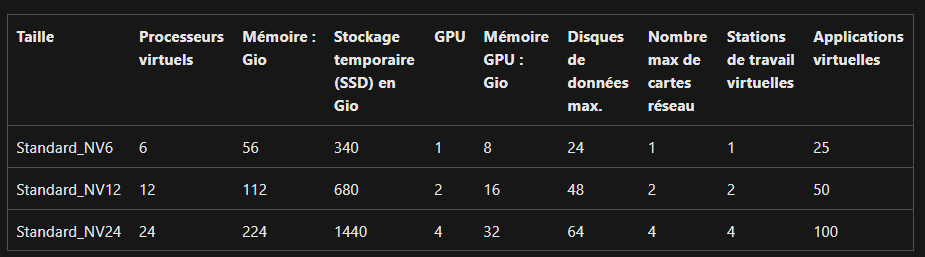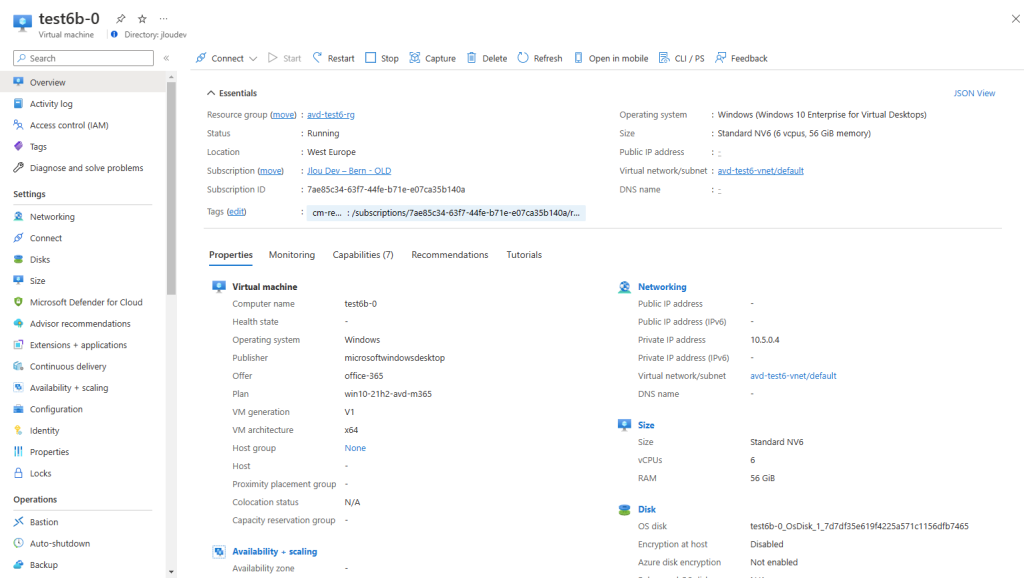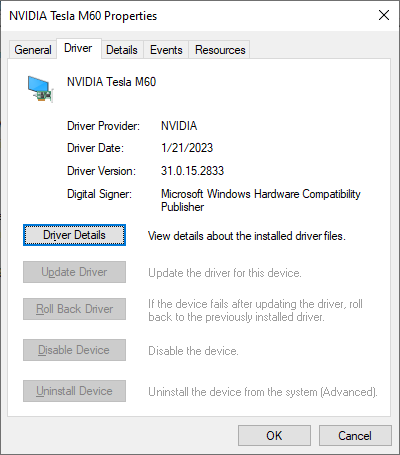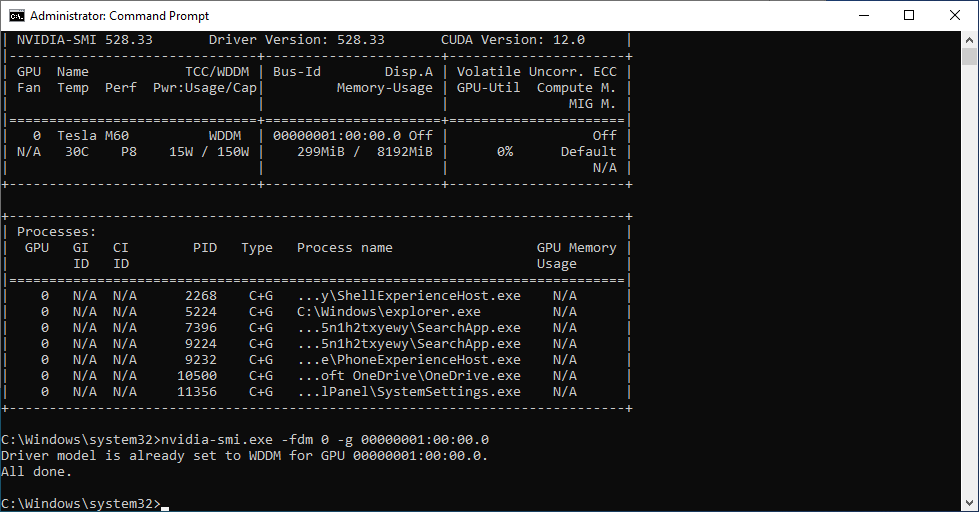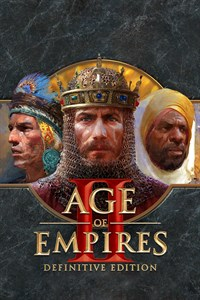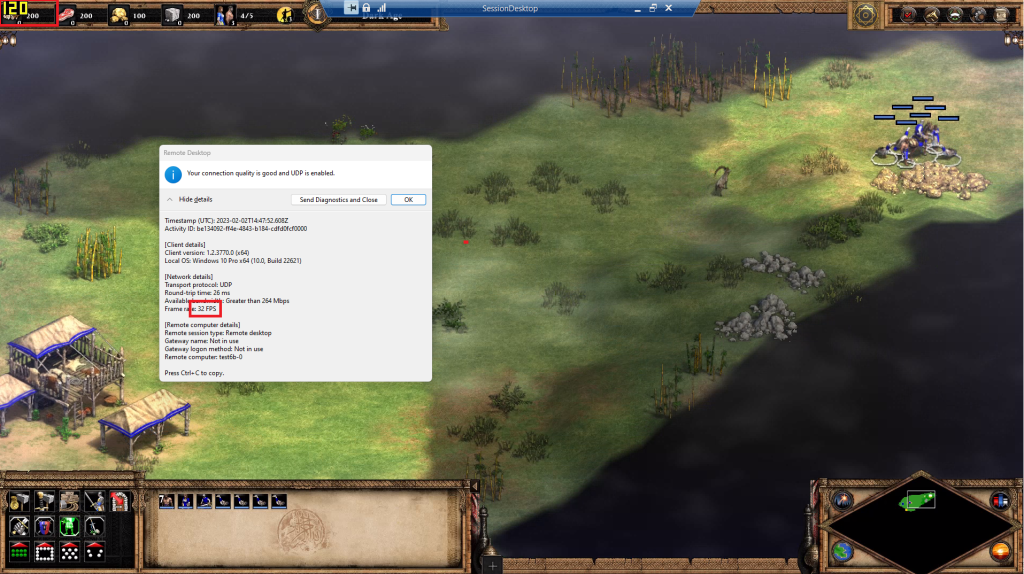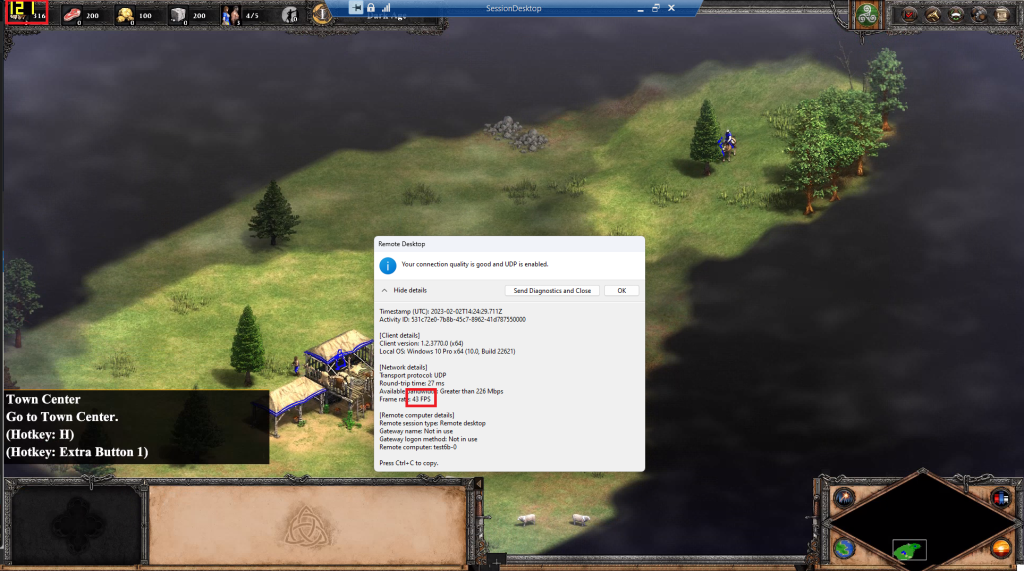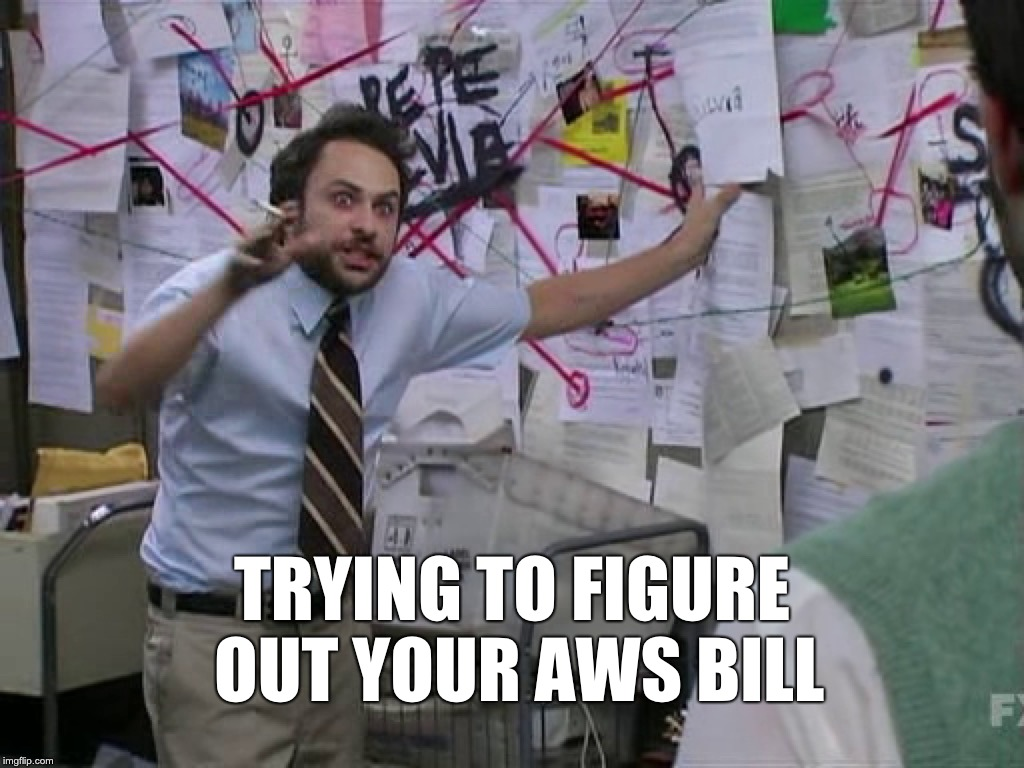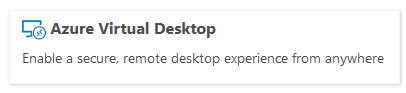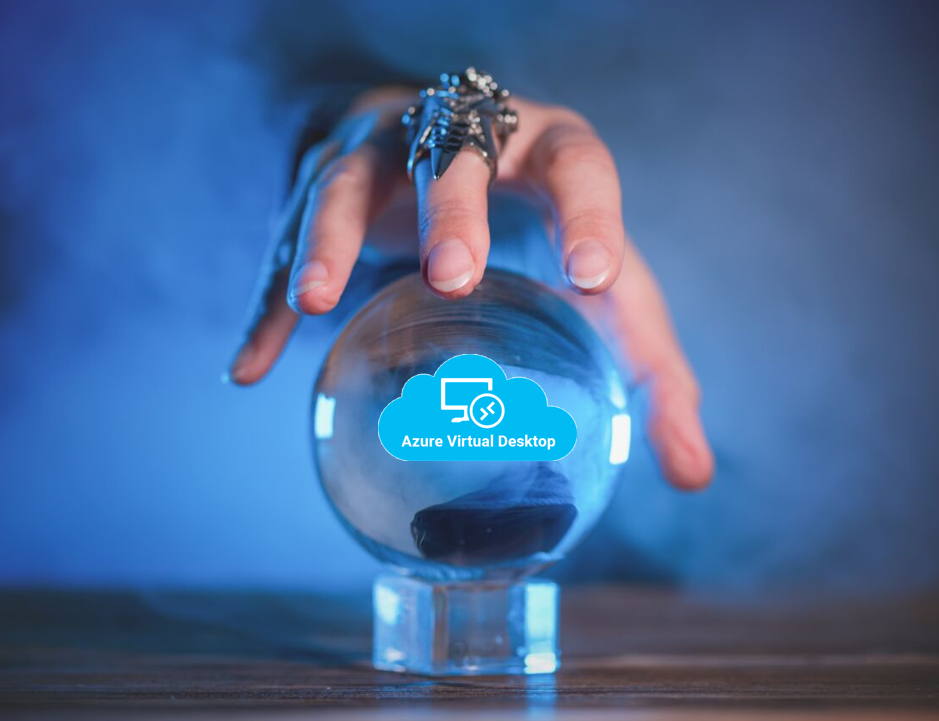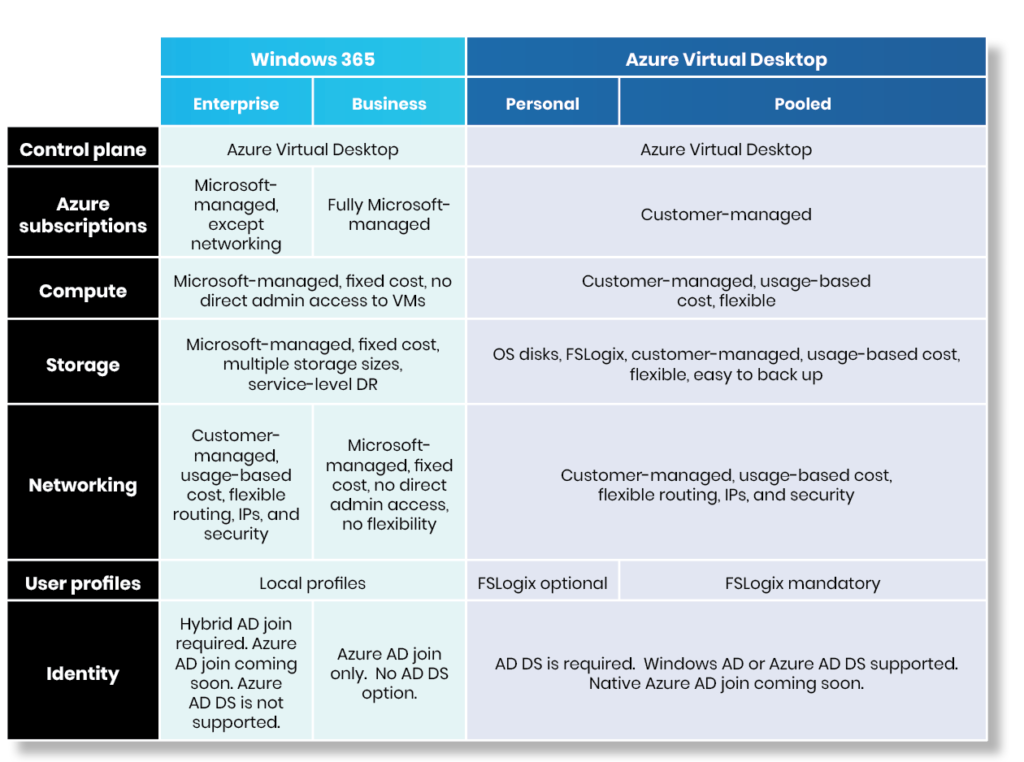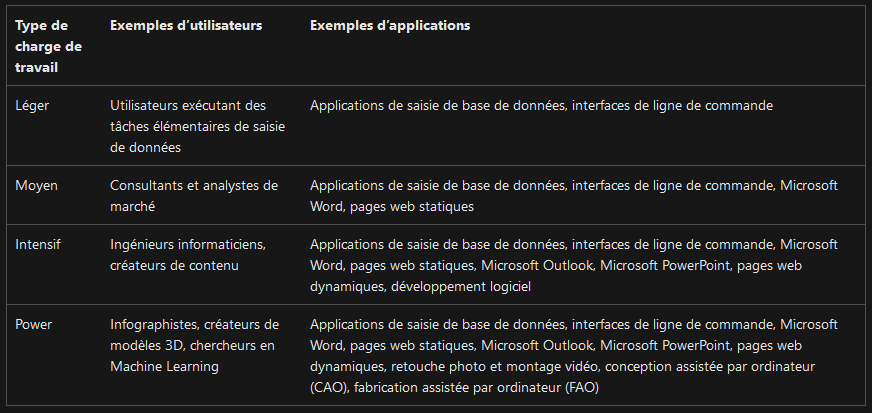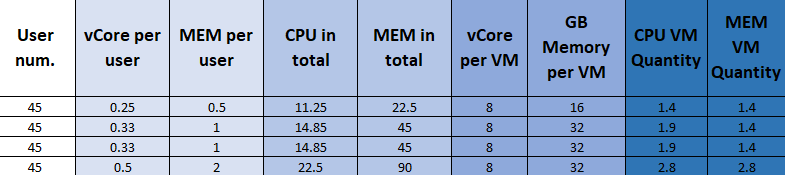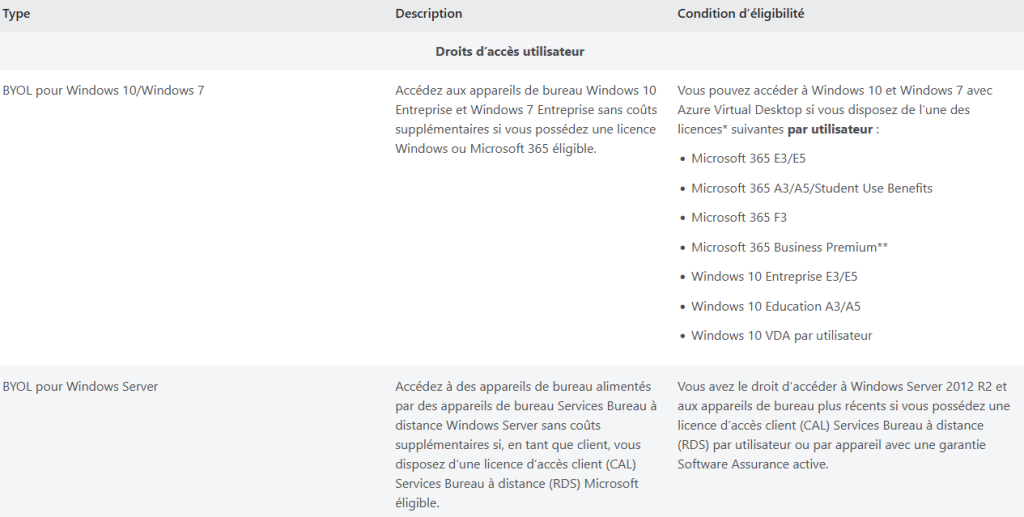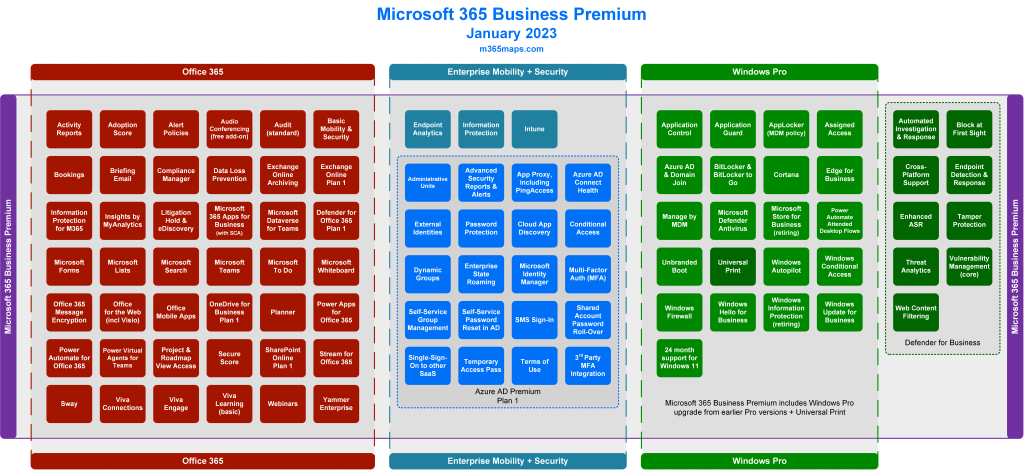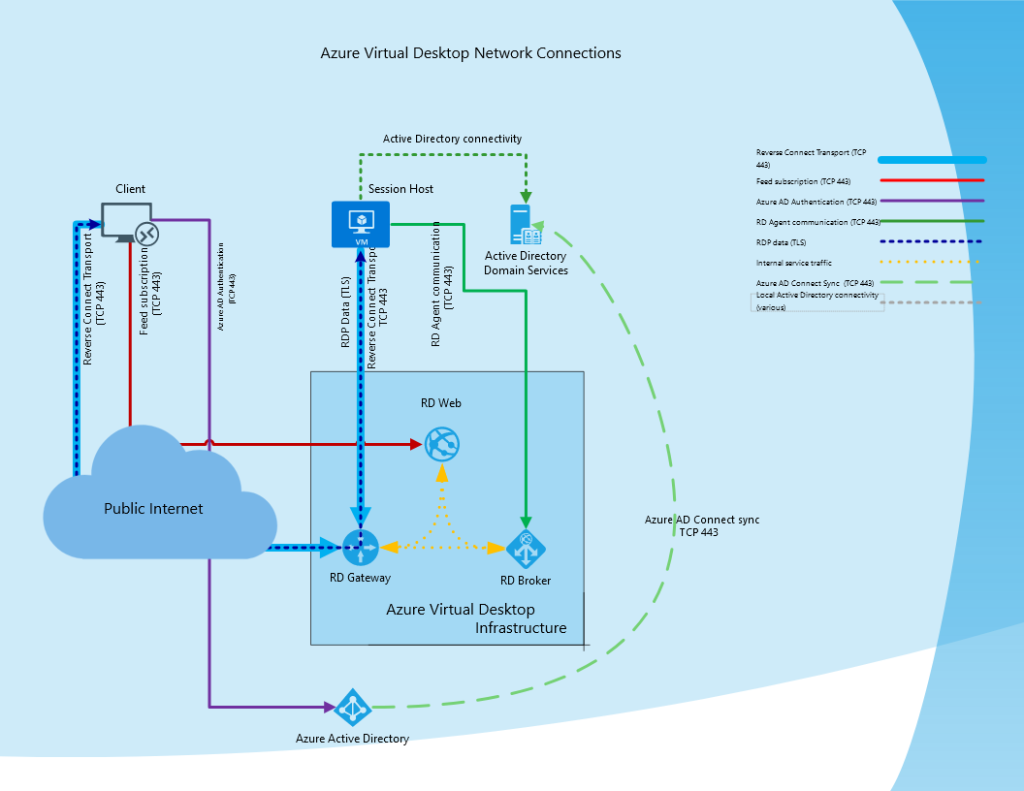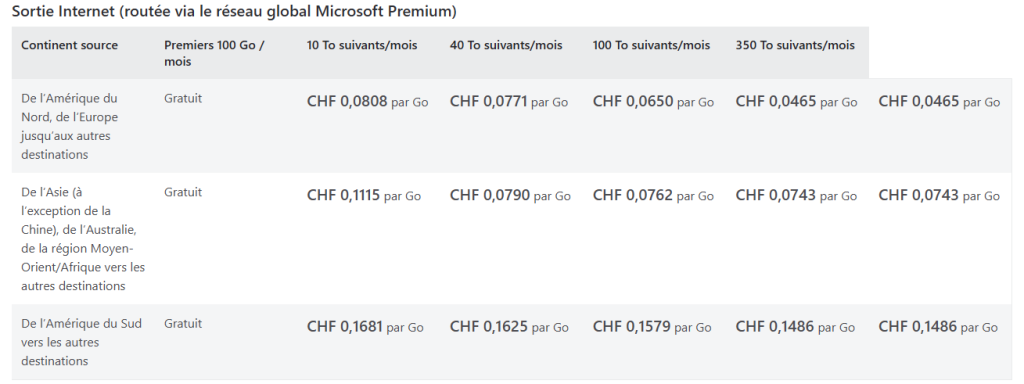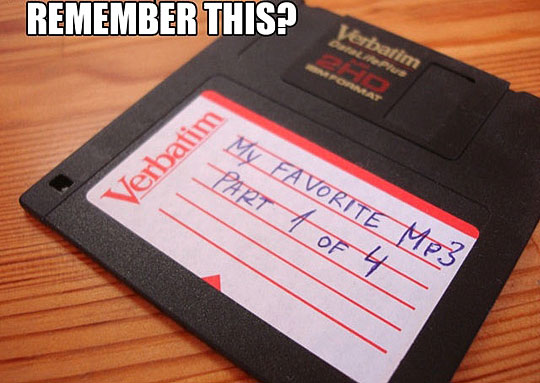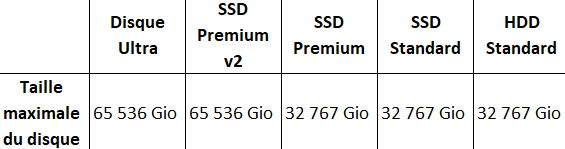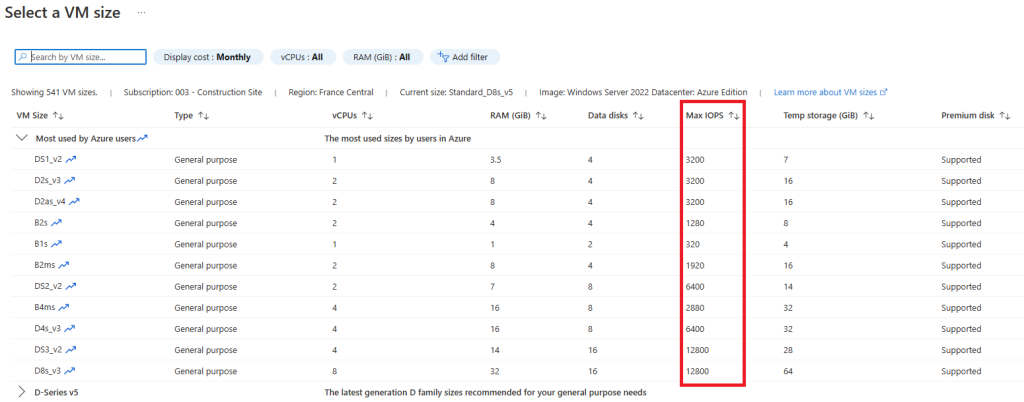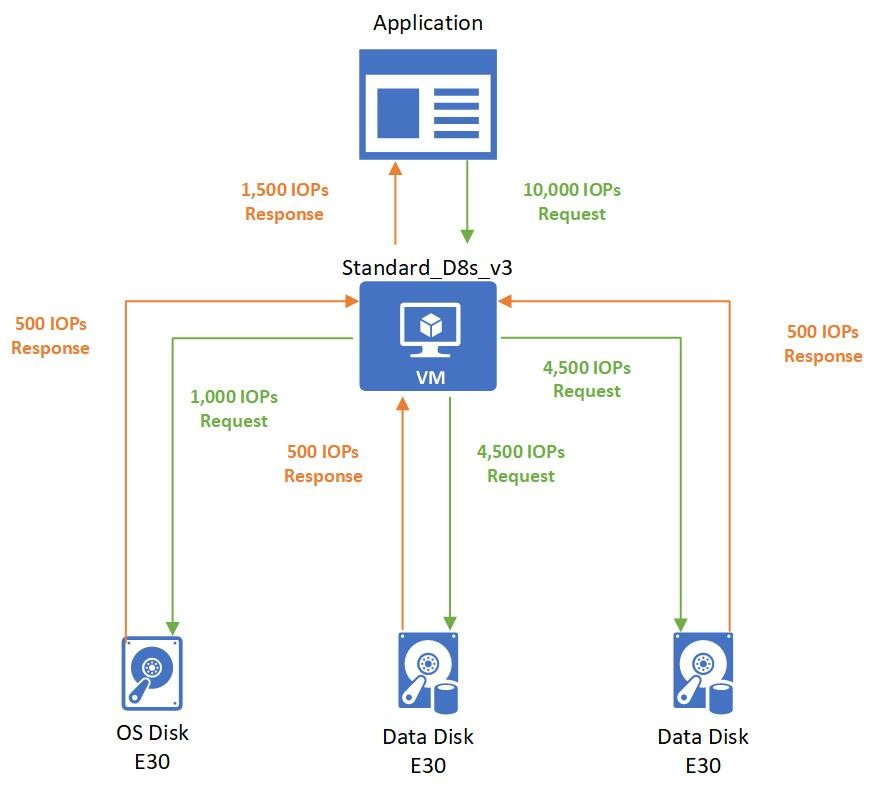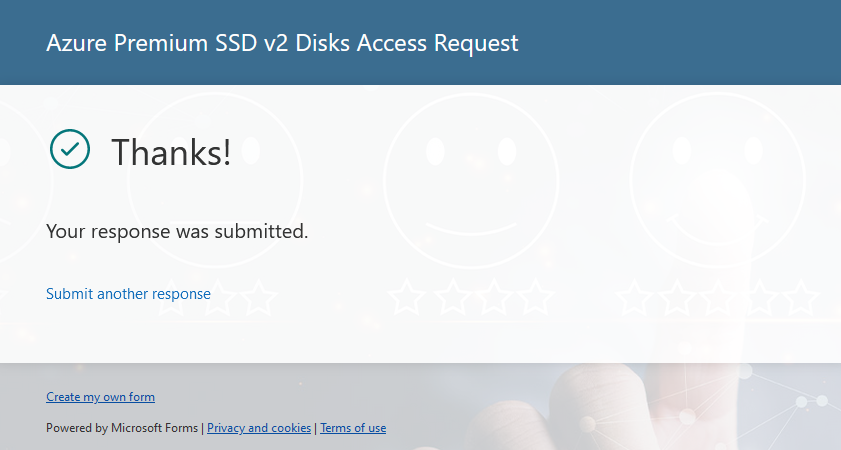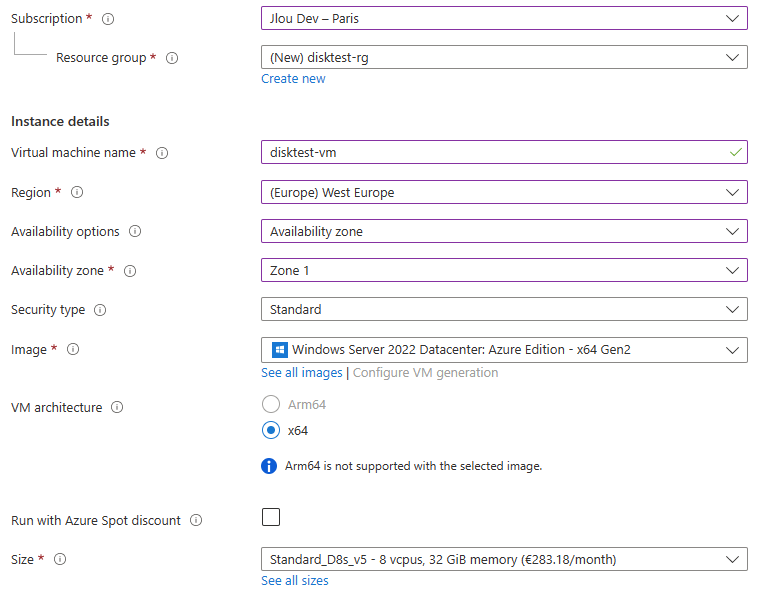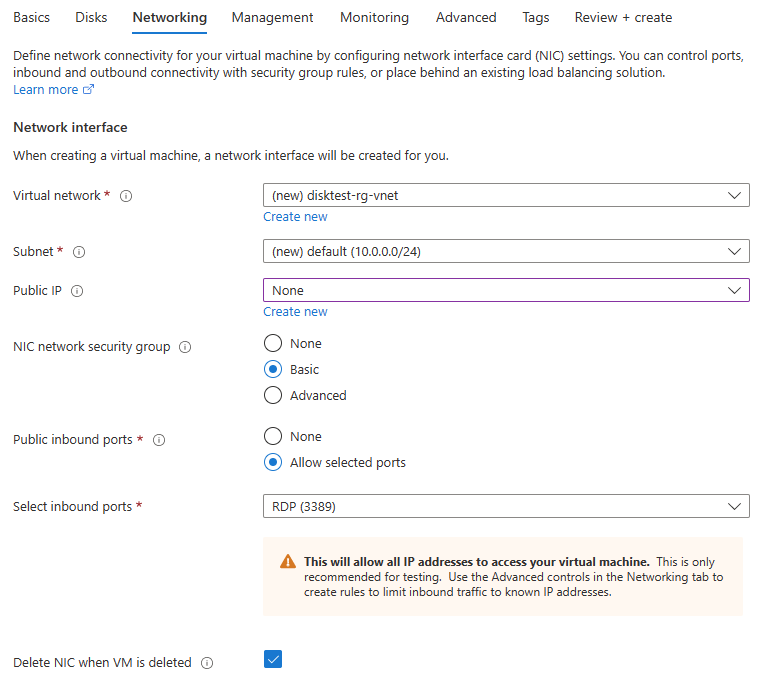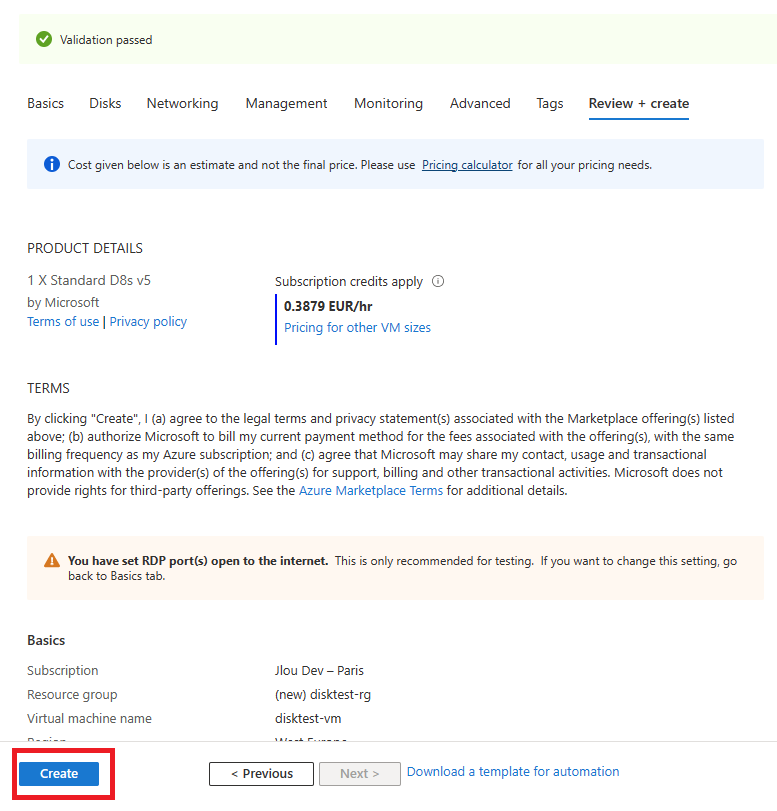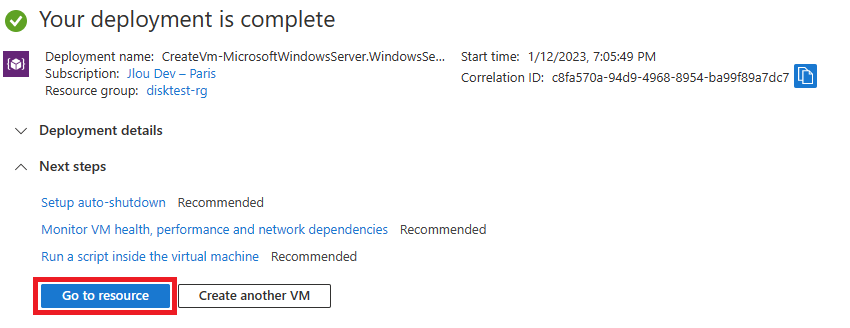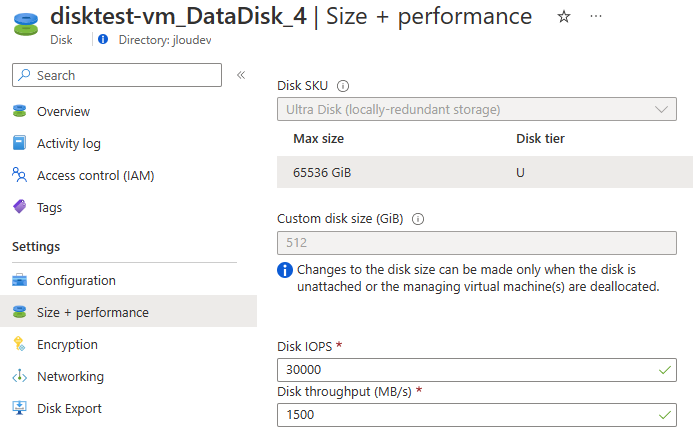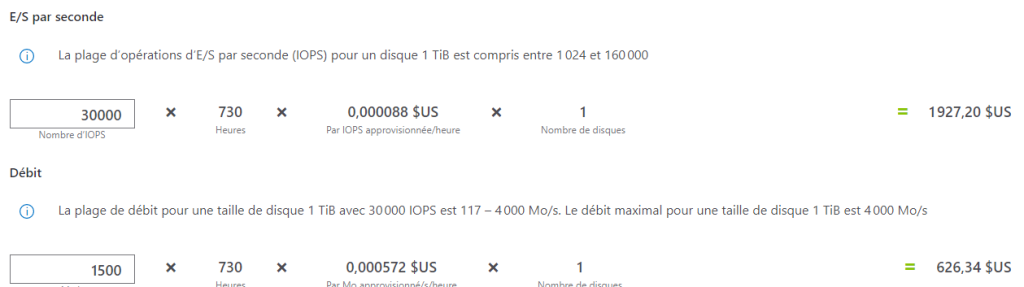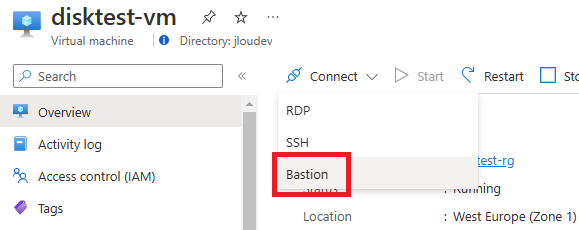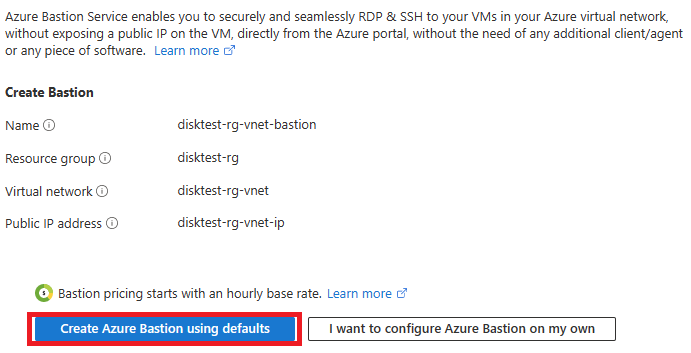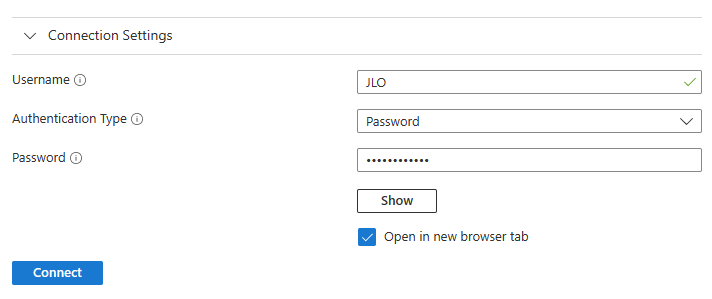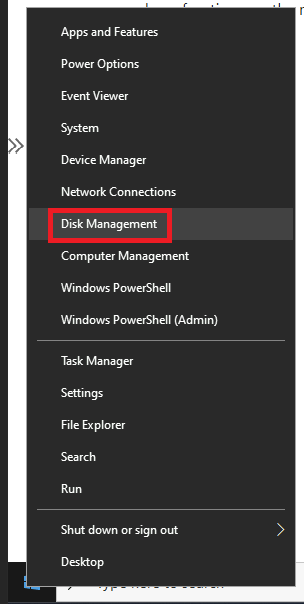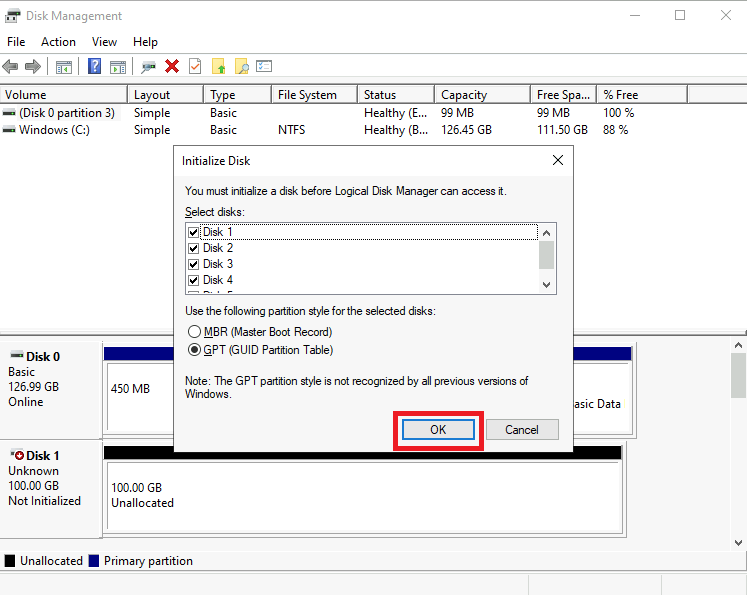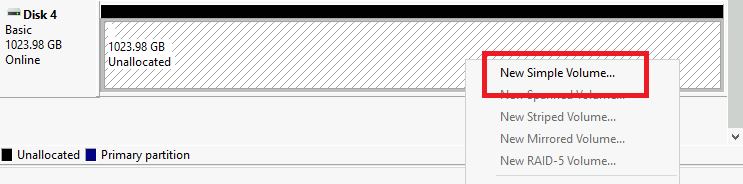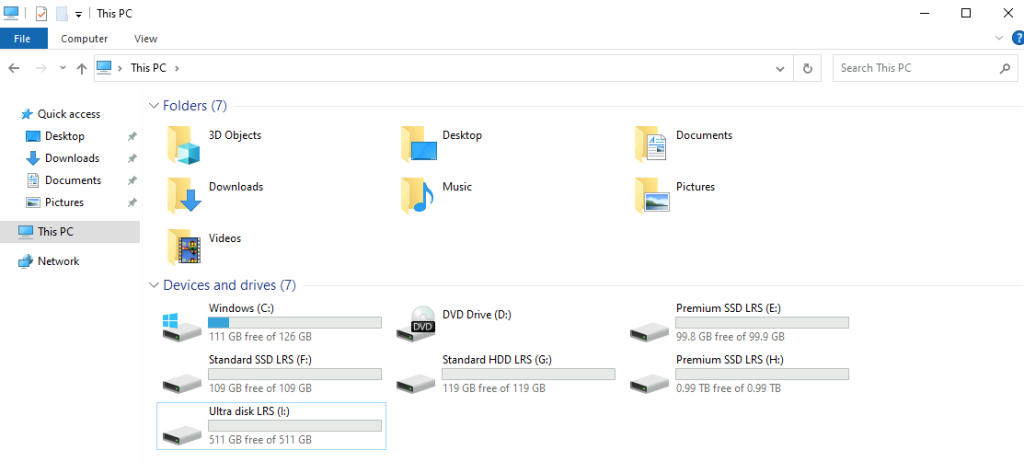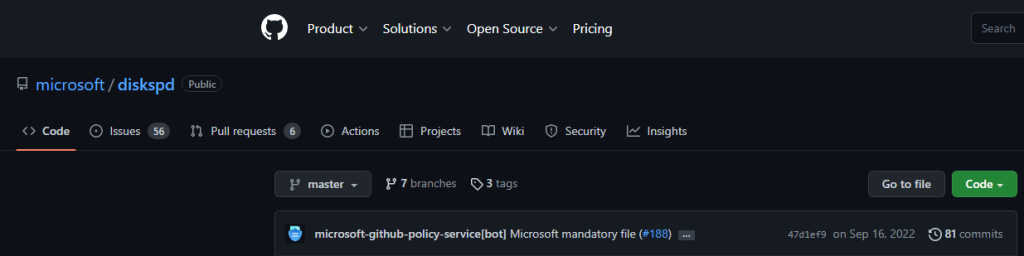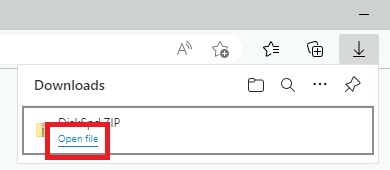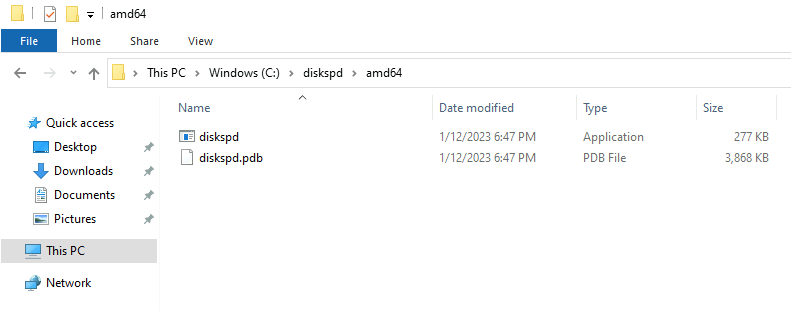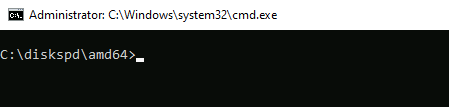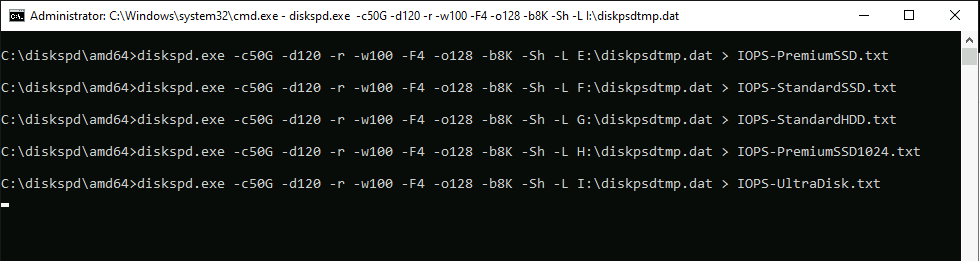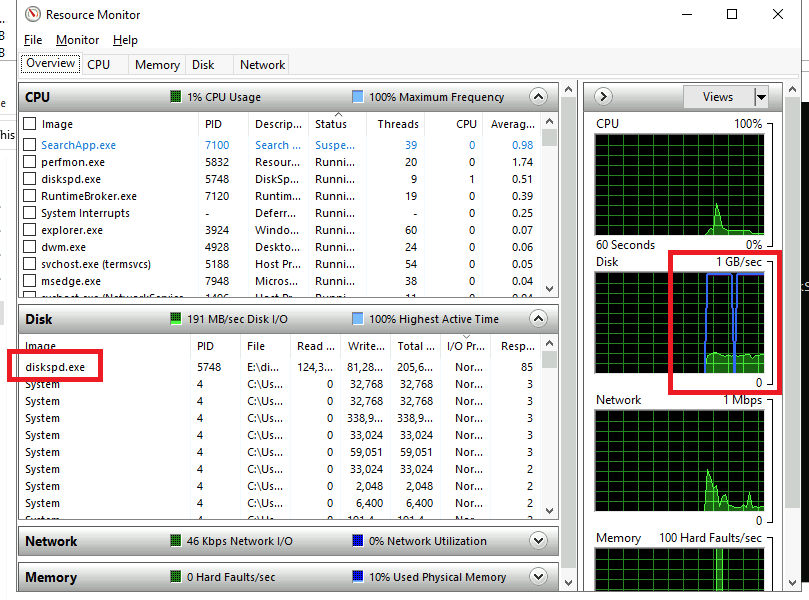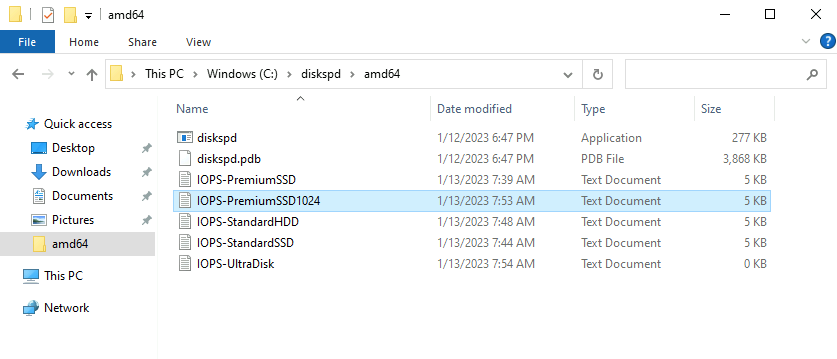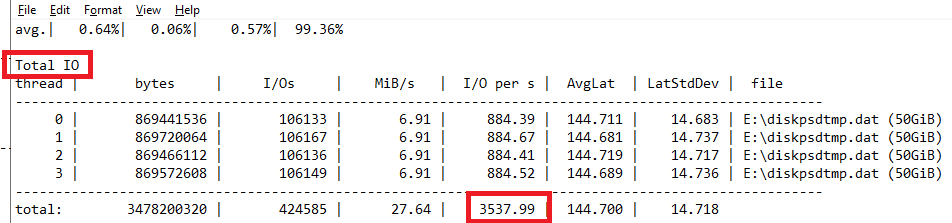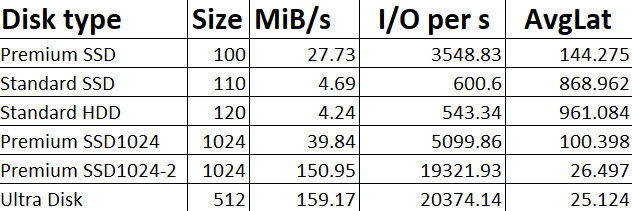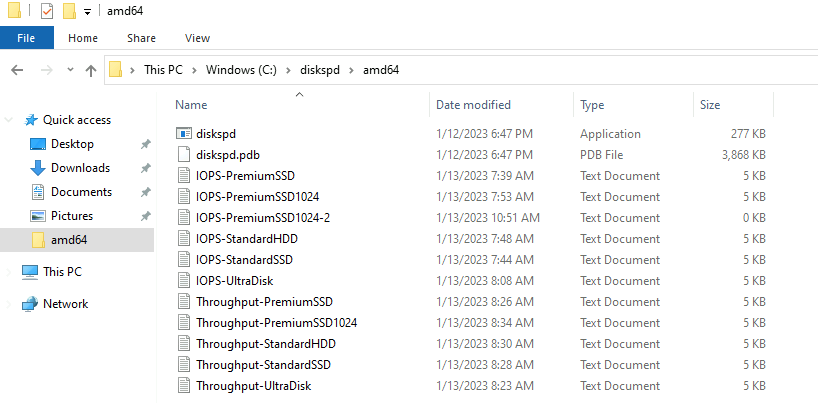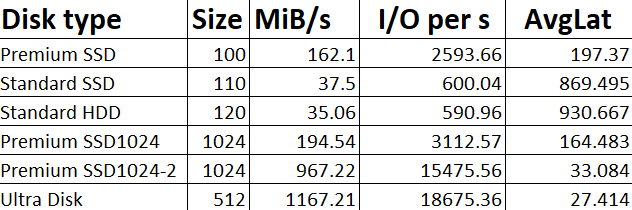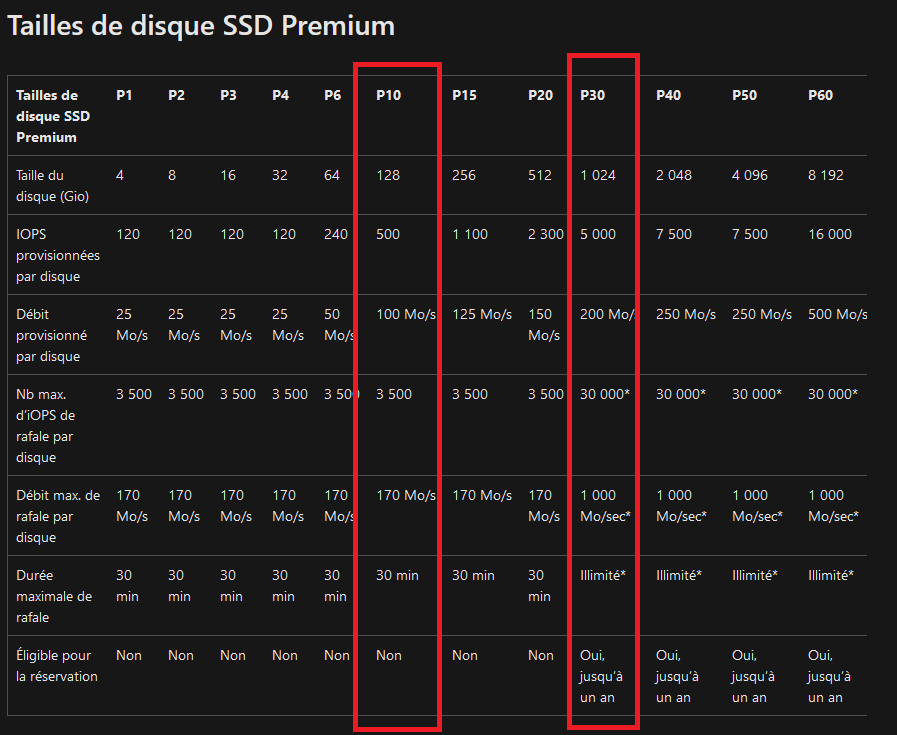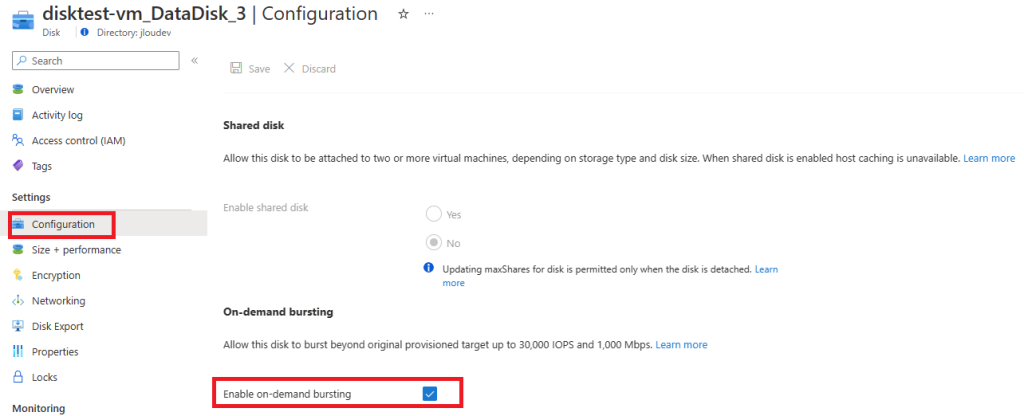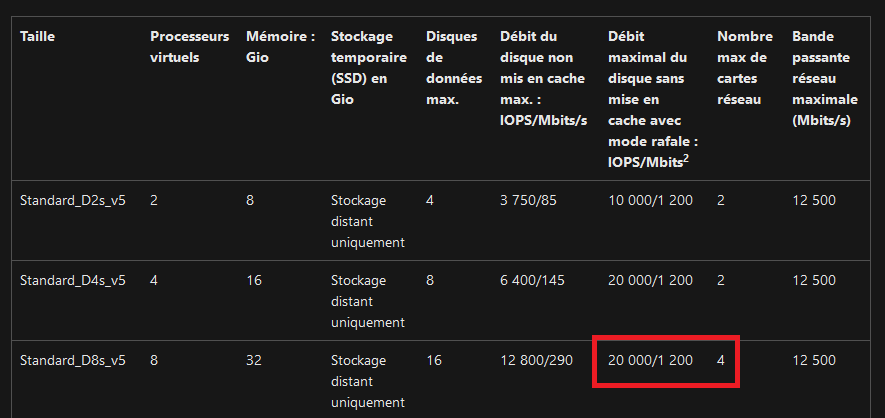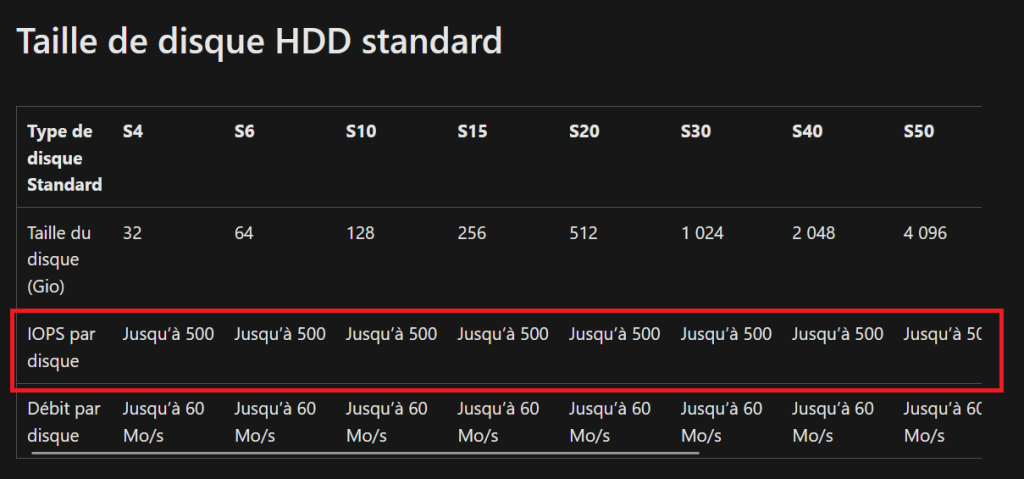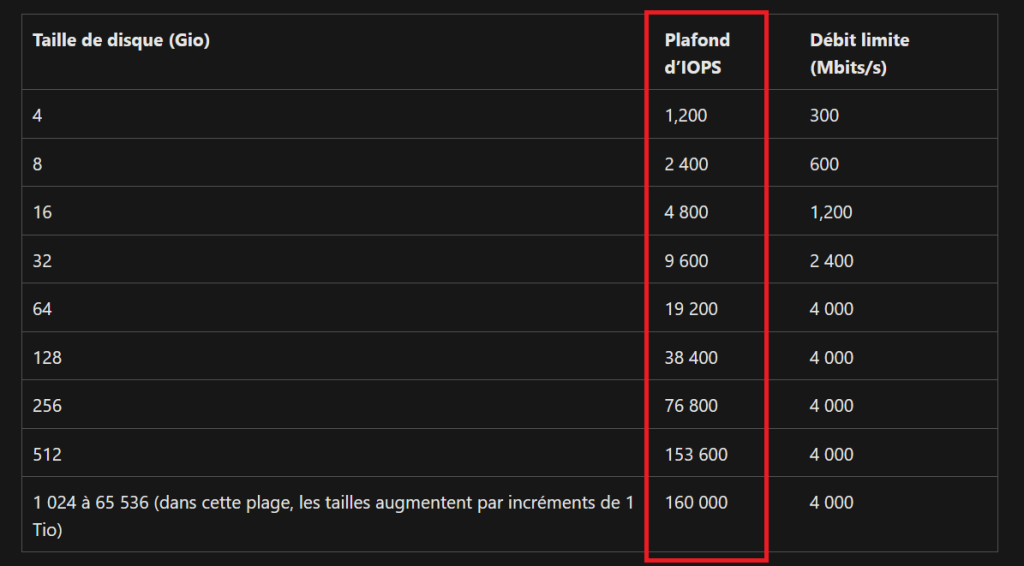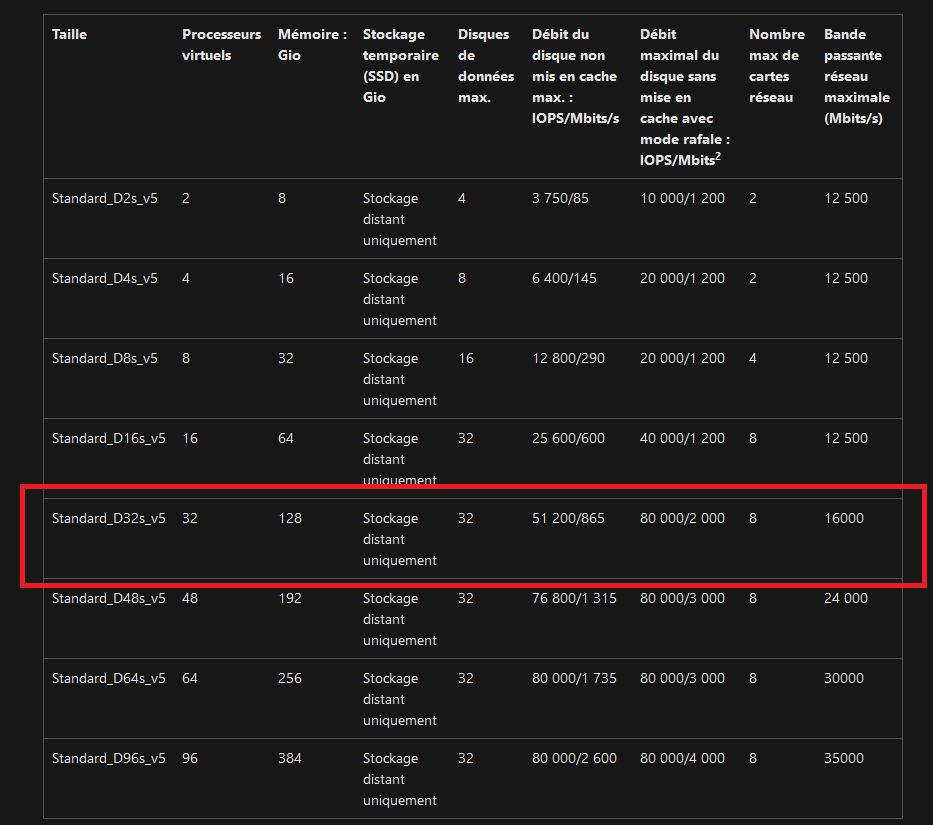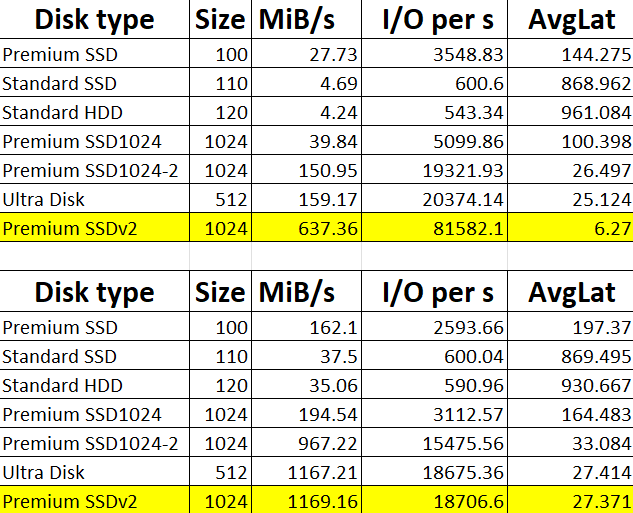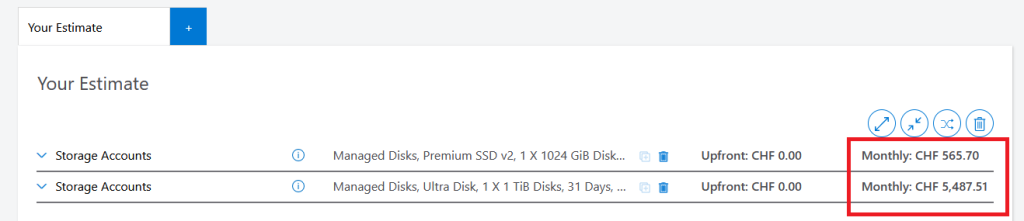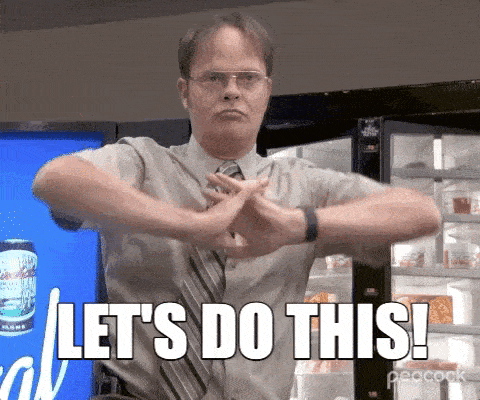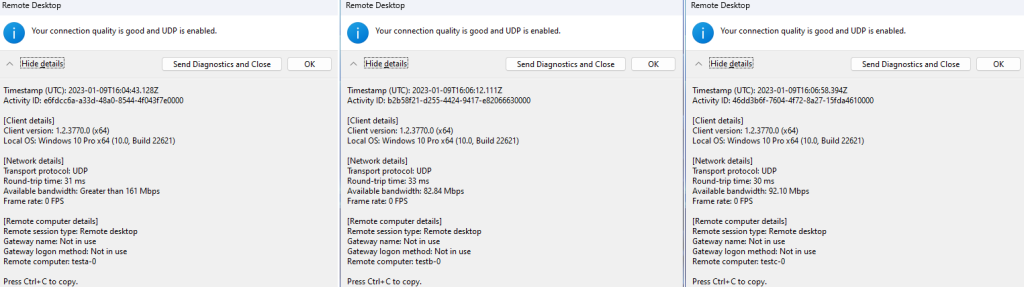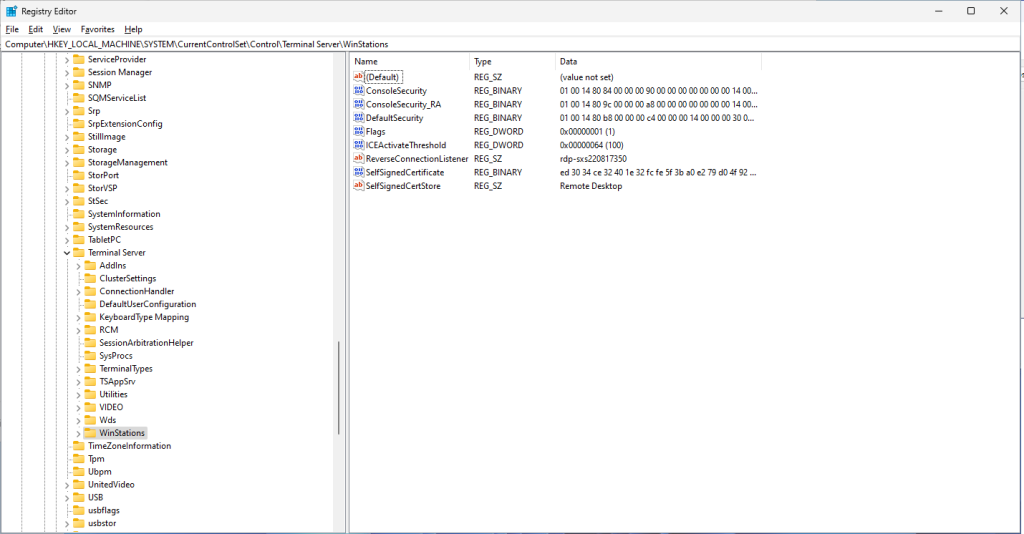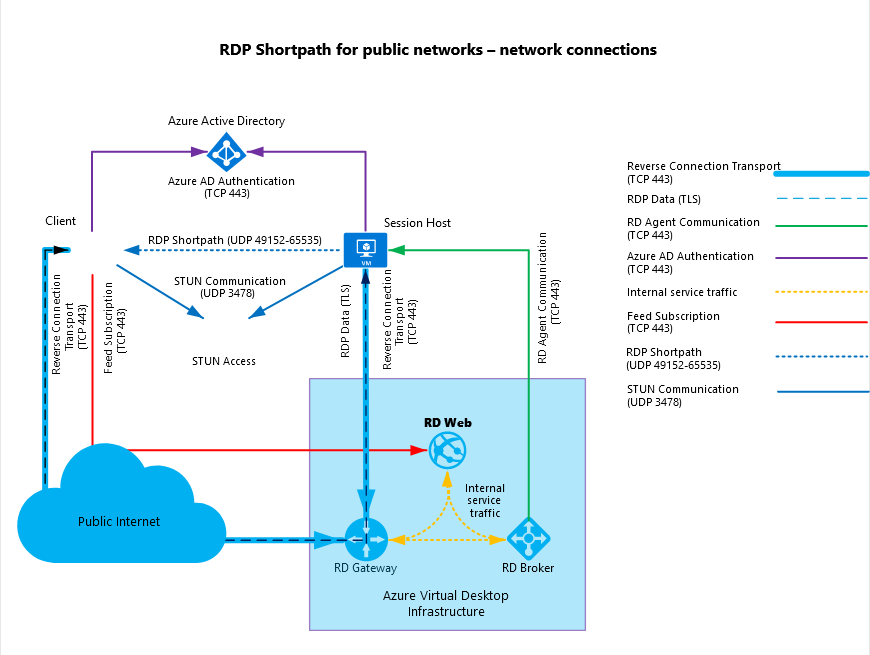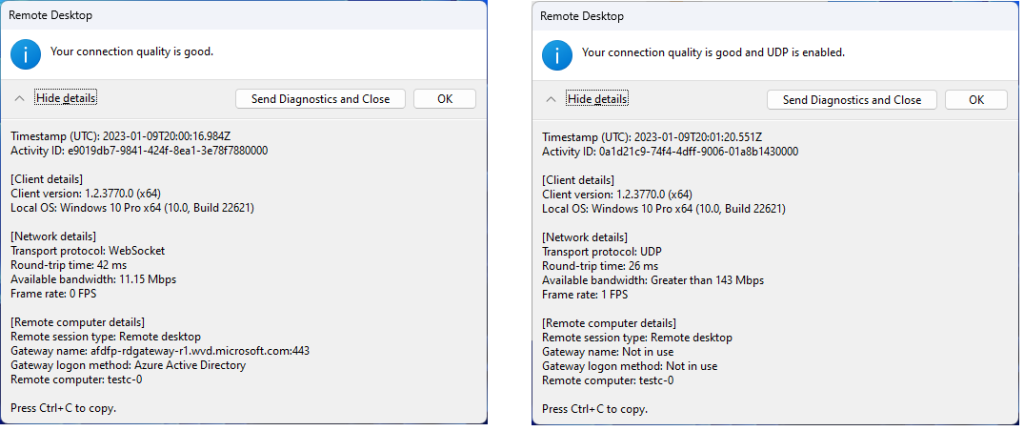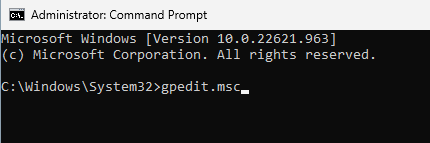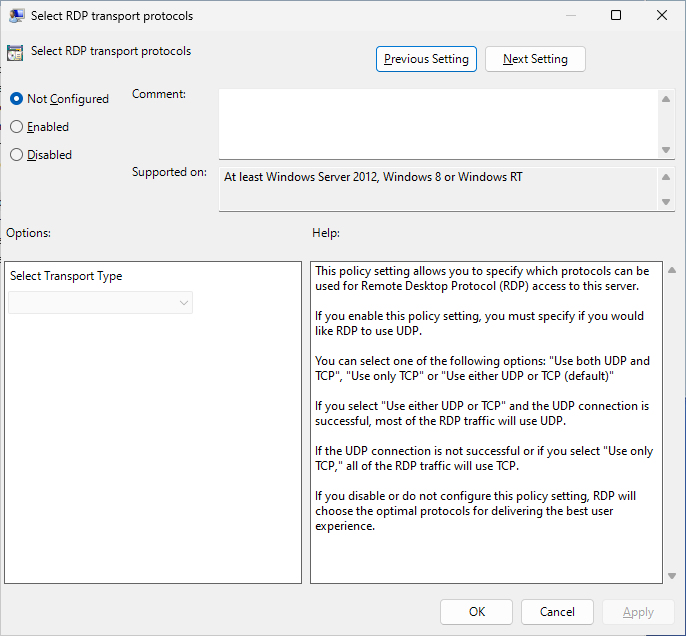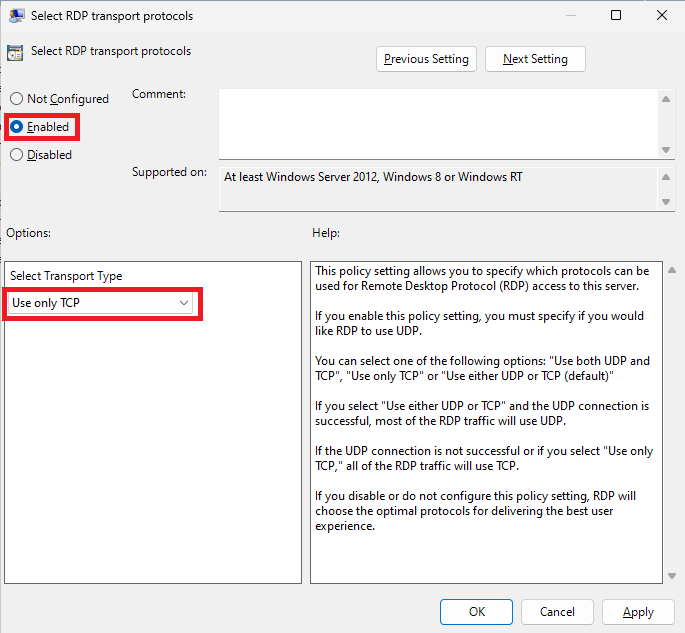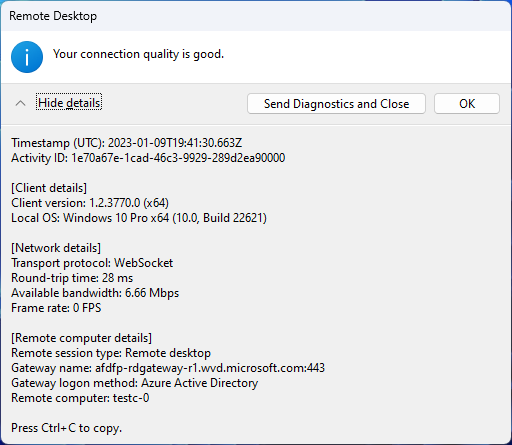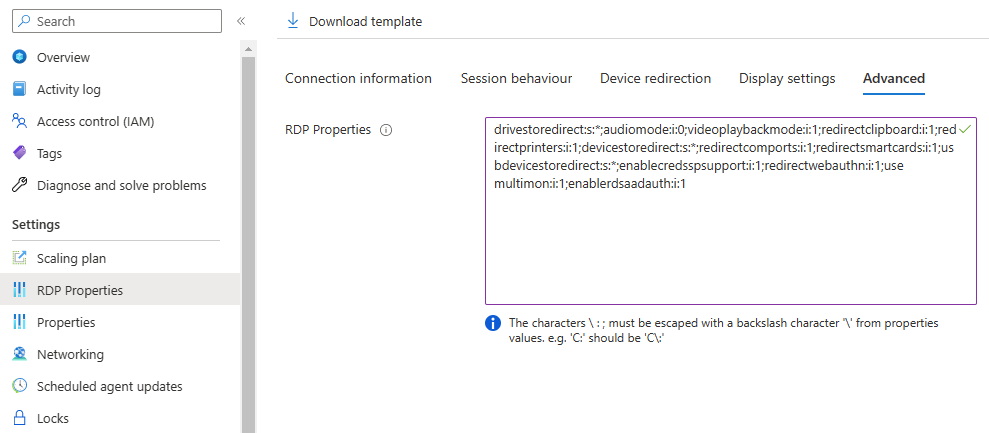C’est décidé, la migration vers le Cloud Azure est validée. Il ne vous reste plus qu’à tout migrer. Oui, mais comment faire ? Rassurez-vous ! Azure Migrate est un service qui va vous faciliter la vie dans le transfert de données et de ressources IT.
Bien évidemment, ce n’est pas la seule solution sur le marché. D’autres outils très spécialisés sont également très performants, et apporte une estimation plus poussée de l’infrastructure en place. Mais Azure Migrate est un outil gratuit et entièrement intégré à l’écosystème Azure. Rien que pour ces deux raisons, je le trouve très bien dans beaucoup de scénarios.
Dans cet article, nous allons répondre à quelques questions sur Azure Migrate, puis nous suivrons un atelier technique, proposé par Microsoft via leur plateforme GitHub, et dédié à ce service.
Concernant la migration vers le Cloud, beaucoup de vidéos sont déjà disponibles sur YouTube. Je vous en ai sélectionné 3, dont une en français :
Que fait exactement Azure Migrate ?
En deux mots, Azure Migrate travaille sur deux phase, l’estimation et la migration.
Azure Migrate vous aide à découvrir, à évaluer et à migrer des applications, une infrastructure et des données de vos environnements locaux vers Azure. Vous pouvez suivre de manière centralisée la progression de votre migration grâce à plusieurs outils de Microsoft et de fournisseurs de logiciels indépendants (ISV).
Microsoft
Comme son nom l’indique, Azure Migrate va vous accompagner dans le transfert de données à travers les différentes phases que compose une migration d’architecture IT.
Car oui, il ne s’agit pas uniquement d’un copier-coller de données vers Azure, et tout est terminé.
Il s’agit avant tout de recréer des ressources correctement configurées et fonctionnant avec des liaisons réseaux adaptées, de les protéger an niveaux des accès, et de les sauvegarder.
Vous l’avez compris, Azure Migrate vous aide pour un grand nombre d’actions dans le processus de migration IT. Mais certaines tâches sont toujours à prévoir en post-migration.
Comme annoncée plus haut, Azure Migrate décompose en deux principales actions :
- Evaluation : analyse de l’environnement actuel et préparation des besoins Cloud.
- Migration : migration des systèmes et des données, à froid ou à chaud.
Combien coûte Azure Migrate ?
Azure Migrate est disponible gratuitement sur Azure. Toutefois, des frais peuvent être facturés dans l’utilisation d’outils développés par des ISV tiers, comme par exemple :
Pour vous faire une meilleure idée, rentrons dans le vif du sujet avec un atelier dédié à la migration vers Azure. Celui a été conçu par Microsoft et est sous la forme de 3 exercices liés, et sont disponibles sur GitHub.
Le but de cet atelier est de vous faire découvrir les différentes actions d’Azure Migrate par l’utilisation dans un cas réel de migration d’architecture IT.
Comme le montre le schéma ci-dessous, l’objectif est de migrer plusieurs serveurs virtuels actuellement gérés sous un serveur Hyper-V vers le Cloud Azure :
Il est même question de :
- Convertir la machine virtuelle dédiée à la base de données SQL en un service PaaS (Platform-As-A-Service), appelé Azure SQL Database.
- Convertir le serveur frontal Ubuntu en Application Gateway.
Comptez environ 3-4 heures pour réaliser la totalité des actions décrites dans le manuel. Comme les manipulations sont nombreuses, cet atelier a été découpé en exercices :
- Exercice 0 : Déploiement des ressources de l’atelier
- Exercice 1 : Création du projet + démarrage de l’estimation
- Exercice 2 : Migration de la base de données SQL
- Exercice 3 : Migration des serveurs et finalisation de la configuration Azure
Etape 0 – Rappel des prérequis :
Des prérequis sont nécessaires pour réaliser cet atelier dédié à Azure Migrate. En effet, la première étape est de simuler un environnement on-premise sur Azure. Ensuite, migrer celles-ci vers nouvelles ressources Azure. Pour tout cela, il nous faut :
- Un tenant Microsoft
- Une souscription Azure active
Exercice 0 – Déploiement des ressources de l’atelier Azure Migrate :
Tâche 1 – Déployer l’environnement de l’atelier :
Cette page GitHub est notre point de départ. Cliquez sur le lien de la page GitHub, ou sur le bouton de déploiement Azure ci-dessous pour créer des ressources simulant notre environnement on-premise et quelques ressources pour l’architecture cible Azure :
Vérifiez que tous les champs suivants sont renseignés. Je vous conseille de ne pas les changer (région ou mot de passe) car cela pourrait vous déranger par la suite.
Une fois la validation terminée, lancez la création des ressources :
Comme indiqué dans le document Microsoft, le déploiement de ces ressources de simulation on-premise est assez rapide : environ 6 à 7 minutes.
Deux groupes de ressources méritent votre attention :
Note : le déploiement de l’application est toujours sur la machine virtuelle Hyper-V via des scripts. Prévoyez au moins une bonne heure, le temps que le tout se termine.
Tâche 2 – Vérifiez l’environnement on-premise :
Une fois le déploiement et les scripts internes terminés, il est facile de contrôler le bon déploiement de l’application on-premise.
Rendez-vous pour cela dans le groupe de ressources SmartHotelHostRG, puis cliquez sur la machine virtuelle Hyper-V appelée SmartHotelHost :
Copiez l’adresse IP publique de la machine virtuelle Hyper-V :
Ouvrez votre navigateur internet, puis collez l’adresse IP publique dans la barre d’adresse. Un site web en HTTP doit s’ouvrir en affichant des réservations fictives d’hôtel :
Note : Les données affichées varient selon le jour ou la période, le tableau peut même être vide.
Tâche 3 – Vérifiez l’environnement cible sur Azure :
Un second tour rapide dans l’autre groupe de ressources Azure SmartHotelRG vous affiche quelques futures ressources exploitées par la suite, dont la base SQL utilisée comme service PaaS :
Si tout est bon pour vous, bravo, vous pouvez continuer sur le prochain exercice (Exercice 1) juste ici????. Pour rappel, voici quelques liens utiles pour ne pas vous perdre :
- Atelier Azure Migrate :
- Articles du blog sur l’atelier d’Azure Migrate :