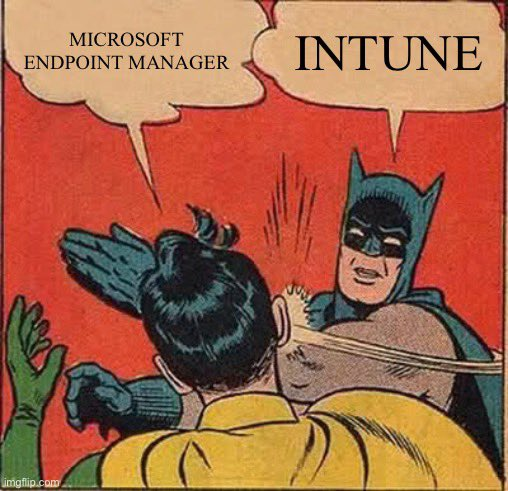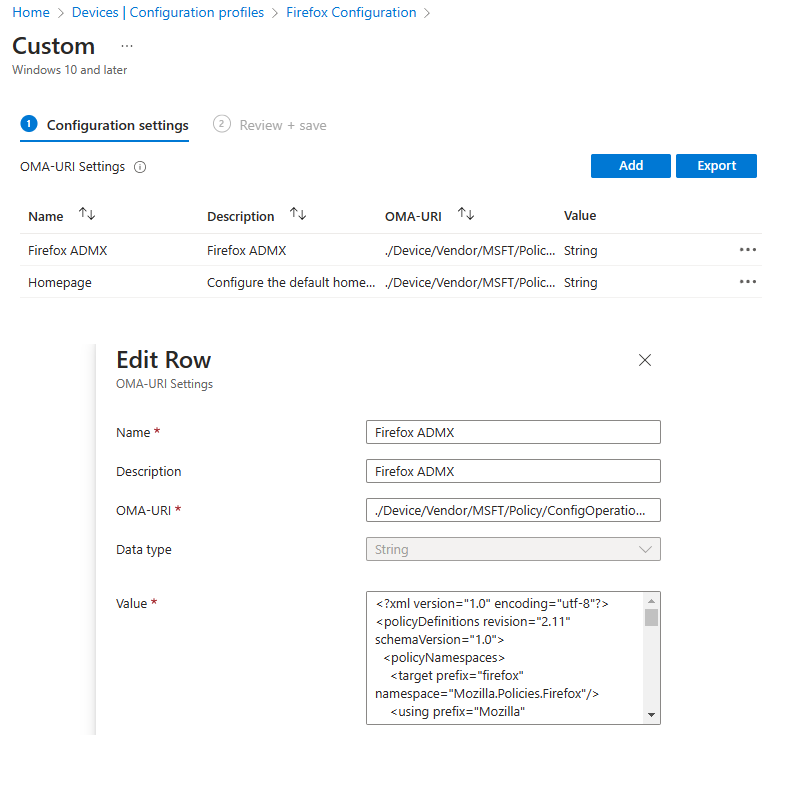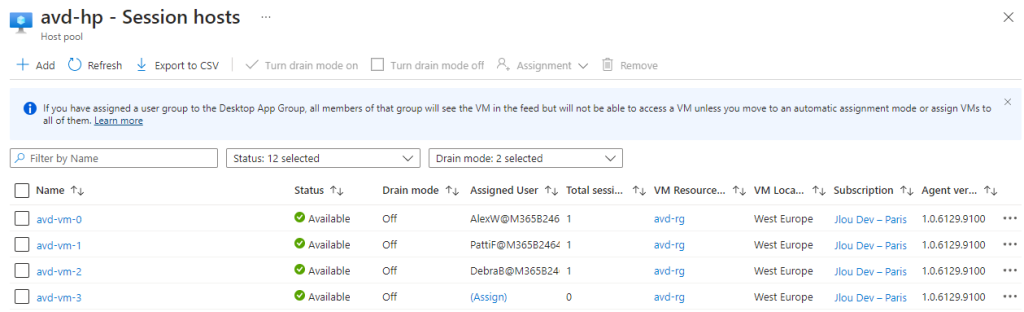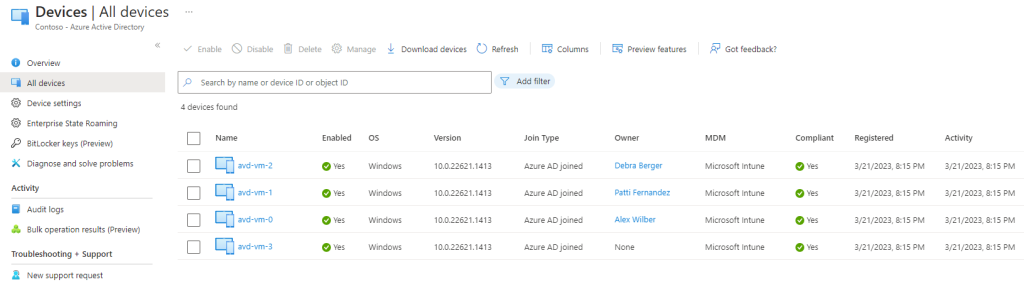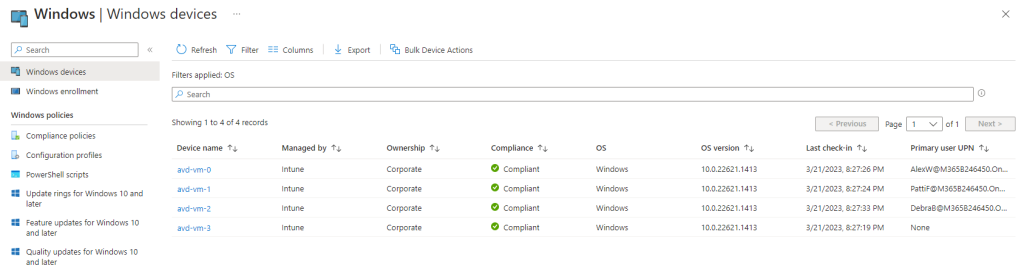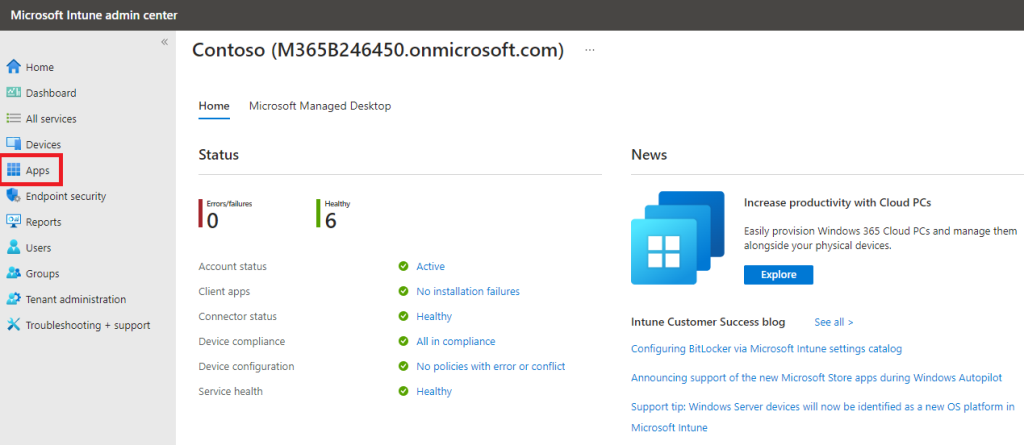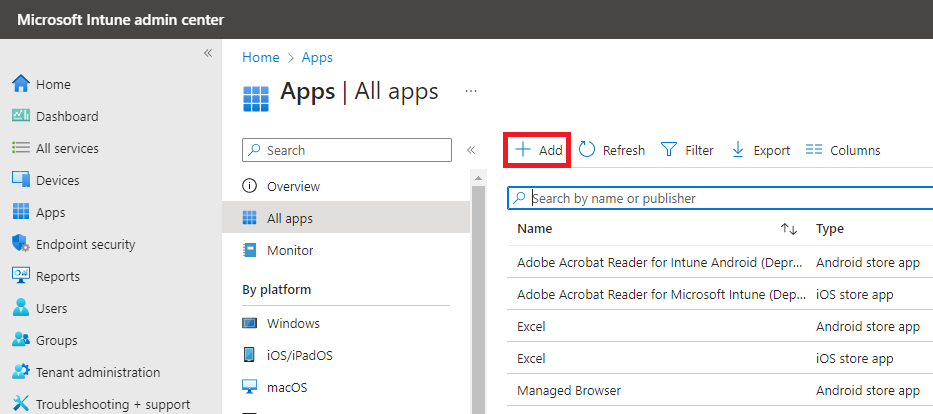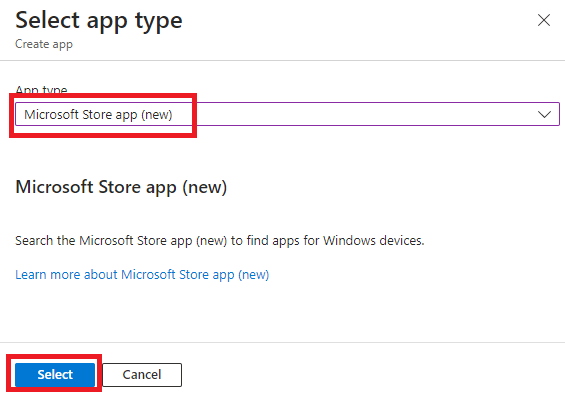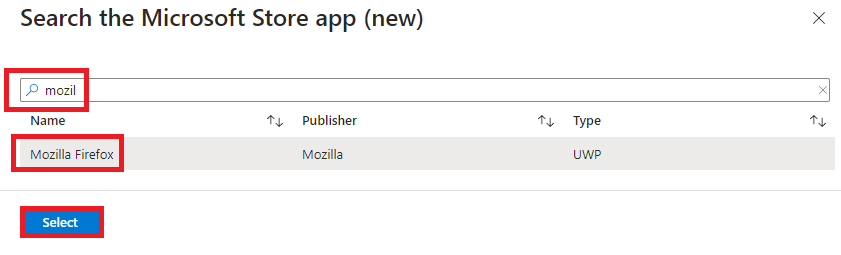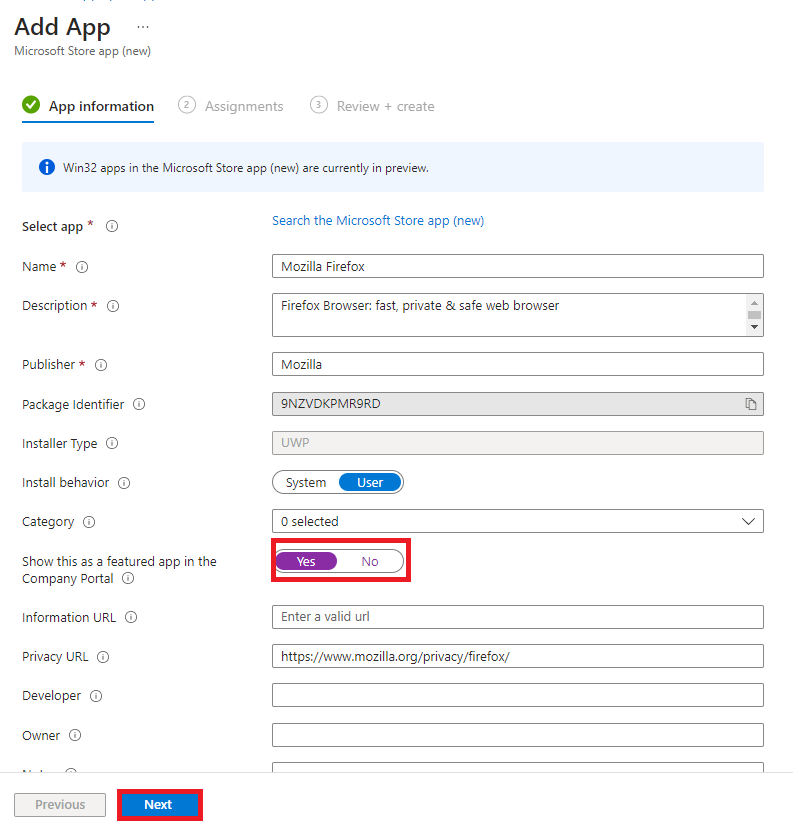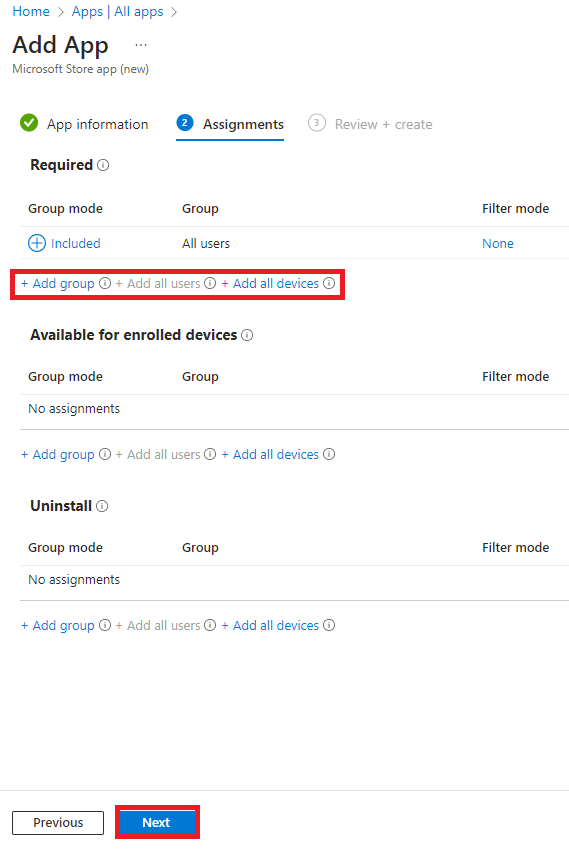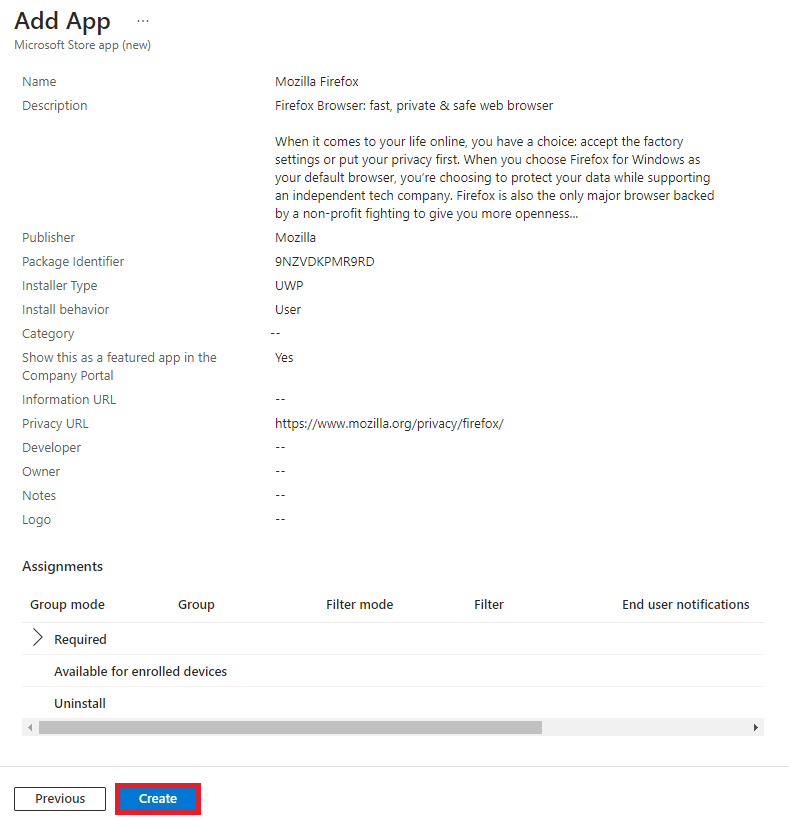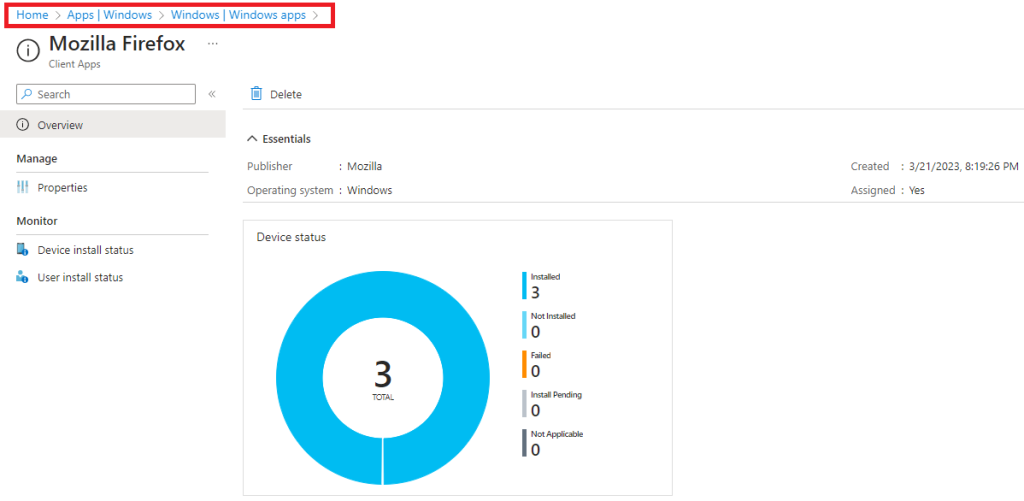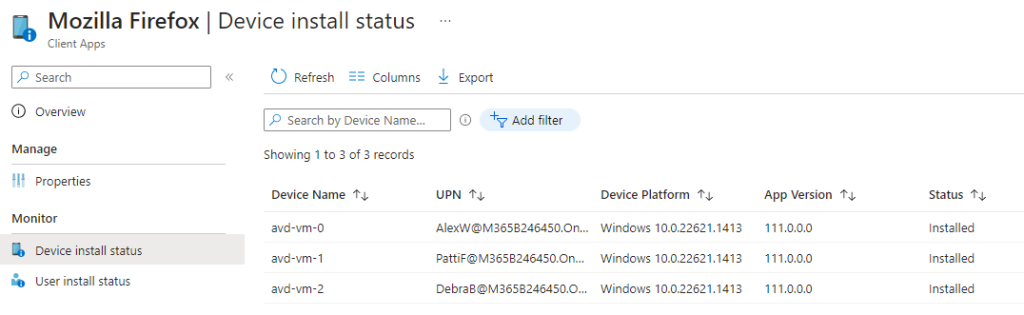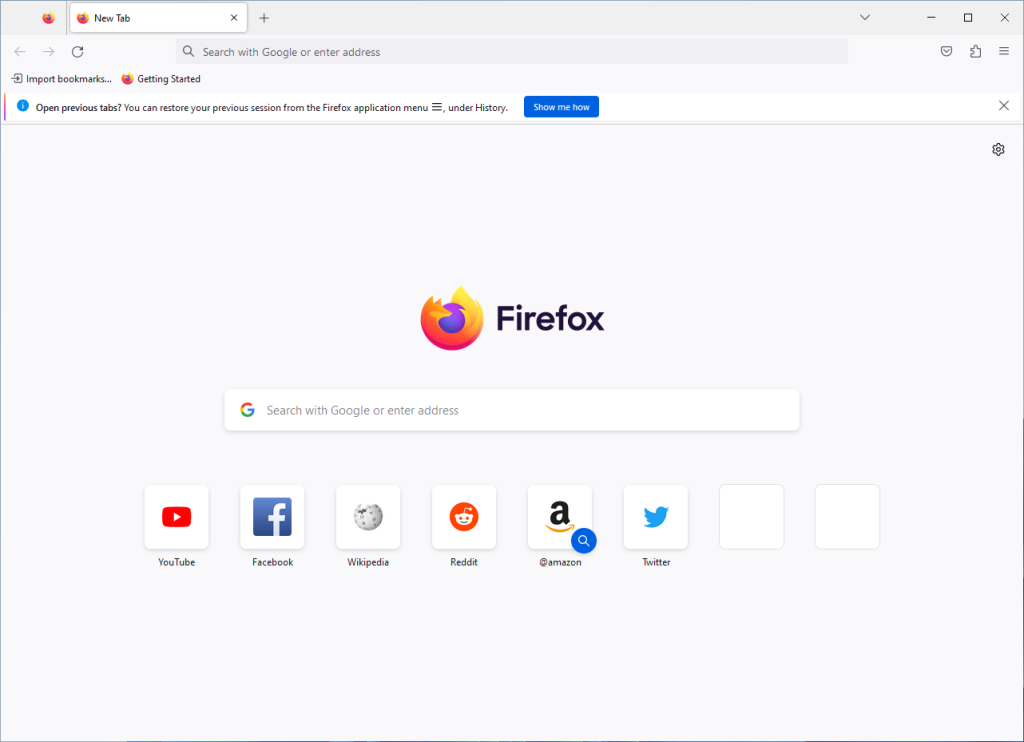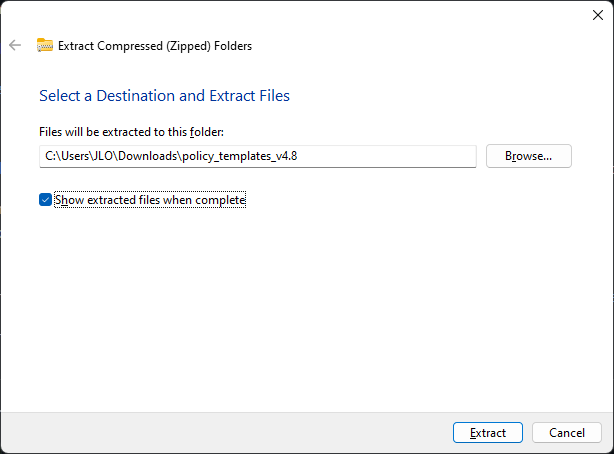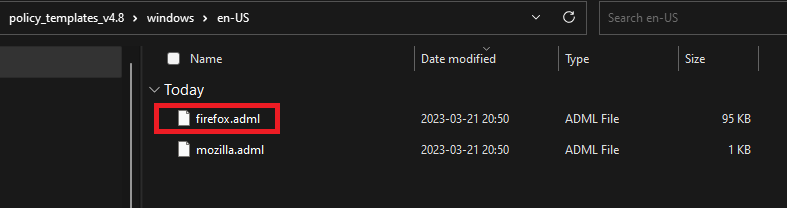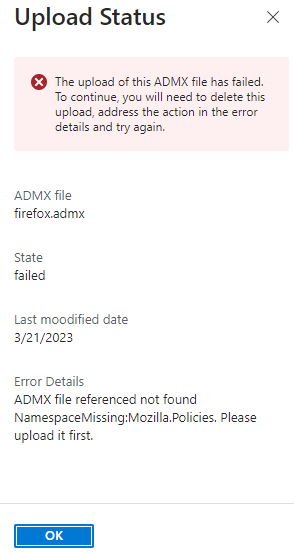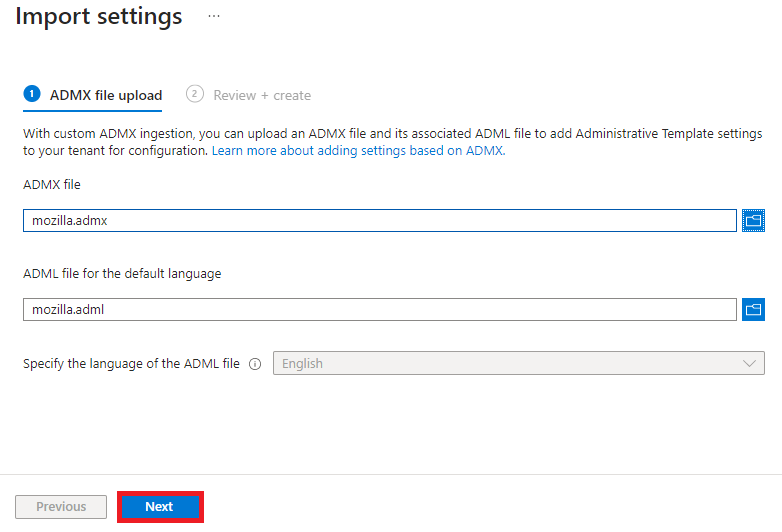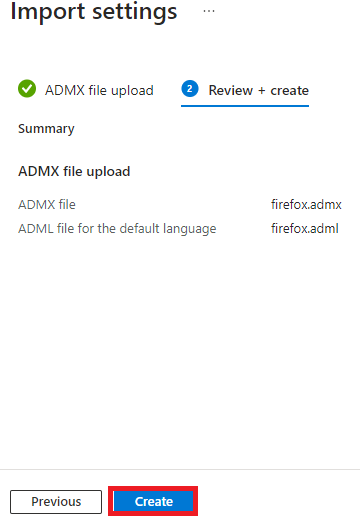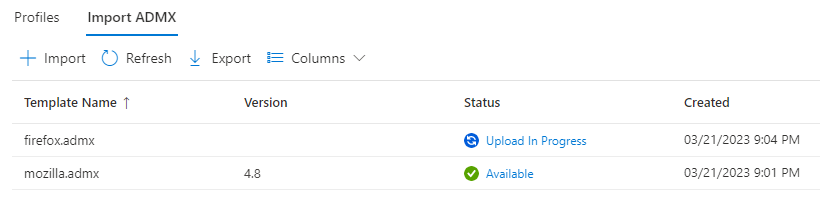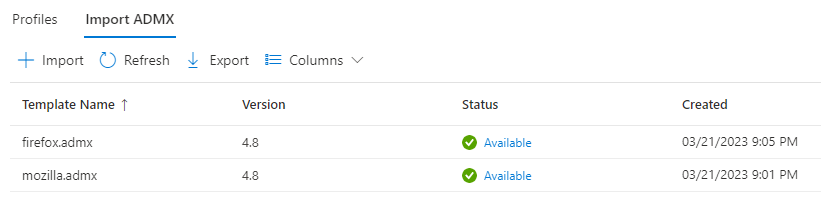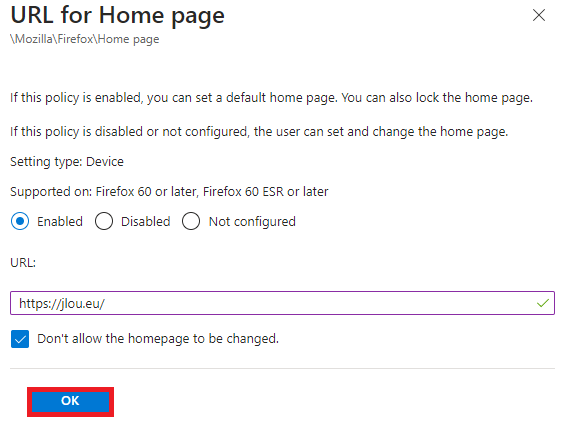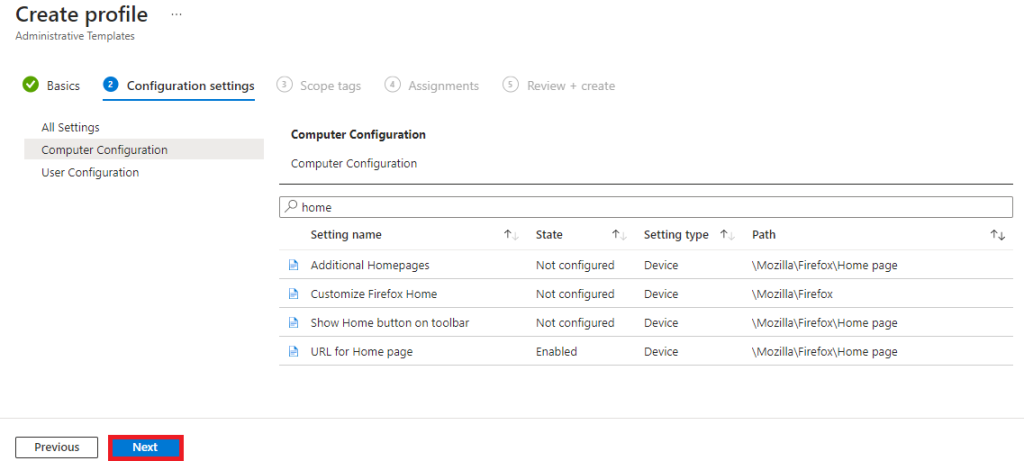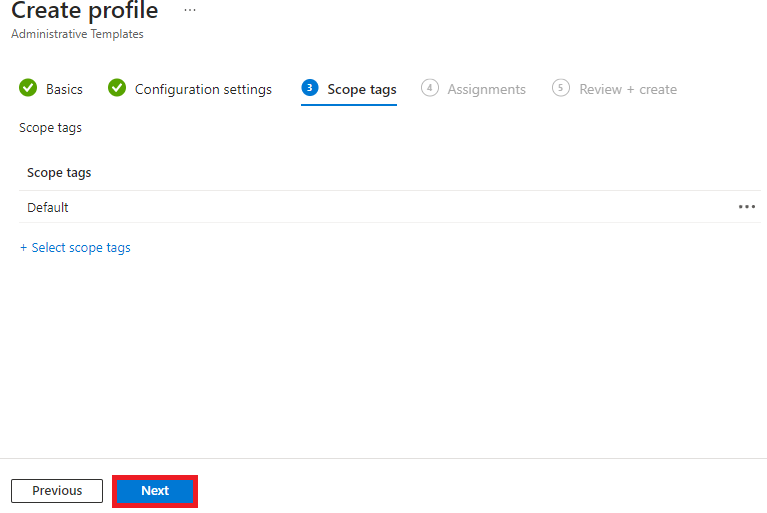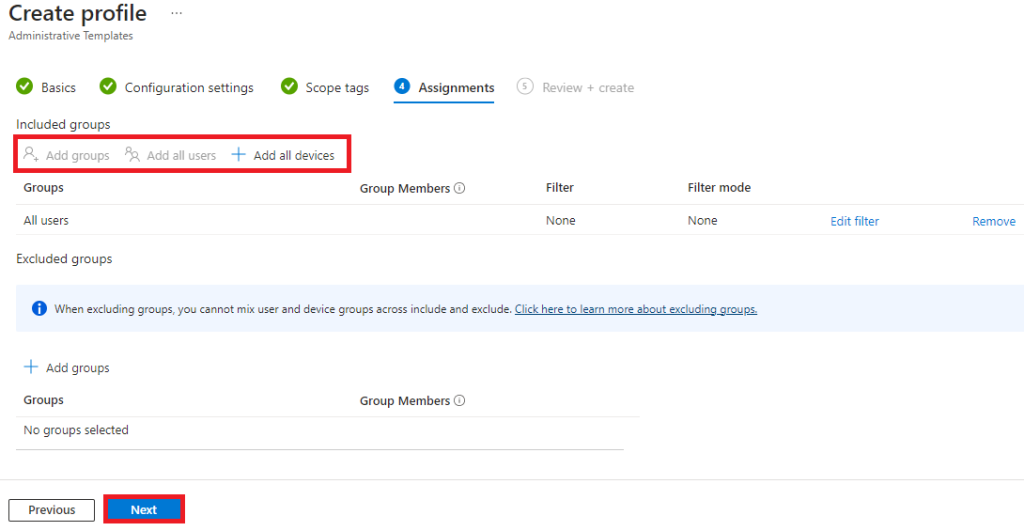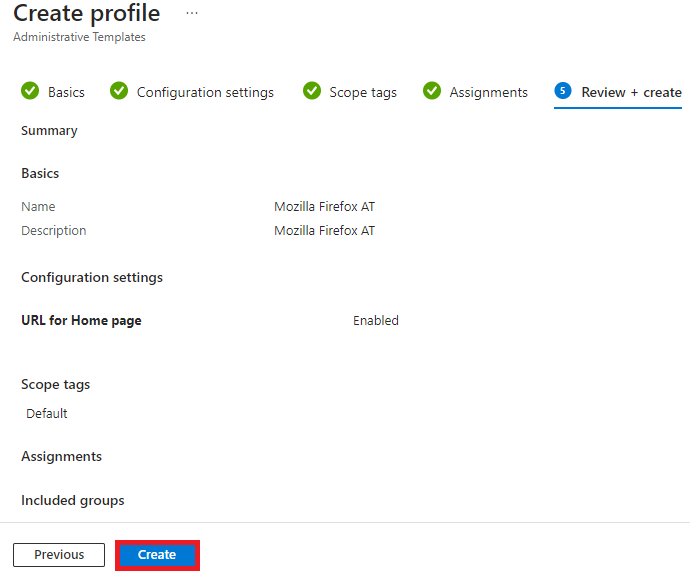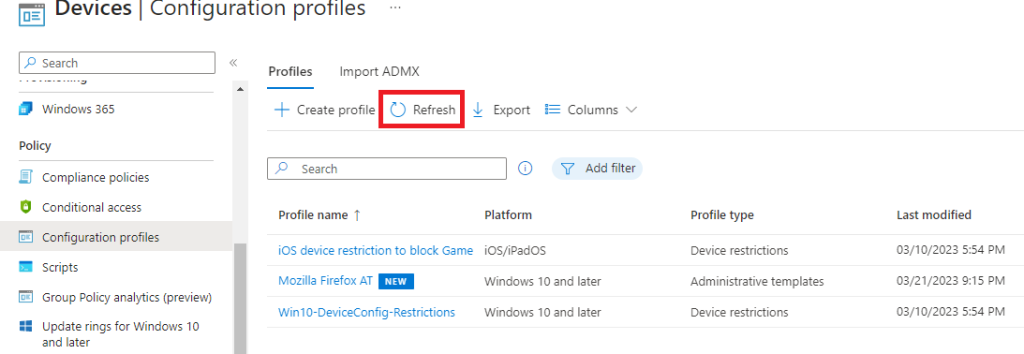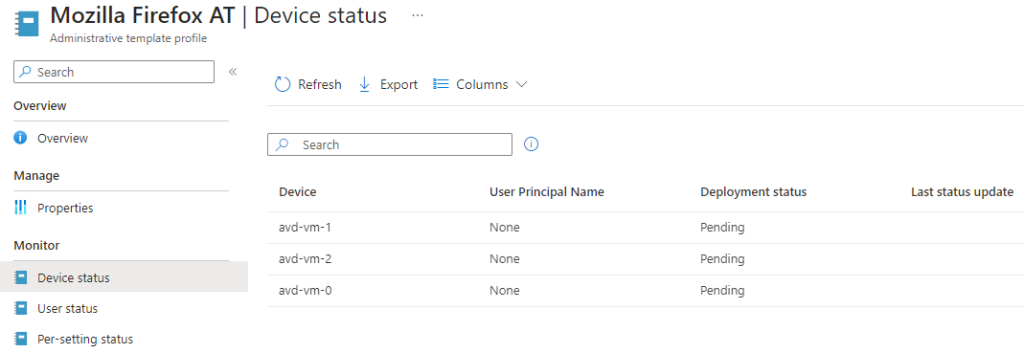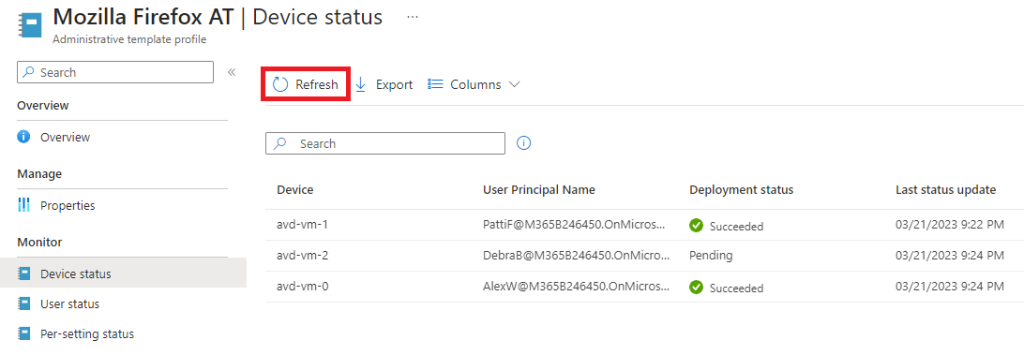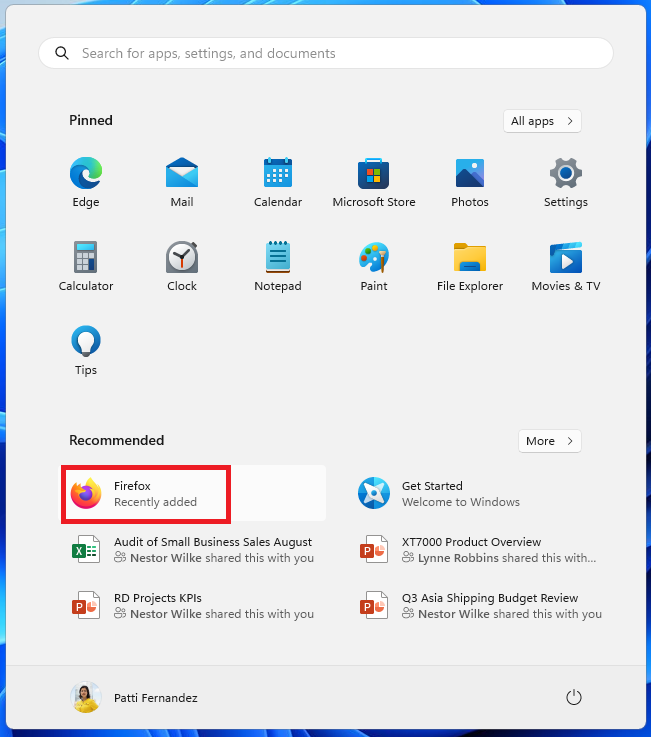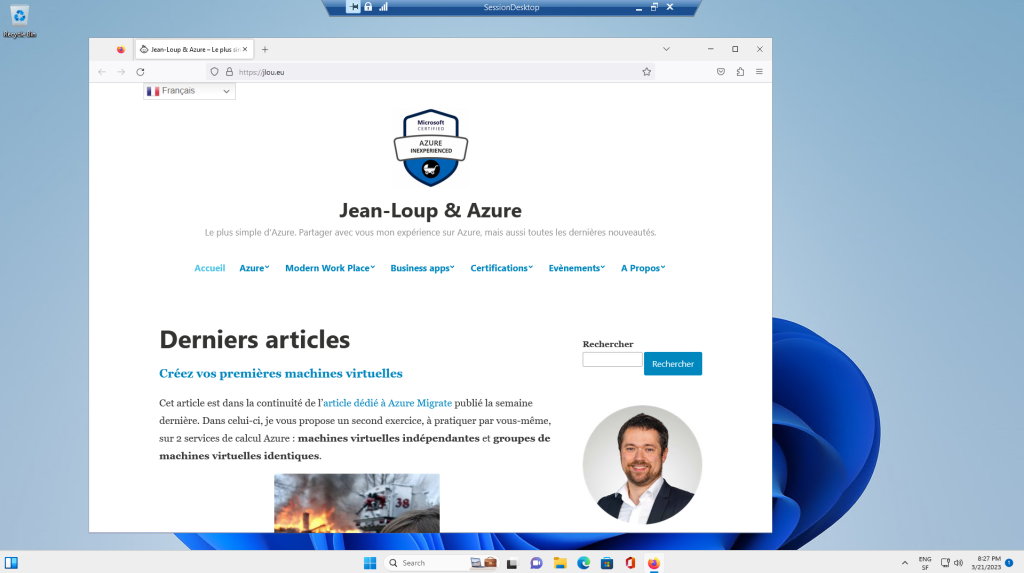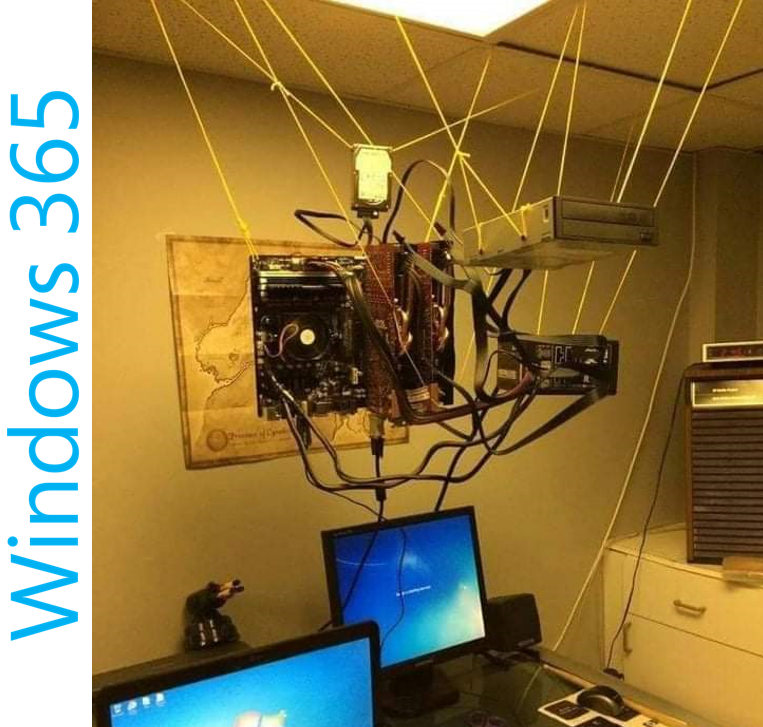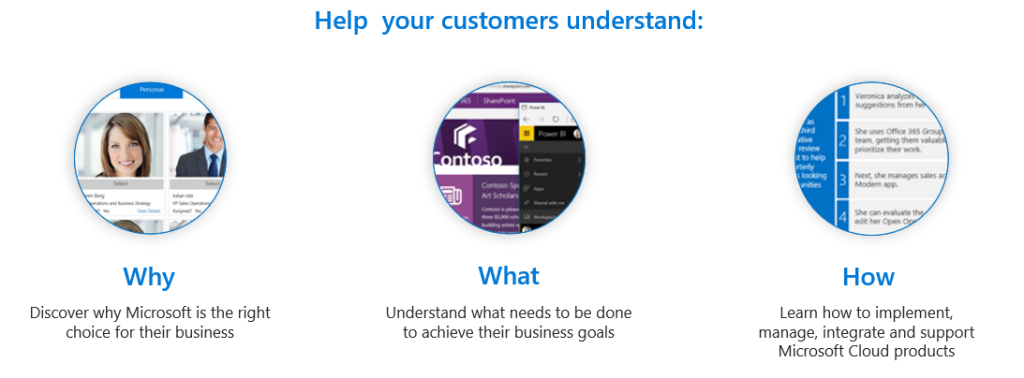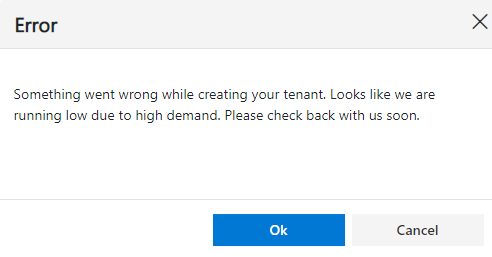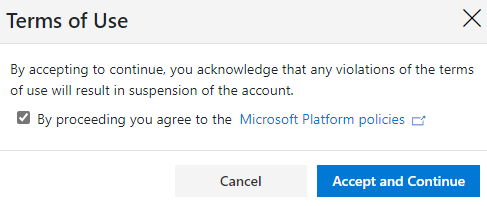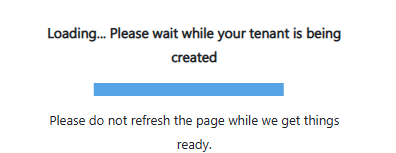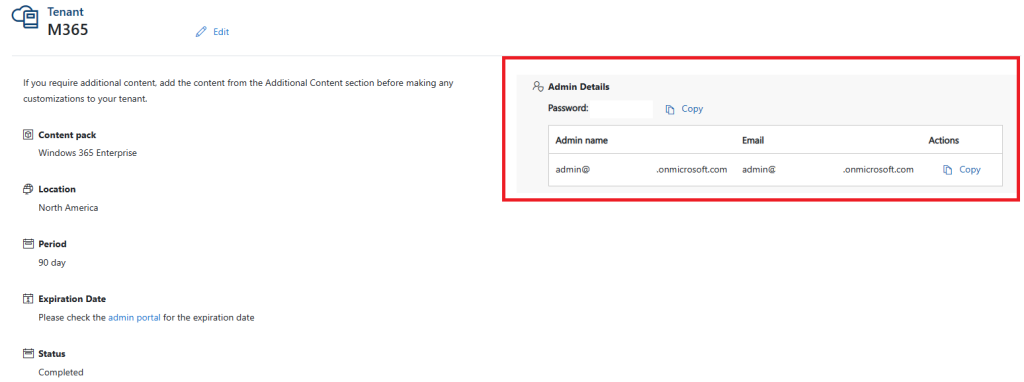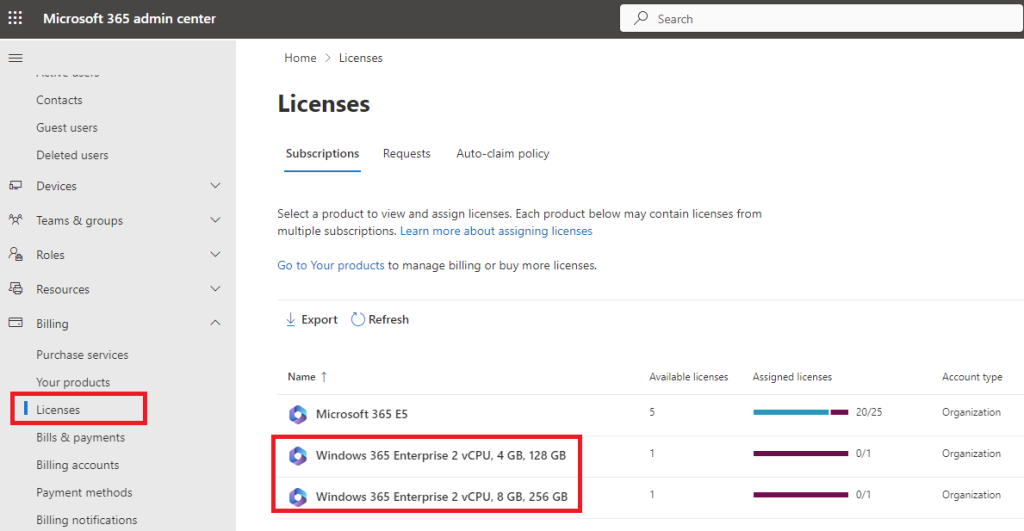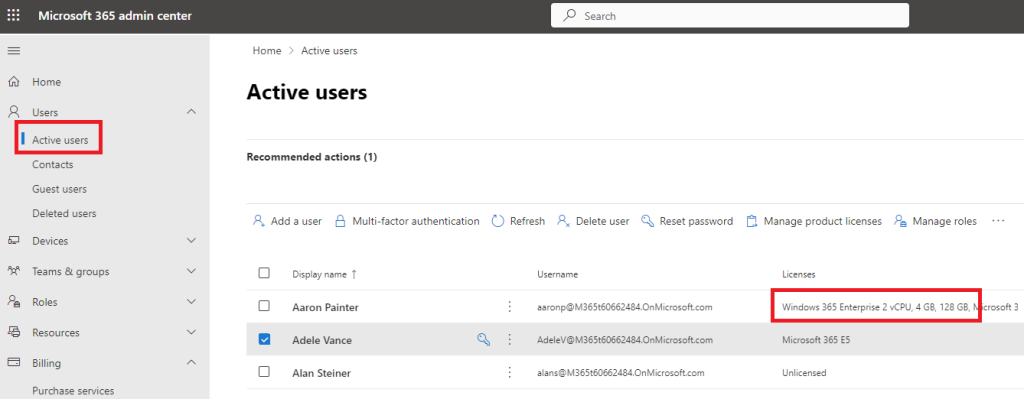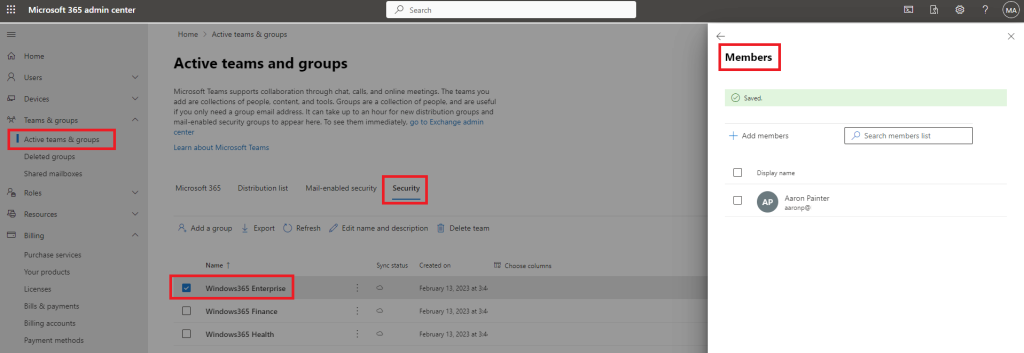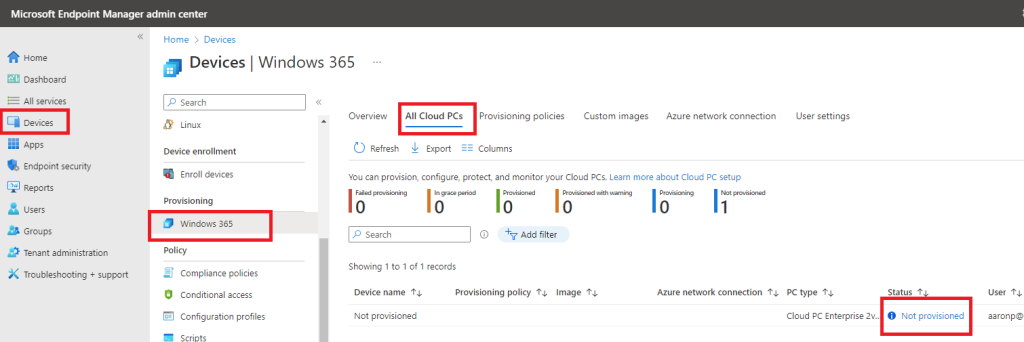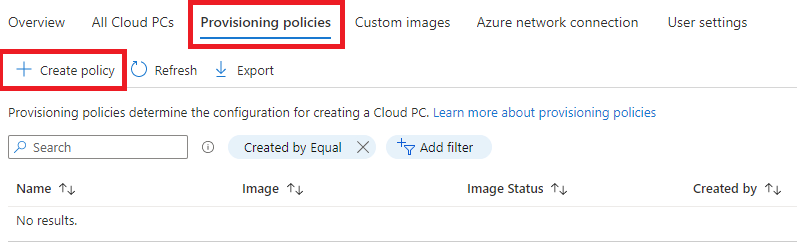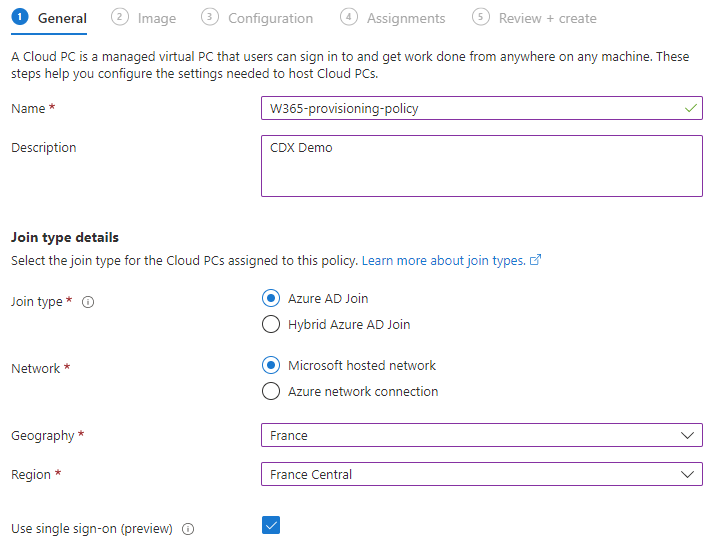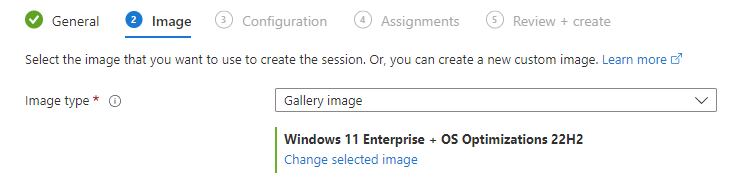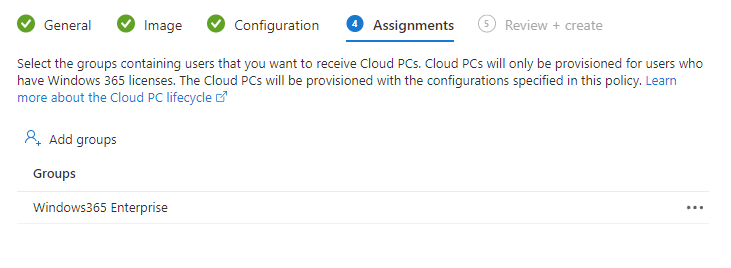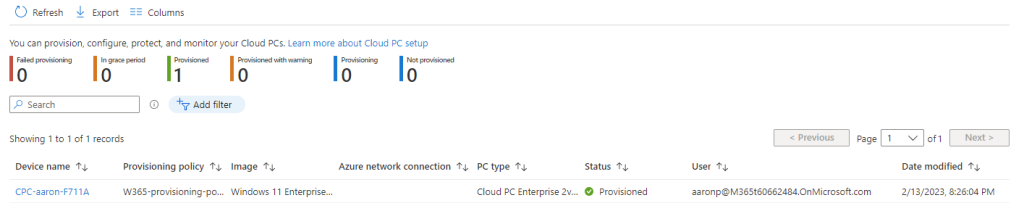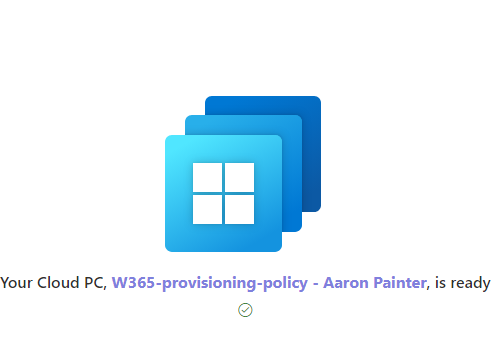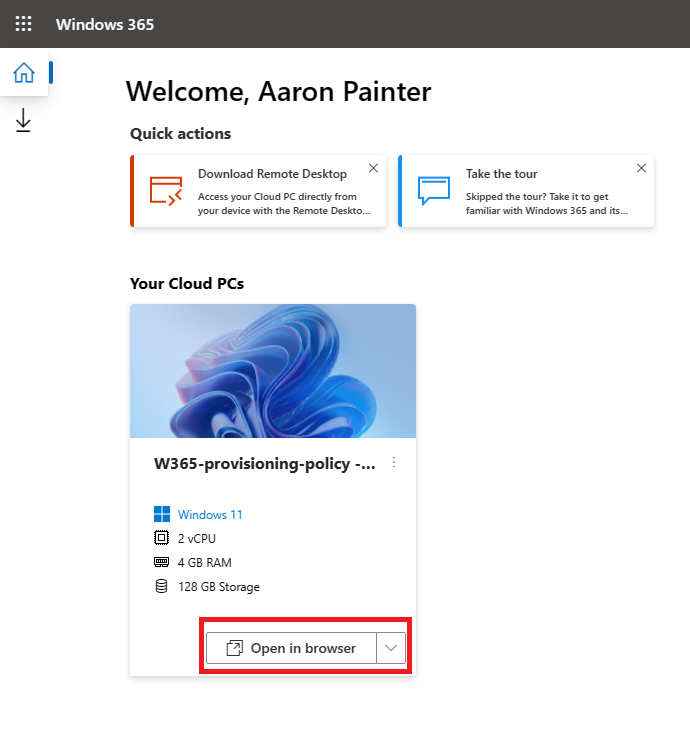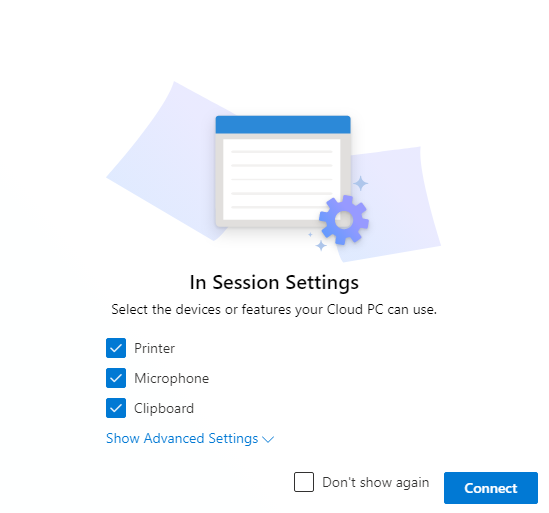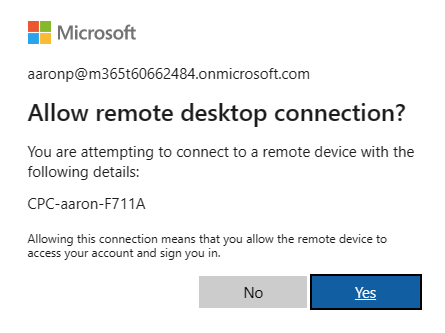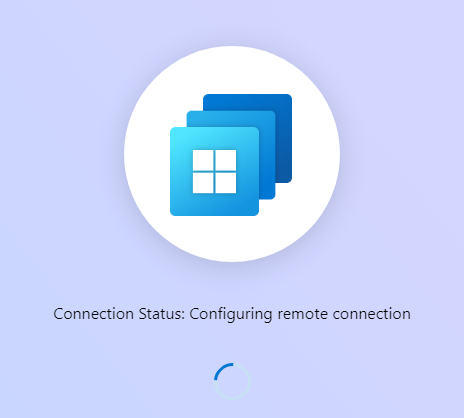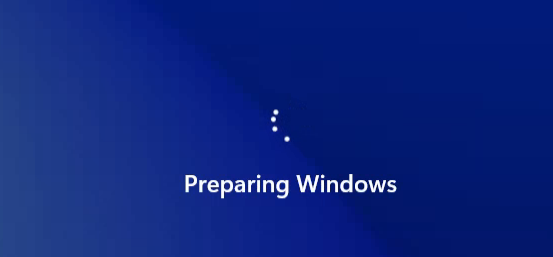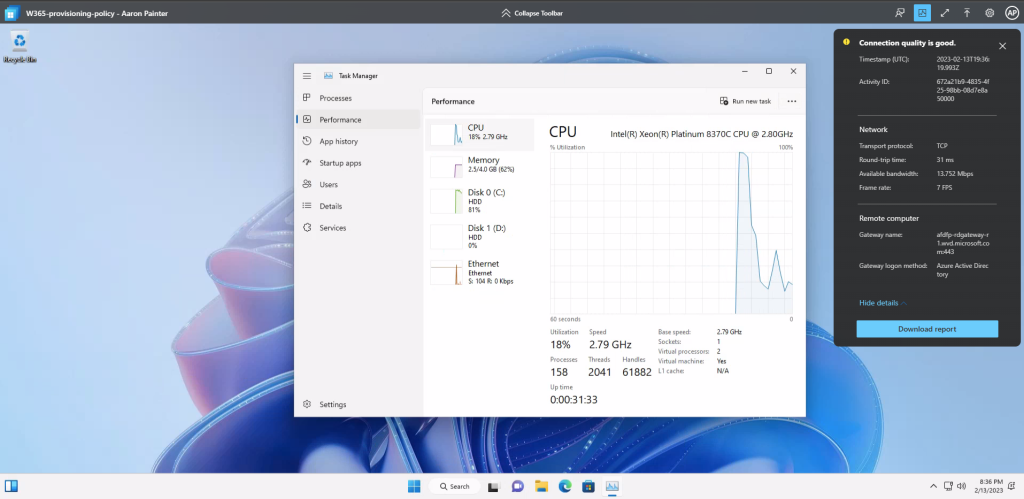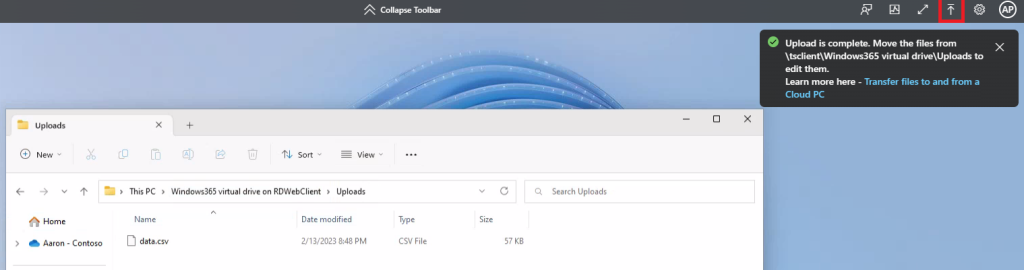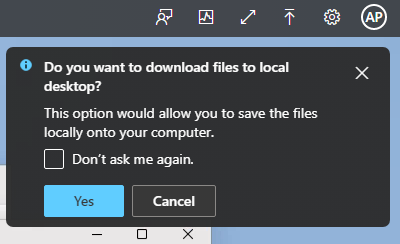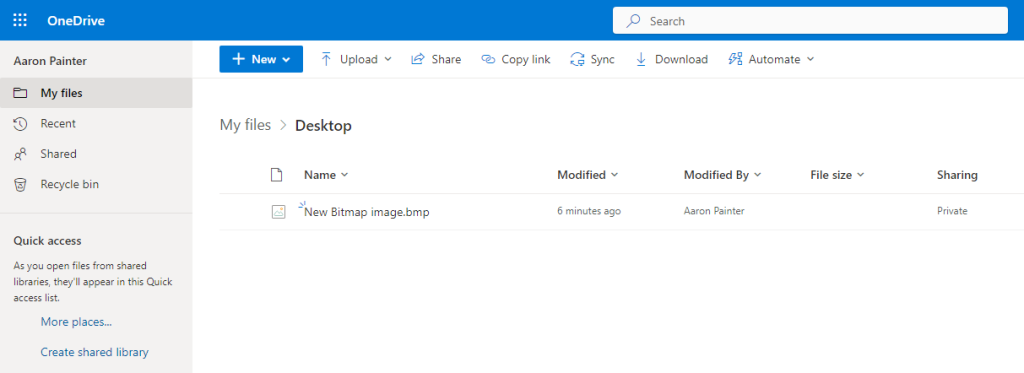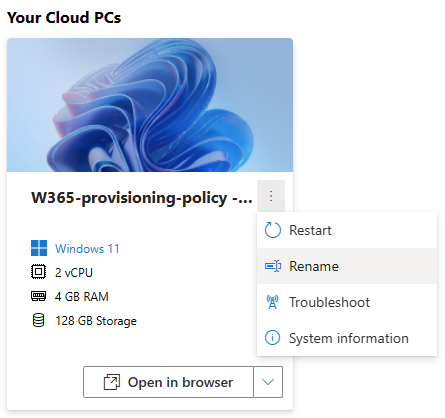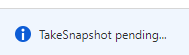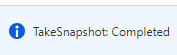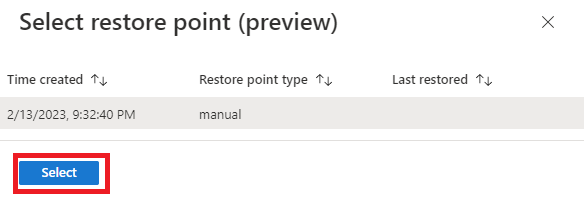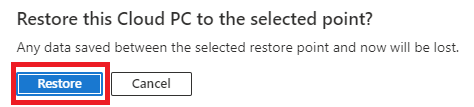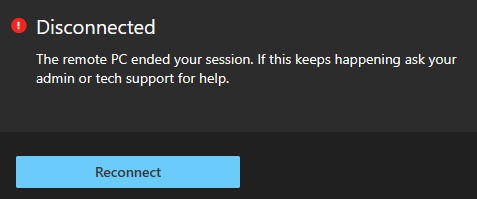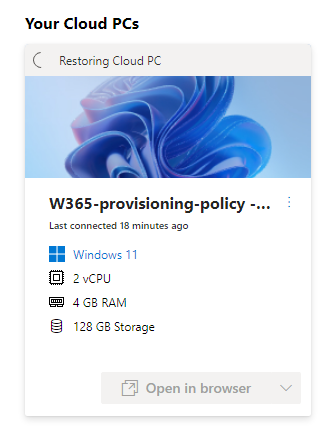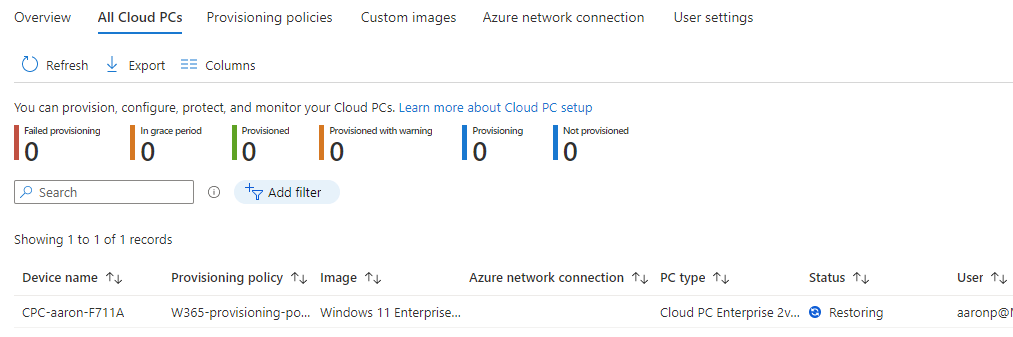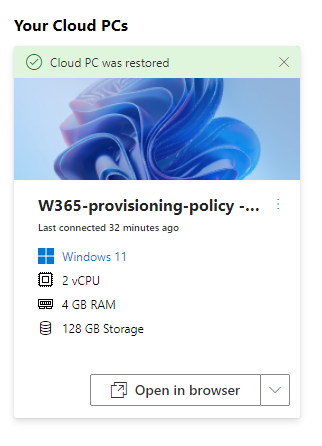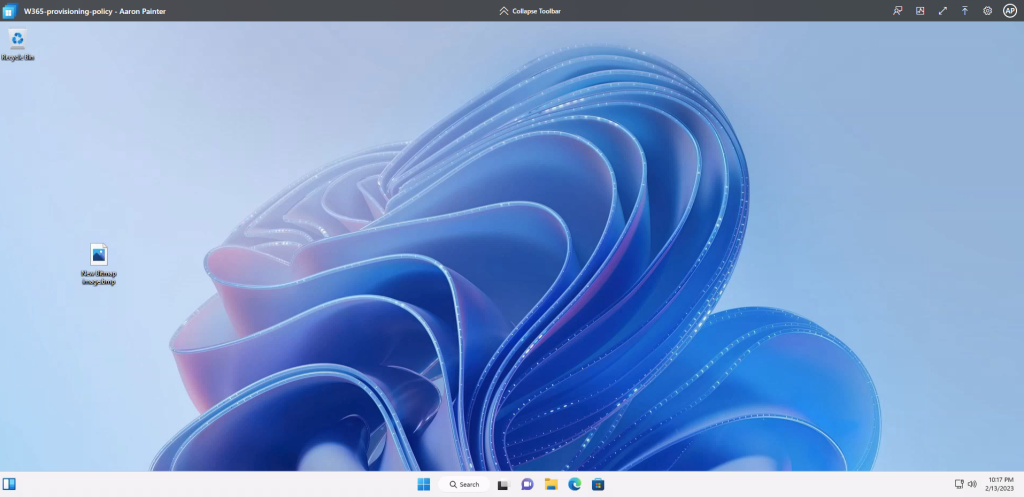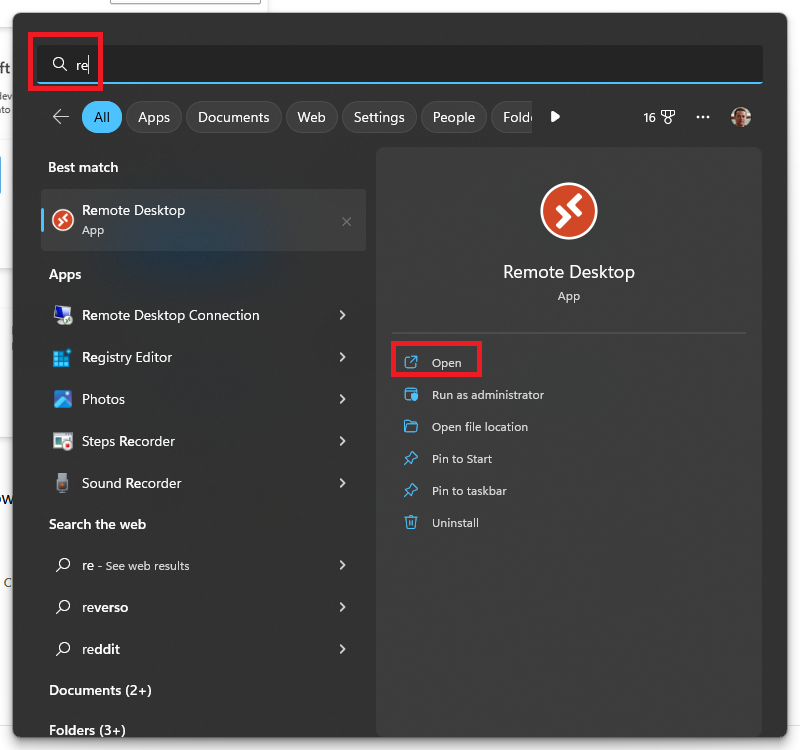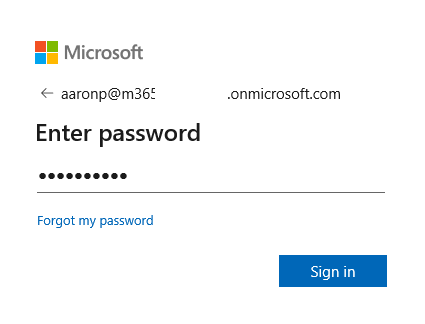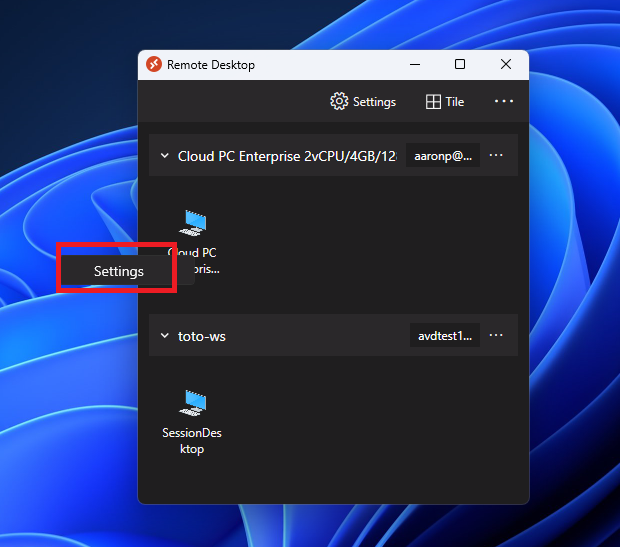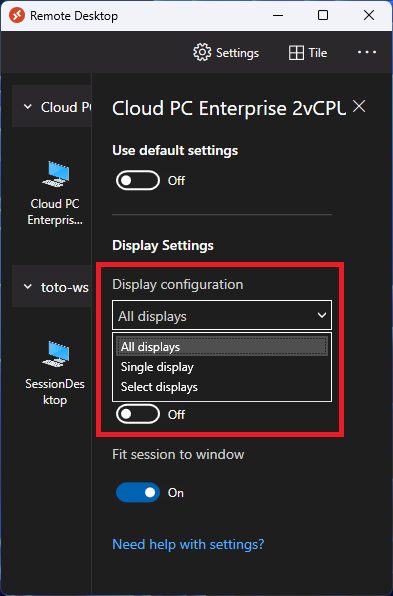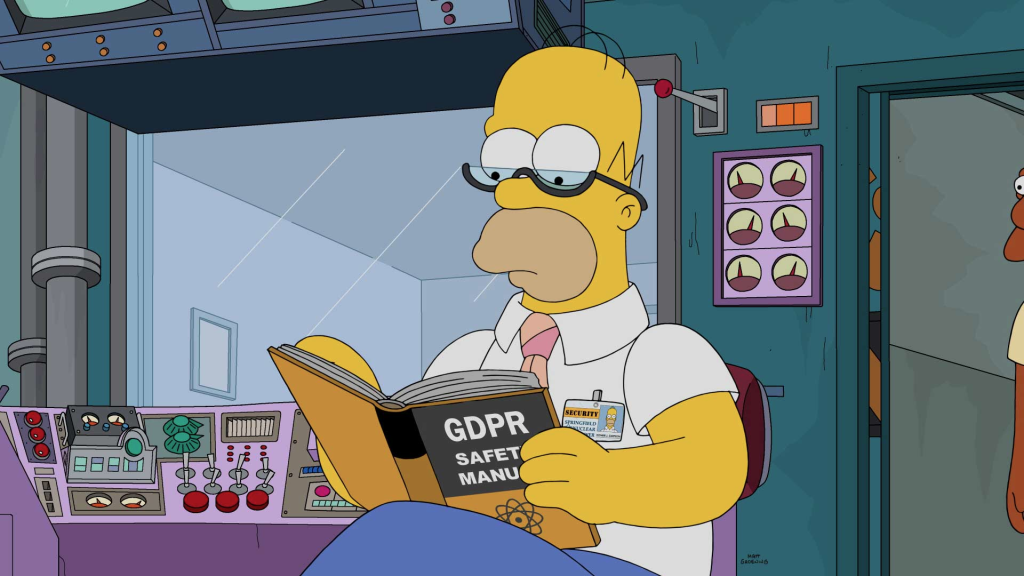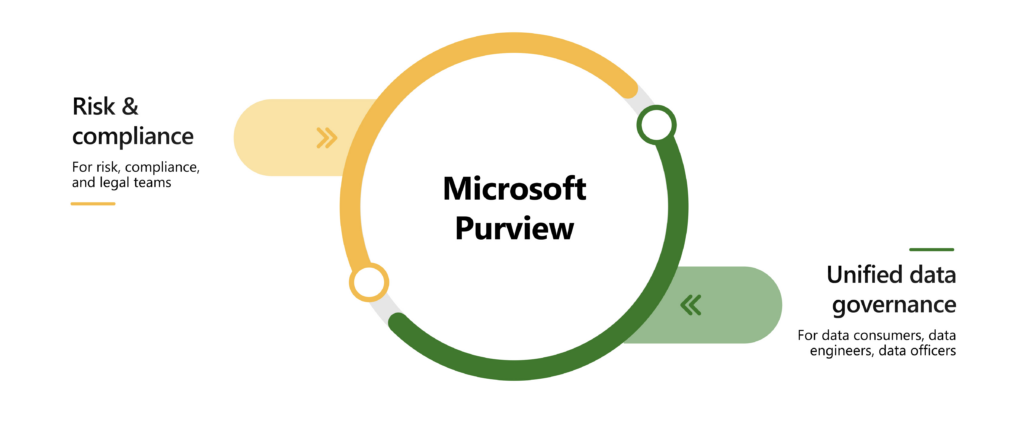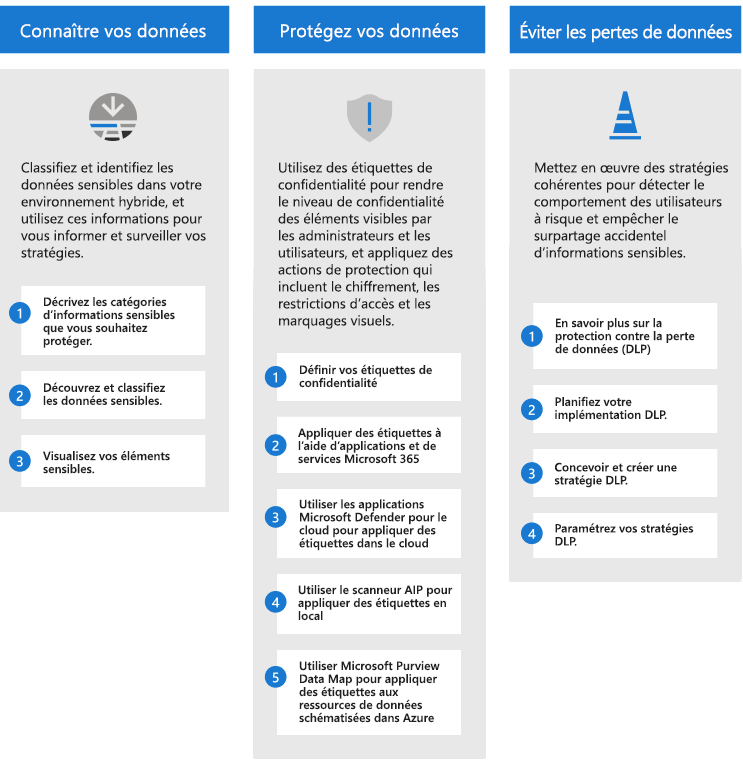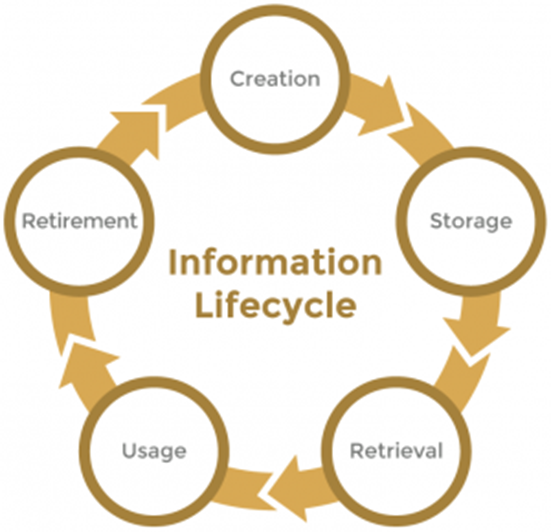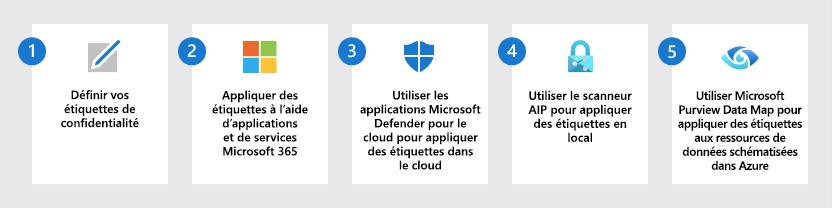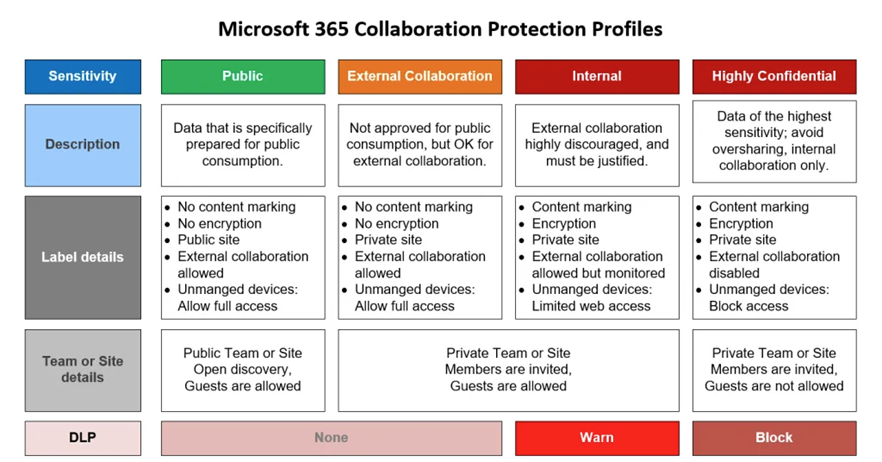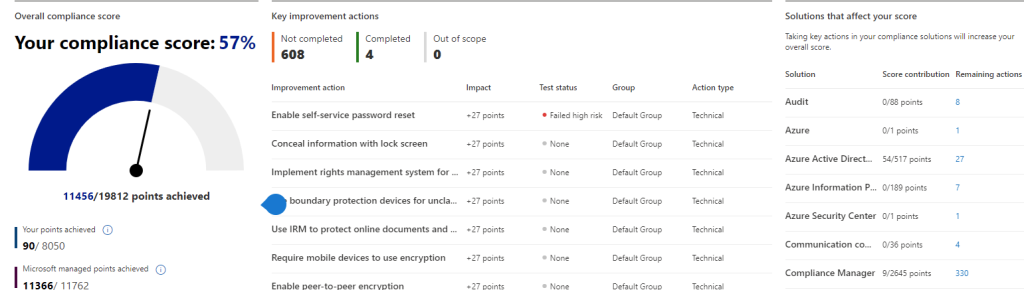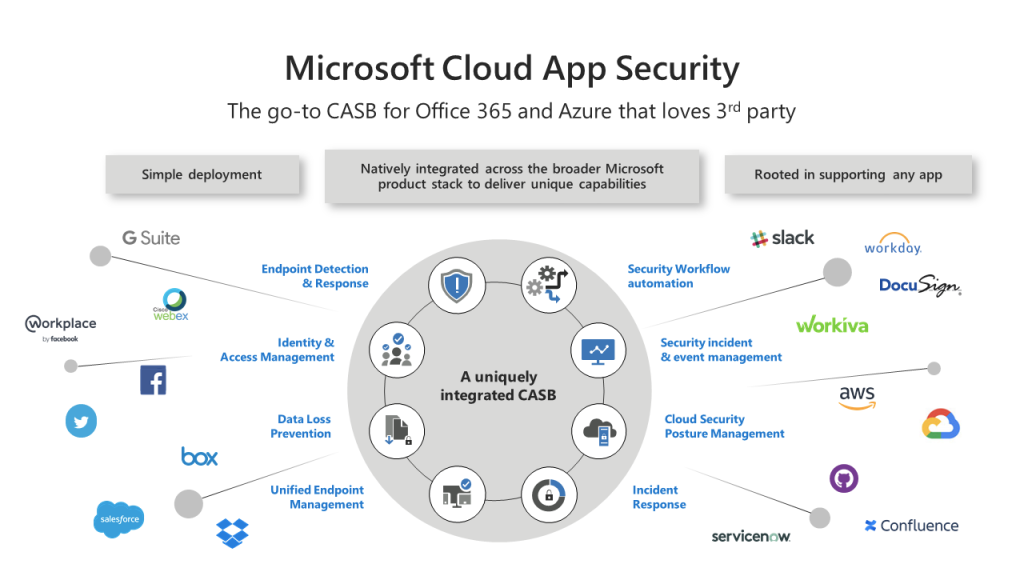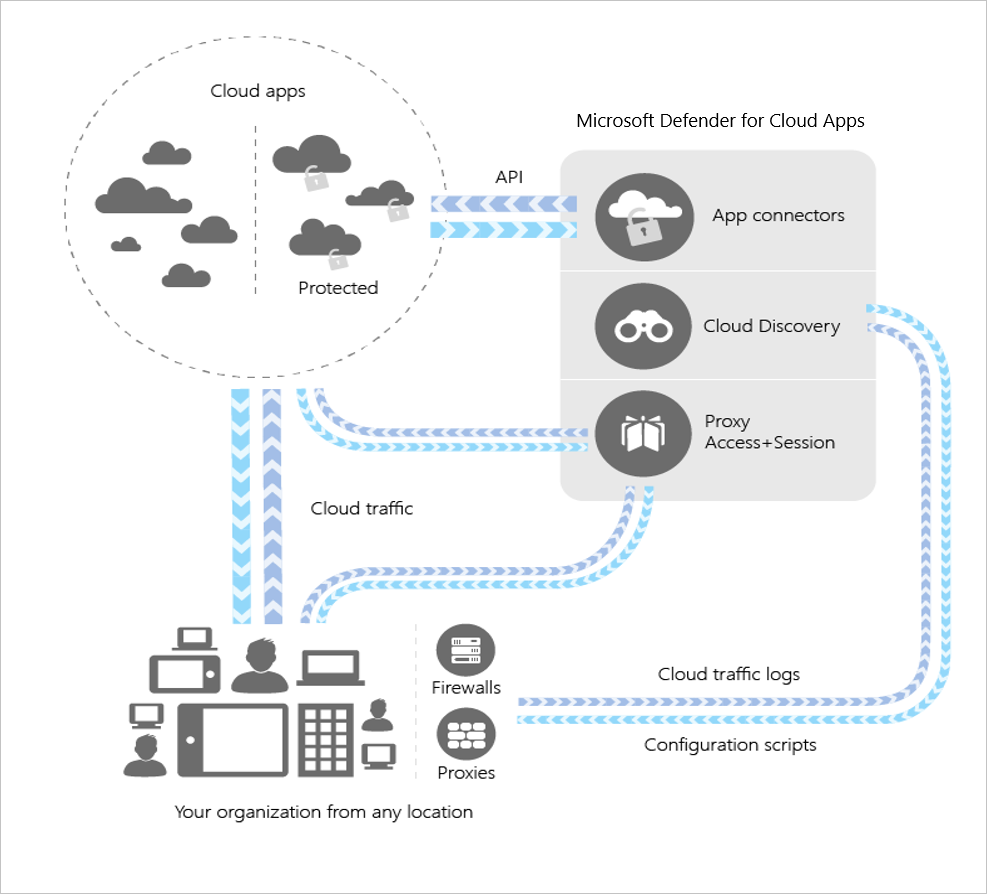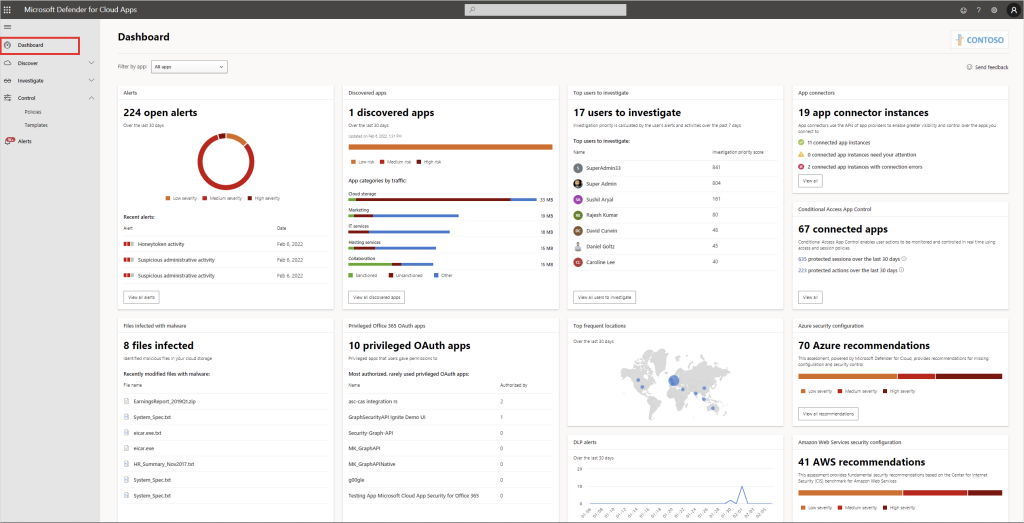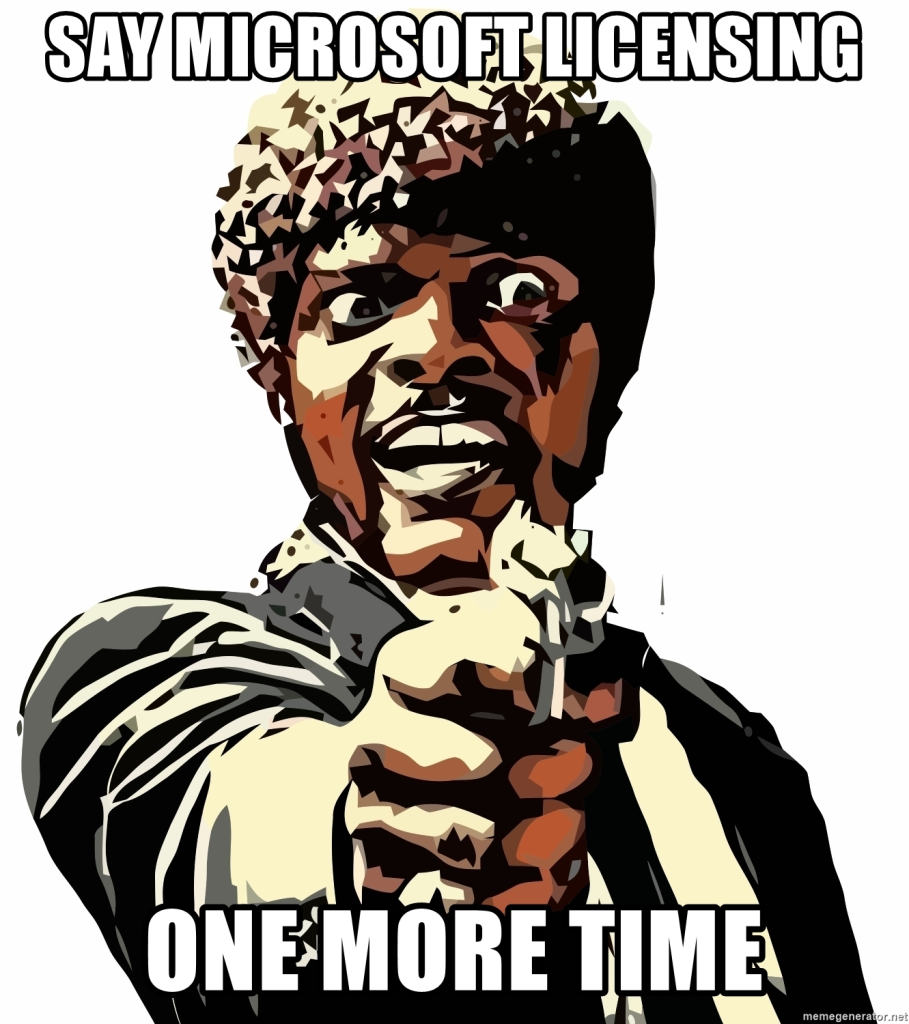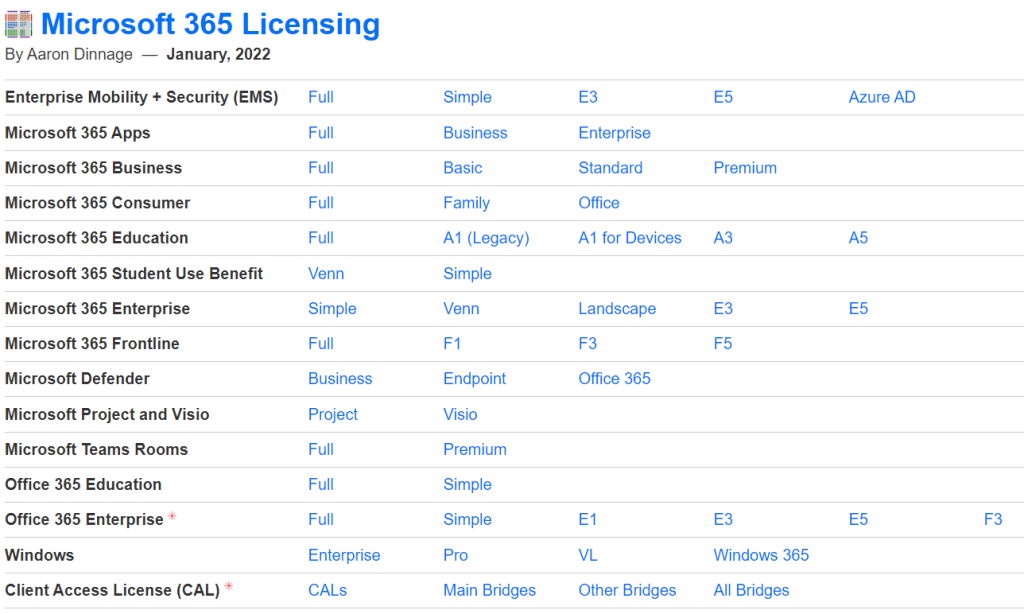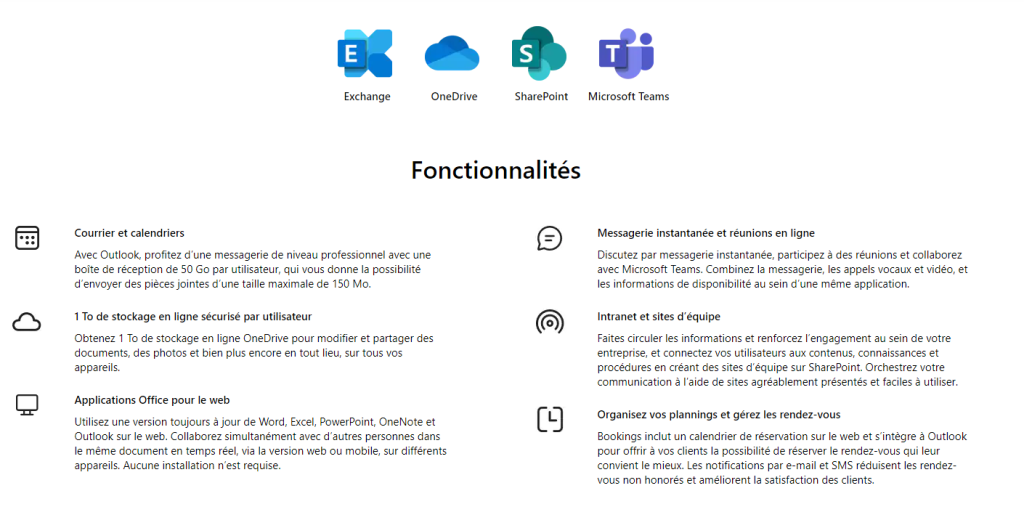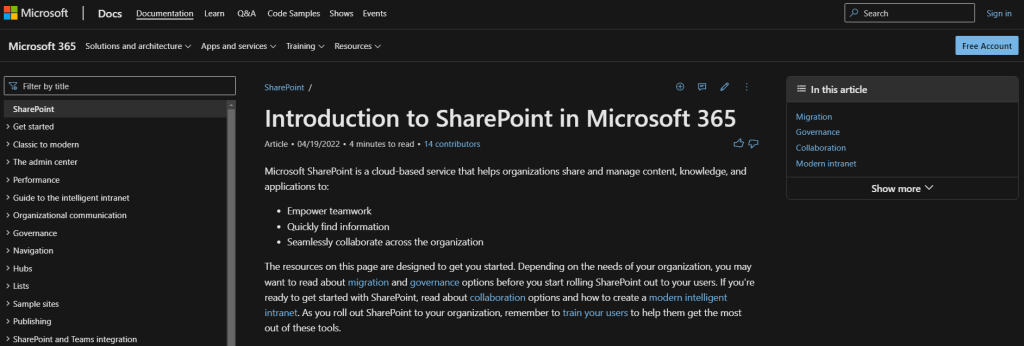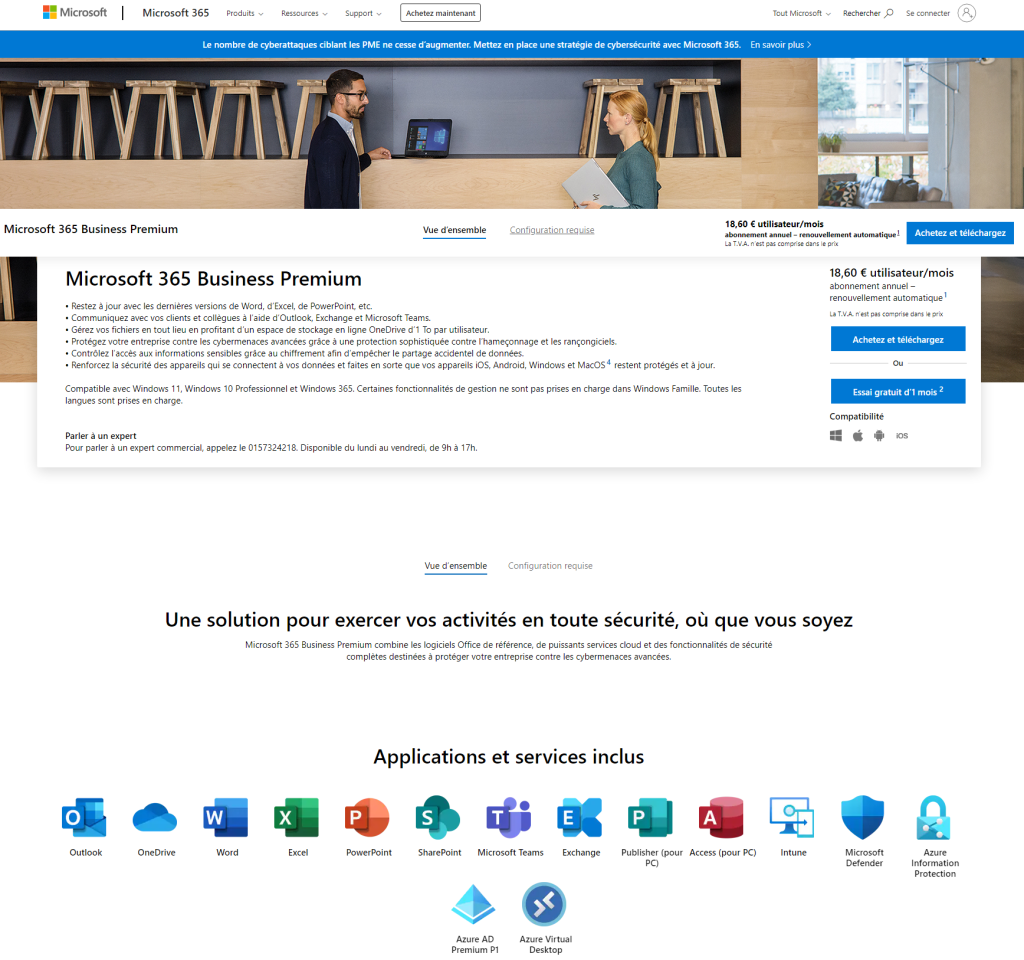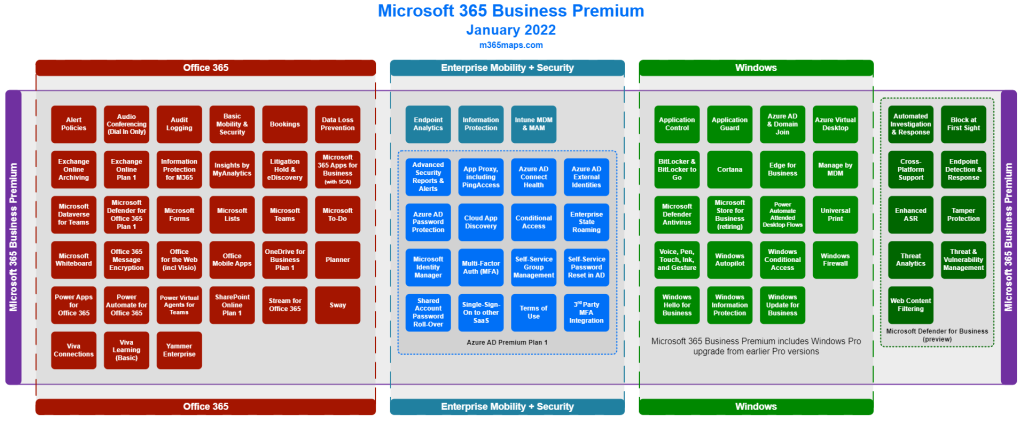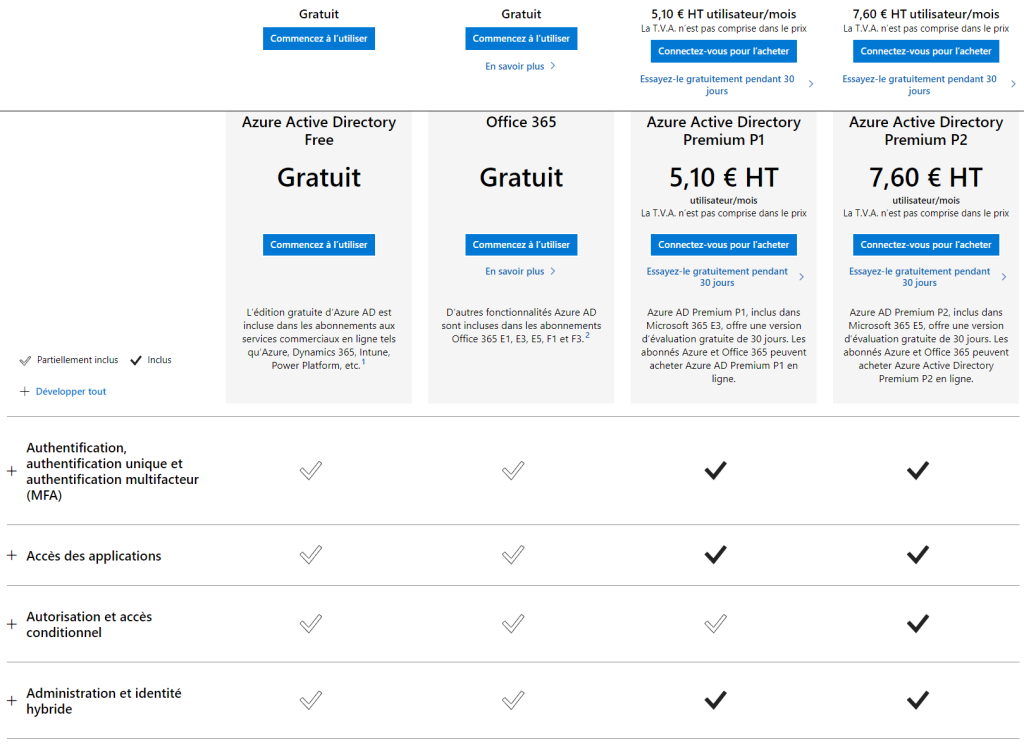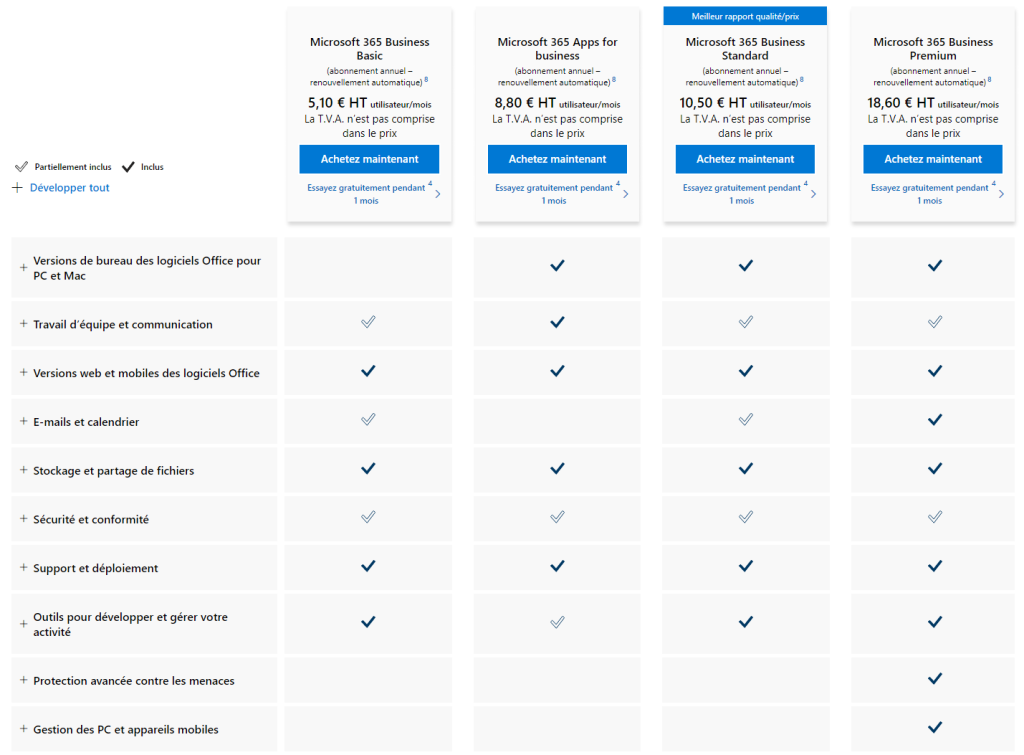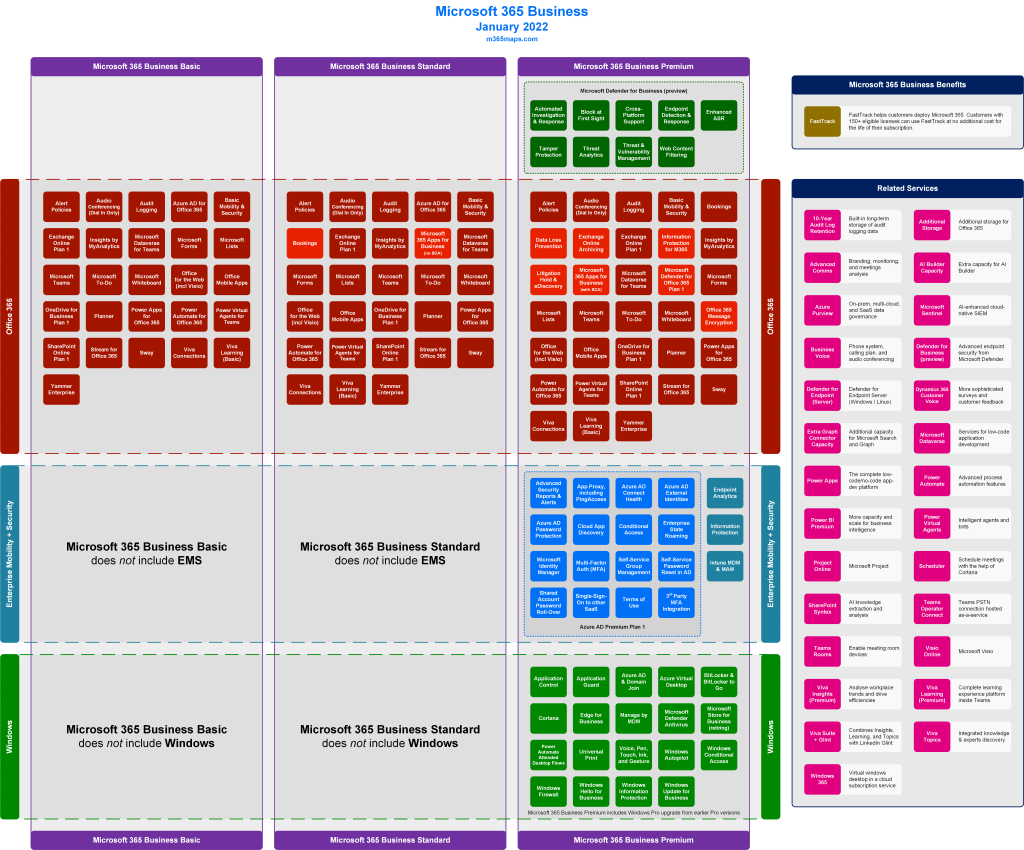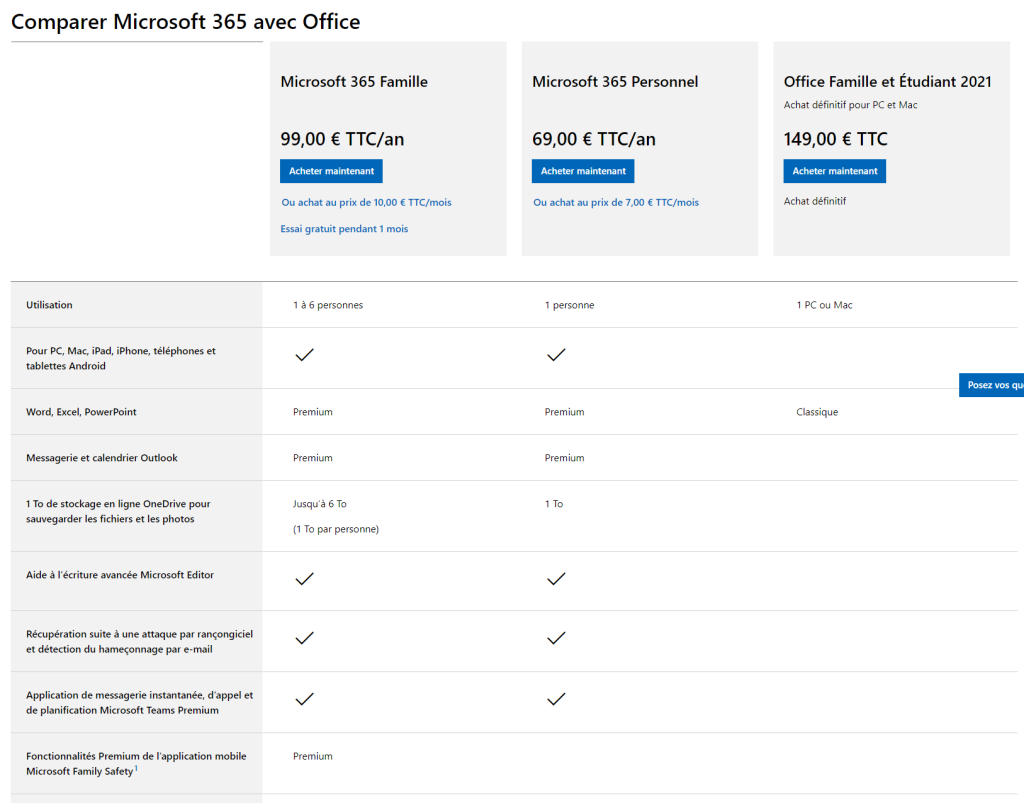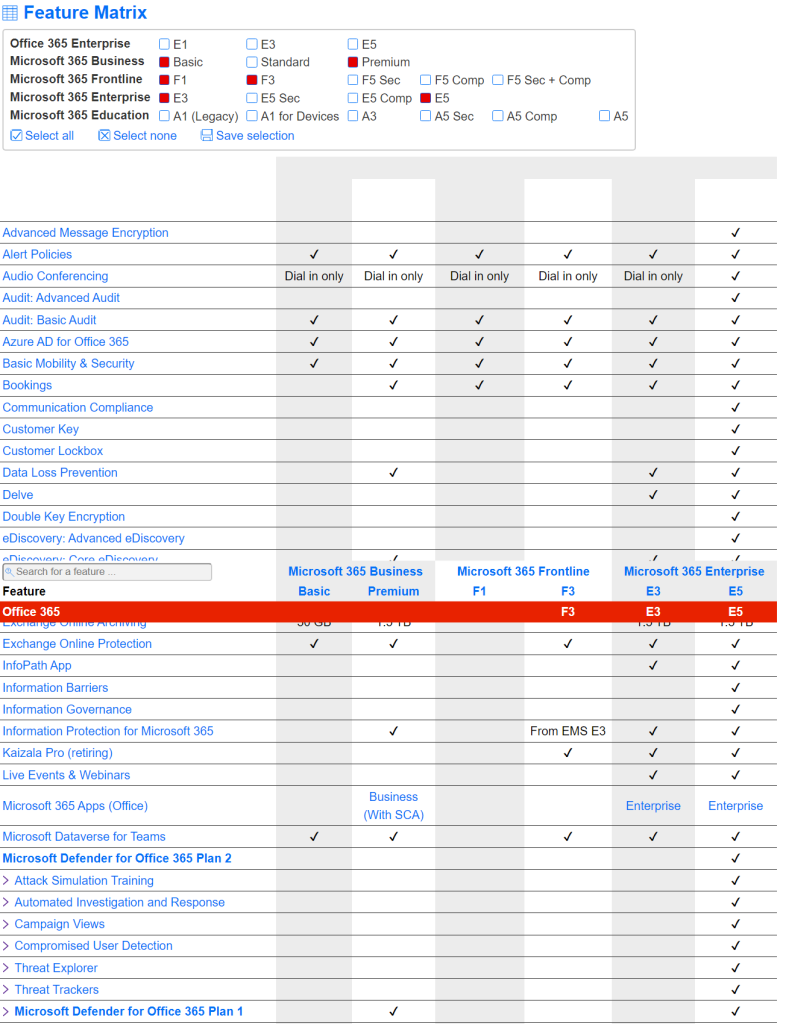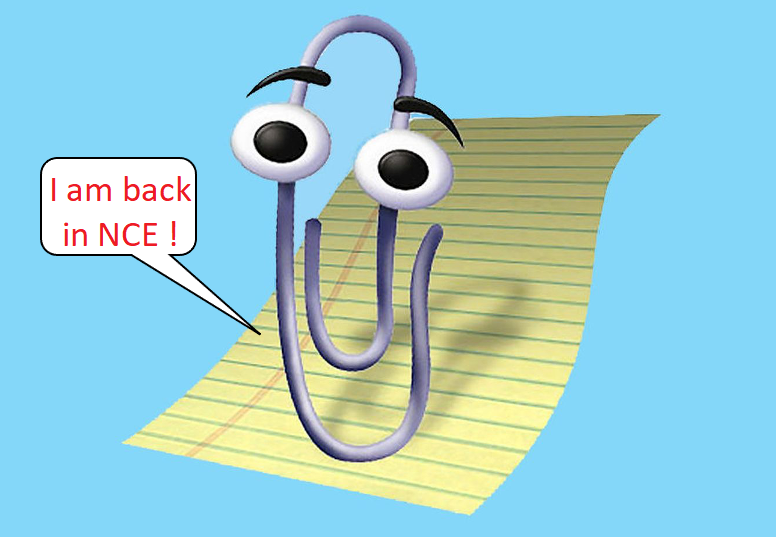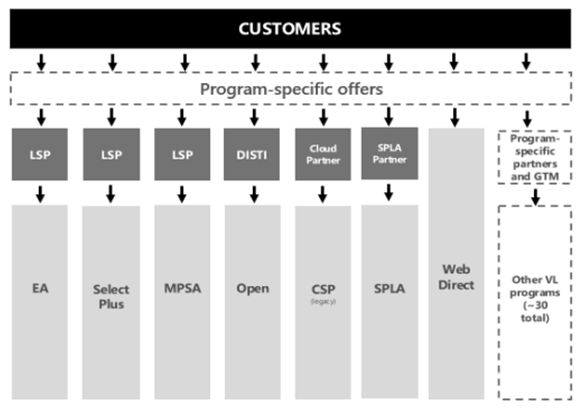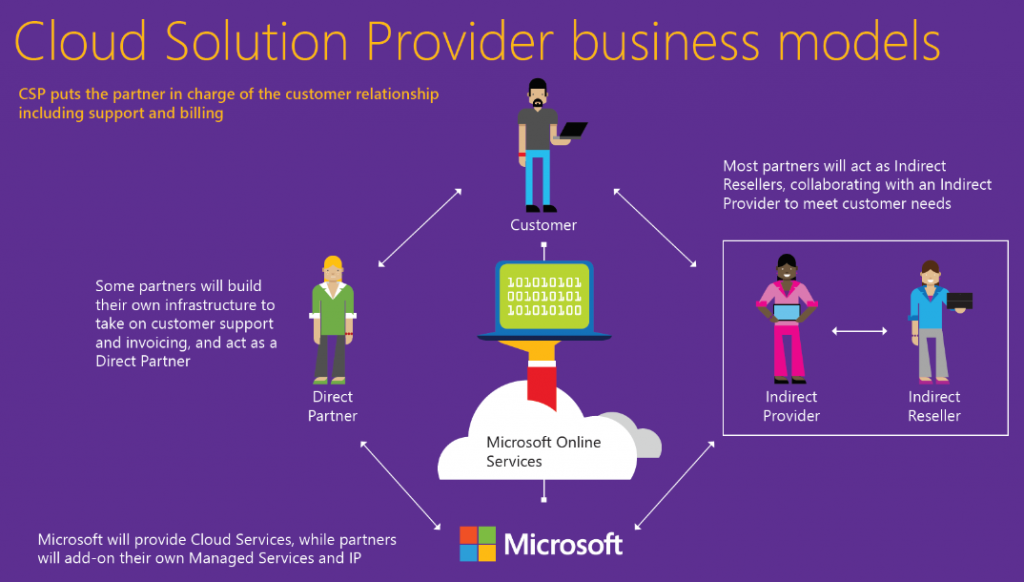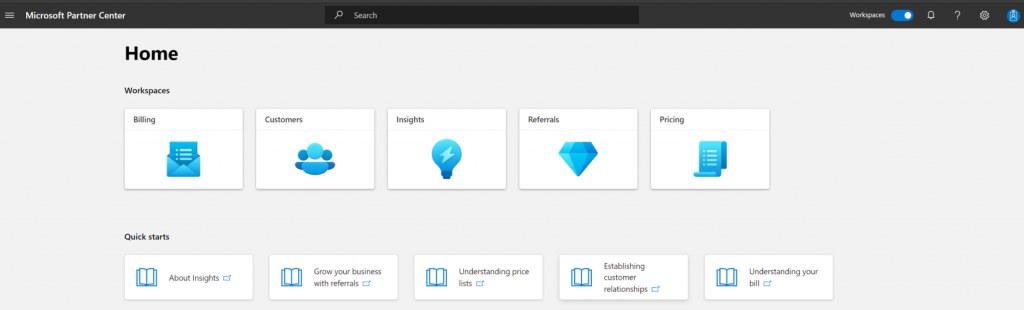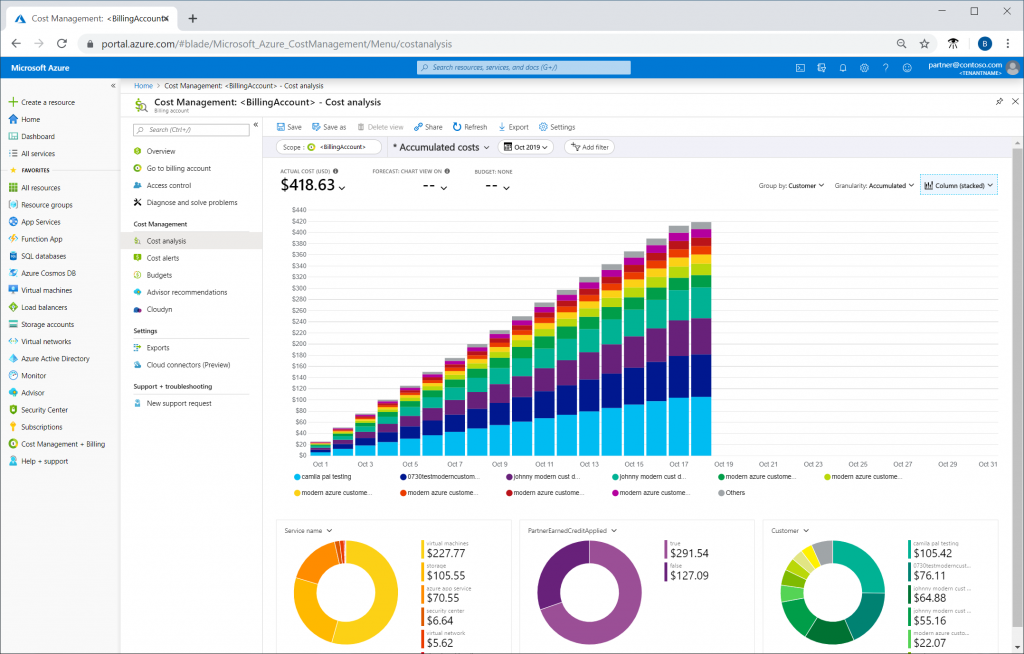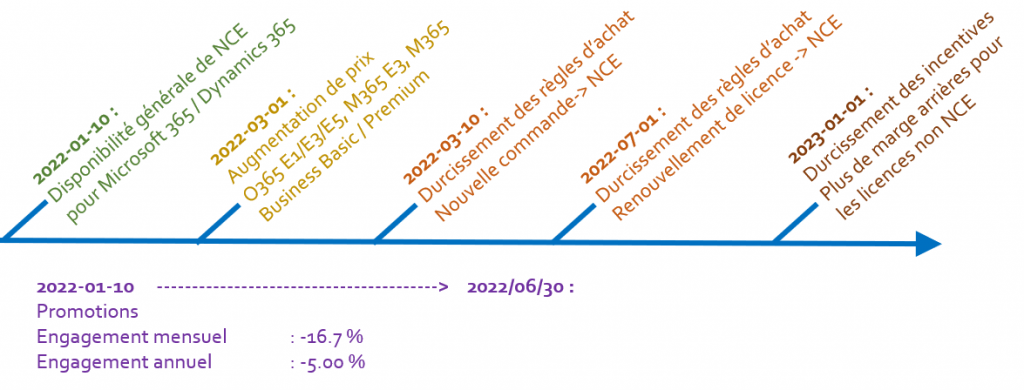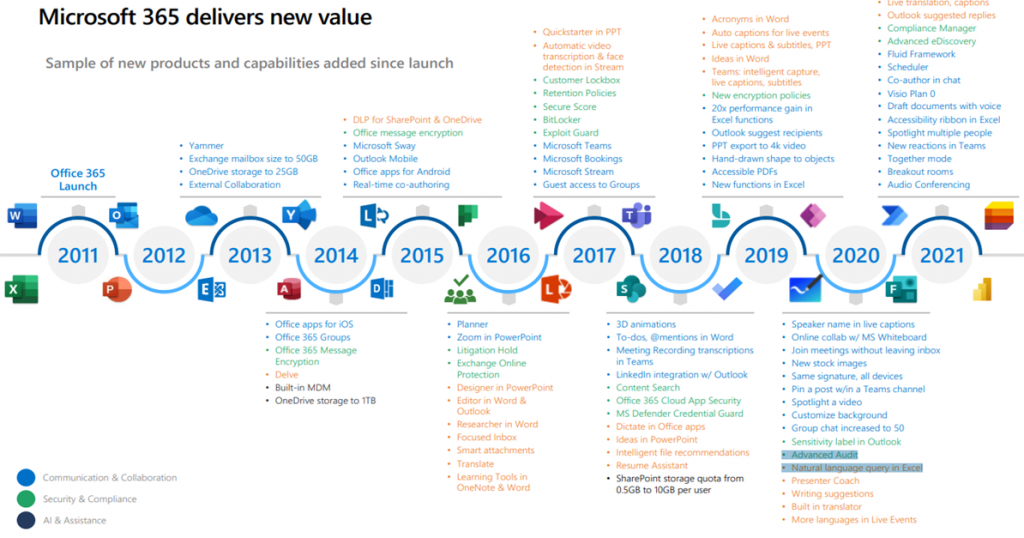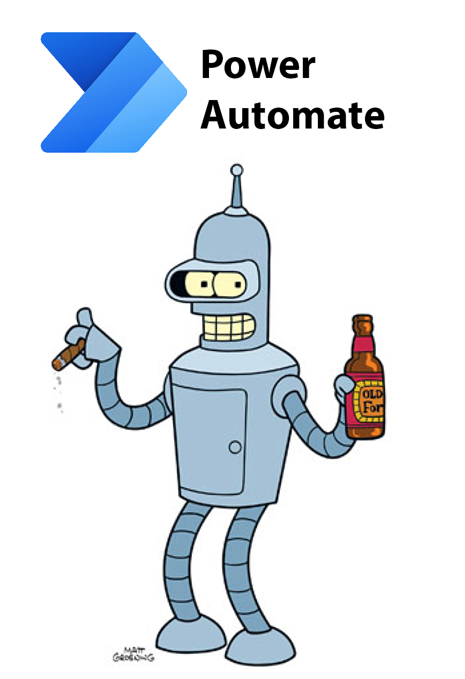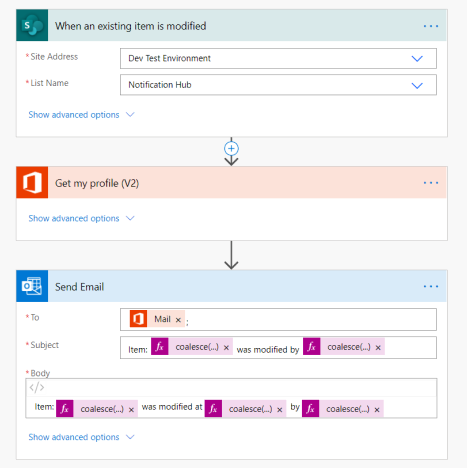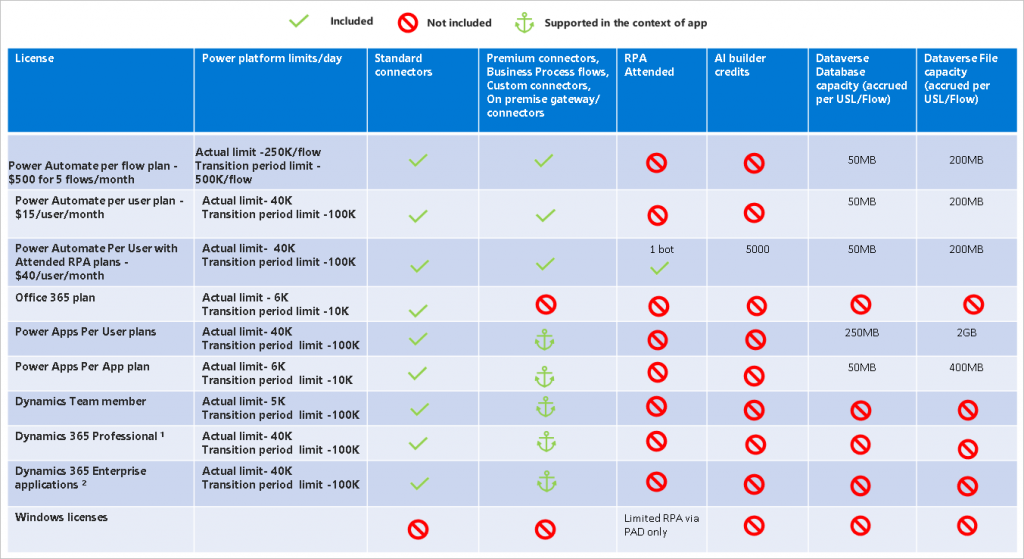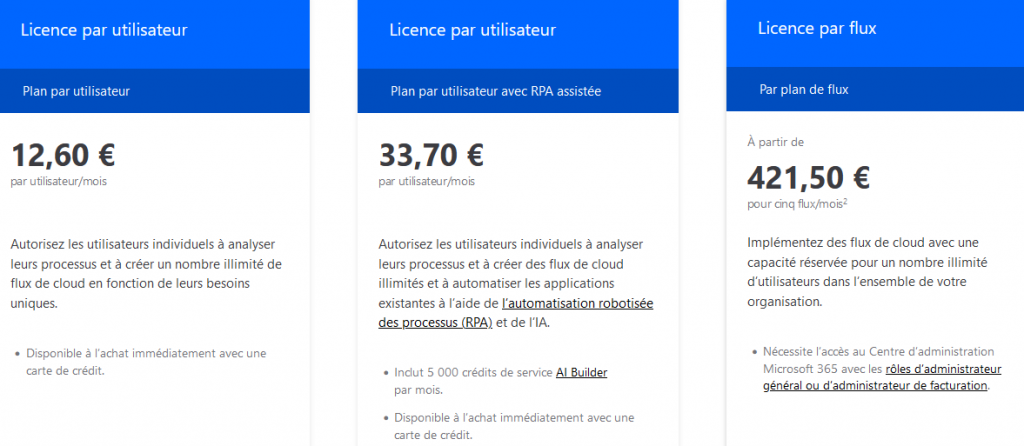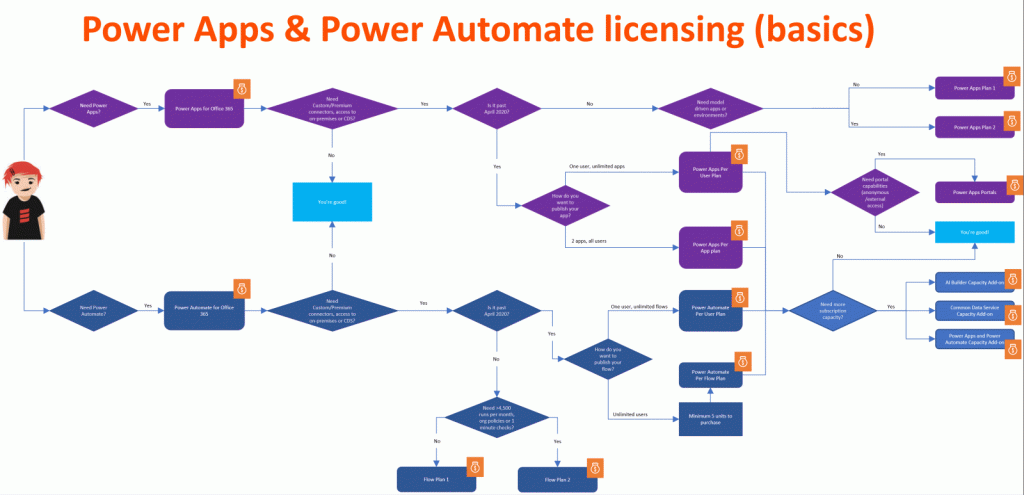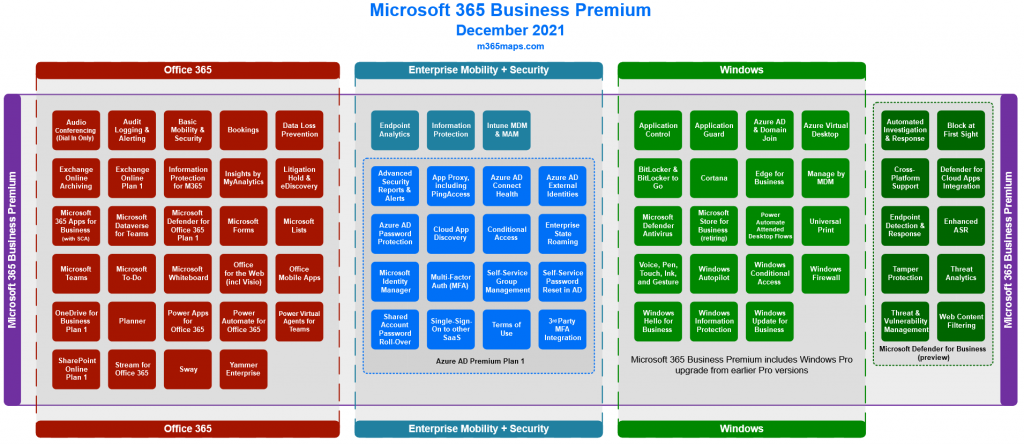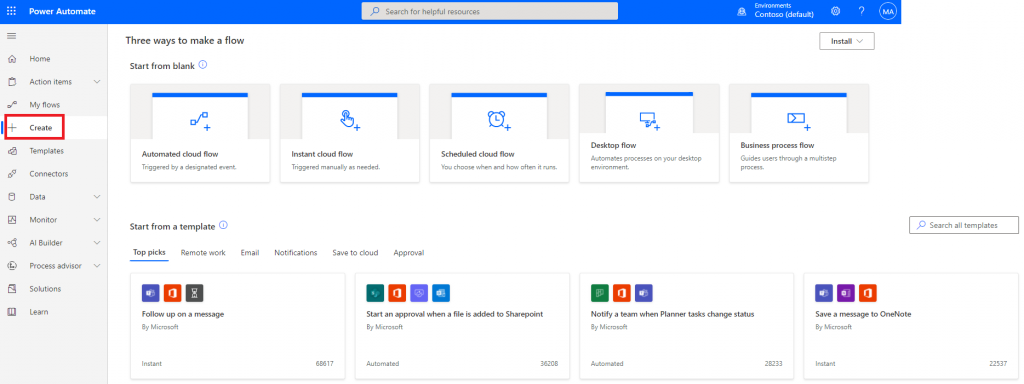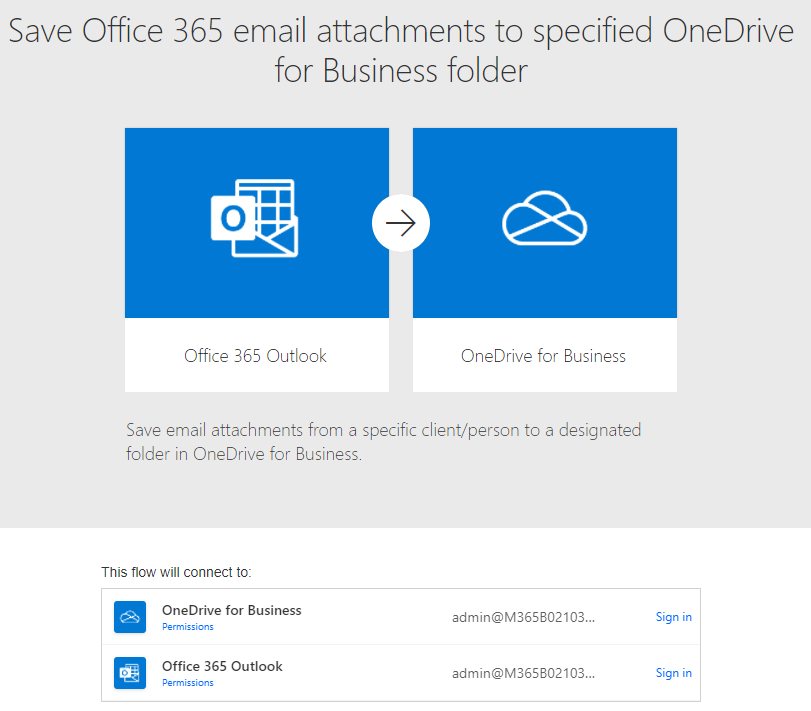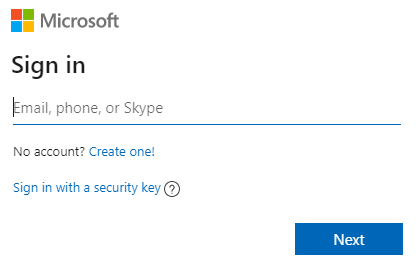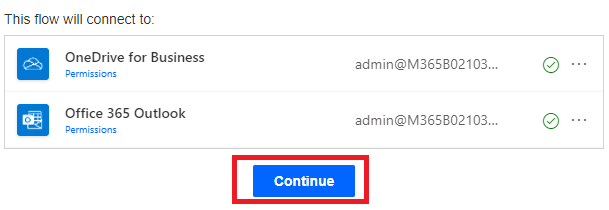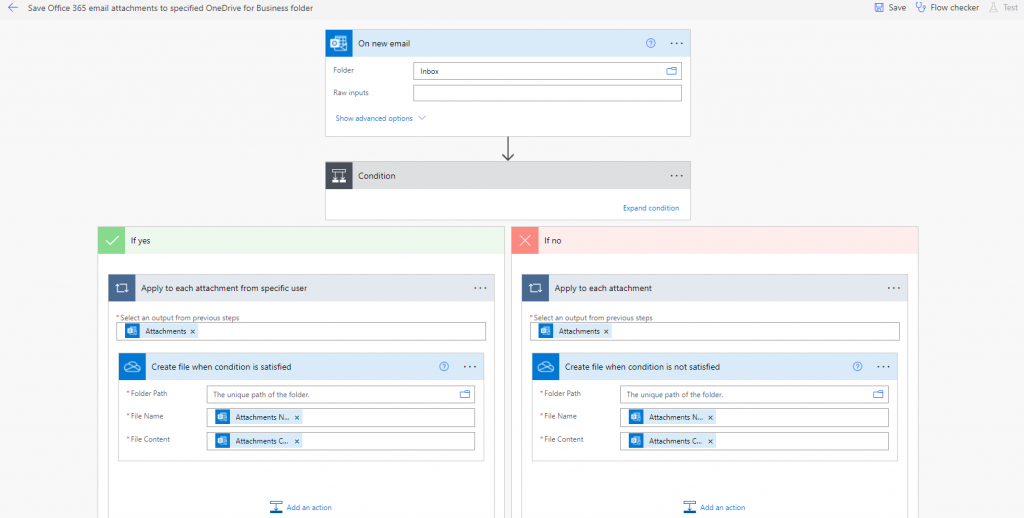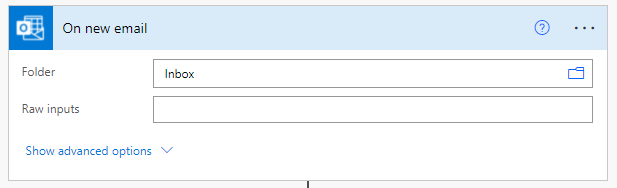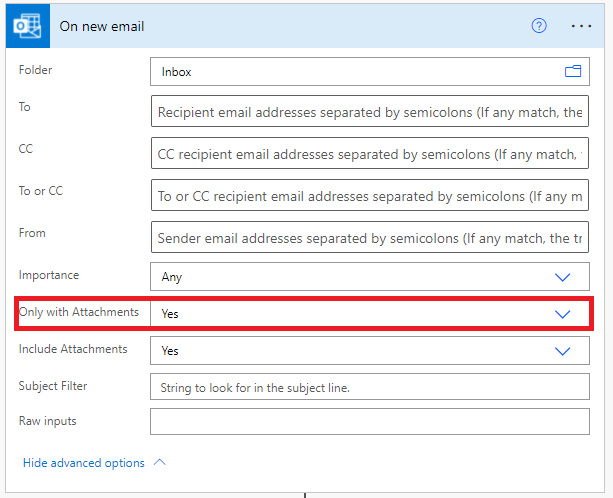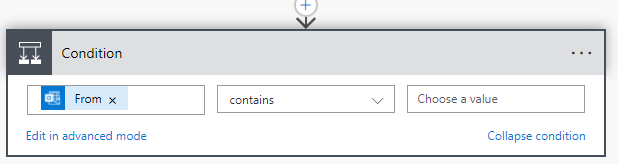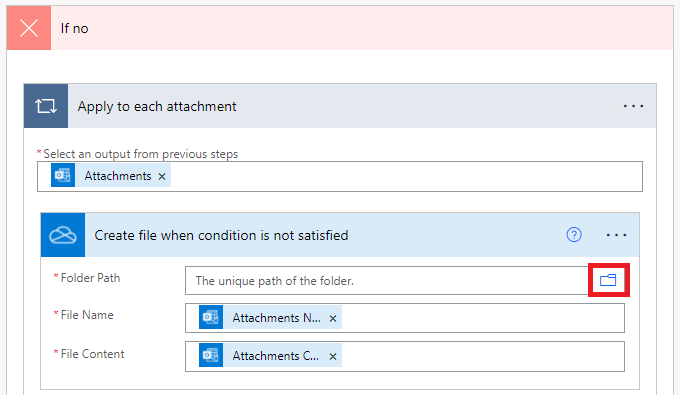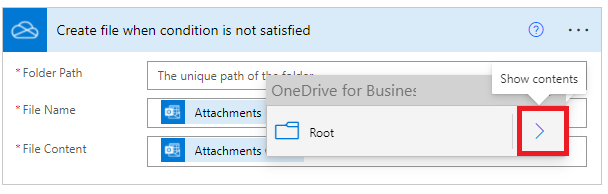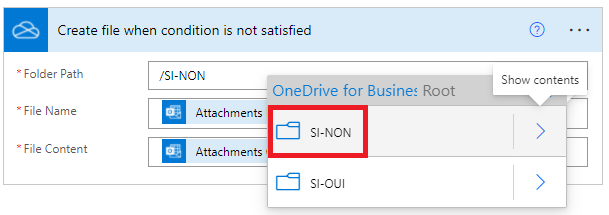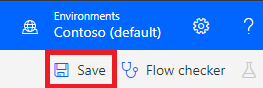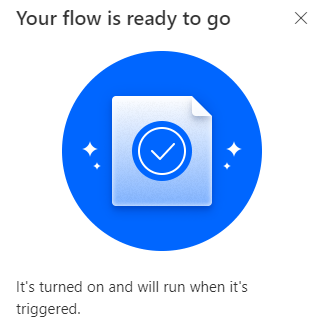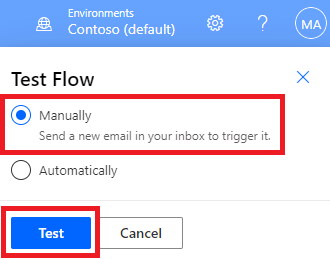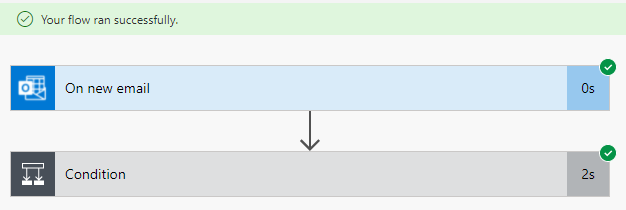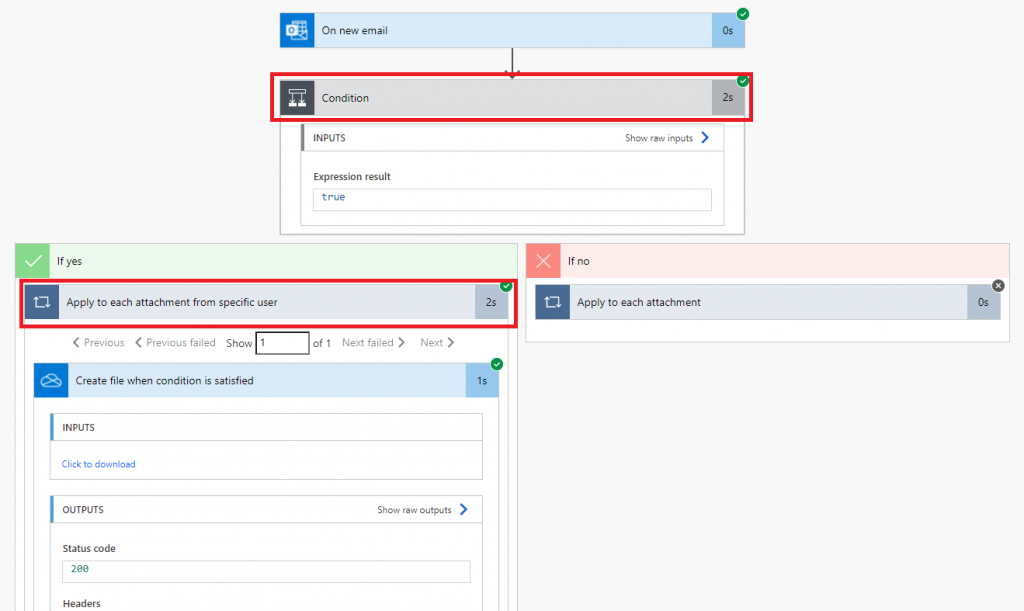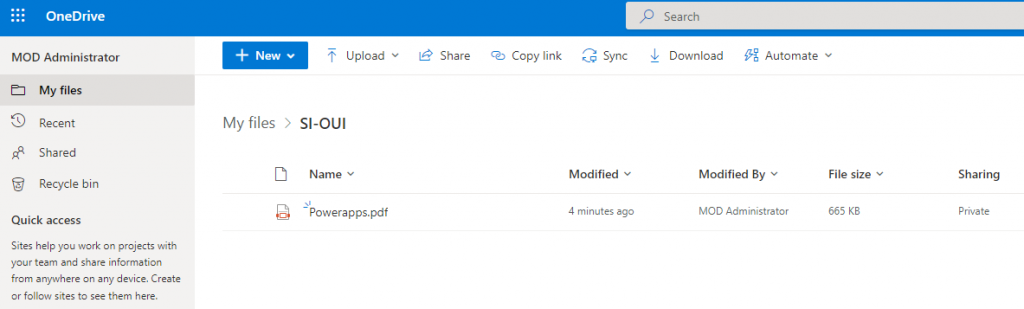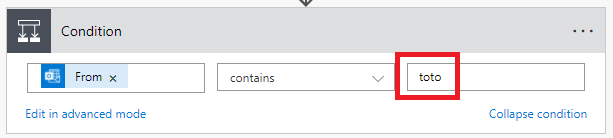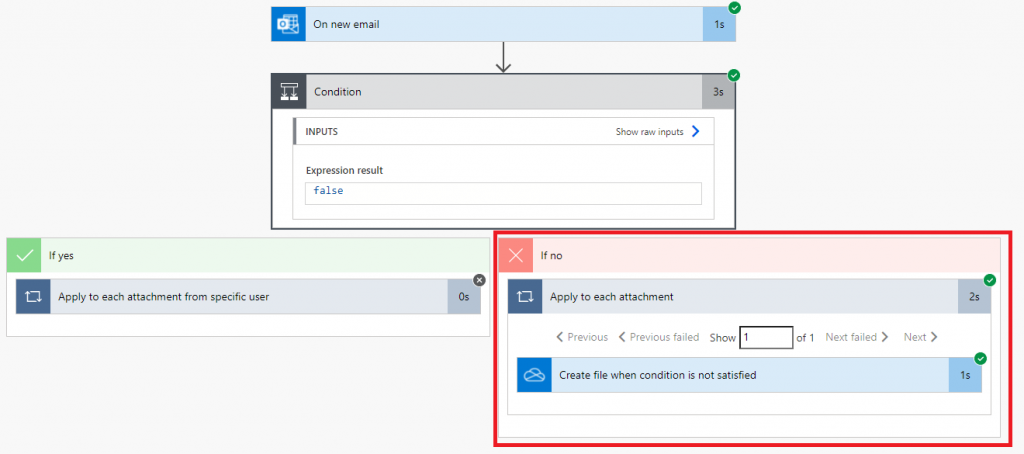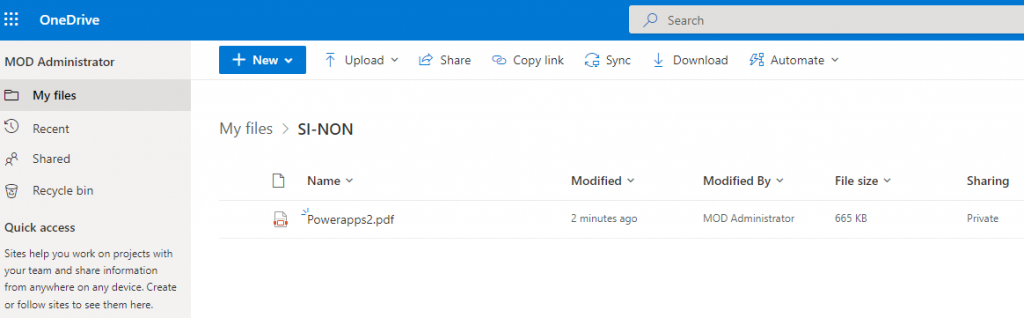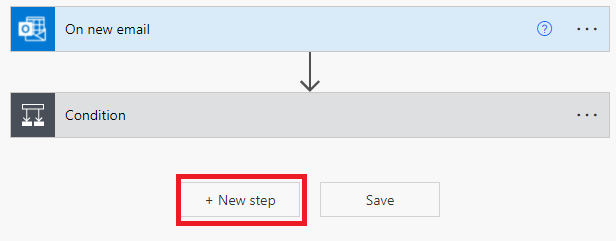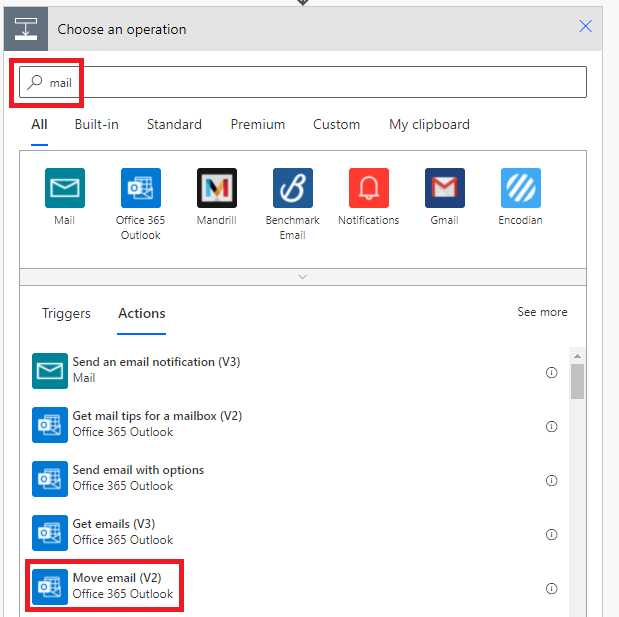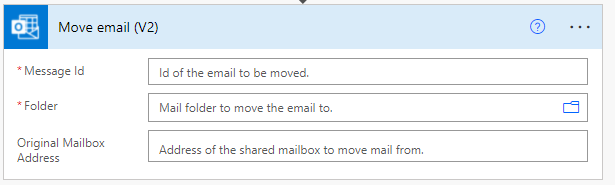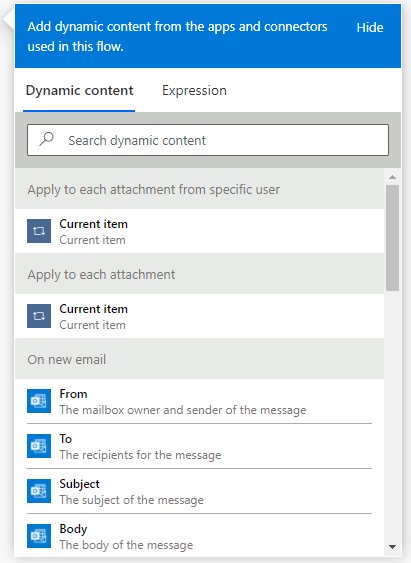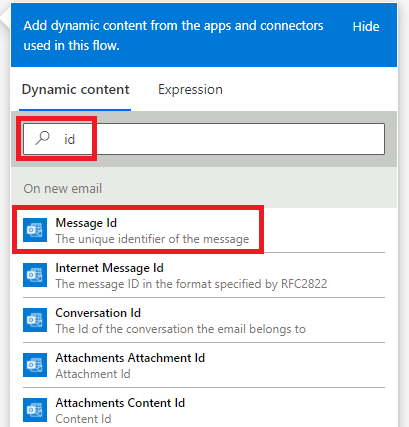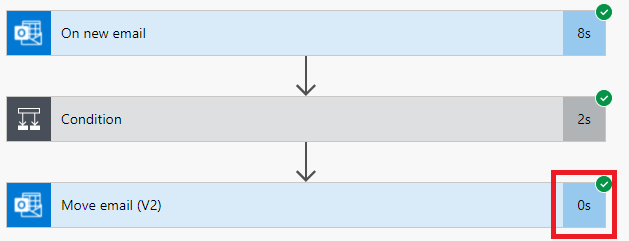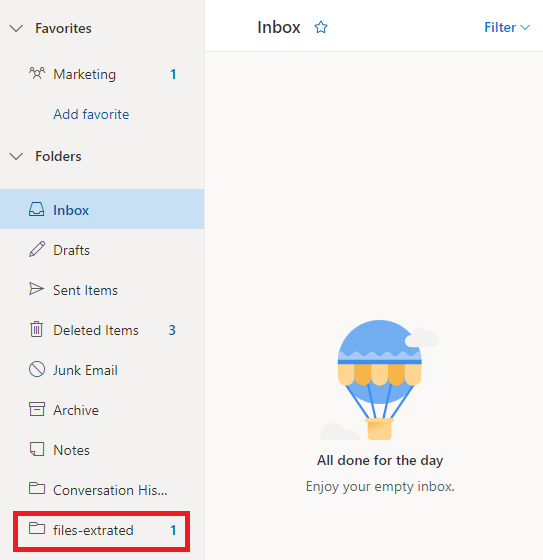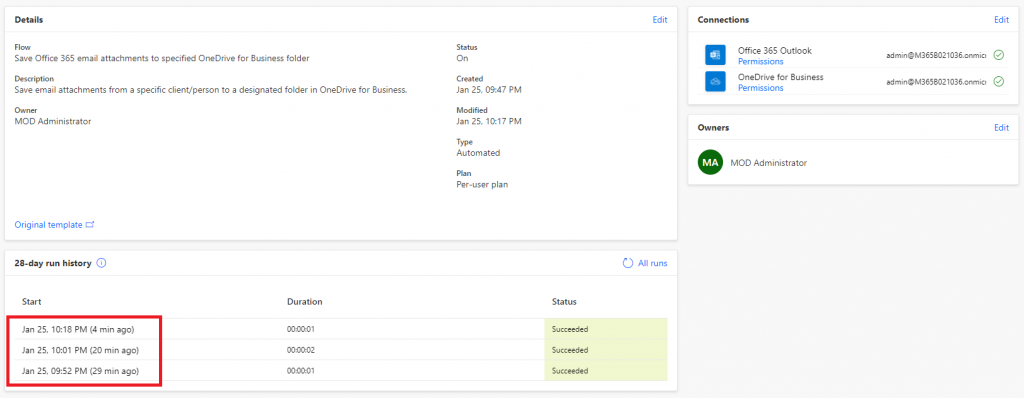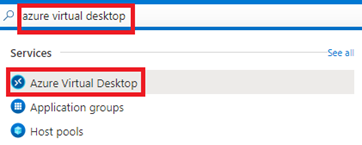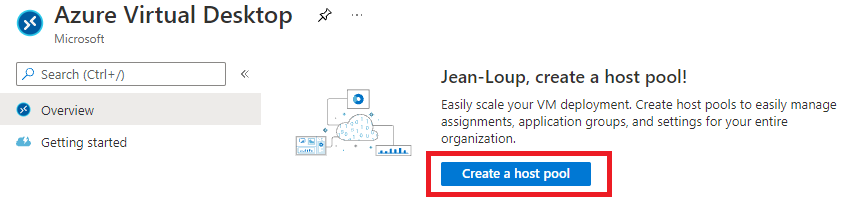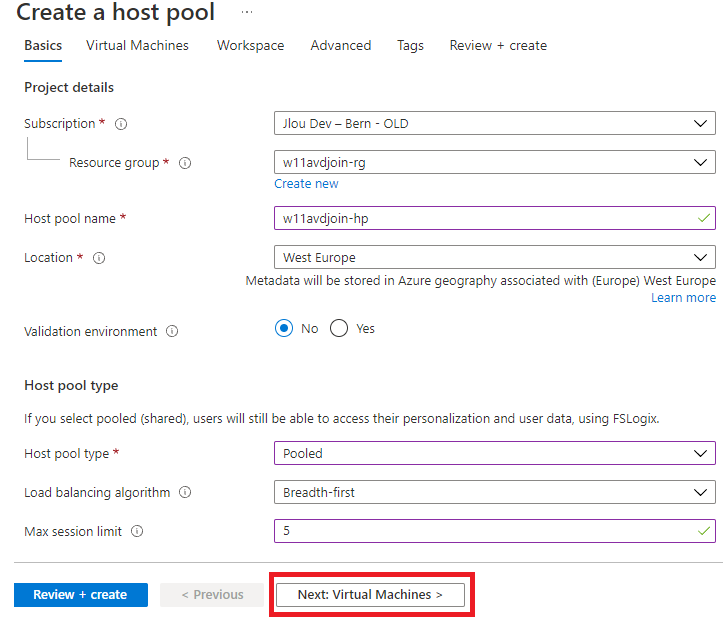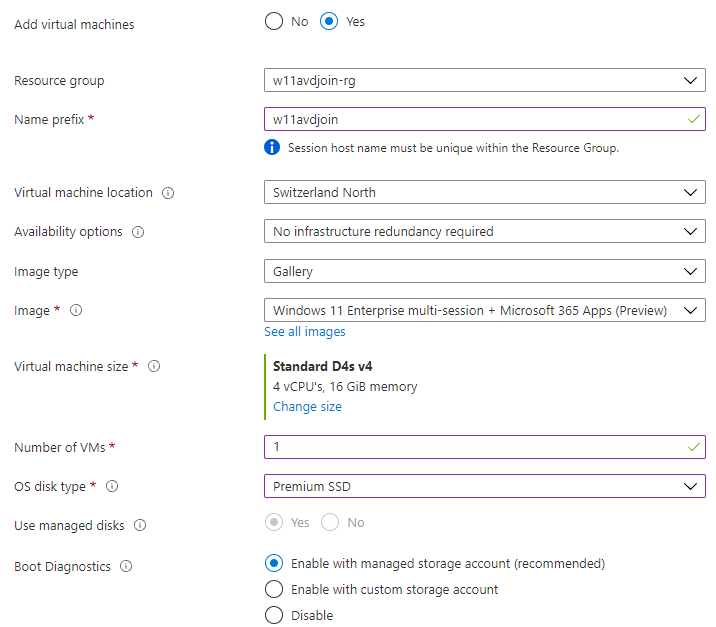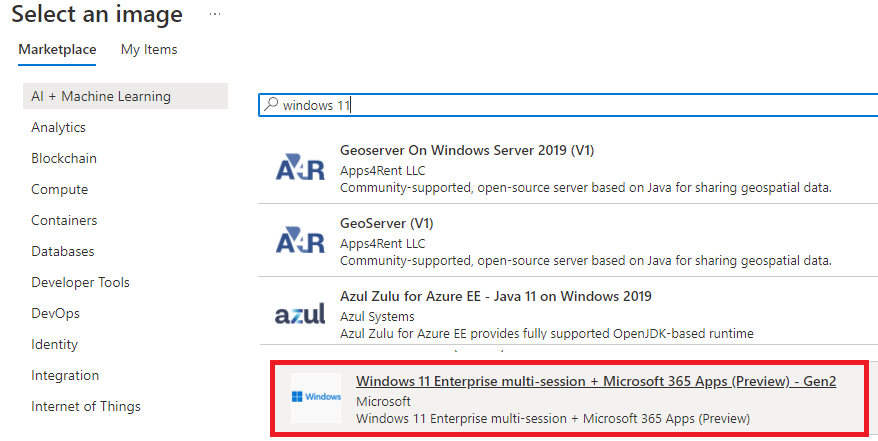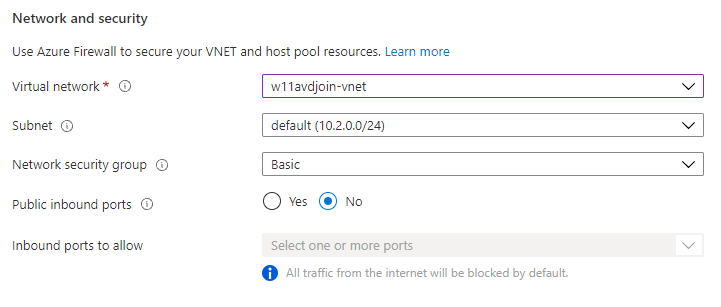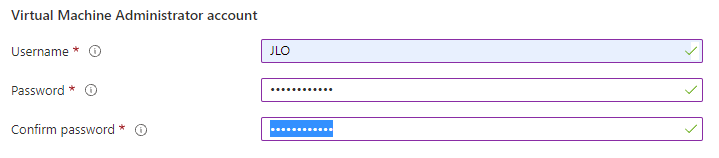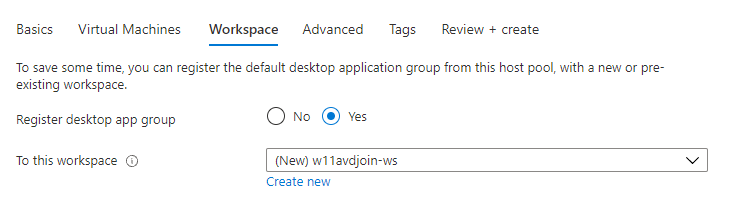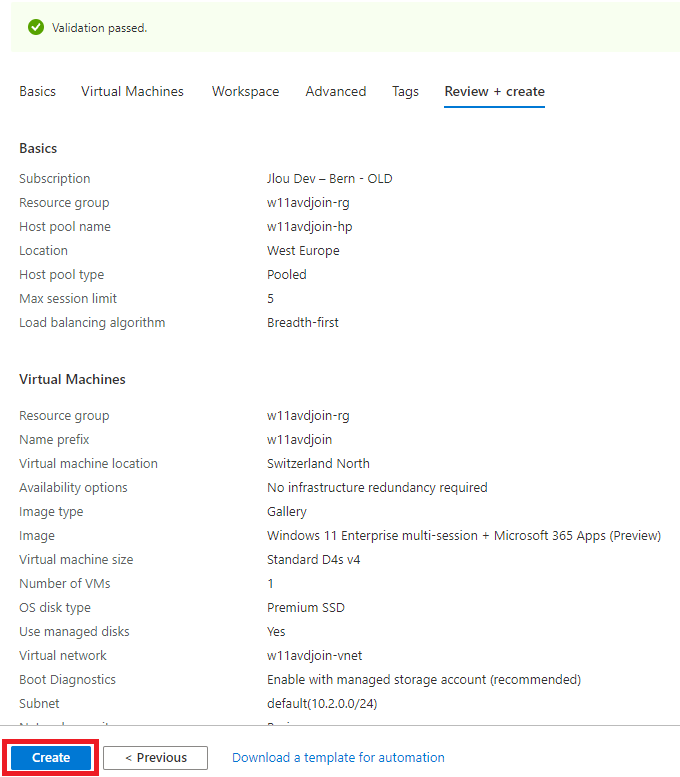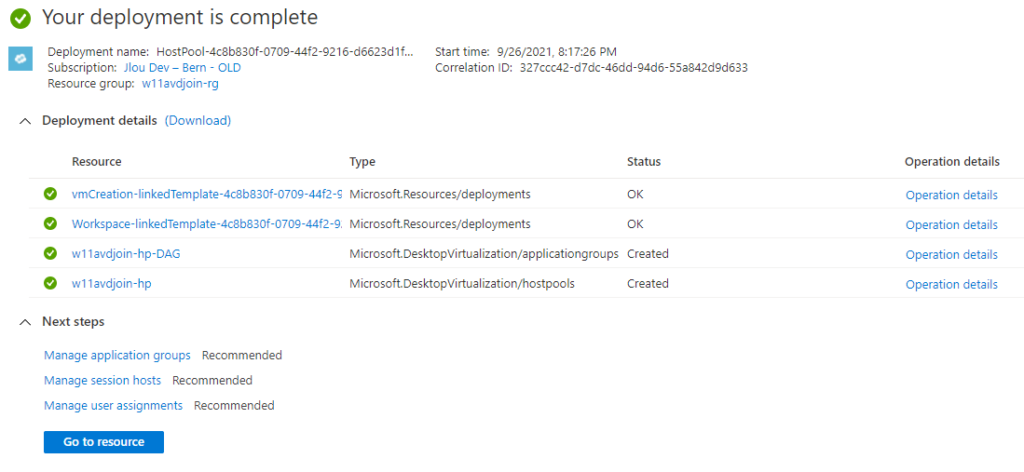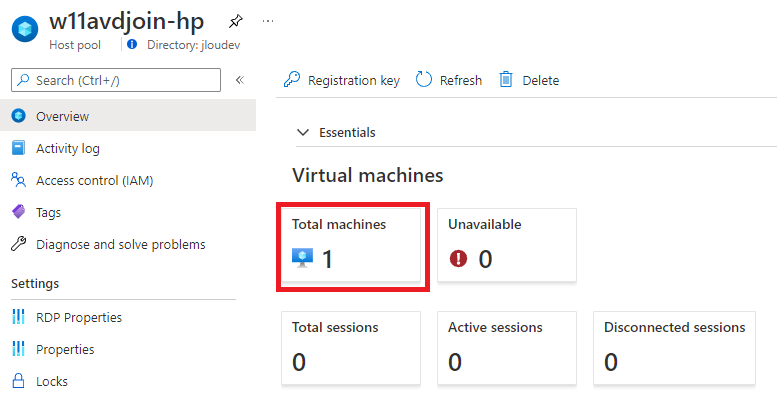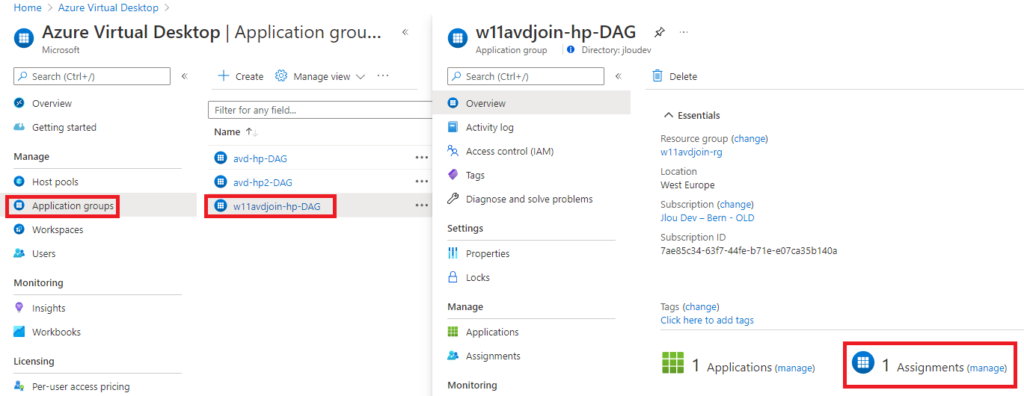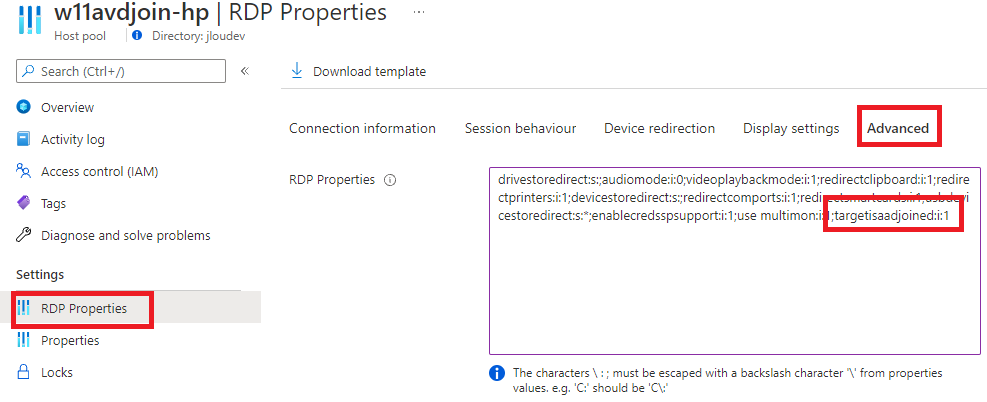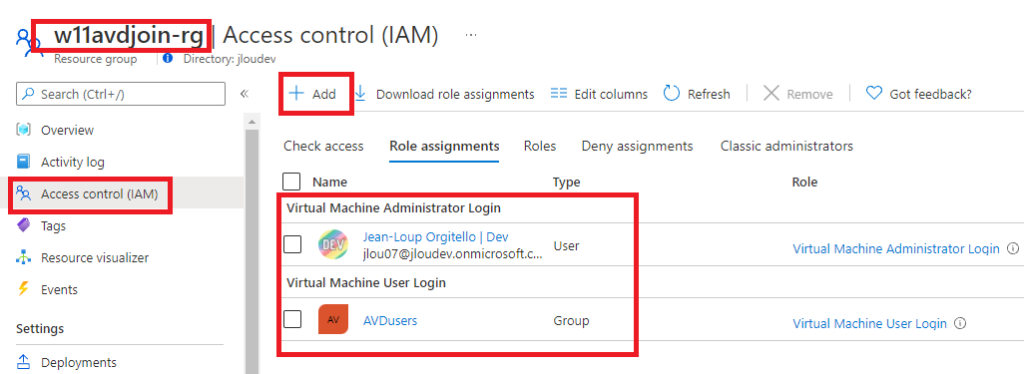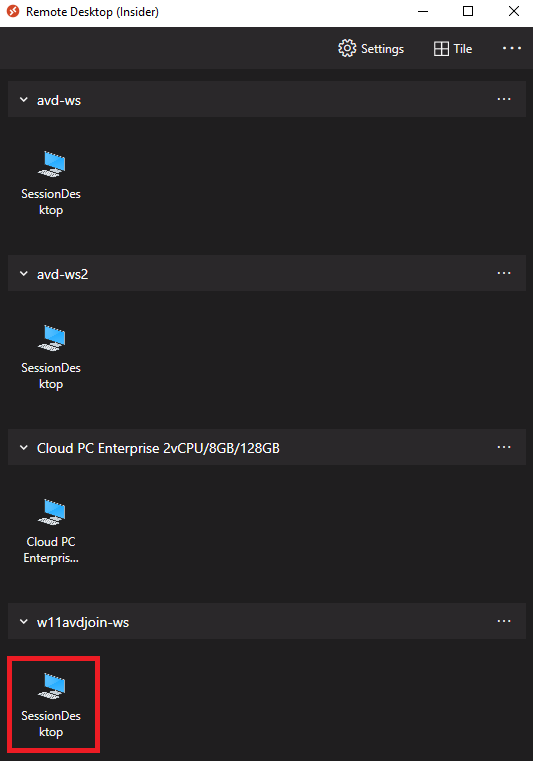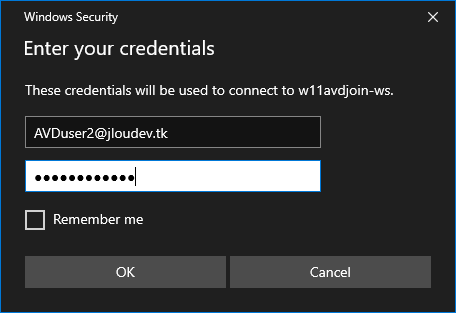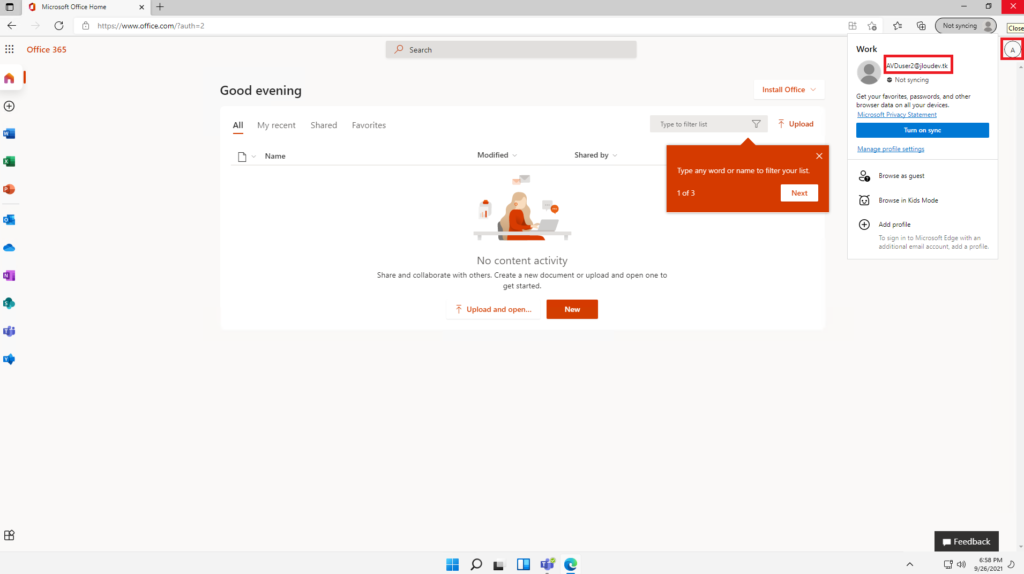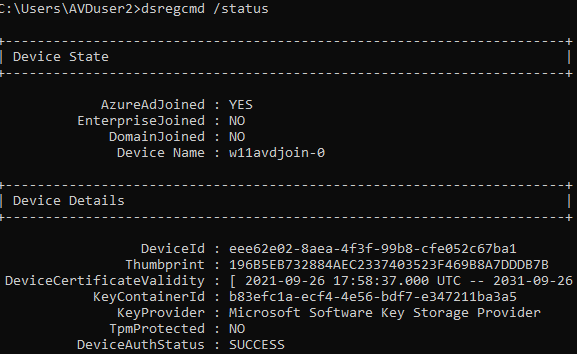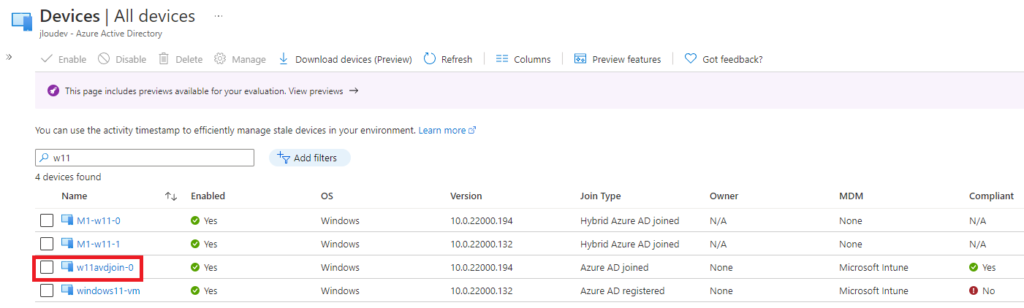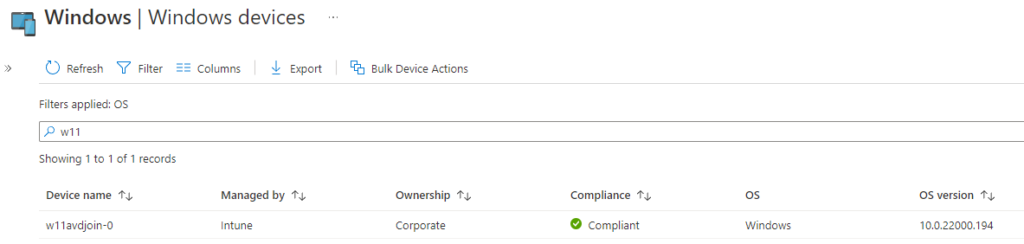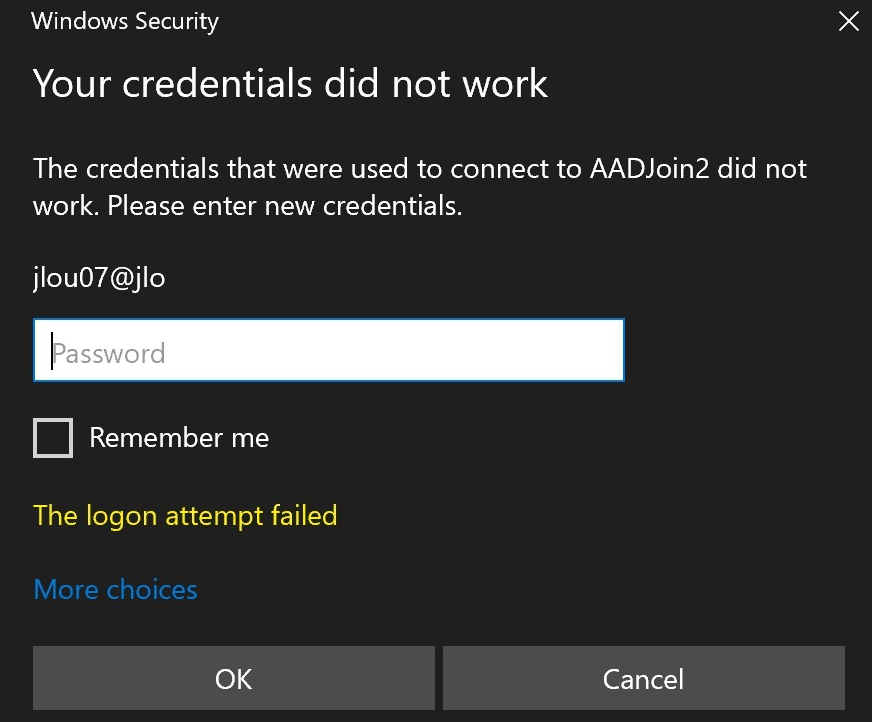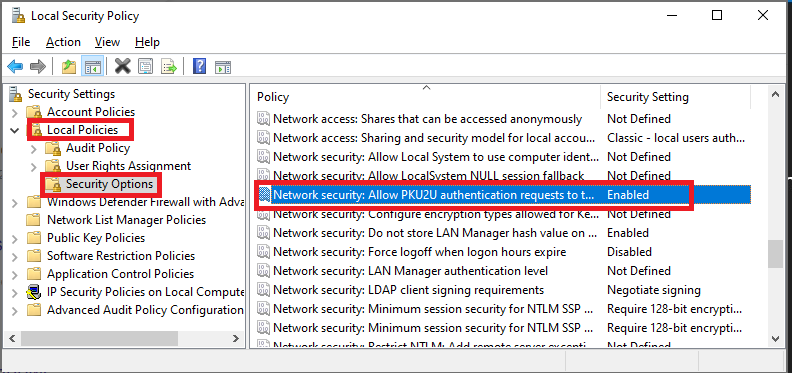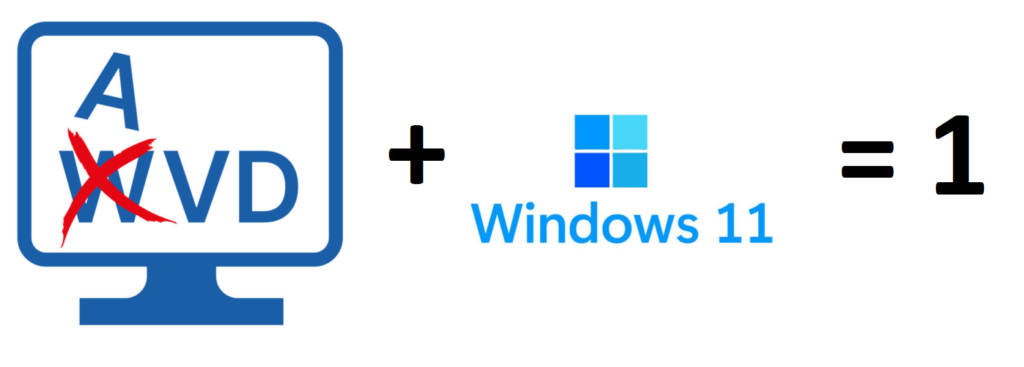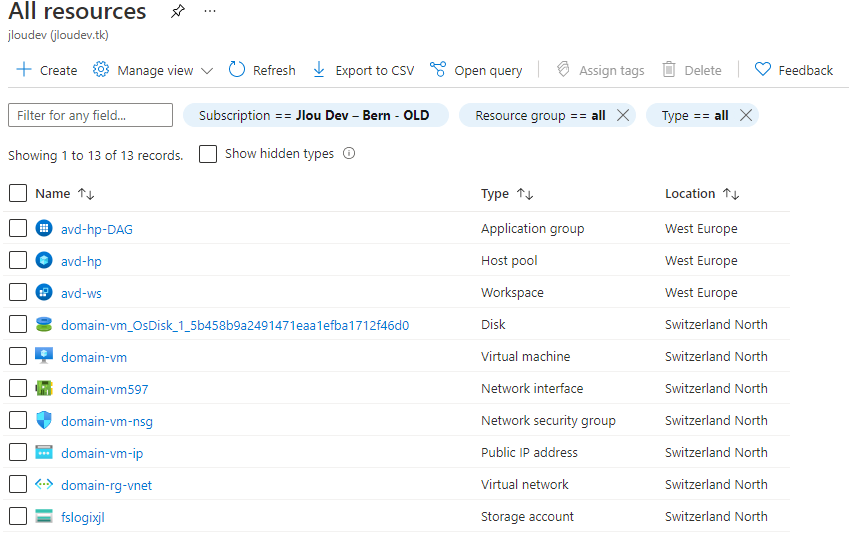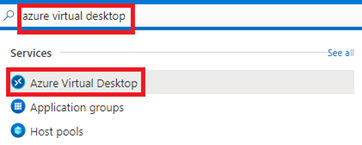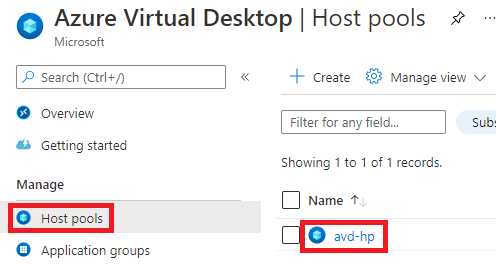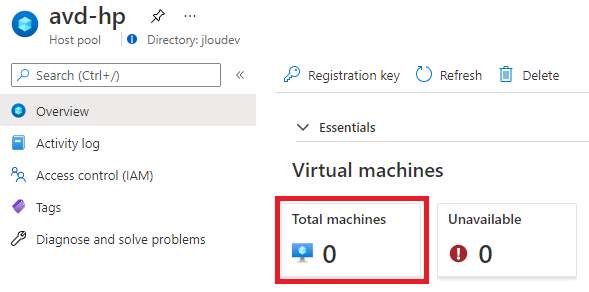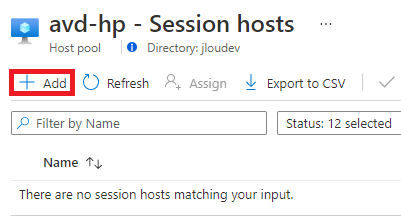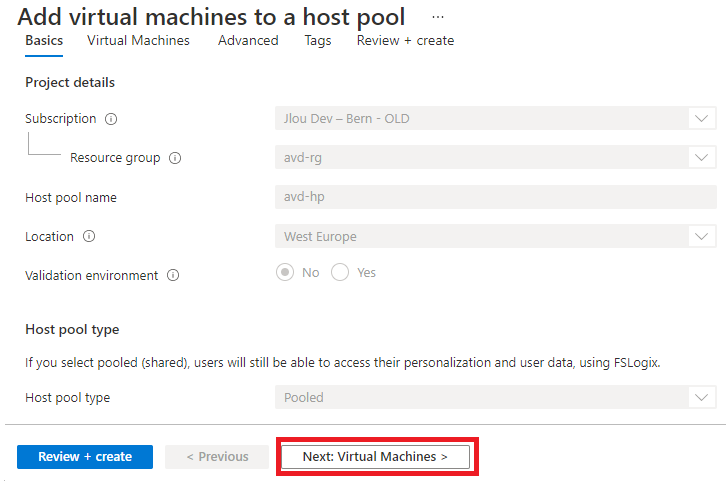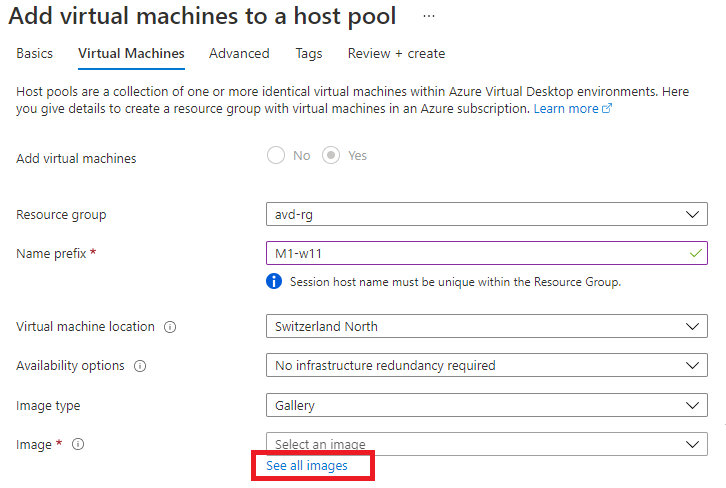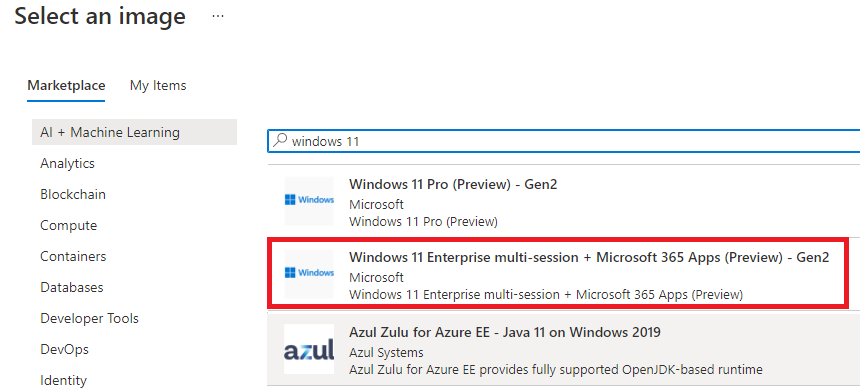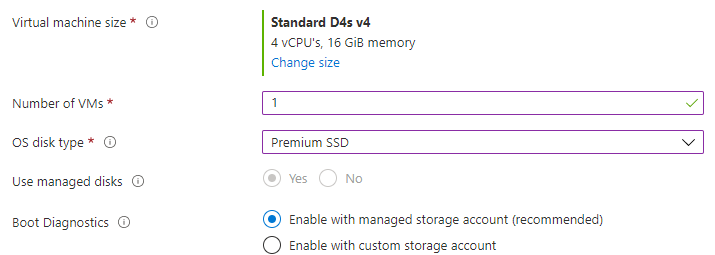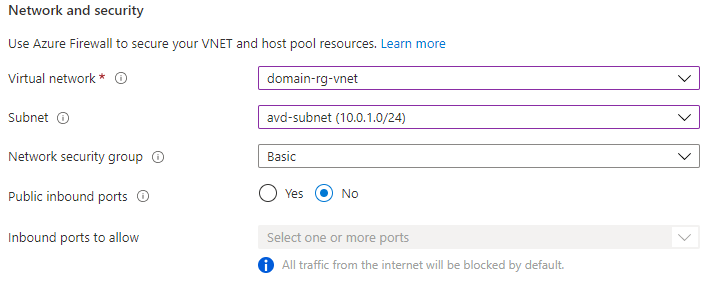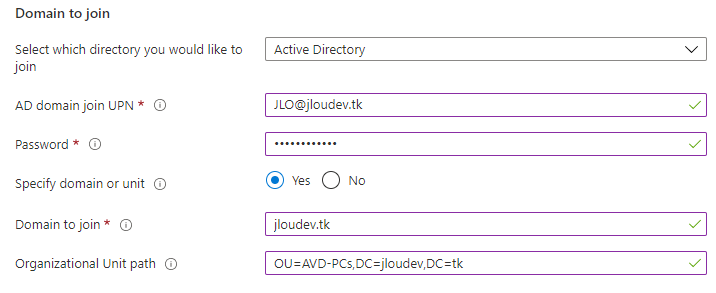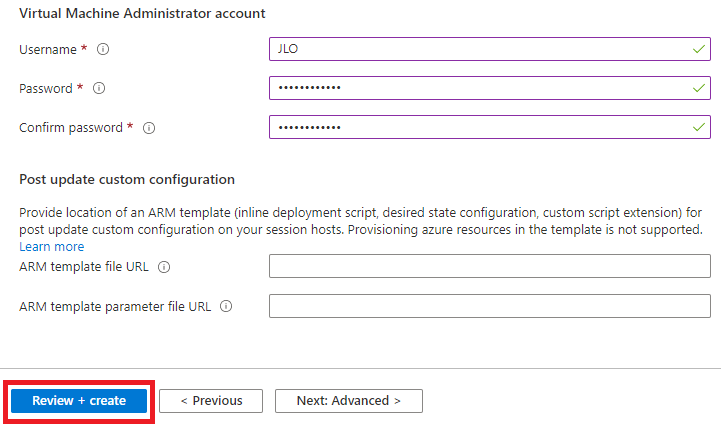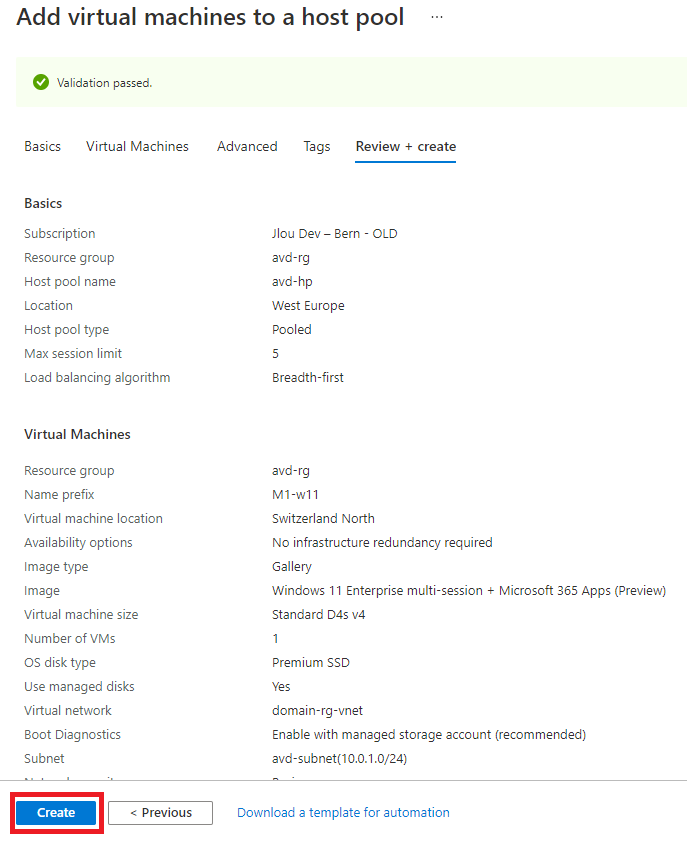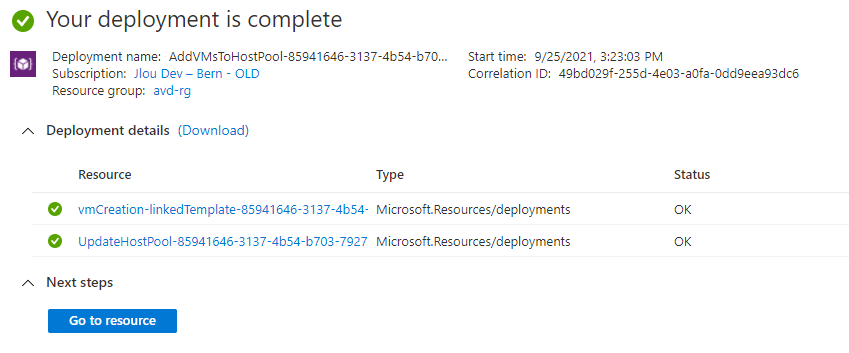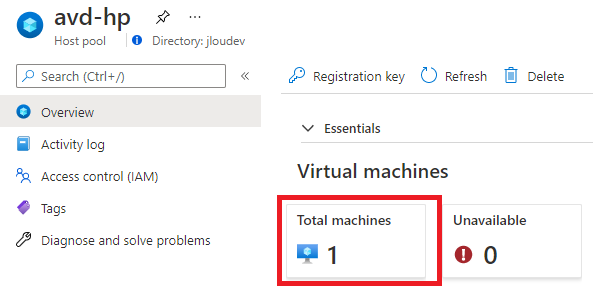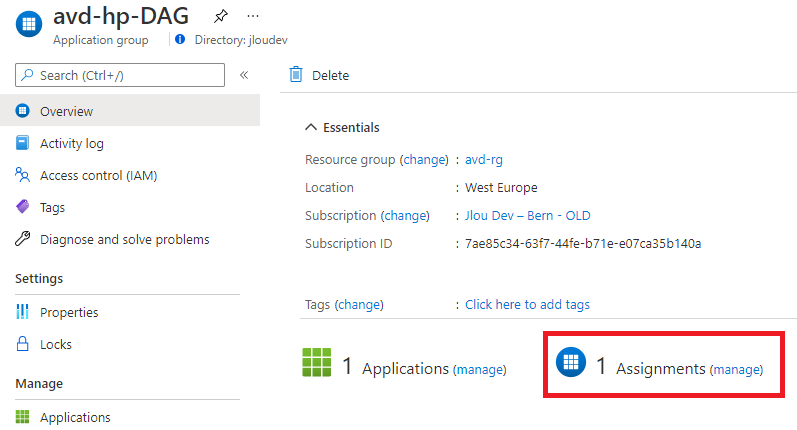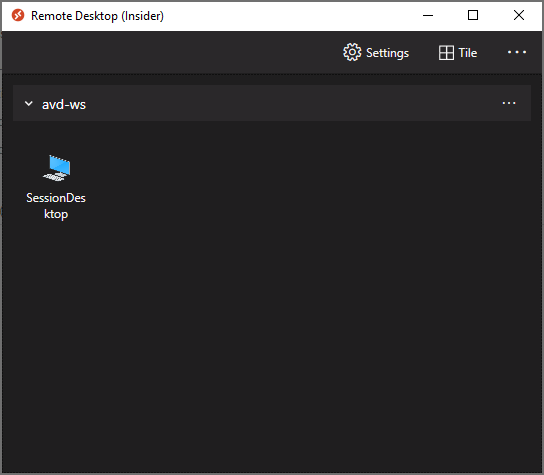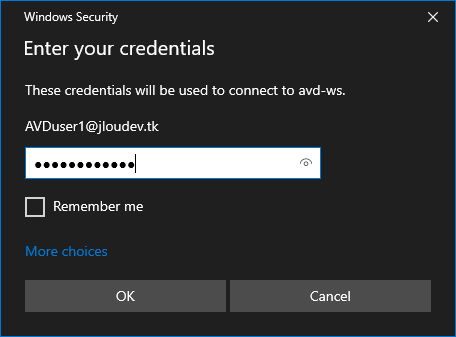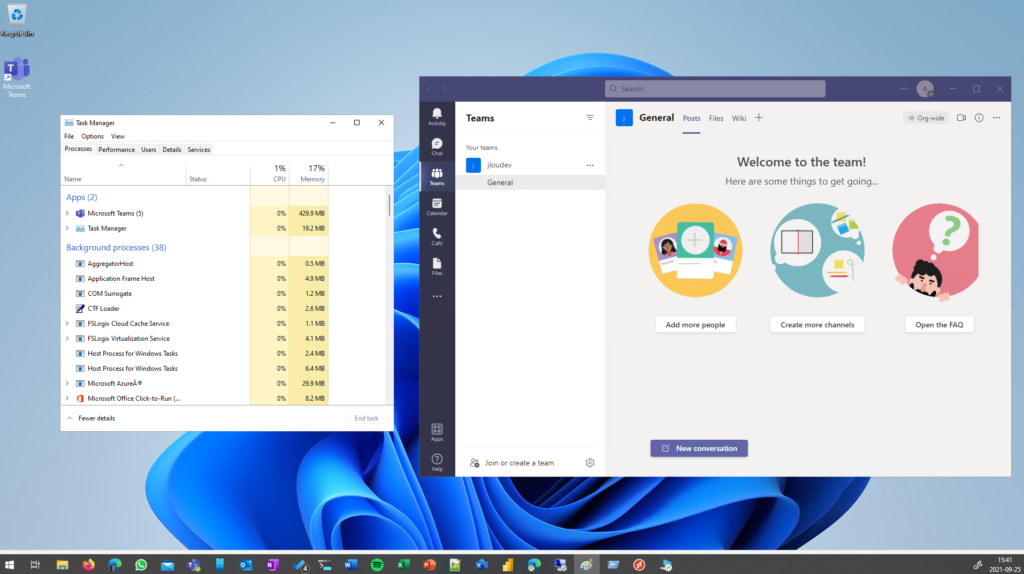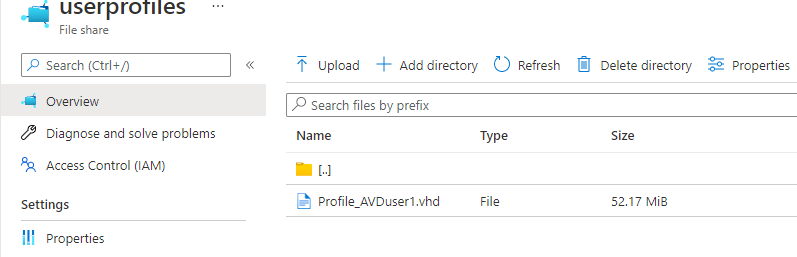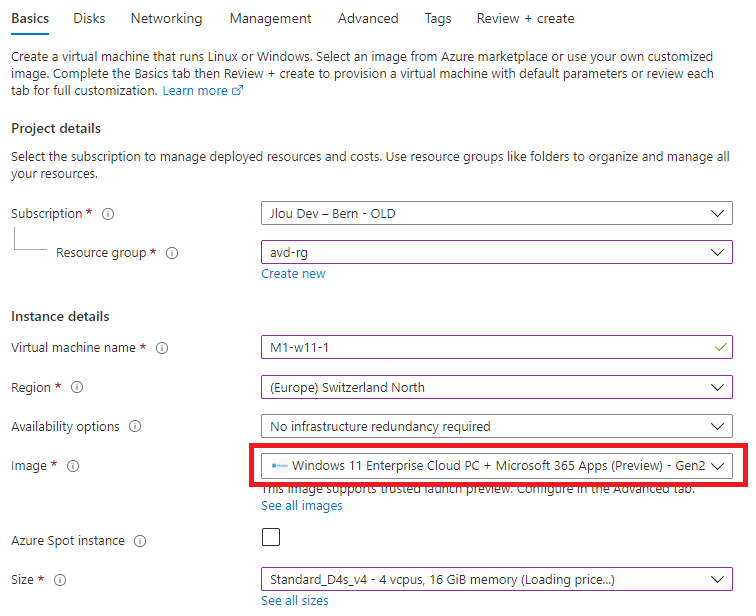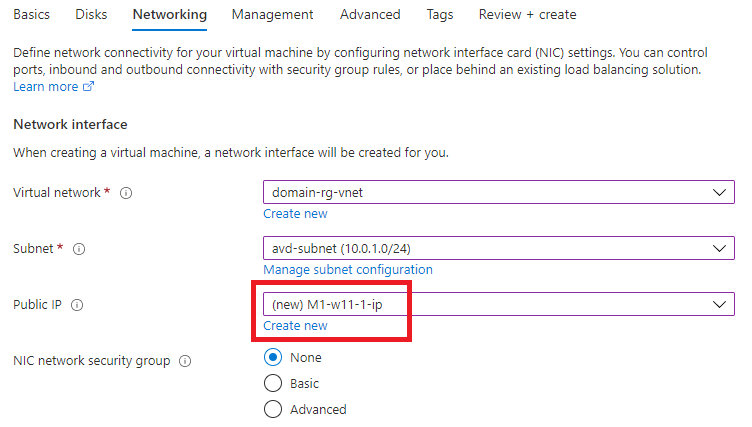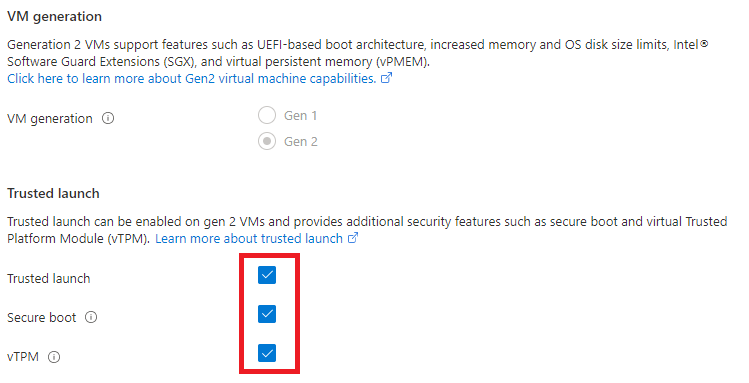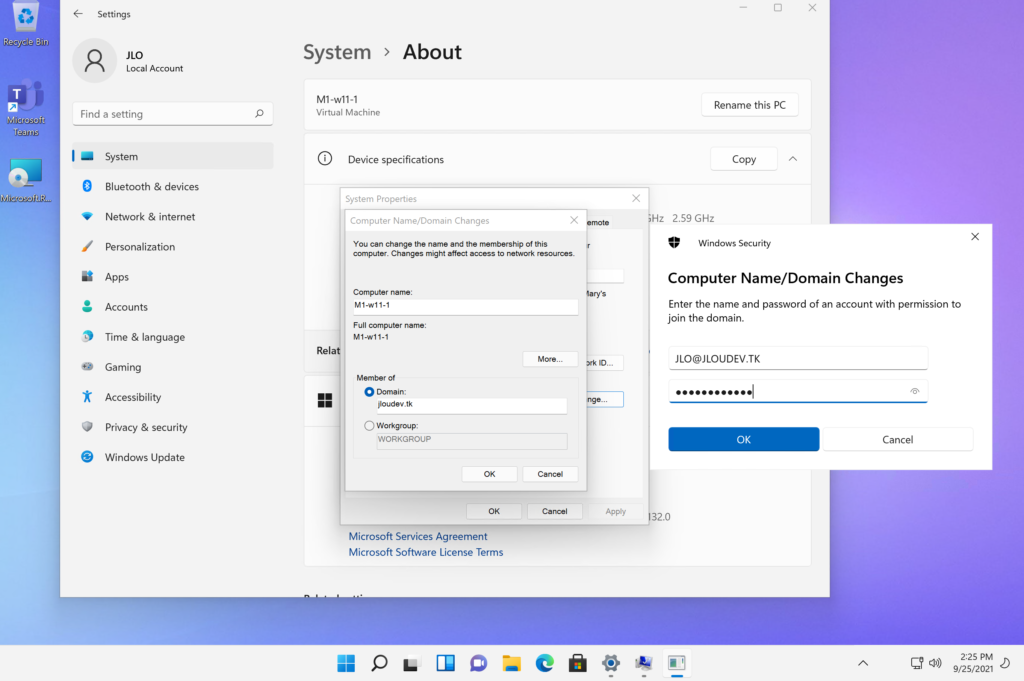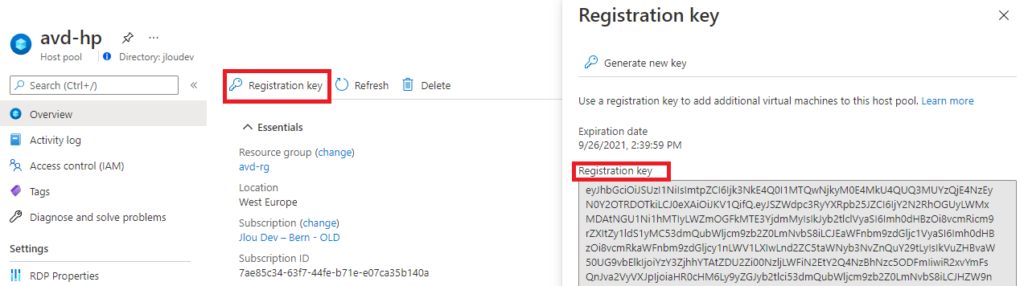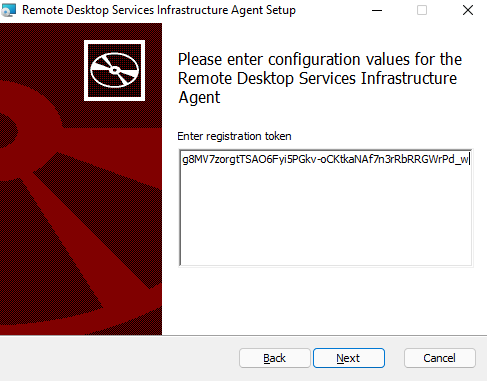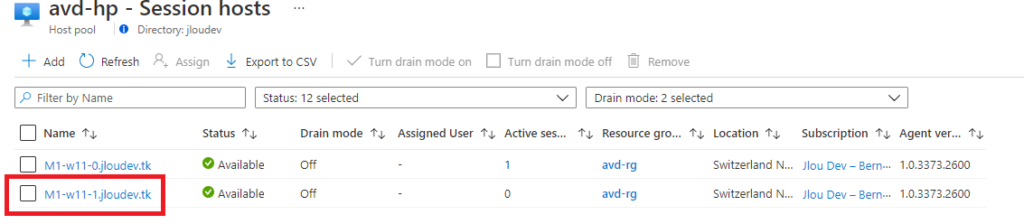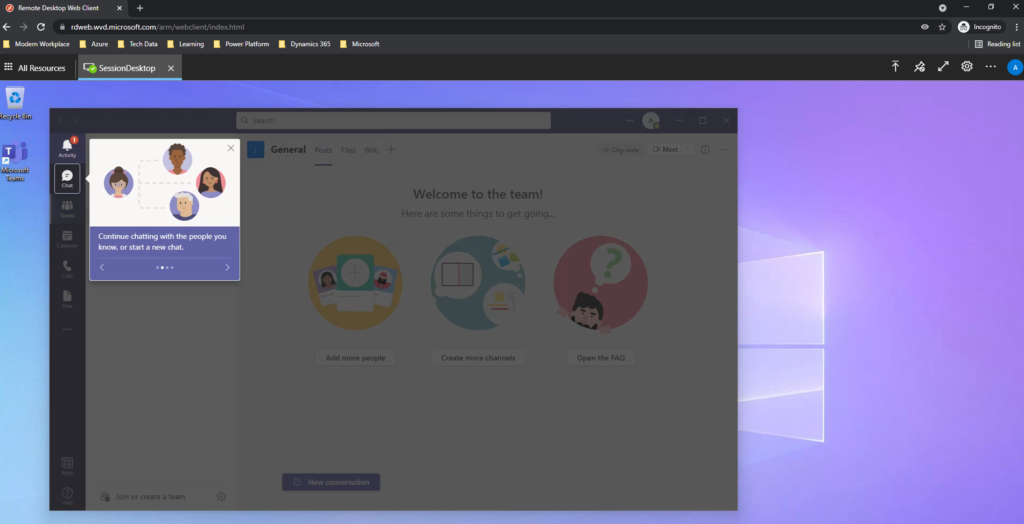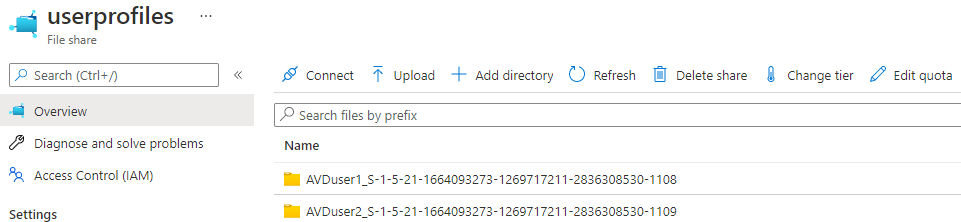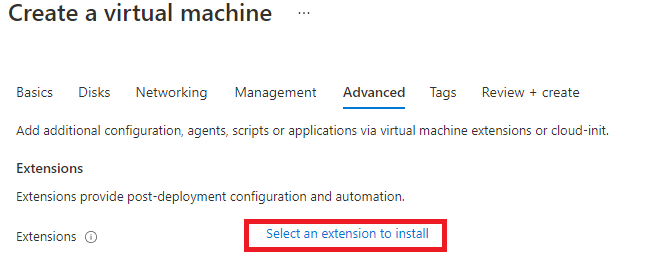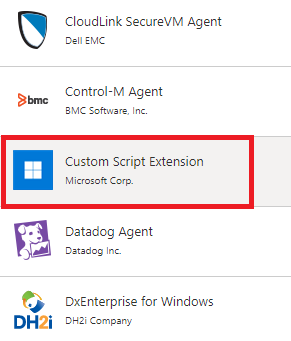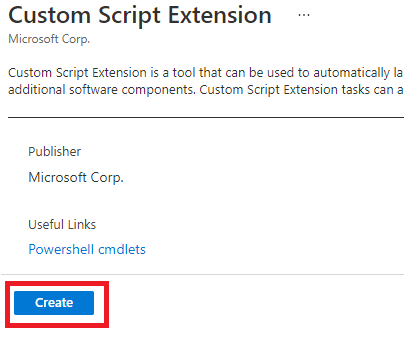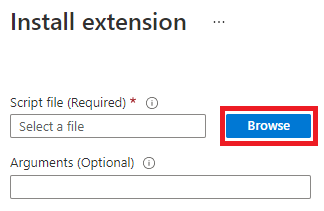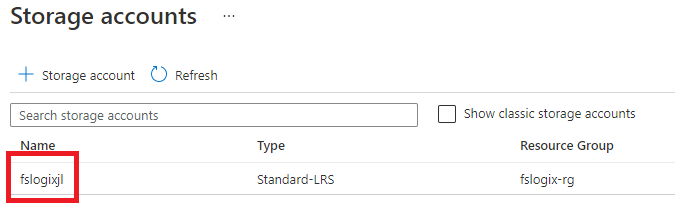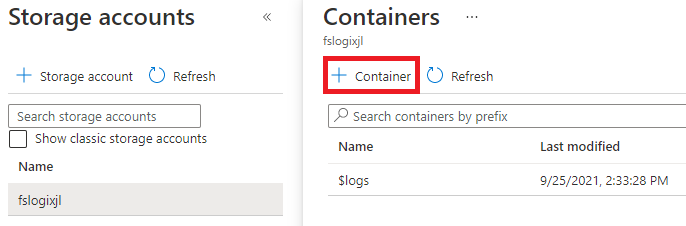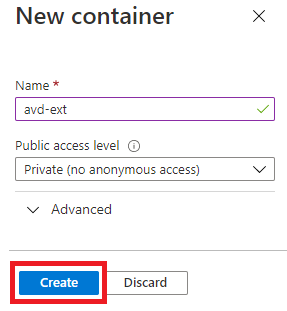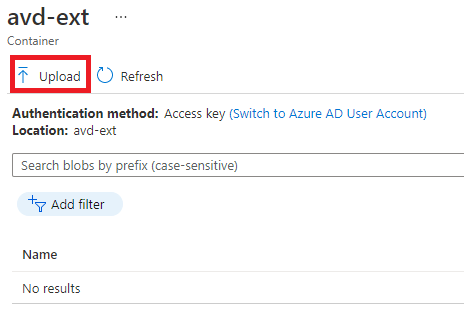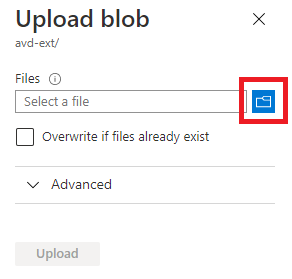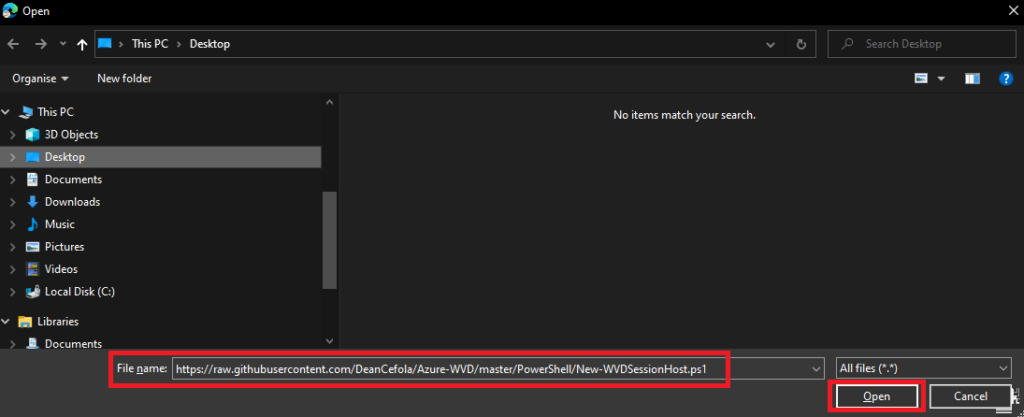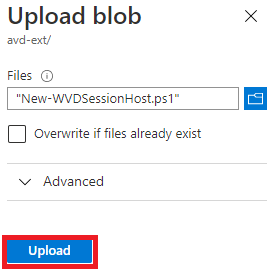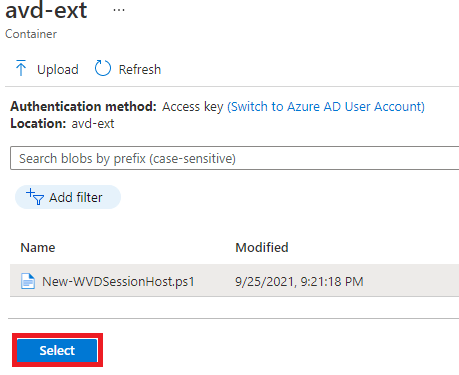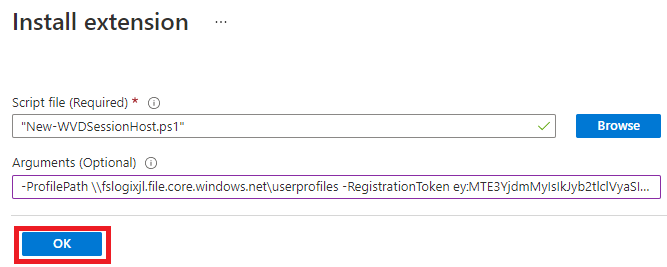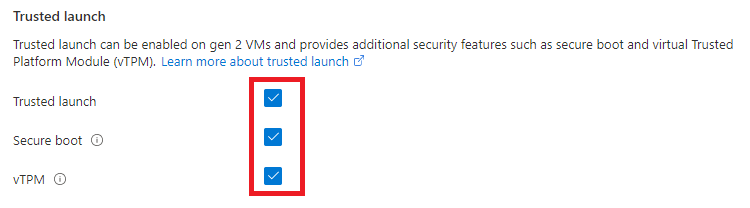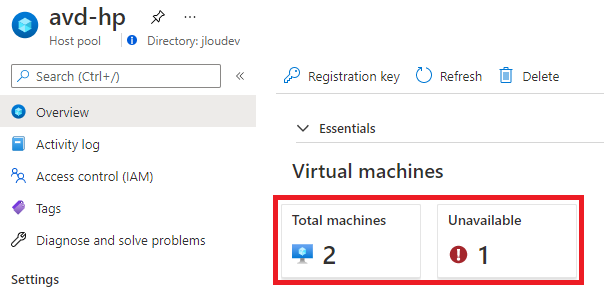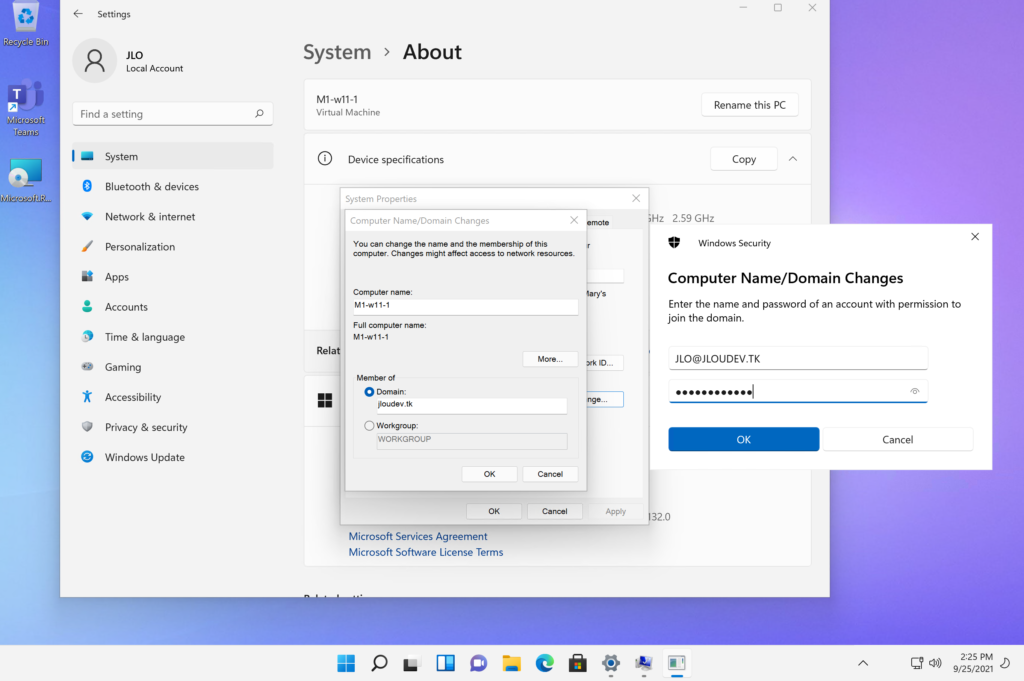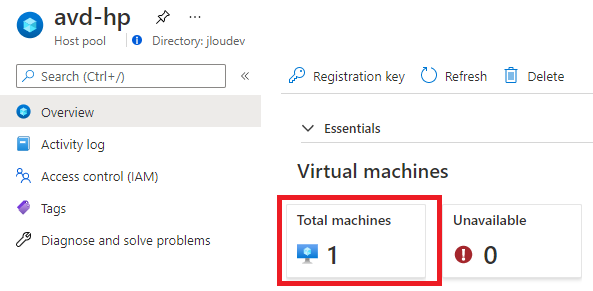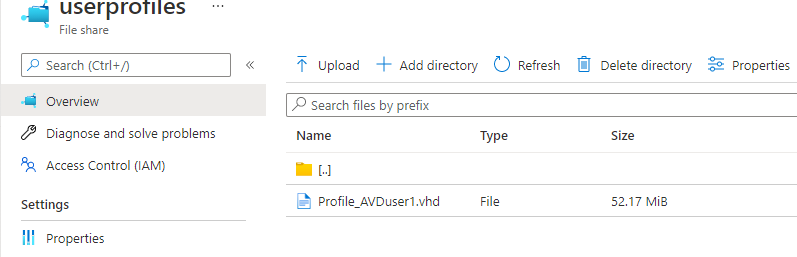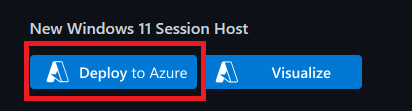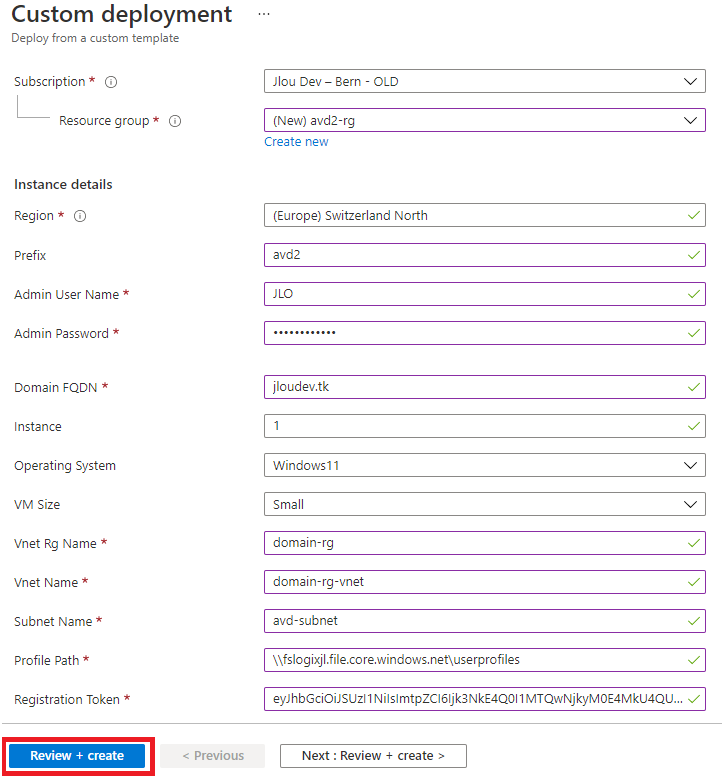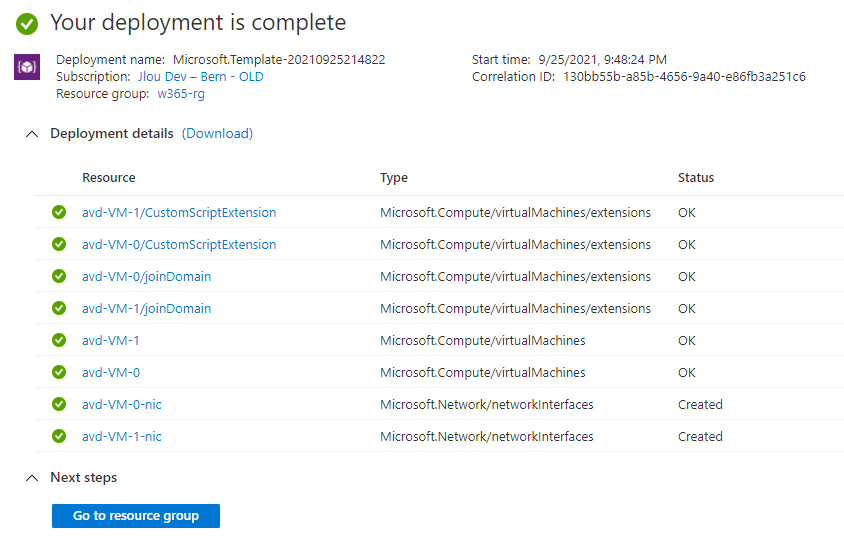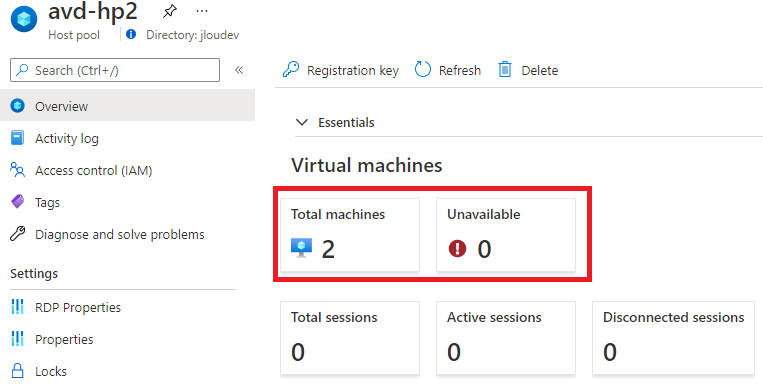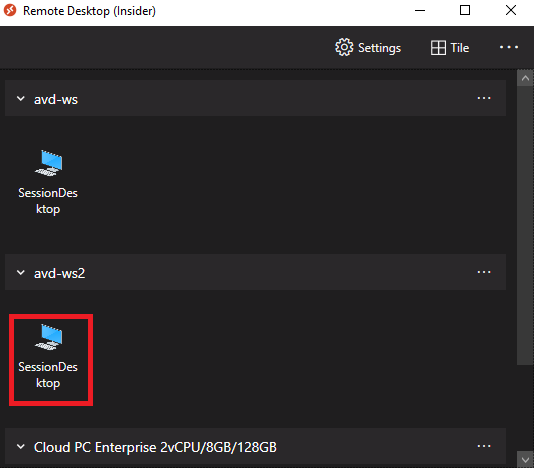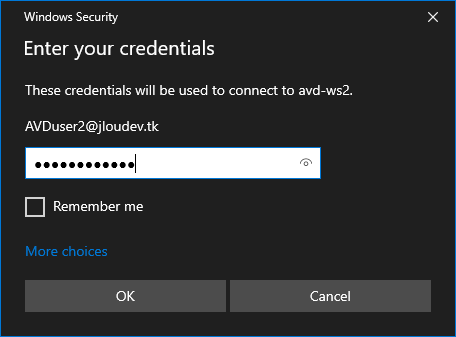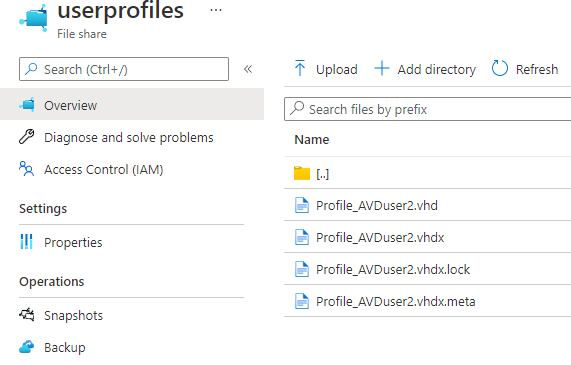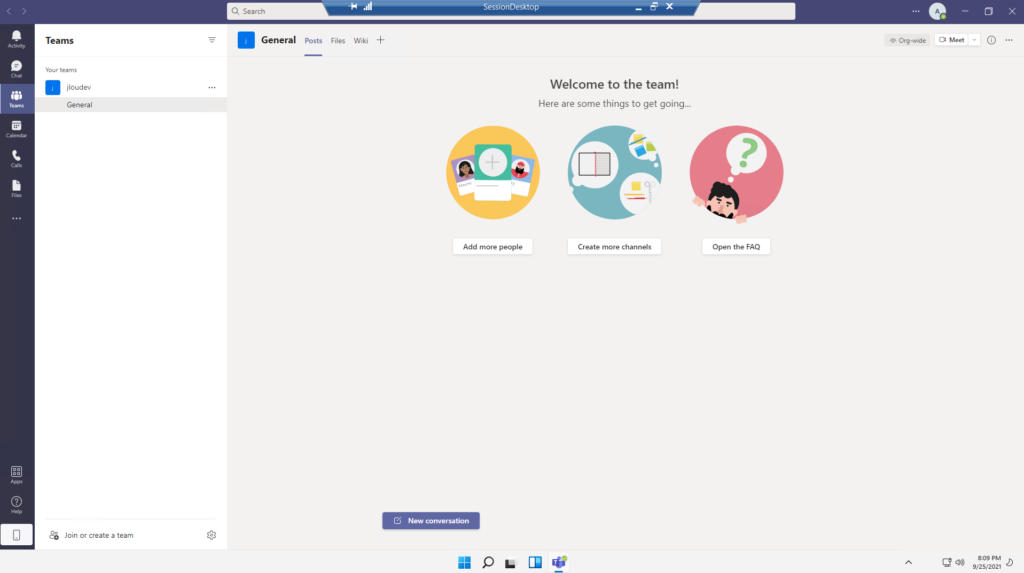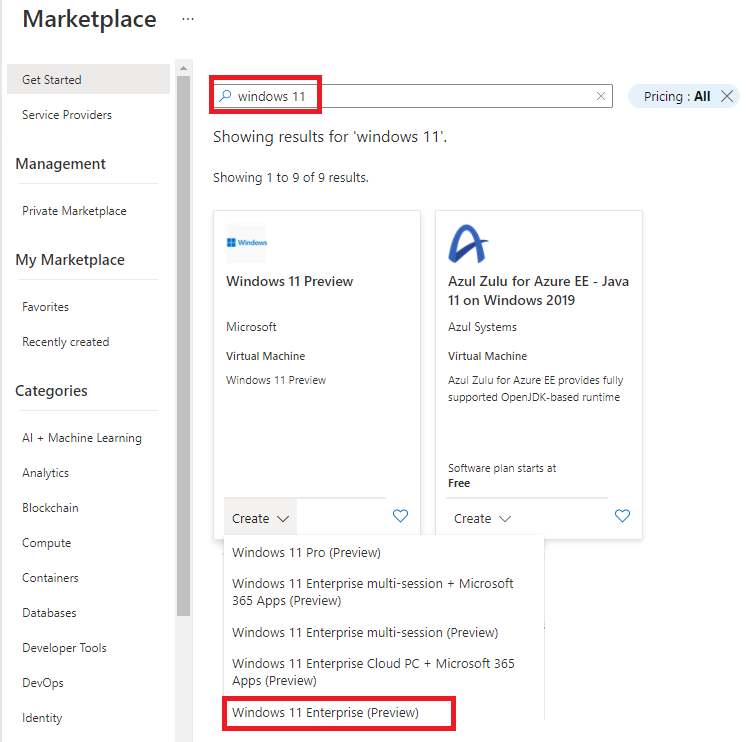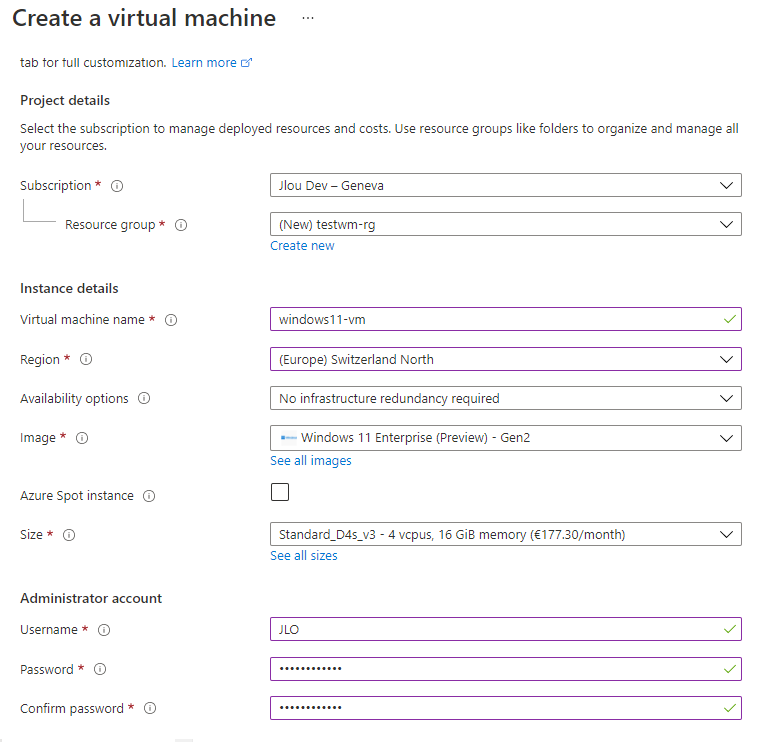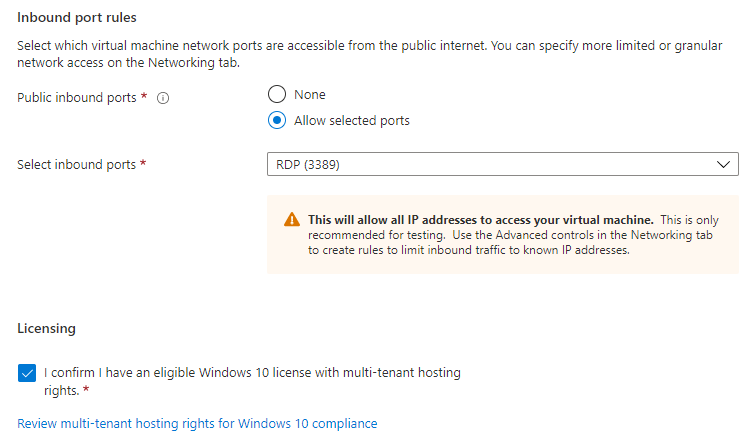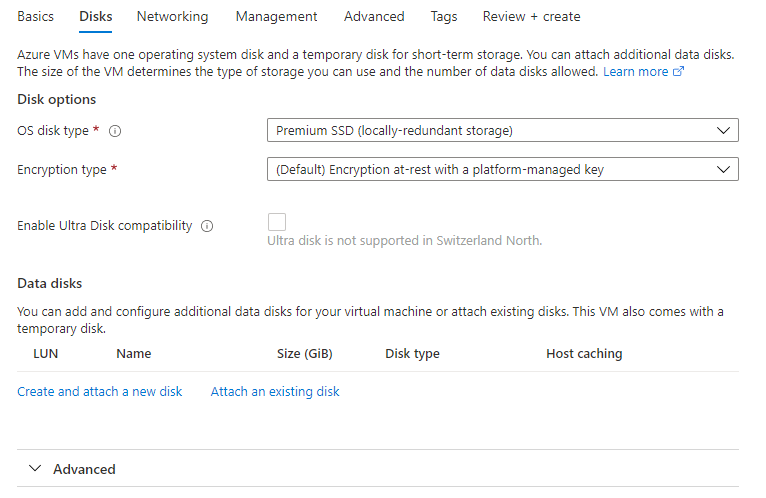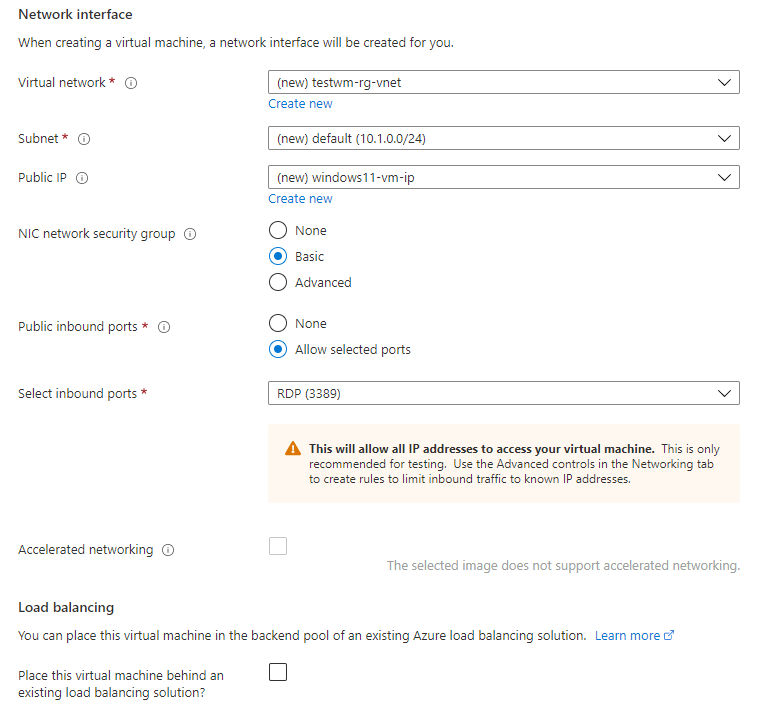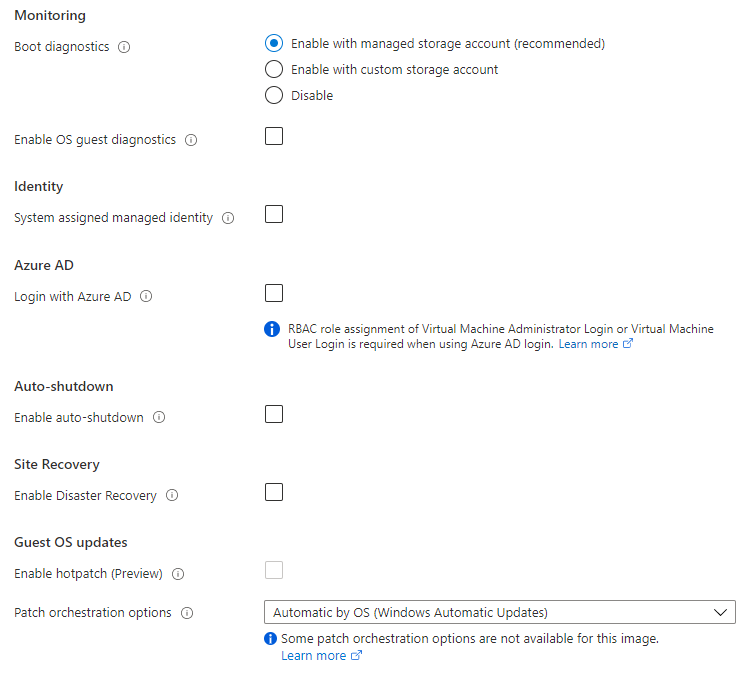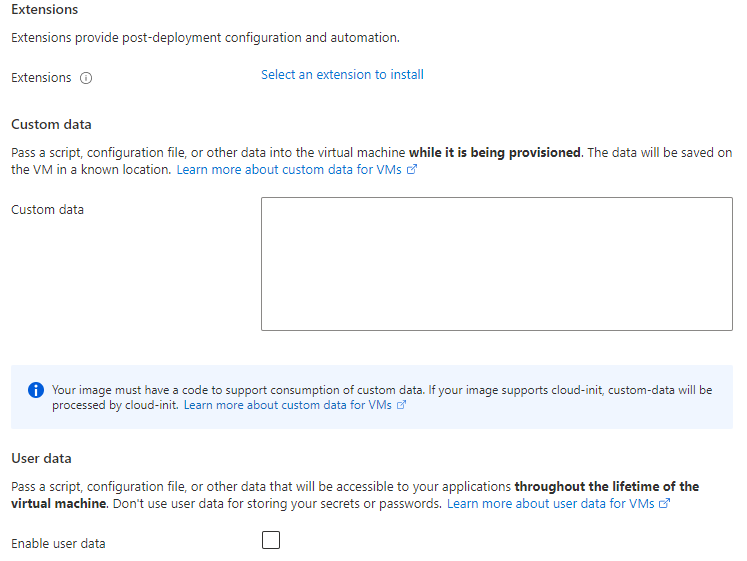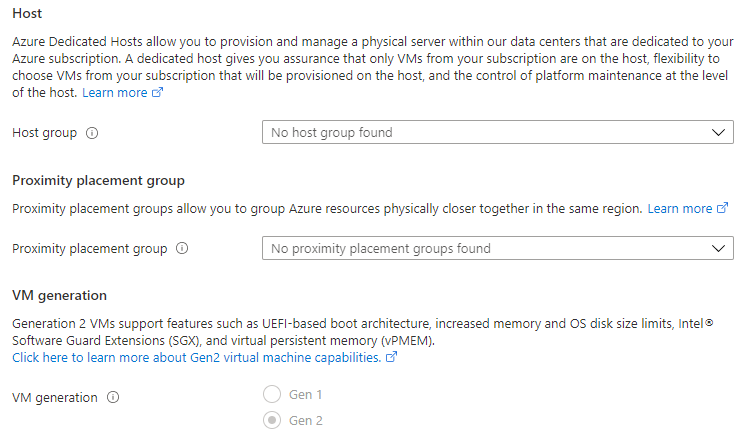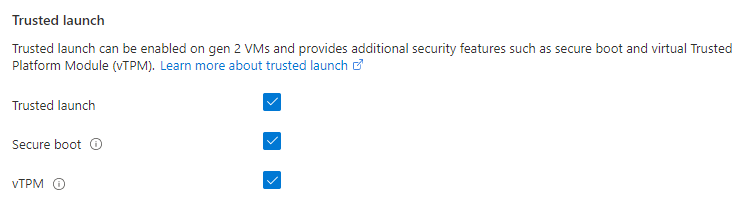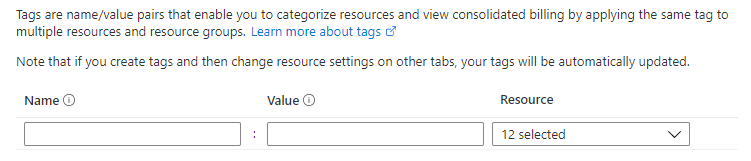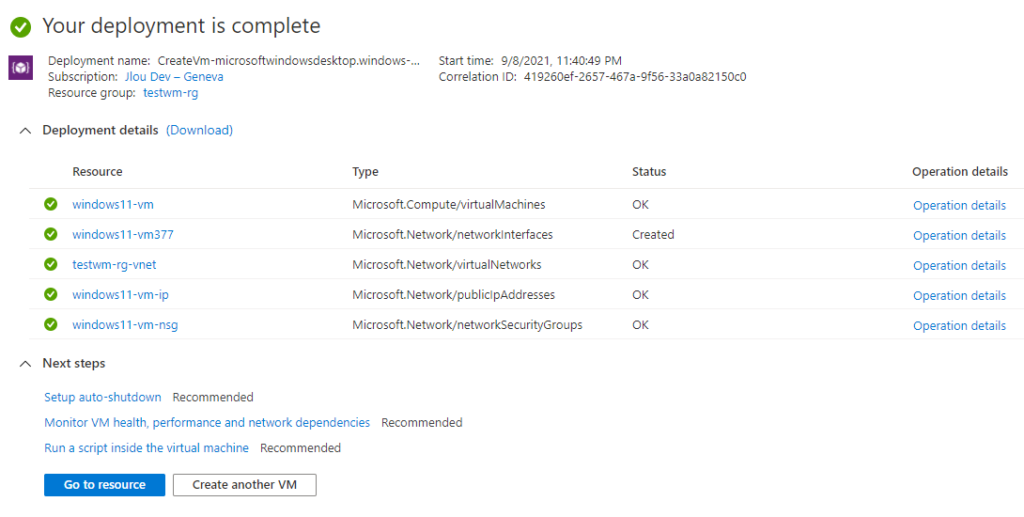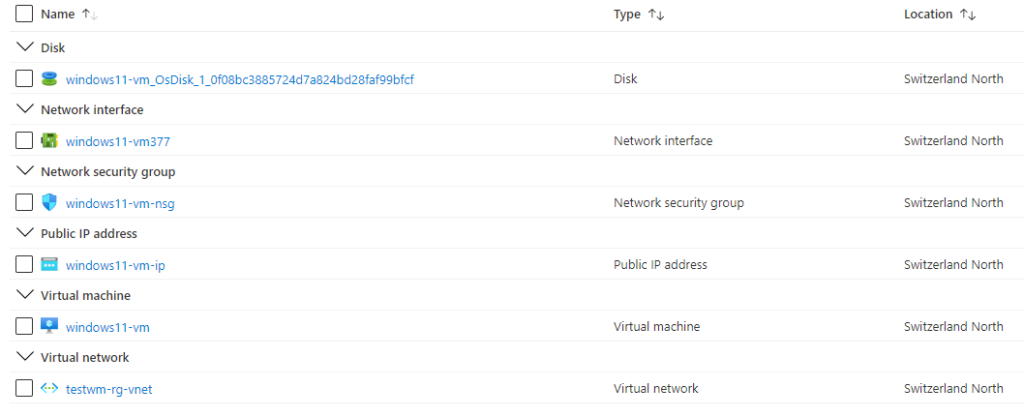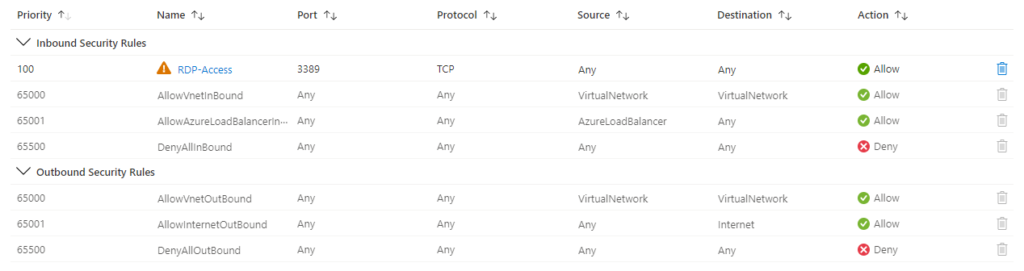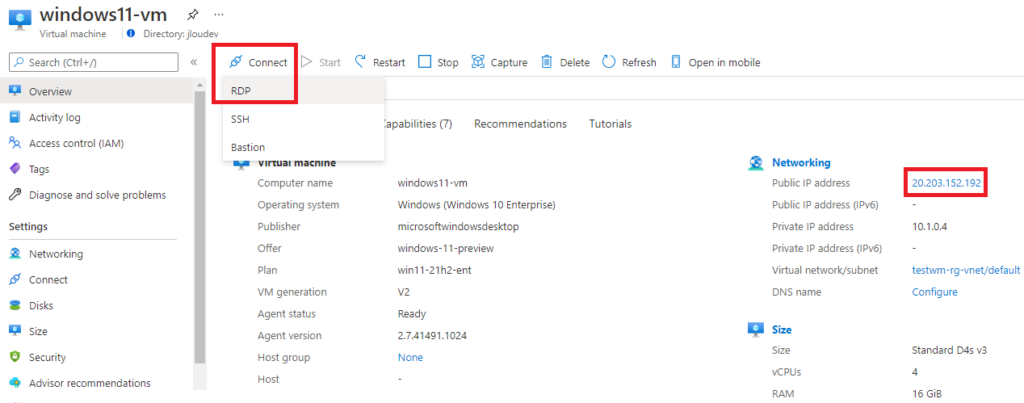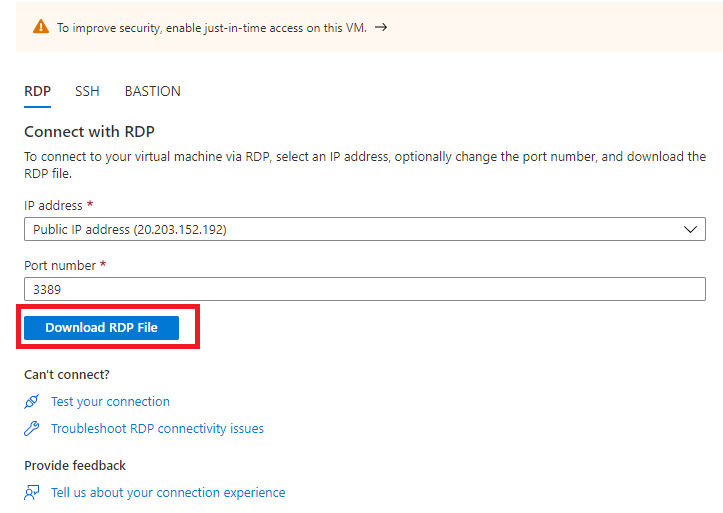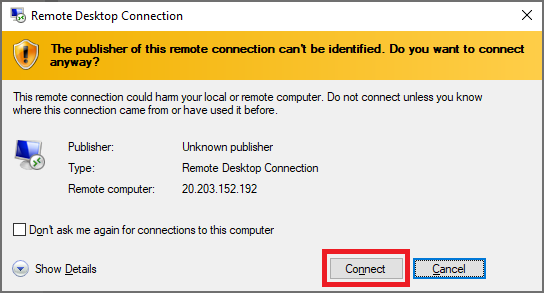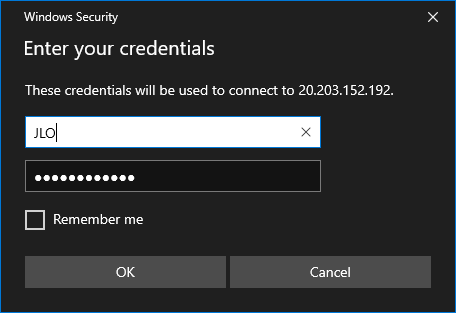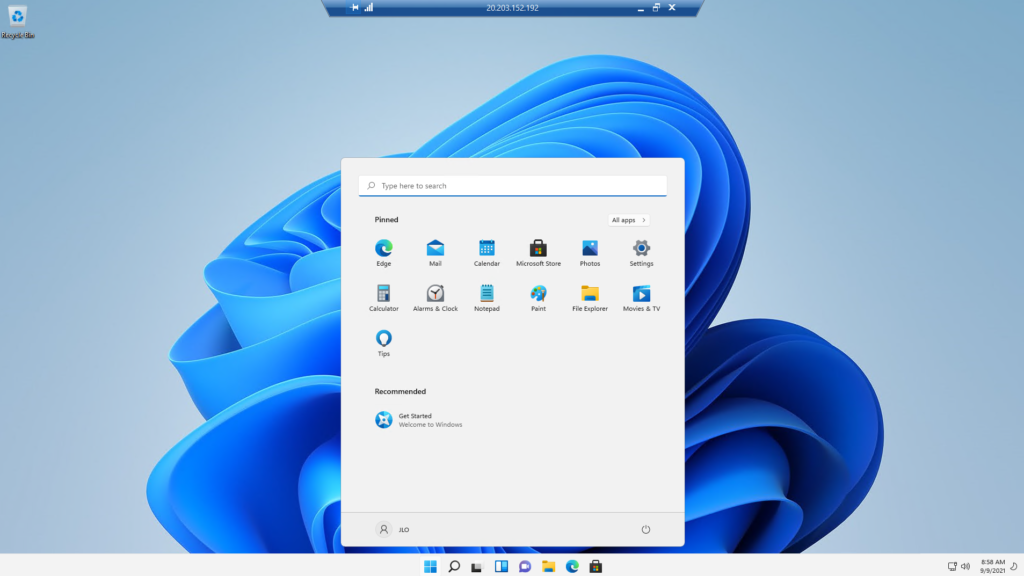Intune, ou aussi appelé Microsoft Endpoint Manager, continue son bonhomme de chemin. Microsoft vient d’annoncer il y a peu la possibilité de créer des profils de configuration basés via l’intégration simple et rapide de fichiers ADMX/ADML directement depuis la console Intune.
Est-ce vraiment nouveau ?
Alors non, cela ne l’est pas vraiment, car il était déjà possible sur Intune depuis 2020. Mais de gros progrès ont été fait sur l’interface des GPOs, qui a grandement évolué depuis.
Voici anciennement ce qu’il était possible de faire avant cette évolution :
Comme vous le voyez, l’interface n’était pas encore très adaptée et le travail restait très manuel, voir laborieux.
Dans cet article, nous allons justement tester la nouvelle méthode pour les GPOs et les différentes options possibles grâce à celle-ci.
Pourquoi refaire ce qu’un domaine Active Directory sait déjà très bien faire ?
Microsoft continue sa voie dans la création d’une architecture IT 100% Cloud « allégée » de certains composants historiques, comme les Contrôleurs de domaine.
Prenons l’exemple d’Azure Virtual Desktop et ses machines virtuelles jointes à Azure AD et gérées sous Intune. Microsoft proposera bientôt une solution sans contrôleur de domaine, une fois qu’Azure AD sera en mesure de gérer certains protocoles d’authentification.
Comment fonctionne Intune pour créer des GPOs ?
Intune a la même base qu’un domaine Active Directory pour créer des configurations GPOs. La configuration de GPOs repose toujours sur le couple de fichiers (ADMX / ADML).
Ces fichiers doivent donc être importés dans la console Intune, pour créer par la suite un profil de configuration de type Modèle administratif.
Afin d’en savoir un peu plus, je vous propose ce petit exercice, basé sur une GPO dédiée à Mozilla Firefox.
Rappel des prérequis :
Pour réaliser cet exercice Intune, il vous faudra disposer de :
- Un tenant Microsoft
- Une ou des licences Intune
- Un ou des postes Windows 10/11 de test :
Comme je ne dispose pas de postes de test, j’ai décidé de créer plusieurs machines virtuelles sur Azure, via le service Azure Virtual Desktop. Ces machines AVD sont de type individuel et sont attribuées à plusieurs utilisateurs Cloud provenant d’un tenant CDX.
Lors de la création de cet environnement AVD, j’ai spécifié que les machines virtuelles soit gérées via Intune. Je retrouve d’ailleurs cette information dans Azure AD :
Mais également dans la console Intune de mon tenant :
Etape I – Déployer Mozilla Firefox sur les machines de test :
Avant de pouvoir configurer une GPO depuis la console Intune, il est nécessaire d’installer une application en relations avec celle-ci. J’ai donc choisi Mozilla Firefox pour servir d’application de test.
Comme mes machines virtuelles AVD proviennent d’une image Windows 11 provisionnée par Microsoft, Mozilla Firefox n’y est pas installé par défaut.
Pour l’installer, rendez vous dans la console Intune, puis cliquez sur le menu Applications :
Cliquez ici pour ajouter votre nouvelle application Firefox :
Sélectionnez le type Nouvel Microsoft Store, puis continuez :
Recherchez l’application Firefox, puis continuez :
Cochez l’option ci-dessous, puis passez sur l’onglet Suivant :
Choisissez l’assignation qui vous convient, puis continuez :
Lancez la création de l’application :
Attendez une bonne dizaine de minutes, puis constatez, toujours dans le menu Applications, la bonne installation de Mozilla Firefox sur une ou plusieurs machines de test :
Connectez-vous sur une machine de test avec un utilisateur du tenant pour constater la bonne apparition de l’application Mozilla Firefox dans le menu Démarrer :
Ouvrez l’application Firefox, terminez sa configuration, puis constatez l’absence de configuration particulière :
Etape II – Importez la configuration ADMX :
Avant de pouvoir configurer des polices Firefox depuis la console Intune, il est nécessaire d’importer dans celle-ci le modèle ADMX. Ce dernier est accompagné du fichier ADML, utilisé pour la traduction dans une langue locale.
Mozilla met à disposition les fichiers ADMX/ADML sur leur page GitHub, disponible juste ici.
Téléchargez le fichier ZIP disponible sur cette page, ou via ce lien direct juste là :
Lancez l’extraction des fichiers sur votre poste :
Dans le dossier issu de l’extraction de l’archive ZIP, constatez la présence pour Firefox du fichier ADMX :
Mais également du fichier ADML dans le sous-dossier de langue :
Vous noterez la présence deux autres fichiers, appelés aussi dépendances :
- mozilla.admx
- mozilla.adml
Ces deux dépendances sont nécessaires pour la configuration de Firefox. L’importation de fichiers Firefox avant ceux de Mozilla provoqueront une erreur Intune :
Retournez sur votre console Intune pour importer les deux fichiers Mozilla :
Cliquez sur Importer :
Sélectionnez les deux fichiers Mozilla, puis cliquez sur Suivant :
Cliquez ici pour démarrer l’importation :
Environ deux minutes et un rafraichissement plus tard, l’importation est réussie :

Recommencez la même opération avec les fichiers de configuration Firefox :
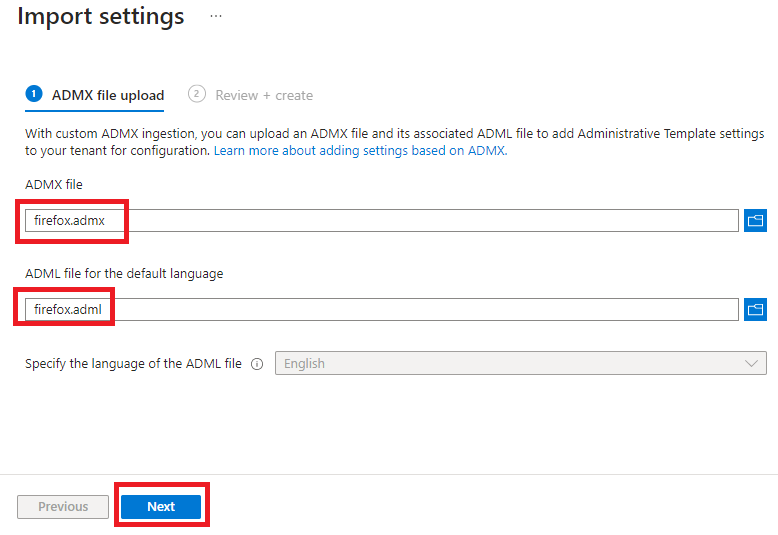
Environ deux minutes et un rafraichissement plus tard, la seconde importation est elle aussi réussie :
Etape II – Création du profil de configuration pour Firefox :
Intune est maintenant prêt pour la configuration de Firefox sur les postes de test. Il ne nous reste qu’à créer le profil de configuration, de type profil administratif, pour Firefox.
Pour cela, créez un nouveau profil comme ceci :
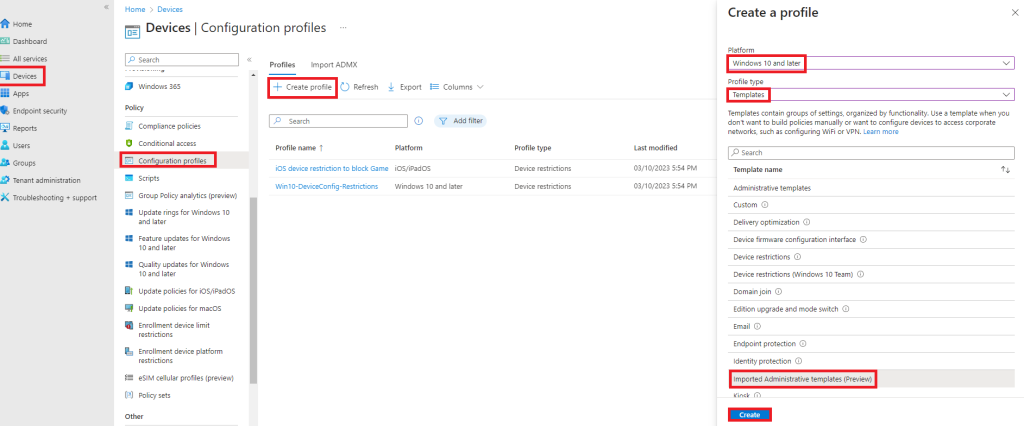
Donnez-lui un nom, puis cliquez sur Suivant :
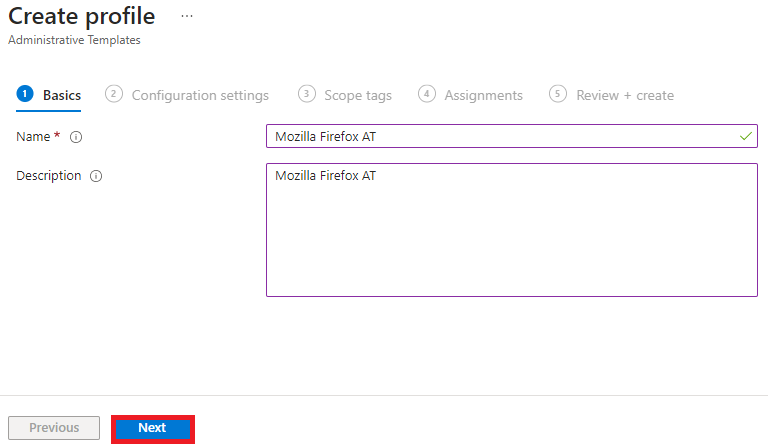
Dans la section Configuration de l’ordinateur, recherchez le mot home, puis cliquez sur le résultat suivant :
Configurez la police avec une URL de votre choix, puis cliquez sur OK :
Cliquez sur Suivant :
Cliquez encore sur Suivant :
Choisissez l’assignation qui vous convient, puis continuez :
Lancez la création de la police :
Rafraichissez la page pour voir apparaître la nouvelle police dédiée à Mozilla Firefox :
Cliquez dessus et attendez son déploiement sur les machines de test :
Quelques minutes plus tard, les machines virtuelles reçoivent la police de configuration :
Etape III – Test de la GPO Firefox créée via Intune :
Retournez sur une machine de test, puis lancez Mozilla Firefox :
Constatez l’ouverture immédiate de la page de démarrage configurée dans votre GPO Intune :
Conclusion
Cette avancée ne semble pas extraordinaire, et pourtant, elle l’est ! Cet exercice montre avant tout la simplification du processus de création de GPOs via la console Intune, plébiscitée dans un grand nombre d’environnements Cloud. Nul doute que d’autres avancées sont encore dans les cartons de Microsoft pour Intune.