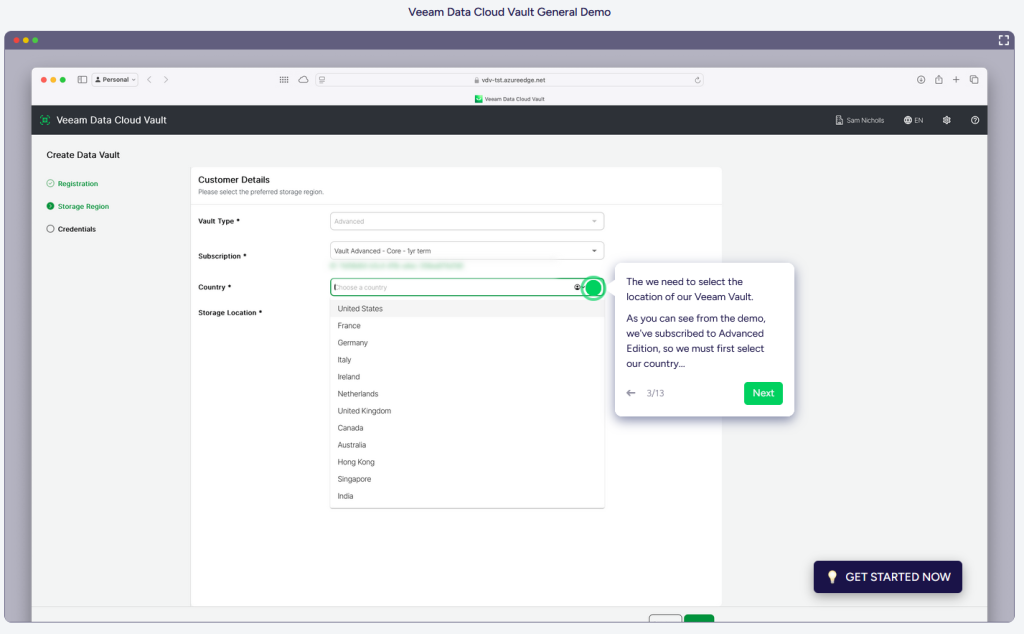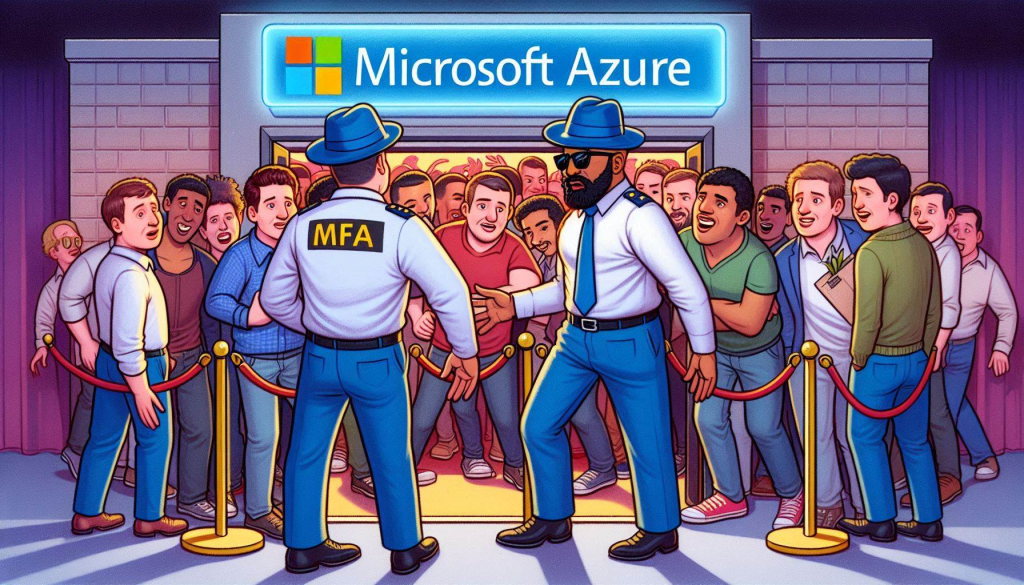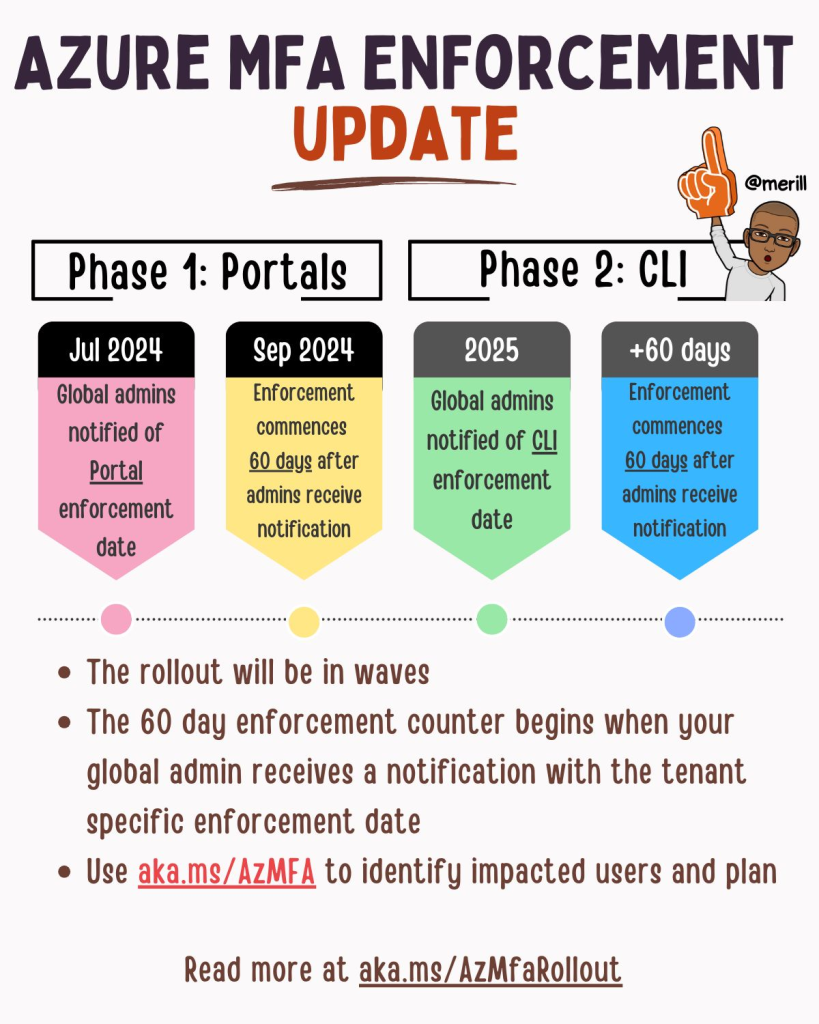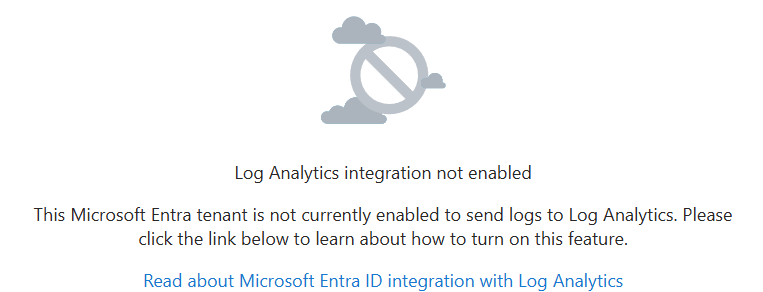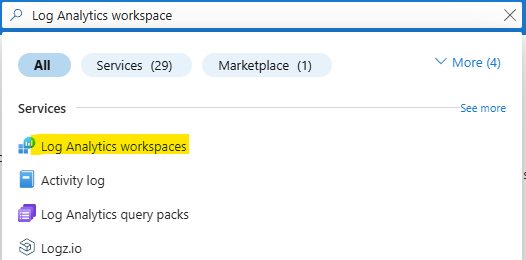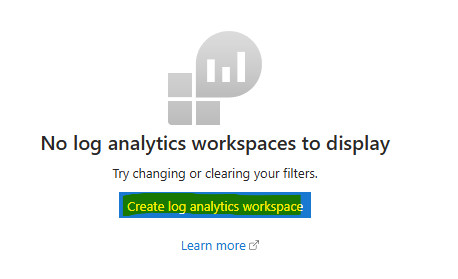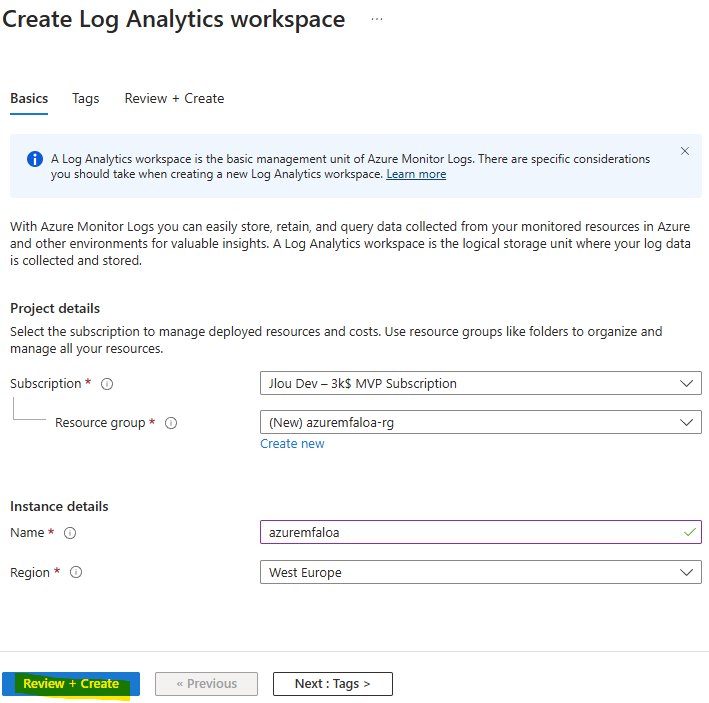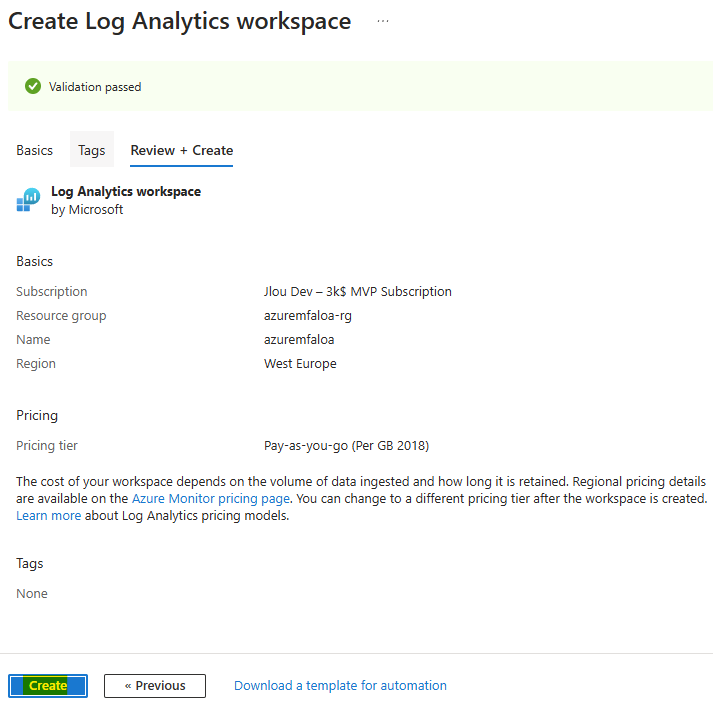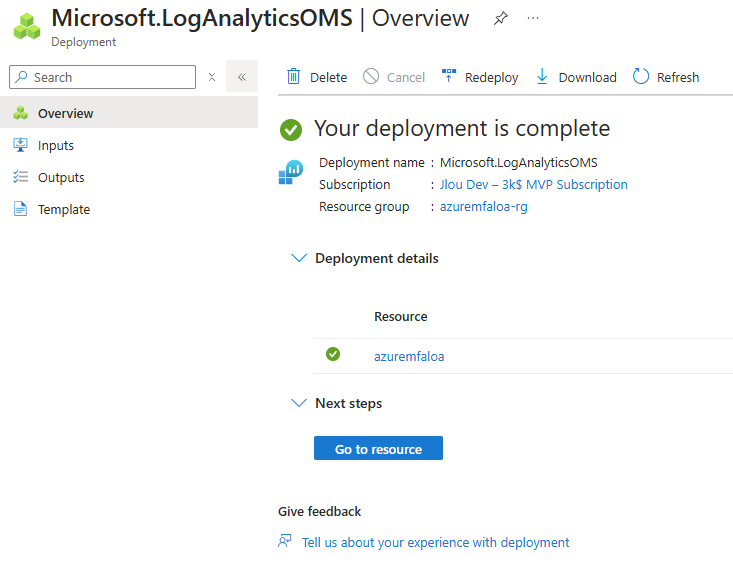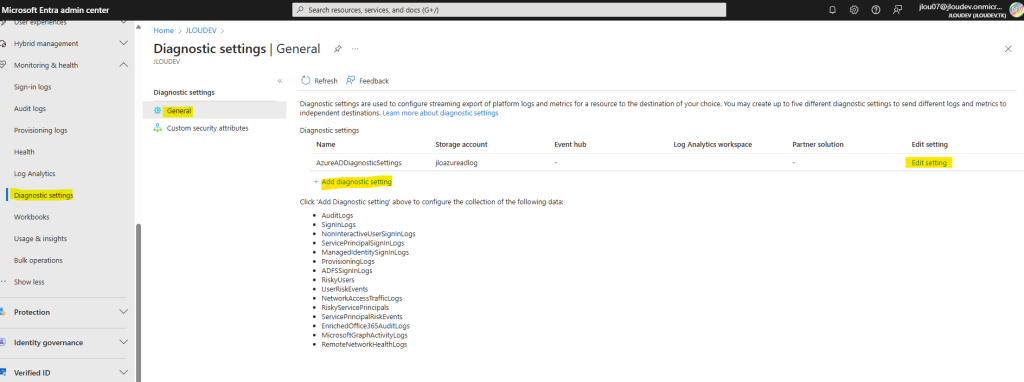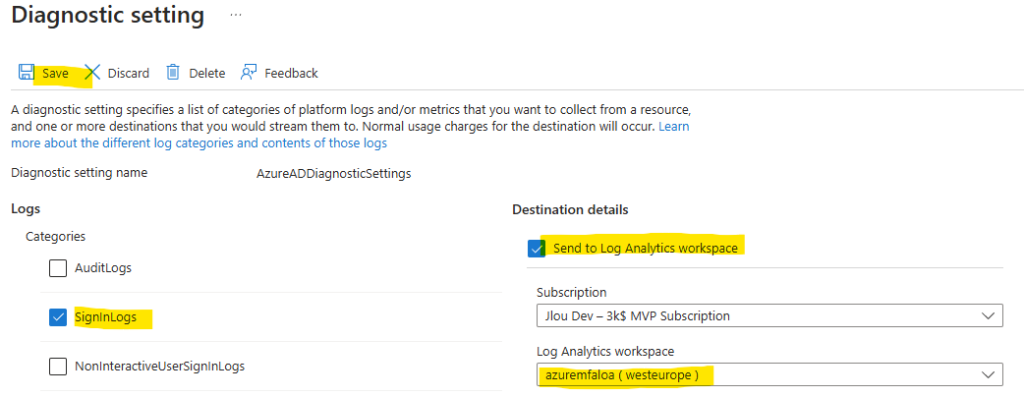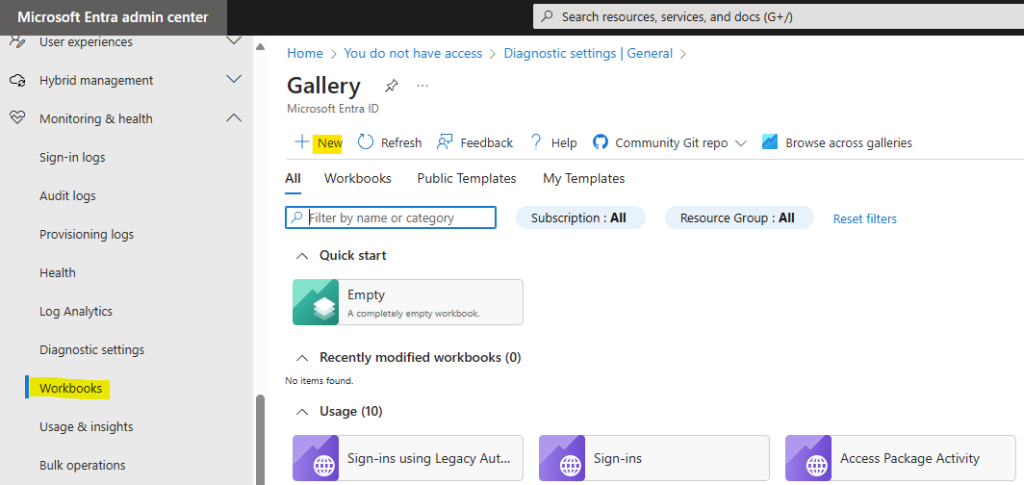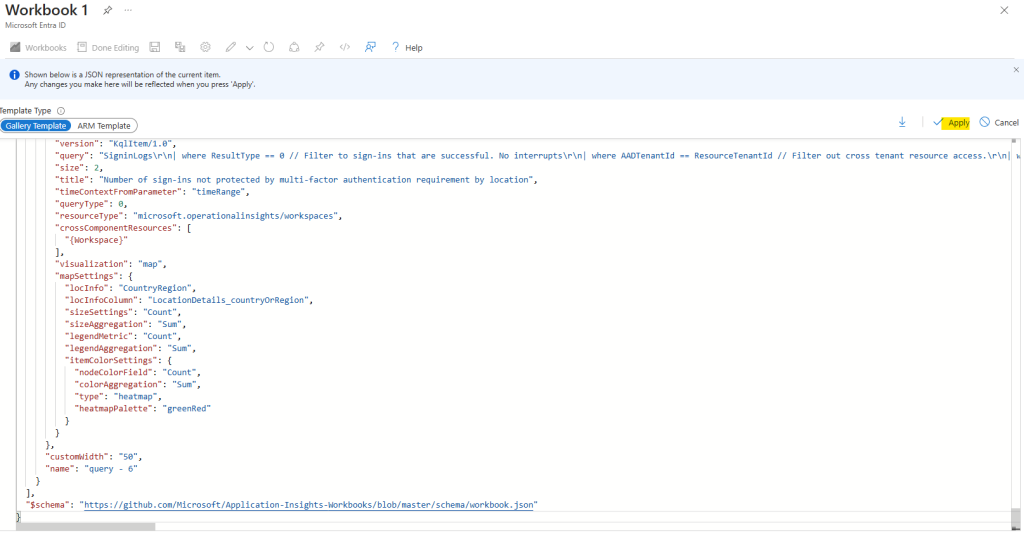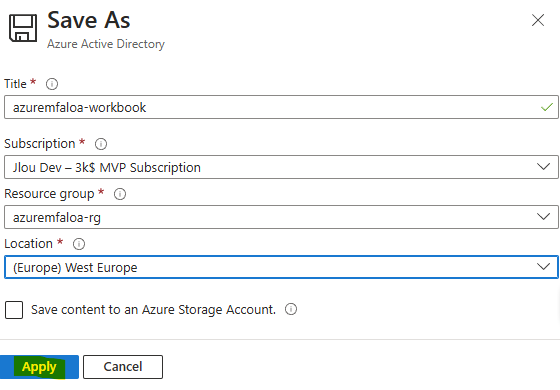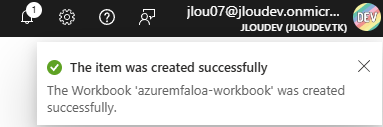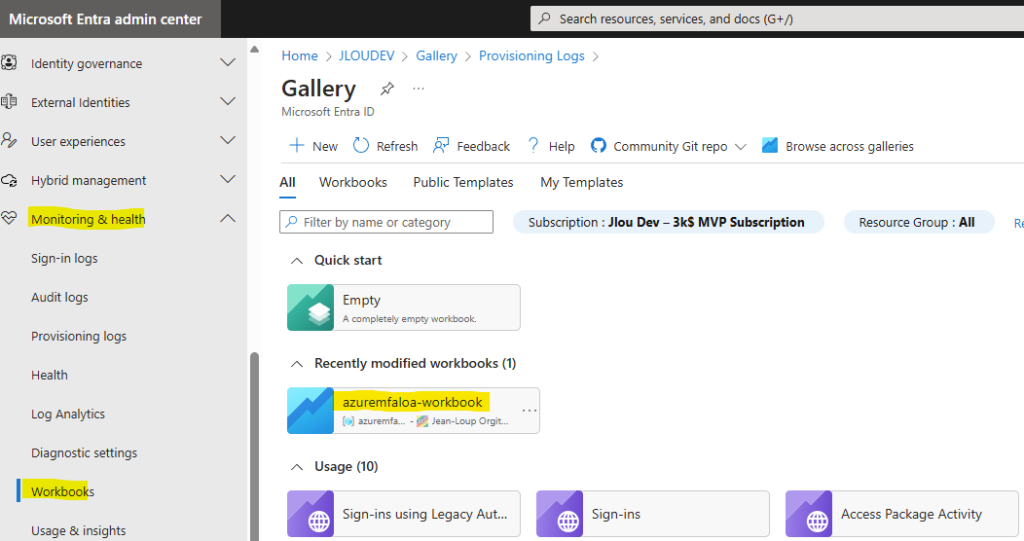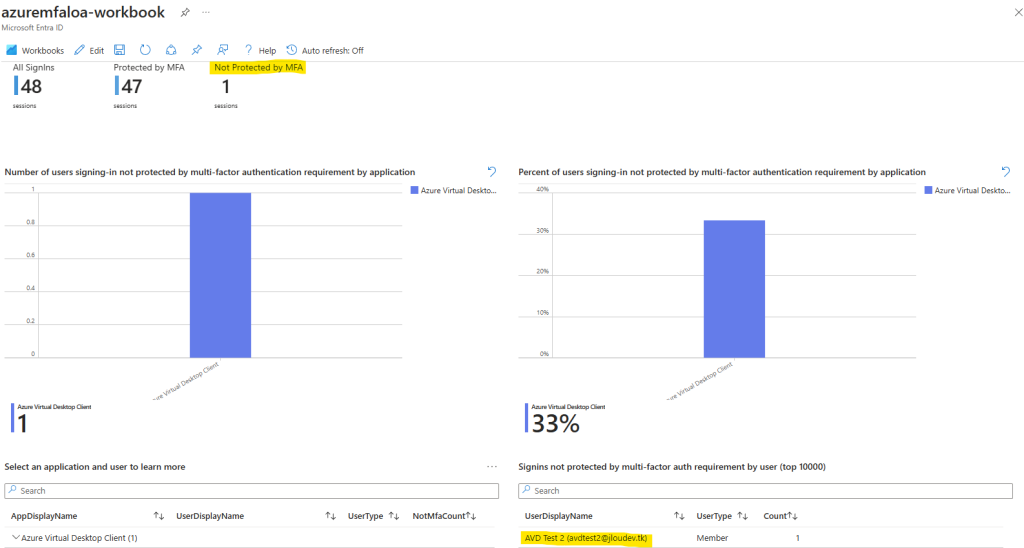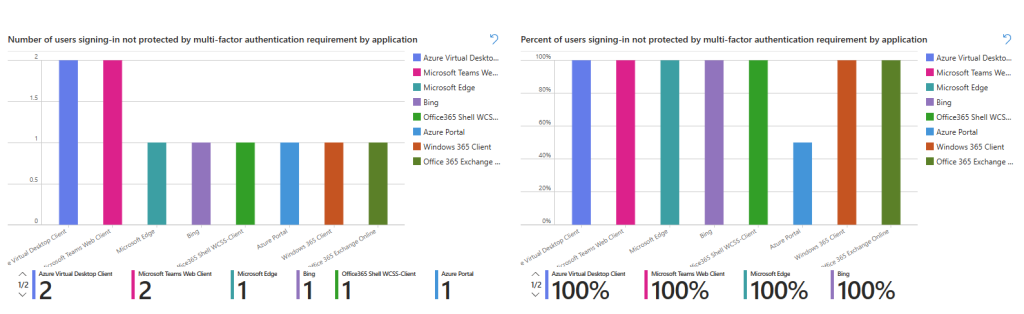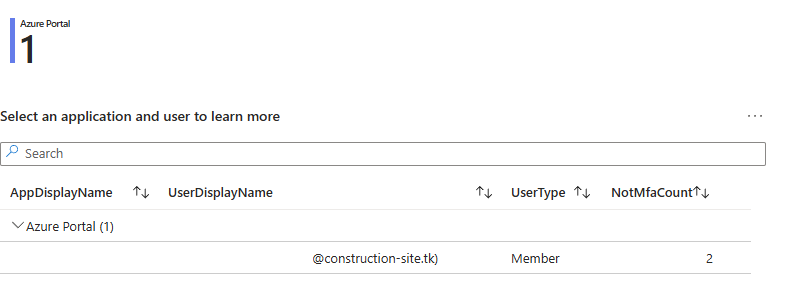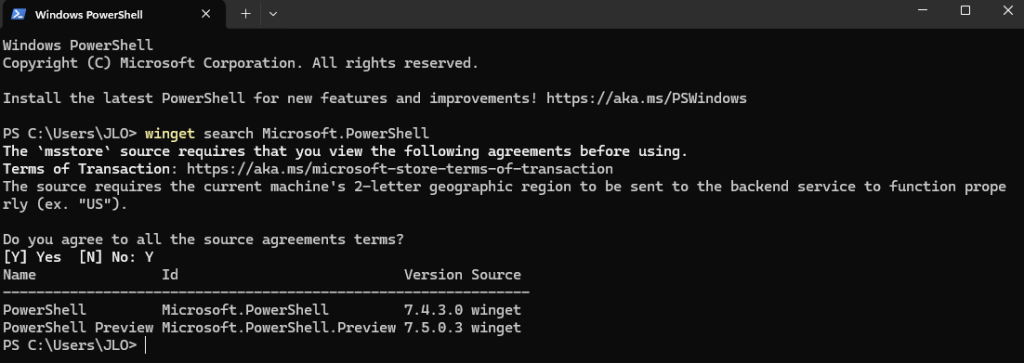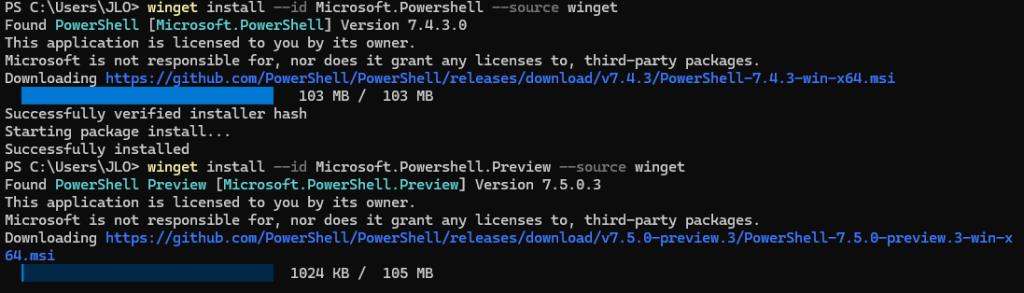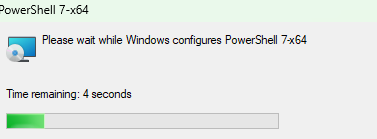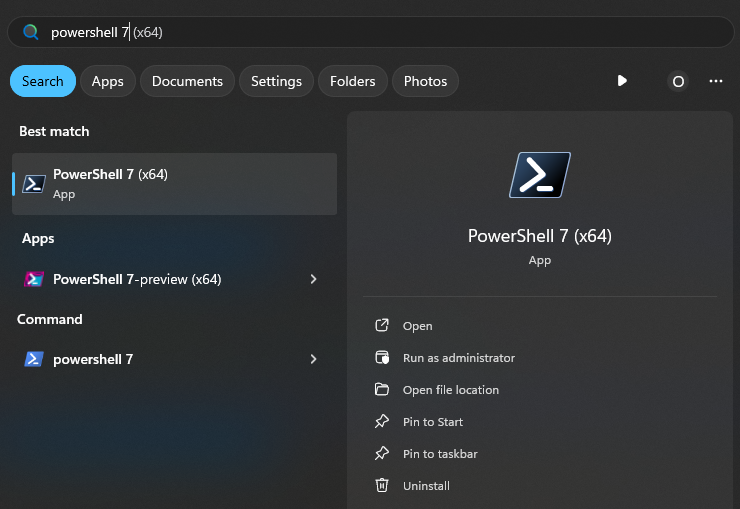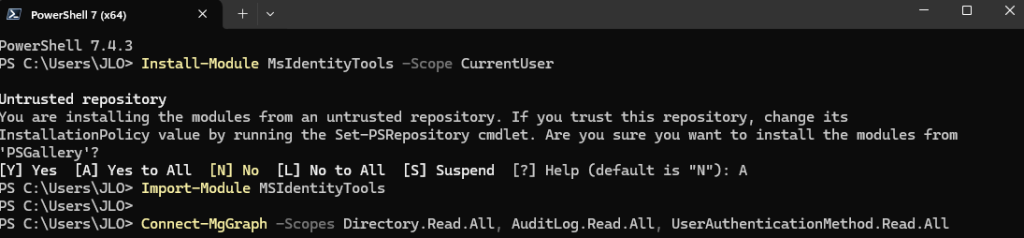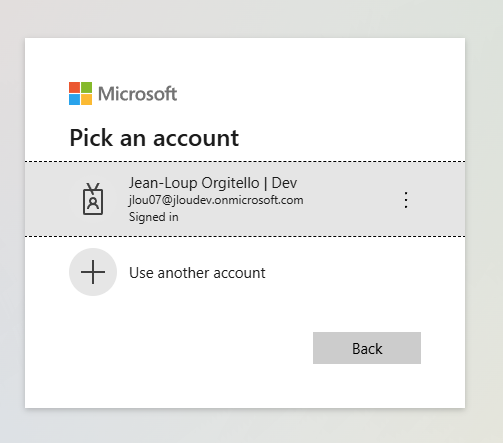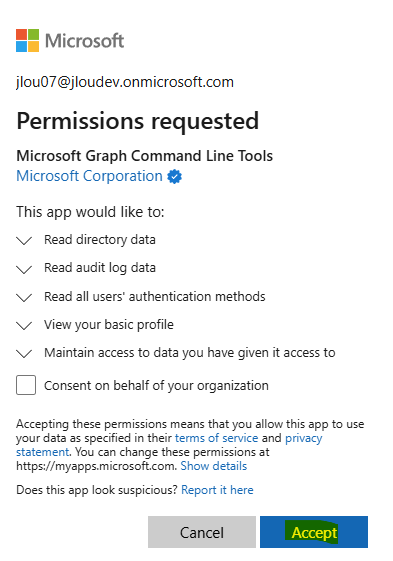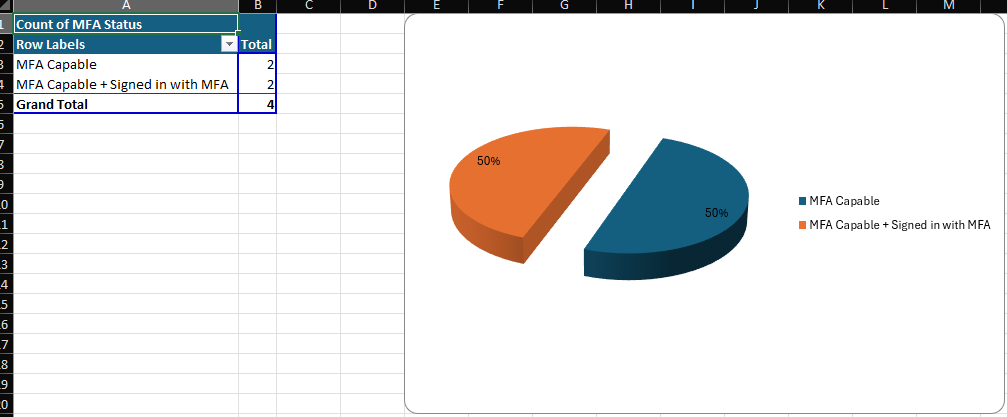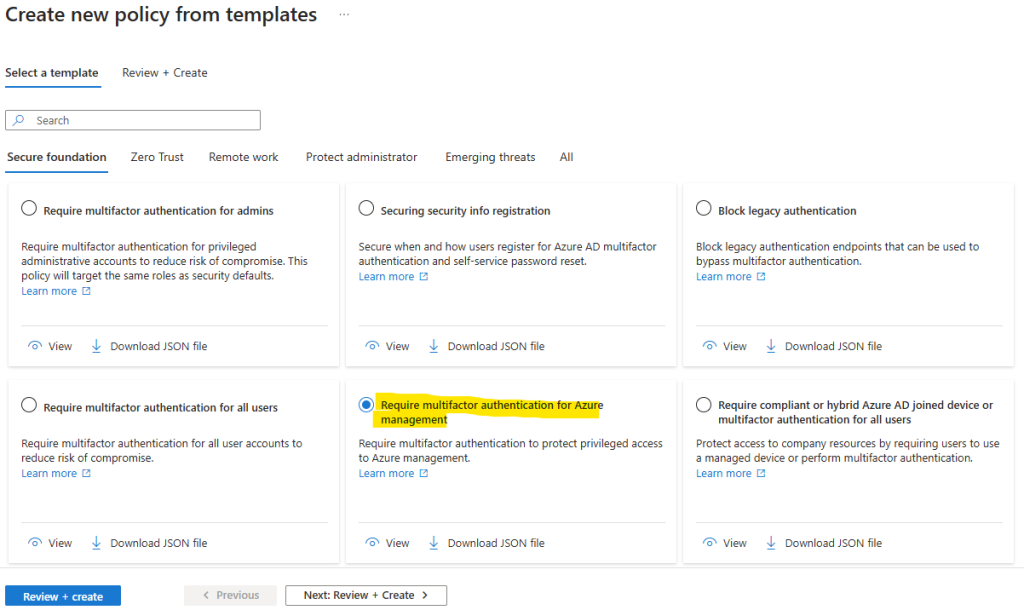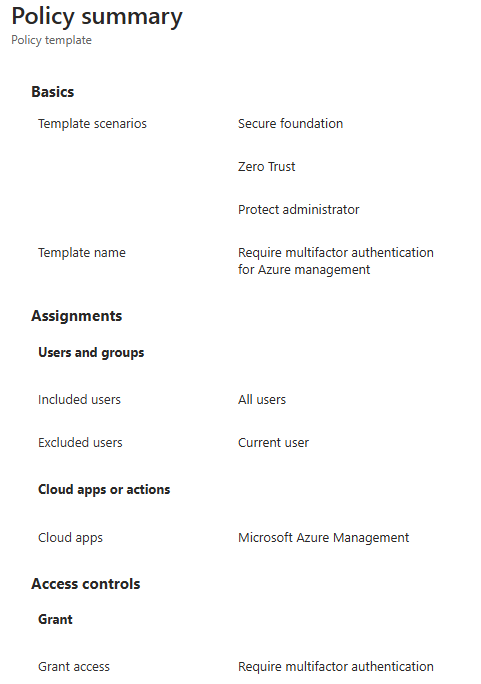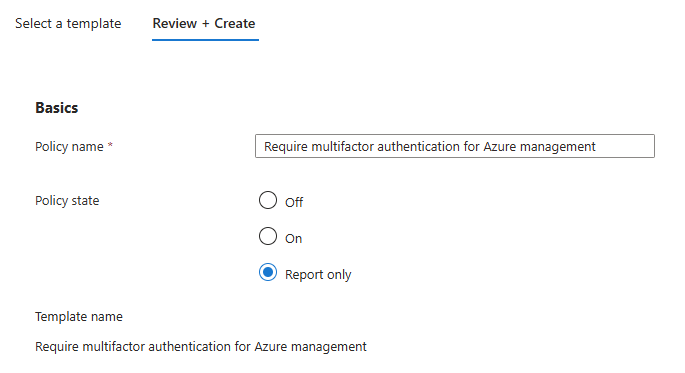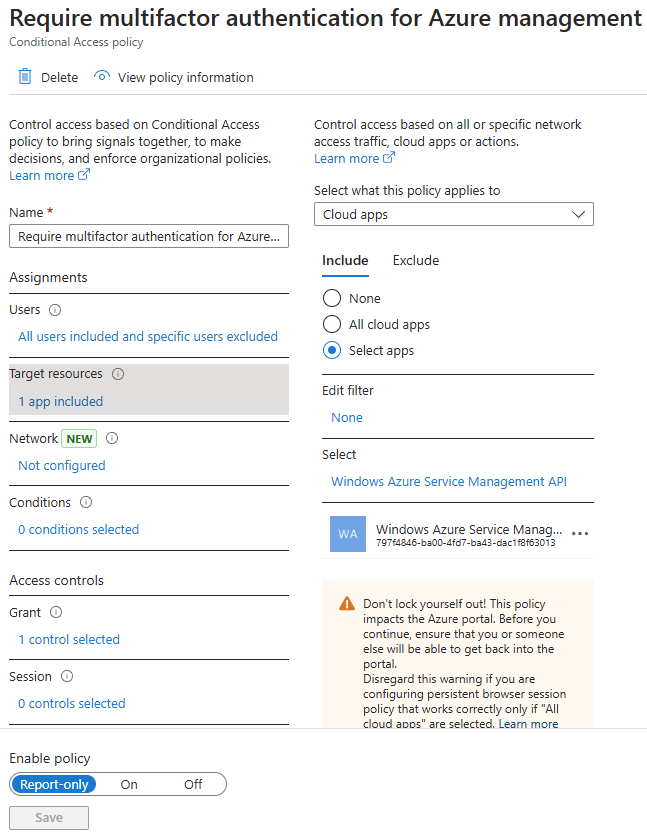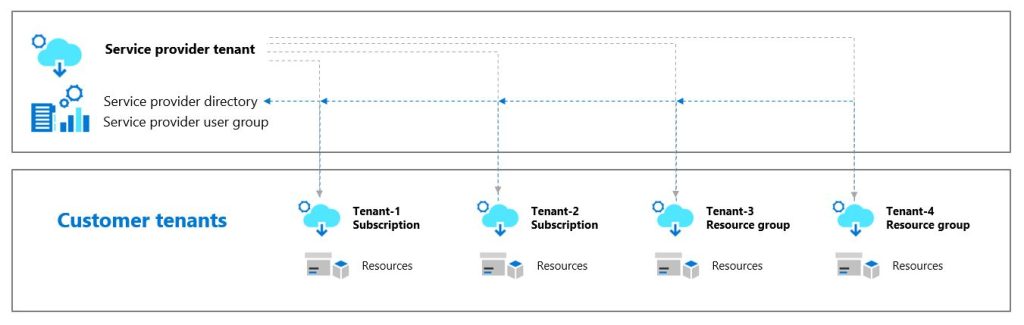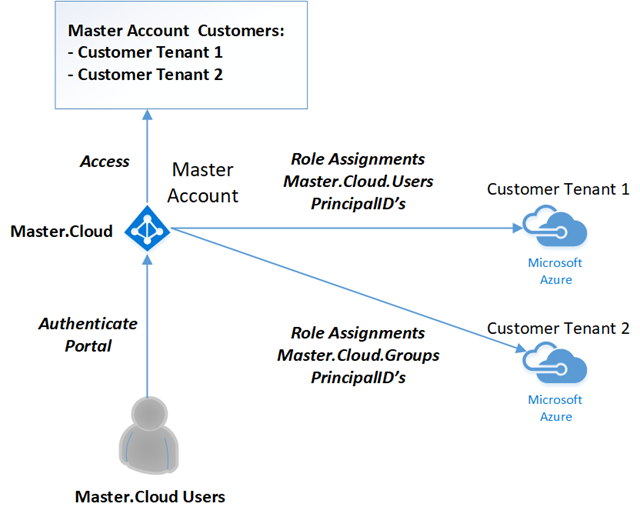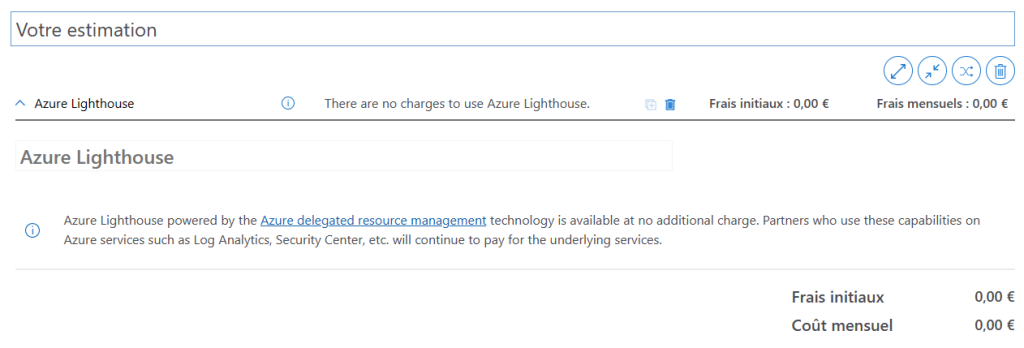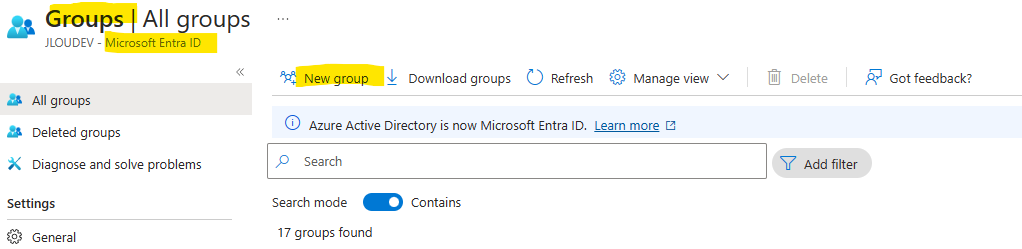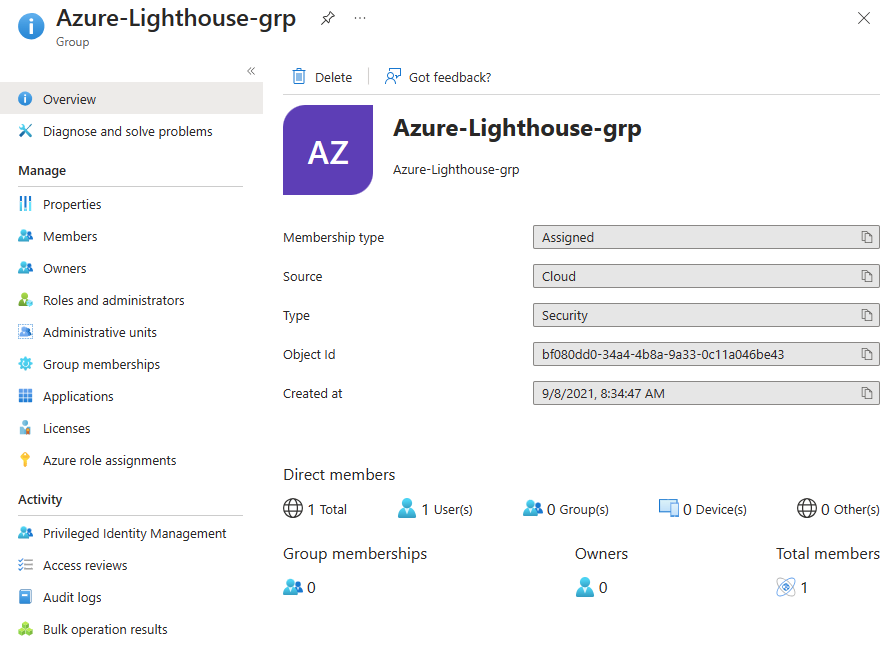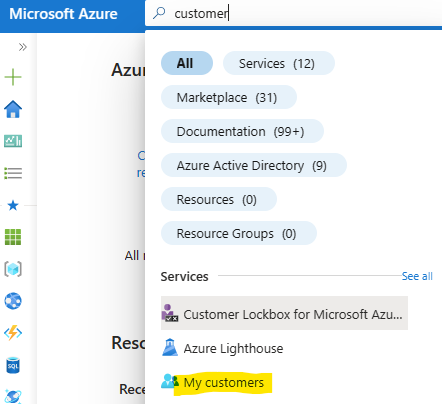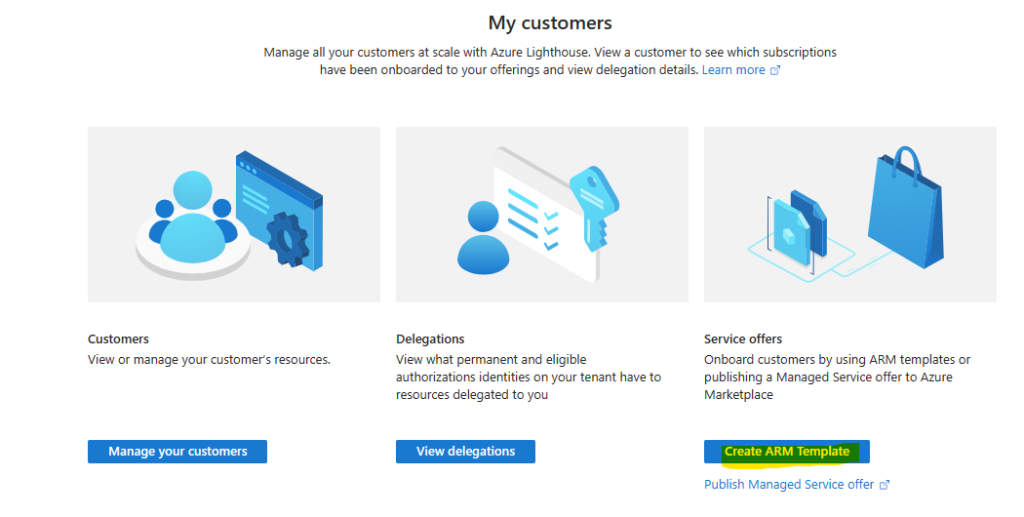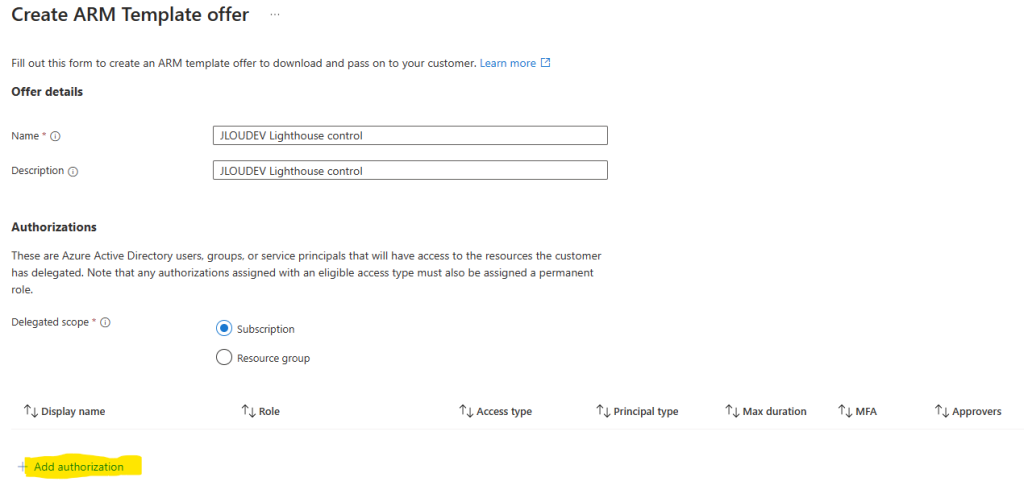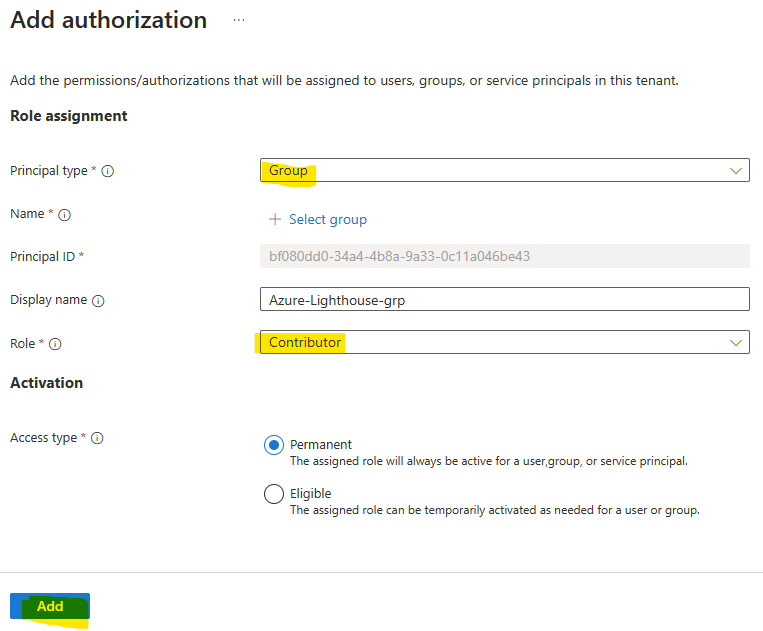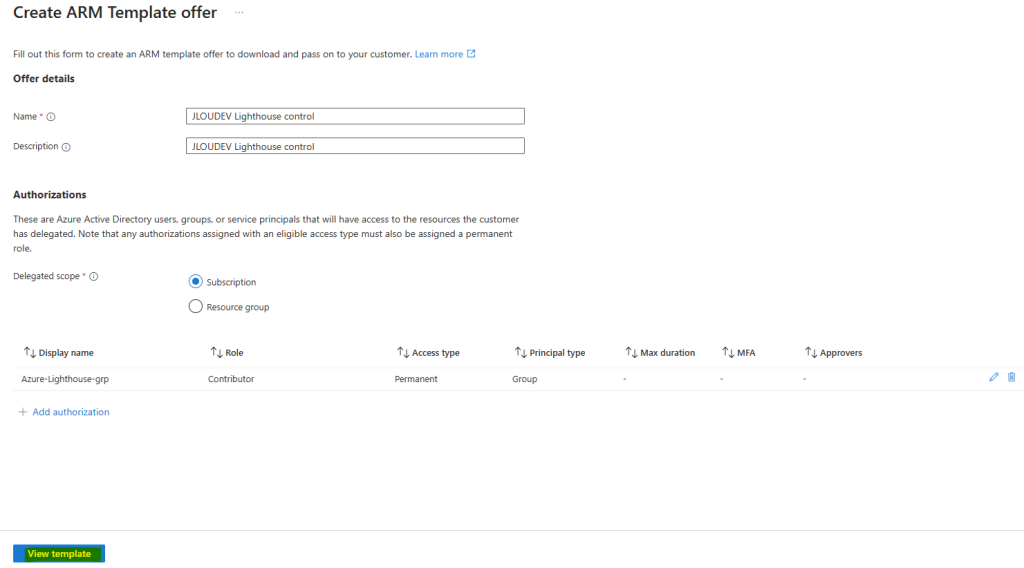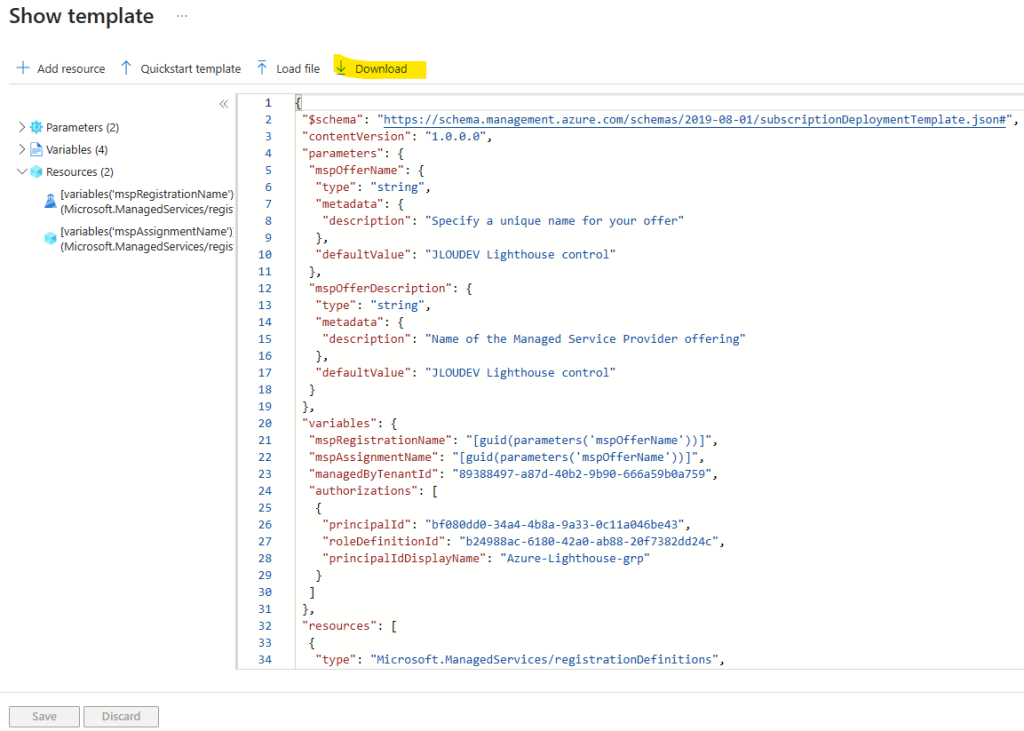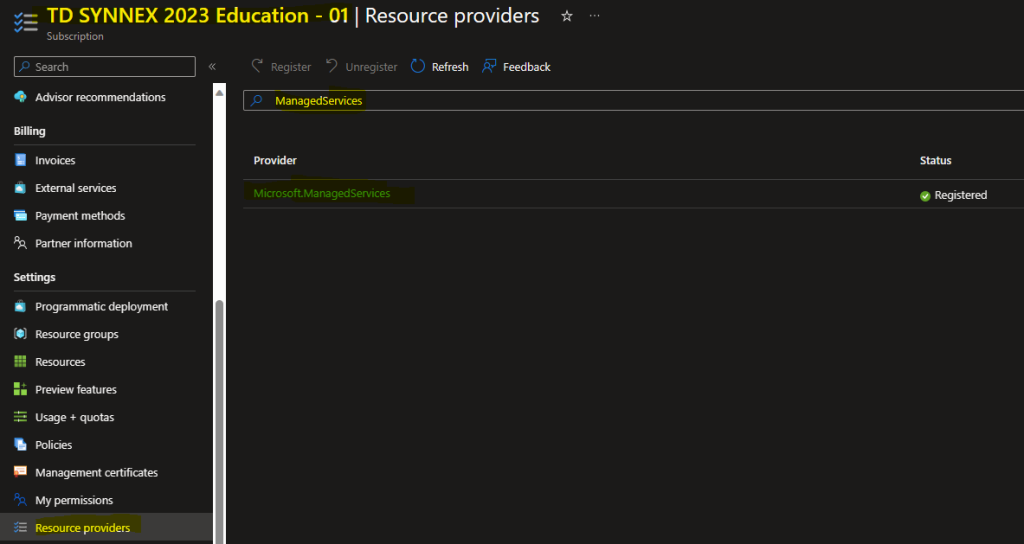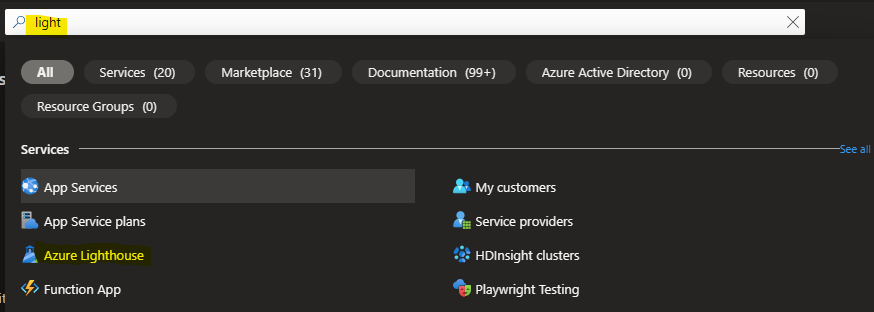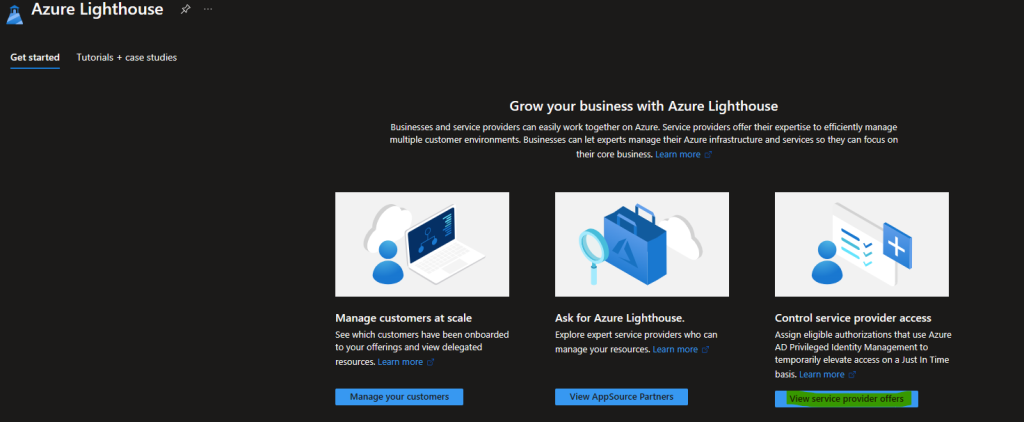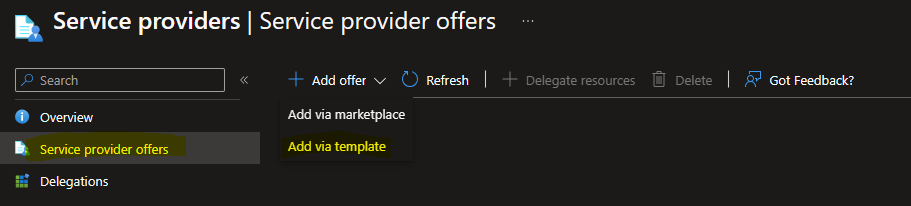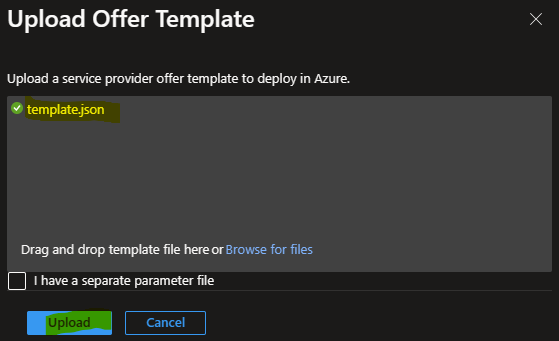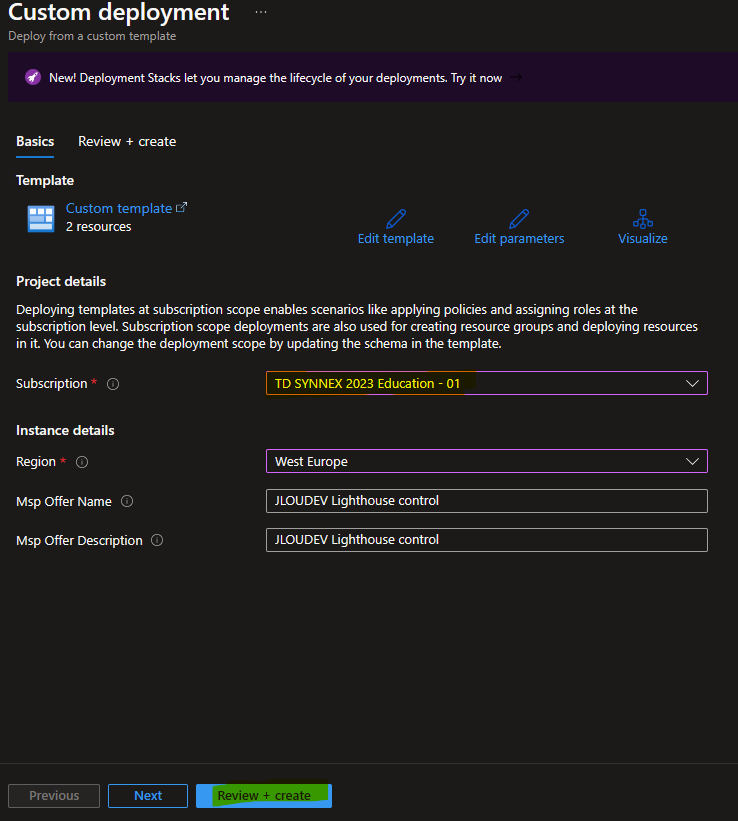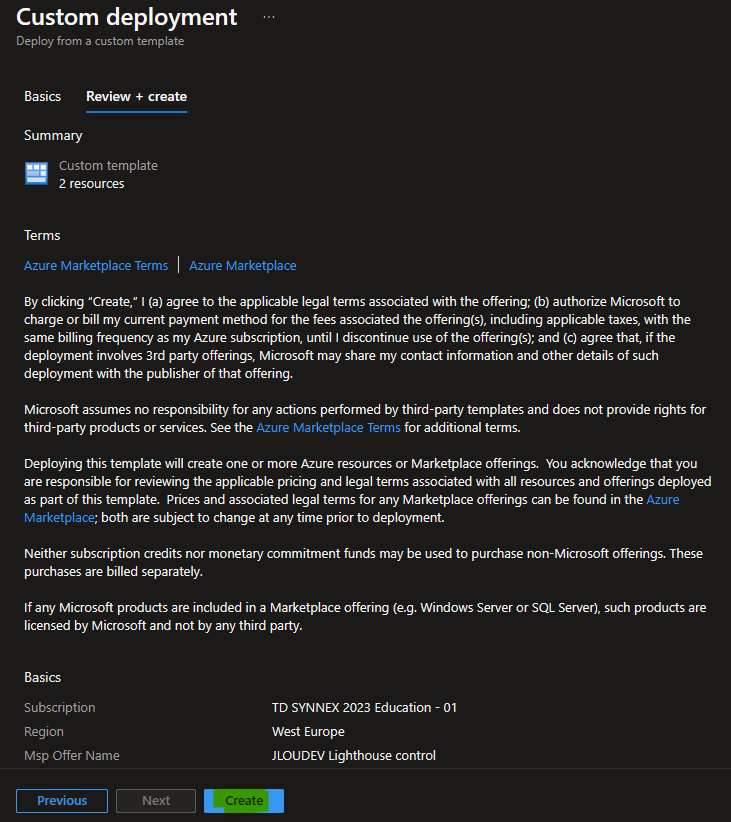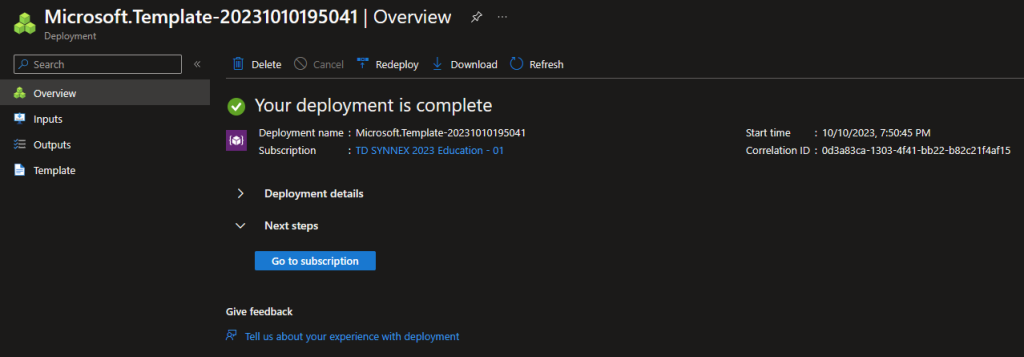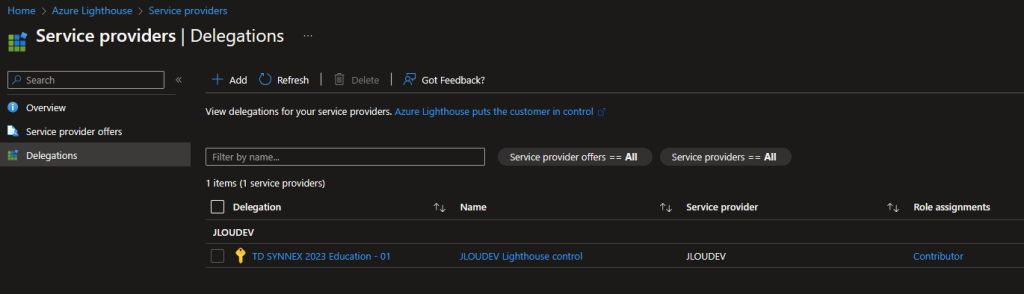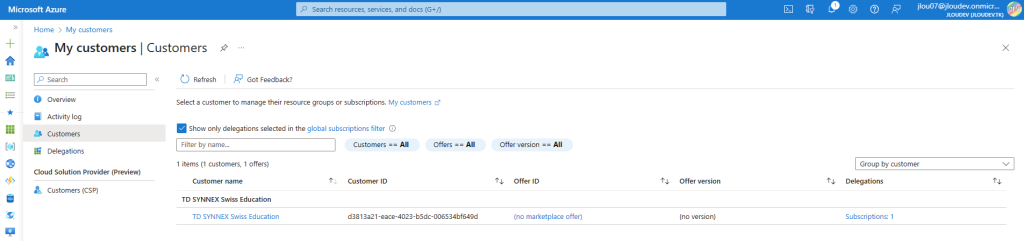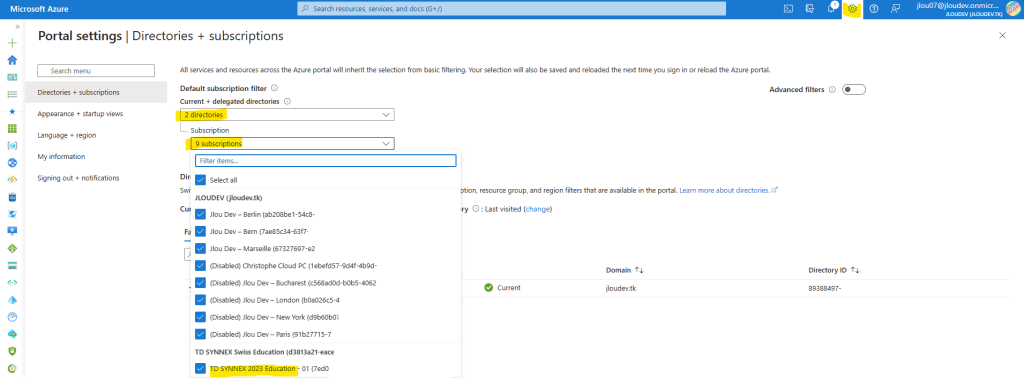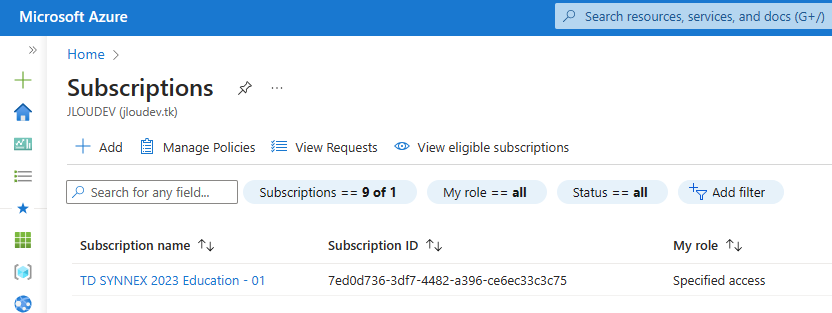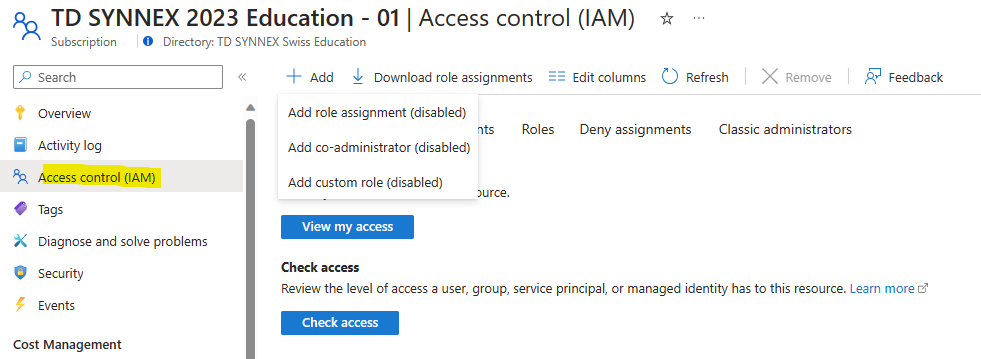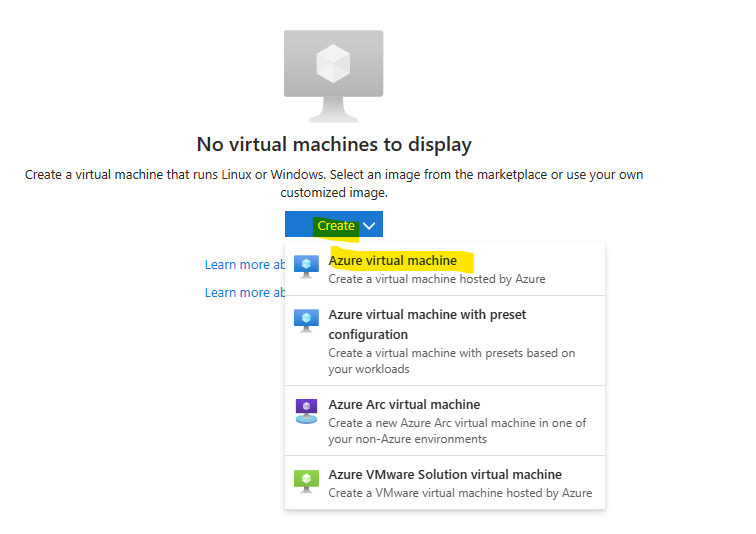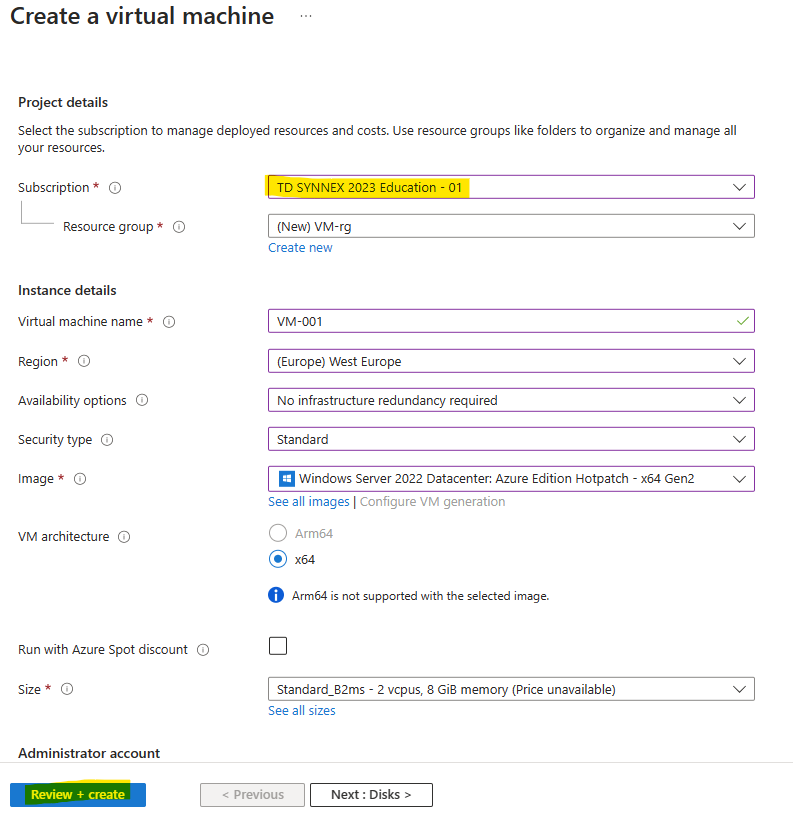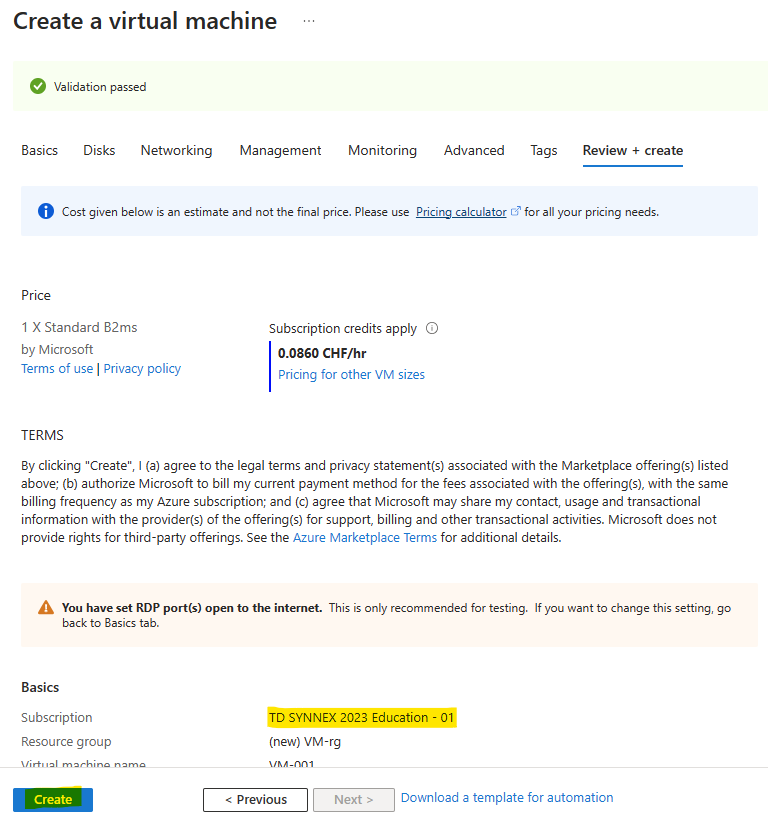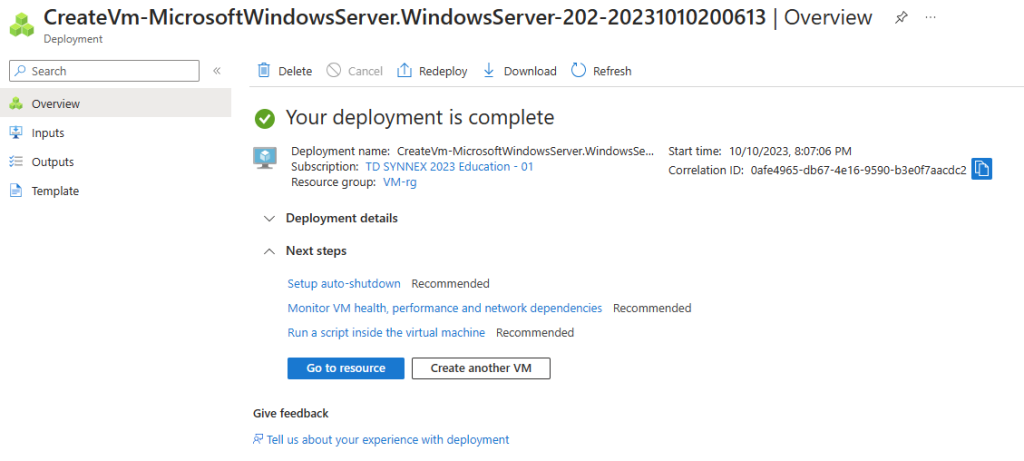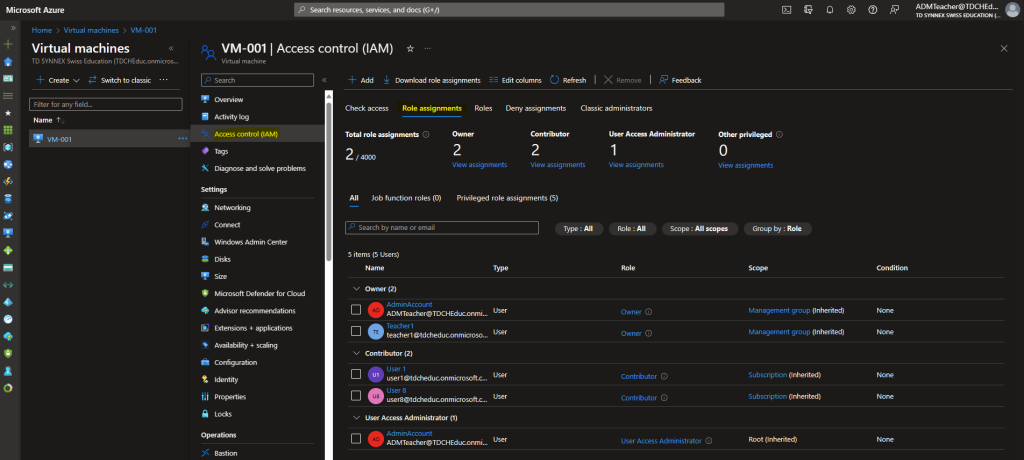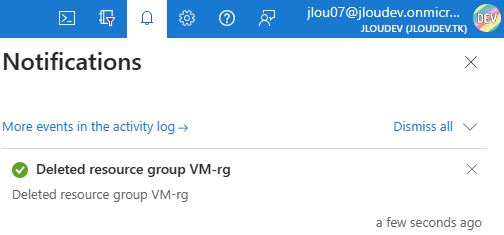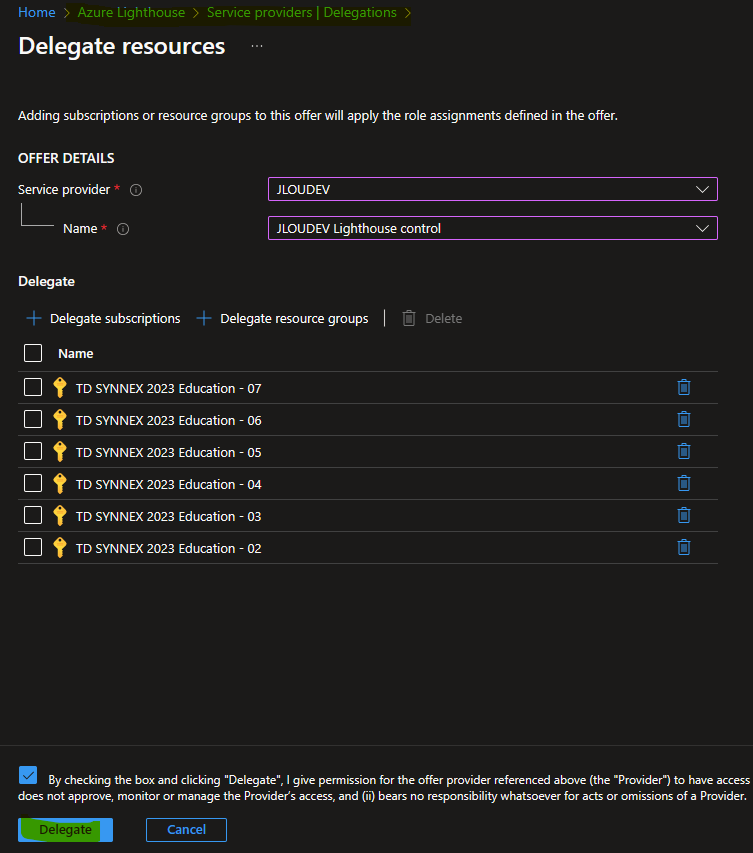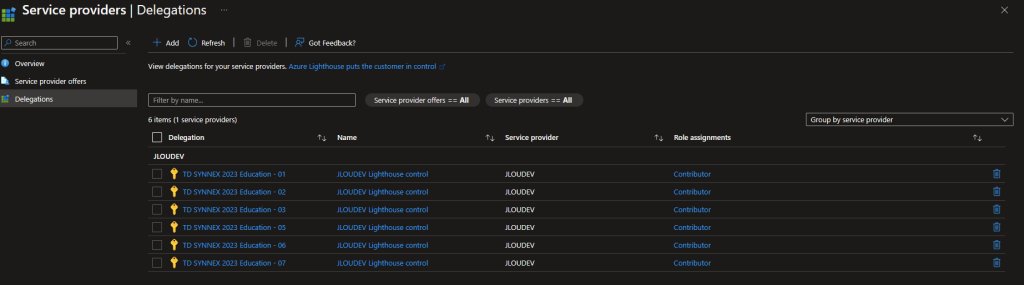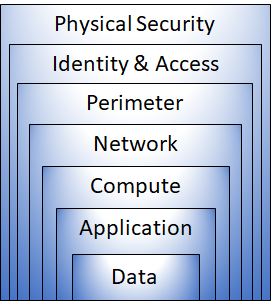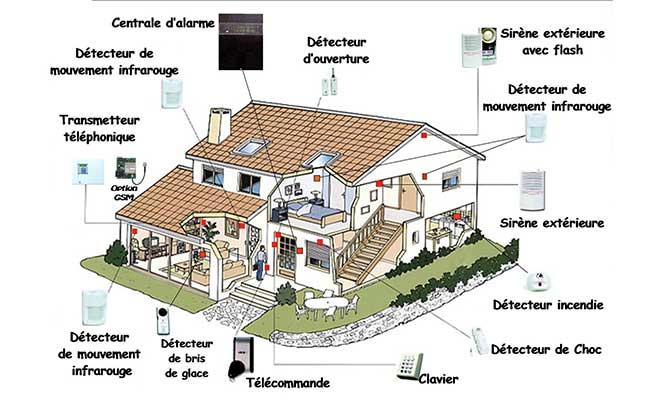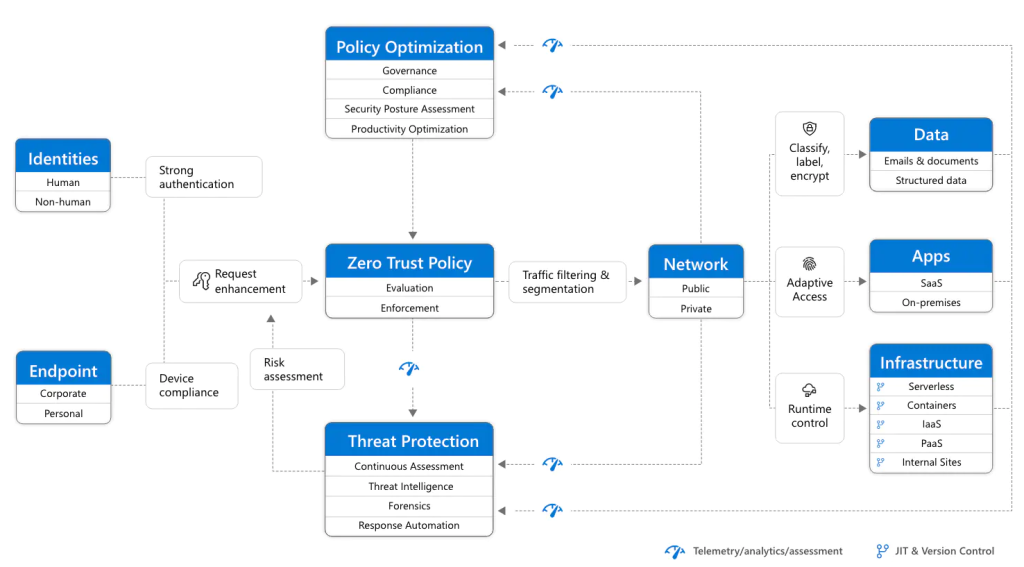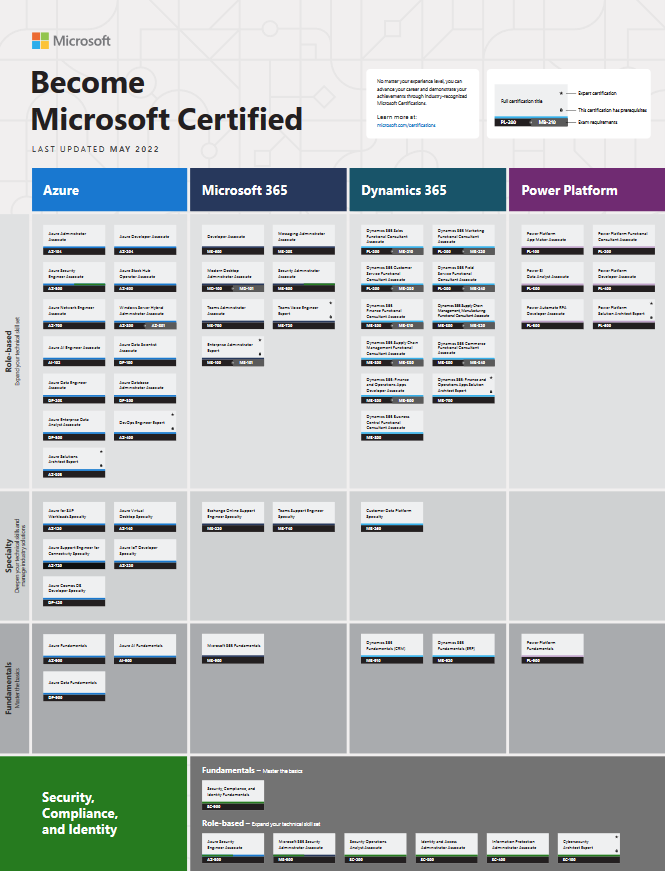Depuis déjà plusieurs années, l’augmentation croissante des menaces, qu’il s’agisse de rançongiciels, de pannes matérielles ou d’erreurs humaines, impose de repenser ses stratégies de sauvegarde dans le cloud. Plutôt que de gérer soi-même un compte de stockage Azure, Veeam Data Cloud Vault se présente comme un coffre 100 % managé, conçu pour simplifier et fiabiliser vos sauvegardes tout en respectant la règle 3-2-1-1-0.

Un premier article parlant de la sauvegarde des données 365 via la solution Veeam Data Cloud SaaS Backup est disponible juste ici.
Dans cet article, je vous guide pas à pas pour déployer votre coffre Veeam depuis Azure Marketplace, l’intégrer à Veeam Backup & Replication et tirer pleinement parti de ses fonctionnalités avancées.
Qu’est-ce que le concept 3-2-1 pour les sauvegardes ?
Le concept de la règle 3-2-1 a été formalisé par le photographe numérique Peter Krogh, et publié pour la première fois en 2005 dans son ouvrage The DAM Book: Digital Asset Management for Photographers
Il s’agit d’une règle simple et éprouvée pour garantir la sécurité et la résilience de vos sauvegardes :
3 copies des données
- 1 copie « live » : vos données actives sur le système de production
- 2 copies de sauvegarde : répliquées ailleurs, pour pouvoir restaurer en cas de défaillance ou de corruption
2 types de supports différents
- Par exemple :
- Un disque dur interne ou réseau (NAS)
- Un autre support : bande LTO, SSD externe, ou stockage objet cloud
- L’idée est de réduire le risque de défaillance matérielle simultanée : un même lot de disques peut tomber en panne, mais un disque dur + une bande ou un système cloud présentent des modes de panne différents.
1 copie hors site
- Pour vous prémunir contre :
- Vol, incendie ou inondation de votre site principal
- Corruption logicielle ou rançongiciel (ransomware) qui toucherait tout votre réseau
- Cette copie peut être :
- Hébergée dans un cloud public (Azure Blob Storage, Amazon S3, etc.)
- Stockée physiquement dans un autre bureau ou un coffre-fort externe
- Répliquée chez un prestataire spécialisé
Et pourquoi parle-t-on maintenant de 3-2-1-1-0 ?
Le concept 3-2-1-1-0 est une évolution de la règle 3-2-1, pensée pour les menaces modernes (ransomware, erreurs de sauvegarde, etc.). Il rajoute ainsi :
1 copie hors ligne ou immuable (air-gapped/immutable).
Cette copie n’est pas connectée au réseau (ou est protégée en écriture seule), de manière à rester intacte même en cas de ransomware ciblant vos systèmes connectés.
0 erreur de sauvegarde.
Il faut vérifier régulièrement que chaque sauvegarde se termine sans erreur, et tester la restauration pour garantir l’intégrité et la disponibilité de vos données en cas de besoin.
Qu’est-ce que Veeam Data Cloud vault ?
Veeam Data Cloud Vault est un service de stockage cloud sécurisé, pré-configuré et entièrement géré par Veeam sur l’infrastructure Microsoft Azure. Voici une courte vidéo qui vous montre ce service :
Pourquoi passer par Veeam Data Cloud Vault à la place de créer directement un compte de stockage Azure ?
La configuration faite directement par Veeam est le premier avantage à passer par le service Veeam Data Cloud Vault : vous indiquez simplement votre volume de données à sauvegarder, et tout est provisionné sans aucun paramétrage Azure de votre part.
Voici ce que Veeam fait automatiquement pour vous :
Immutabilité et isolation « Zero Trust » intégrées
Veeam Data Cloud Vault repose sur des mécanismes d’immutabilité natifs : chaque objet écrit devient en lecture seule pour la durée configurée, empêchant toute suppression ou modification accidentelle ou malveillante (ransomware). Cette couche d’isolation logique (air-gapped, c’est-à-dire isolée du réseau) est activée par défaut et n’existe pas automatiquement sur un compte de stockage classique sans configuration manuelle
Sécurité et chiffrement bout en bout
Les transferts entre Veeam Backup & Replication et le Vault se font sur des canaux chiffrés via un certificat mutualisé, sans jamais exposer de clés ou de tokens. De plus, toutes les données sont stockées chiffrées au repos, sans configuration supplémentaire. Un compte de stockage classique exige la mise en place manuelle du chiffrement (Azure Storage Service Encryption) et la gestion des clés (Key Vault)
Conformité à la stratégie 3-2-1-1-0
Le Vault répond directement aux exigences :
- 1 copie hors site : vos backups sont sur l’infrastructure Veeam dans Azure.
- 1 copie immuable/air-gapped : garantie par la politique d’immutabilité native.
- 0 erreur : Veeam supervise automatiquement la réussite de chaque sauvegarde et vous alerte en cas de problème.
Un compte de stockage classique n’offre pas cette orchestration automatisée autour de la vérification d’intégrité et de l’immutabilité.
Combien coûte Veeam Data Cloud Vault ?
La partie des coûts proposée par Veeam s’avère intéressante. Contrairement au modèle « pay-as-you-go » (à l’usage) habituellement appliqué à un compte de stockage Azure, Veeam Data Cloud Vault propose un tarif forfaitaire par To incluant le stockage, les appels API, l’egress et les restaurations : plus de risque de « bill shock » lié aux opérations ou au trafic.
Deux SKUs sont proposés par Veeam : Foundation et Advanced :
- Foundation débute à 14 USD / To / mois (facturé annuellement).
- Advanced est à 24 USD / TB / mois, mais inclut un nombre illimité d’opérations de lecture/restauration.
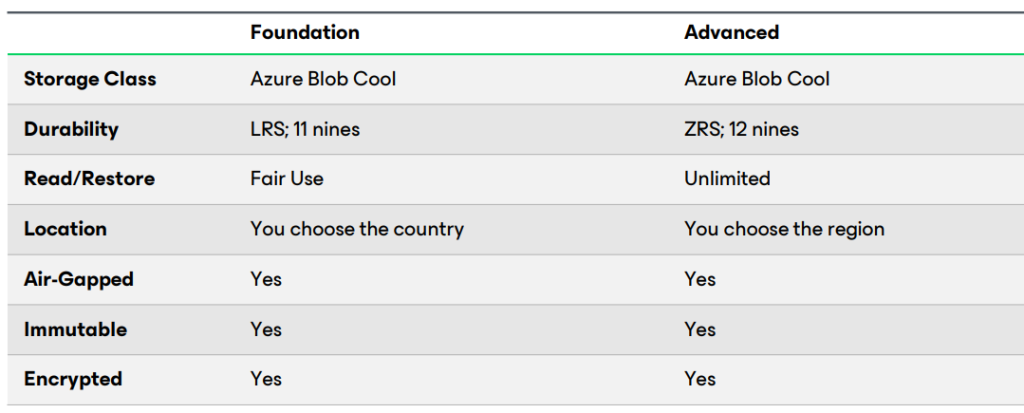
On peut différencier ces deux offres de la façon suivante :
- Granularité de l’emplacement
- Foundation vous permet de choisir le pays où vos données seront stockées, Veeam/Microsoft sélectionnant ensuite la région exacte.
- Advanced vous donne la main sur la région Azure précise (par exemple « West Europe » vs « North Europe ») pour optimiser latence, conformité ou réplication inter-zones.
- Durabilité
- Foundation s’appuie sur LRS (Locally Redundant Storage), garantissant « 11 nines » de durabilité (99,999999999 %).
- Advanced utilise ZRS (Zone-Redundant Storage), offrant « 12 nines » (99,9999999999 %) en répartissant les données sur plusieurs zones de disponibilité.
- Limites de lecture/restauration
- Foundation applique une politique de fair use sur les appels de lecture et les restaurations.
- Advanced propose des lectures et restaurations illimitées sans restrictions supplémentaires.
Qu’est-ce que contient le Fair Use de Veeam ?
La politique Fair Use de Veeam Data Cloud Vault définit une franchise gratuite d’opérations de lecture/restauration incluse dans votre abonnement, afin d’assurer une utilisation raisonnable et équitable des ressources :
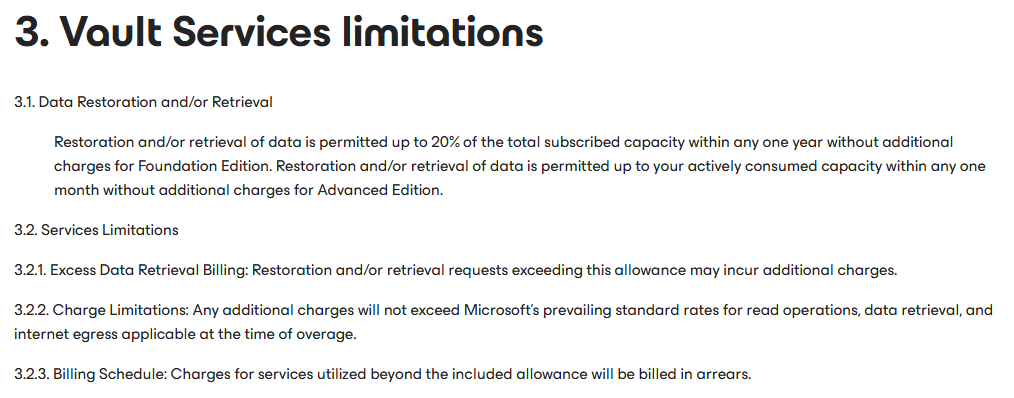
- Foundation Edition :
Restauration ou récupération de données jusqu’à 20 % de la capacité totale souscrite sur une période d’un an, sans surcoût. - Advanced Edition :
Restauration ou récupération de données jusqu’à 100 % de votre capacité activement consommée chaque année, sans surcoût.
Au-delà de ces seuils, les opérations de lecture, de récupération et l’egress sont facturés aux tarifs standards Microsoft applicables à la région concernée.
Quelles régions Azure supportent Veeam Data Cloud Vault ?
Voici les régions Azure prises en charge par Veeam Data Cloud Vault :
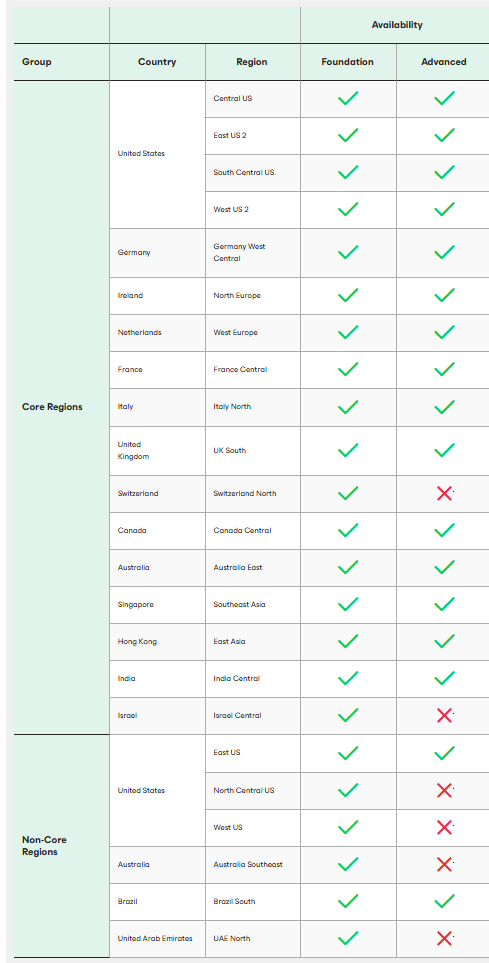
Comment tester Veeam Data Cloud Vault ?
De nombreuses vidéos sont déjà disponibles sur la chaîne YouTube de Veeam :
Voici les différentes étapes que nous allons suivre afin de tester la solution Veeam Data Cloud Vault sur un environnement de test :
- Etape 0 – Rappel des prérequis
- Etape I – Déploiement de Veeam Data Cloud Vault
- Etape II – Ajout d’un coffre Veeam
- Etape III – Sauvegarde d’un partage de fichier sur le coffre Veeam
- Etape IV – Sauvegarde d’objets sur le coffre Veeam
- Etape V – Restauration d’un fichier objet :
Maintenant, il nous reste plus qu’à tester tout cela 😎💪
Etape 0 – Rappel des prérequis :
Afin de réaliser nos tests sur Veeam Data Cloud Vault, nous allons avoir besoin de :
- Un tenant Microsoft actif
- Une souscription Azure valide
Commençons par déployer la solution depuis Azure Marketplace.
Etape I – Déploiement de Veeam Data Cloud Vault :
Depuis le portail Azure, recherchez Veeam Data Cloud Vault :
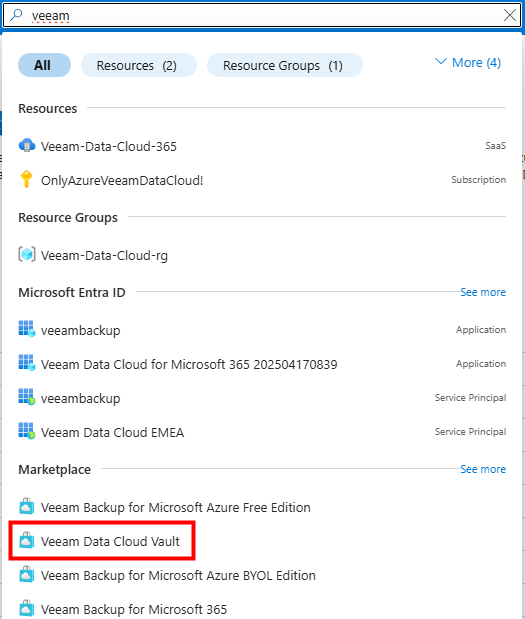
Déployez la solution SaaS dans la souscription, le groupe de ressources et la nom de votre ressource :
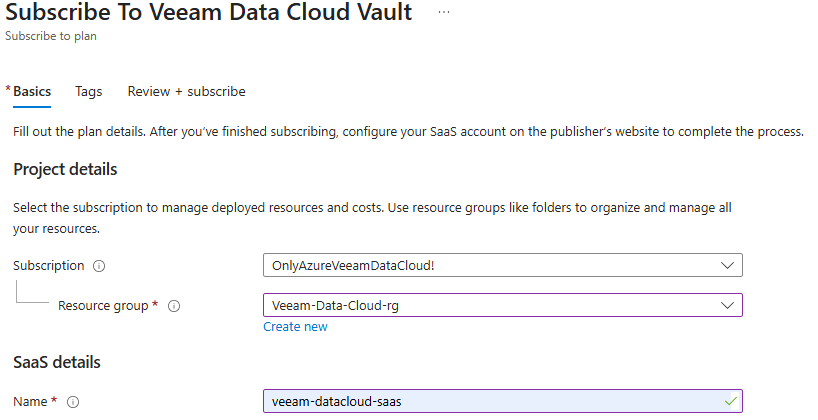
Ouvrez la liste des plans disponibles :
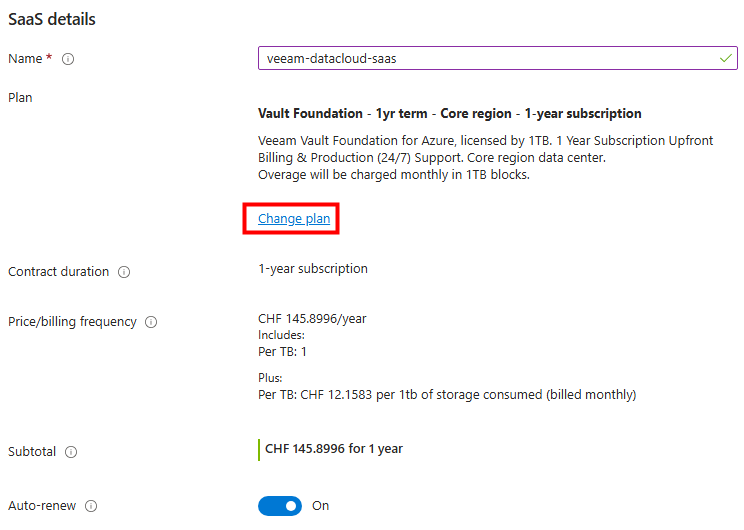
Changez votre plan si nécessaire :
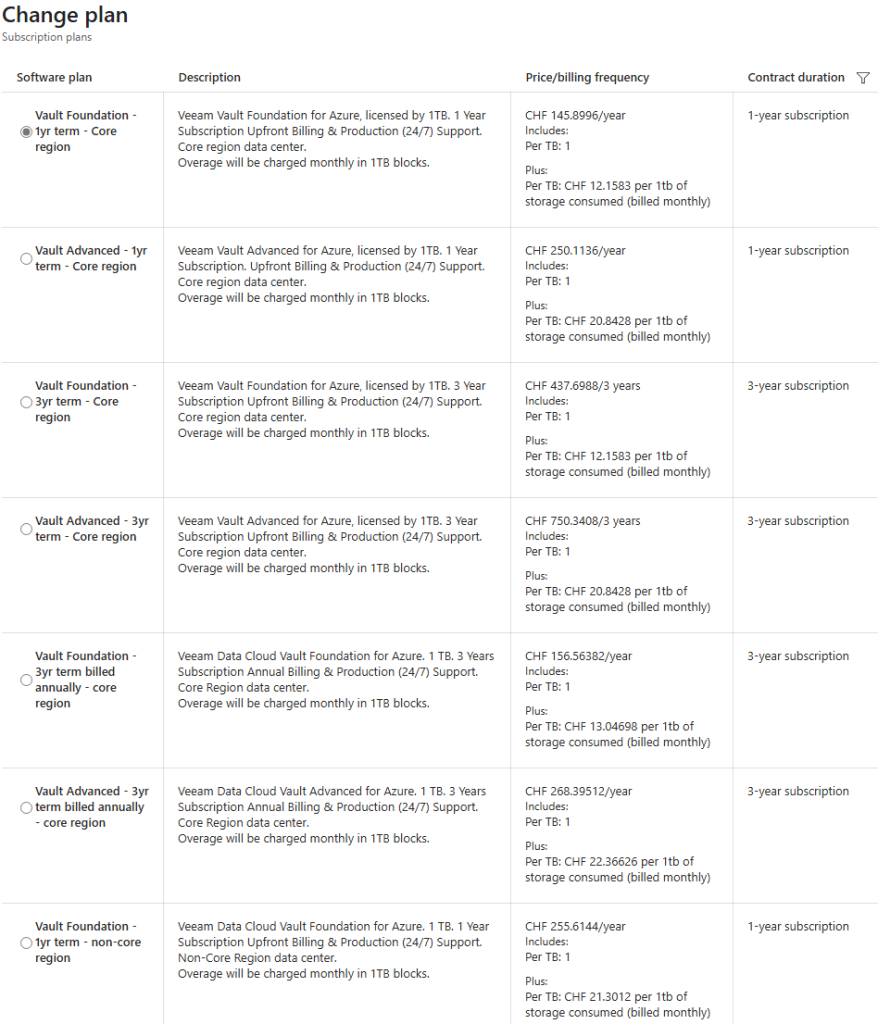
Lancez la validation Azure :
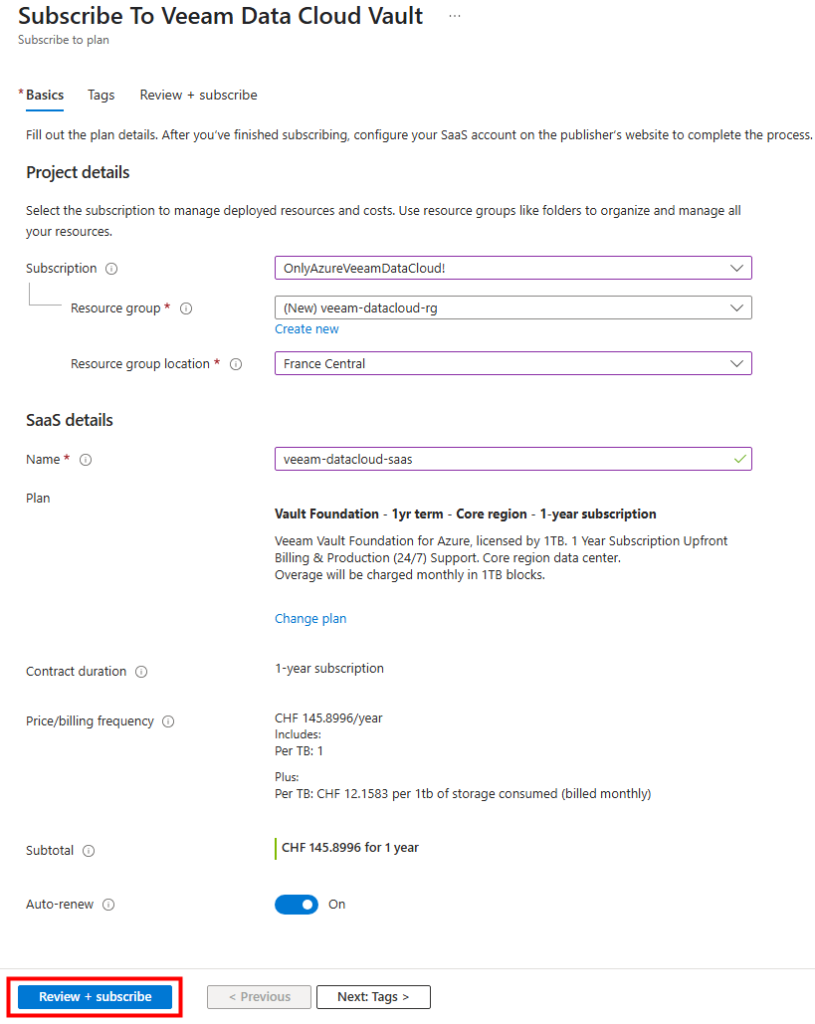
Une fois la validation réussie, lancez la création de la solution :
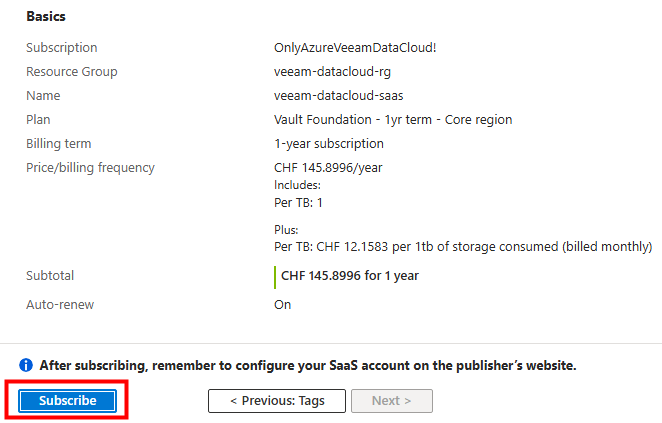
Attendez quelques minutes le temps de la configuration de Veeam Data Cloud Vault :
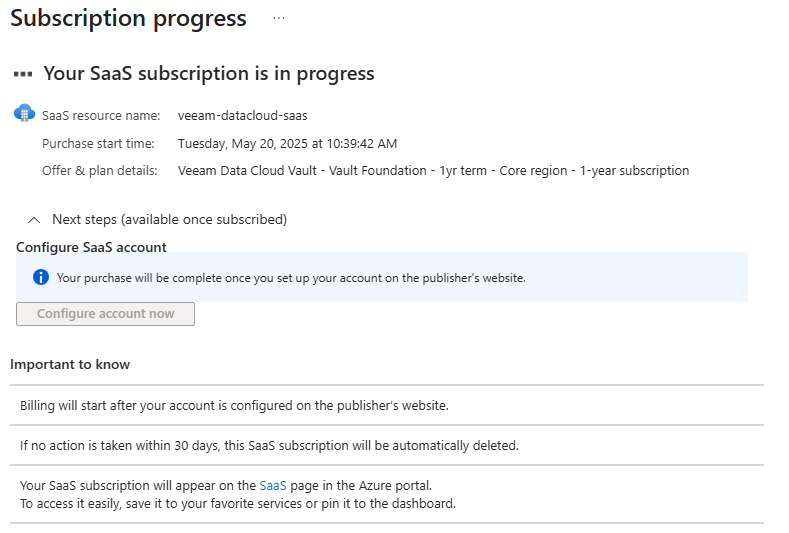
Une fois la configuration terminée, cliquez sur le bouton de finalisation :
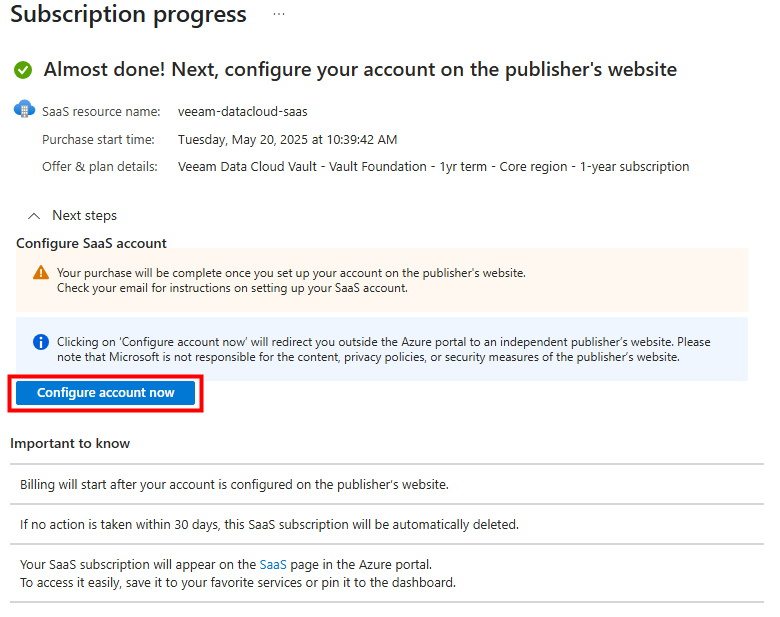
Vérifiez les informations affichées, puis cliquez-ici pour activer la souscription. Selon ma compréhension, l’activation de celle-ci déclenche la facturation sur votre souscription Azure. Vous disposez alors de 72 heures pour vous rétracter une fois celle-ci activée :
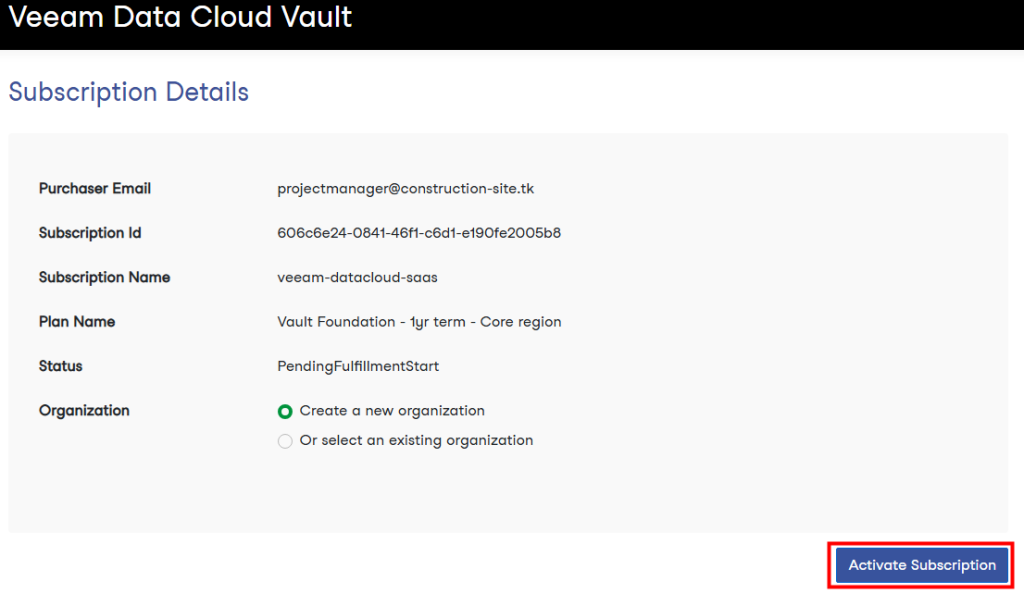
Une fois la souscription Veeam activée, cliquez-ici pour basculer sur la console de gestion Veeam Data Cloud Vault :
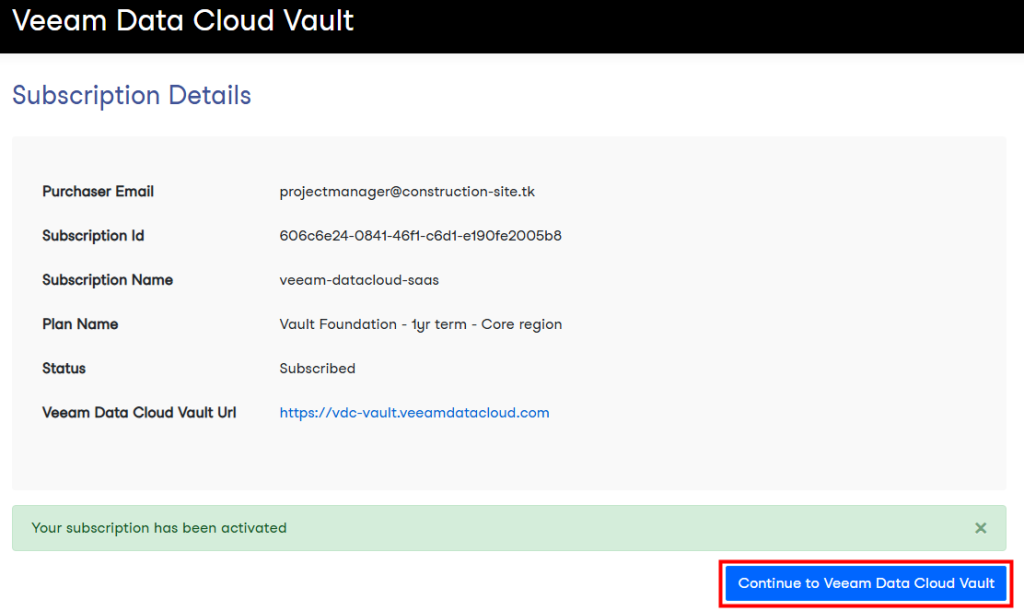
Choisissez une authentification via Entra ID :
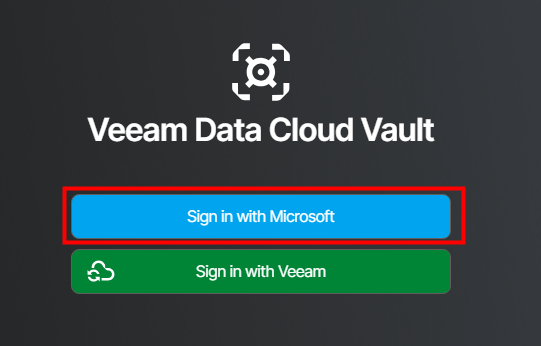
Veeam vous propose de créer votre premier coffre, vérifiez les informations puis cliquez sur Suivant :
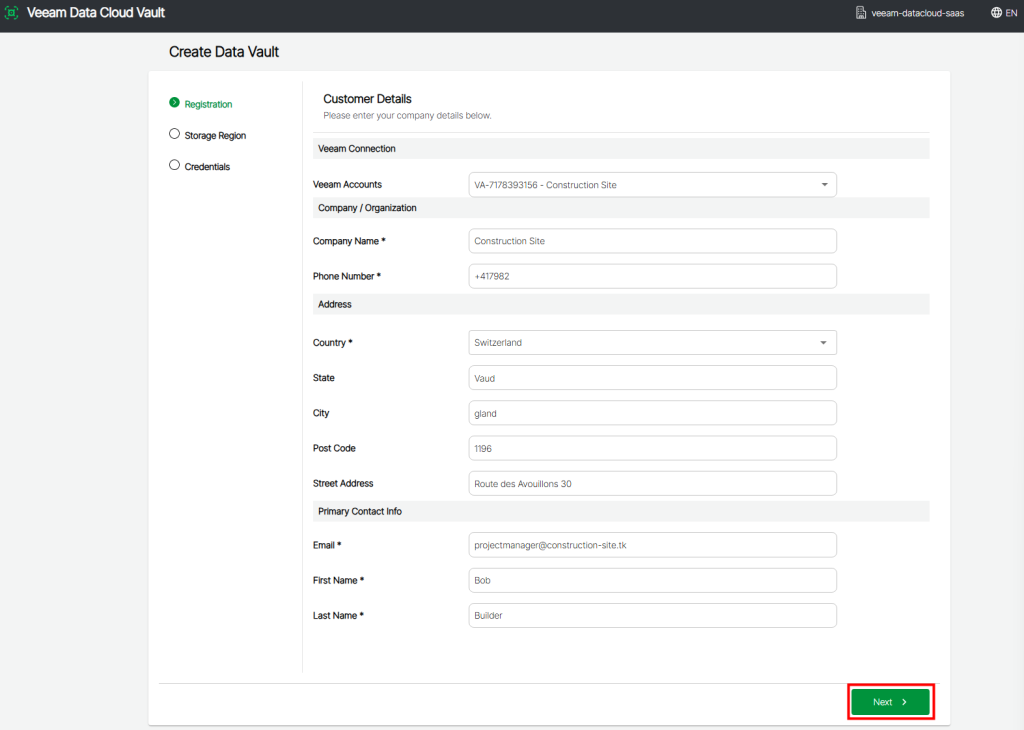
Etant parti sur le plan Foundation, choisissez le Pays et non la région Azure, puis cliquez sur Suivant :
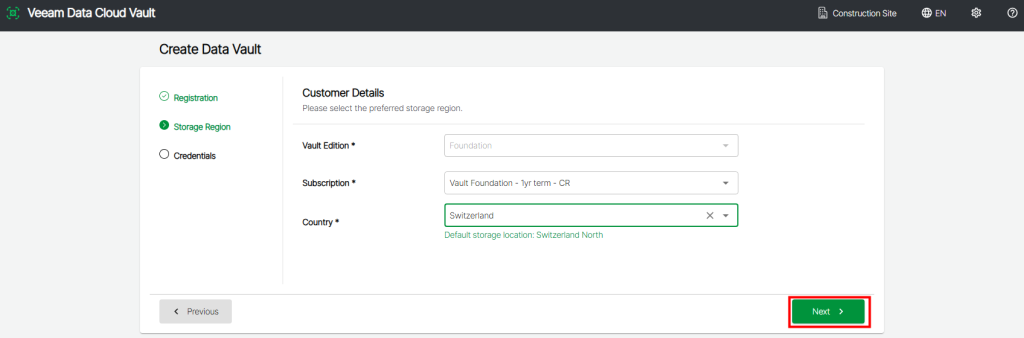
Attendez quelques minutes le temps du provisionnement et de la configuration des ressources gérées par Veeam :
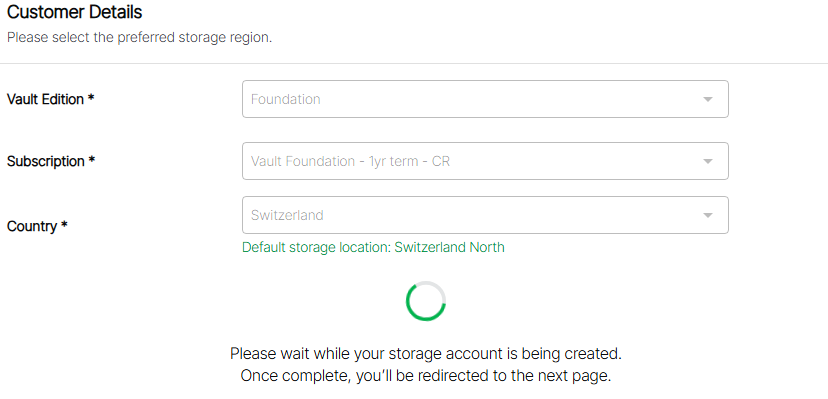
Quelques minutes plus tard, le coffre Veeam est créé, copiez les informations suivantes afin de configurer votre application Veeam Backup :
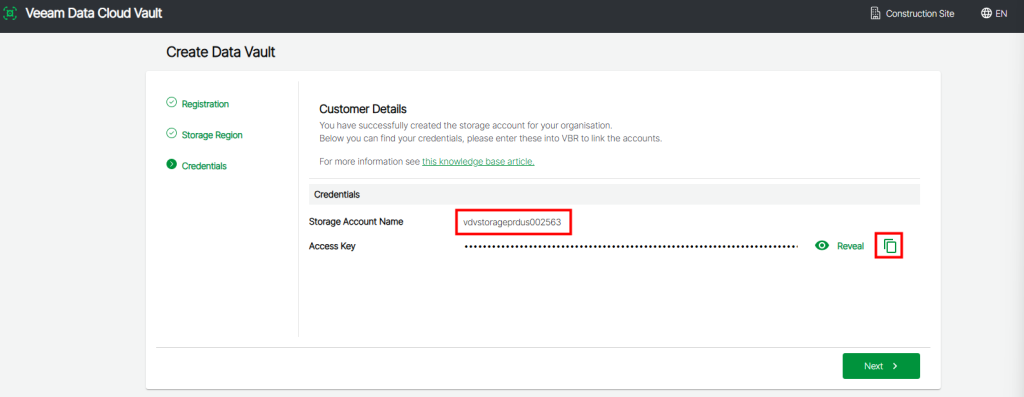
Cliquez sur Suivant afin de terminer la configuration :
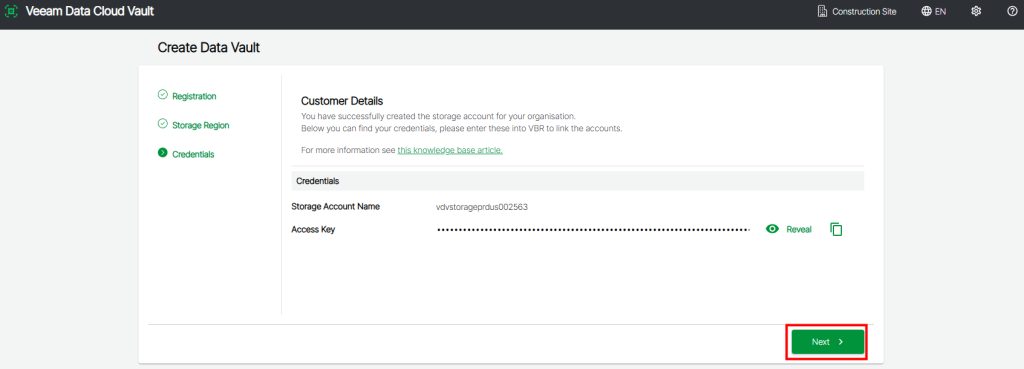
La fin de la configuration vous transporte sur le tableau de bord de Veeam Data Cloud Vault :
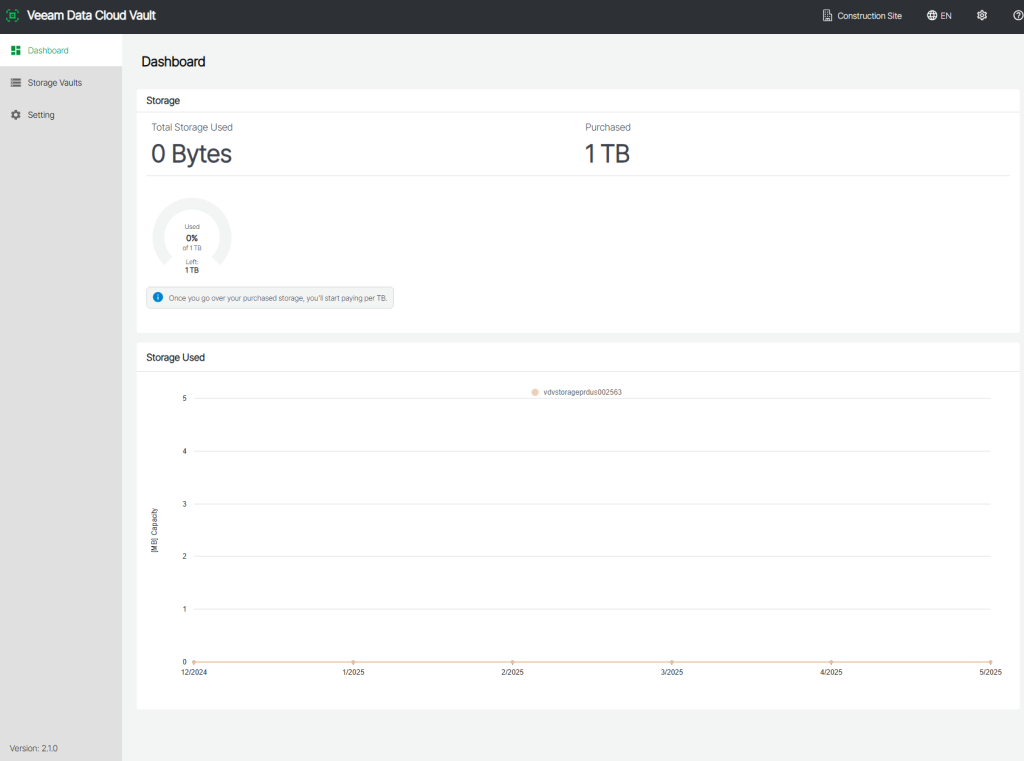
Du côté d’Azure, vous pouvez constater la ressource SaaS dans le groupe de ressources ; cliquez dessus pour retrouver le détail de la solution :
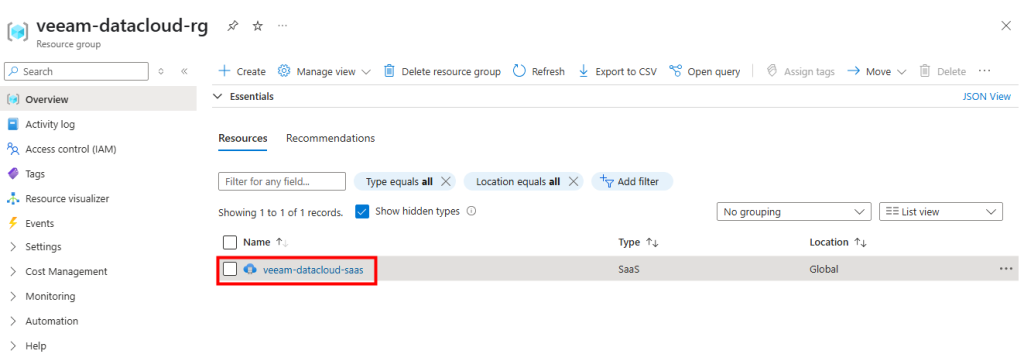
Un clic sur le lien de cette solution vous permet d’ouvrir l’URL d’accueil de Veeam Data Cloud Vault :
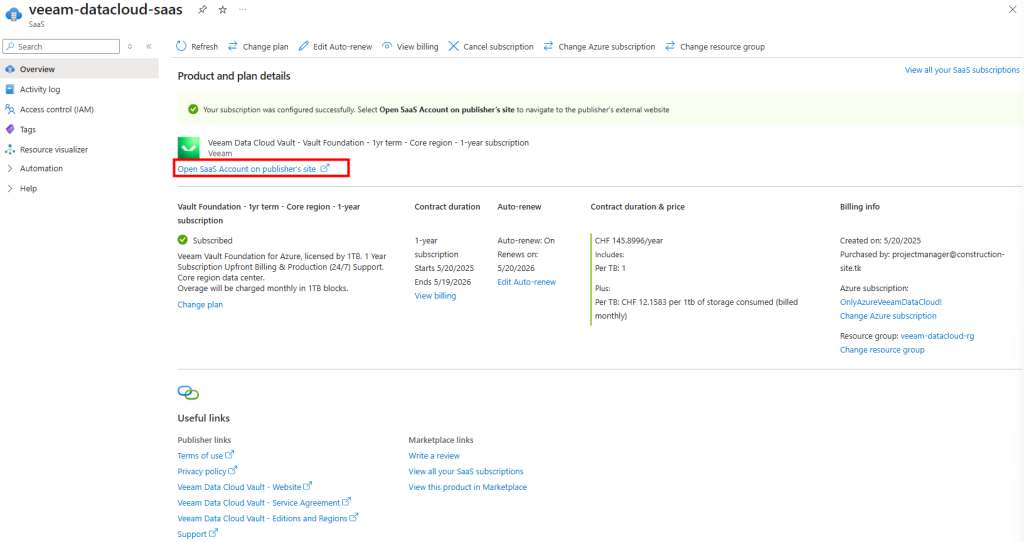
Un autre clic sur le lien ci-dessous vous ouvre votre propre instance de Veeam Data Cloud Vault :
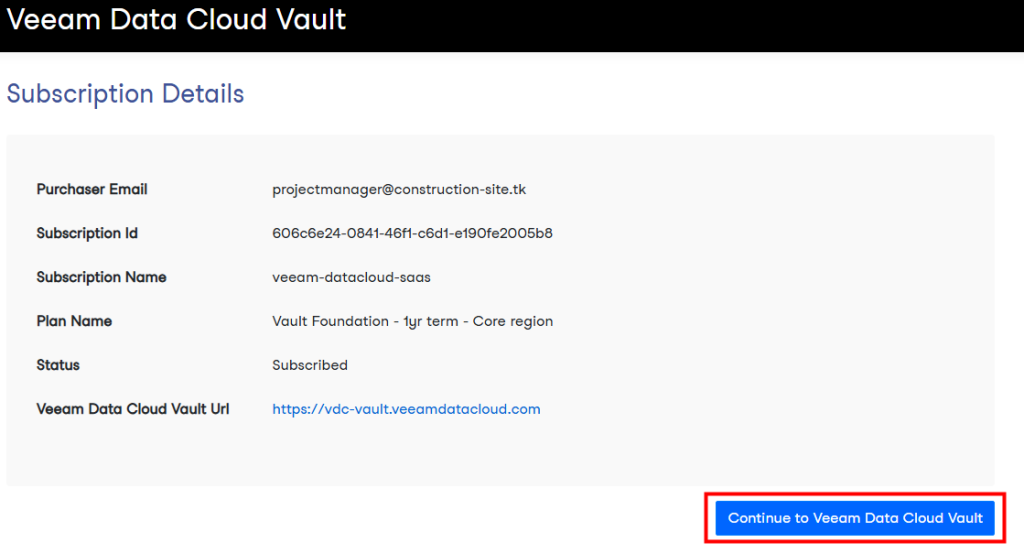
Consultez ou créez au besoin vos coffres sur cette page :
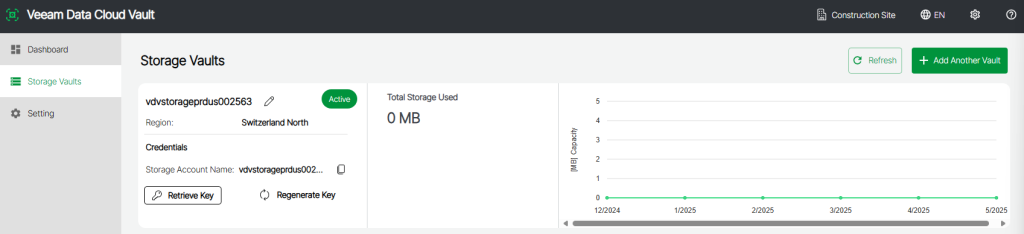
Visualisez les souscriptions Azure sur cet écran :
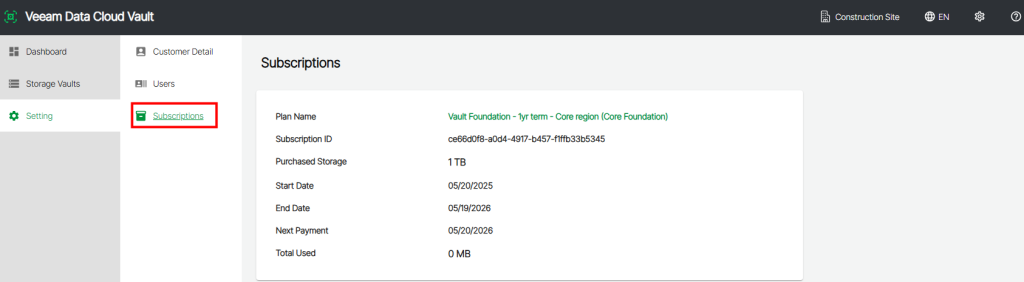
Le volume de stockage est visible depuis ce même portail après un rafraîchissement de l’information :
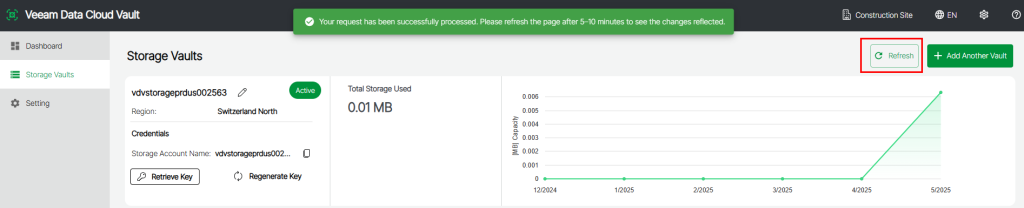
L’information est visible sur ce portail après une ou plusieurs heures :
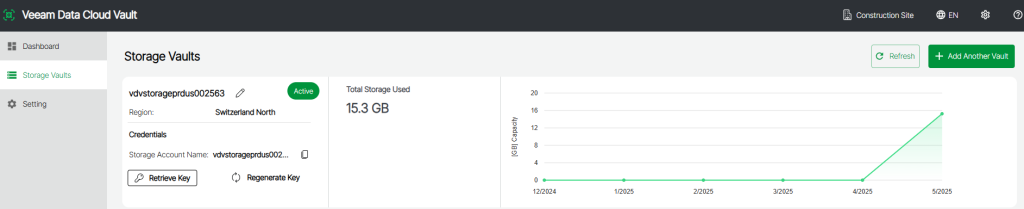
Les informations du volume total de stockage sont alors actualisées sur le tableau de bord principal :
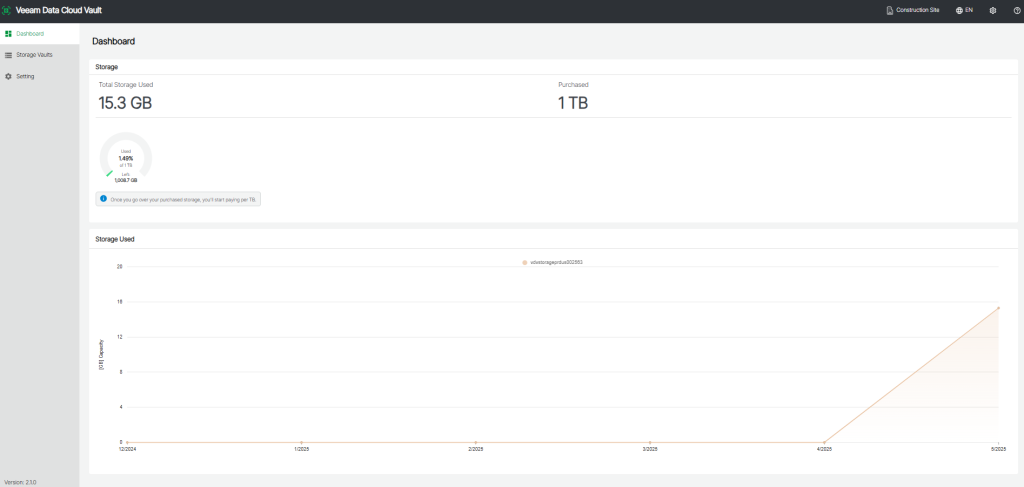
Notre solution Veeam Data Cloud Vault est maintenant configurée et prête à recevoir des données. La prochaine étape consiste à configurer cette dernière depuis un outil de sauvegarde, comme Veeam Backup & Replication.
Etape II – Ajout d’un coffre Veeam :
J’ai créé une machine virtuelle depuis le Marketplace Azure la solution Veeam Backup & Replication pour réaliser les tests.
Une fois la console de gestion de Veeam Backup & Replication ouverte, ouvrez la configuration de l’infrastructure de sauvegarde :
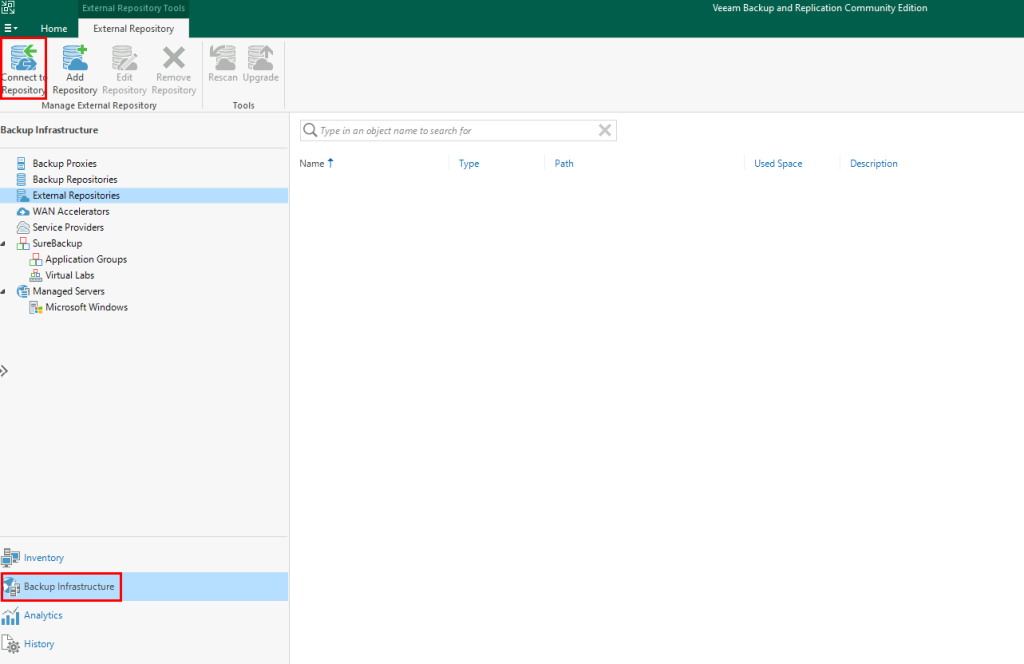
Cliquez sur le type Veeam Data Cloud Vault :
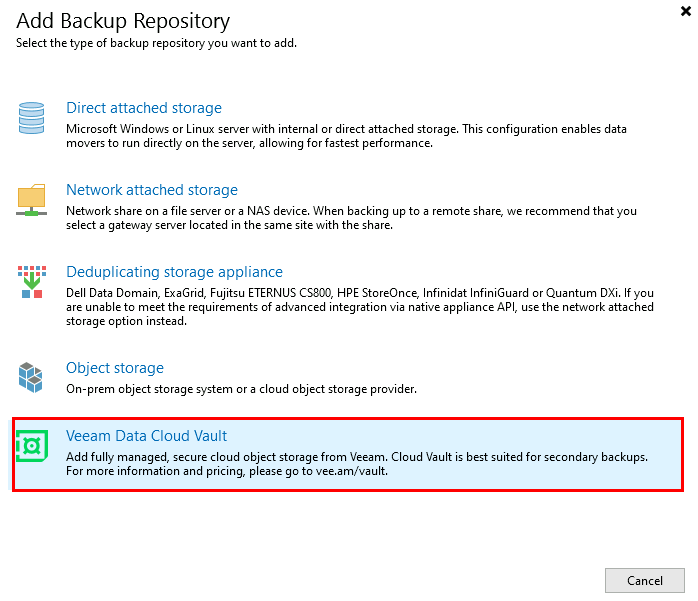
Nommez celui-ci, cochez la case, puis cliquez sur Suivant :
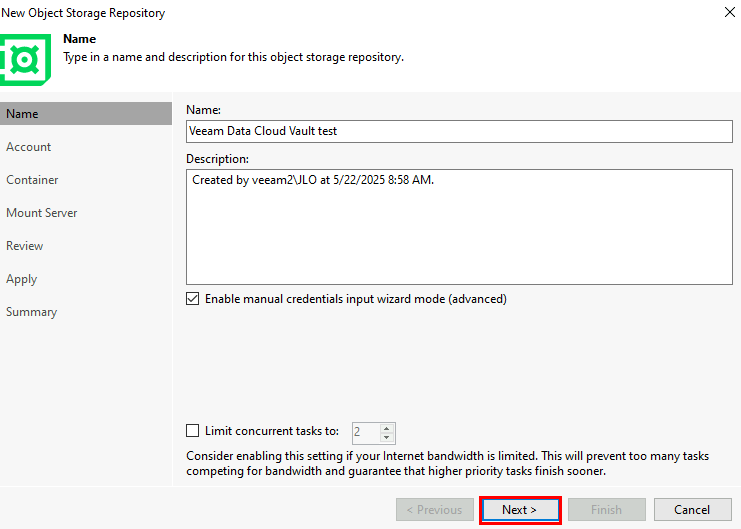
Cliquez sur Ajouter, puis choisissez la connexion avec la clef du coffre :
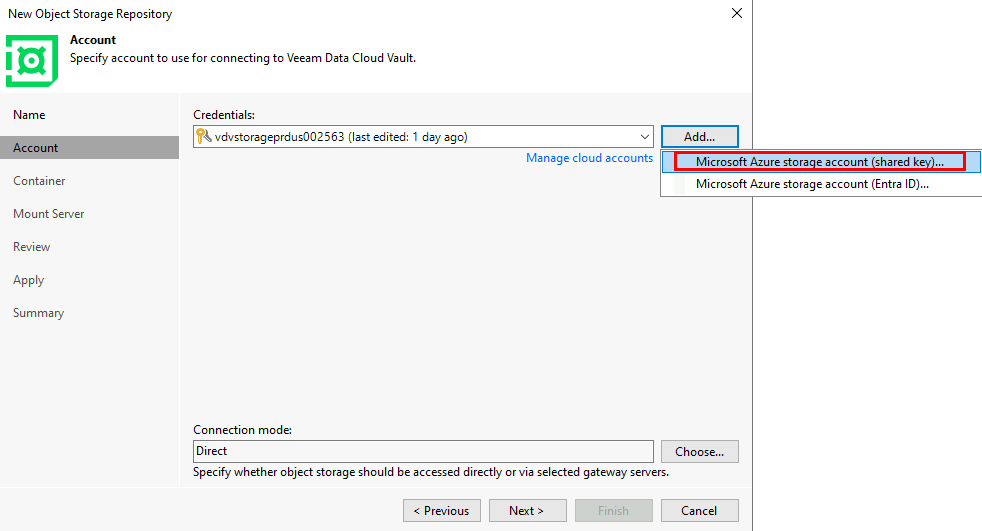
Collez les informations précédemment copiées du coffre Veeam, puis cliquez sur OK :
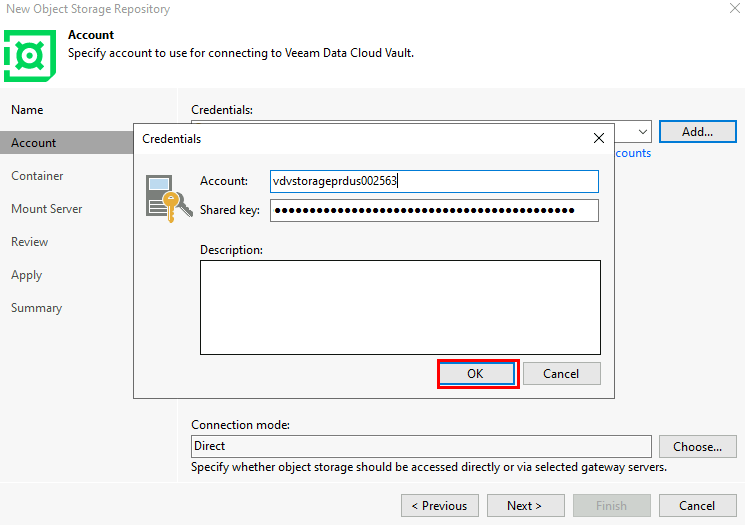
Cliquez sur Suivant :
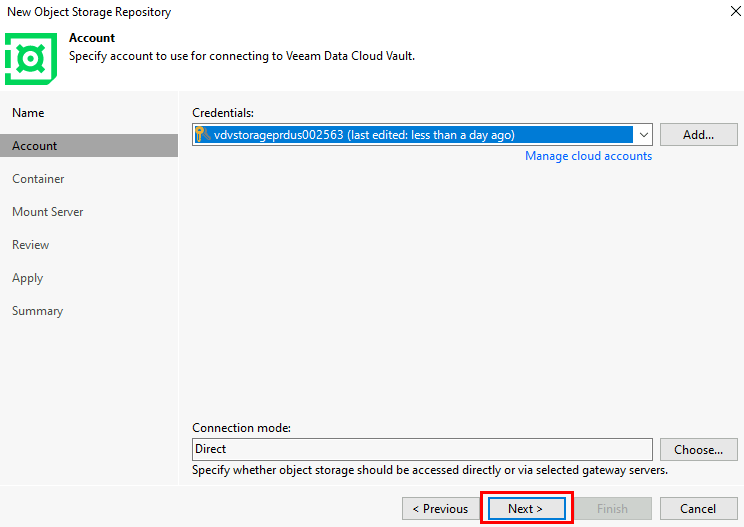
Renseignez un nouveau dossier créé sur le coffre, puis cliquez sur Suivant :
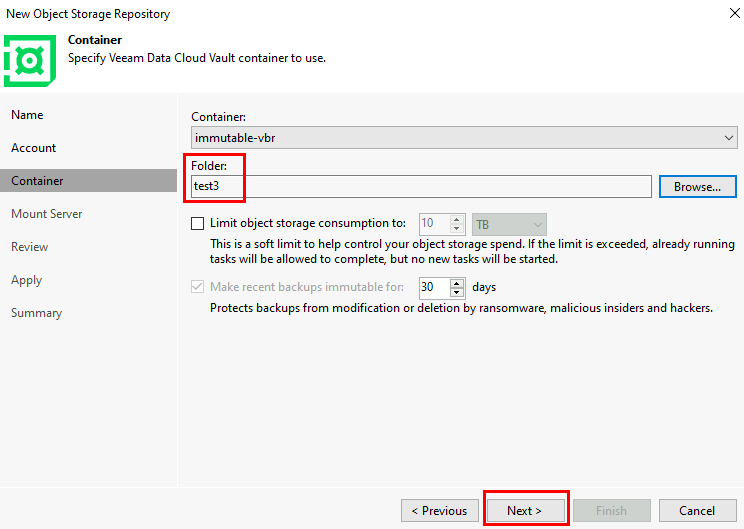
Définissez les informations du stockage local pour les restaurations rapides, puis cliquez sur Suivant :
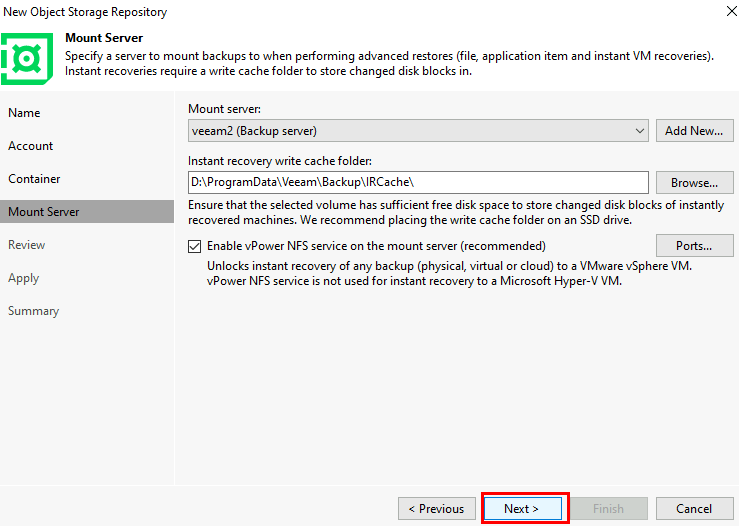
Cliquez sur Appliquer :
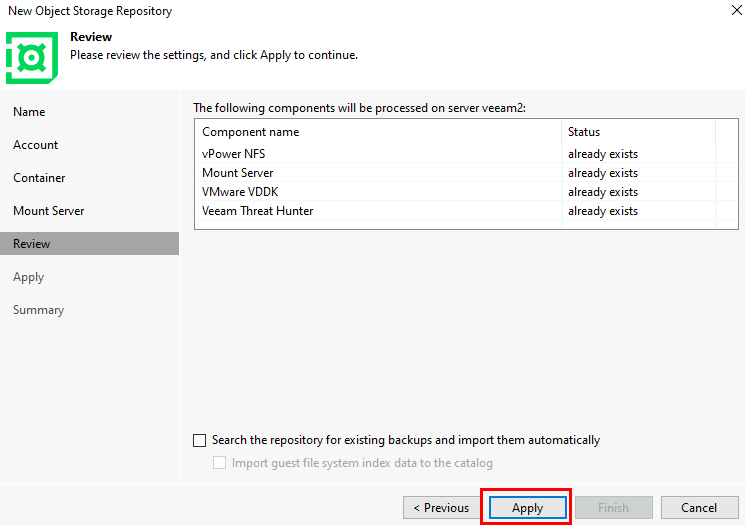
Attendez quelques secondes la mise en place de la configuration, puis cliquez sur Suivant :
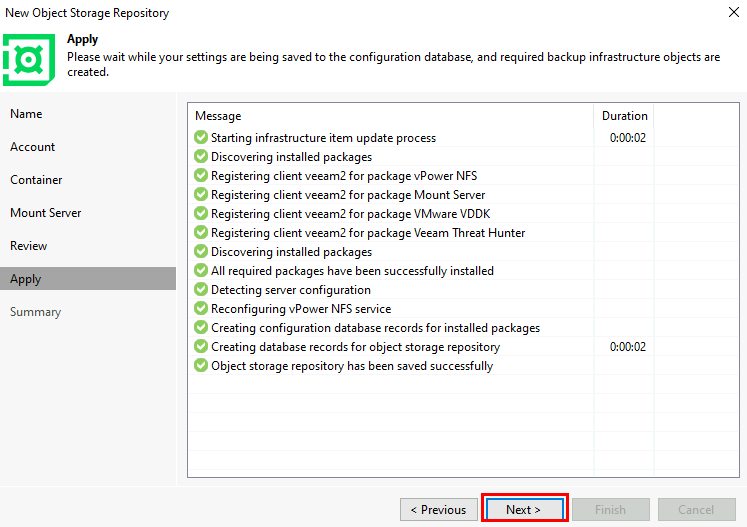
Une fois la configuration réussie, cliquez sur Terminer :
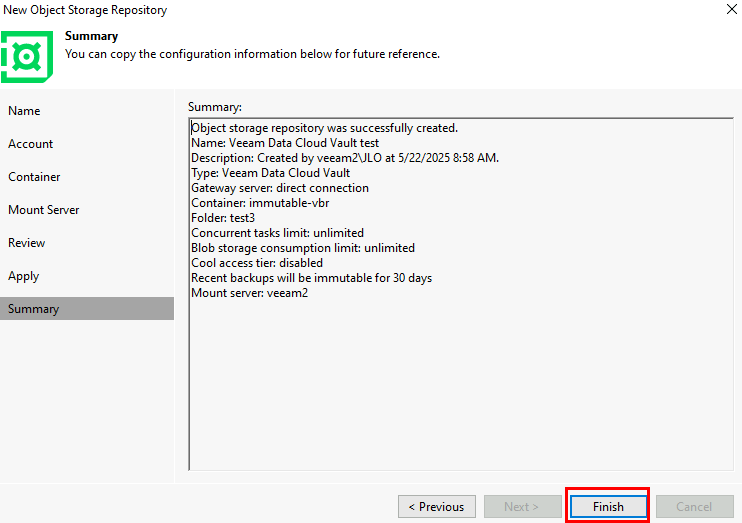
Constatez l’apparition du coffre dans la liste des répertoires de Sauvegarde :
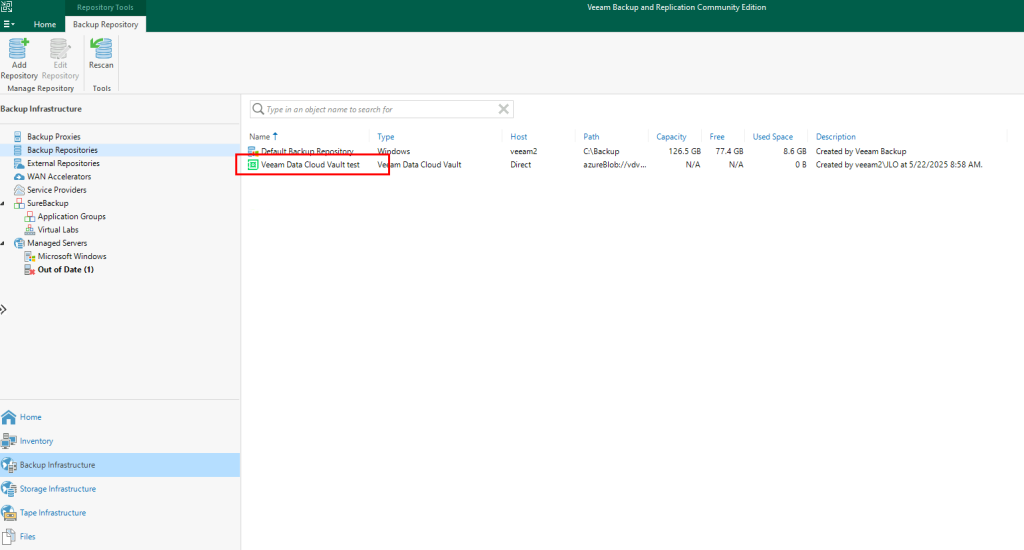
Notre coffre Veeam est maintenant un répertoire de sauvegarde. Nous allons maintenant modifier une première police consacrée à la sauvegarde d’un partage de fichiers.
Etape III – Sauvegarde d’un partage de fichier sur le coffre Veeam :
Pour cela, retournez dans les travaux de sauvegarde déjà en place, puis cliquez sur l’un d’entre eux afin de le modifier :

Cochez la case suivante afin de configurer le coffre Veeam comme seconde destination de sauvegarde :
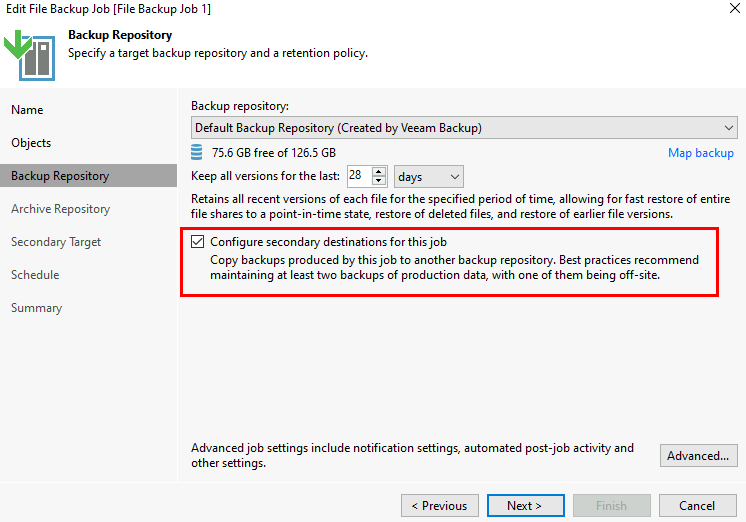
Cliquez sur Avancé :
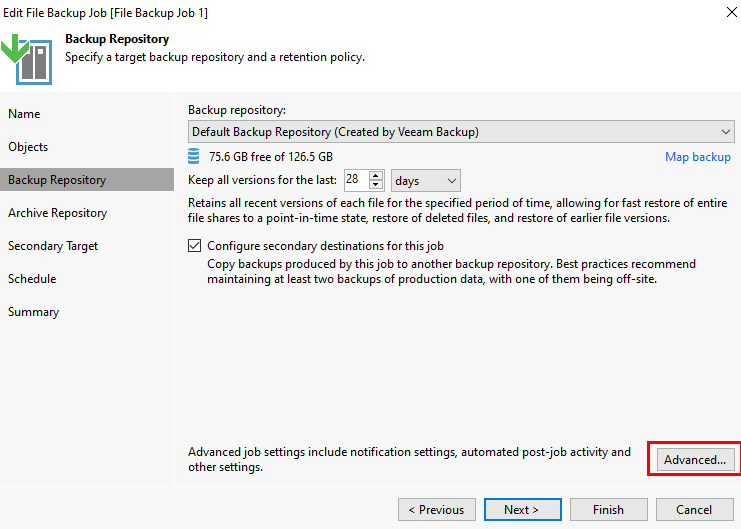
Cochez la case suivante, configurez un mot de passe, puis cliquez sur OK :
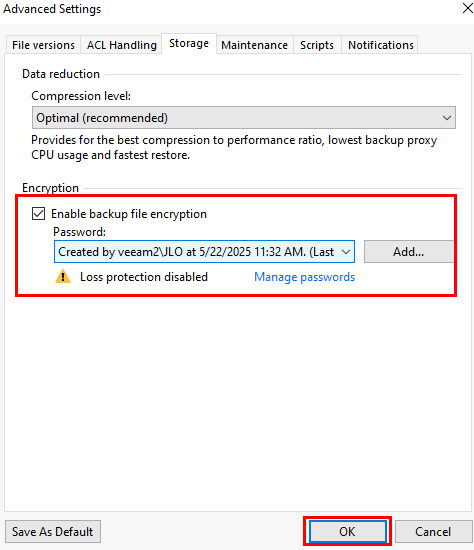
Ajoutez en seconde cible le coffre Veeam, puis cliquez termine la modification de la police de sauvegarde :
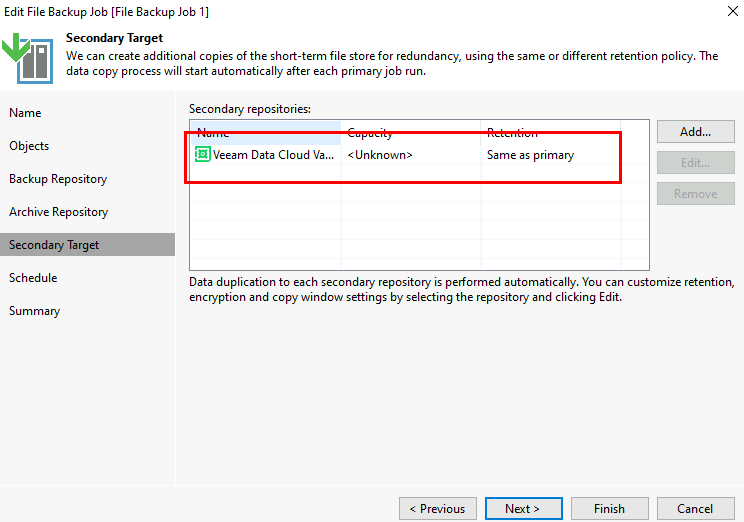
Constatez l’apparition d’un second travail de sauvegarde, dont le déclenchement dépendra du premier auquel il est rattaché :
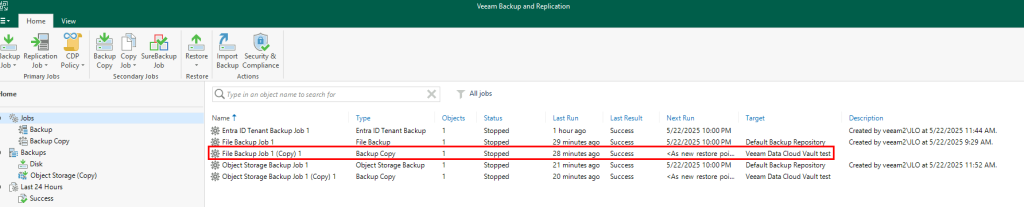
Lancez le premier travail de sauvegarde afin de tester le bon fonctionnement :
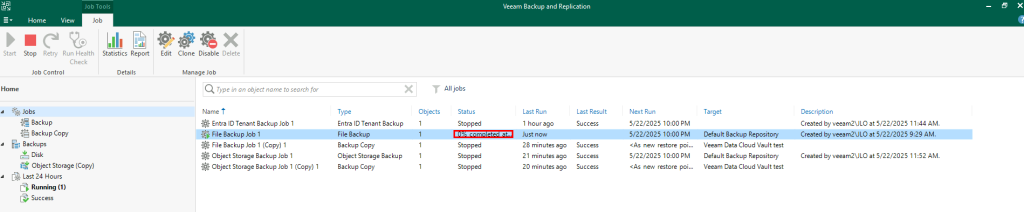
Une fois le premier travail de sauvegarde terminé, constatez le démarrage automatique du second travail de sauvegarde dédié au coffre Veeam :

Constatez l’apparition de sauvegarde du partage de fichiers et du nombre de points de restauration disponibles :
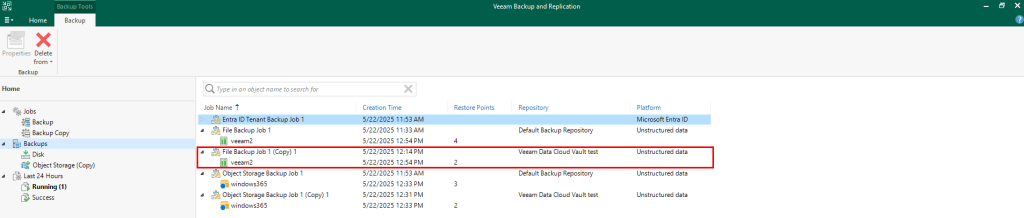
Retournez sur les répertoires de sauvegarde afin de visualiser la consommation d’espace sur votre coffre Veeam :
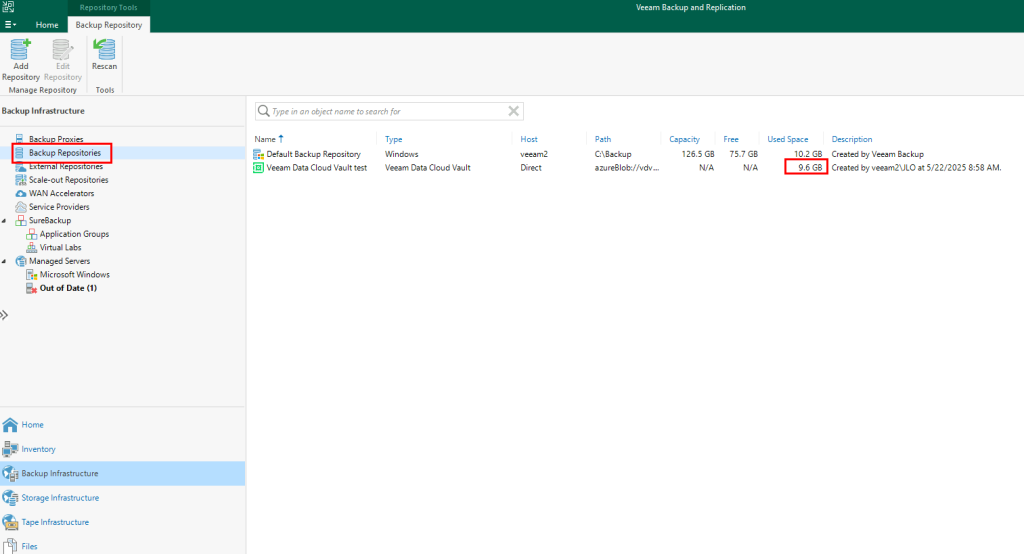
Testons maintenant la même approche de réplication de sauvegarde pour un stockage objet.
Etape IV – Sauvegarde d’objets sur le coffre Veeam :
Retournez à nouveau dans les travaux de sauvegarde objet déjà en place, puis cliquez sur l’un d’entre eux afin d’ajouter comme seconde destination de sauvegarde le coffre Veeam.
Cliquez sur Avancé :
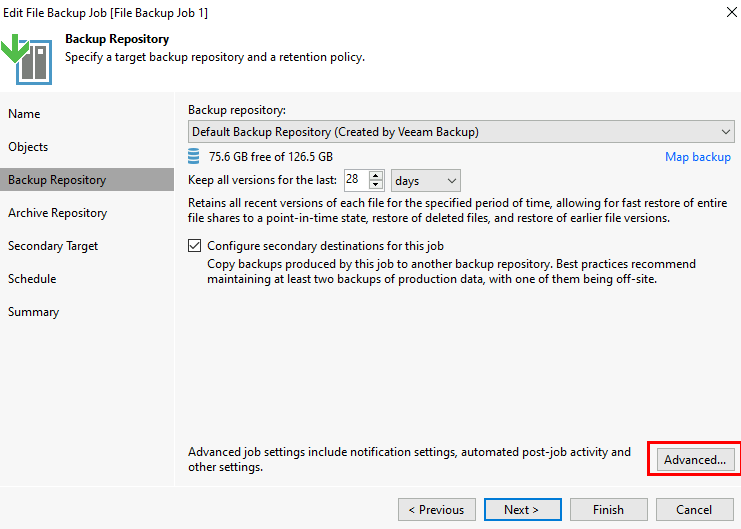
Cochez la case suivante, configurez un mot de passe, puis cliquez sur OK :
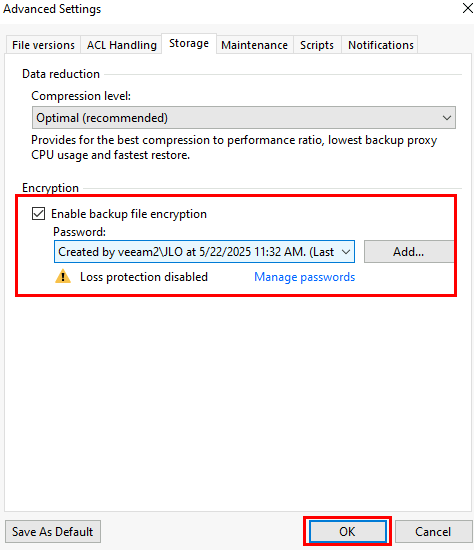
Ajoutez en seconde cible le coffre Veeam, puis cliquez termine la modification de la police de sauvegarde :
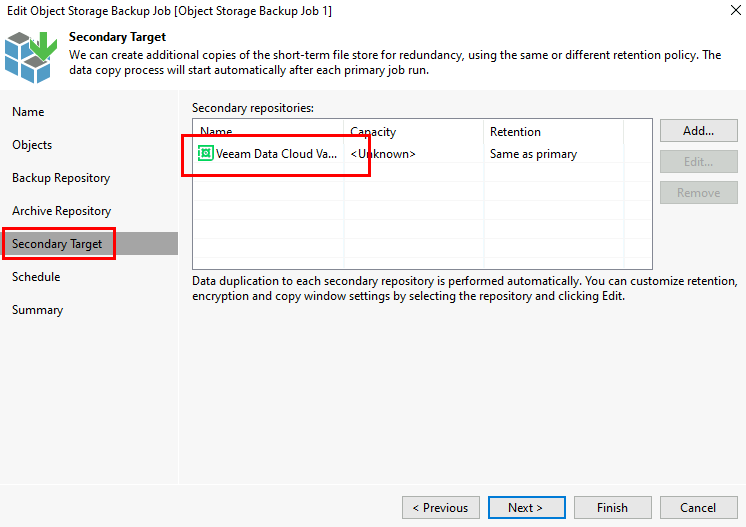
Constatez l’apparition d’un second travail de sauvegarde, dont le déclenchement dépendra du premier auquel il est rattaché :

Lancez le premier travail de sauvegarde afin de tester le bon fonctionnement, puis constatez l’apparition de sauvegardes de fichiers objets :
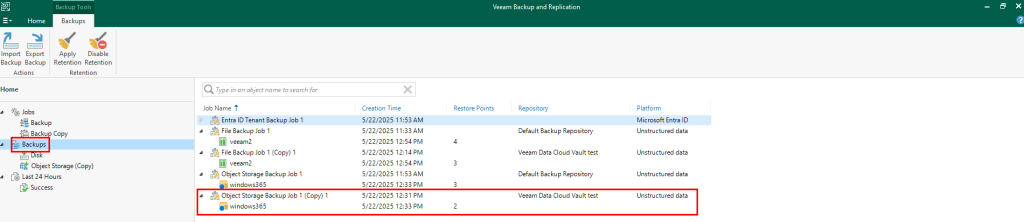
Retournez sur les répertoire de sauvegarde afin de visualiser l’augmentation de la consommation d’espace sur votre coffre Veeam :
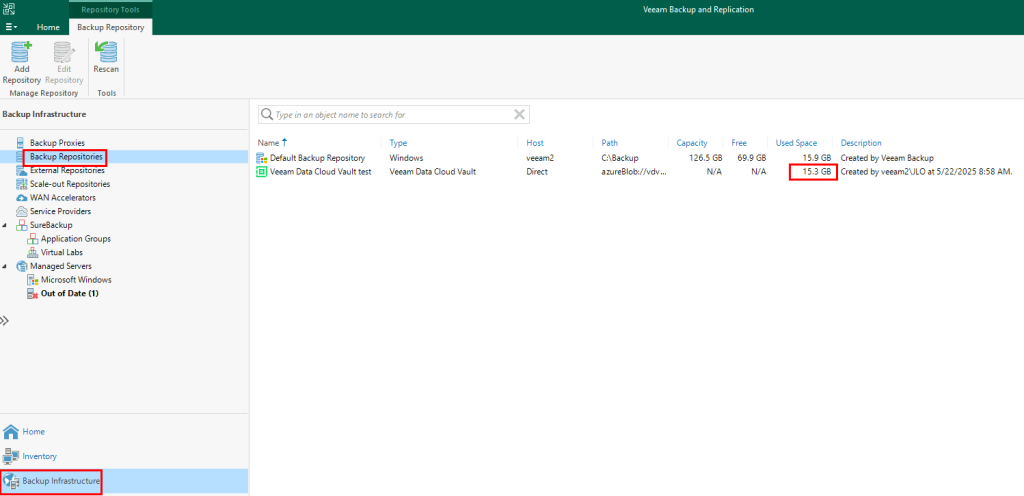
Terminons notre test par la restauration d’un fichier objet supprimé dans un conteneur Azure, dont la sauvegarde est répliquée sur le coffre Veeam.
Etape V – Restauration d’un fichier objet :
Supprimez un fichier sur un stockage objet :
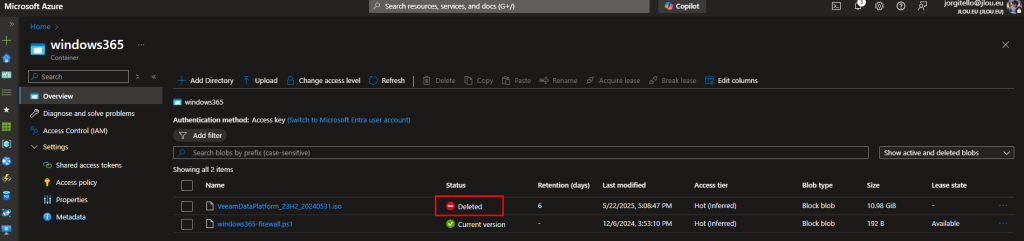
Depuis Veeam Backup & Replication, retournez sur les points de sauvegarde associés au coffre Veeam, puis lancez la restauration d’un fichier objet :
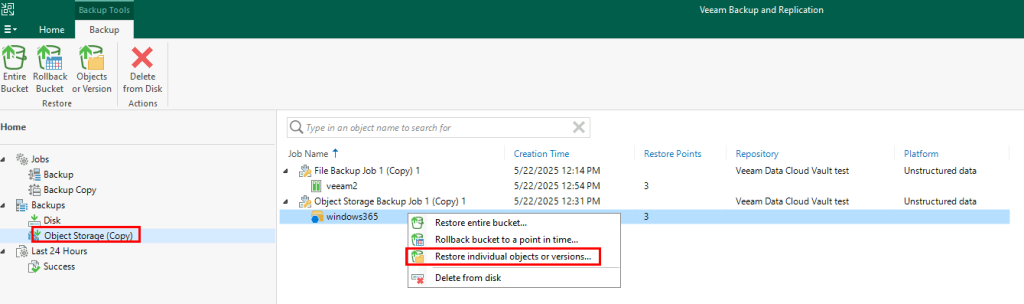
Attendez quelques secondes le chargement des points restauration disponibles :
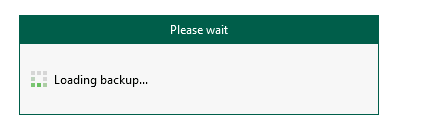
Cliquez sur le fichier supprimé à restaurer, puis déclenchez la restauration par écrasement :
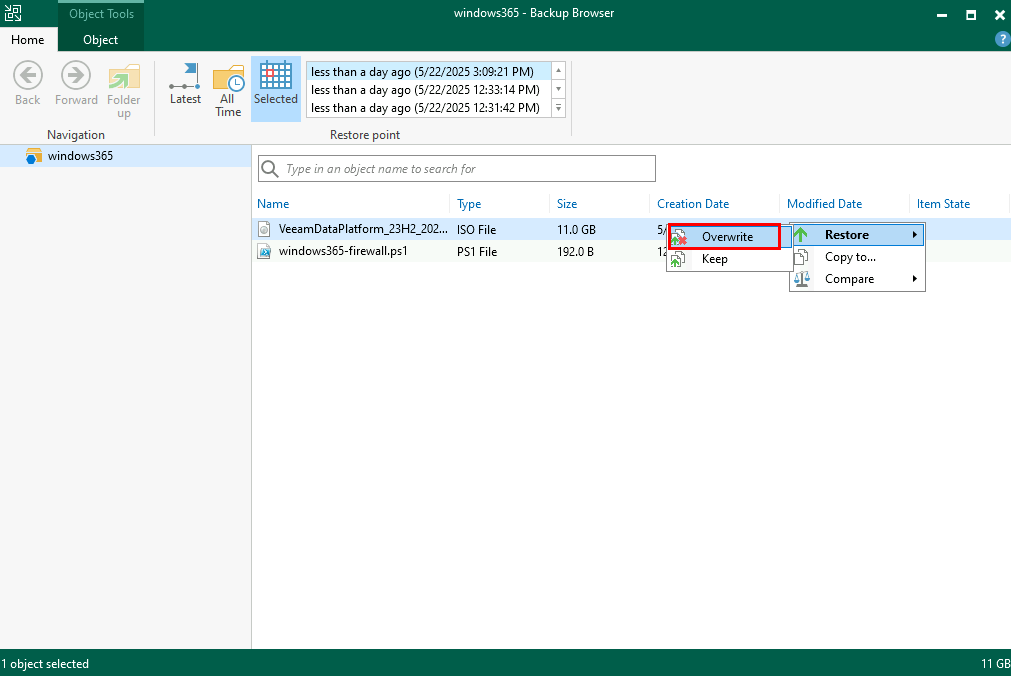
Attendez quelques secondes le déclenchement du travail de restauration :
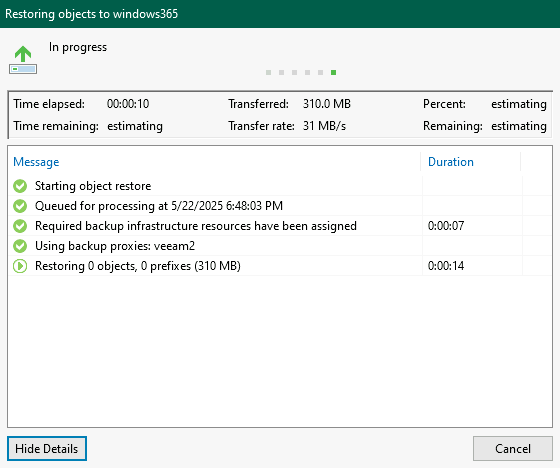
Attendez quelques minutes la fin du travail de restauration :
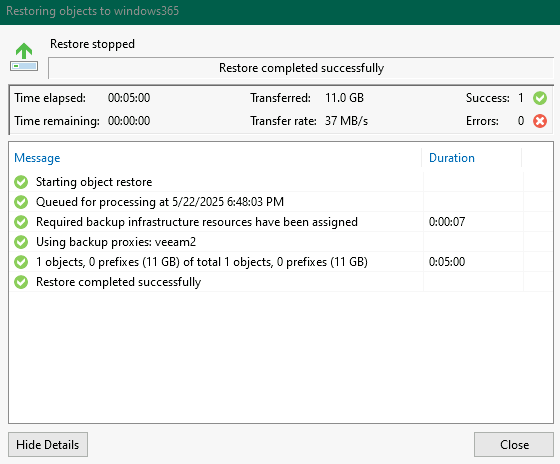
Constatez la réapparition du fichier sur le stockage objet :
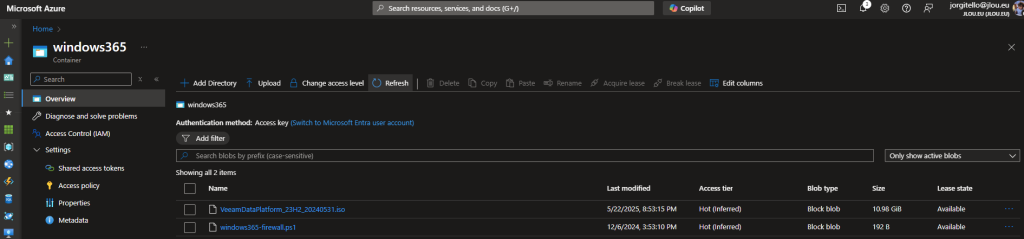
Conclusion
En adoptant Veeam Data Cloud Vault sur Azure, vous déléguez la complexité opérationnelle et garantissez une protection de vos données conforme à la règle 3-2-1-1-0 :
- Déploiement en un clic : plus besoin de scripts ni d’ARM templates.
- Sécurité renforcée : immutabilité native et chiffrement bout-en-bout activés par défaut.
- Surveillance proactive : Veeam supervise vos jobs et vous alerte immédiatement en cas d’anomalie.
- Prévisibilité budgétaire : un tarif fixe par To incluant toutes les opérations et l’egress, sans surprises.
Que vous choisissiez l’édition Foundation ou Advanced, Veeam vous offre une solution SaaS prête à l’emploi, alliant performance, sécurité et tranquillité d’esprit 😎
Enfin Veeam propose même un vidéo de la configuration en mode démo :