Microsoft vient de faire une grande annonce il y a seulement quelques heures : Copilot pour Microsoft 365 est maintenant accessible au grand public et à toutes les organisations. Quelles sont les contraintes ? Comment cela se passe au niveau du tenant ? Nous essaierons de répondre à plusieurs questions et testerons la mise en place d’une licence Copilot pour Microsoft 365.
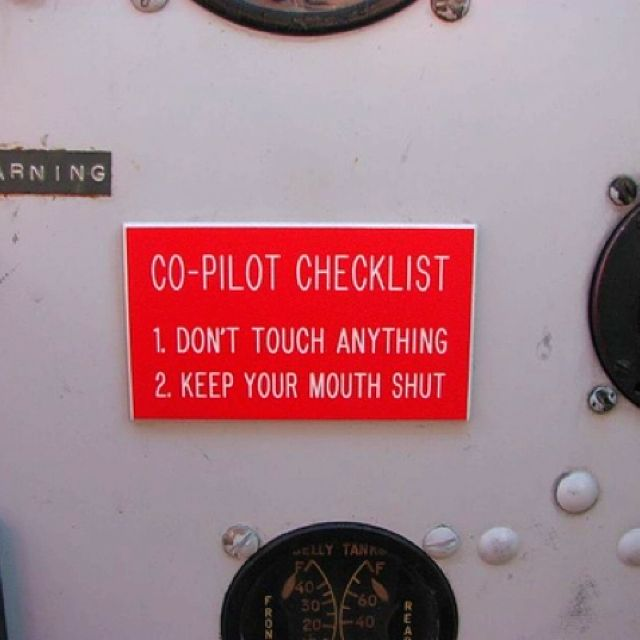
Copilot pour Microsoft 365 n’est-il pas déjà accessible depuis le dernier Ignite en 2023 ?
C’est en partie vrai. L’une des grandes annonces du dernier Ignite portait sur la GA de Copilot pour Microsoft 365, uniquement pour les grandes entreprises. La commande minimale de Copilot pour Microsoft 365 était alors 300 sièges et nécessitait également des licences 365 Enterprise E3 ou E5.
A 30$ par utilisateur, la facture de Copilot pour Microsoft 365 pouvait paraitre assez salée.
Annoncé mi-décembre pour début janvier, Copilot pour Microsoft 365 était alors aussi accessible aux écoles disposants de licences Microsoft 365 A3 ou A5. Avec toujours la même règle : 30 dollars par utilisateur et par mois, et avec un minimum de 300 places par tenant.
Qu’est-ce que Microsoft a changé sur le modèle de licence ces dernières heures ?
Comme indiqué en début d’article, Copilot pour Microsoft 365 est maintenant accessible au grand public et à toutes les organisations.
Autrement dit, il est possible de :
- N’acheter qu’une seule licence Copilot pour Microsoft 365 et non plus 300
- Ne pas disposer obligatoirement de licences Microsoft 365 E3 ou E5
- D’acheter des licences Copilot pour Microsoft 365 via le CSP
Mais il reste encore quelques exigences pour que les utilisateurs puissent profiter de Copilot pour Microsoft 365 :
- Si < 299 utilisateurs (Business) : Disposer de licences Microsoft 365 Business Standard ou Premium pour les utilisateurs ayant Copilot pour Microsoft 365
- Si >= 300 utilisateurs (Enterprise) : Disposer de licences Microsoft 365 Enterprise E3 ou E5 pour les utilisateurs ayant Copilot pour Microsoft 365
- Le prix reste de 30$ par utilisateur et par mois
- L’engagement minimum est d’une année pour les licences Copilot pour Microsoft 365
Qu’est-ce que Copilot pour Microsoft 365 ?
Afin de vous faire une meilleure idée, voici une très courte vidéo expliquant l’audacieux mélange entre une IA, les données provenant de 365 (ou d’ailleurs) et les outils que composent la suite 365 :
Un article parlant des multiples Copilots a d’ailleurs écrit sur ce blog juste ici. Enfin voici quelques liens utiles à propos de Microsoft Copilot for Microsoft 365 :
Comment démarre-t-on Copilot pour Microsoft 365 ?
La mise en place de Copilot pour Microsoft 365 est assez facile, mais la préparation demande un peu plus de temps. En effet, Copilot pour Microsoft 365 est mesure de « piocher » dans les données de votre entreprise. Ces dernières doivent donc être accessibles, protégées et structurées.
La préparation du tenant va donc principalement porter sur les points suivants :
Préparez vos données et vérifiez que tous les contrôles de sécurité, de confidentialité et de conformité sont en place. Copilot hérite de vos autorisations et de vos politiques existantes, et le fait de s’assurer que celles-ci sont en place contribue à un déploiement transparent. Effectuez des vérifications d’accès … utilisez des étiquettes de sensibilité pour protéger les données importantes et validez les politiques de prévention des pertes de données, de conservation et de conformité.
Examinez les conditions préalables pour Copilot en examinant la vue d’ensemble et les exigences pour Microsoft 365 Copilot afin de positionner votre tenant pour déployer Copilot de manière transparente. (Guide de configuration)
Familiarisez-vous avec les contrôles administratifs disponibles pour gérer Copilot dans la page Copilot du centre d’administration Microsoft 365.
Développez votre stratégie d’adoption en exploitant les ressources disponibles sur notre site d’adoption, y compris ce kit d’adoption et ce kit d’outils d’accueil des utilisateurs.
Vérifiez l’état de préparation, mesurez l’adoption et l’impact grâce au tableau de bord Microsoft Copilot (préversion) dans Viva Insights ou PowerBi qui aide les organisations à maximiser la valeur de Copilot pour Microsoft 365.
Microsoft Tech Community
Afin d’aller plus loin dans la démonstration, j’ai la possibilité d’acheter une licence Copilot pour Microsoft 365 sur un tenant de test afin de visualiser sa mise en place.
J’ai souhaité uniquement suivre les conditions requises dictées par Microsoft, accessibles depuis cette page.
Les tâches que nous allons réaliser seront donc les suivantes :
- Etape 0 – Rappel des prérequis
- Etape I – Gestion des licences
- Etape II – Machine de test Windows 365
- Etape III – Exigence Microsoft 365 Apps
- Etape IV – Exigence de version et canal de mise à jour
- Etape V – Exigence d’identifiant Microsoft Entra
- Etape VI – Exigence Microsoft OneDrive
- Etape VII – Exigence Microsoft Outlook
- Etape VIII – Exigence Microsoft Teams
- Etape IX – Exigence Microsoft Loop
- Etape X – Exigence Microsoft Whiteboard
- Etape XI – Configuration Copilot pour Microsoft 365
- Etape XII – Test de recherche d’un document 365
- Etape XIII – Test de rédaction d’un mail sur Outlook
Important : un sujet majeur à la mise en place de Copilot pour Microsoft 365 concerne les Données, la confidentialité et la sécurité pour Microsoft Copilot pour Microsoft 365. Cela n’est pas abordé dans cet article et fera l’objet d’une publication ultérieure.
Etape 0 – Rappel des prérequis :
Pour réaliser cet exercice sur Copilot pour Microsoft 365, il vous faudra disposer des éléments suivants :
- Un tenant Microsoft
- Une des licences suivantes :
- Microsoft 365 E5
- Microsoft 365 E3
- Office 365 E3
- Office 365 E5
- Microsoft 365 A5
- Microsoft 365 A3
- Office 365 A5
- Office 365 A3
- Microsoft 365 Business Standard
- Microsoft 365 Business Premium
Dans mon environnement, je disposerai des licences suivantes sur mon utilisateur de test :
- 1x Microsoft 365 E5
- 1x Windows 365 Enterprise
- 1x Copilot pour Microsoft 365
J’ai donc choisi de tester Copilot pour Microsoft 365 sur un poste Windows 365 afin de disposer d’un poste de test entièrement consacré à ce dernier.
Etape I – Gestion des licences :
L’étape d’achat de Copilot n’est décrite ici. J’ai acheté une licence Copilot pour Microsoft 365 via le distributeur CSP TD SYNNEX. Pour rappel, cette licence est disponible en NCE et existe seulement en engagement annuel.
Quelques minutes après l’achat, la licence Copilot pour Microsoft 365 est bien visible sur mon tenant depuis cette page :
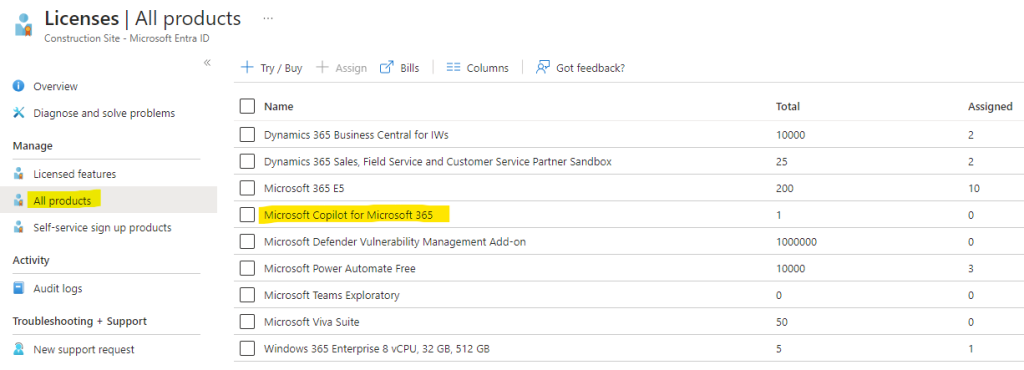
Avant d’assigner la licence Copilot pour Microsoft 365 à mon utilisateur de test, voici les licences déjà en place sur son compte 365 :
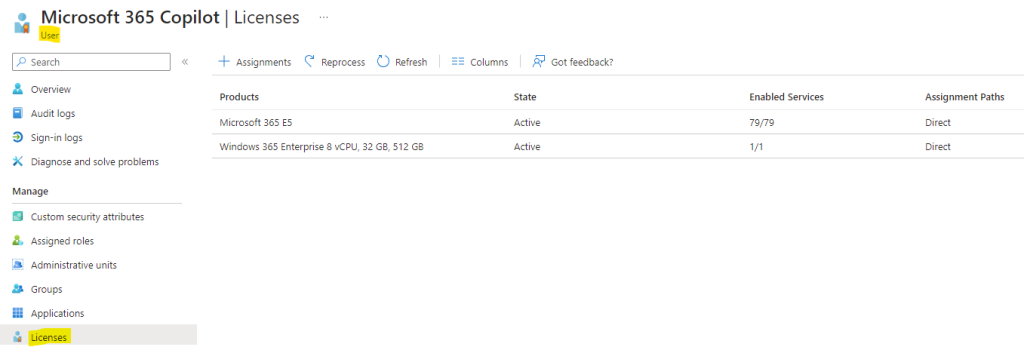
Continuons avec la mise en place du poste utilisateur de test via Windows 365.
Etape II – Machine de test Windows 365 :
Afin de créer un environnement dédié à Copilot pour Microsoft 365, j’ai provisionné un poste via Windows 365. Le provisionnement se fait via cette page de la console Intune.
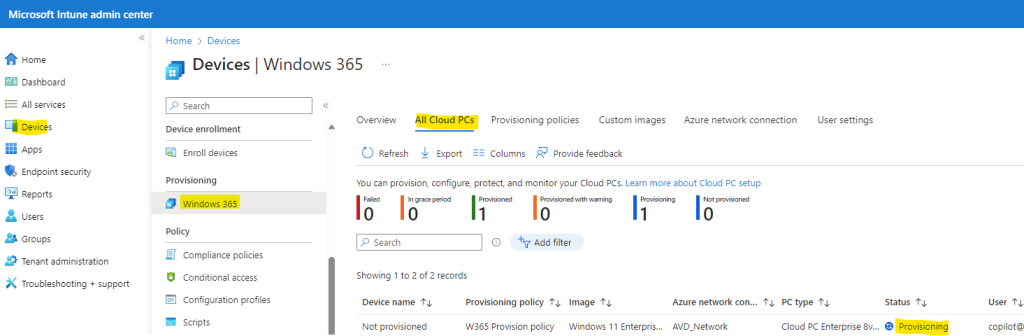
Plusieurs articles ont déjà été écrits sur Windows 365 :
- Premières armes sur Windows 365
- Debugger Windows 365
- Testez facilement Windows 365 en 2023
- Upgradez facilement votre Cloud PC Windows 365
- Bootez sur Windows 365 Cloud PC
- Windows 365 Switch
- Migrez votre Windows 365 dans une autre région Azure
Une fois le provisionnement du poste Windows 365 terminé, son accès est alors possible via :
- L’URL officielle Windows 365
- L’application Windows App sous Windows 10/11
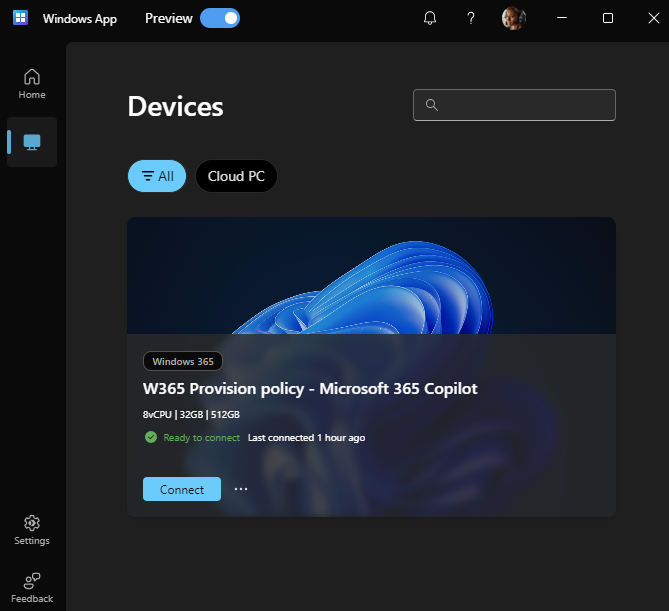
L’environnement de l’utilisateur est maintenant opérationnel, il ne nous reste plus qu’à suivre la documentation Microsoft détaillant les conditions requises Copilot pour Microsoft 365.
Points importants :
- Microsoft propose de satisfaire ces exigences via l’utilisation de guides disponibles sur le portail d’administration de 365.
- Ce n’est pas une obligation de les utiliser pour parvenir à la mise en place de Copilot pour Microsoft 365.
- Les étapes concernant les exigences suivantes sont présentées à titre informatif.
Etape III – Exigence Microsoft 365 Apps :
Microsoft 365 Apps doivent être déployés. Utilisez le guide de configuration Microsoft 365 Apps dans le Centre d’administration Microsoft 365 pour effectuer un déploiement sur vos utilisateurs.
Microsoft Learn
Ce guide est accessible via ce lien direct ou via le menu suivant du portail d’administration 365 :
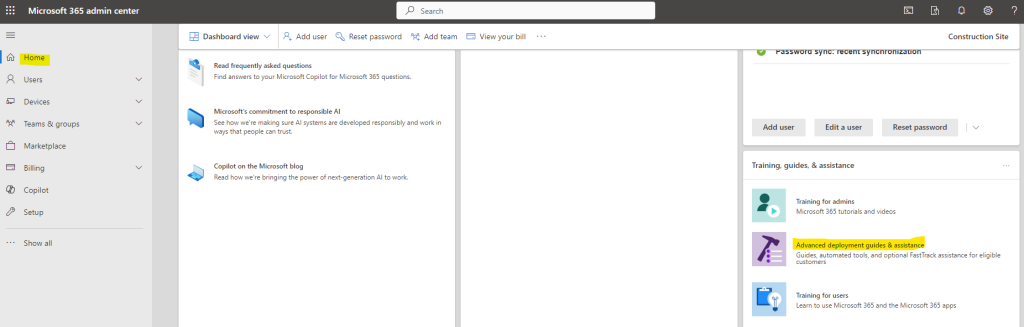
Recherchez le guide concerné via la barre de recherche, puis cliquez dessus pour le démarrer :
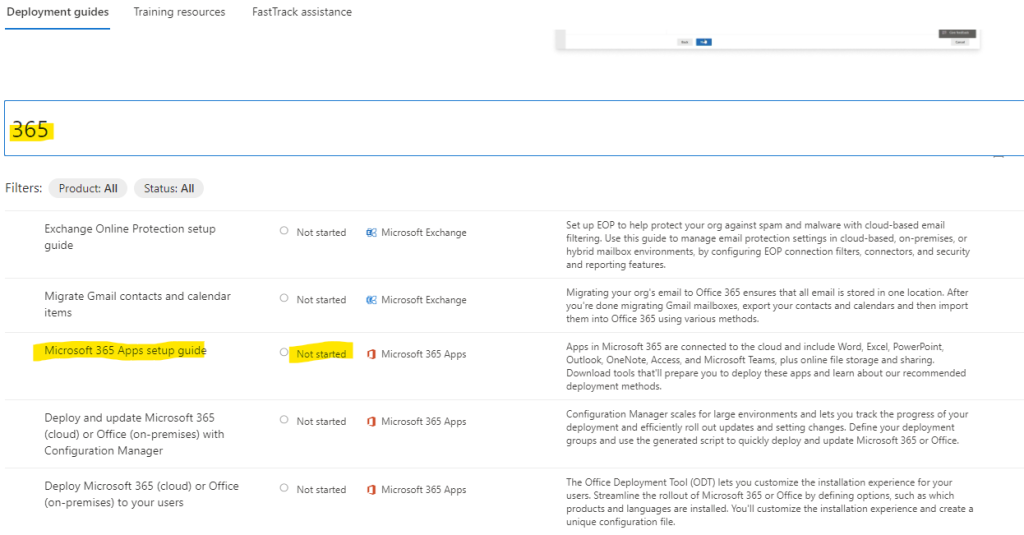
Choisissez la version des applications 365 et la méthode sécuritaire prévues, puis cliquez sur Suivant :
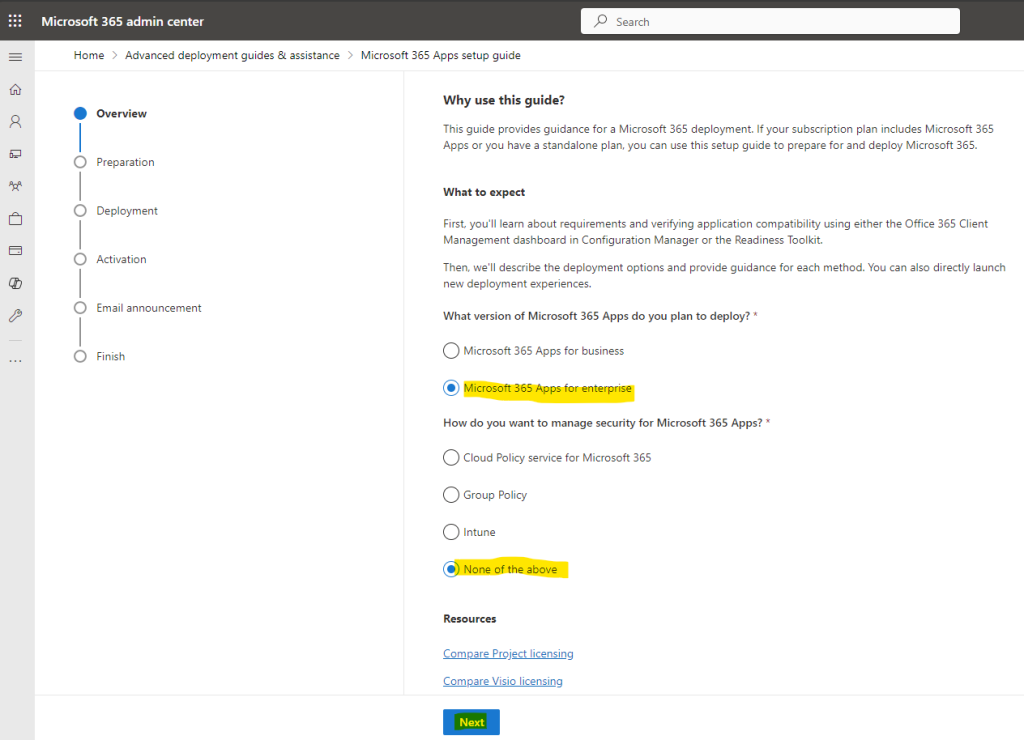
Lisez si besoin les documentations disponibles, puis cliquez sur Suivant :
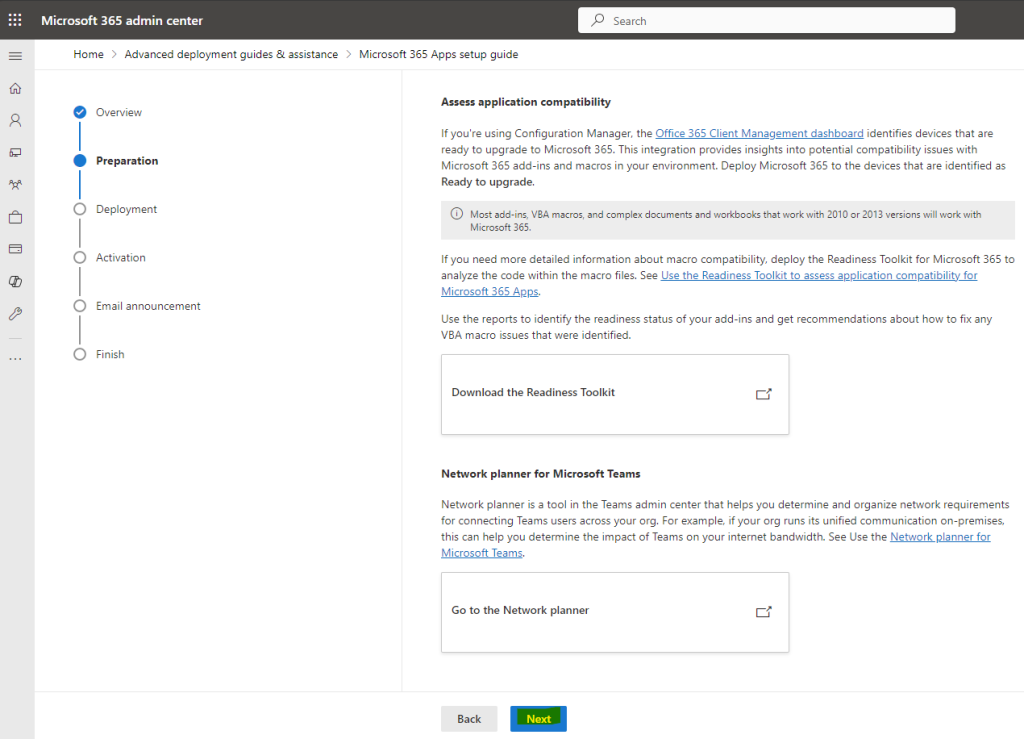
Parcourez les différentes méthodes possibles de déploiement, puis cliquez sur Suivant :
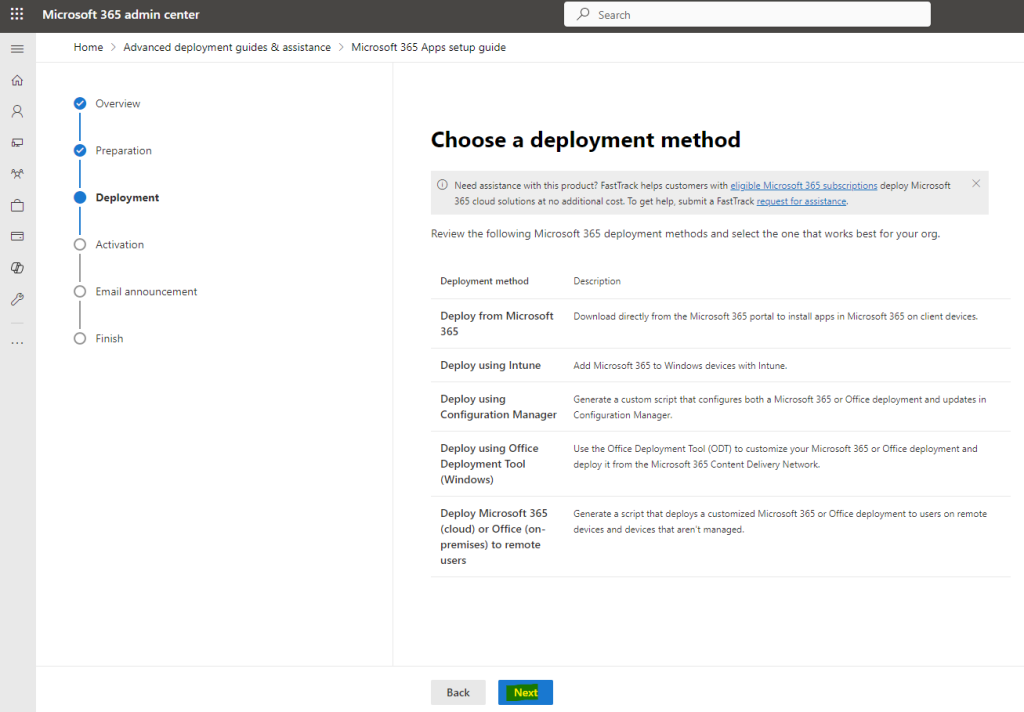
Validez ou non le besoin d’activer Microsoft 365, puis cliquez sur Suivant :
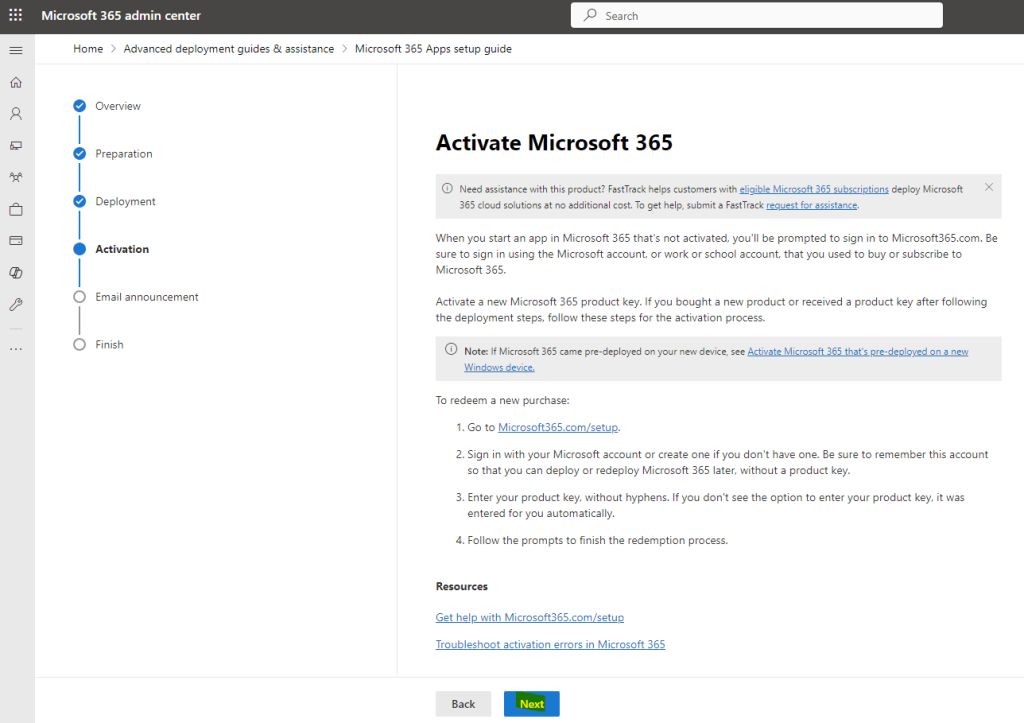
Préparez la communication à vos utilisateurs, puis cliquer sur Suivant :
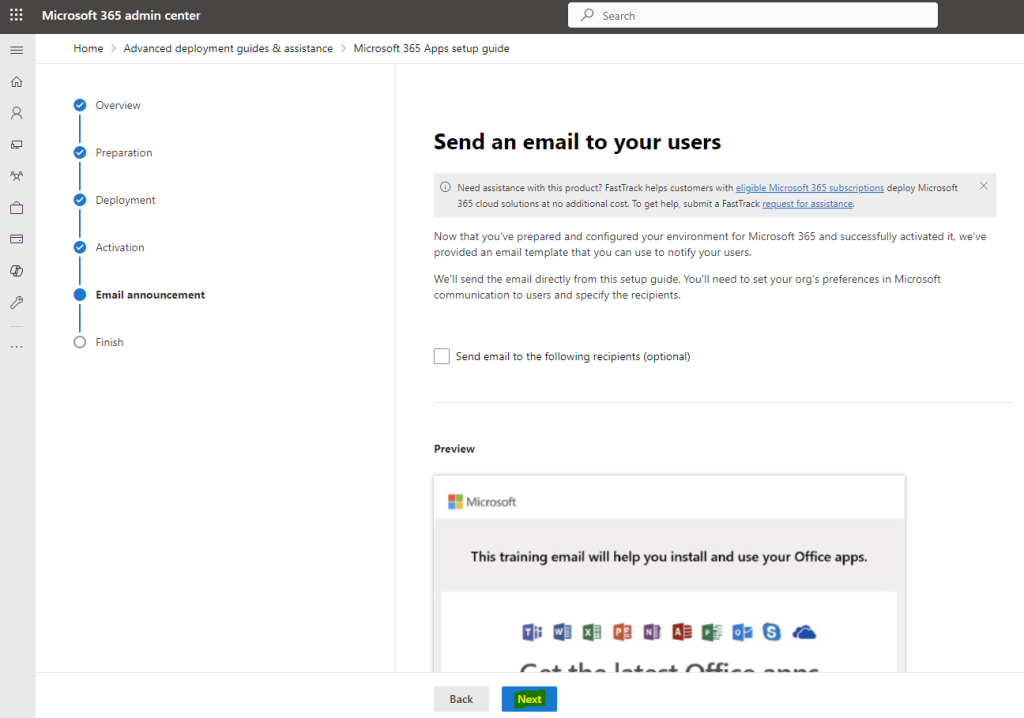
Finalisez le guide concerné en cliquant ici :
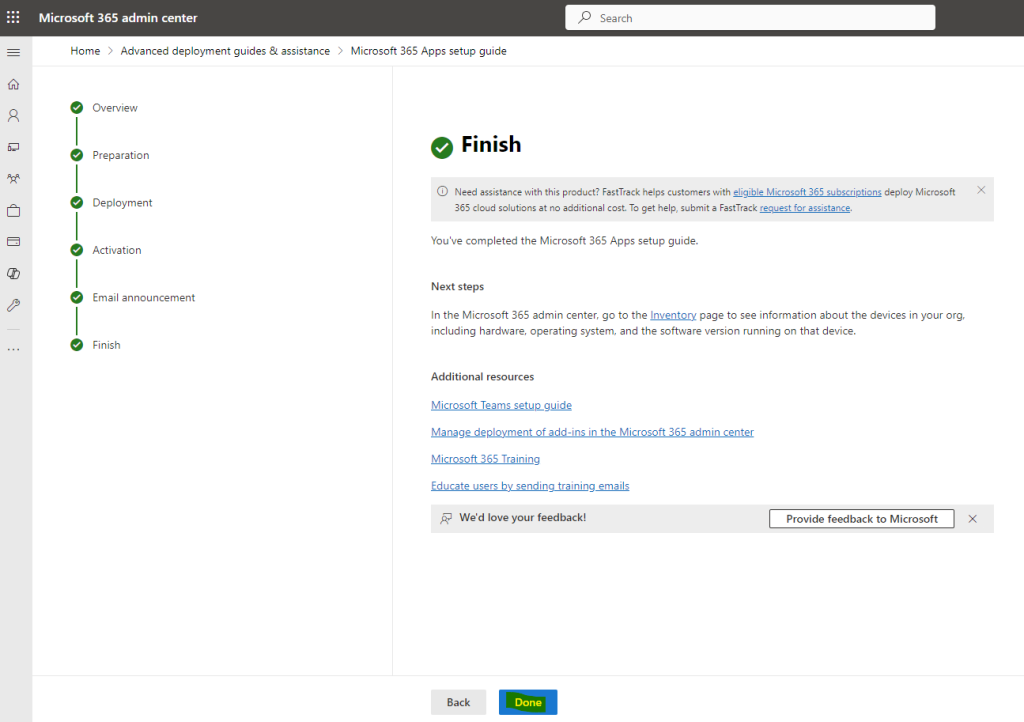
Constatez le changement de statut du guide précédemment validé :

Etape IV – Exigence de version et canal de mise à jour :
À partir de décembre 2023, les utilisateurs doivent utiliser le canal actuel (Current) ou le canal Entreprise mensuel. Pour en savoir plus, voir Vue d’ensemble des canaux de mise à jour pour les applications Microsoft 365.
Pour cela, définissez la méthode de mise à jour appropriée :
- Mise à jour cloud
- Microsoft Intune
- Microsoft AutoPatch
- Microsoft Configuration Manager
- Stratégies de groupe
Dans mon cas, j’ai choisi la Mise à jour cloud. Connectez-vous à la console Microsoft 365 Apps admin center via cette page, puis activez la fonction Cloud comme ceci :
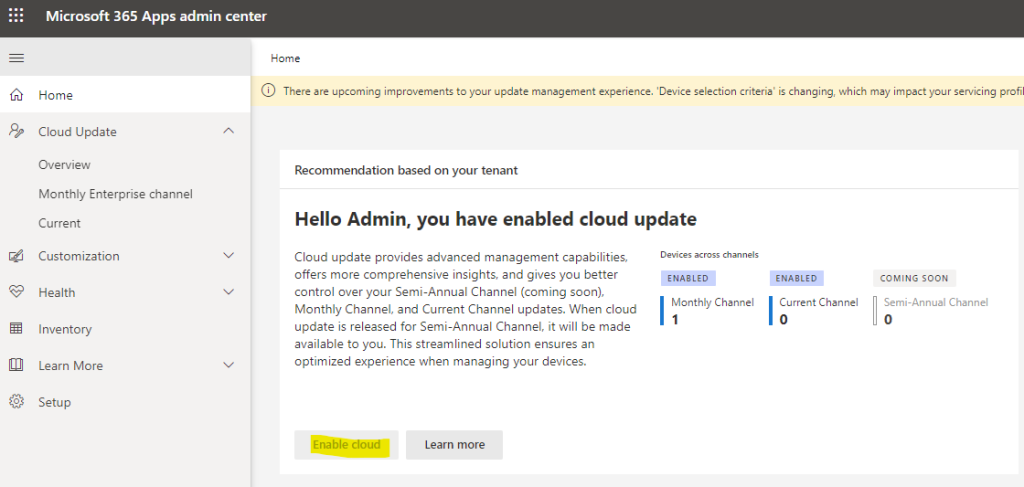
Attendez quelques minutes afin de voir apparaitre les menus suivants :
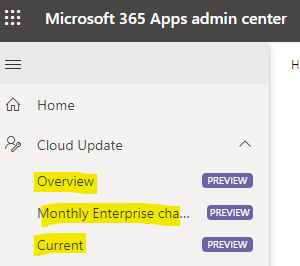
Accédez à la page d’inventaire, puis cliquez-ici :
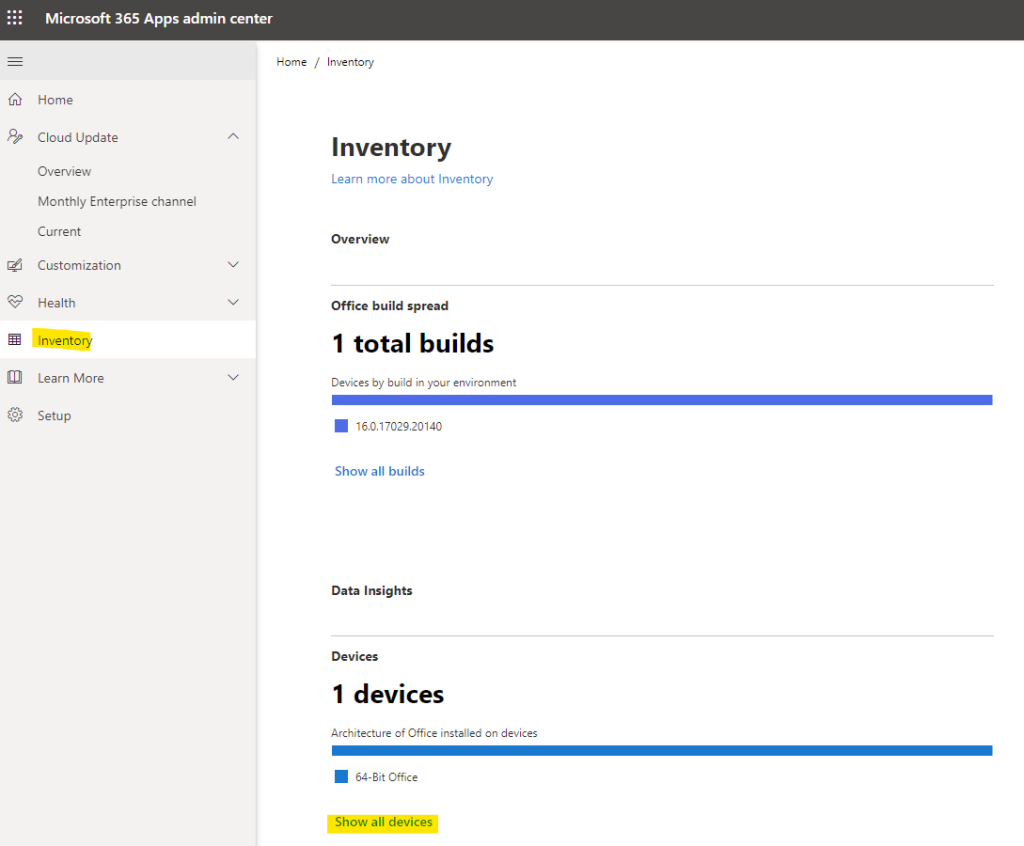
Sélectionnez les appareils à déplacer et le canal de mise à jour ciblé :
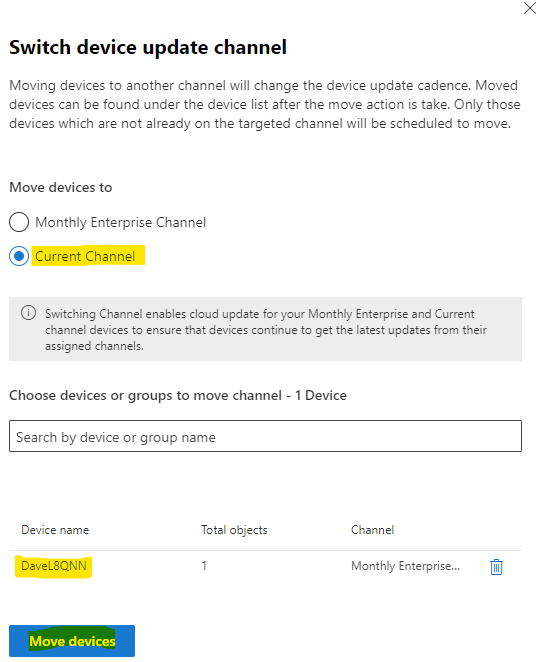
Rappel Microsoft : Jusqu’à 24 heures peuvent être nécessaires pour que le changement de canal soit effectué par l’appareil, en supposant que les appareils sont en ligne et peuvent se connecter au service.
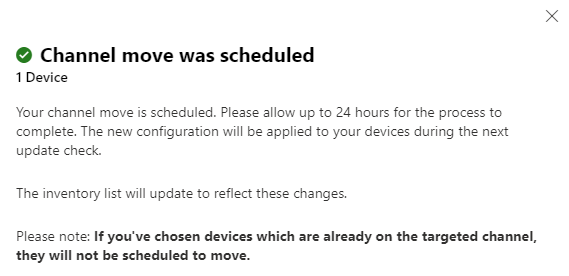
Nous retournerons sur cette page dans 24 heures pour y constater d’éventuels changements.
Avant :
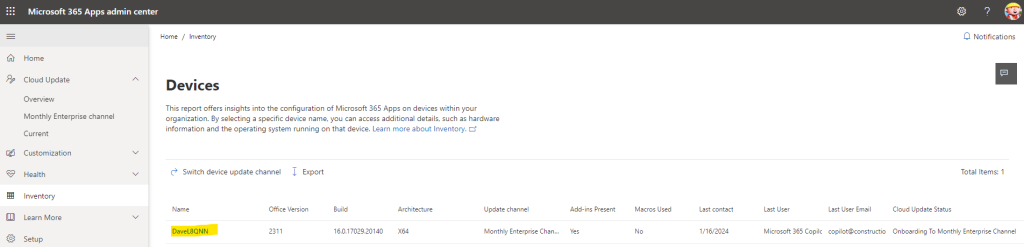
Après :
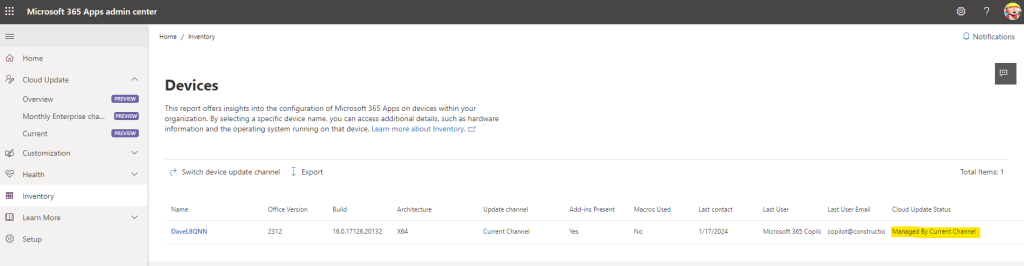
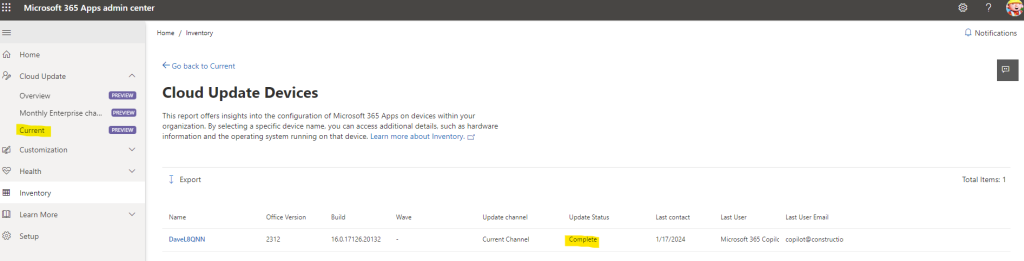
Etape V – Exigence d’identifiant Microsoft Entra :
Les utilisateurs doivent avoir des comptes d’ID Microsoft Entra (anciennement Azure Active Directory). Vous pouvez ajouter ou synchroniser des utilisateurs à l’aide de l’Assistant Intégration dans le Centre d’administration Microsoft 365.
Microsoft Learn
Dans mon cas, mon utilisateur est déjà un utilisateur Cloud, et non synchronisé via Entra ID Connect :
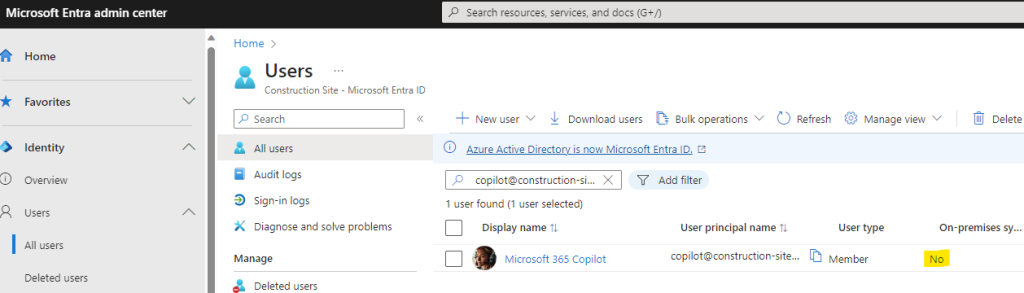
Etape VI – Exigence Microsoft OneDrive :
Certaines fonctionnalités de Microsoft Copilot pour Microsoft 365, telles que la restauration de fichiers et la gestion OneDrive, nécessitent que les utilisateurs disposent d’un compte OneDrive. Vous pouvez utiliser le guide de configuration de OneDrive dans la Centre d’administration Microsoft 365 pour activer OneDrive pour vos utilisateurs.
Microsoft Learn
Ce guide est accessible via ce lien direct ou via le menu suivant du portail d’administration 365 :
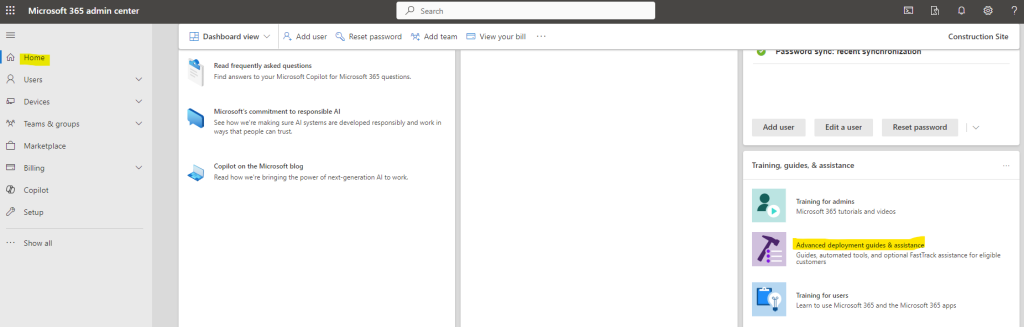
Recherchez le guide concerné via la barre de recherche, puis cliquez dessus pour le démarrer :
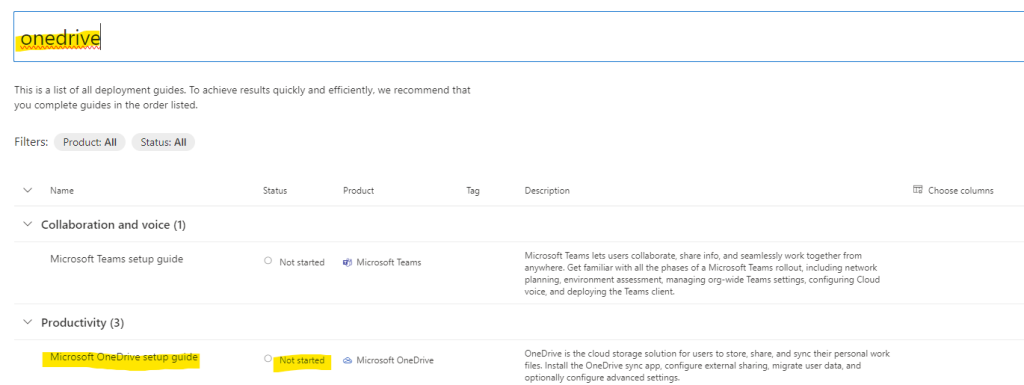
Lisez les informations disponibles sur la protection OneDrive, puis cliquez sur Suivant :
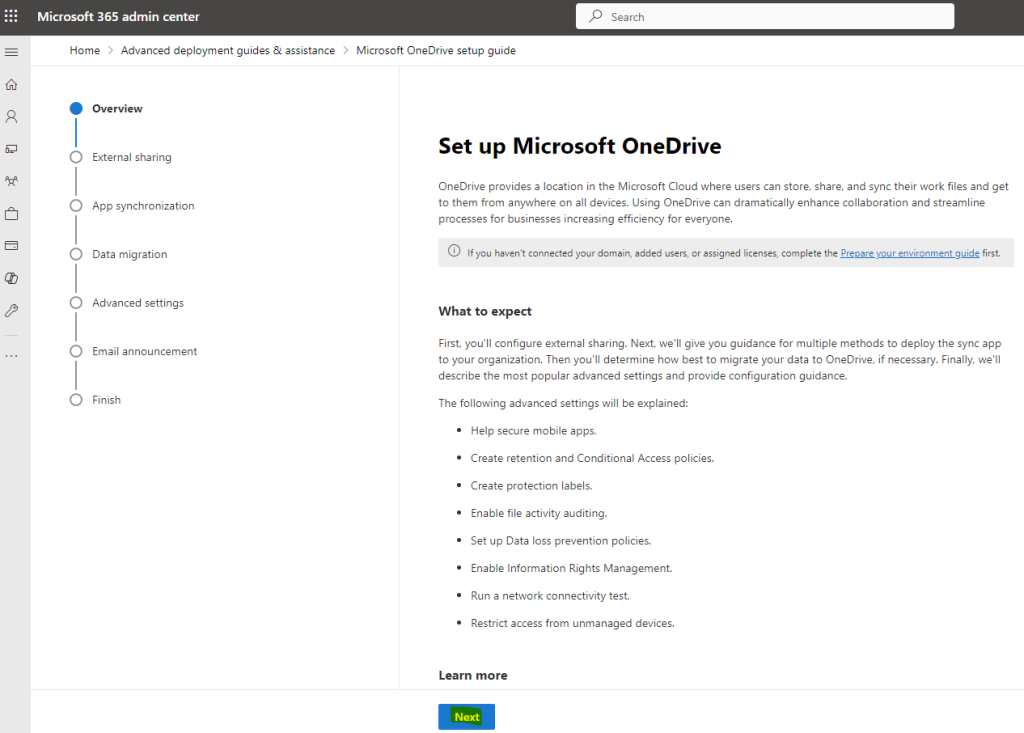
Définissez la politique de partage externe à l’entreprise, puis cliquez sur Suivant :
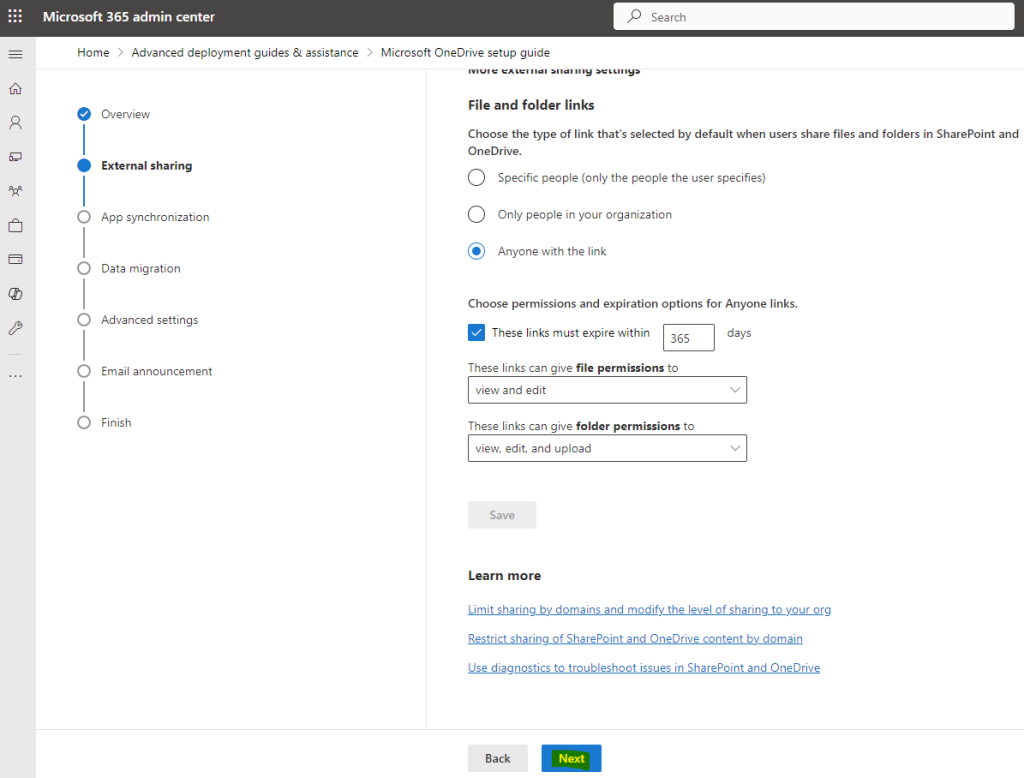
Définissez l’OS cible, puis cliquez sur Suivant :
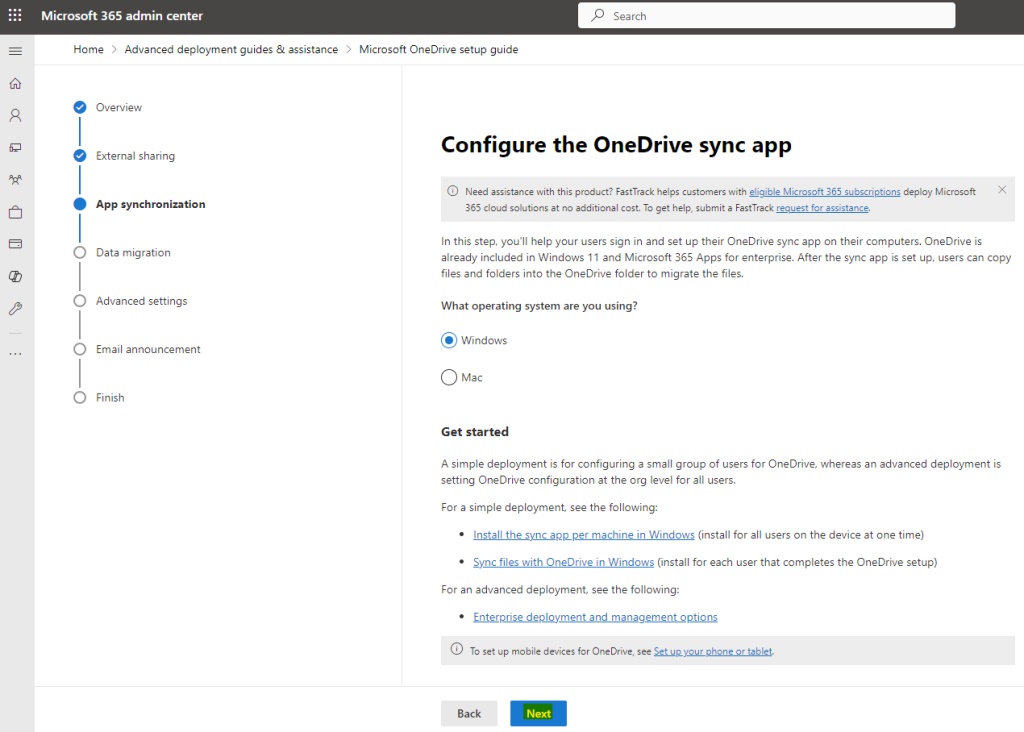
Choisissez si besoin une méthode de transfert des données, puis cliquez sur Suivant :
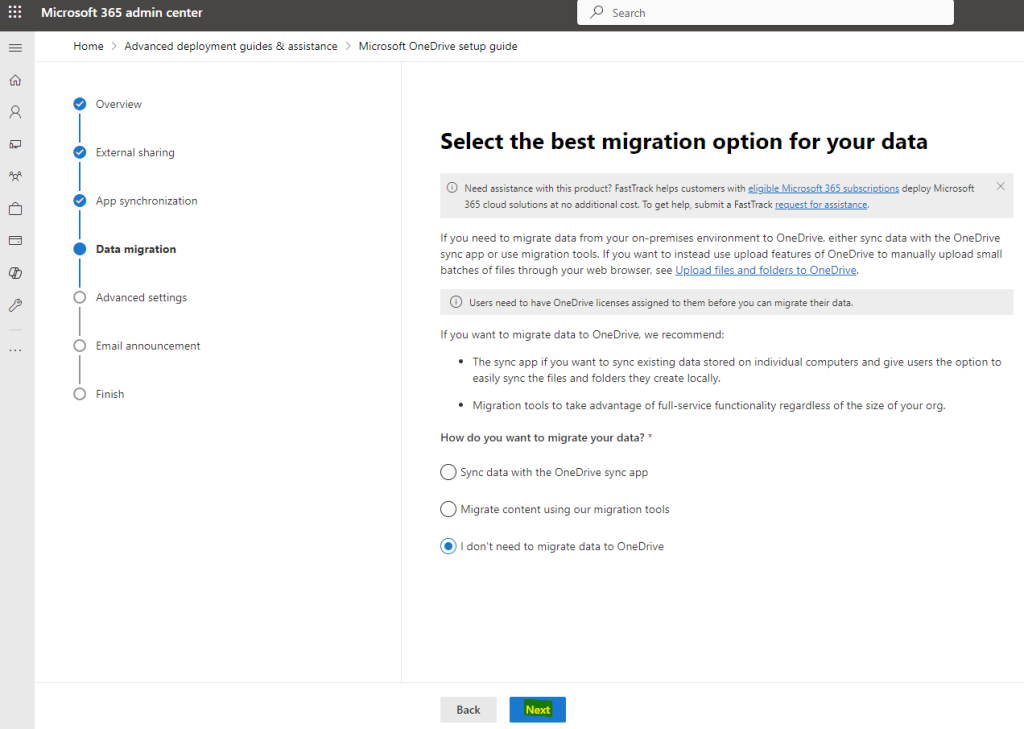
Modifiez si besoin les paramètres avancés, puis cliquez sur Suivant :
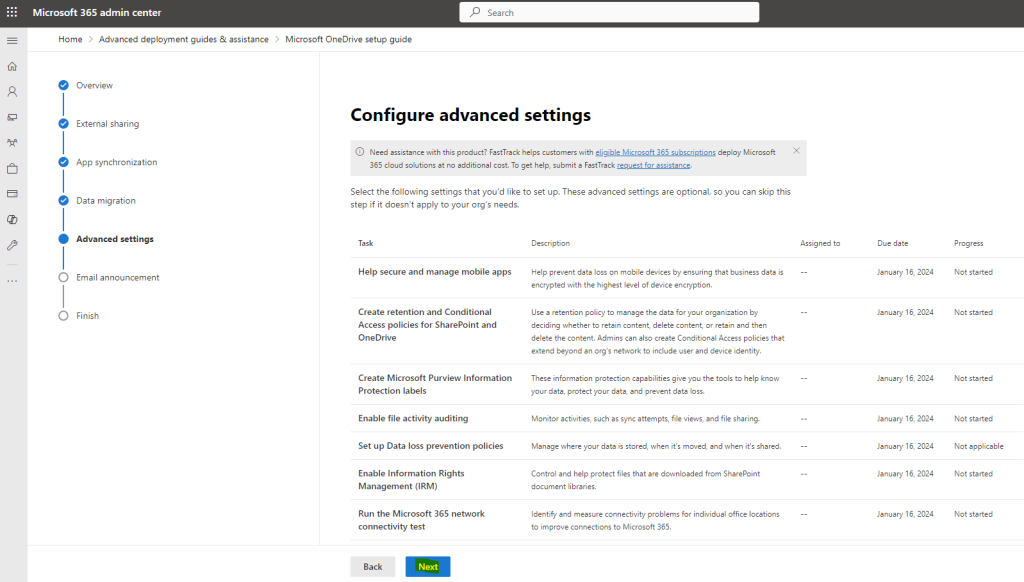
Préparez la communication à vos utilisateurs, puis cliquer sur Suivant :
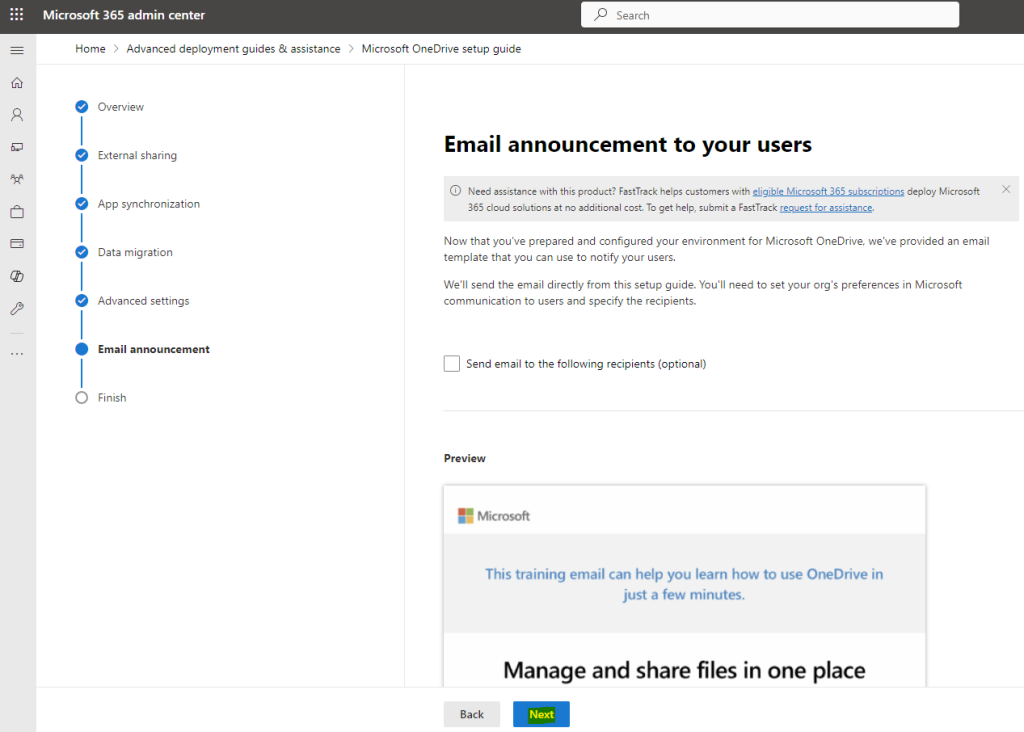
Finalisez le guide concerné en cliquant ici :
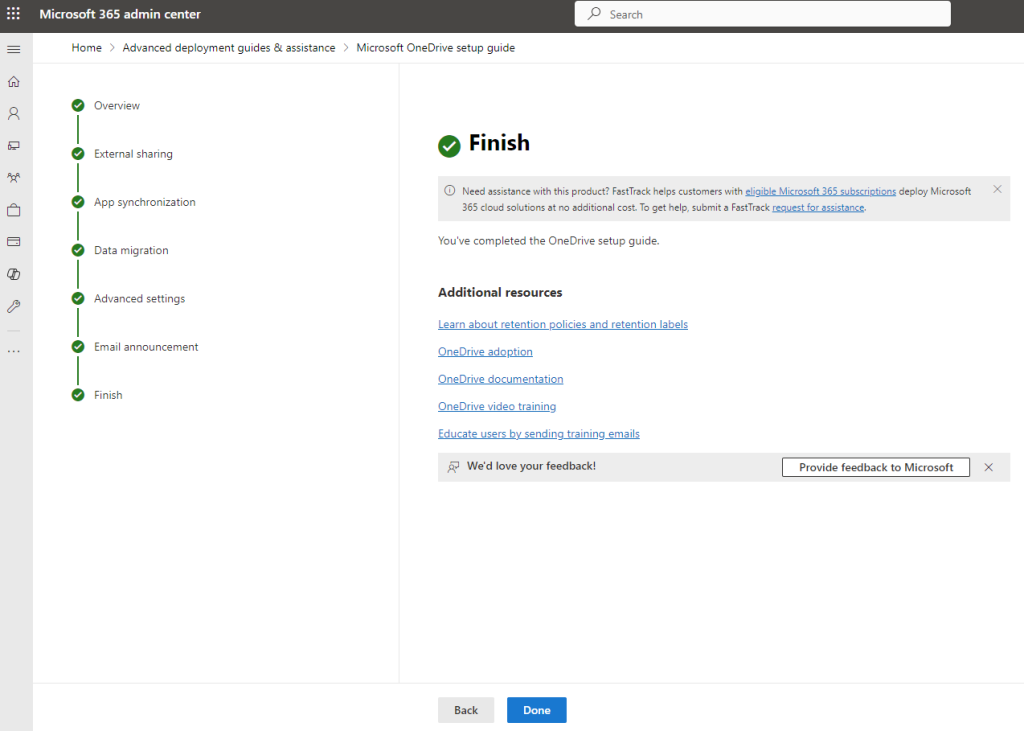
Constatez le changement de statut du guide précédemment validé :
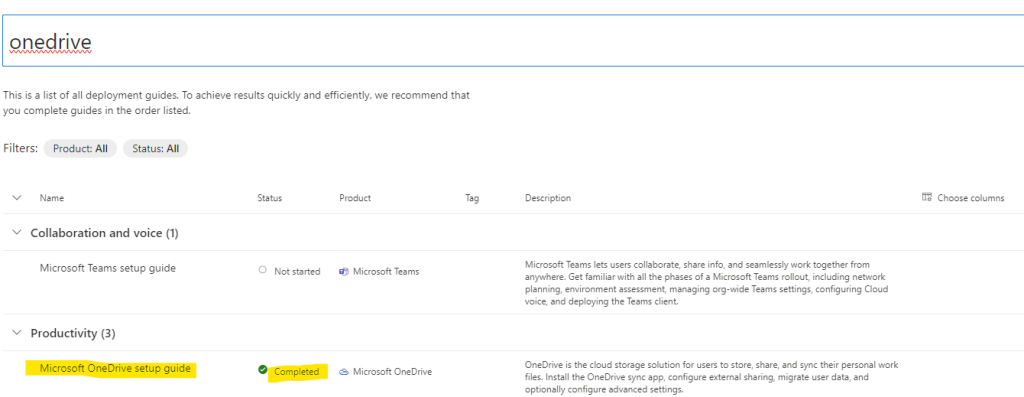
Par la suite, il sera important que le compte OneDrive des utilisateurs de Copilot pour Microsoft 365 soit déployé. Pour cela, aucune autre solution que de leur laisser ouvrir une première fois leur compte OneDrive :
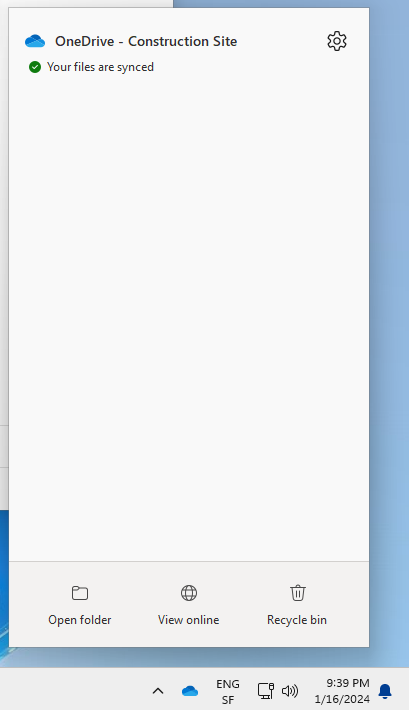
Etape VII – Exigence Microsoft Outlook :
Microsoft Copilot pour Microsoft 365 fonctionne avec le nouvel Outlook (pour Windows et Mac), actuellement en préversion. Les utilisateurs peuvent basculer vers le nouvel Outlook en sélectionnant Essayer le nouvel Outlook dans leur client Outlook existant.
Microsoft Learn
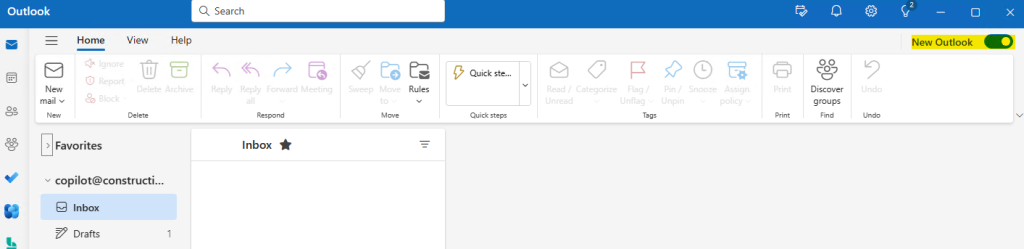
Etape VIII – Exigence Microsoft Teams :
Vous pouvez utiliser le guide d’installation de Microsoft Teams dans le Centre d’administration Microsoft 365 pour configurer les paramètres populaires de Teams, notamment l’accès externe, l’accès invité, les autorisations de création d’équipe, etc. Copilot dans Teams est disponible sur Windows, Mac, web, Android et iOS.
Microsoft Learn
Ce guide est accessible via ce lien direct ou via le menu suivant du portail d’administration 365 :
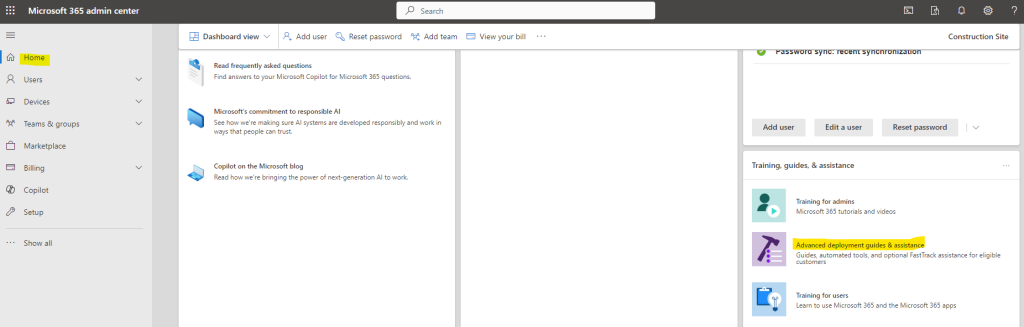
Recherchez le guide concerné via la barre de recherche, puis cliquez dessus pour le démarrer :
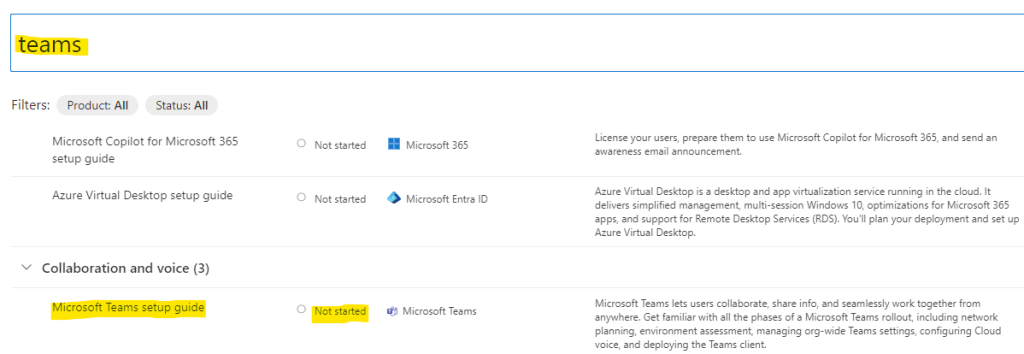
Lisez les informations disponibles sur la configuration Teams, puis cliquez sur Suivant :
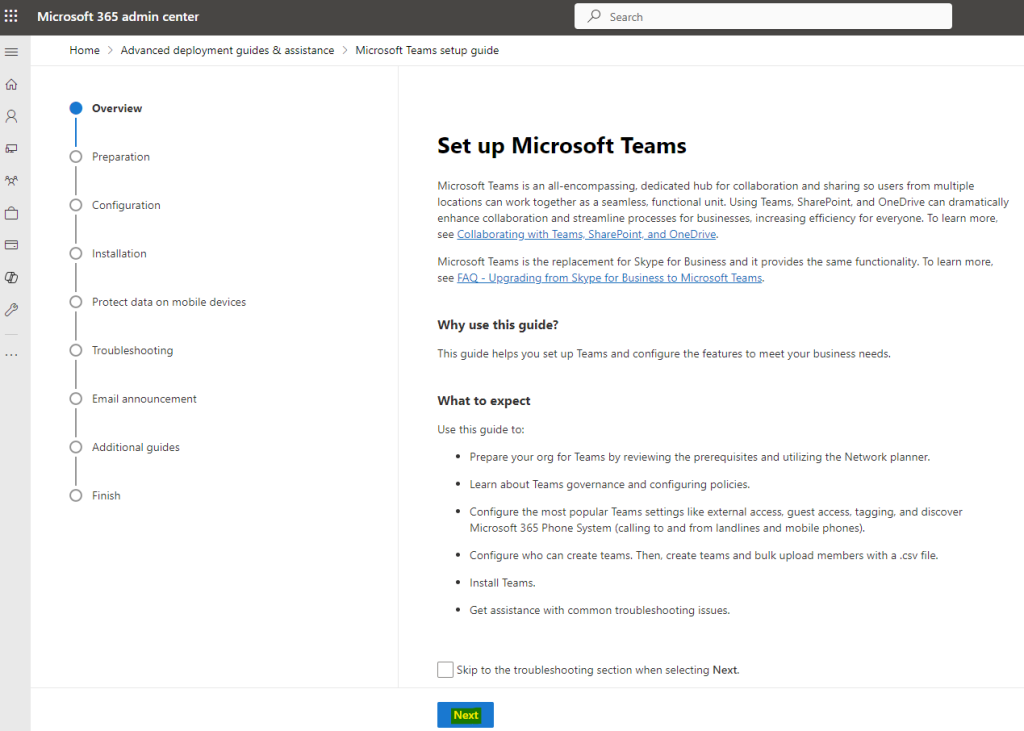
Lisez les informations disponibles sur la préparation de Teams, puis cliquez sur Suivant :
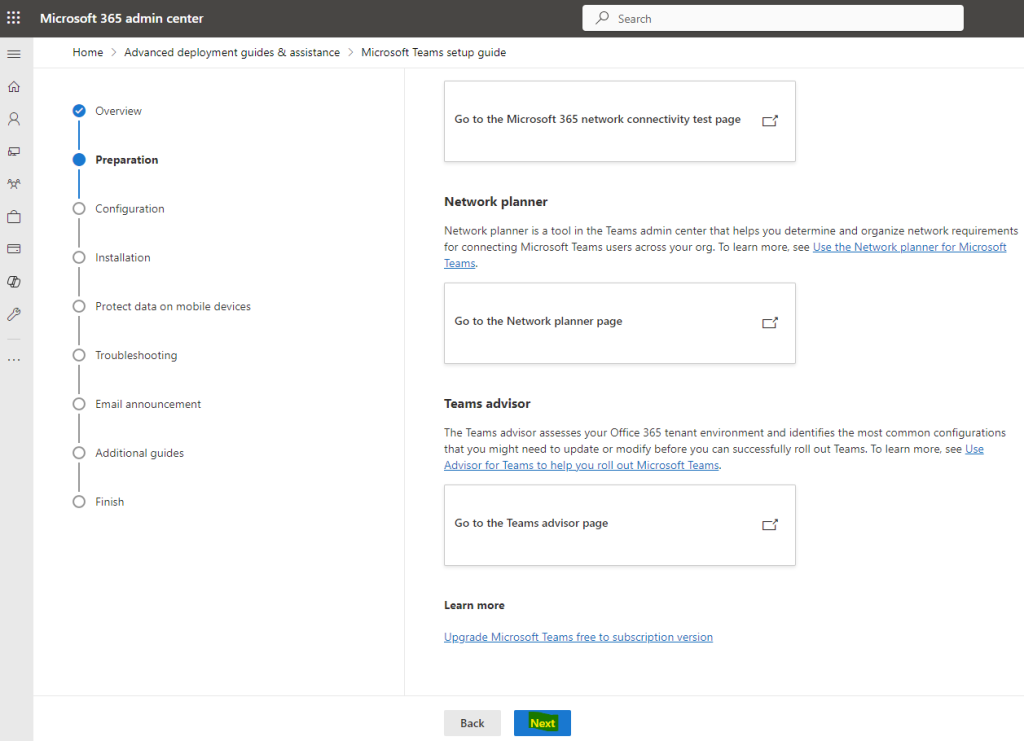
Modifiez si besoin la gouvernance et les polices Teams puis cliquez sur Suivant :
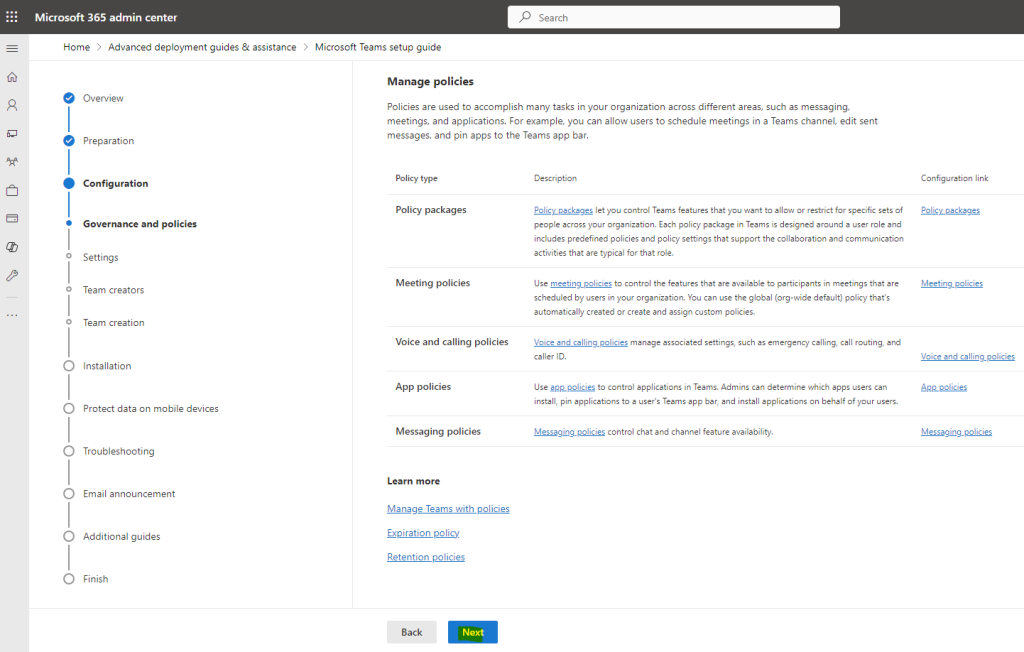
Ne pas oubliez d’activer la transcription Teams via cette page afin que Copilot puisse fonctionner en réunion :
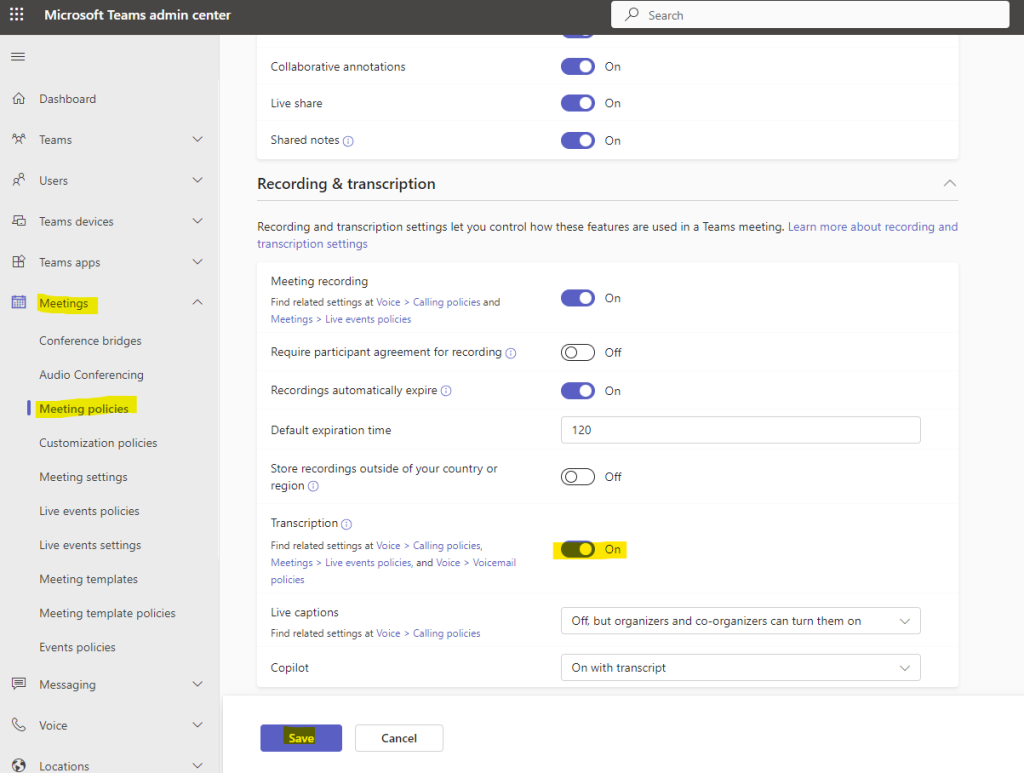
Définissez les options Teams, comme par exemple l’accès invité, puis cliquez sur Suivant :
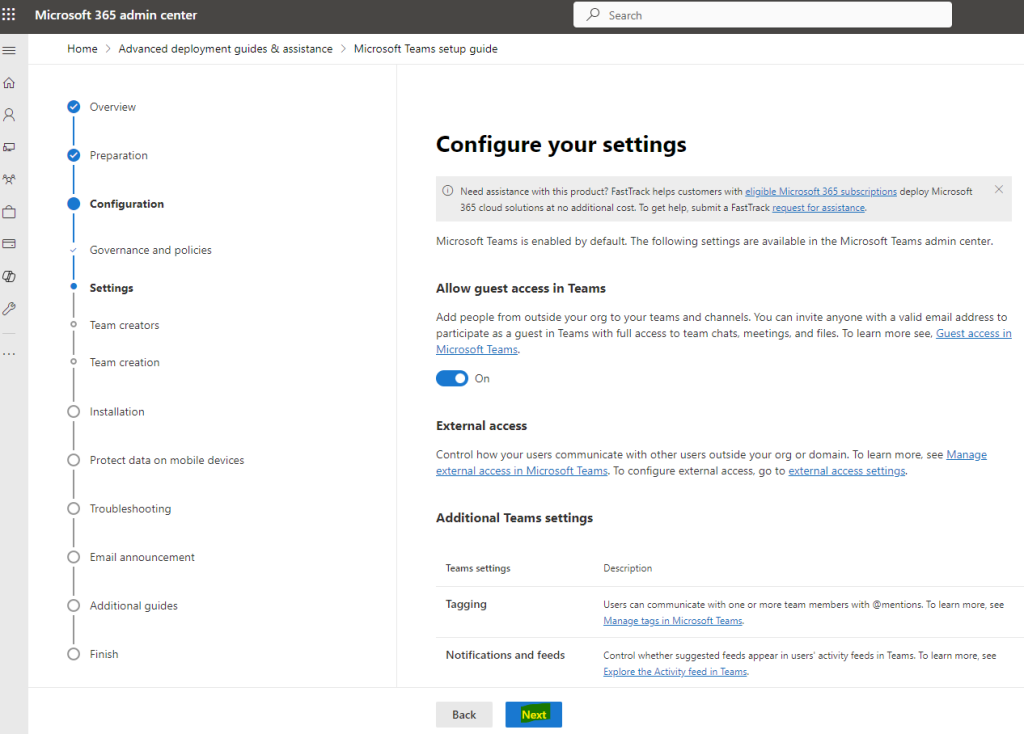
Personnalisez les créations d’équipes Teams, puis cliquez sur Suivant :
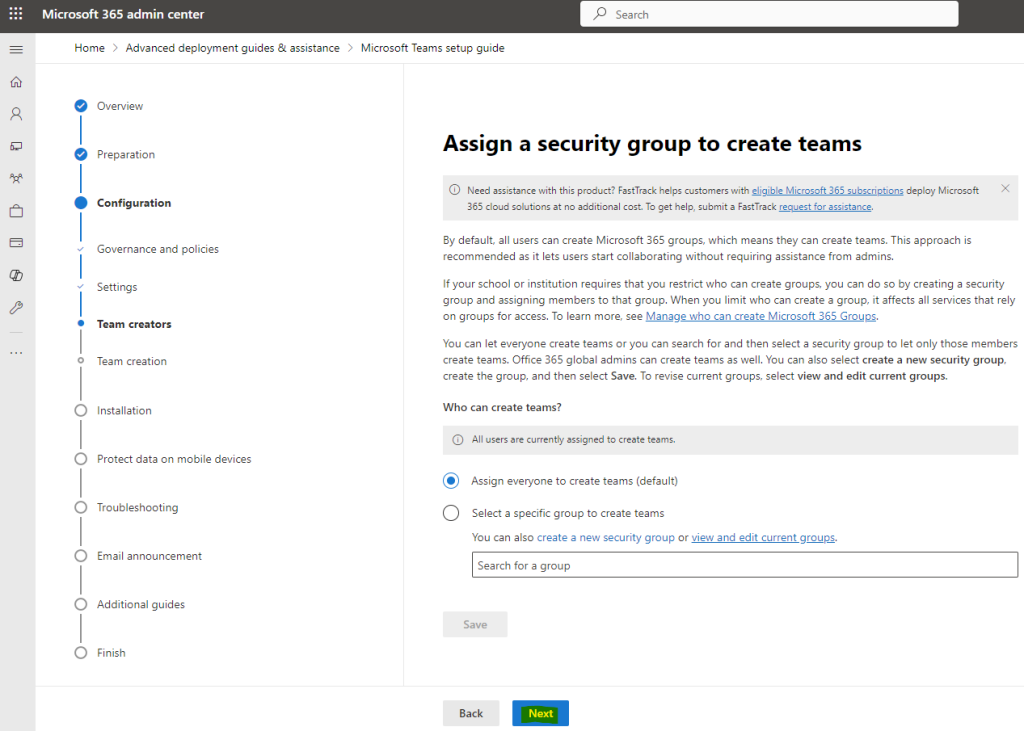
Créez si besoin des équipes Teams, puis cliquez sur Suivant :
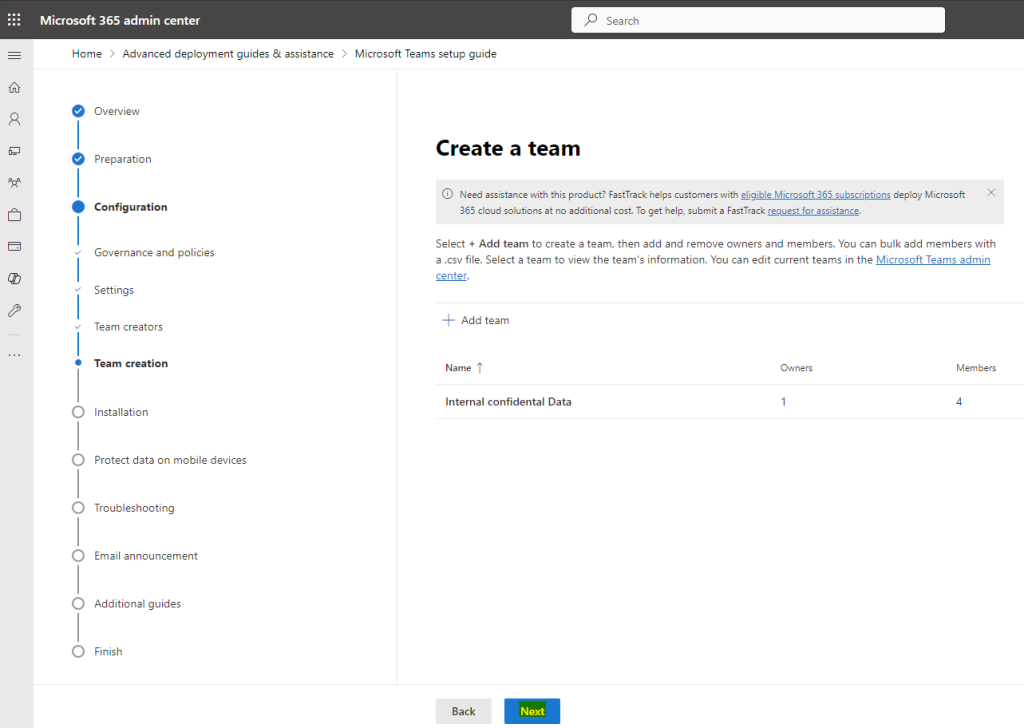
Définissez les méthodes d’installation des clients Teams, puis cliquez sur Suivant :
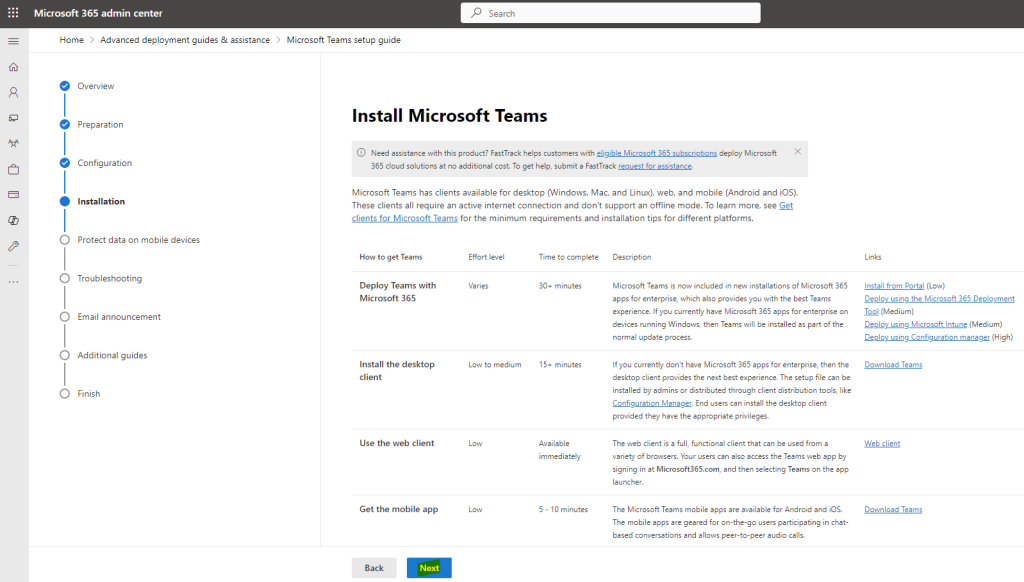
Ajoutez si besoin des polices de protection d’application gérées sous Intune, puis cliquez sur Suivant :
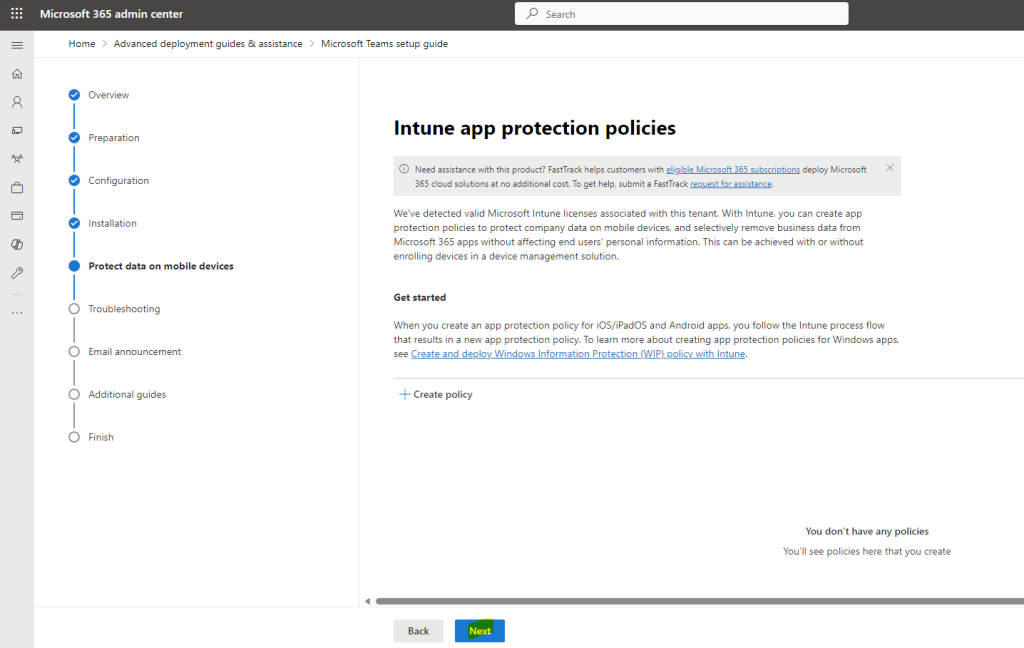
Parcourez si besoin les méthodes de résolution de problèmes, puis cliquez sur Suivant :
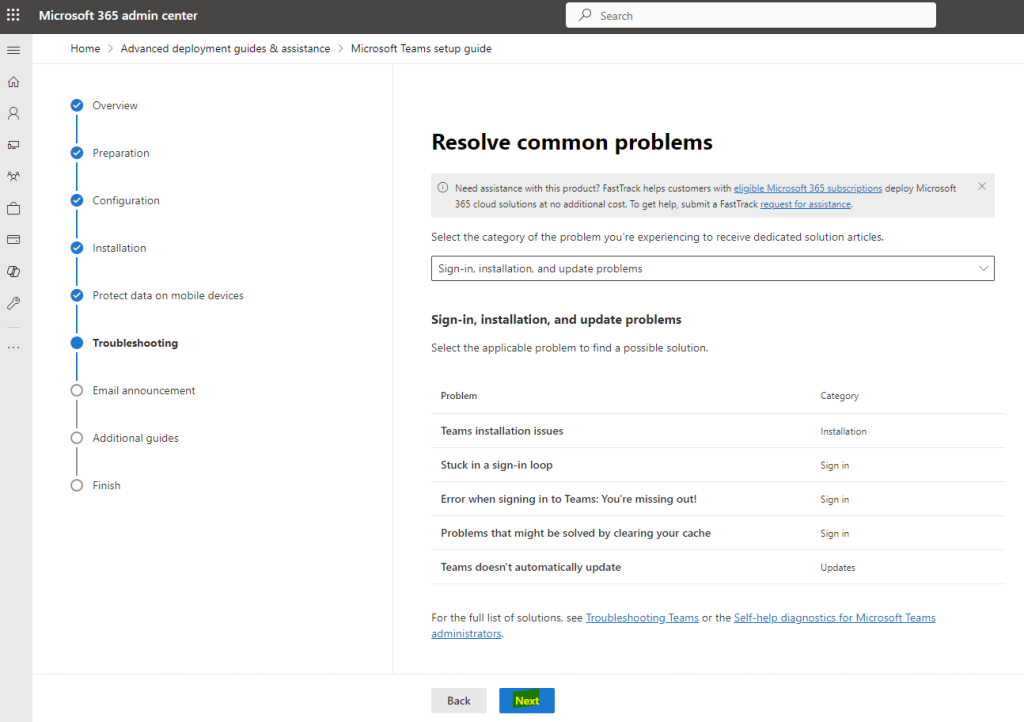
Préparez la communication à vos utilisateurs, puis cliquer sur Suivant :
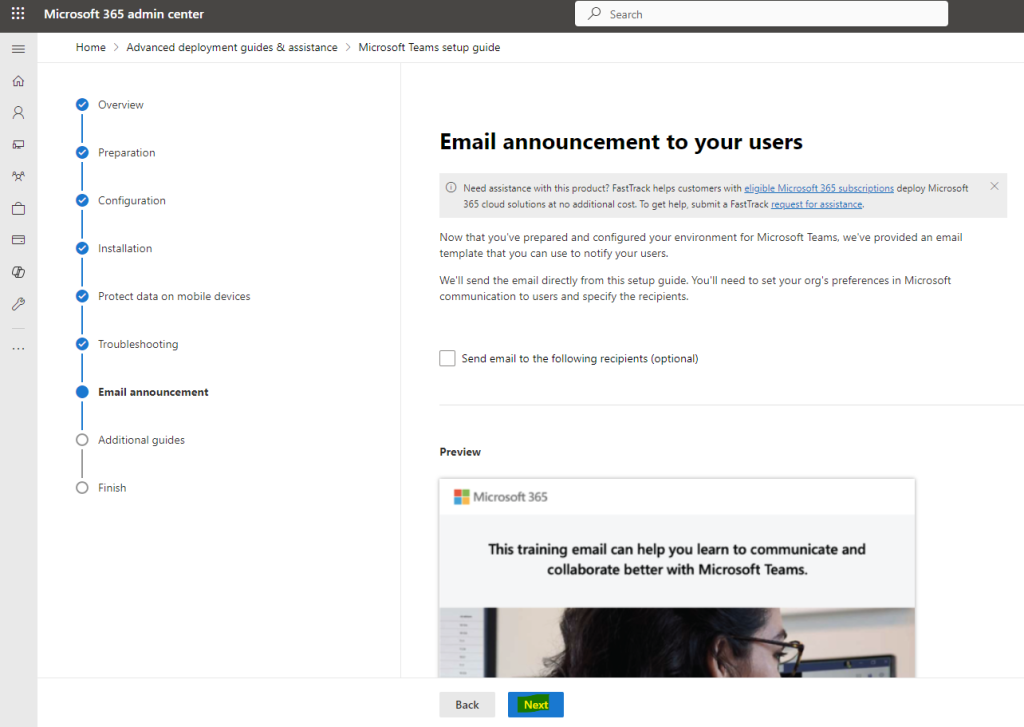
Lisez les documentations sur les fonctions annexes de Teams, puis cliquez sur Suivant :
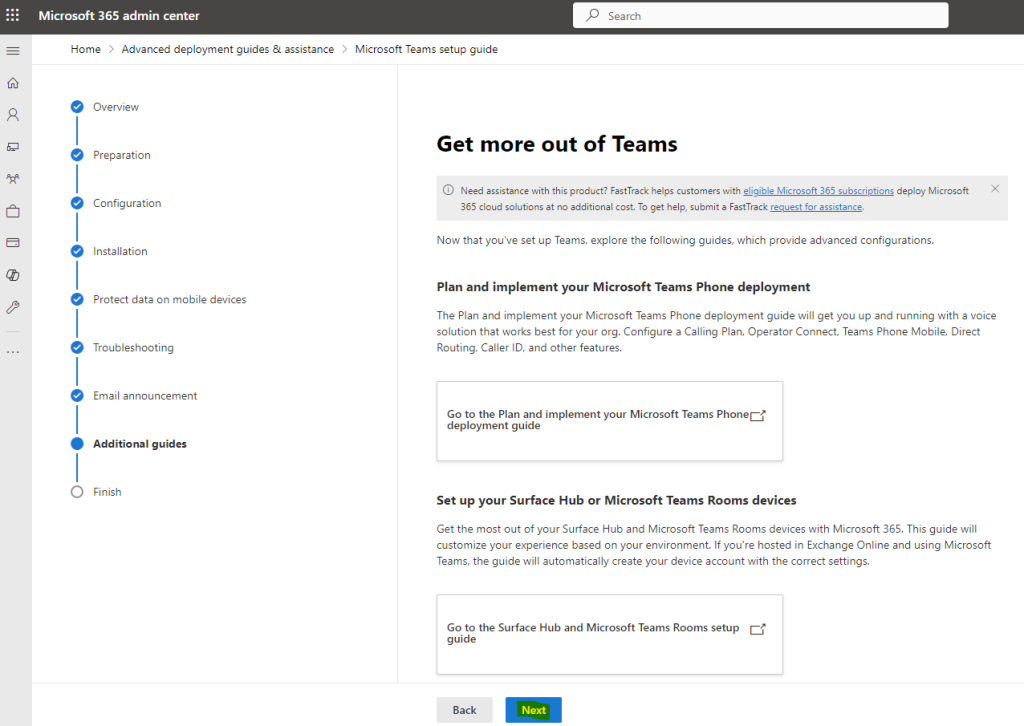
Finalisez le guide concerné en cliquant ici :
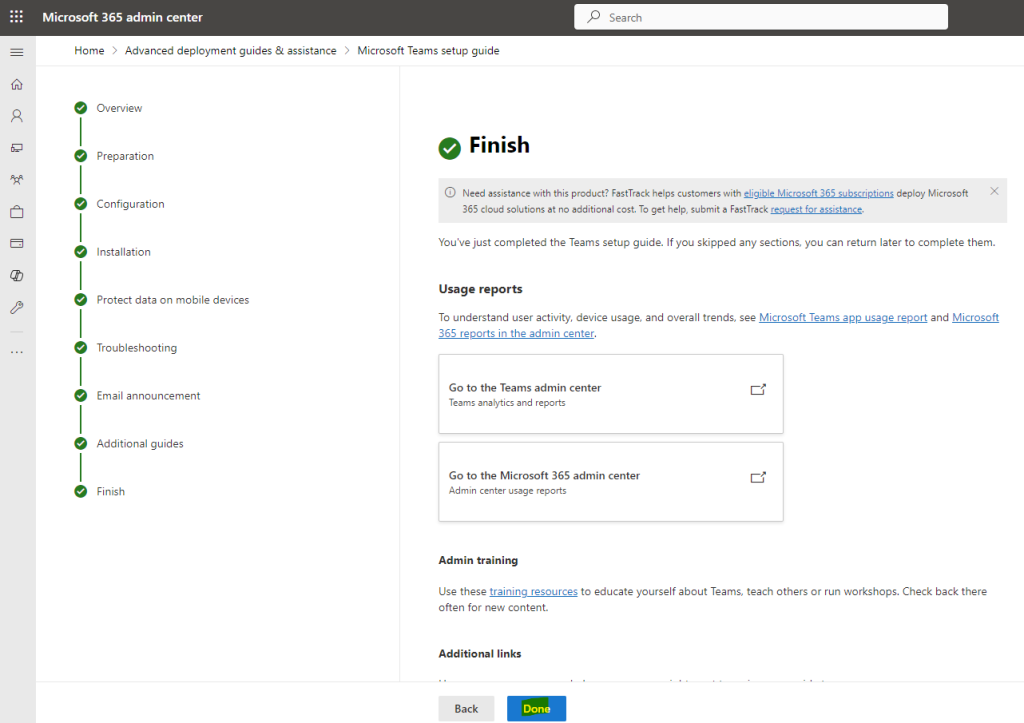
Constatez le changement de statut du guide précédemment validé :
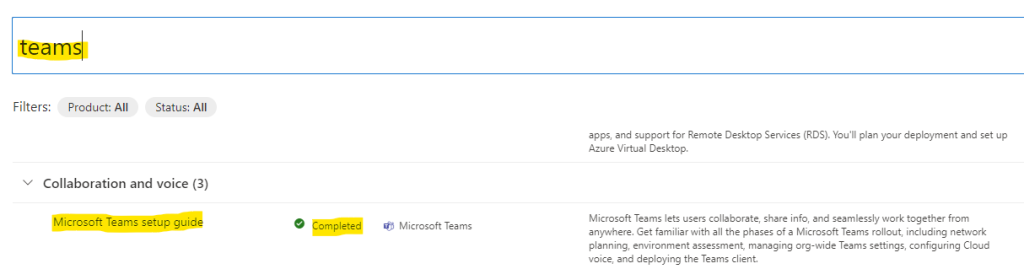
Note : Un test dans Teams nous montrera l’activation possible de Copilot via l’exploitation de la Transcription :
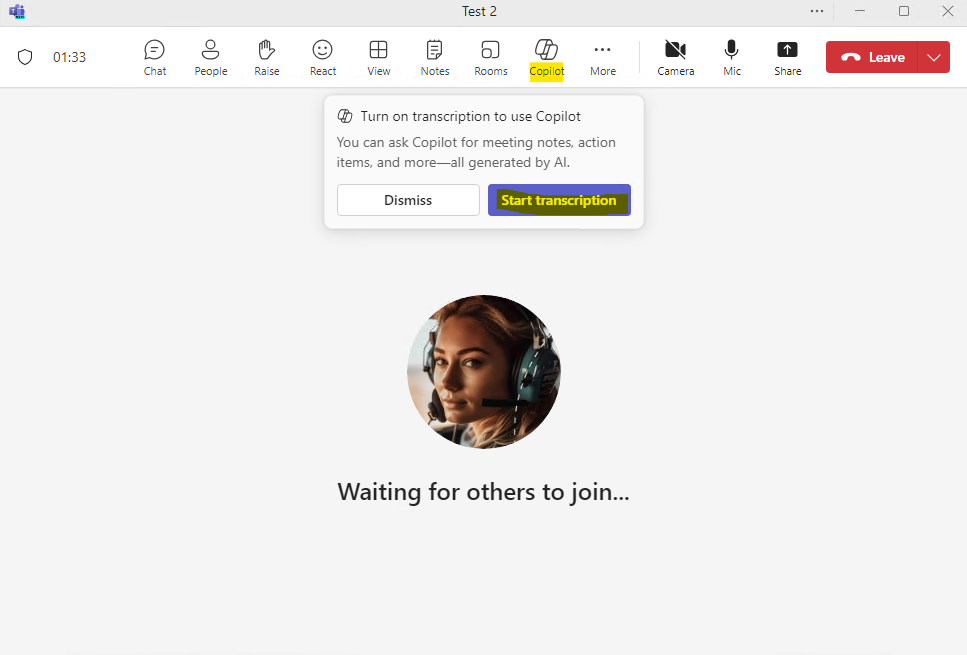
Etape IX – Exigence Microsoft Loop :
Pour utiliser Microsoft Copilot pour Microsoft 365 avec Microsoft Loop, la boucle doit être activée sur votre tenant. Microsoft détaille la procédure dans cet article.
Rendez-vous sur Microsoft 365 Apps admin center via la page suivante, puis cliquez sur Créer :
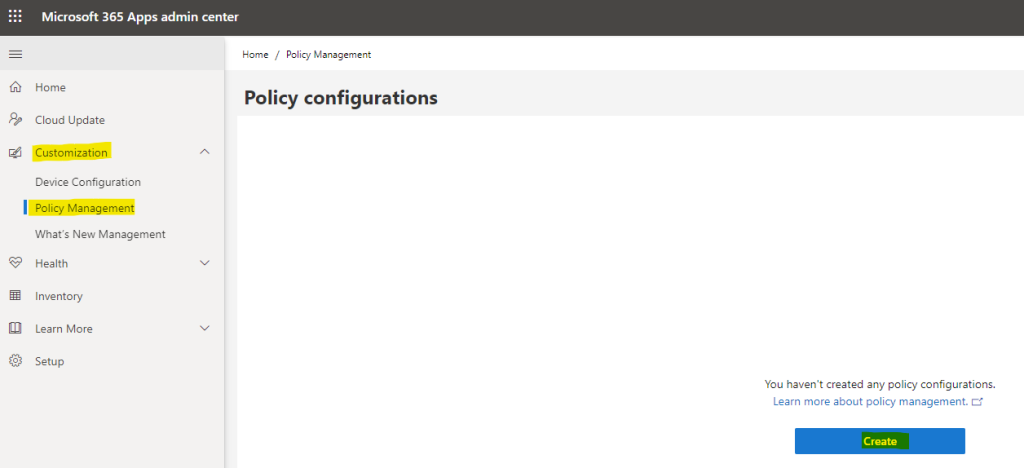
Définissez un nom à votre nouvelle police de configuration, puis cliquez sur Suivant :
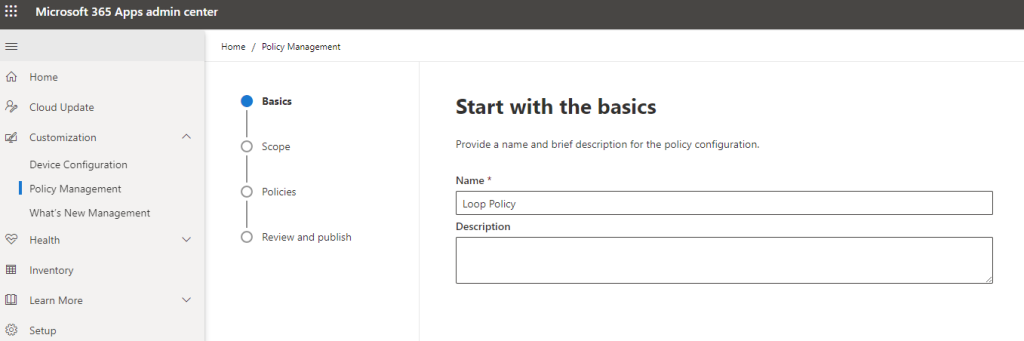
Appliquez cette police à tous les utilisateurs du tenant, puis cliquez sur Suivant :
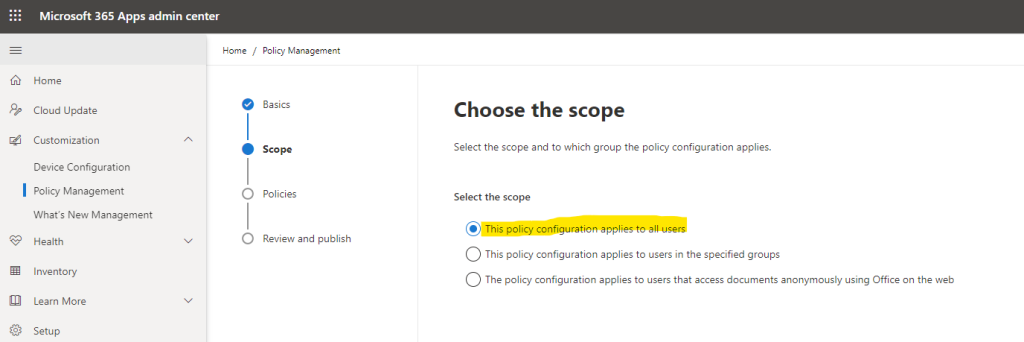
Configurez les 3 polices Loop suivantes, puis cliquez sur Suivant :
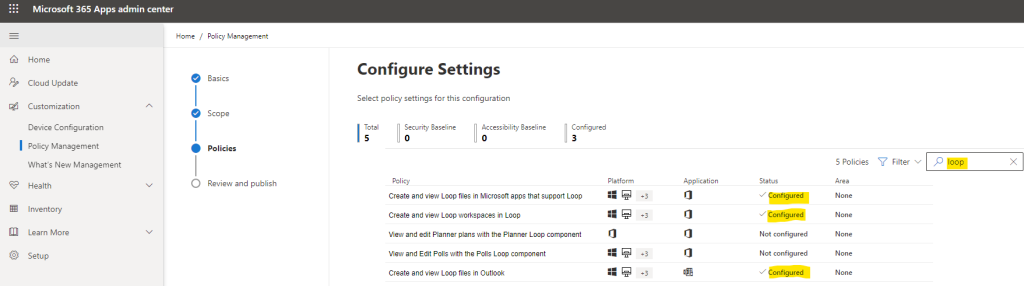
Vérifiez la configuration, puis cliquez sur Créer :
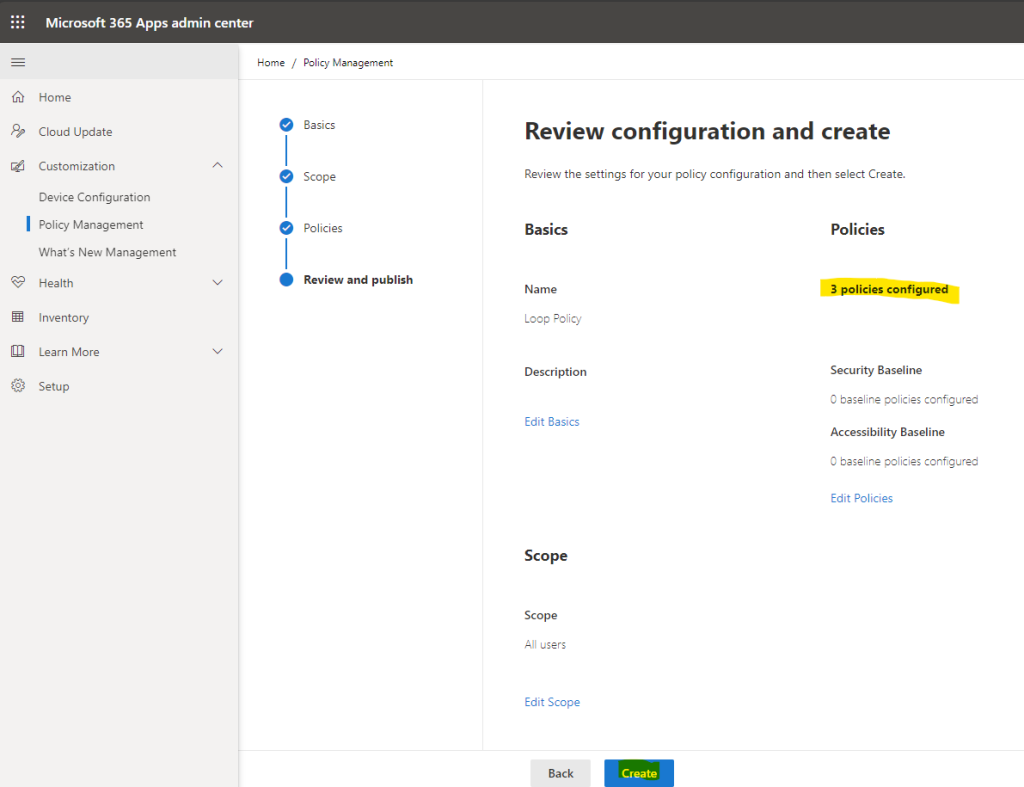
Attendez la fin de la création de la police de configuration :
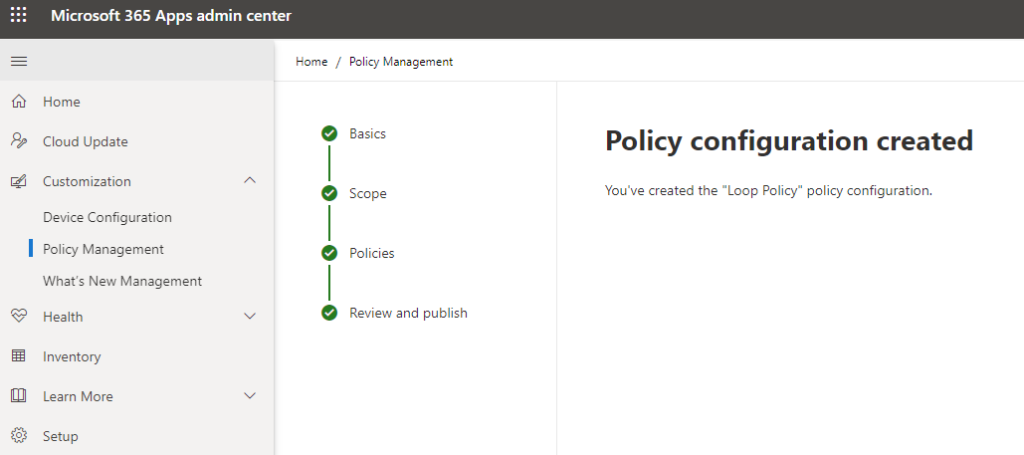
Note : Un test dans Loop nous montrera la bonne activation du service pour notre utilisateur de test :
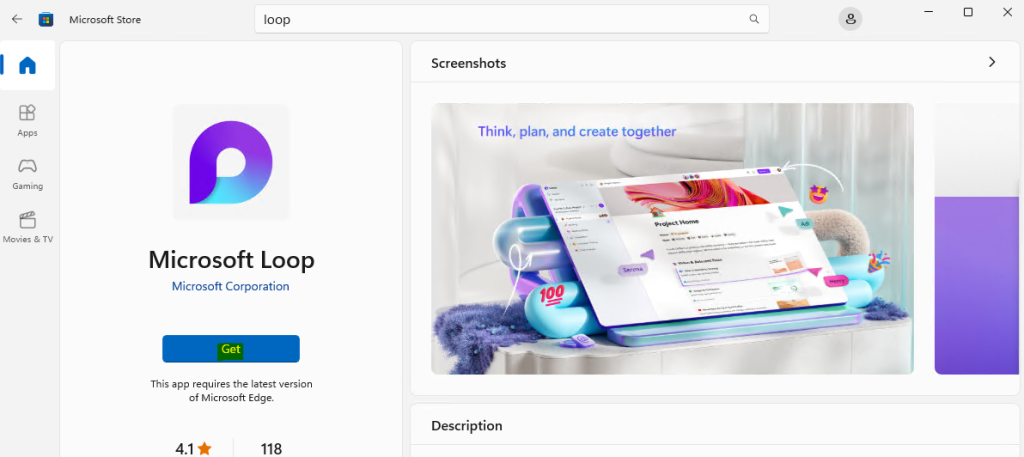
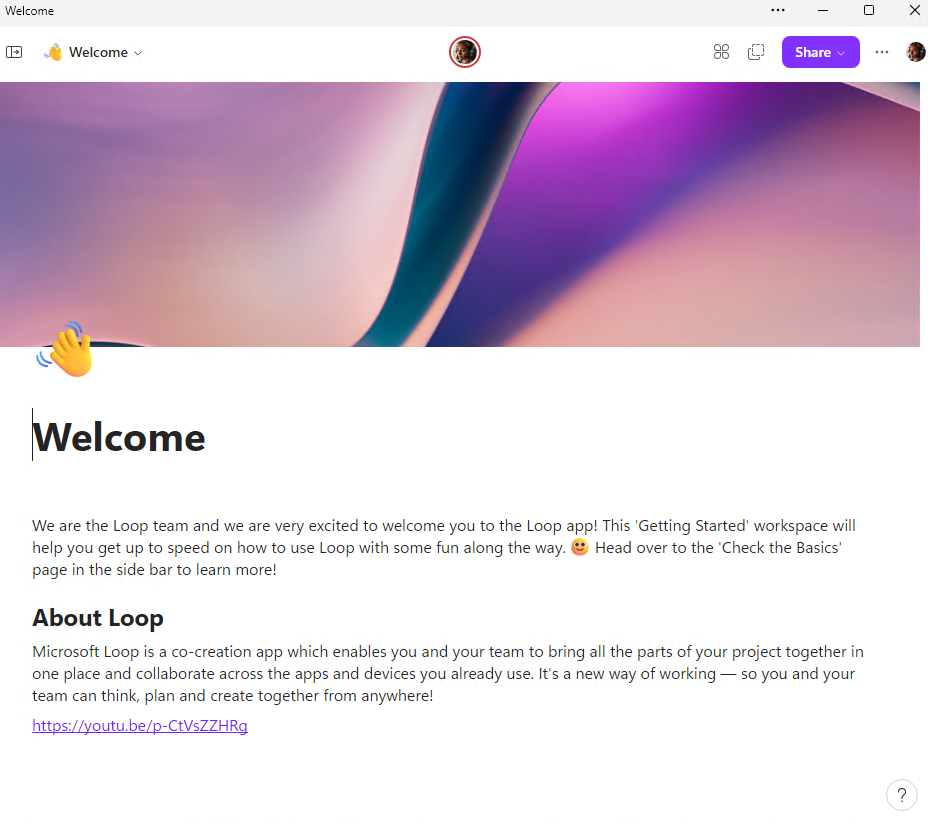
Etape X – Exigence Microsoft Whiteboard :
Pour utiliser Microsoft Copilot pour Microsoft 365 avec Microsoft Whiteboard, vous devez activer le tableau blanc pour votre tenant. Pour en savoir plus sur le Tableau blanc Microsoft, consultez Gérer l’accès à Microsoft Whiteboard pour votre organization.
Microsoft Learn
Utilisez la barre de recherche de la page d’accueil du centre d’administration 365 :
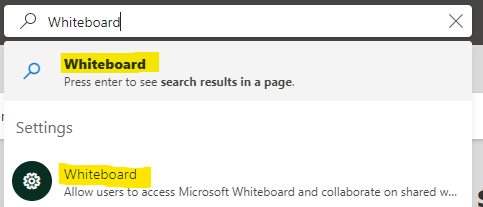
Activez Whiteboard pour l’ensemble de votre organization, puis Sauvegardez :
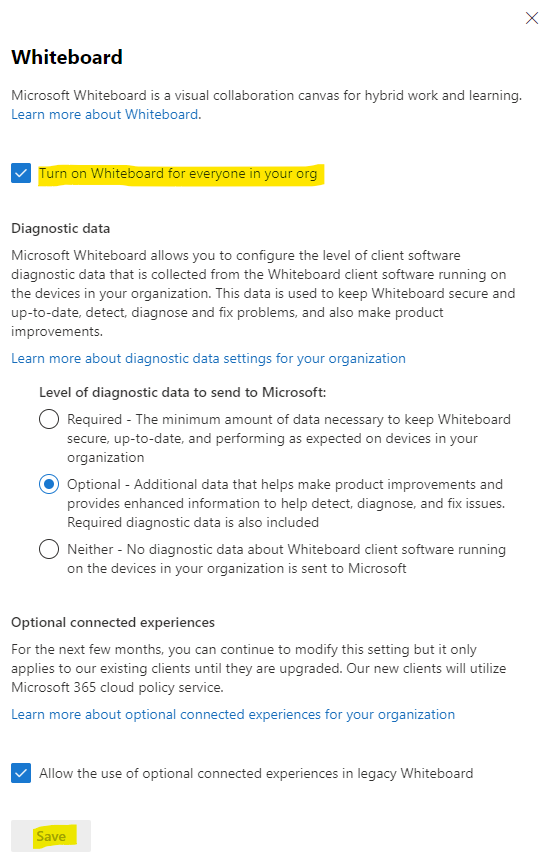
Connectez-vous à SharePoint Online PowerShell :

Connect-SPOService -Url https://contoso-admin.sharepoint.comUtilisez un compte administrateur SharePoint :
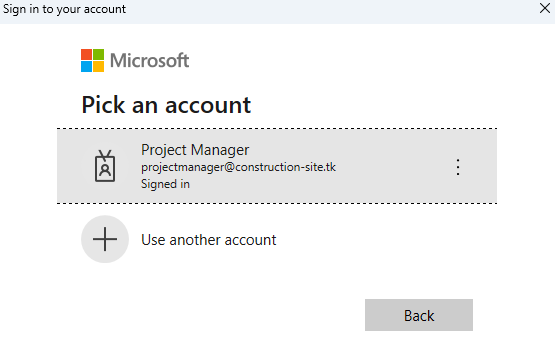
Activez Fluid à l’aide de l’applet de commande suivante Set-SPOTenant :
Set-SPOTenant -IsWBFluidEnabled $trueEtape XI – Configuration Copilot pour Microsoft 365 :
Un guide spécial est accessible via ce lien direct ou via le menu suivant du portail d’administration 365 :
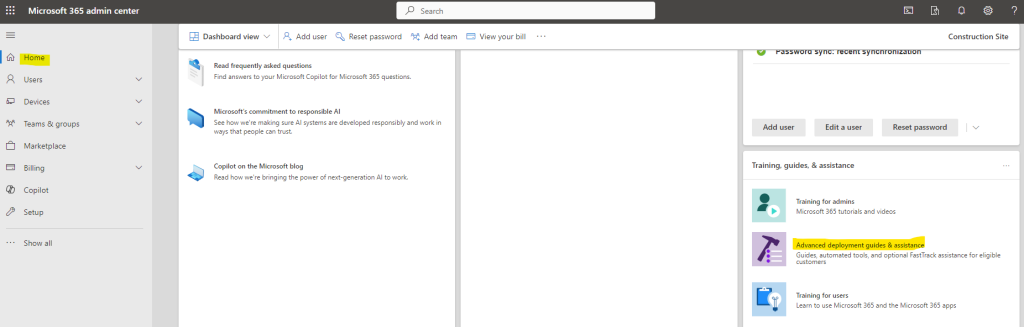
Recherchez le guide concerné via la barre de recherche, puis cliquez dessus pour le démarrer :
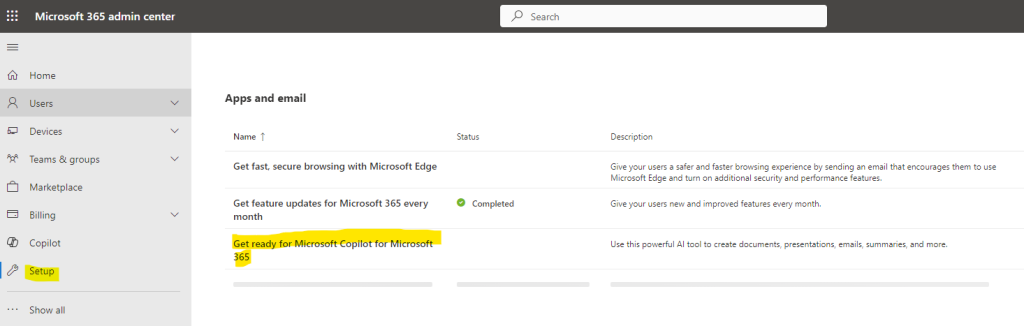
Cliquez ici pour le démarrer le guide Copilot pour Microsoft 365 :
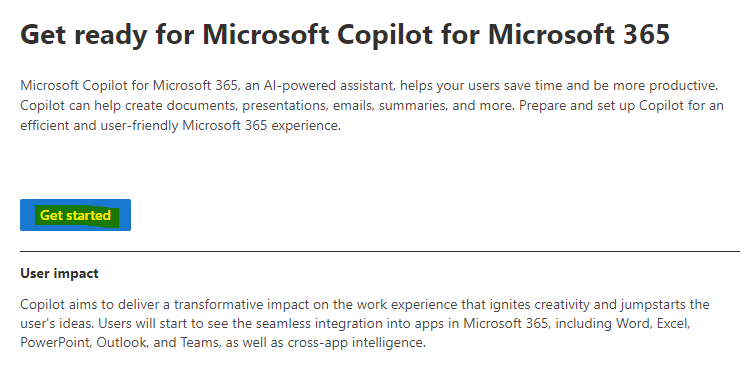
Cliquez sur Suivant :
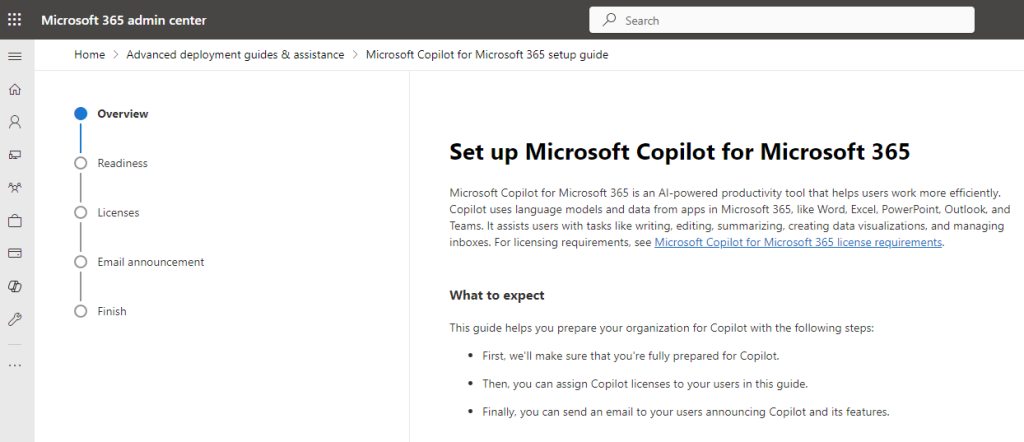
Vérifiez que les exigences précédemment abordées soient appliquées, puis cliquez sur Suivant :
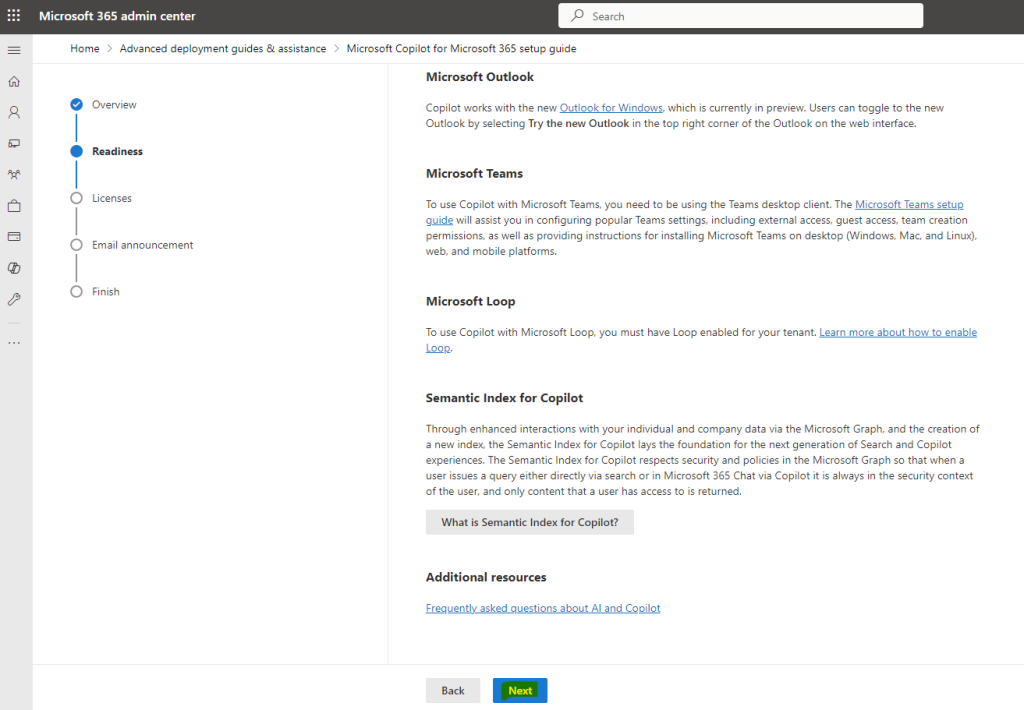
Assignez la licence Copilot pour Microsoft 365 à votre utilisateur de test, puis cliquez sur Suivant :
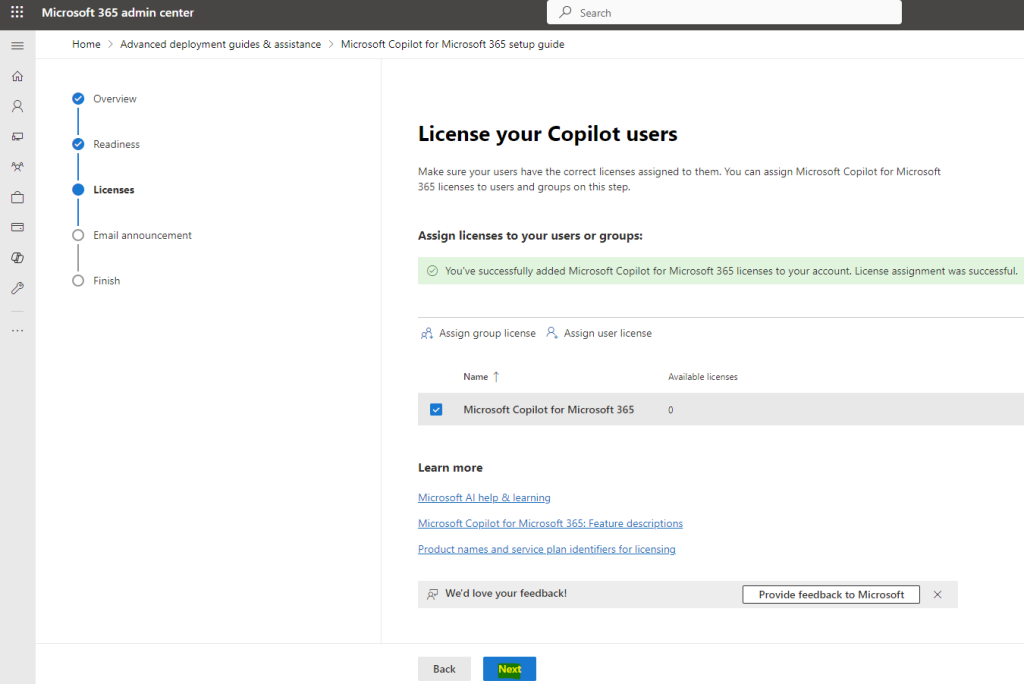
Préparez la communication à vos utilisateurs, puis cliquer sur Suivant :
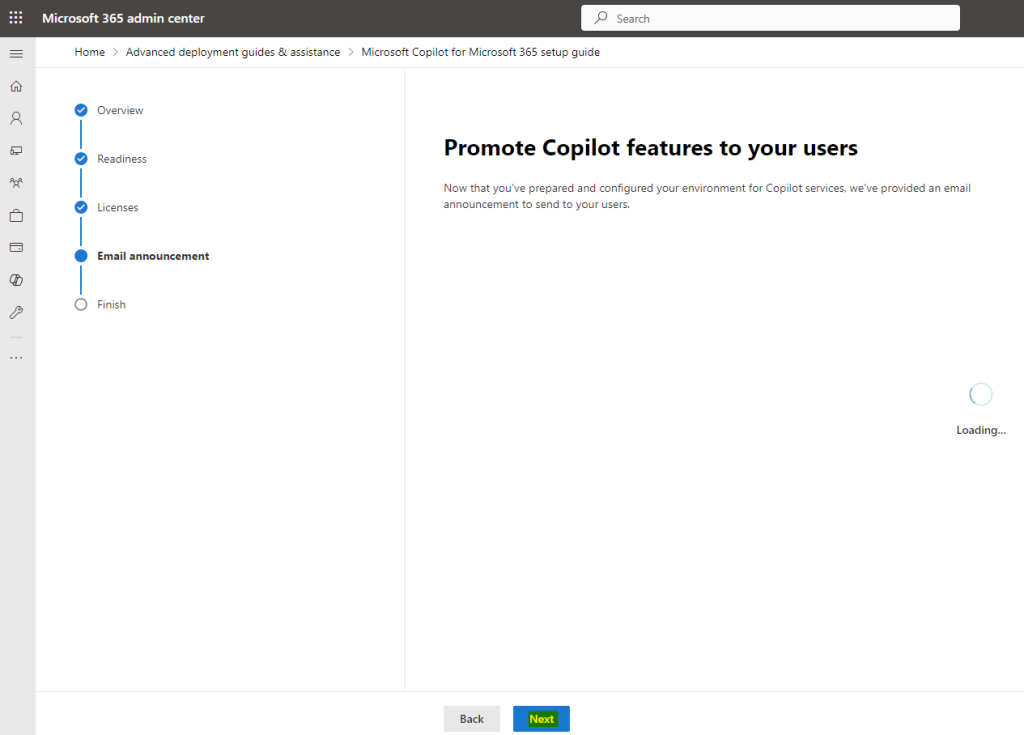
Finalisez le guide concerné en cliquant ici :
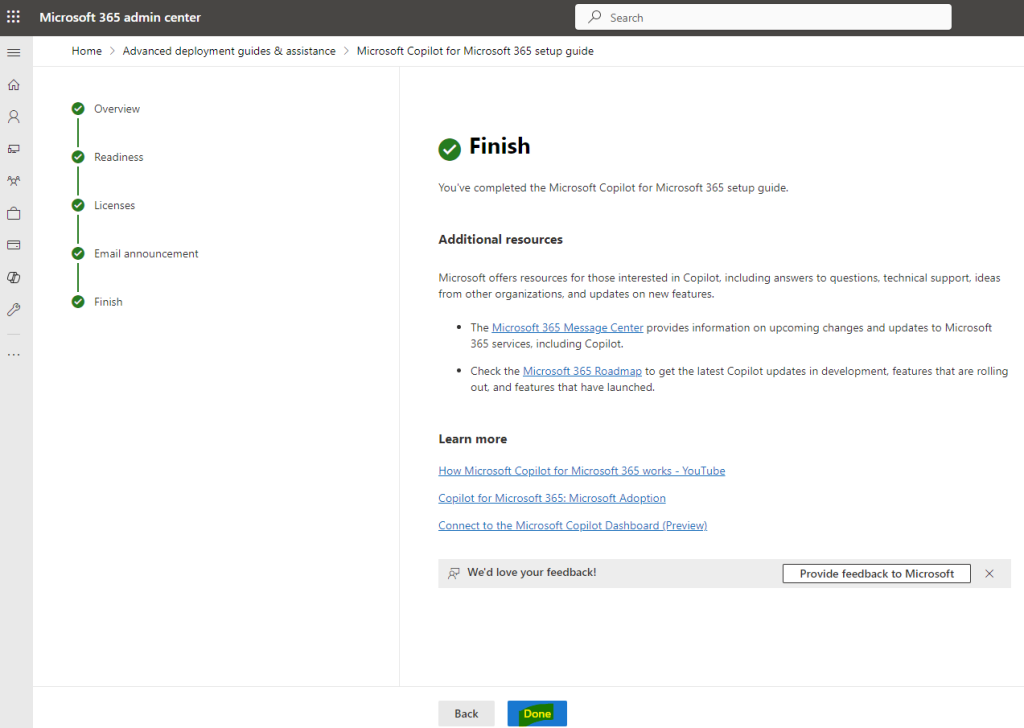
Constatez le changement de statut du guide précédemment validé :
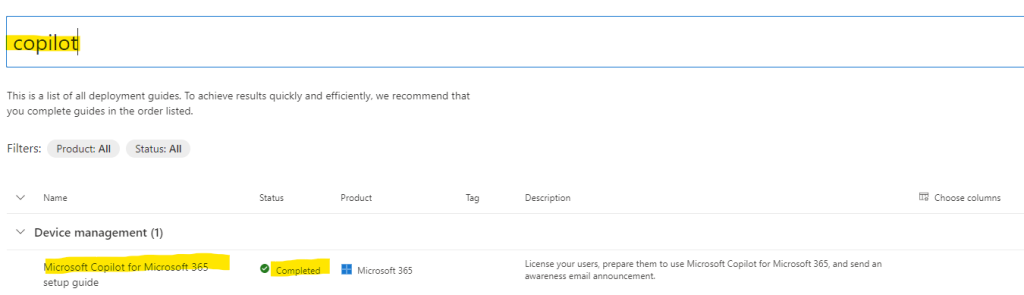
Parcourez si besoin les options possibles de Copilot via cette page :
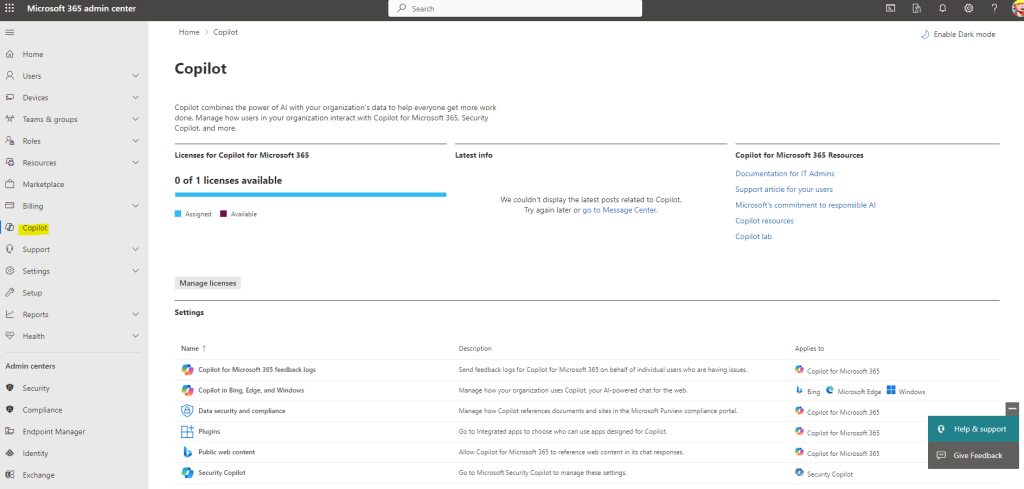
Consultez les rapports de préparation et d’usage de Copilot via cette page :
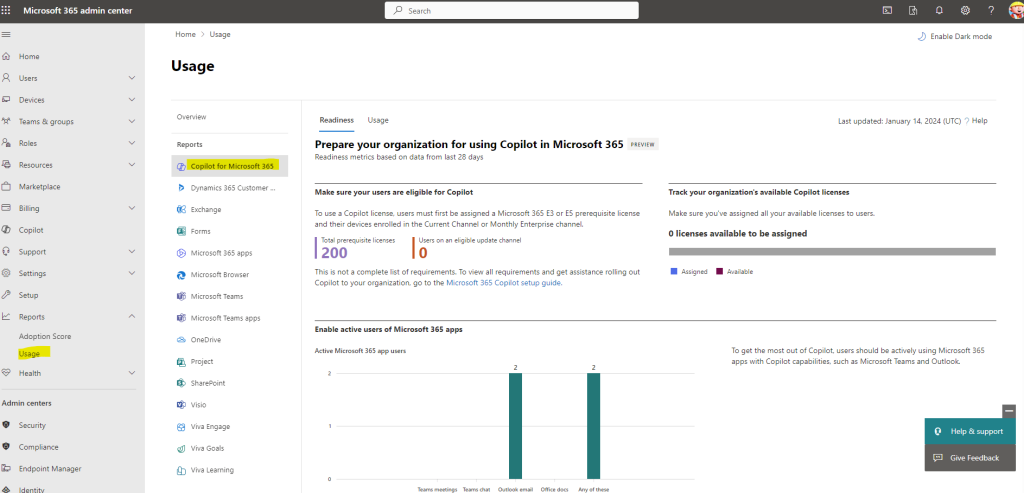
Etape XII – Test de recherche d’un document 365 :
Téléversez un document Word local vers le compte OneDrive de votre utilisateur de test :

Copiez ce fichier depuis la zone tampon vers OneDrive, puis attendez que ce dernier soit synchronisé sur le Cloud :
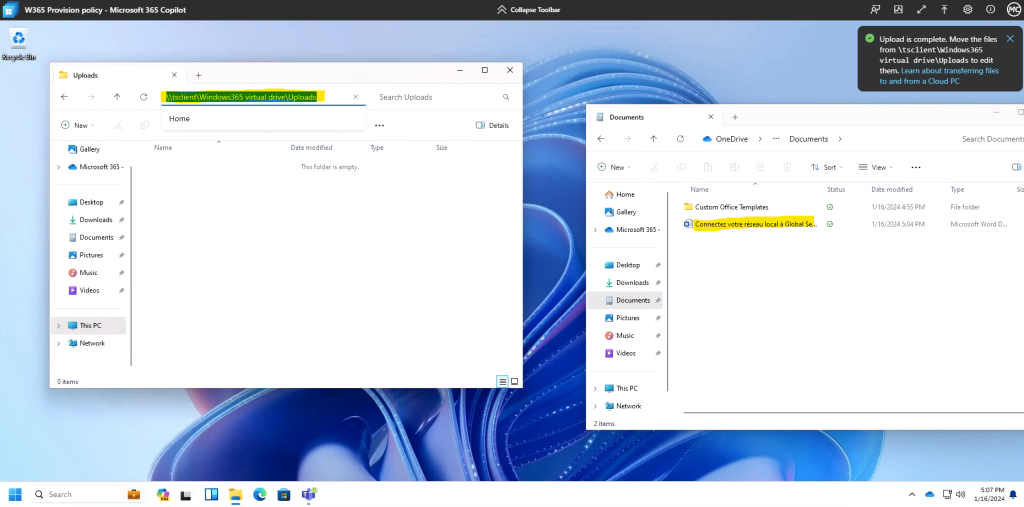
Attendez quelques minutes, puis depuis le client Teams, effectuez une recherche via Copilot afin de retrouver le document :
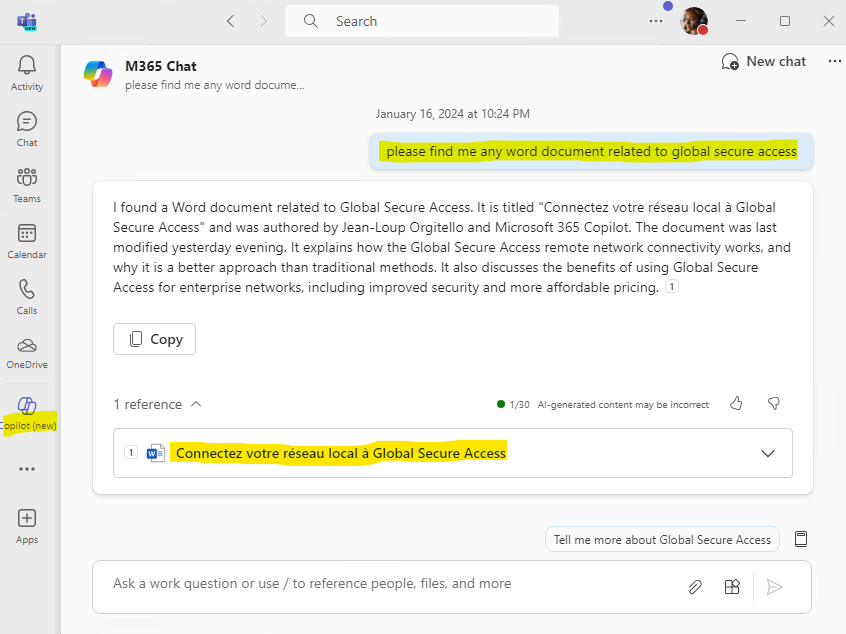
Etape XIII – Test de rédaction d’un mail sur Outlook :
Ouvrez le client Outlook, puis activez la nouvelle version d’Outlook comme Microsoft le demande pour Copilot :
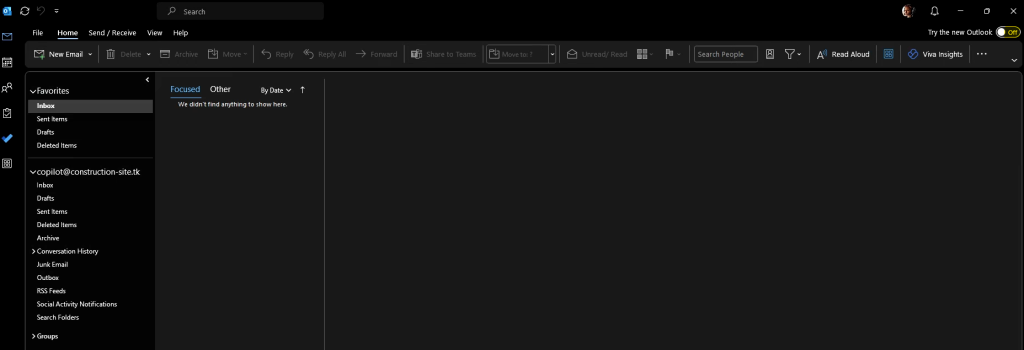
Attendez que la nouvelle version soit entièrement téléchargée :
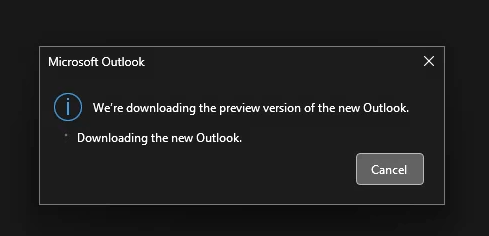
Confirmez la bascule en cliquant ici :
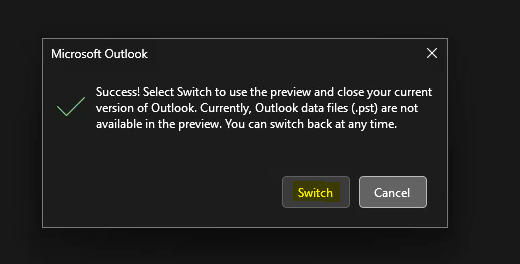
Cliquez sur Continuer :
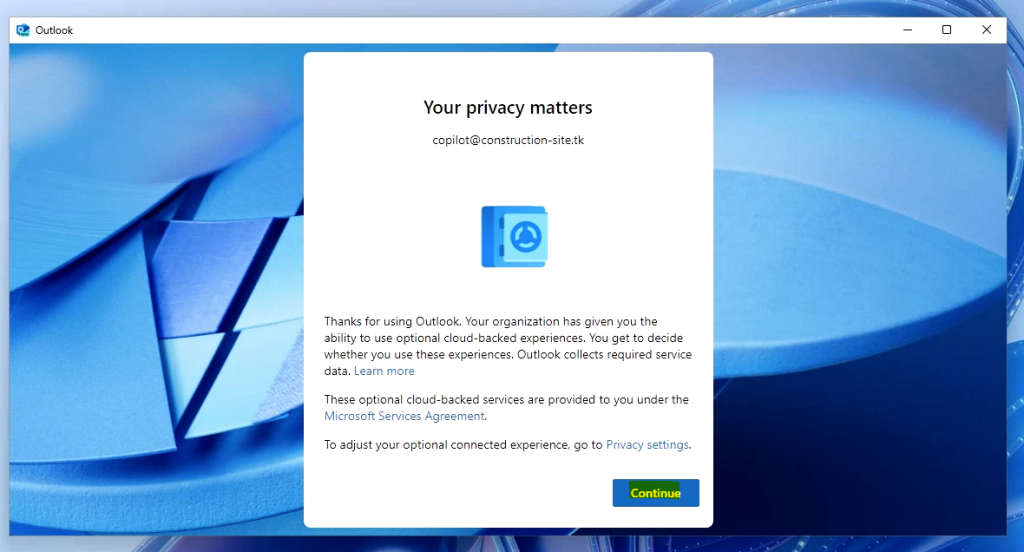
Cliquez sur Passer :
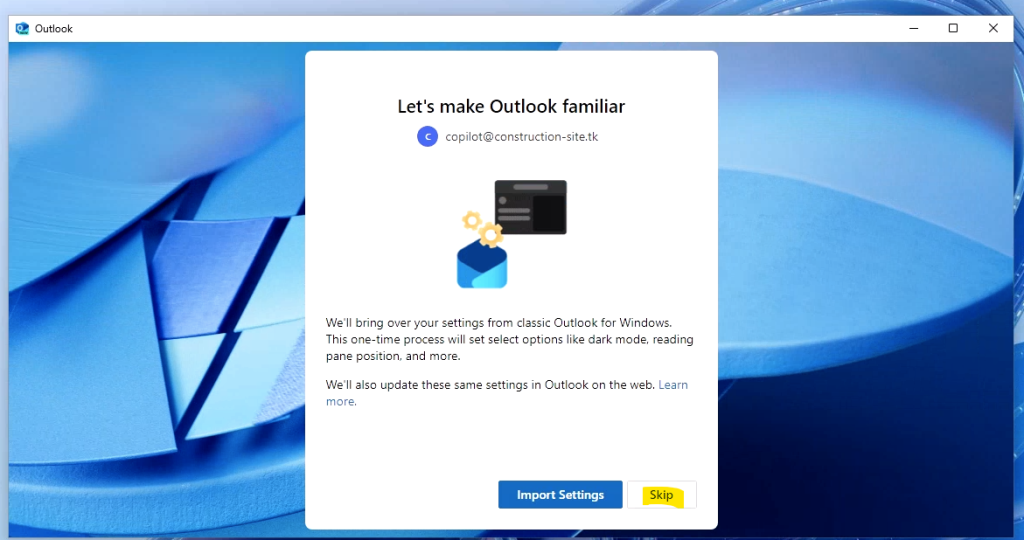
Utilisez la fonction Copilot pour lui demander de générer un mail :
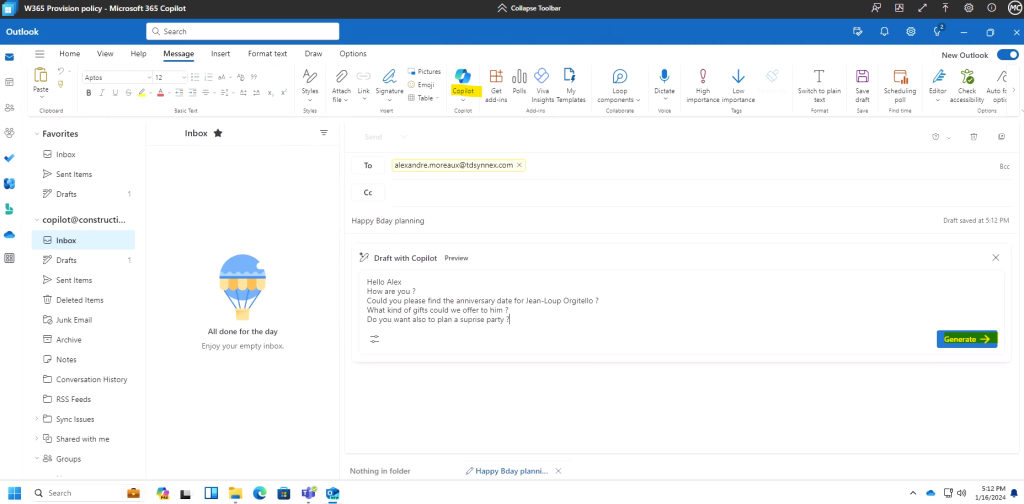
Observez le résultat, puis cliquez-ici pour l’affiner davantage :
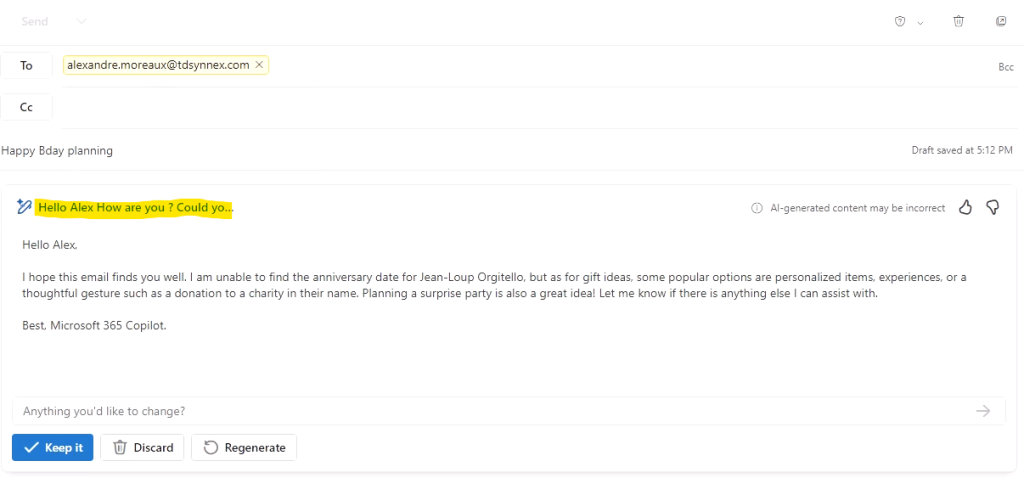
Choisissez le ton et la longueur du mail que vous attendez de la part de Copilot, puis recliquez sur Générer :
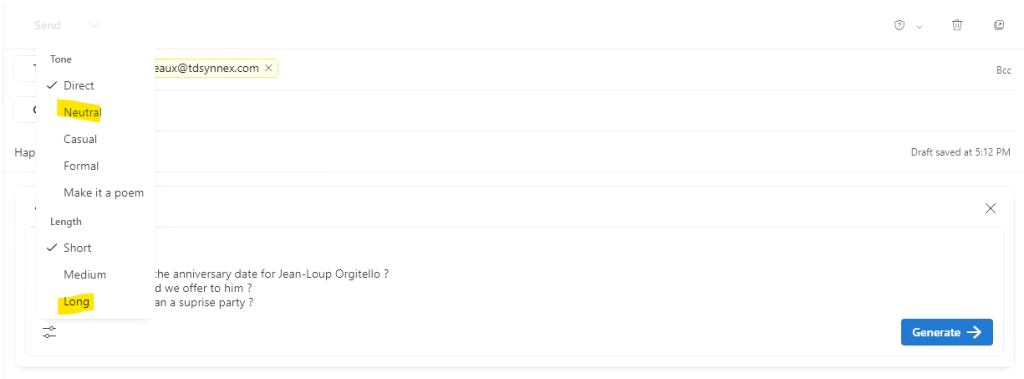
Constatez les changements par rapport à la version précédente, puis cliquez sur Conserver :
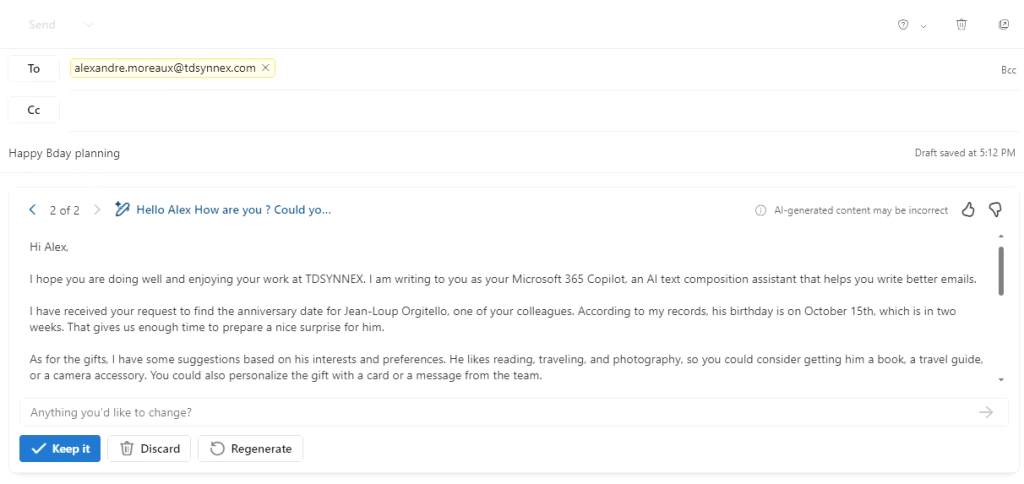
Après une déconnexion reconnexion de l’utilisateur sur une application Microsoft 365 et un redémarrage de session Windows, le bouton Copilot a fait son apparition dans les différentes applications :
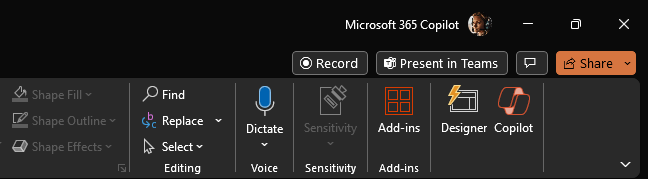
La génération de contenus via Copilot peut alors commencer :
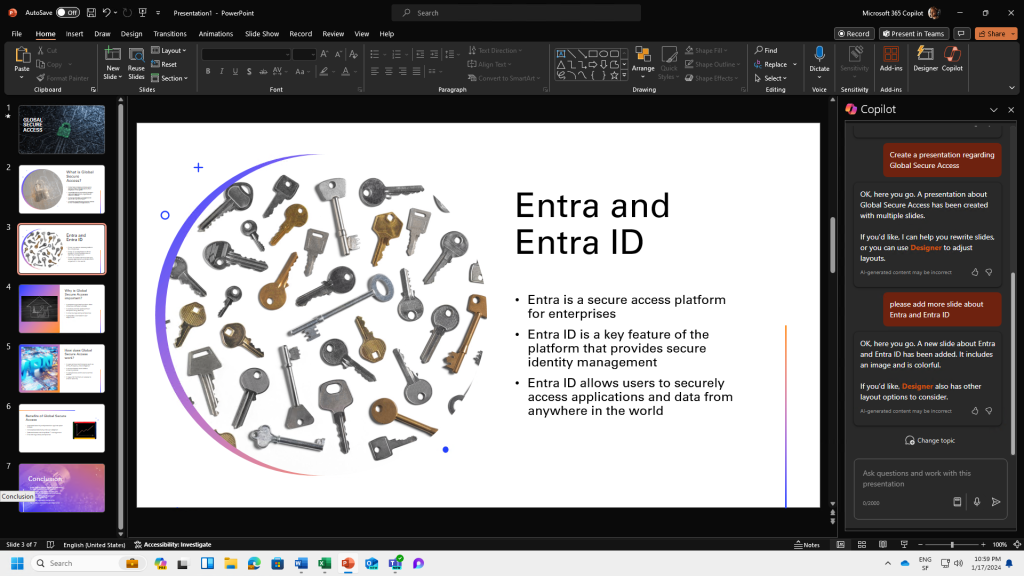
Conclusion
La mise en place du service de Copilot pour Microsoft 365 est assez rapide en soit. Mais une grande importante doit être accordée à deux grands sujets :
- Microsoft Copilot pour Microsoft 365 conditions requises
- Données, confidentialité et sécurité pour Microsoft Copilot pour Microsoft 365
J’essaierai de vous faire assez rapidement un second article sur la sécurité des données avec Copilot pour Microsoft 365.
Enfin, nul doute que l’arrivée de Copilot pour Microsoft 365 pour toutes les entreprises, petites ou grandes, va bouleverser le marché 😎
