Une des grandes annonces du dernier Ignite portait sur l’introduction d’une solution native de sauvegarde 365, appelée Microsoft 365 Backup. Attendue depuis de nombreuses années et faisant la part belle aux solutions tierces, voyons ce que ce nouveau venu propose puisque la préversion publique est ouverte depuis maintenant une semaine.

Oui, Microsoft 365 Backup est en préversion depuis une semaine et son déploiement se fait progressivement sur l’ensemble des tenants du Cloud Public de Microsoft. Cette approche est d’ailleurs similaire à celle utilisée lors du déploiement de Microsoft 365 Archive, dont je vous invite à lire l’article ici. Aucune date de GA n’a encore été annoncée si ce n’est pour 2024.
Quelles sont les termes et conditions de Microsoft 365 Backup ?
Le lien officiel Microsoft est disponible juste ici. On peut résumer les points suivants :
- Fonctionnalités en préversion
- Microsoft 365 Backup permet de sauvegarder des objets des services suivants :
- des comptes OneDrive
- des sites SharePoint
- des boîtes mails Exchange Online
- Nécessite une souscription Azure
- Tarif à la consommation (PAYG) actuel de 0,15 $/Go/Mois
Microsoft a déjà à disposition une première FAQ.
Quelles sont les limites de la préversion de Microsoft 365 Backup ?
Le lien officiel Microsoft est disponible juste là. On peut résumer les points suivants :
- Performances potentiellement dégradées
- Une seule police de sauvegarde par service :
- OneDrive
- SharePoint
- Exchange Online
- Limitations renforcées pour éviter l’engorgement des ressources Microsoft
Combien coûte Microsoft 365 Backup ?
Une sauvegarde IT est rarement gratuite, elle peut même vite représenter des coûts très importants. Pour Microsoft 365 Backup, le seul prix actuel connu est celui de la préversion, à savoir $0.15/Go de données sauvegardées.
Le volume total de données sauvegardées est la somme des boîtes Outlook protégées, des sites SharePoint protégés et des comptes OneDrive protégés.
Pour vous aider à estimer vos coûts, Microsoft a mis un disposition un Calculateur dédié à Microsoft 365 Backup sous format Excel. Vous pouvez alimenter cette feuille Excel en lisant cette notice et en vous basant sur les usages de votre tenant :
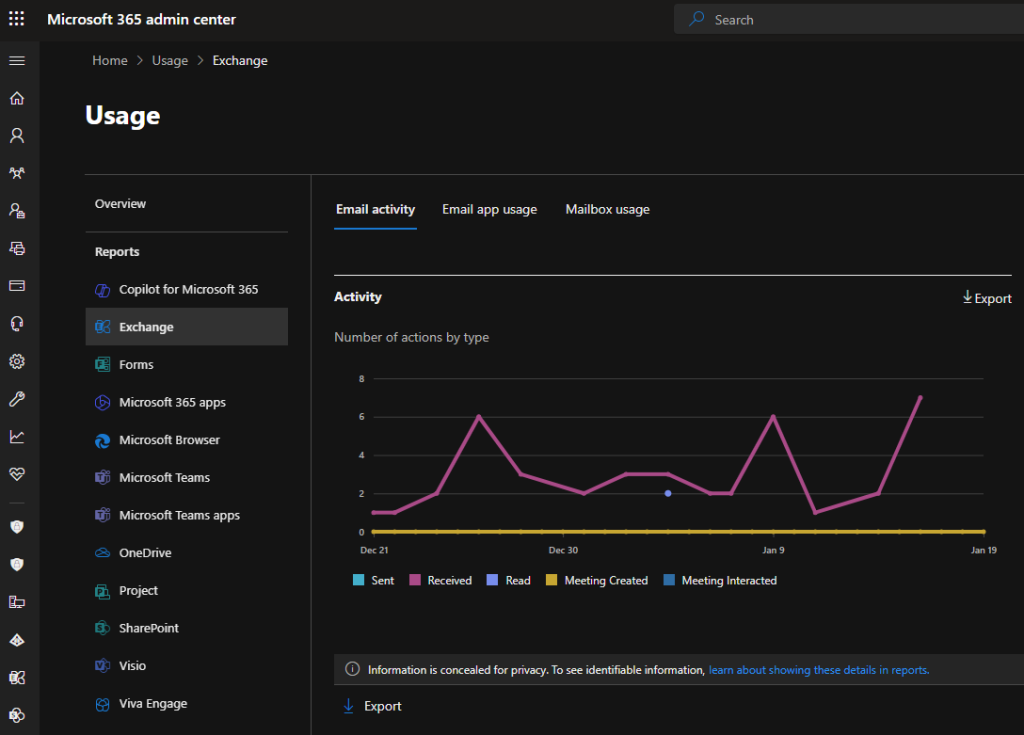
Il est à noter que la volume total dépendra également de la rétention de données anciennes sauvegardées. Autrement dit, une grosse boite mail supprimée continuera d’impacter les sauvegardes et donc les coûts sur plusieurs mois.
Existe-t-il des limitations à la sauvegarde / restauration ?
Actuellement, chacun des 3 services dispose des limites suivantes :
- SharePoint :
- Fréquences des sauvegardes (< 14 jours) : toutes les 15 minutes
- Fréquences des sauvegardes (> 14 jours) : toutes les semaines
- Durée de rétention : 1 année
- Tâches de restauration actives (max) : 25
- Sites en cours de restauration dans le cadre de tâches de restauration actives (max) : 1000
- Nombre total de sites restaurés (actifs et achevés) aujourd’hui (max) : 10000
- Exchange :
- Fréquences des sauvegardes : toutes les 10 minutes
- Durée de rétention : 1 année
- Tâches de restauration actives (max) : 25
- Boîtes aux lettres d’utilisateurs restaurées dans le cadre de tâches de restauration actives (max) : 1000
- Nombre total de boîtes aux lettres restaurées (actives et terminées) aujourd’hui (max) : 10000
- OneDrive :
- Fréquences des sauvegardes (< 14 jours) : toutes les 15 minutes
- Fréquences des sauvegardes (> 14 jours) : toutes les semaines
- Durée de rétention : 1 année
- Tâches de restauration actives (max) : 25
- Comptes en cours de restauration dans les tâches de restauration actives (max) : 1000
- Nombre total de comptes restaurés (actifs et terminés) (max) : 10000
Pourrons-nous suivre les coûts de Microsoft 365 Backup ?
Mon hypothèse est que les coûts seront visibles de la même manière que les autres ressources Azure, via le Cost Management :
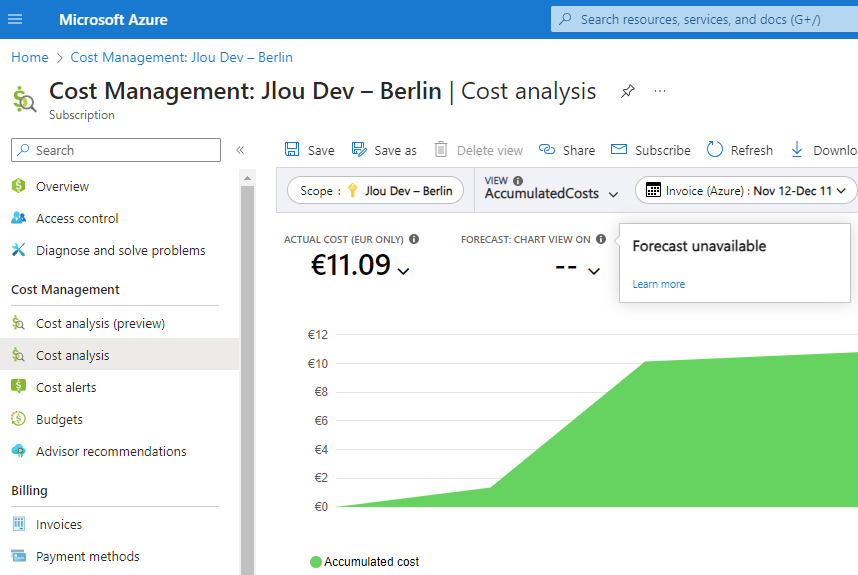
Comme toujours je vous propose de réaliser un petit exercice sur le sujet :
- Etape 0 – Rappel des prérequis
- Etape I – Préparation de l’environnement Azure
- Etape II – Activation de la fonction de sauvegarde
- Etape III – Police de sauvegarde Exchange
- Etape IV – Police de sauvegarde SharePoint
- Etape V – Police de sauvegarde OneDrive
- Etape VI – Restauration de mails Outlook
- Etape VII – Restauration de sites SharePoint
- Etape VIII – Restauration de comptes OneDrive
Commençons par un bref rappel des prérequis.
Etape 0 – Rappel des prérequis :
Pour réaliser cet exercice sur Microsoft 365 Backup, il vous faudra disposer de :
- Un tenant Microsoft
- Une souscription Azure valide
Dans mon cas, j’ai utilisé un tenant Microsoft 365 disposant de licences Microsoft 365 E5 issues de la plate-forme CDX. J’y ai ensuite rajouté une souscription Azure MSDN.
Etape I – Préparation de l’environnement Azure :
Avant de pouvoir tester cette fonctionnalité, il est nécessaire de créer un groupe de ressources sur votre souscription Azure pour y stocker les sauvegardes 365.
Pour cela, rendez-vous dans le portail Azure, créez un nouveau groupe de ressources dans la région Azure de votre choix, puis lancez la validation :
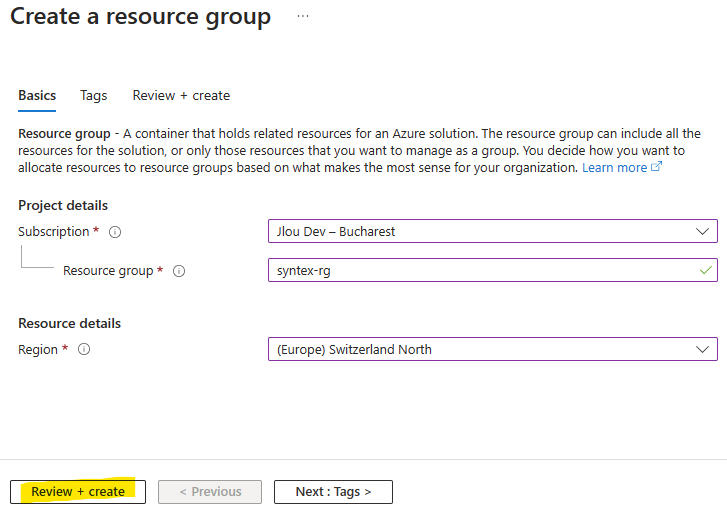
Une fois la validation Azure réussie, lancez la création, puis attendez environ 1 minute :
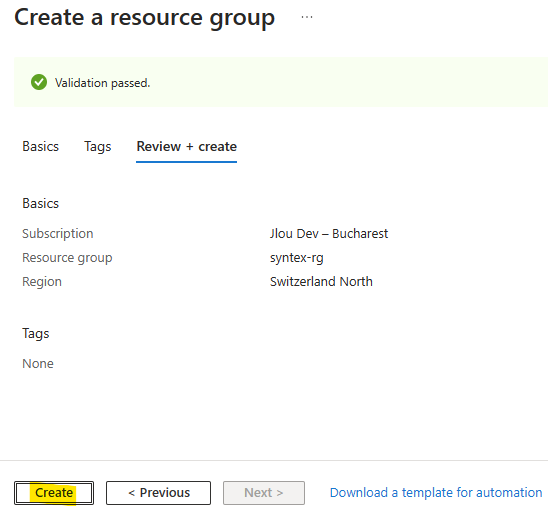
Et c’est tout, rien de plus n’est nécessaire du côté d’Azure ! La suite va se passer du côté de Microsoft 365.
Etape II – Activation de la fonction de sauvegarde :
Afin de configurer la fonction de sauvegarde de Microsoft 365, rendez-vous sur la console d’administration de 365 par ce lien, puis cliquez sur le menu suivant :
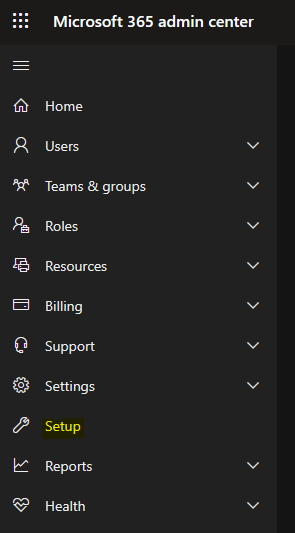
Recherchez la rubrique suivante, puis cliquez dessus :

Commencez par cliquez ici pour configurer Syntex, alias SharePoint Premium :
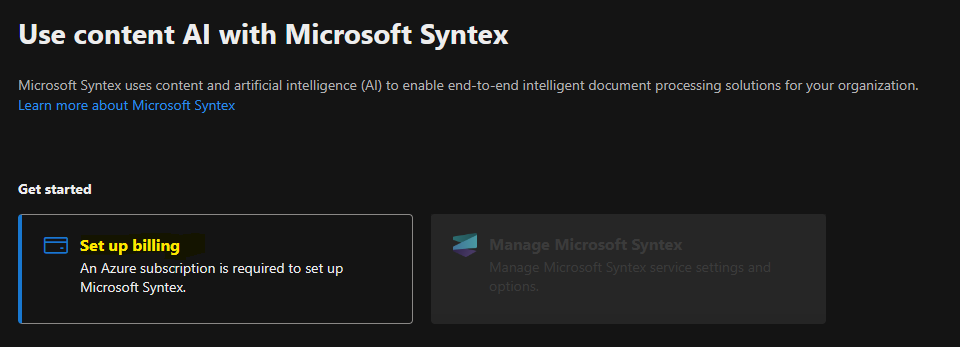
Sélectionnez la souscription Azure de votre choix :
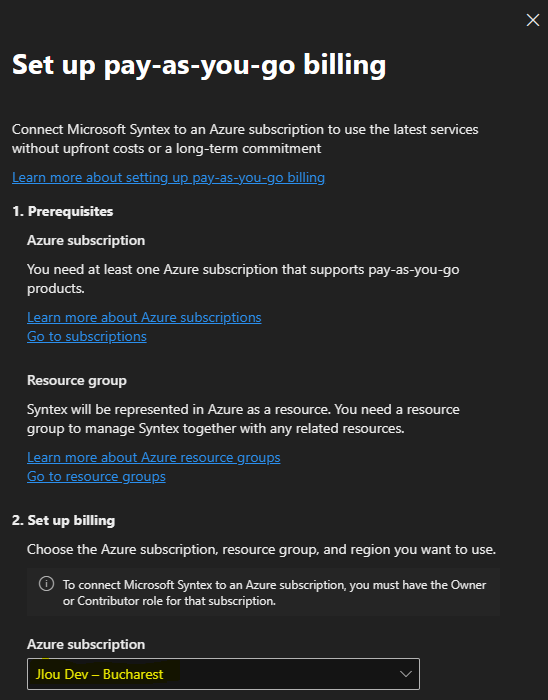
Reprenez le groupe de ressources Azure créé précédemment, puis choisissez la localisation des sauvegardes :
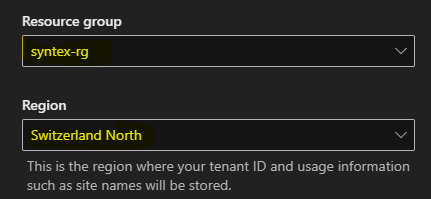
Cochez la case des conditions d’utilisation et de facturation, puis cliquez sur Sauvegardez :
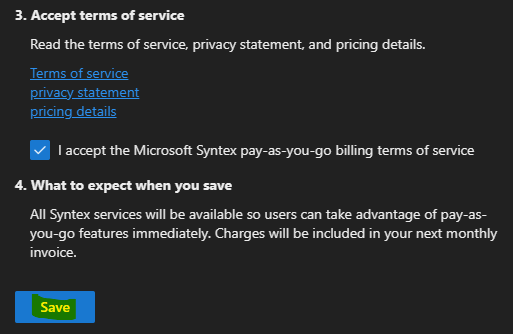
Attendez environ 1 minute que Microsoft finalise la configuration de votre tenant :
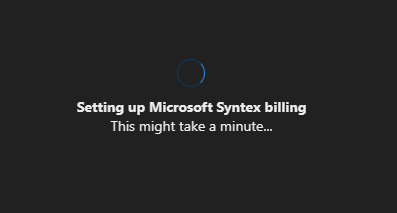
La notification suivante apparaît alors sur ce même onglet :
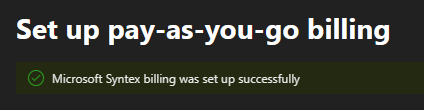
Cliquez ensuite sur ce lien pour visualiser la liste des services disponibles :
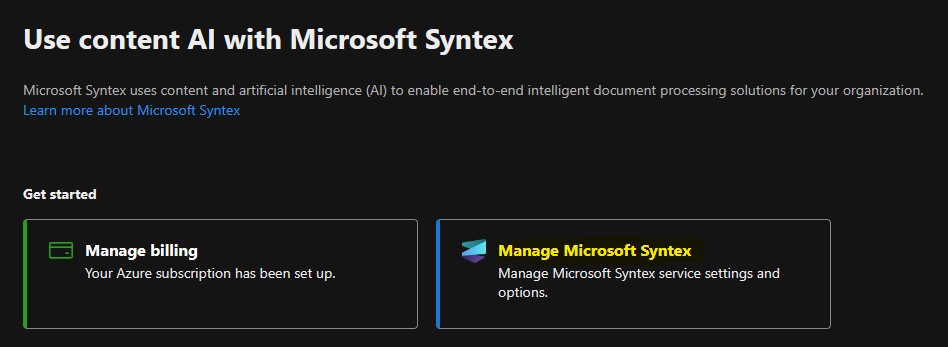
Vérifiez que la fonction de sauvegarde est bien présente, puis cliquez dessus :
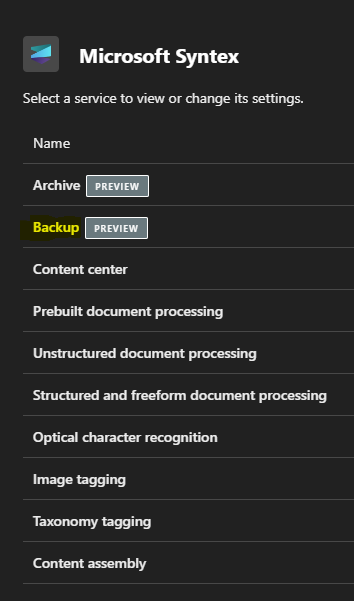
Activez la fonction de sauvegarde comme ceci :
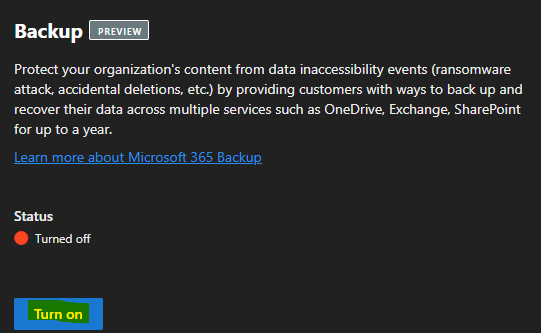
Confirmez votre choix après avoir lu au besoin les termes et conditions du service :
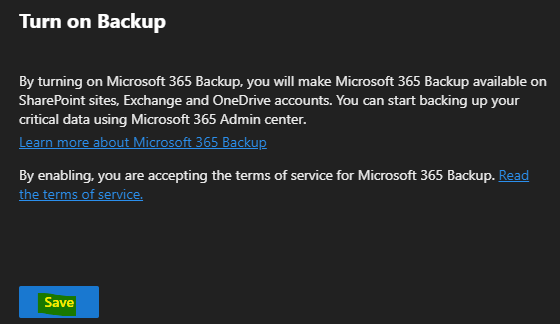
La mise en route est maintenant terminée, il ne nous reste plus qu’à configurer les polices de sauvegarde en cliquant ici :
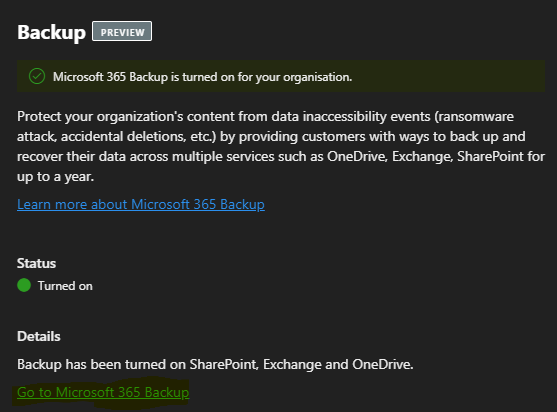
Commençons par le service Exchange.
Etape III – Police de sauvegarde Exchange :
Retrouvez toutes les polices de sauvegarde 365 depuis cette page disponible sur la console d’administration :
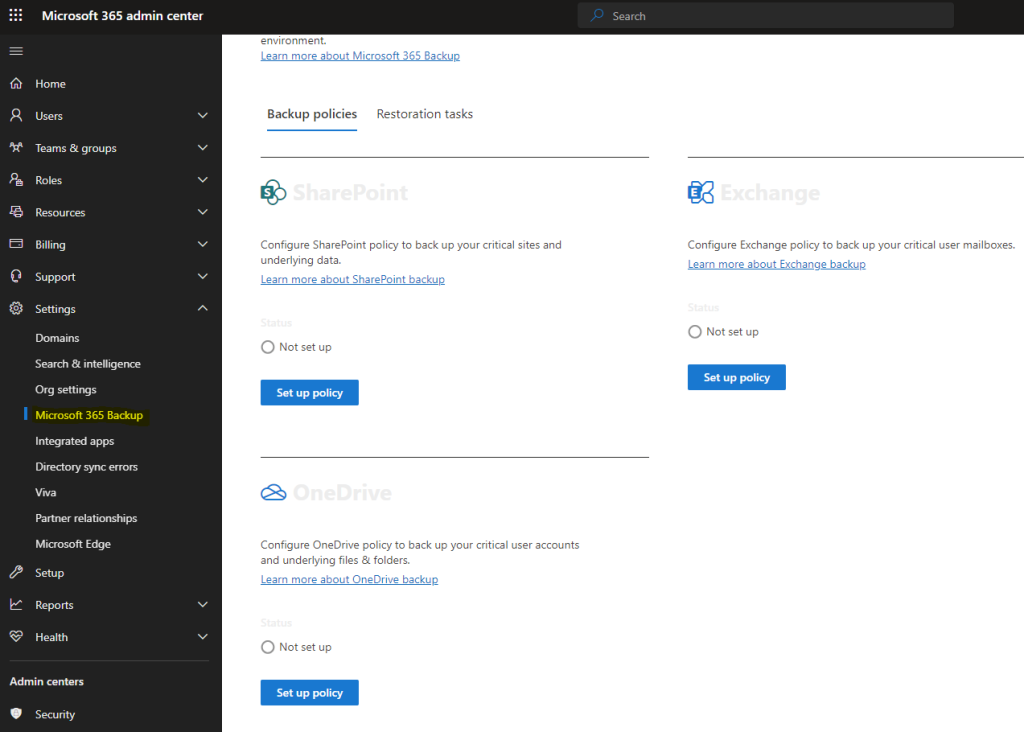
Cliquez-ici pour configurer la police de sauvegarde d’Exchange :
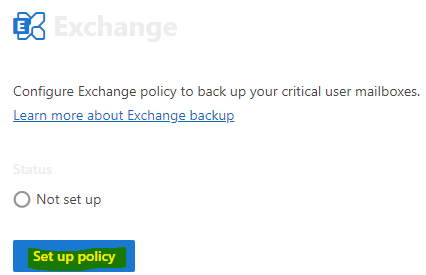
Cliquez sur Suivant :
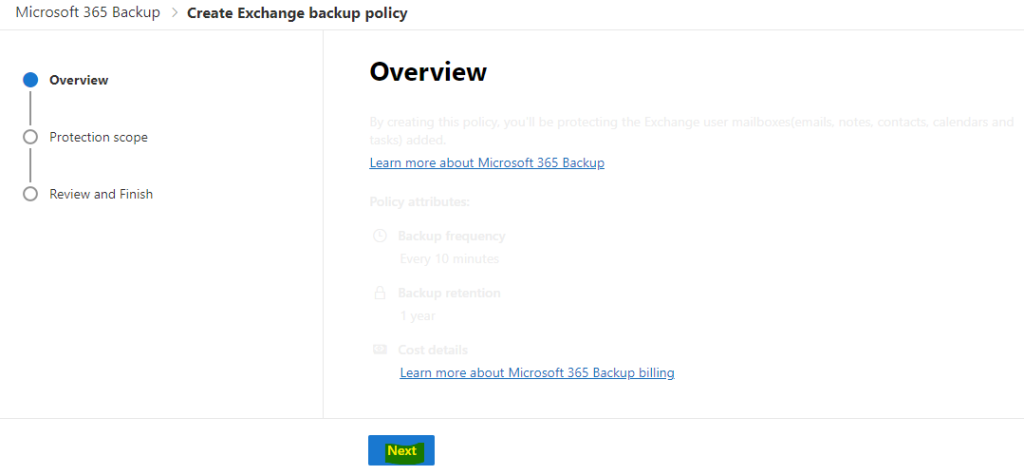
Intégrés les comptes Outlook à protéger, puis cliquez sur Suivant :
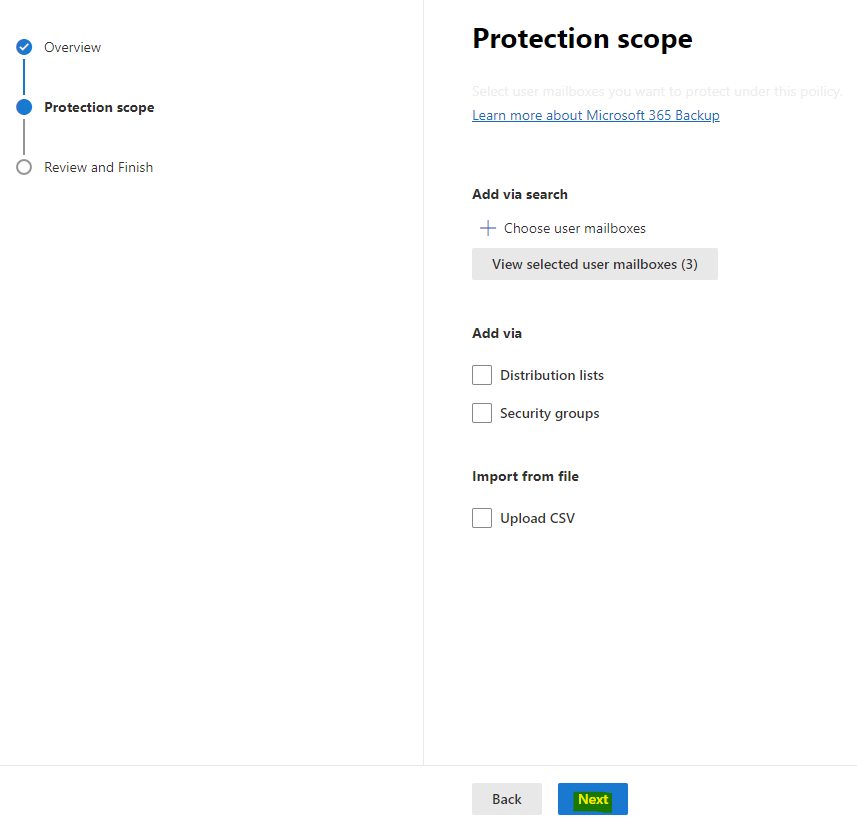
Prenez en compte la politique de sauvegarde non modifiable, puis cliquez ici pour créer la police :
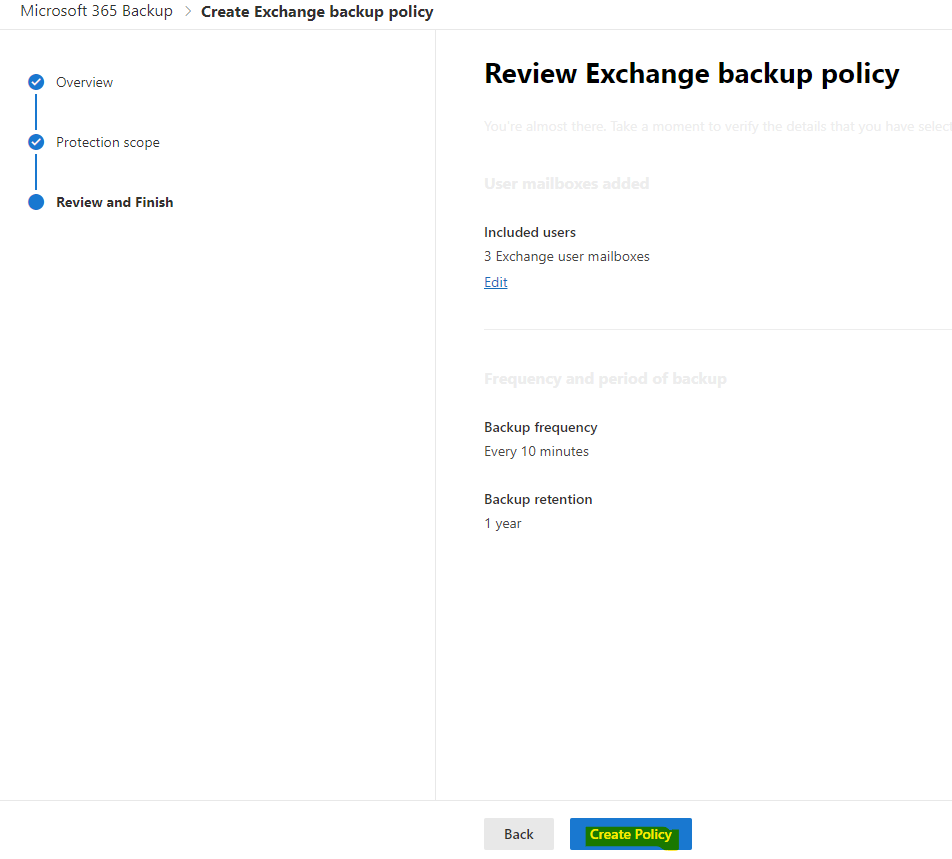
Attendez quelques secondes pour finaliser la création de la police :
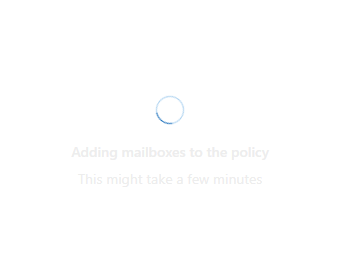
La police est maintenant créée, attendez quelques minutes la mise en application de celle-ci sur votre tenant :
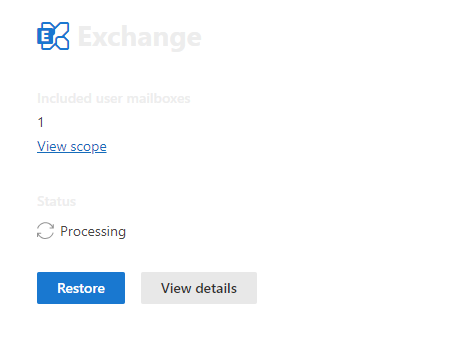
Quelques minutes plus tard, le statut est passé sur actif, cliquez-ici pour voir les options :
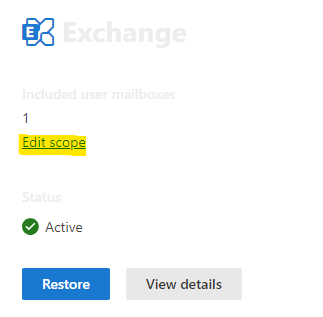
Il est possible de mettre en pause la police, cliquez-ici pour rajouter un compte Exchange :
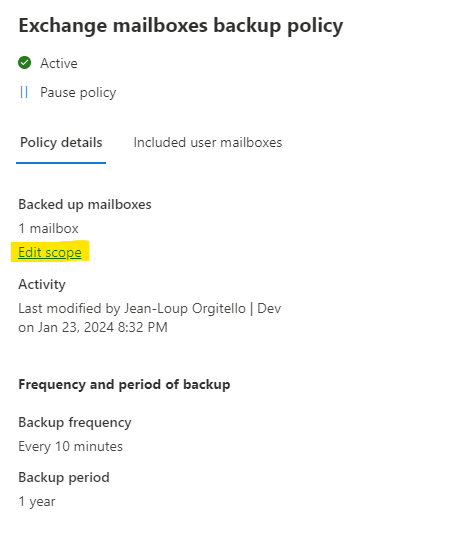
Constatez le nouveau traitement une fois un autre compte exchange rajouté :
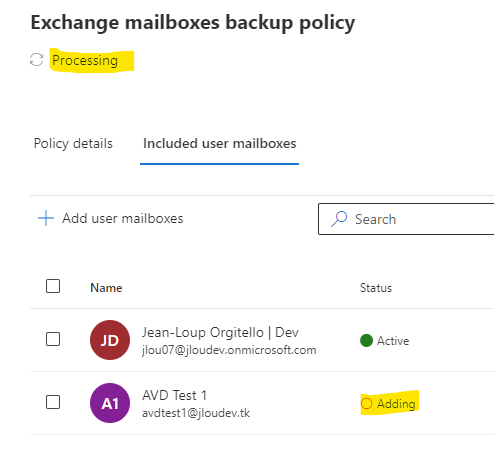
Continuons avec la police de sauvegarde SharePoint.
Etape IV – Police de sauvegarde SharePoint :
Cliquez-ici pour configurer la police de sauvegarde SharePoint :
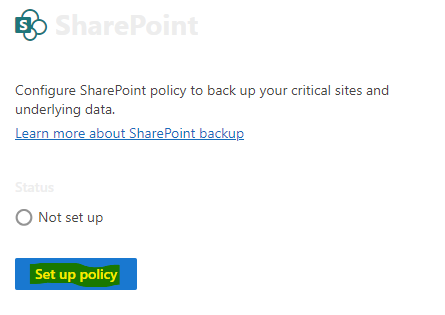
Cliquez sur Suivant :
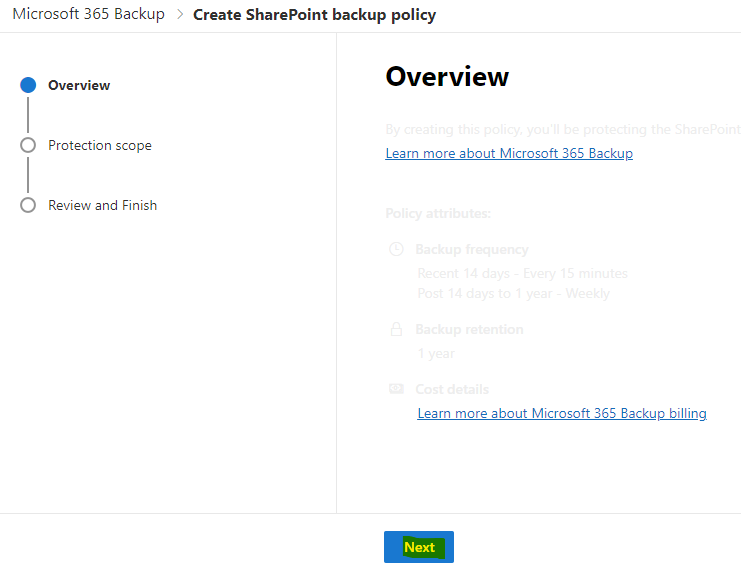
Intégrés les sites SharePoint à protéger, puis cliquez sur Suivant :
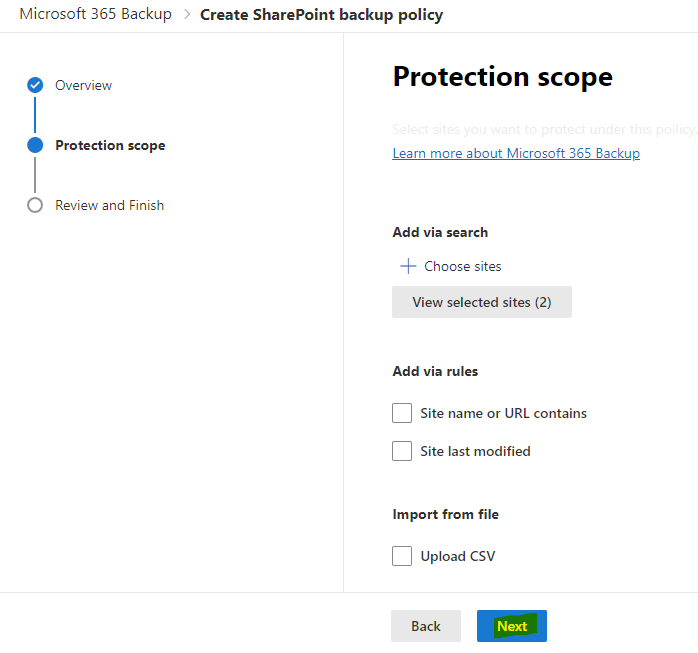
Prenez en compte la politique de sauvegarde non modifiable, puis cliquez ici pour créer la police :
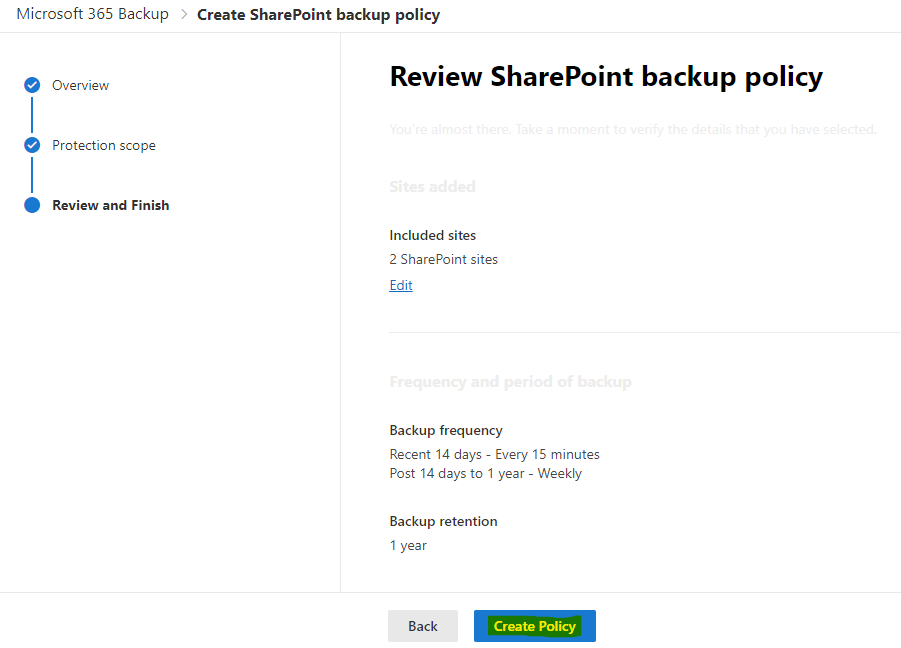
Attendez quelques secondes pour finaliser la création de la police :
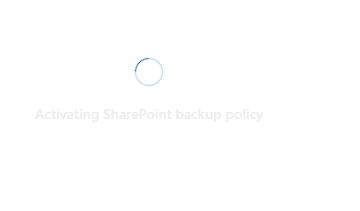
La police est maintenant créée, cliquez-ici pour revenir sur la page précédente :
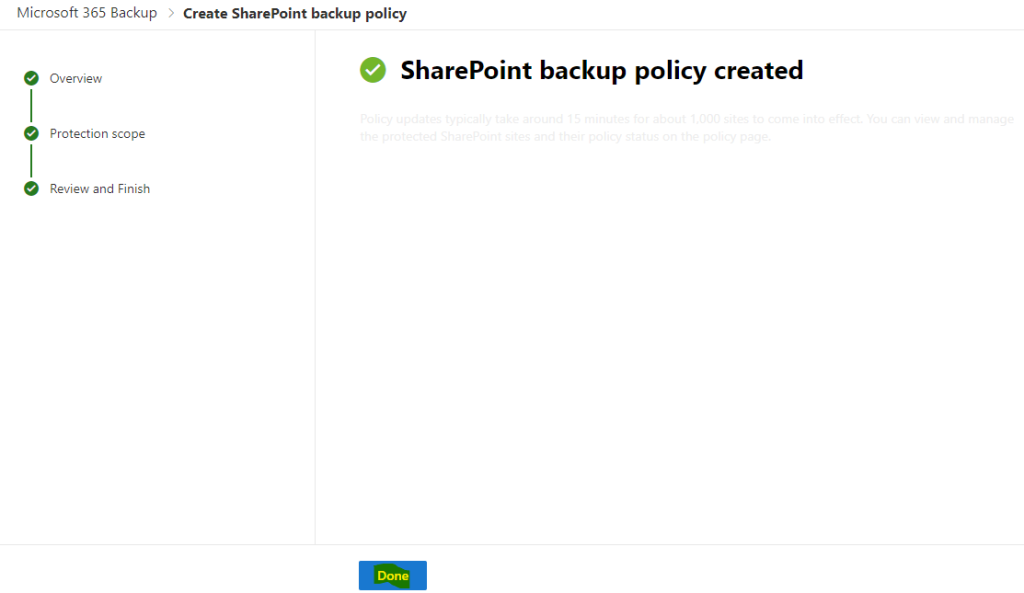
Attendez quelques minutes la mise en application de celle-ci sur votre tenant :
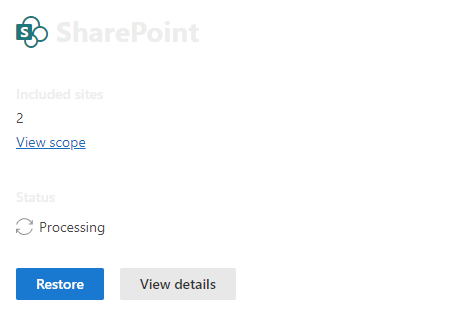
Terminons par la police de sauvegarde OneDrive.
Etape V – Police de sauvegarde OneDrive :
Cliquez-ici pour configurer la police de sauvegarde OneDrive :
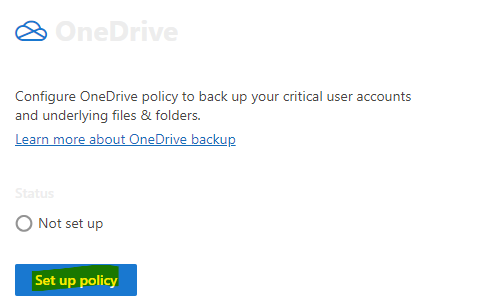
Cliquez sur Suivant :
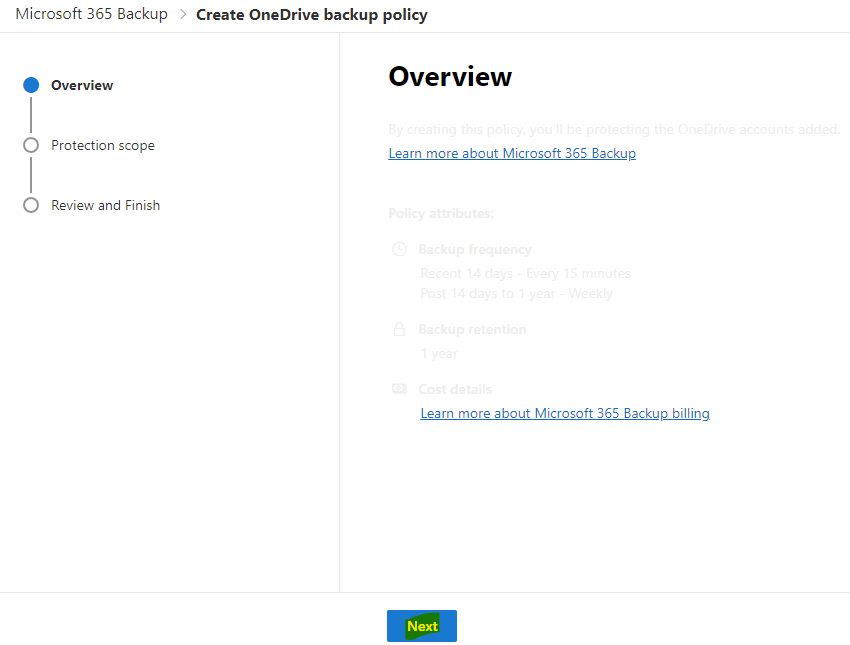
Intégrés les comptes OneDrive à protéger, puis cliquez sur Suivant :
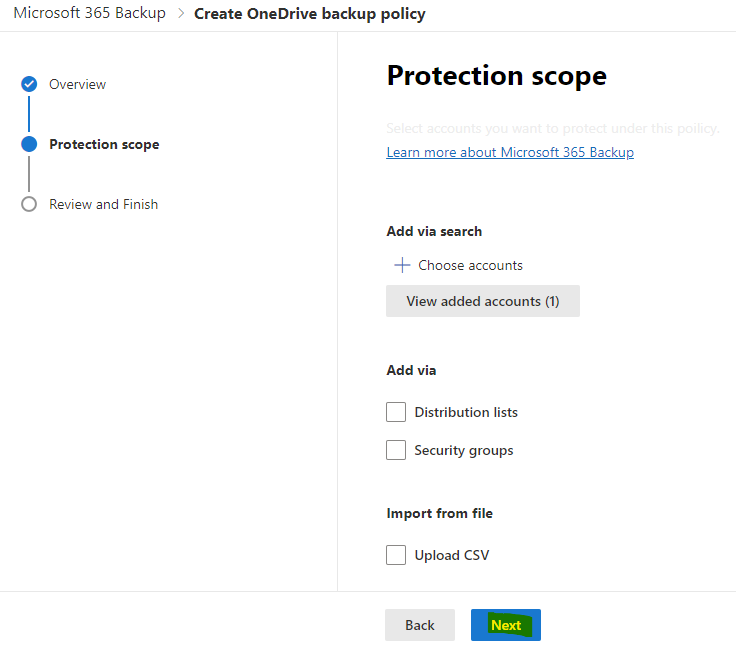
Prenez en compte la politique de sauvegarde non modifiable, puis cliquez ici pour créer la police :
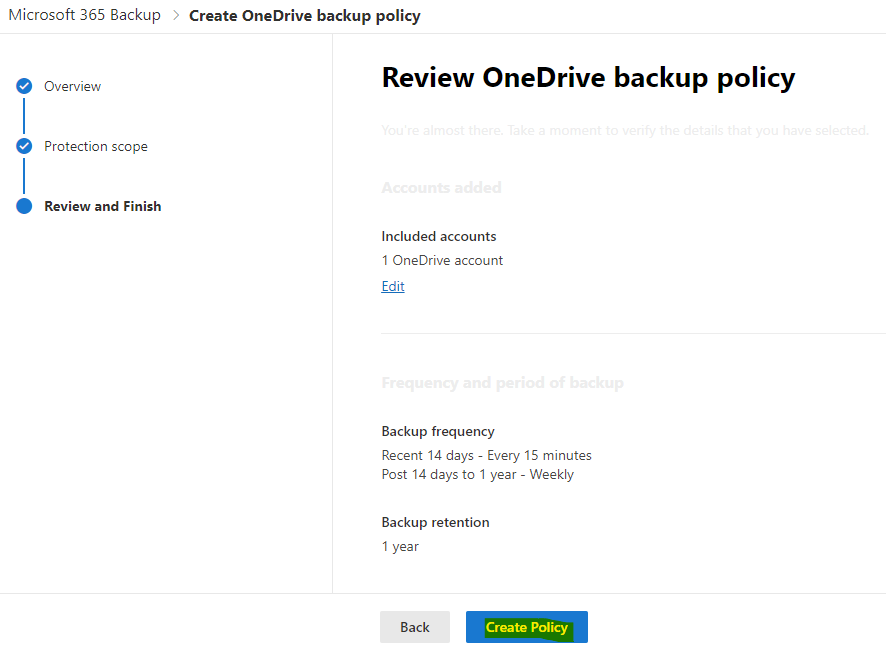
Attendez quelques secondes pour finaliser la création de la police :
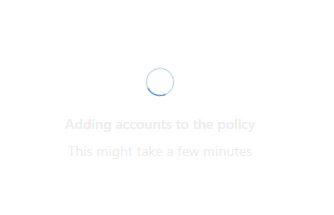
La police est maintenant créée, cliquez-ici pour revenir sur la page précédente :
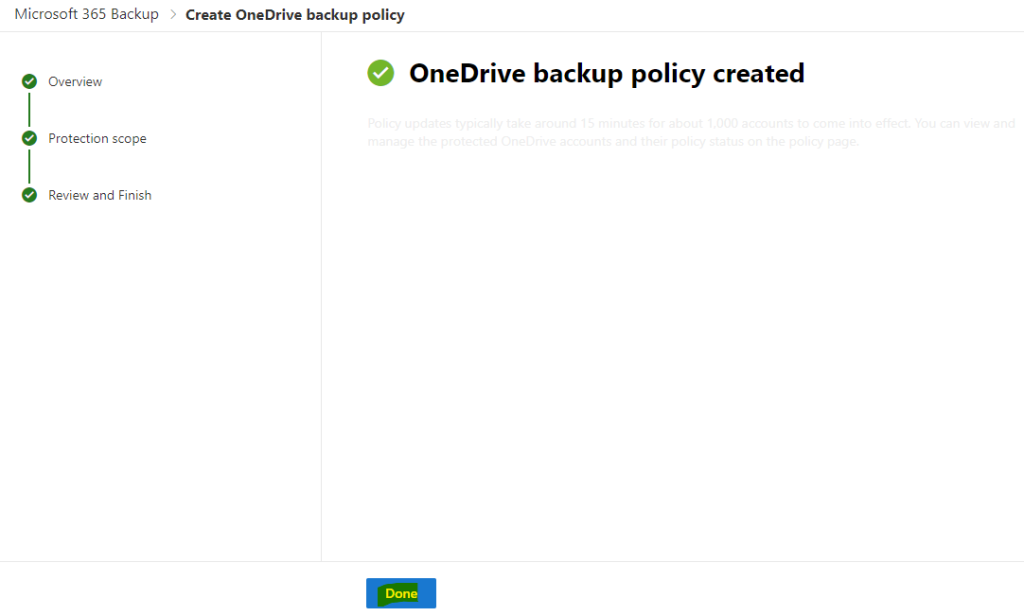
La police est maintenant créée, attendez quelques minutes la mise en application de celle-ci sur votre tenant :
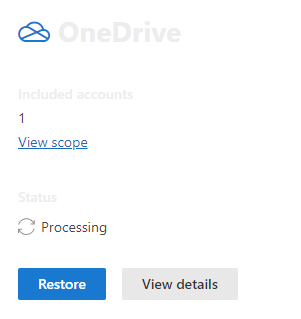
Commençons les tests de restauration.
Etape VI – Restauration de mails Outlook :
Commençons par supprimer quelques mails depuis Outlook stockés dans la boite de réception :
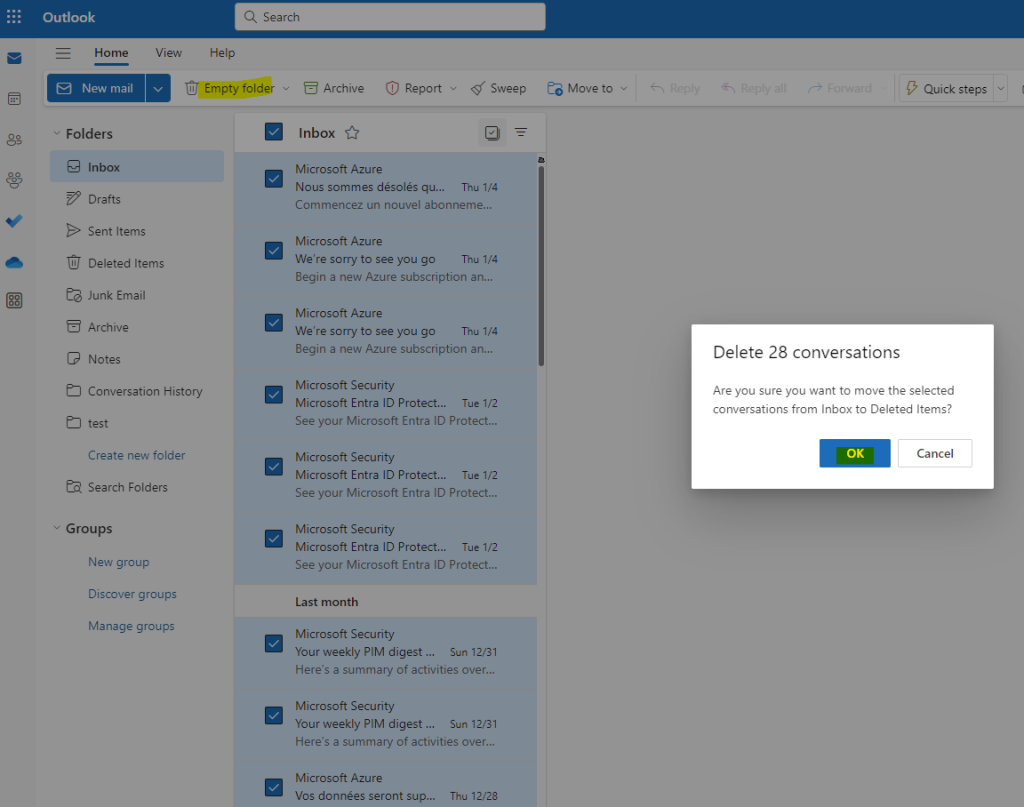
Supprimez ces mêmes mails Outlook depuis la corbeille :
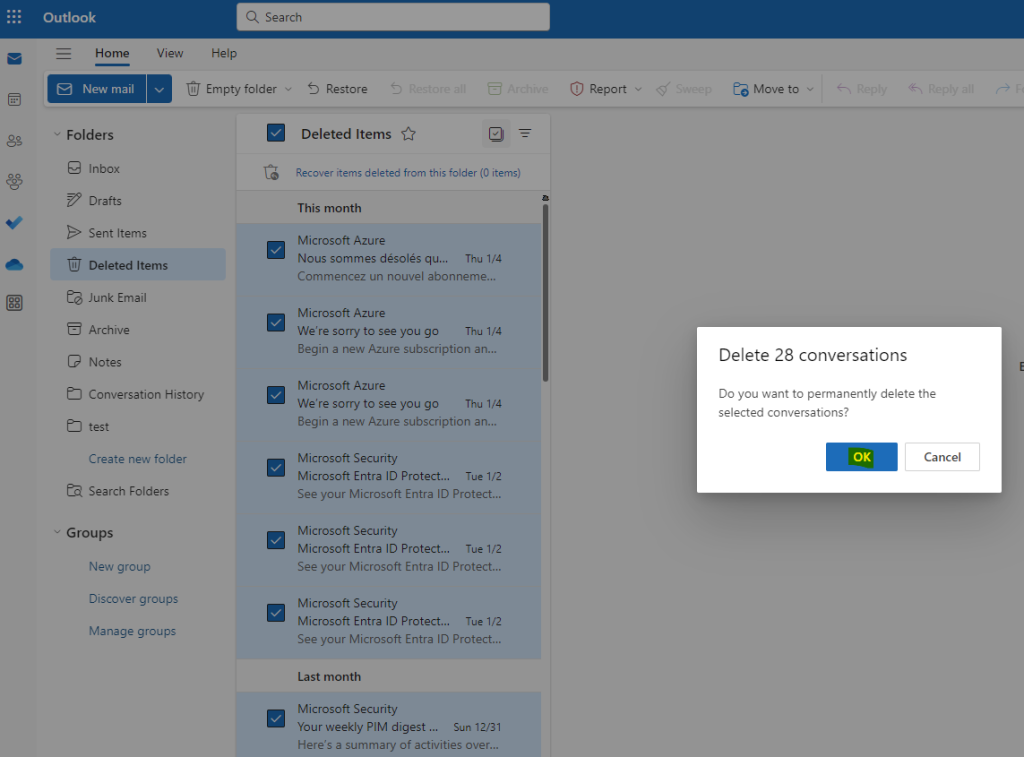
Supprimez enfin ces mêmes mails Outlook depuis la seconde corbeille :
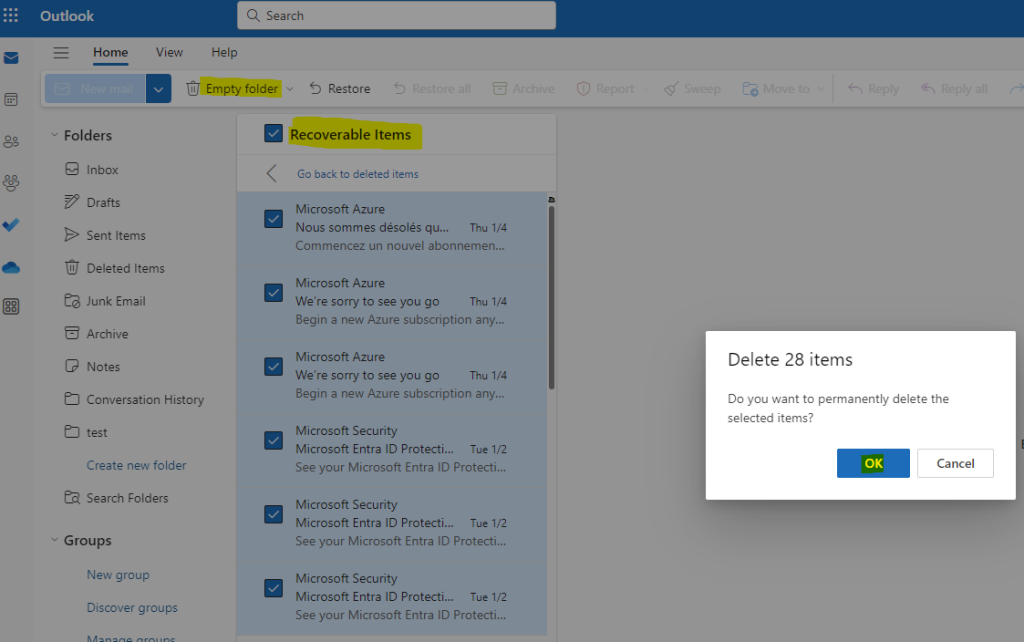
Attendez au minimum 10 minutes
Retournez sur la page Microsoft 365 Backup du portail d’administration 365, puis cliquez-ici pour entamer la restauration :
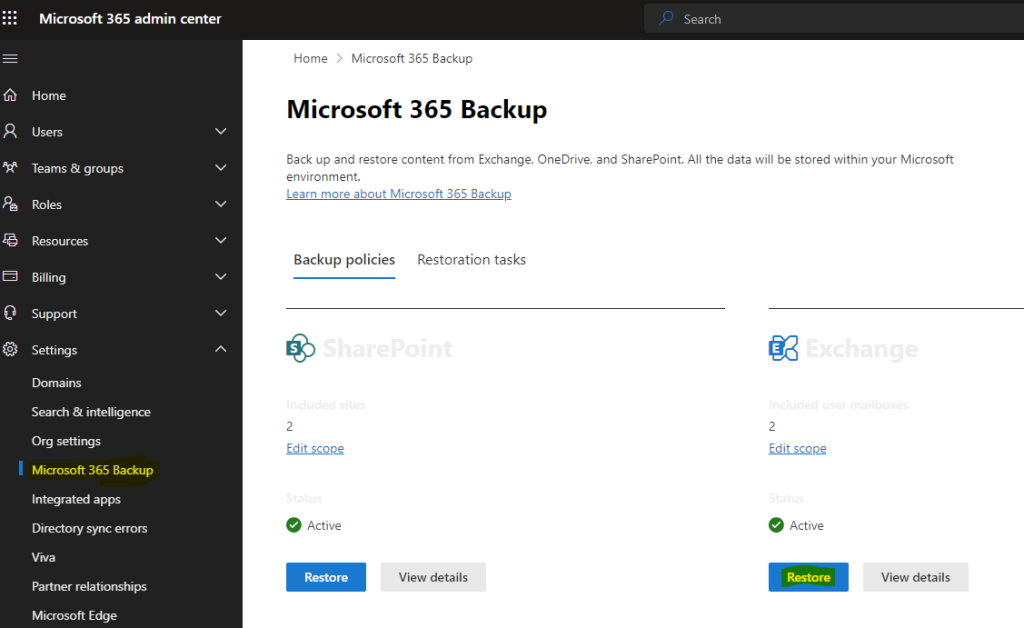
Conservez le choix du service à restaurer, puis cliquez sur Suivant :
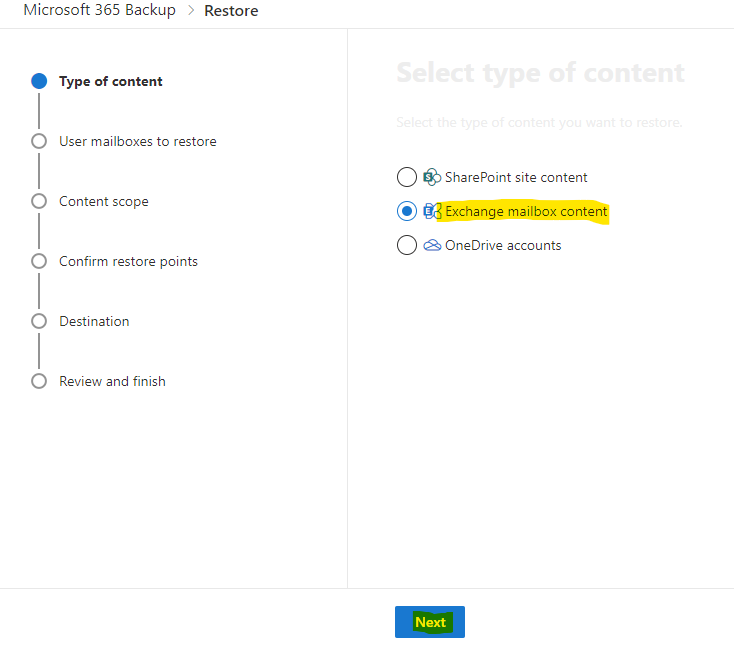
Choisissez les objets à restaurer parmi la liste disponible, puis cliquez sur Suivant :
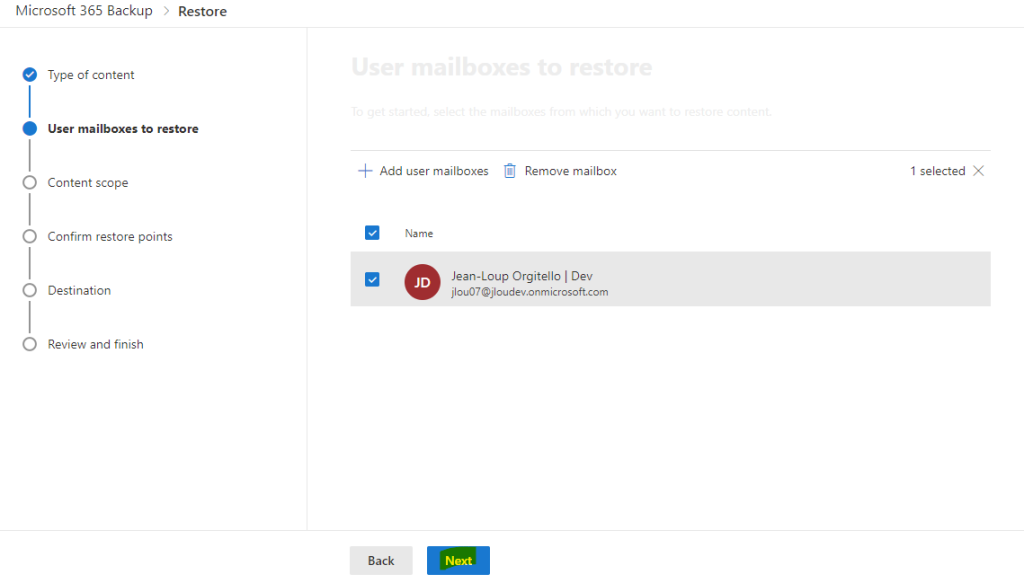
Définissez le fuseau horaire et la sauvegarde la plus proche, puis cliquez sur Suivant :
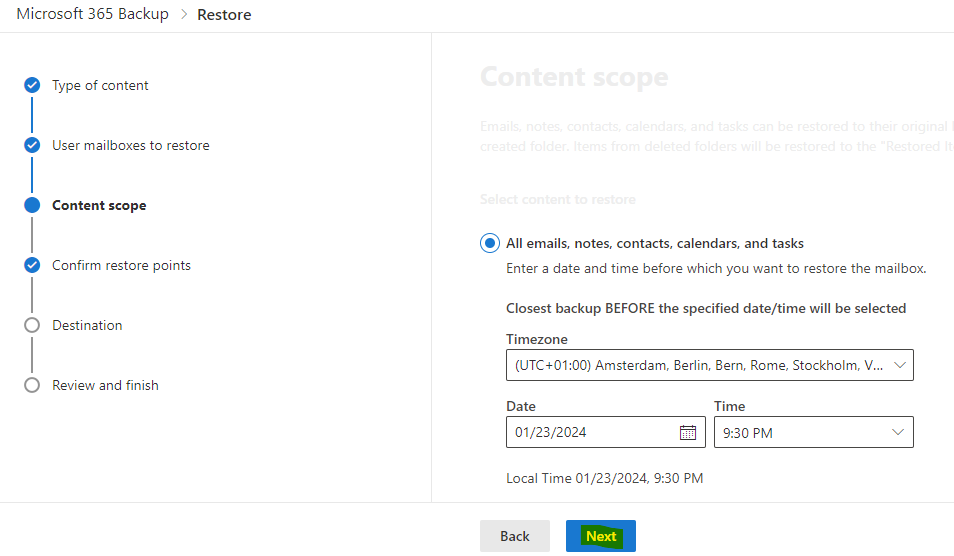
Affinez votre sauvegarde en cliquant ici :
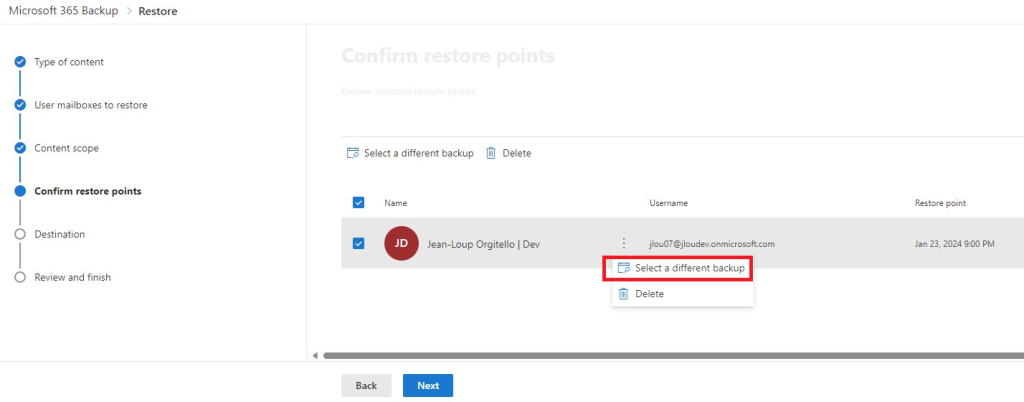
Choisissez un point de restauration antérieur à l’évènement, puis cliquez sur Sauvegarder :
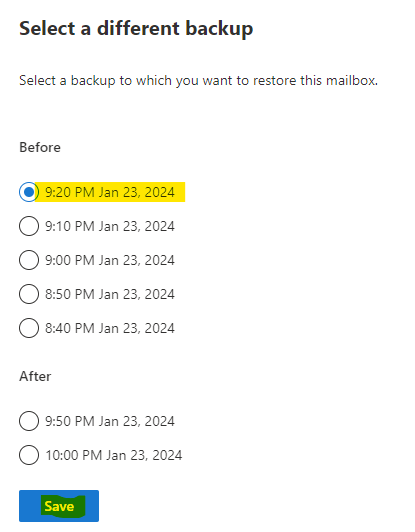
Cliquez sur Suivant :
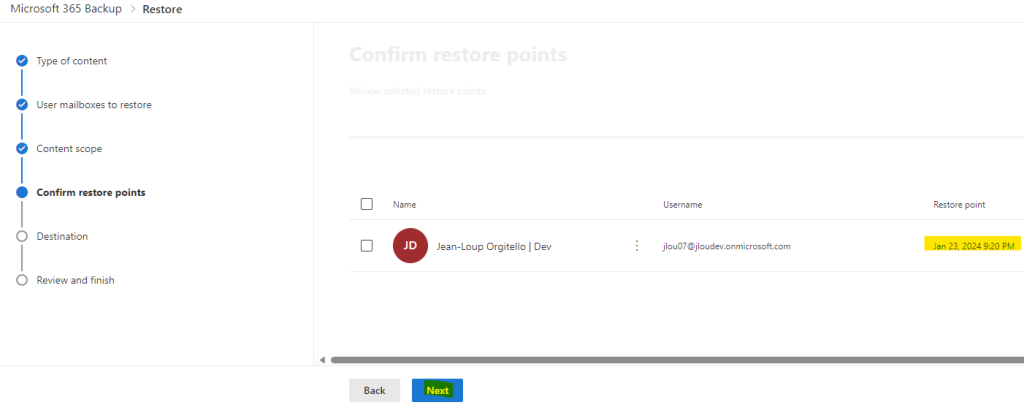
Choisissez la méthode de restauration, puis cliquez sur Suivant :
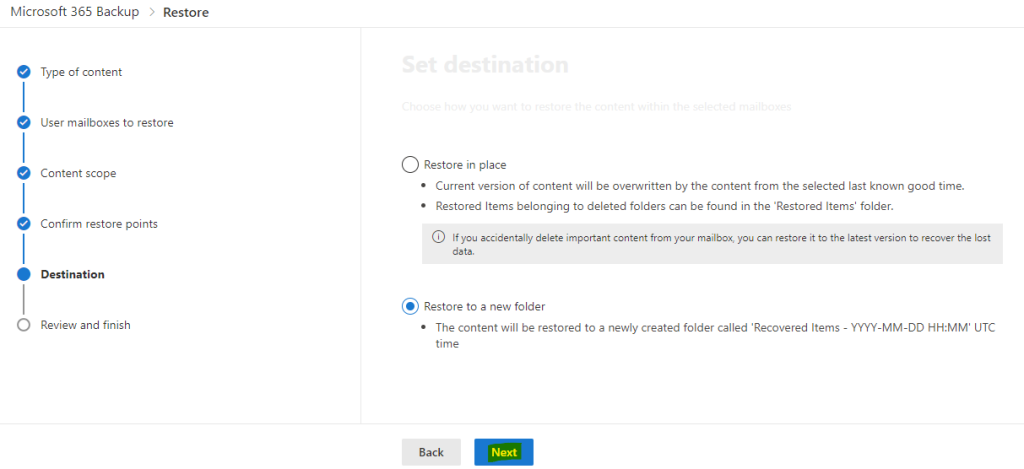
Cliquez-ici pour démarrer le travail de restauration :
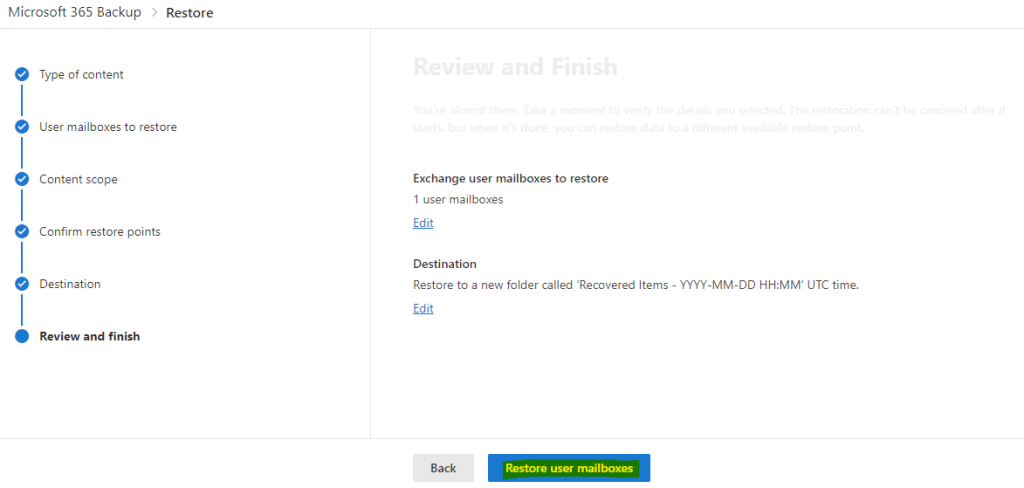
La tâche de restauration est prise en compte, cliquez-ici pour revenir sur la page précédente :
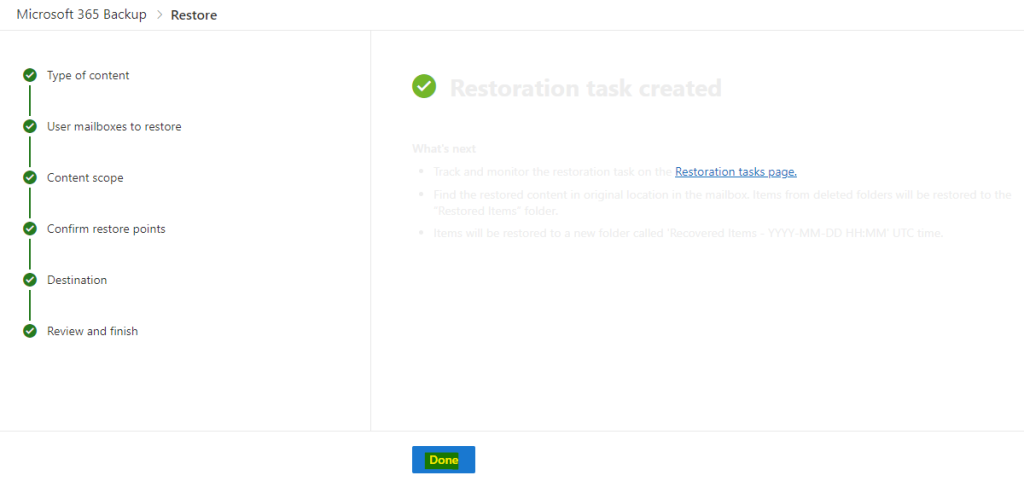
Il ne reste plus qu’à patienter :
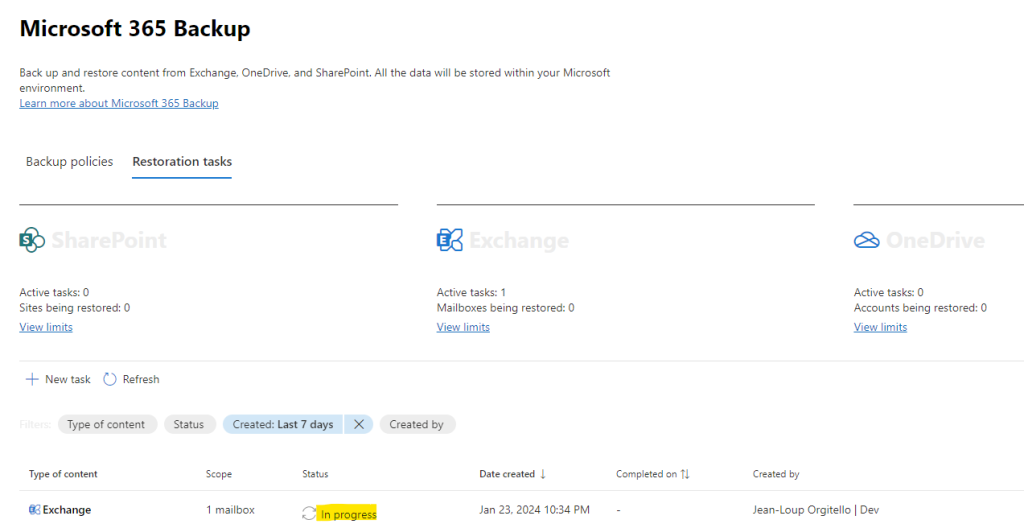
Quelques minutes plus tard, le statut de la restauration a changé :
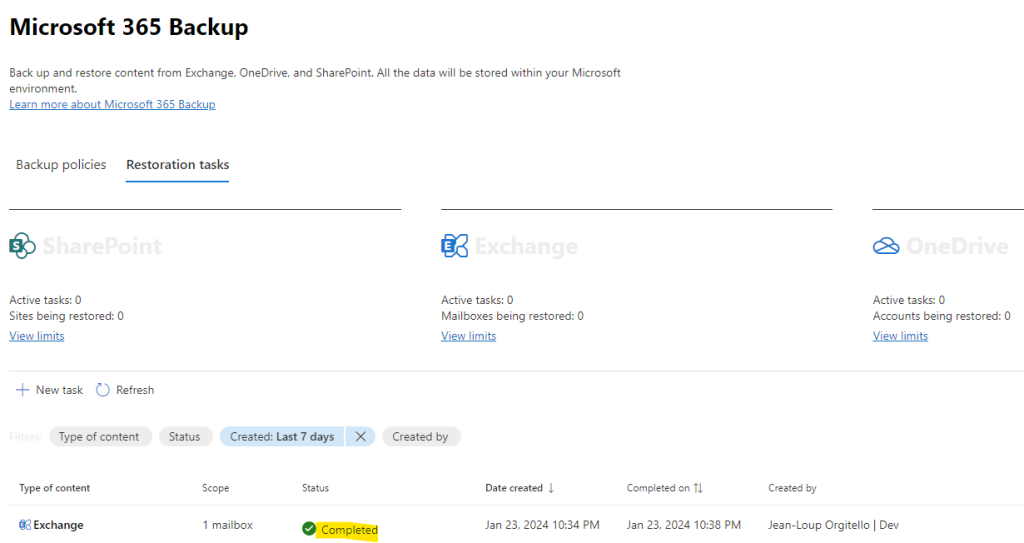
Le dossier est bien visible côté utilisateur et ce dernier contient bien les mails précédemment supprimés :
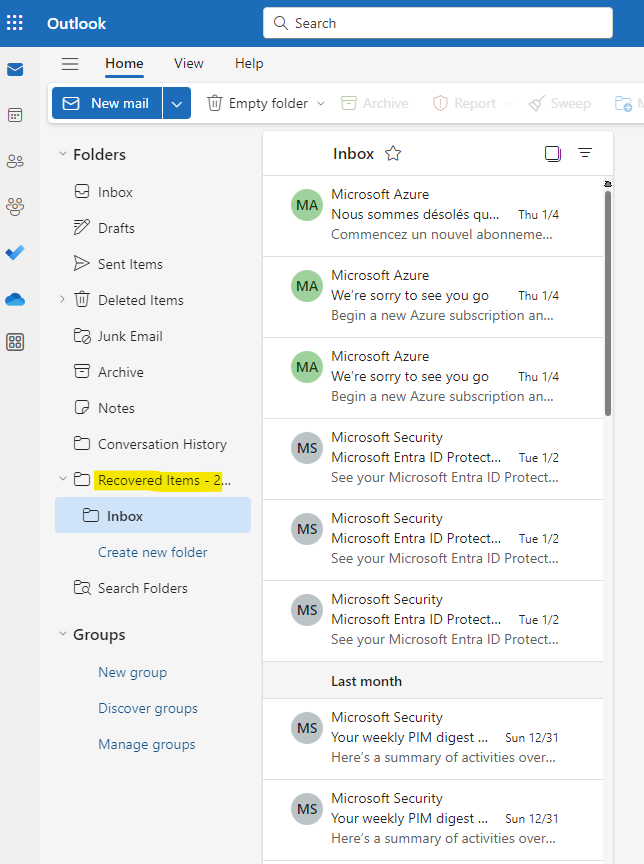
Continuons avec la restauration SharePoint.
Etape VII – Restauration de sites SharePoint :
Retournez sur la page Microsoft 365 Backup du portail d’administration 365, puis cliquez-ici pour entamer la restauration :
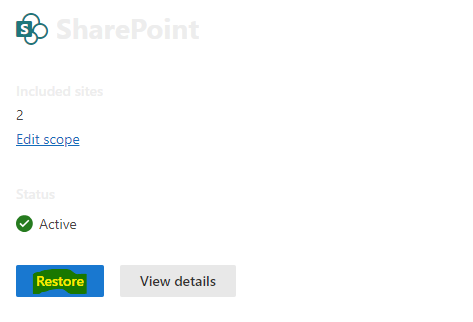
Conservez le choix du service à restaurer, puis cliquez sur Suivant :
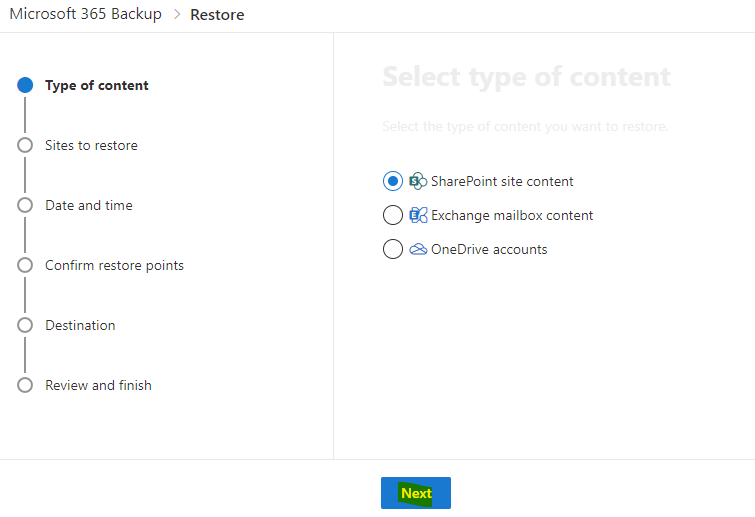
Choisissez les objets à restaurer parmi la liste disponible, puis cliquez sur Suivant :
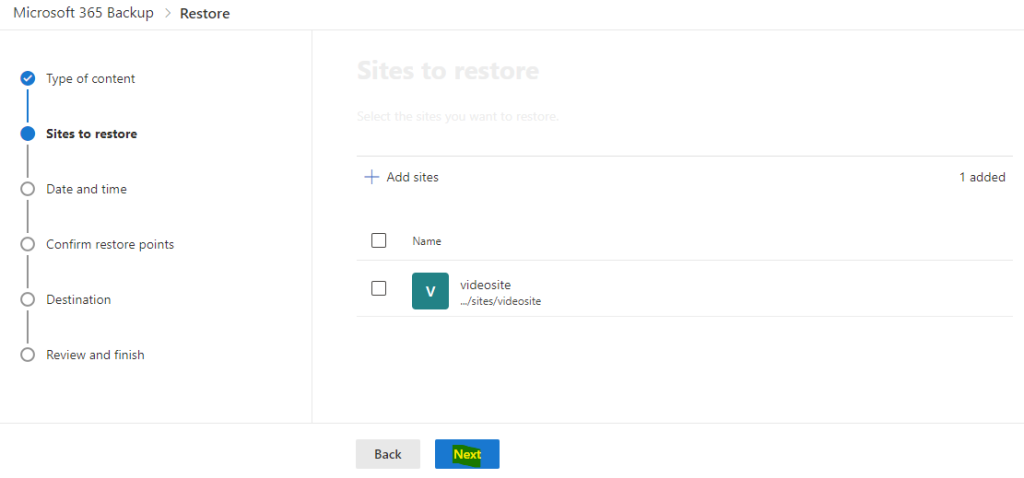
Définissez le fuseau horaire et la sauvegarde la plus proche, puis cliquez sur Suivant :
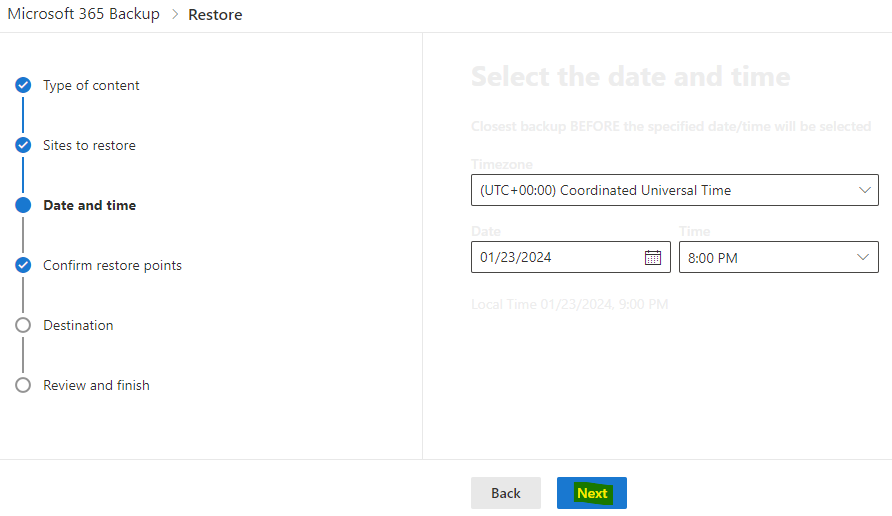
Affinez si besoin votre sauvegarde en cliquant ici :
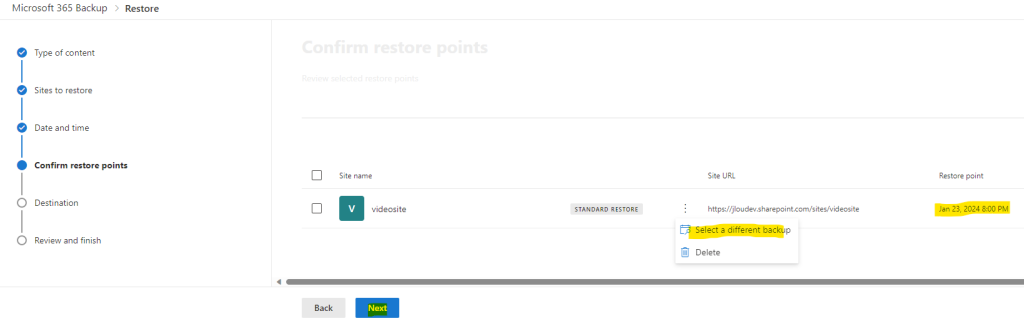
Choisissez la méthode de restauration, puis cliquez sur Suivant :
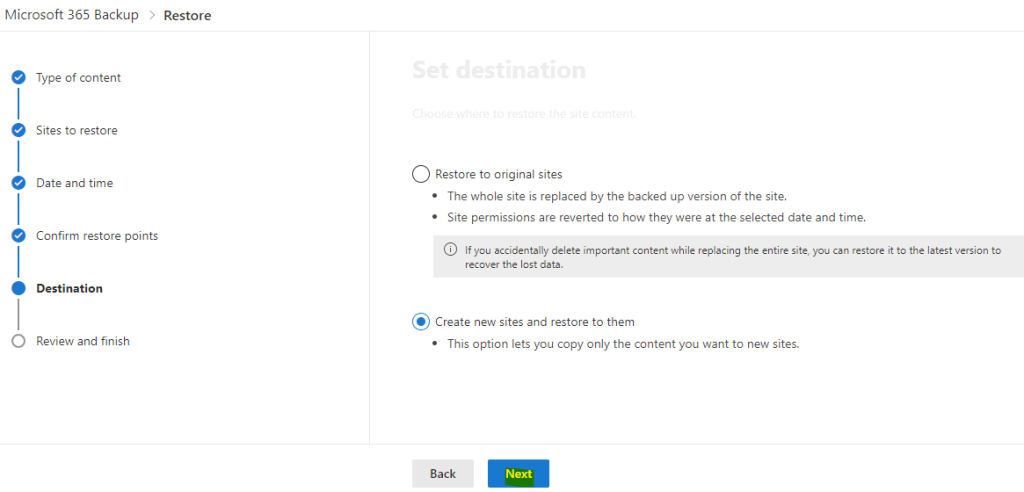
Cliquez-ici pour démarrer le travail de restauration :
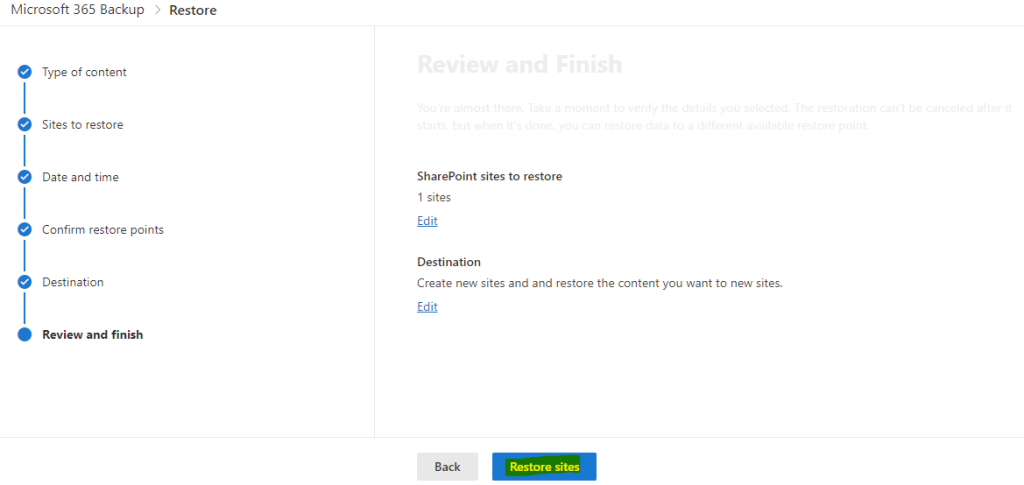
La tâche de restauration est prise en compte, cliquez-ici pour revenir sur la page précédente :
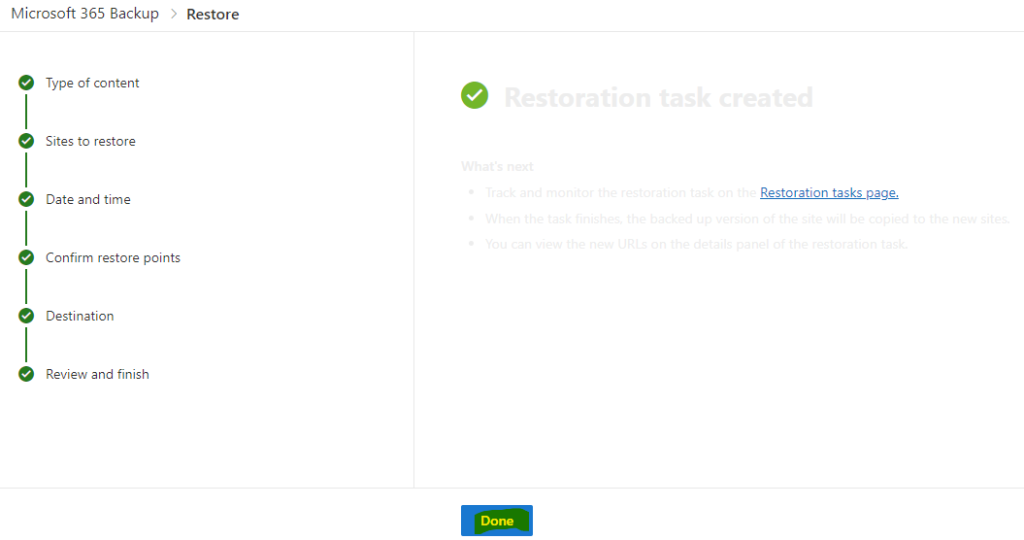
Il ne reste plus qu’à patienter :
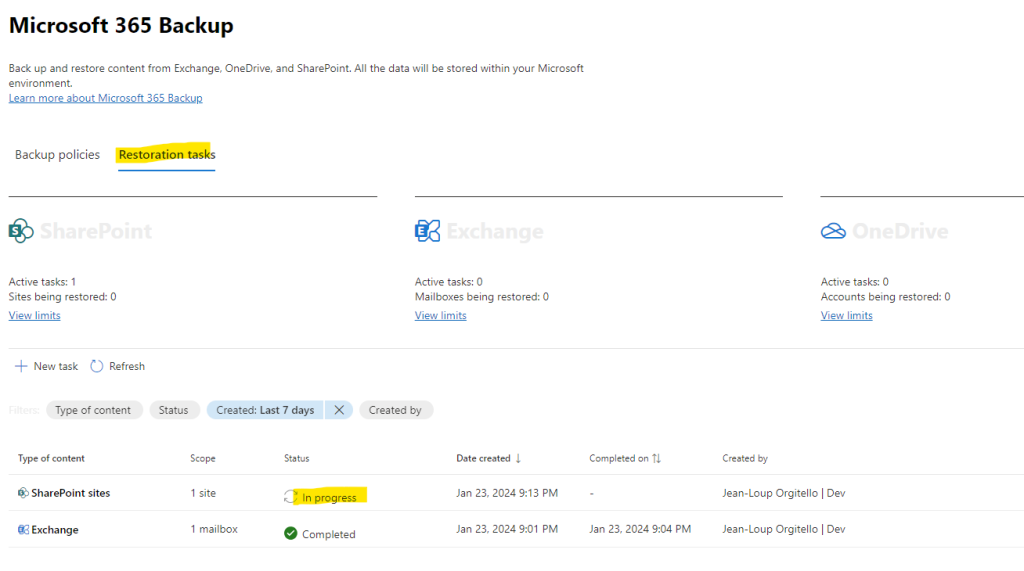
Quelques minutes plus tard, le statut de la restauration a changé :
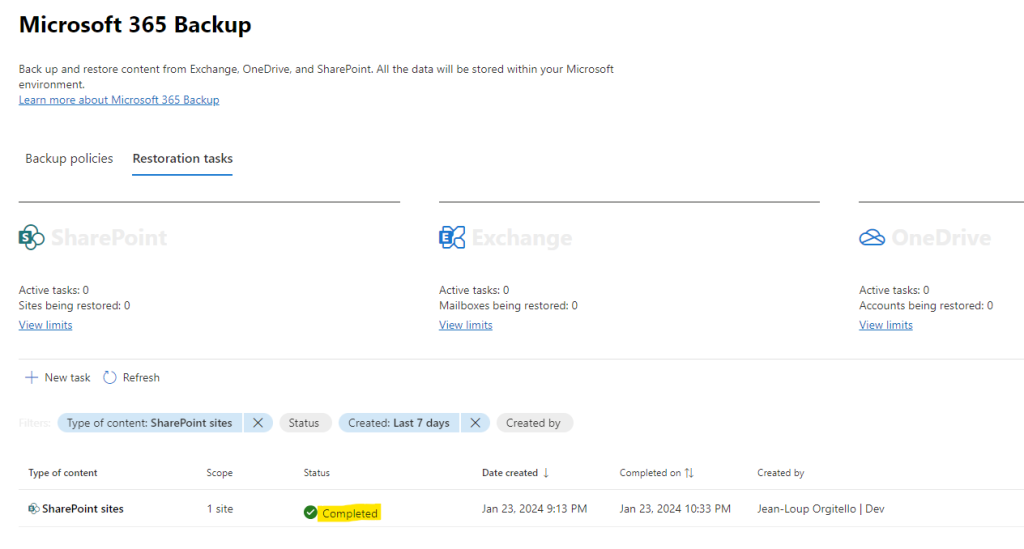
Un tour dans la console d’administration SharePoint nous affiche le nouveau site restauré :
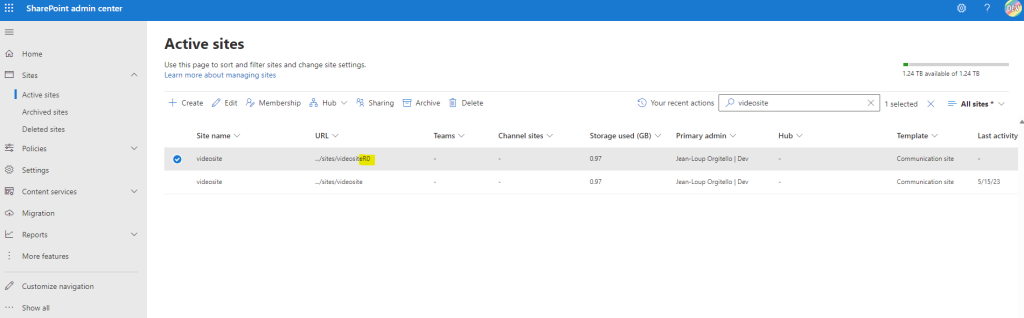
Le site SharePoint est bien accessible depuis son URL en mode lecture seule :
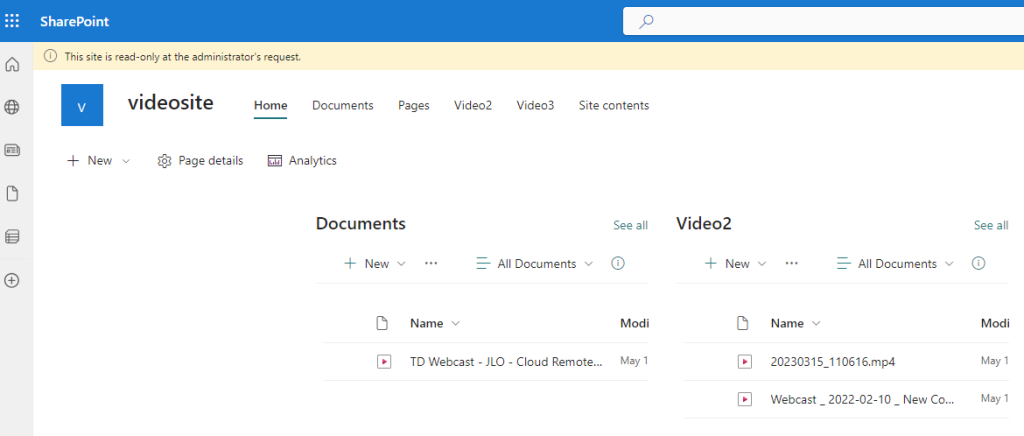
Dans cette méthode, il ne restera qu’aux utilisateurs de récupérer le contenu voulu.
Terminons avec la restauration OneDrive.
Etape VIII – Restauration de comptes OneDrive :
Retournez sur la page Microsoft 365 Backup du portail d’administration 365, puis cliquez-ici pour entamer la restauration :
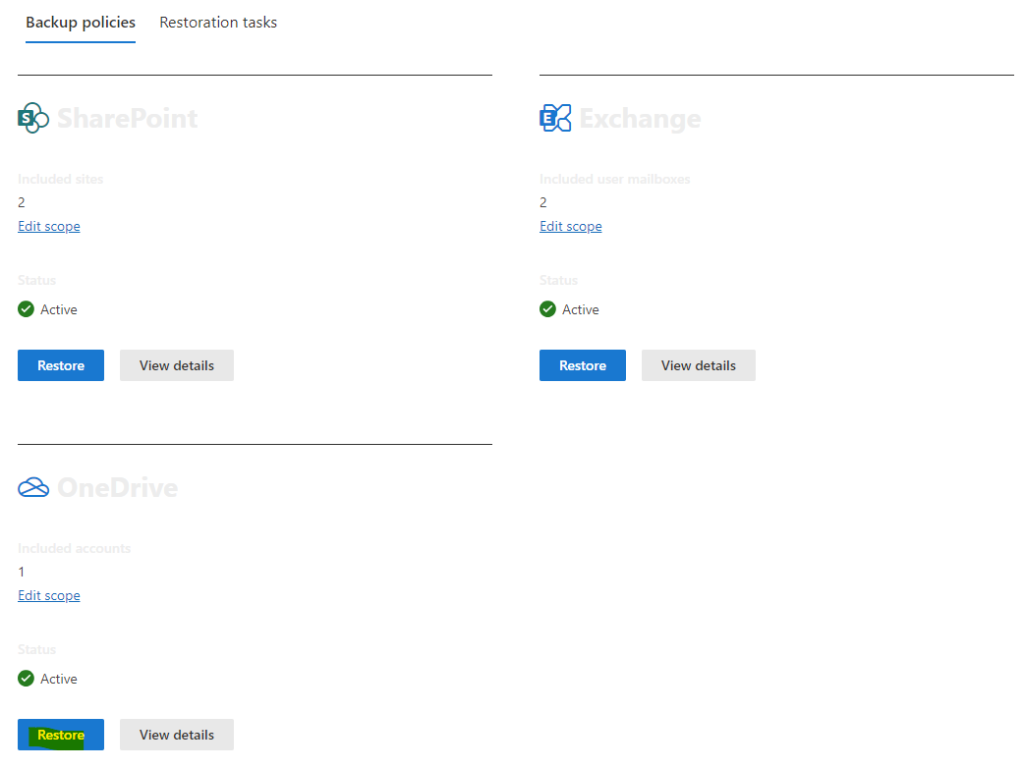
Conservez le choix du service à restaurer, puis cliquez sur Suivant :
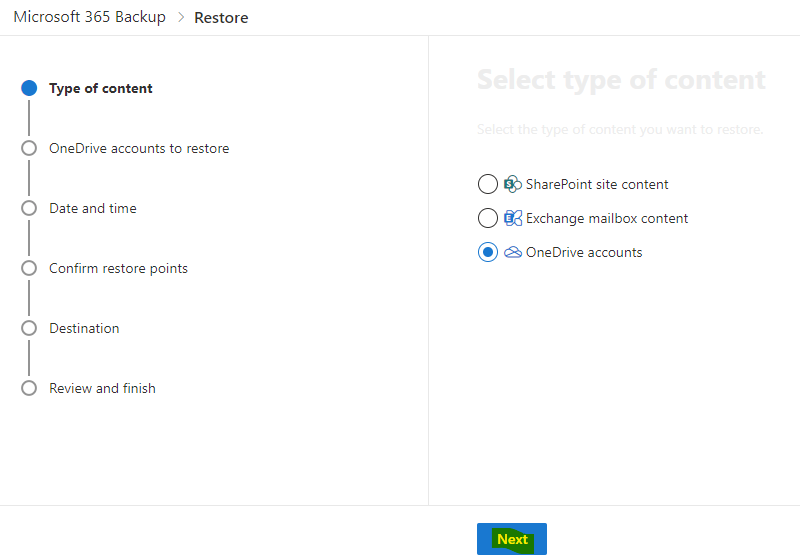
Choisissez les objets à restaurer parmi la liste disponible, puis cliquez sur Suivant :
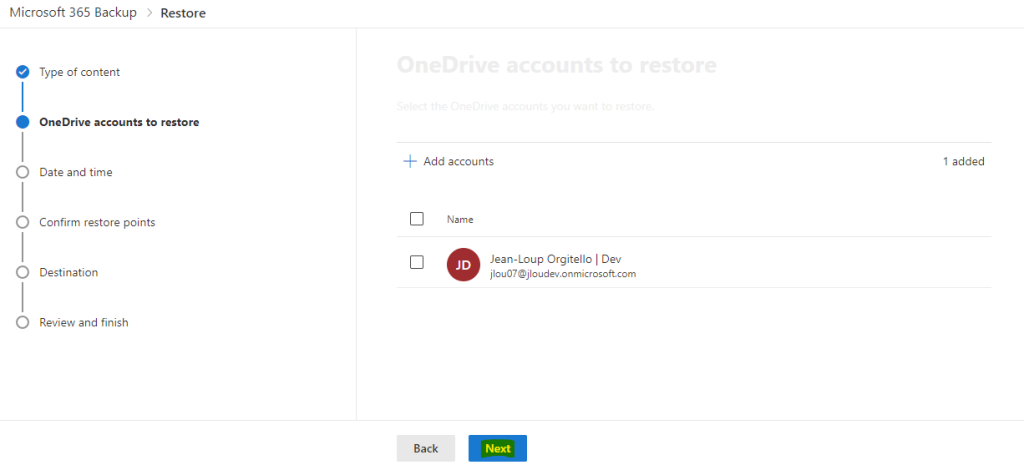
Définissez le fuseau horaire et la sauvegarde la plus proche, puis cliquez sur Suivant :
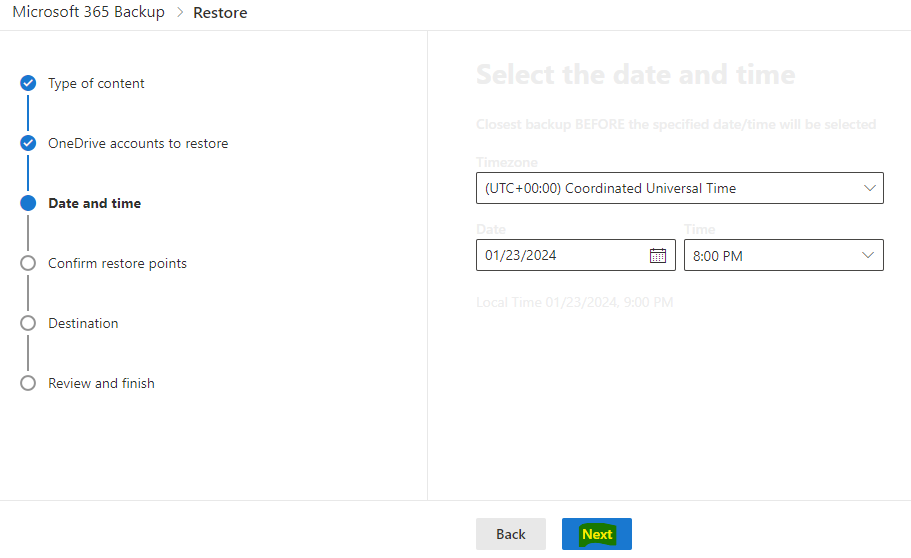
Affinez si besoin votre sauvegarde en cliquant ici :
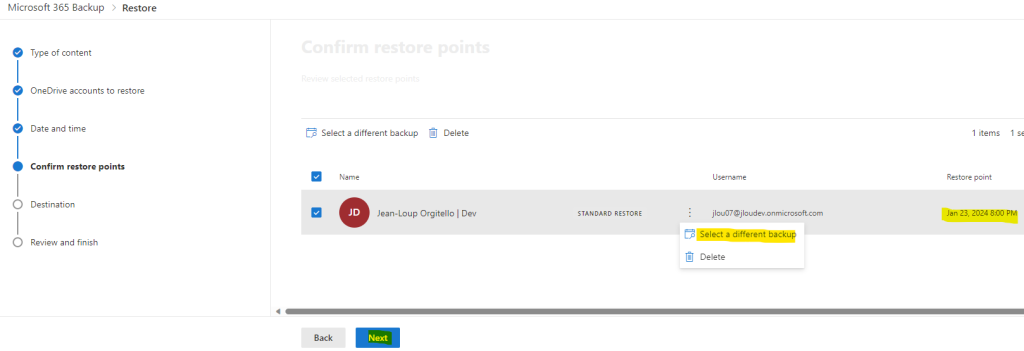
Choisissez la méthode de restauration, puis cliquez sur Suivant :
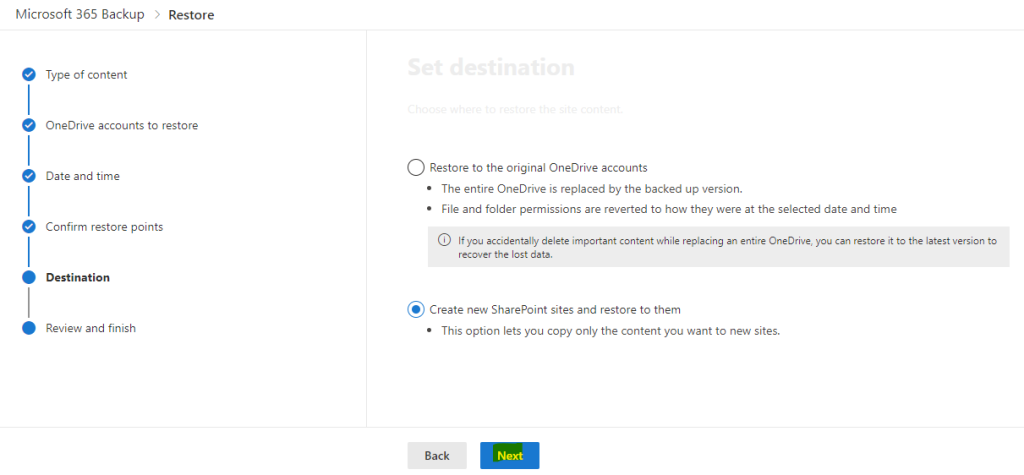
Cliquez-ici pour démarrer le travail de restauration :
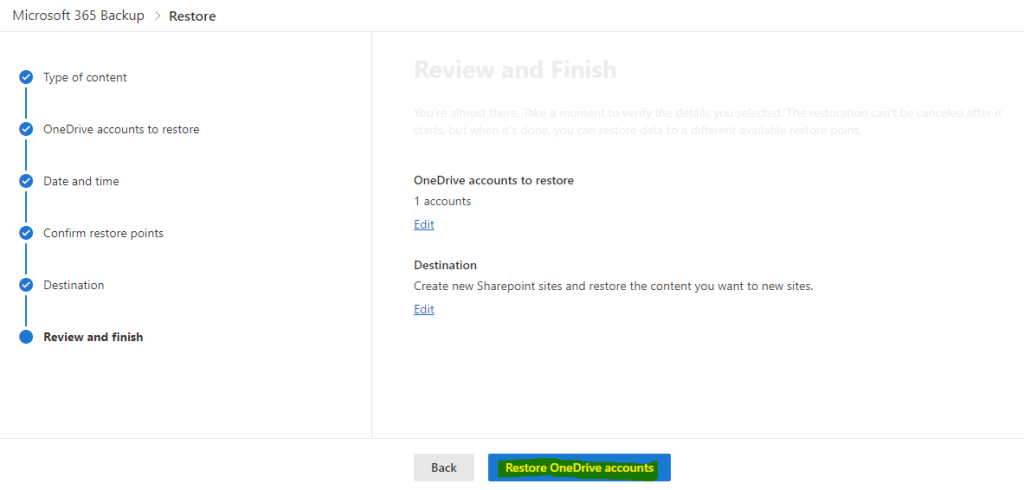
La tâche de restauration est prise en compte, cliquez-ici pour revenir sur la page précédente :
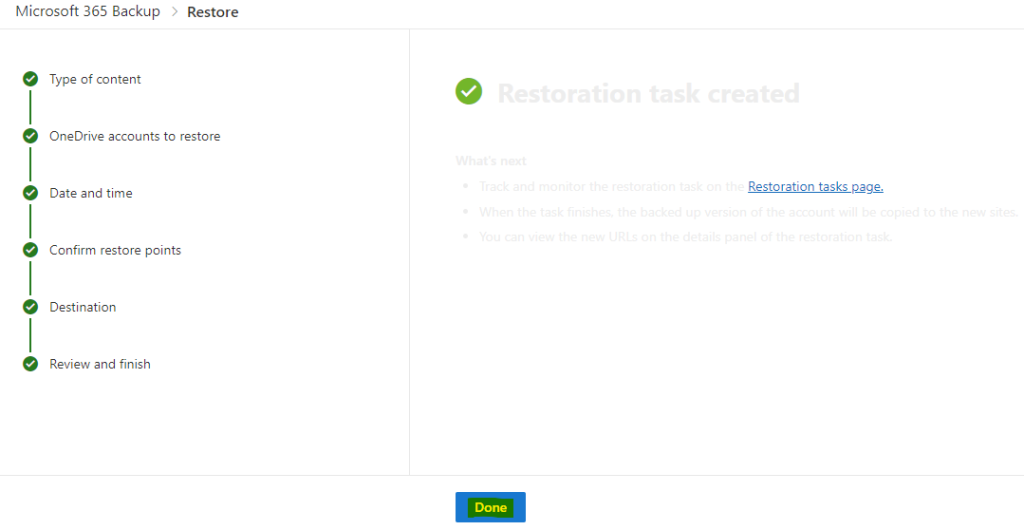
Il ne reste plus qu’à patienter :
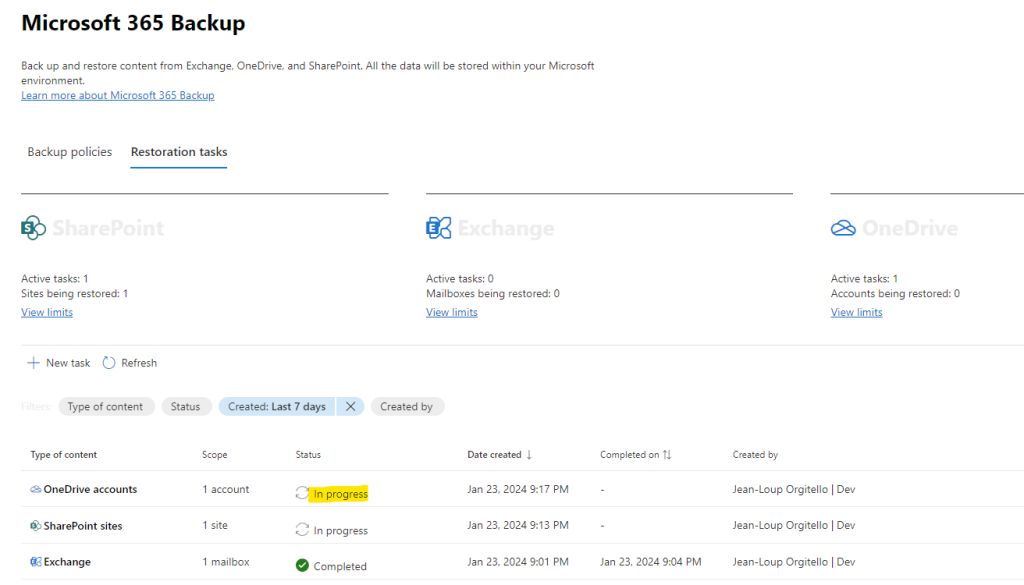
Quelques minutes plus tard, le statut de la restauration a changé :
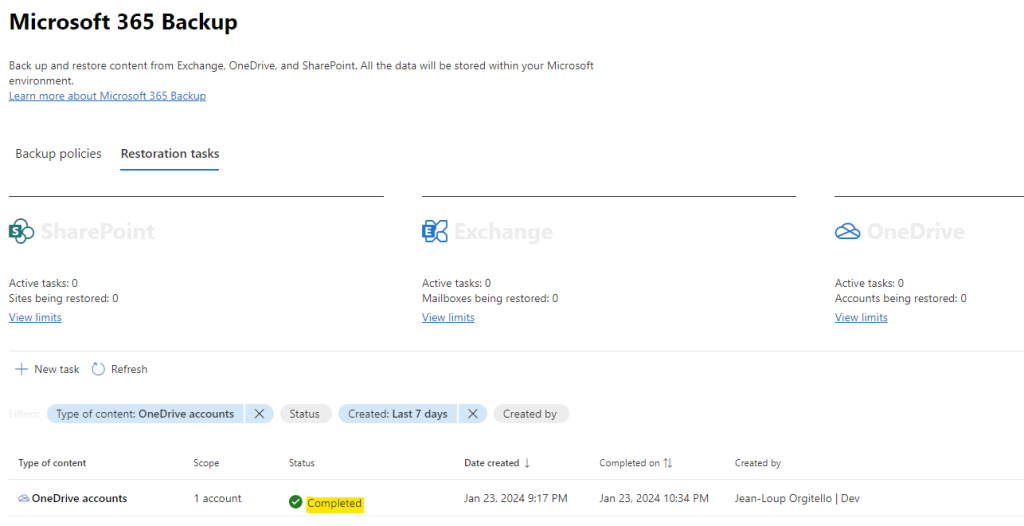
Un clic sur cette ligne ne semble pas encore afficher l’URL du site OneDrive recréé :
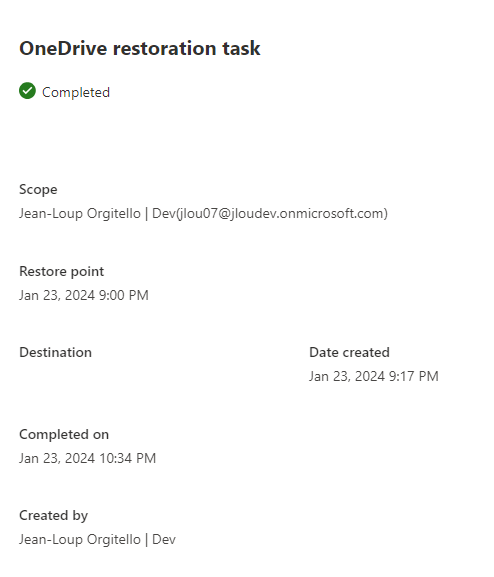
Je suis passé par le script PowerShell suivant pour obtenir l’URL du site restauré :
$TenantUrl = Read-Host "Enter the SharePoint admin center URL"
$LogFile = [Environment]::GetFolderPath("Desktop") + "\OneDriveSites.log"
Connect-SPOService -Url $TenantUrl
Get-SPOSite -IncludePersonalSite $true -Limit all -Filter "Url -like '-my.sharepoint.com/personal/'" | Select -ExpandProperty Url | Out-File $LogFile -Force
Write-Host "Done! File saved as $($LogFile)."L’URL du nouveau site était donc écrite comme ceci :
https://XXXX.sharepoint.com/personal/YYYYYYYR0Le nouveau site OneDrive était bien accessible et présentant le même contenu :
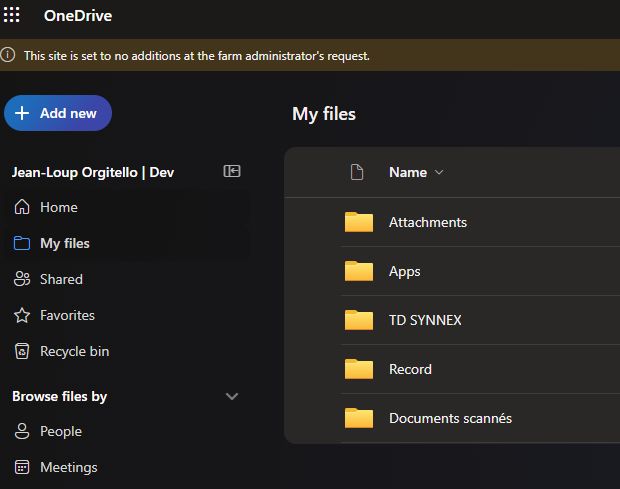
Cette seconde commande PowerShell permet de supprimer le site restauré :
Remove-SPOSite -Identity "https://XXXXX-my.sharepoint.com/personal/YYYYYYYR0" -NoWaitConclusion
Cette nouvelle approche simplifiée de la sauvegarde de données 365 devraient faciliter la vie à pas mal de monde, que ce soient les utilisateurs ou les équipes IT. Même si les options sont encore assez limitées dans cette préversion, nul doute que d’autres vont être proposées afin d’être aussi compétitif que les leaders du marché 😎
