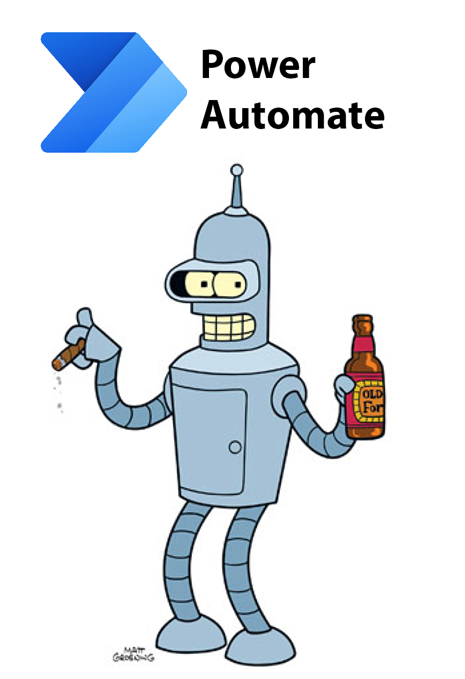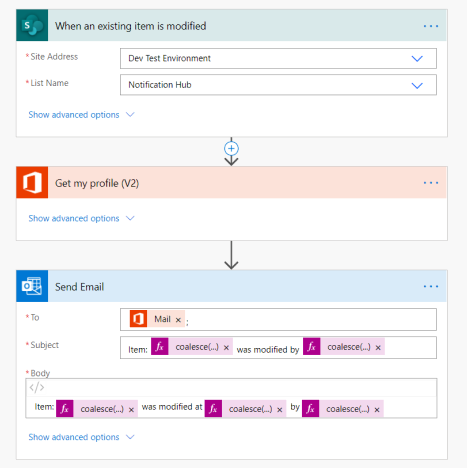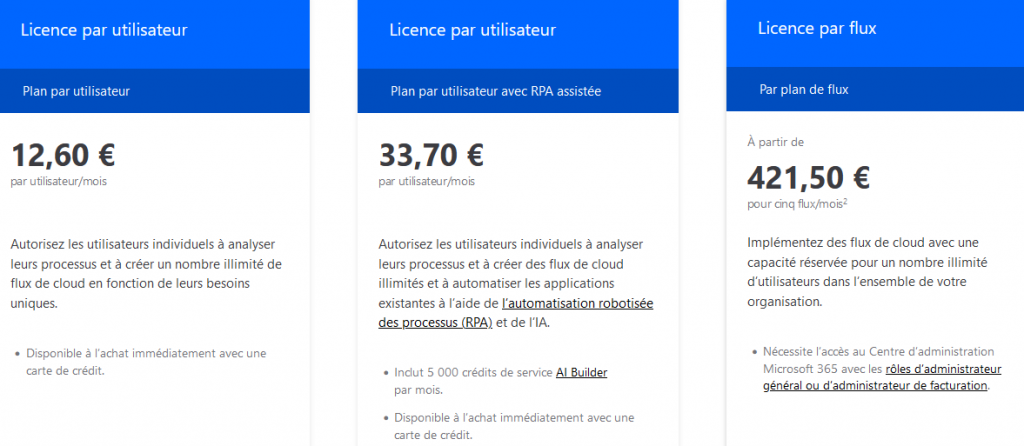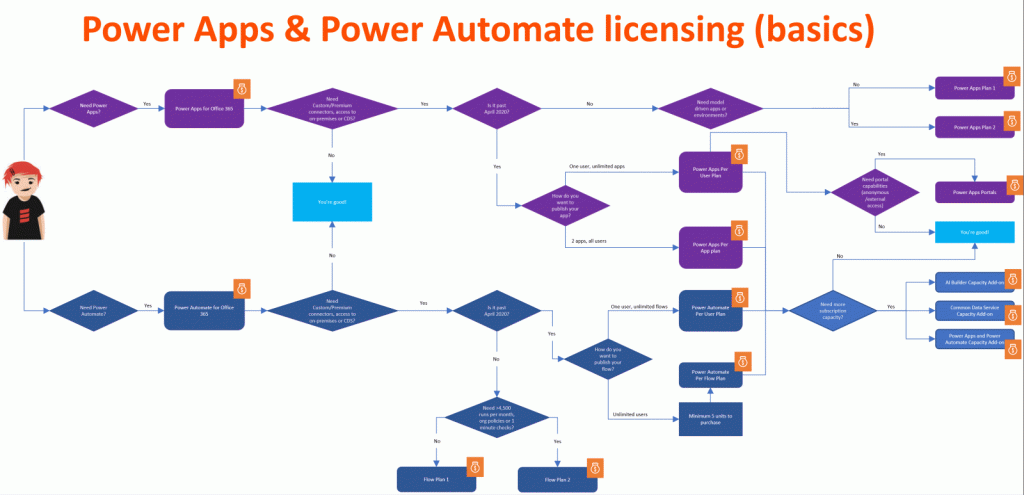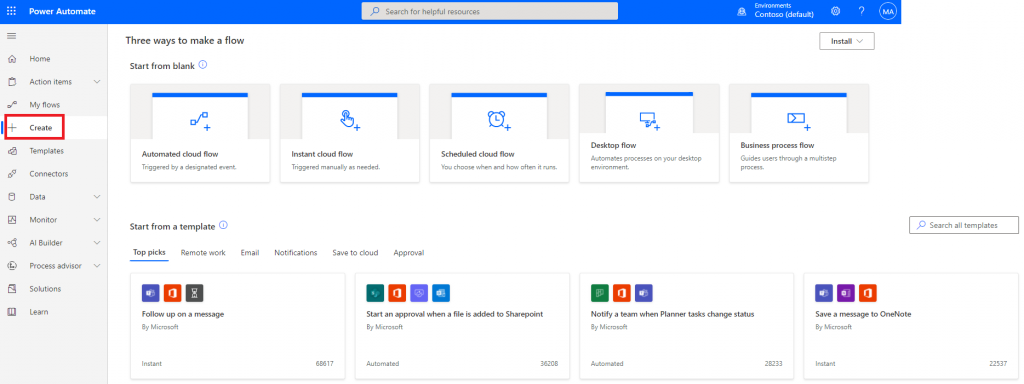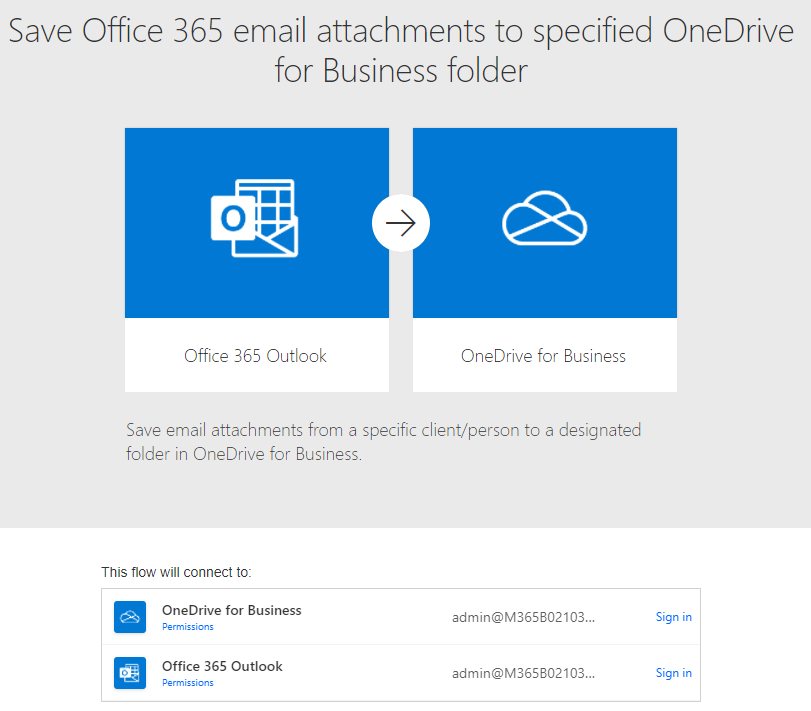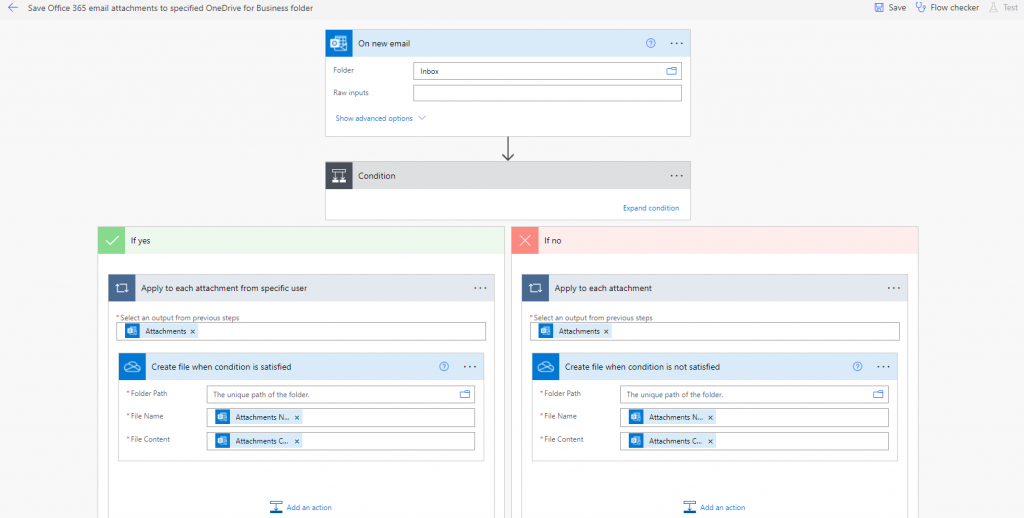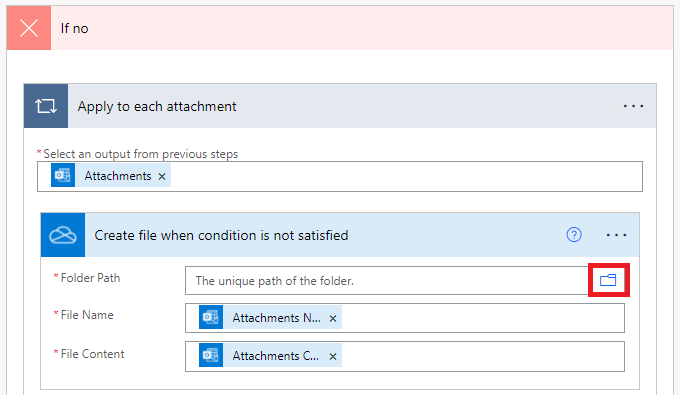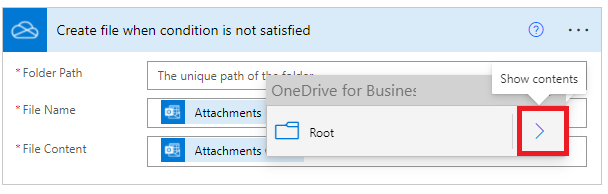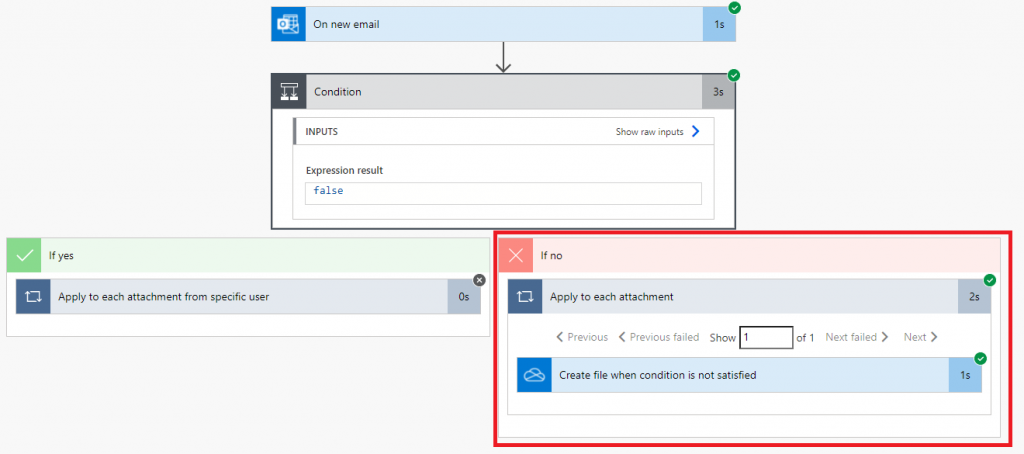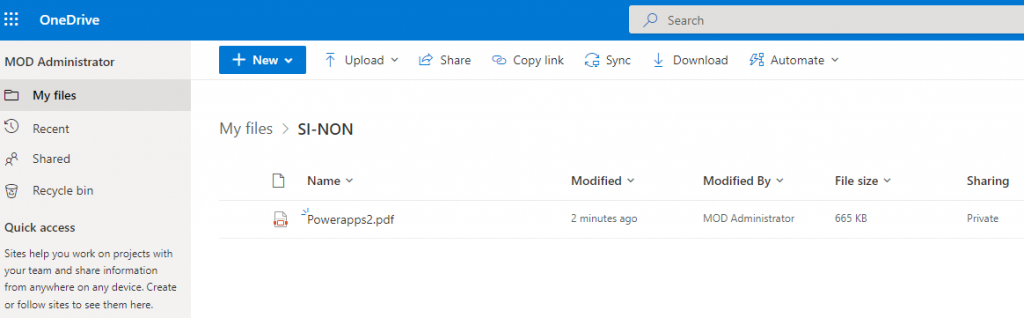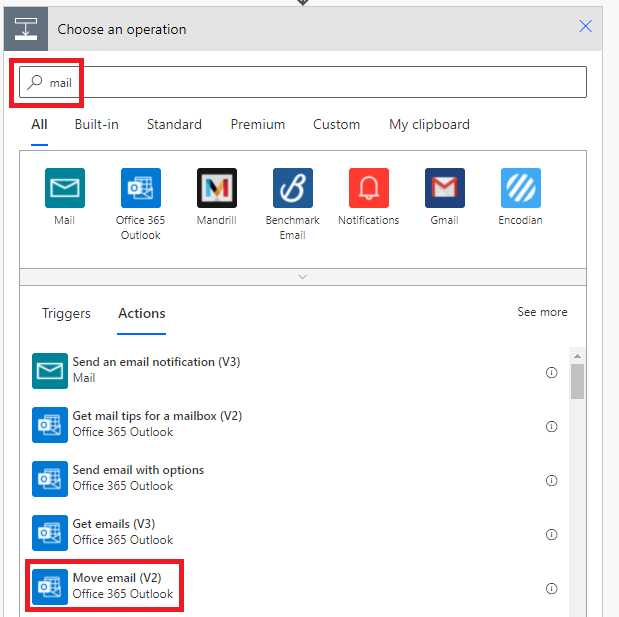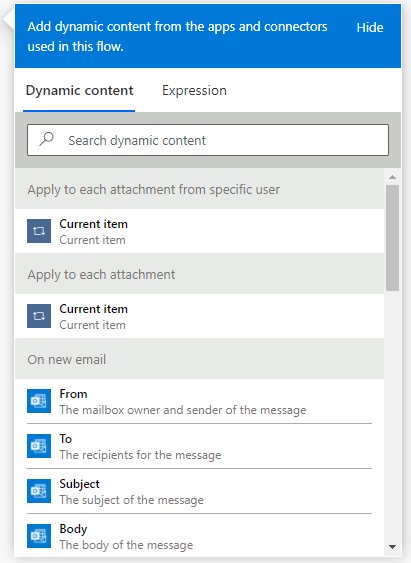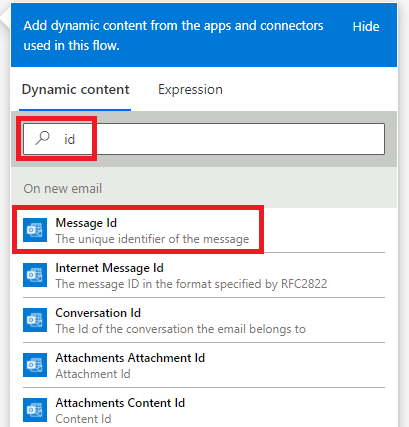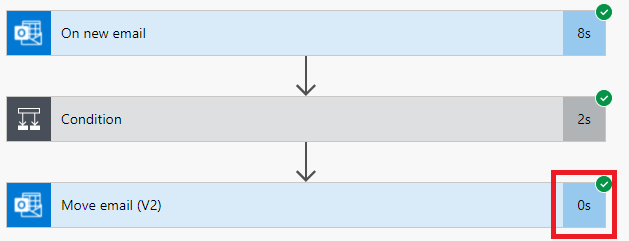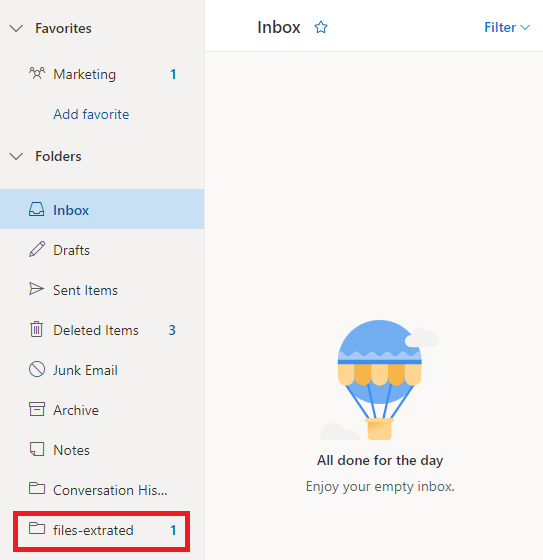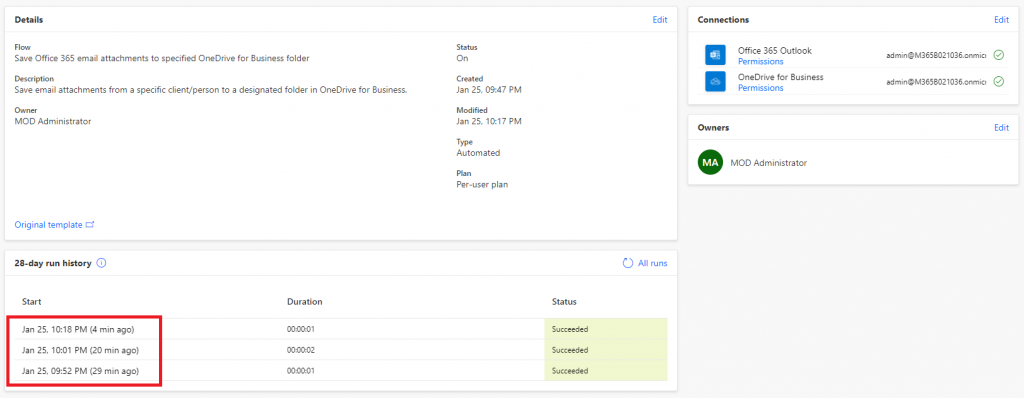Depuis quelques temps, je souhaitais écrire un article sur Power Automate. Un récent besoin m’a permis de me remettre sur le sujet, et donc de vous préparer quelque chose. Pour rappel, Power Automate fait partie de la grande famille Power Platform.
Dans cet article, nous allons nous focaliser sur l’automatiseur et faire un essai, étape par étape, de la création d’un flux de travail (workflow) simple.
Qu’est-ce que Power Automate ?
Nous avons tous un ou plusieurs systèmes informatiques pour stocker de la donnée. Dans certains cas, cette donnée ne transite pas de manière automatisée (API, Port d’écoute, …) entre les systèmes. Pour y parvenir, elle nécessite donc un petit coup de pouce grâce à des actions humaines. L’exemple simple est la mise à jour dans de fichiers ou encore le classement de pièces jointes.
Rationalisez les tâches répétitives et les processus sans papier avec Microsoft Power Automate – afin de pouvoir concentrer votre attention là où elle est la plus nécessaire.
Voici le crédo pour utiliser de l’automatiseur par : Microsoft
La raison avancée par Microsoft démontre bien le principal objectif de l’outil : réduire les traitements manuels répétitifs à faible valeur ajoutée.
On s’écarte d’Azure ? Pas tant que ça …
Aucun risque, Power Automate est basé sur Azure Logic Apps. Tous les deux sont des outils d’automatisation de flux :
- Power Automate offre une expérience conviviale et ciblée au sein d’Office 365, qui permet aux utilisateurs finaux de se lancer facilement une fois qu’une licence appropriée leur a été attribuée.
- Azure Logic Apps offre la même surface de conception conviviale que Power Automate, avec la possibilité de créer des solutions d’intégration complexes, d’utiliser des outils de développement avancés, DevOps et la surveillance, si nécessaire.
On retrouve donc approximativement les mêmes fonctionnalités. Cela s’explique par le fait que Power Automate est un dérivé d’Azure Logic Apps. Autrement dit, le choix entre les deux outils va se faire selon son orientation métier (utilisateurs / développeur) et le modèle de facturation.
Faut-il être développeur pour Power Automate ?
Comme il est dit juste avant, il n’est pas nécessaire d’être développeur pour commencer à créer son flux sous Power Automate. Eventuellement pour certaines actions très techniques où il faudra effectivement disposer de compétences poussées, ou si un connecteur custom s’avère nécessaire.
Passé ce constat, Microsoft oriente donc son outil Power Automate pour qu’il soit utilisé par des utilisateurs finaux. Autrement dit, les personnes en contact direct avec le besoin et sachant comment y répondre des plus facilement.
Le schéma ci-dessous montre la création d’un flux d’automatisation simple. Sans en rentrer dans les détails, la représentation graphique des évènements facilite grandement l’adoption de l’outil et sa prise en main rapide par une large communauté :
Qu’est qu’un connecteur Power Automate ?
Pour travailler, Power Automate a besoin de connecteurs pour interagir avec la donnée. Power Automate dispose donc à ce jour de plusieurs centaines de connecteurs.
Comme l’indique la documentation Microsoft, un connecteur est un proxy autour d’une API. Concrètement, Power Automate utilise le connecteur pour travailler la donnée ( Lecture / Ecriture / Modification / Suppression) sur un support de stockage éventuellement protégé par une authentification.
Prenons l’exemple de SharePoint Online :
Si je souhaite que mon flux Power Automate accède à de la donnée stockée sur un de mes site SharePoint Online, je vais utiliser le connecteur SharePoint Online mis à disposition :
Pour que la connexion se mette en place, il est nécessaire de s’authentifier avec un compte disposant des droits nécessaires sur le site SharePoint cible. Dans le cadre d’un service Cloud Microsoft, j’utilise donc mon compte Office 365 :

Toutes les connexion précédement utilisées dans Power Automate sont aussi recensées ici :

Evidemment, il ne faut pas oublier que ces connexions peuvent aussi rencontrer des blocages en fonction des évolutions de mon environnement Office 365 :

Combien coûte Power Automate ?
La question qui fâche, ou pas. Les fonctionnalités de Power Automate font l’objet de plusieurs licences possibles. Pour faire simple :
- Des fonctionnalités limitées de Power Automate incluses dans les licences Power Apps, Office 365 et Dynamics 365
- Des fonctionnalités étendues de Power Automate via différentes licences autonomes
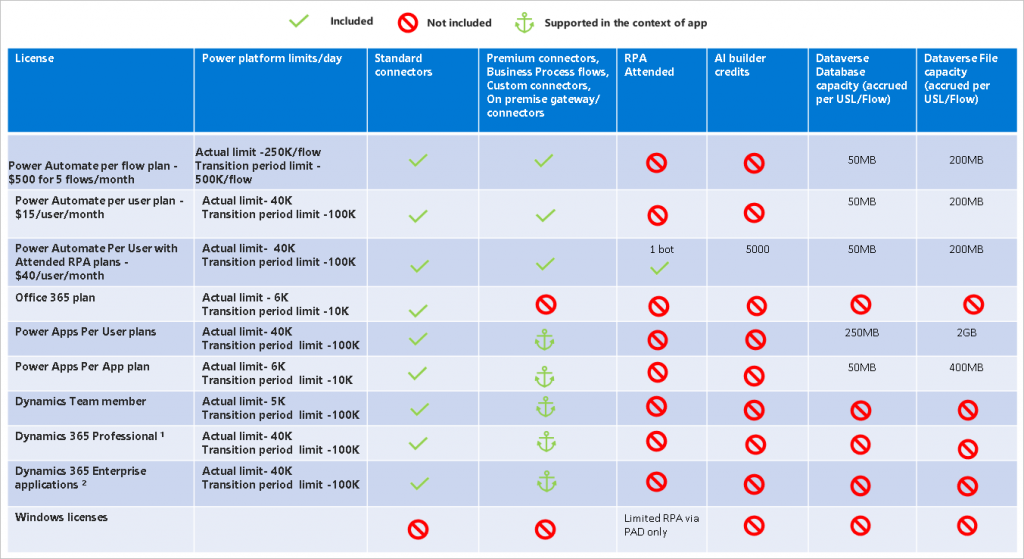
Power Automate via Office 365 :
L’utilisation de Power Automate dans Office 365 est limitée tant pour les déclencheurs que pour les actions. Si le flux n’est pas dans le contexte Office 365 ou s’il doit se connecter à une source de données premium, une licences Power Automate autonome sera alors nécessaire.
Par exemple, si un flux nécessite d’utiliser un connecteur Premium, il sera intéressant d’envisager une des licences Power Automate suivantes :
J’avais trouvé il y a quelques années cet arbre de décision concernant le choix des licences de Power Apps / Power Automate, et qui est pour moi, toujours valable :
Comment créer son premier flux ?
Après toute cette théorie, place à la pratique. Nous allons créer ensemble un flux simple ayant pour but de sauvegarder les pièces reçues par mail sur un compte OneDrive ????.
Etape 0 : Rappel des prérequis
Comme pour chaque déploiement réalisé sur ce blog, des prérequis sont nécessaires avant de pouvoir se concentrer sur Power Automate :
- Un tenant Microsoft (Azure AD)
- Une licence utilisateur active et comprenant les services Power Automate for Office 365, OneDrive et Outlook
Pour ma part, je suis parti sur une licence d’essai Microsoft 365 Business Premium comprenant Power Automate for Office 365 :
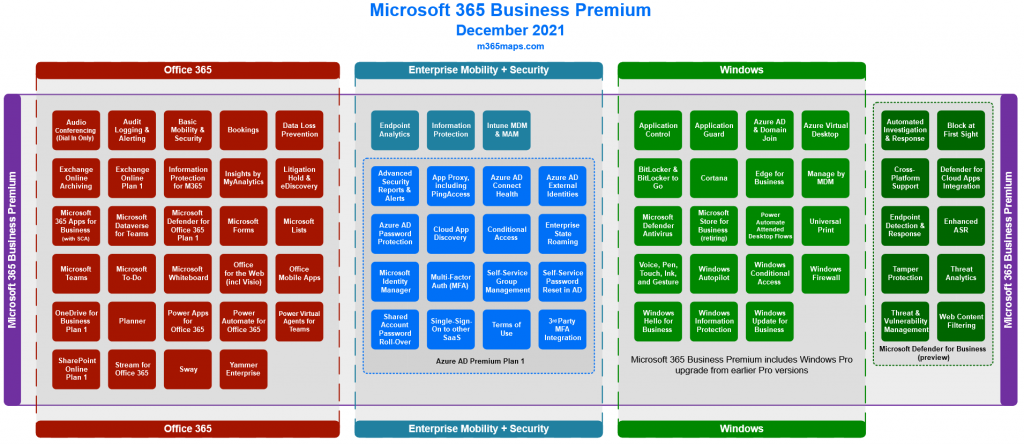
Rendez-vous ensuite sur la page de Power Automate et cliquez sur Créer :
La page de création vous propose de partir depuis un template préconstruit ou depuis une feuille blanche en sélectionnant un déclencheur de départ. Vous commencez à le comprendre, un flux a besoin de départ pour s’exécuter :
- Flux automatisé : démarre automatiquement en s’appuyant un évènement concernant le Cloud Office 365
- Flux instantané : principalement utilisé dans le cas d’un déclenchement manuel
- Flux programmé : s’exécute tout seul et à horaires fixes
- Flux desktop : permet de créer depuis un poste une automatisation robotique (RPA). Par exemple, une ancienne application installée en local et sur laquelle l’utilisateur effectue des actions souris / clavier
Cliquez sur Email pour trouver celui qui nous intéresse dans les templates, puis cliquez dessus :
Etape I : Configuration des connecteurs
Ce clic vous affiche directement la page des connecteurs liés à ce template. Comme il s’agit peut-être de votre premier essai sur Power Automate, ces derniers seront alors vides :
La création du flux sera possible une fois que les deux connecteurs auront des identifiants valides. Cliquez sur chacun d’eux pour vous authentifier :
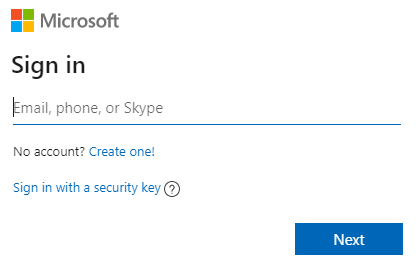
Ce choix doit dépendre des autorisations nécessaires et de la sécurité de votre environnement.
Une fois les authentifications passées, cliquez sur Continuer :
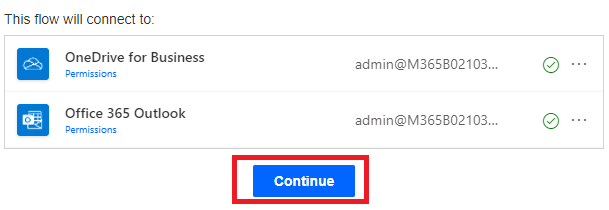
Etape II : Configuration du flux
Cela vous affiche alors une représentation graphique et très visuelle de votre nouveau flux. Des de choses restent encore à faire pour que votre flux fonctionne :
Comme annoncé plus haut, un flux Power Automate commence par UN seul déclencheur. Ce dernier se trouve généralement en haut du schéma cartographique :
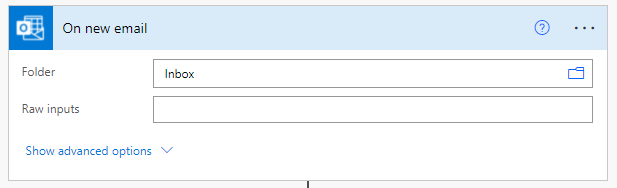
Affichez les options de votre déclencheur pour constater la prise en compte des emails comportant une ou des pièces jointes :
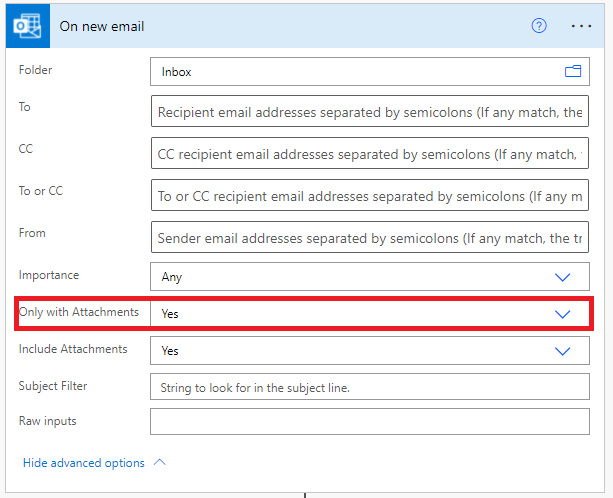
Pas besoin de modifier votre déclencheur. Descendez plus bas dans votre flux pour constater l’étape suivante.
Comme souvent, les choses peuvent évoluer différemment selon certains critères. C’est pour cela que Power Automate propose cette étape intermédiaire, appelée Condition :
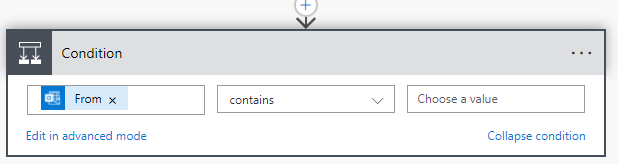
Tout simplement, le résultat de cette condition peut être POSITIF ou NEGATIF. En conséquence, deux ensemble SI-OUI et SI-NON sont présents en dessous :

Il est possible de réunifier ces deux branches par la suite.
Question : Quelle branche prendra la totalité des emails reçus, si la condition ci-dessus reste à vide ?
Réponse : Le chemin SI-OUI (une condition vide est une condition toujours POSITIVE)
Cliquez sur le chemin de SI-NON pour renseigner un dossier présent dans OneDrive :
Cliquez sur la flèche pour voir le contenu du dossier :
Choisissez le dossier de votre choix en cliquant dessus :
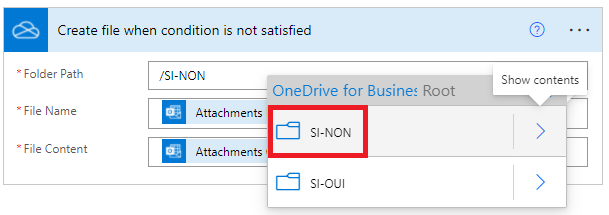
Faites de même pour la branche SI-OUI :
Etape III : Sauvegarde et test du flux
Et c’est tout pour le moment ! Pensez à Sauvegarder votre flux :
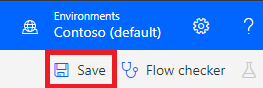
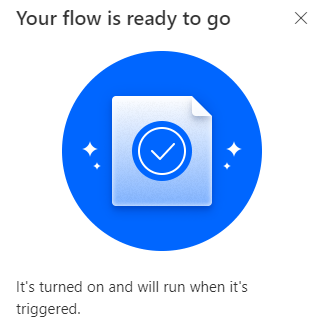
Il est possible de le désactiver sur la page du flux.
Le bouton Contrôle vous permet de vérifier que le flux ne comporte aucune erreur ou paramétrage incomplet.
Le bouton Test vous permet de tester votre flux avant sa mise en production. Cela s’avère très utile pour ne pas dépendre de certains facteurs, comme le temps.
Prenons l’exemple de votre déclencheur, basé la messagerie électronique Outlook Online. Les nouveaux mails vont être pris en compte pour la récupération de pièces jointes. Seulement il y aura toujours un délai ou cycle d’attente entre chaque opération.
Cliquez sur le bouton Test puis sur Manuellement pour démarrer cette phase :
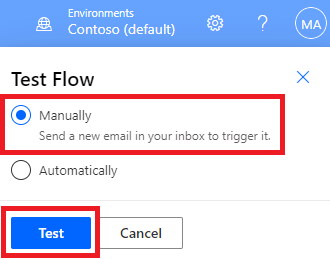
Envoyez un mail avec une pièce jointe vers l’adresse mail paramétrée sur le connecteur Outlook.
Une fois le mail reçu, voici ce que vous devriez avoir :
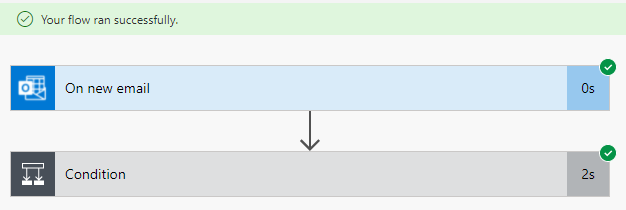
Cliquez sur le bloc Condition pour déplier celui-ci :
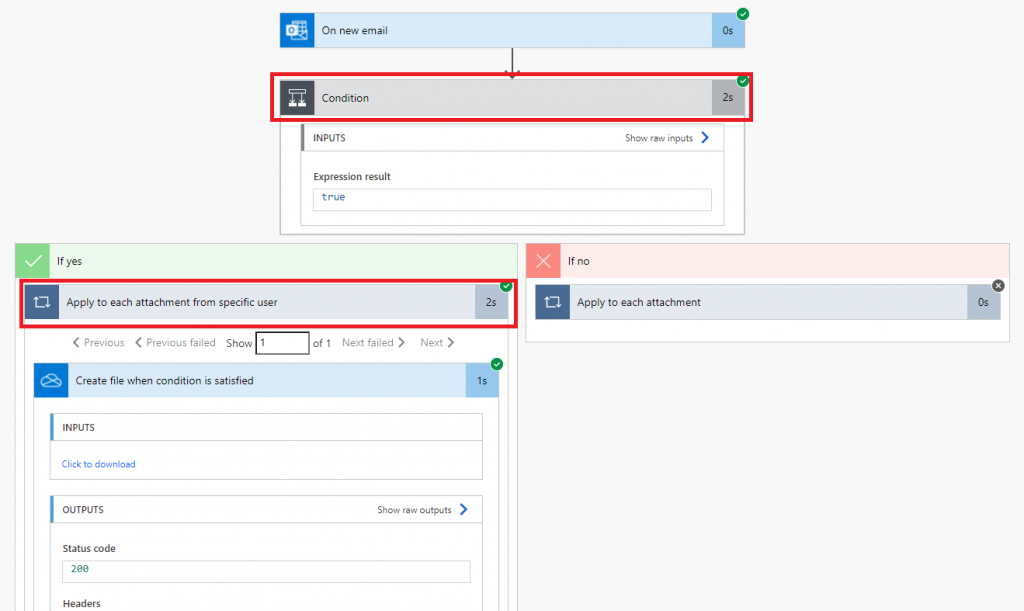
Informations très pratiques pour comprendre et corriger les étapes du flux.
Retournez sur OneDrive et constatez la présence du fichier joint à votre email dans le dossier SI-OUI :
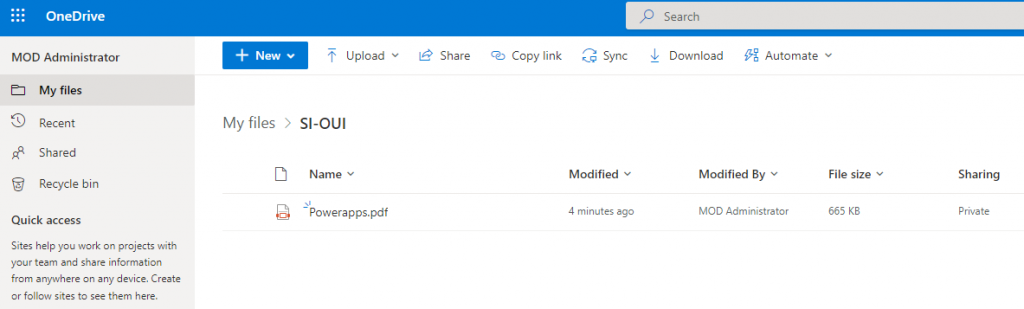
Etape IV : Modification du flux
Retournez sur votre flux et modifiez votre condition :
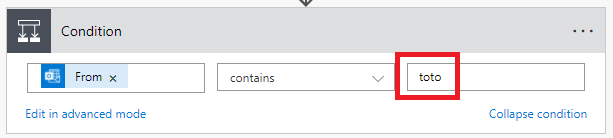
Sauvegardez votre flux, relancez une séquence de test, puis renvoyez un nouvel email.
Cette fois-ci et sauf si votre adresse email contient toto, le chemin pris par le flux de test devrait être différent :
Un second tour dans l’autre dossier OneDrive apporte une vérification supplémentaire sur le fonctionnement de votre flux :
Etape V : Ajout d’une nouvelle étape
Afin d’aller plus loin dans la création d’un flux, retournez sur celui-ci, éditez-le puis ajoutez une nouvelle et dernière étape :
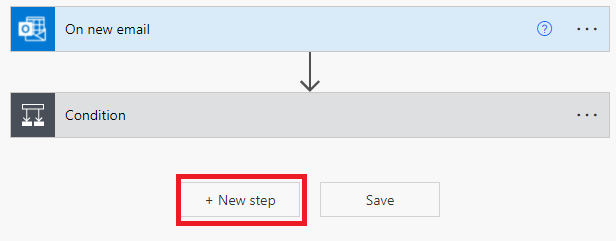
Un écran des opérations s’affiche. le formulaire de recherche est d’une grande aide ici. Tapez mail puis sélectionnez Move email (V2) dans la liste des résultats :
Un nouveau bloc apparaît avec des champs obligatoires à remplir :
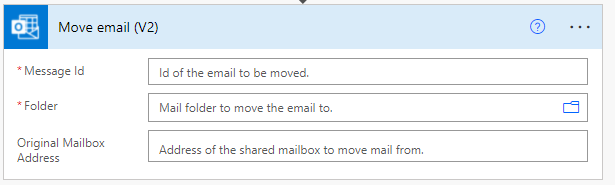
Cliquez sur le champ Message Id et constatez l’apparition d’une fenêtre latérale :
Cette fenêtre est très précieuse car elle rappelle automatiquement les variables ou les propriétés des objets précédement invoqués. Saisissez id dans la barre de recherche et cliquez sur Message Id :
Cliquez sur Dossier et choisissez le dossier de votre choix :
Sauvegardez votre flux, relancez une séquence de test, puis renvoyez un troisième email.
Constatez la présence de la pastille verte sur cette nouvelle étape :
Retournez sur votre boite électronique et vérifiez l’absence de mail dans la boite de réception, mais confirmez aussi sa présence dans le dossier choisi dans votre flux :
Vérifiez également la présence du fichier attaché dans OneDrive :
Note : Nous aurions pu rajouter une étape pour marquer comme lu le message électronique déplacé ????
Retournez sur la page principale de votre flux pour constater l’historique des lancements :
Conclusion
En seulement quelques minutes, nous avons réussi à automatiser une tâche qui vous prenez potentiellement 15 minutes tous les jours de votre vie ! Cela mérite un bon café ???? J’espère avoir réussi à vous démontrer la simplicité et l’efficacité de l’outil.
Evidemment, l’exemple est simple mais cela prouve que Power Automate est accessible à des non-développeurs et que ses possibilités sont presque aussi grandes que votre imagination !
Envie d’aller plus loin sur le sujet ? Cette vidéo est pour vous :