Dans la série des démonstrations très intéressantes sur l’intelligence artificielle, j’appelle le RAG local ! Comme toujours, Alex de la chaîne YouTube The Code Wolf nous montre comment en quelques clics il est possible d’installer et tester une IA sur votre poste local, tout en y ajoutant des données spécifiques (RAG) afin d’en améliorer les réponses.

Mais qu’est-ce que le RAG ?
Le Retrieval Augmented Generation (RAG) est une approche novatrice qui combine le meilleur de deux mondes en IA : la recherche d’informations (retrieval, qui ne génère pas de réponse originale) et la génération de contenu (qui ne s’appuie que sur les données de son entraînement). Traditionnellement, les LLM génèrent du contenu en s’appuyant uniquement sur les informations apprises durant leur phase d’entraînement. Le RAG, en revanche, permet au modèle de « consulter » une base de données ou un corpus de documents externes en temps réel pour enrichir sa génération de texte. Cette capacité de recherche améliore significativement la précision, la pertinence et la richesse du contenu généré.
Comment fonctionne le RAG ?
La qualité de la base de données est un élément crucial pour le fonctionnement du RAG. Une base de données riche, variée et actualisée permet au modèle d’acquérir une connaissance approfondie et de générer des réponses plus précises et pertinentes.
La recherche d’informations joue également un rôle important en permettant au RAG de trouver les éléments les plus pertinents dans la base de données et de les utiliser pour inspirer ses réponses.
Voici un exemple des étapes pour mieux comprendre les interactions :
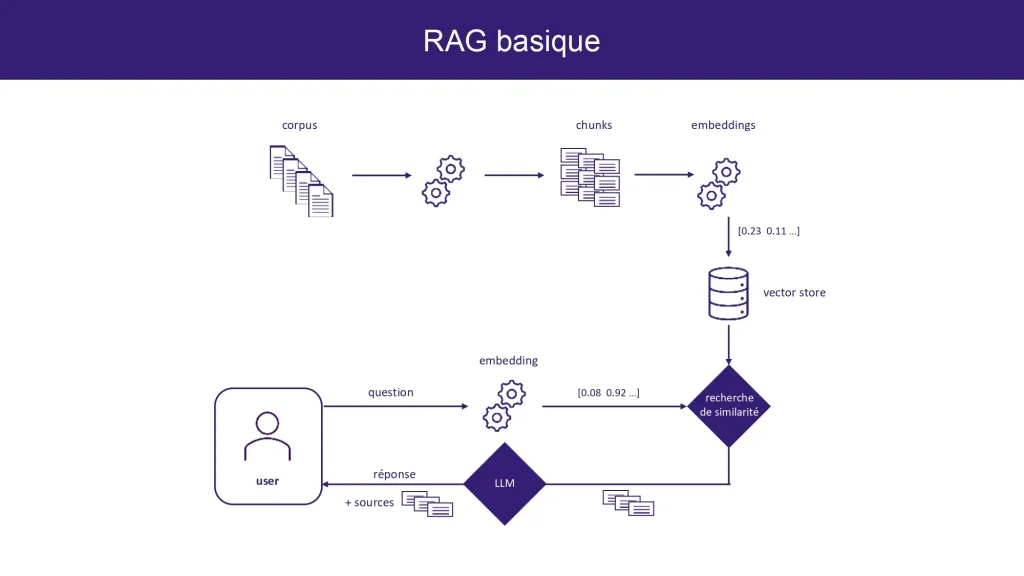
| Étape | Description |
|---|---|
| 1. Question | L’utilisateur demande : « Quelle est la vitesse de la lumière dans le vide ? » |
| 2. Embedding de texte | La question est convertie en vecteur (séquence numérique) pour capturer sa signification. |
| 3. Corpus et base de données vectorielle | Les documents sont découpés en passages courts et convertis en vecteurs, stockés dans une base de données vectorielle. |
| 4. Recherche | Le module de recherche compare les vecteurs de la question aux vecteurs des documents pour trouver les plus similaires. |
| 5. Réponse | Le LLM utilise la question et les extraits récupérés pour générer une réponse pertinente : « La vitesse de la lumière dans le vide est de 299 792 458 mètres par seconde » |
Mais comment tester le RAG en local ?
Voici un exemple des ressources nécessaires pour y parvenir :
| Composant | Description |
|---|---|
| Bibliothèques et outils | – SentenceTransformers pour les embeddings de texte.– Un modèle de langage comme ollama.– qdrant, Faiss ou Annoy pour la base de données vectorielle. |
| Données | – Corpus de documents à utiliser pour la recherche. – Données prétraitées et converties en vecteurs. |
| Environnement de développement | – Python ou .NET – Docker |
| Serveur RAG | – Framework comme R2R (Ready-to-Run) pour déployer le pipeline RAG. – API pour interagir avec le pipeline. |
Faut-il un GPU pour faire du RAG ?
L’utilisation d’un GPU pour mettre en place le RAG n’est pas strictement nécessaire, mais elle peut grandement améliorer les performances, surtout pour les tâches de génération de texte et de traitement de grandes quantités de données. Voici quelques points à considérer :
- Sans GPU :
- Possible : Tu peux utiliser un CPU pour les tâches de RAG, mais cela peut être plus lent, surtout pour les modèles de langage volumineux.
- Limité : Les performances peuvent être limitées, ce qui peut affecter la rapidité et l’efficacité du système.
- Avec GPU :
- Accélération : Un GPU peut accélérer les calculs nécessaires pour les embeddings de texte et la génération de réponses.
- Efficacité : Améliore la capacité à traiter des requêtes en temps réel et à gérer des corpus de données plus importants.
En résumé, bien que l’on puisse mettre en place un système RAG sans GPU, l’utilisation de ce dernier est recommandée pour des performances optimales, surtout si l’on travaille avec des modèles de langage avancés et des bases de données volumineuse.
Voici donc la vidéo de The Code Wolf qui va nous servir de base à notre démonstration :
Son programme, lui-même basé sur les données de ce GitHub, met en place un chatbot intelligent utilisant des données de Zelda, grâce à la technique RAG.
Dans cet article, je vous propose de tester son application via deux machines virtuelles Azure :
- Etape 0 – Rappel des prérequis
- Etape I – Préparation de la machine virtuelle CPU
- Etape II – Chargement de la base de données vectorielle
- Etape III – Lancement de prompts IA RAG
- Etape IV – Préparation de la machine virtuelle GPU
- Etape V – Chargement de la base de données vectorielle
- Etape VI – Lancement de prompts IA RAG
Maintenant, il nous reste plus qu’à tester tout cela 😎💪
Etape 0 – Rappel des prérequis :
Afin de mettre en place une application RAG en local, nous allons avoir besoin de :
- Un poste local ayant un GPU puissant pouvant effectuer de la virtualisation
ou
- Un tenant Microsoft active
- Une souscription Azure valide
Ayant des crédits Azure, je vous propose dans ma démonstration de partir sur la seconde solution. Un petit souci vient malheureusement heurter mon raisonnement : les SKUs de machine virtuelle Azure pouvant faire de la virtualisation n’ont pas de GPU puissant.
Je vais donc créer 2 machines virtuelles Azure :
- Machine virtuelle CPU pour Docker + tests RAG CPU
- Machine virtuelle GPU pour tests RAG GPU
Commençons par créer la première machine virtuelle CPU.
Etape I – Préparation de la machine virtuelle CPU :
Depuis le portail Azure, commencez par rechercher le service des réseaux virtuels :
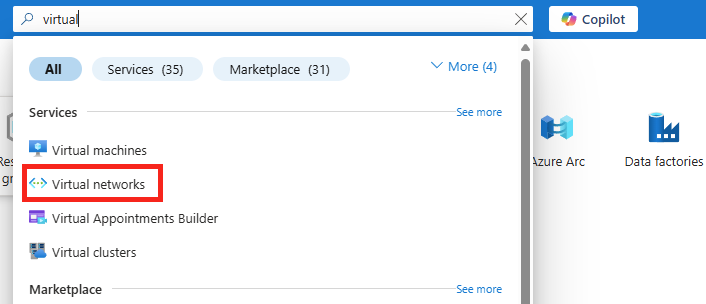
Cliquez-ici pour créer votre réseau virtuel :

Nommez ce dernier, puis lancez la validation Azure :
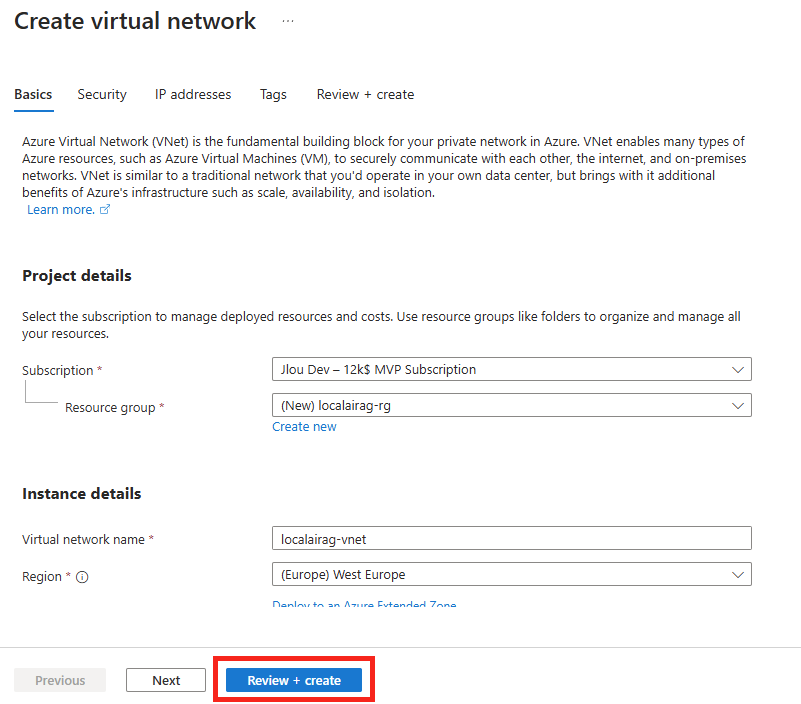
Une fois la validation Azure réussie, lancez la création de votre réseau virtuel :
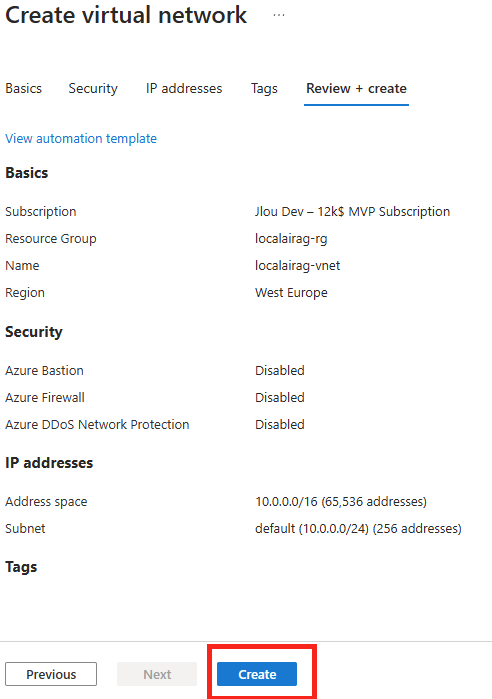
Environ 30 secondes plus tard, la ressource Azure est créée, cliquez-ici :
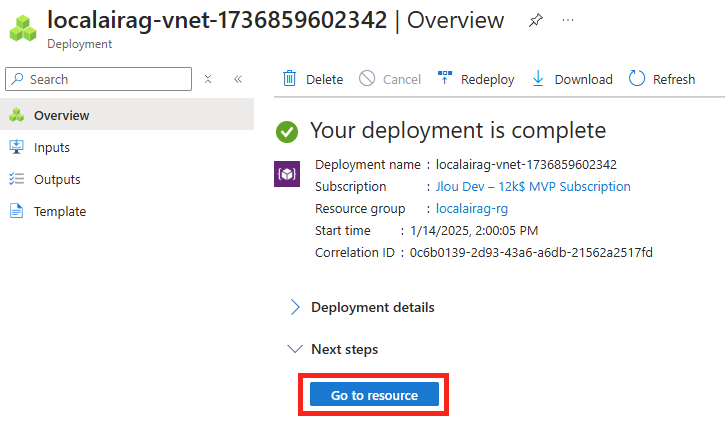
Cliquez-ici pour déployer le service Azure Bastion :
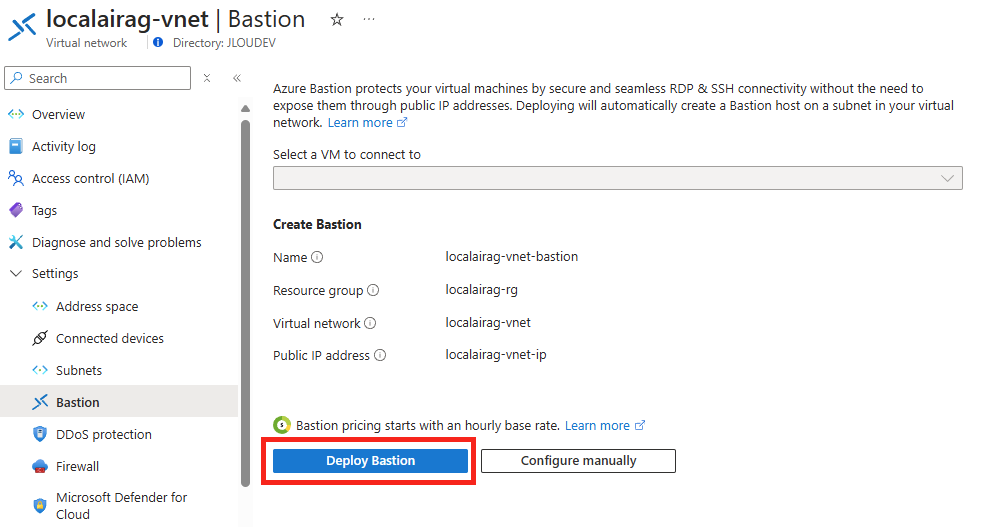
N’attendez-pas la fin du déploiement d’Azure Bastion, recherchez le service des machines virtuelles :
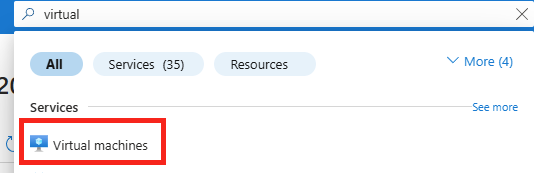
Cliquez-ici pour créer votre machine virtuelle CPU :
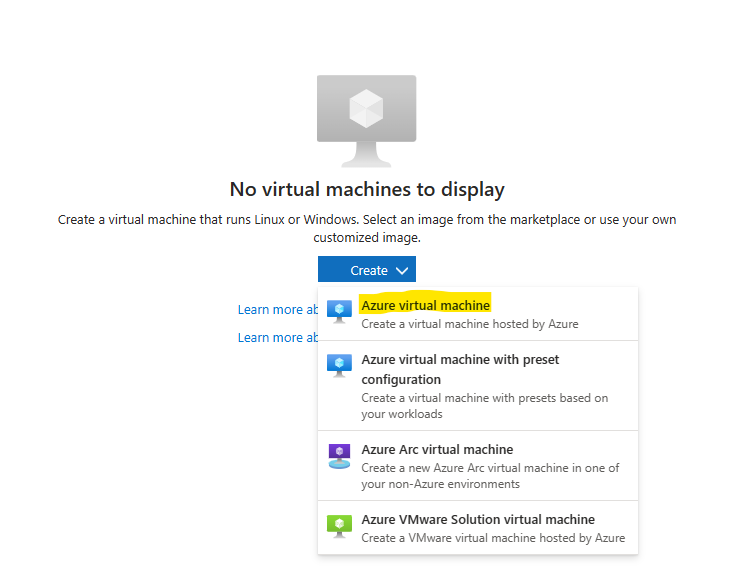
Renseignez tous les champs, en prenant soin de bien sélectionner les valeurs suivantes :
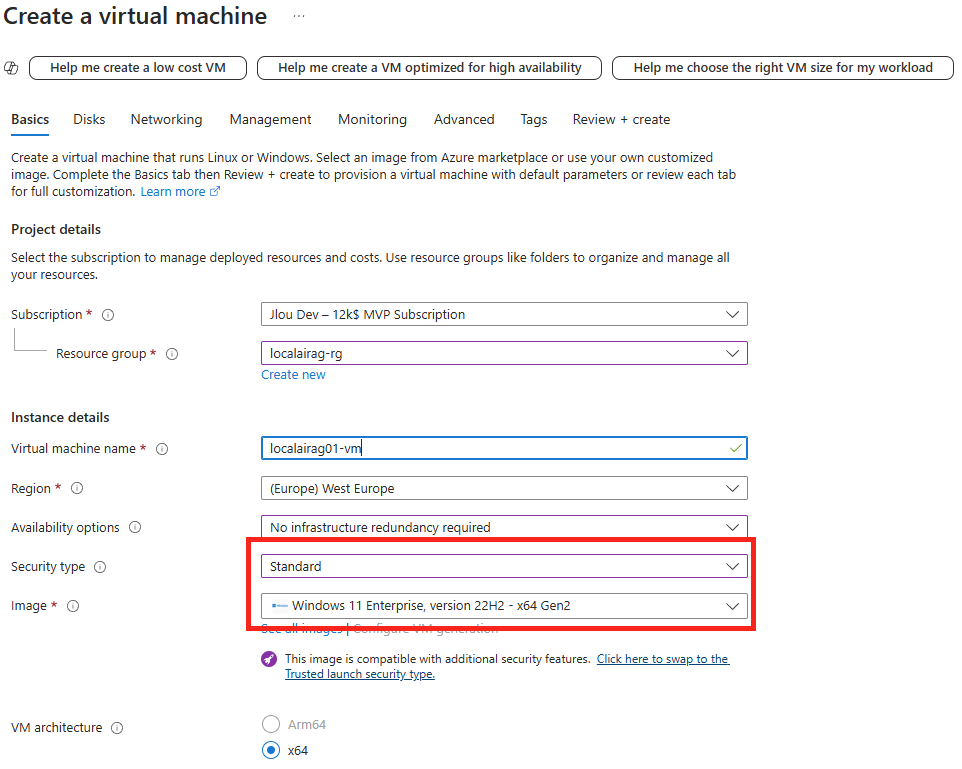
Choisissez une taille de machine virtuelle présente dans la famille Dasv6 :

Renseignez un compte d’administrateur local, puis cliquez sur Suivant :
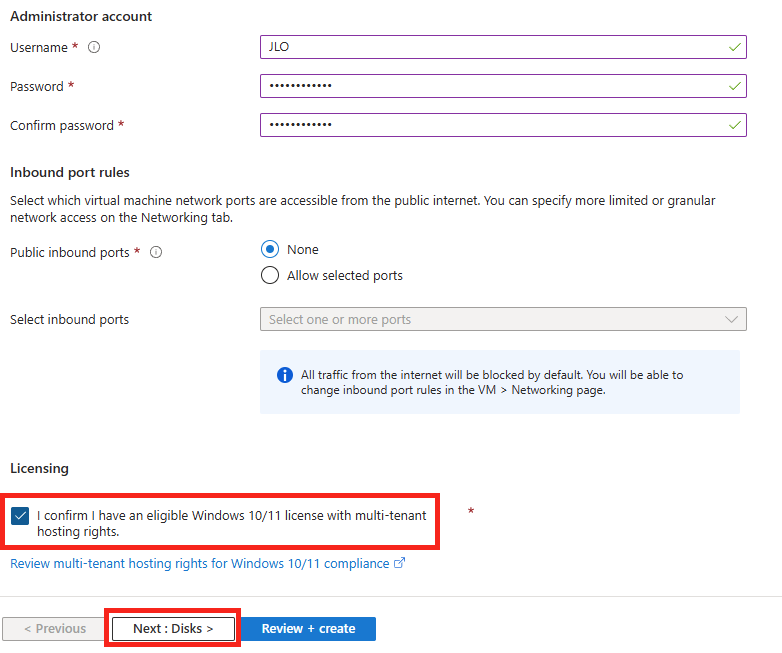
Rajoutez ou non un second disque de données, puis cliquez sur Suivant :
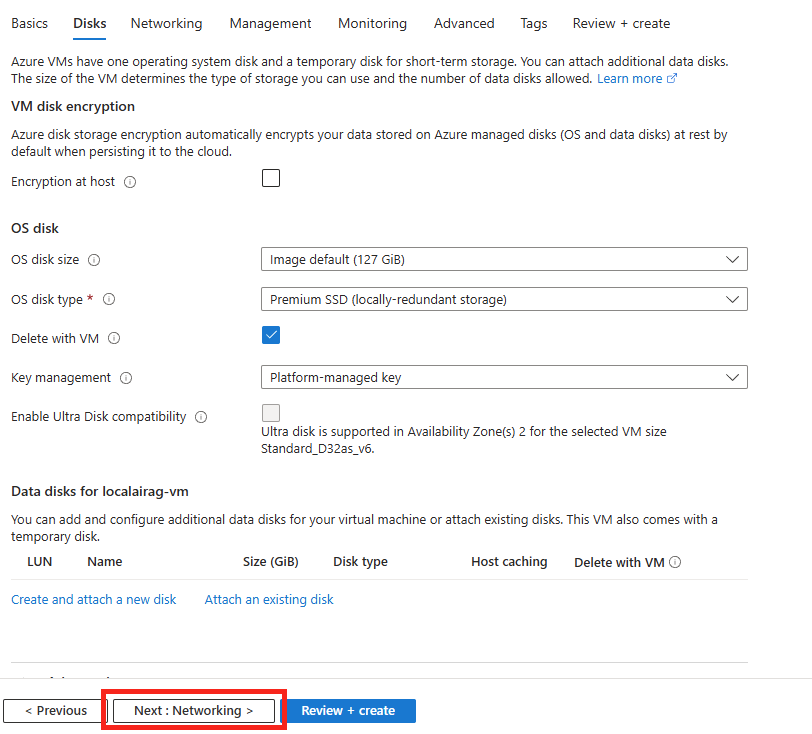
Retirez l’adresse IP publique pour des questions de sécurité, puis lancez la validation Azure :
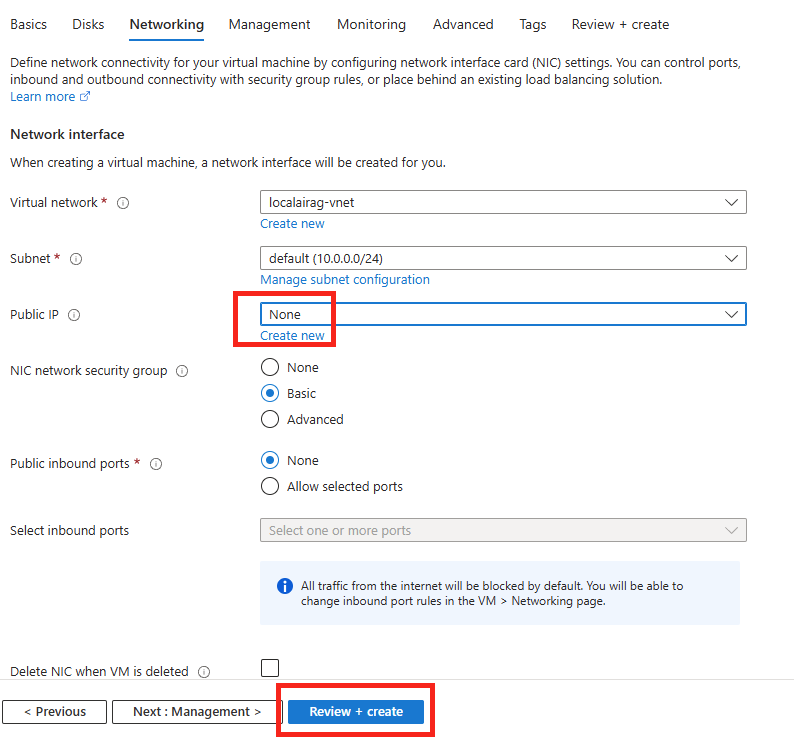
Une fois la validation réussie, lancez la création des ressources Azure :
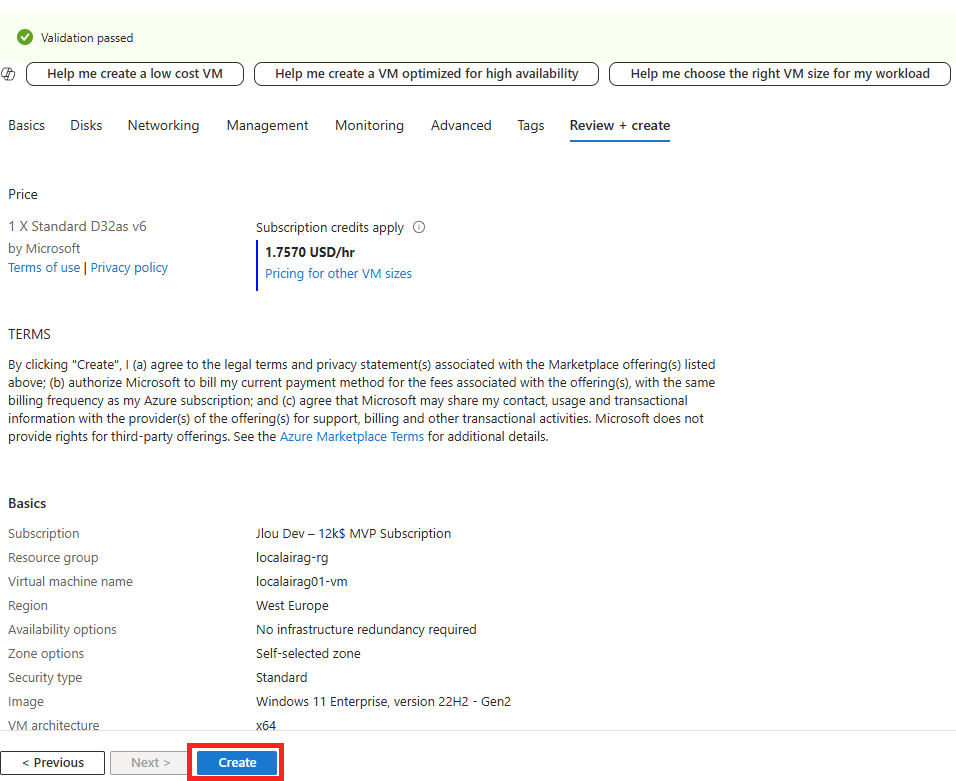
Quelques minutes plus tard, cliquez-ici pour voir votre machine virtuelle CPU :
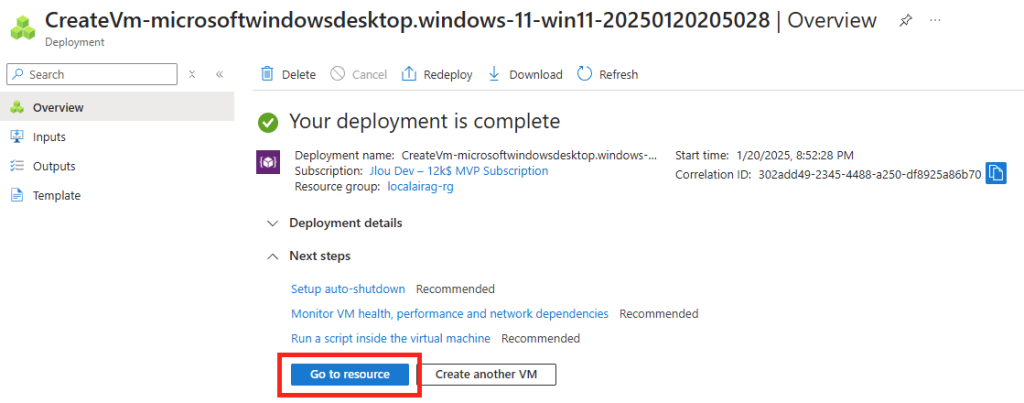
Renseignez les identifiants renseignés lors de la création de votre VM :
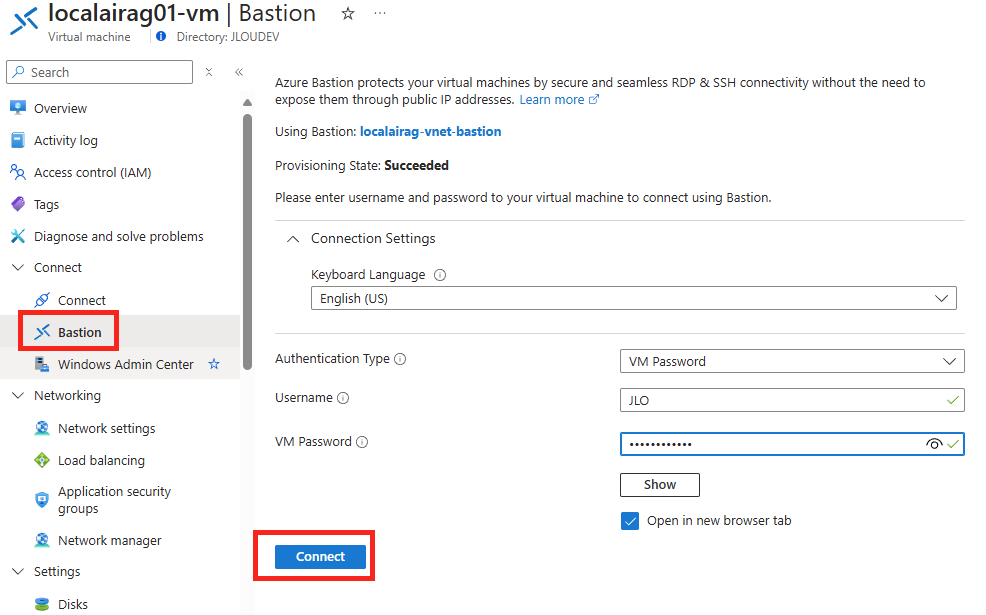
Acceptez les conditions Microsoft :
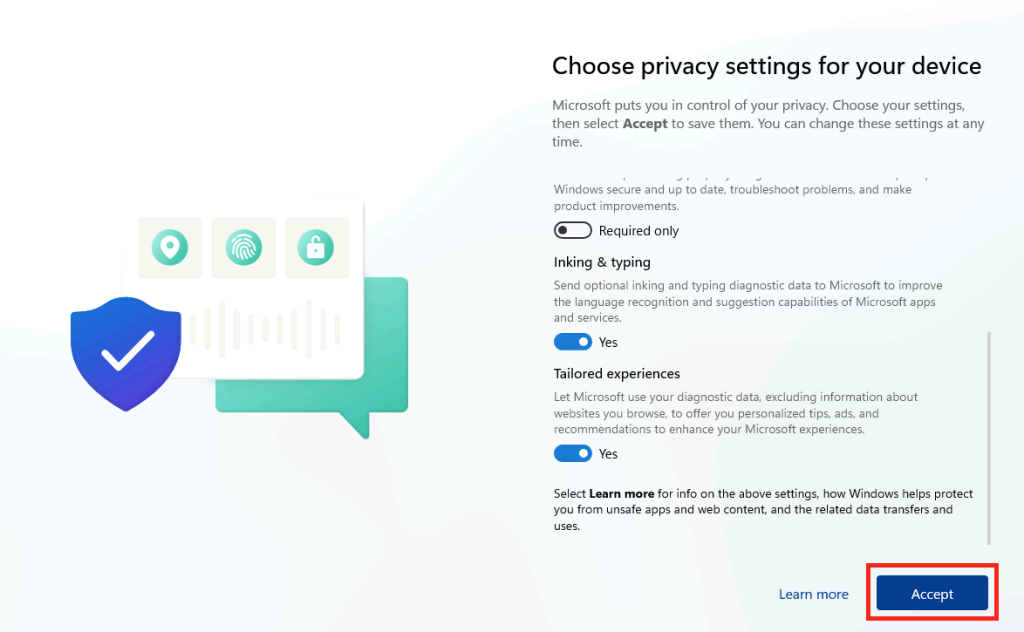
Rendez-vous sur la page suivante afin de télécharger la version 9.0 de .NET :
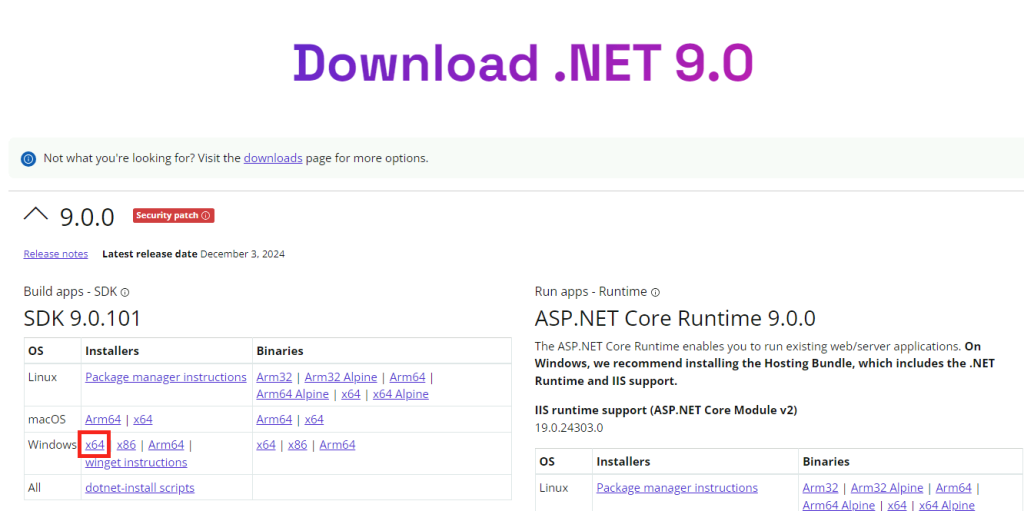
Une fois téléchargée, lancez l’installation :
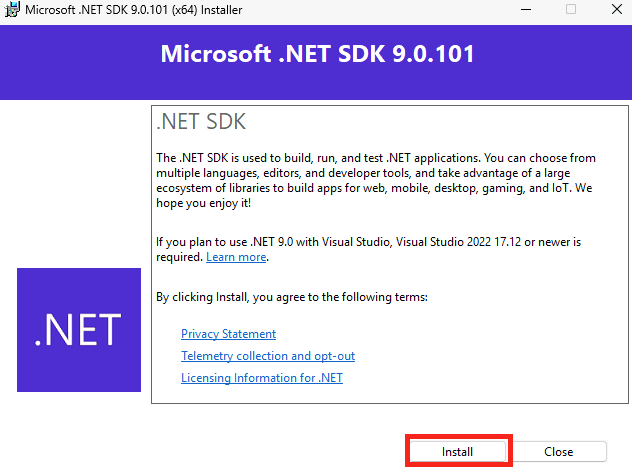
Une fois l’installation réussie, fermez l’installation :
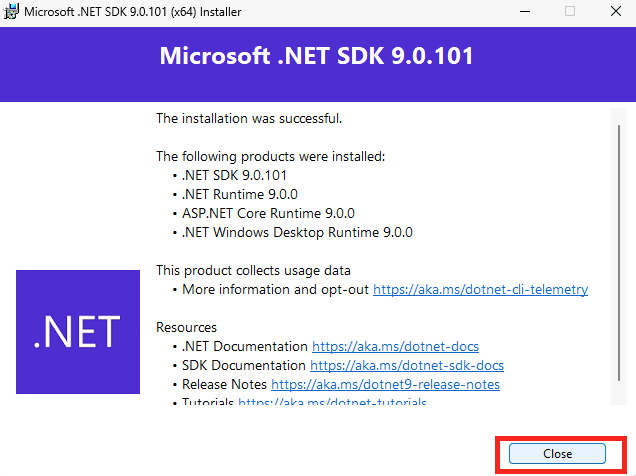
Rendez-vous sur la page suivante afin de télécharger Visual Studio Code :
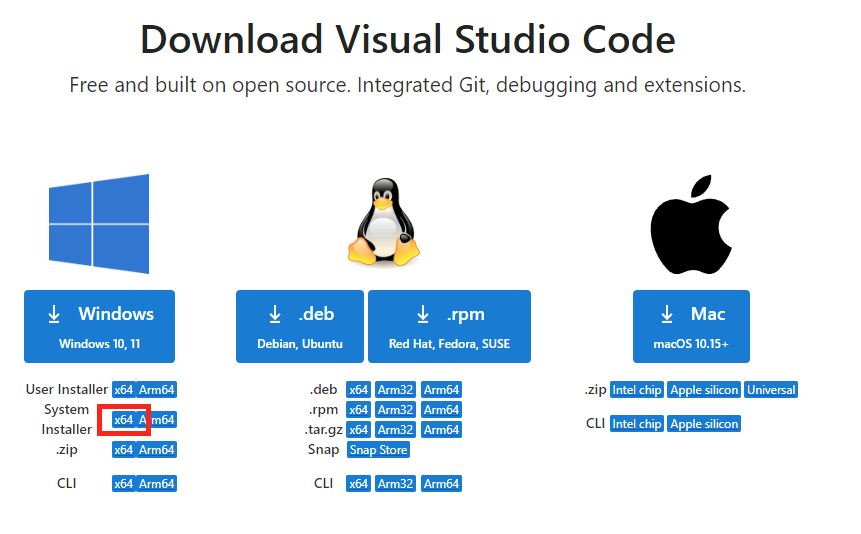
Une fois téléchargée, lancez l’installation :
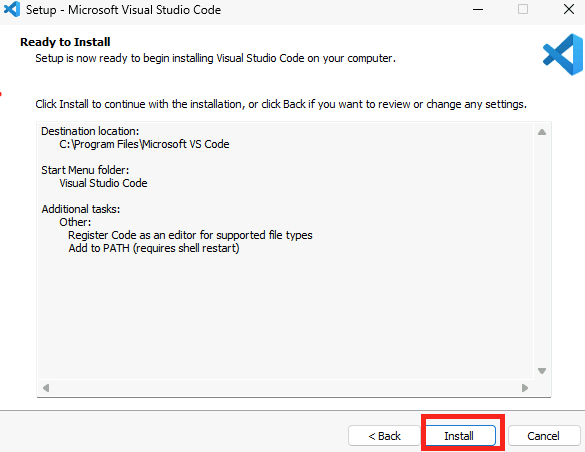
Une fois l’installation réussie, redémarrez la machine virtuelle :
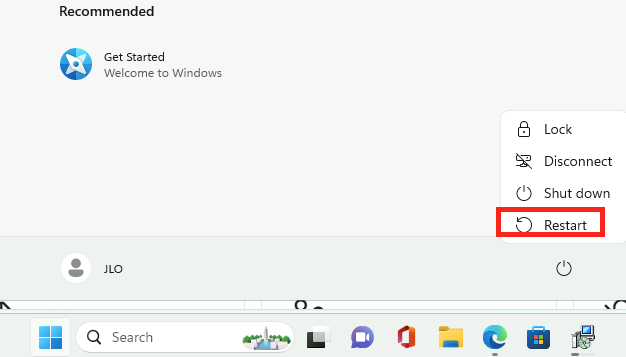
Quelques secondes plus tard, relancez une connexion via Azure Bastion :
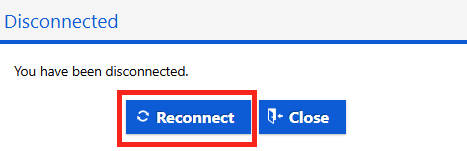
Rendez-vous sur la page suivante afin de télécharger Ollama :
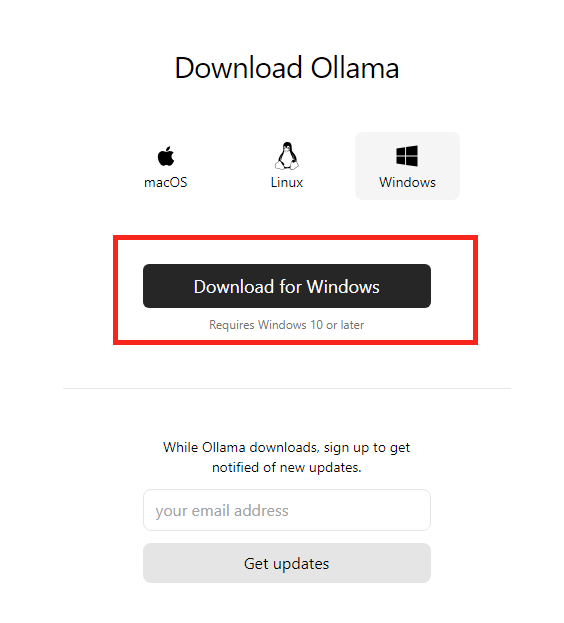
Une fois téléchargée, lancez l’installation :
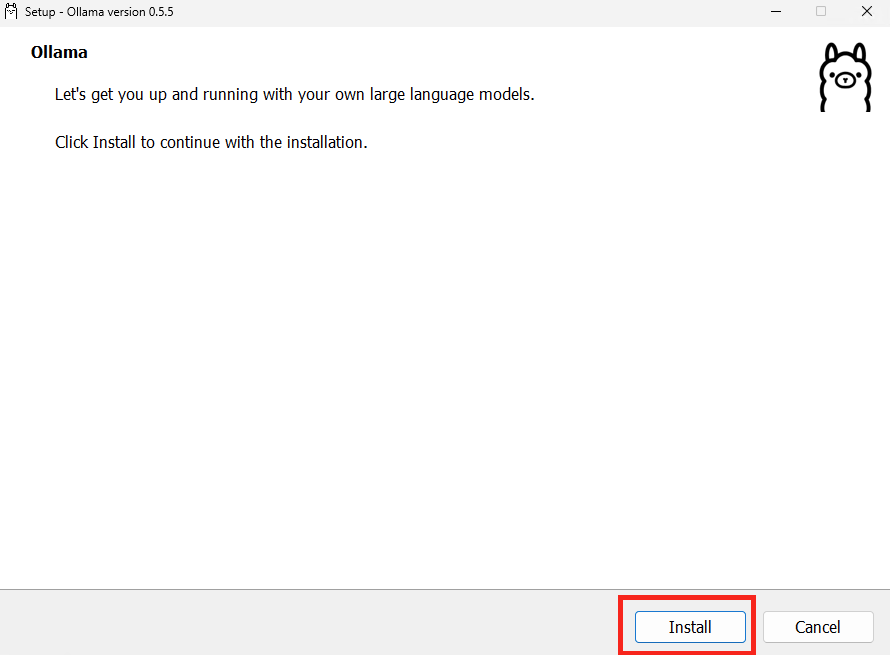
Une fois l’installation réussie, vérifiez via l’URL suivante le bon fonctionnement du service :
http://localhost:11434/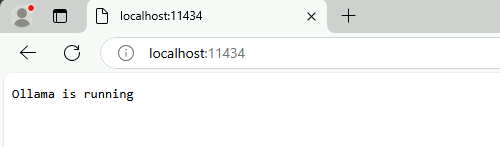
Depuis le menu Démarrer, ouvrez l’application CMD, puis lancez la commande suivante :
ollama pull phi3:miniOllama télécharge alors la version mini de Phi3 d’environ 2 Go :
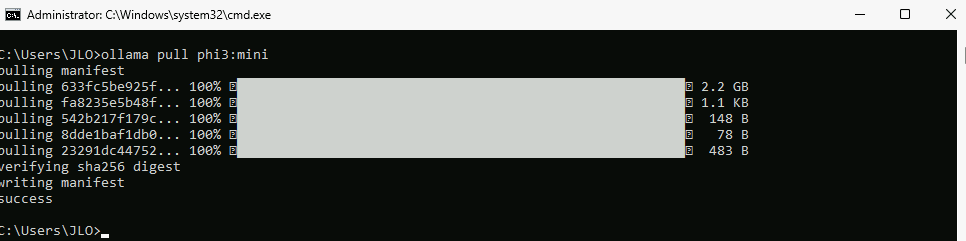
Lancez la seconde commande suivante :
ollama pull nomic-embed-textOllama télécharge alors un modèle ouvert d’environ 270 Mo :
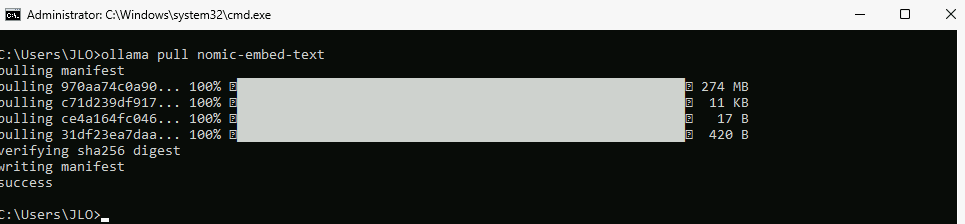
Vérifiez la liste des modèles en place avec la commande suivante :
ollama list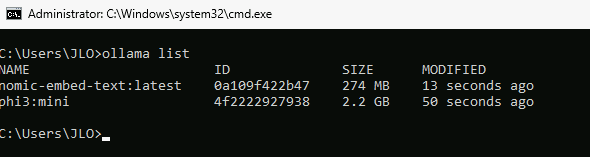
Rendez-vous sur la page suivante afin de télécharger Docker en version Desktop :
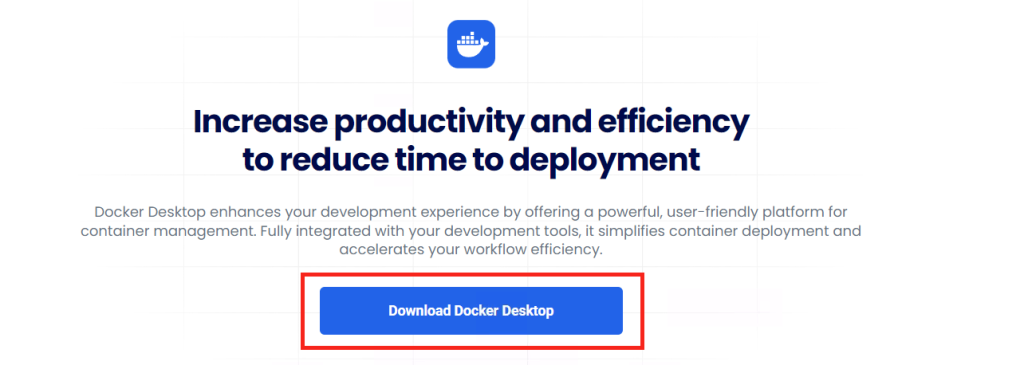
Conservez ces 2 cases cochées, puis cliquez sur OK pour lancer l’installation :
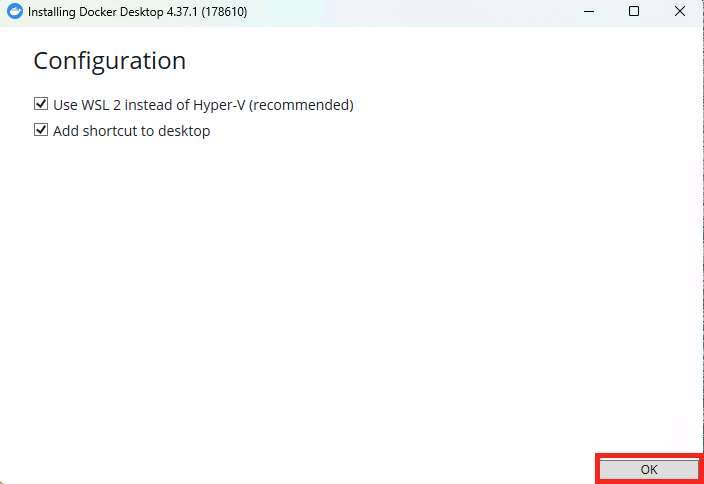
Attendez quelques minutes que l’installation se termine :
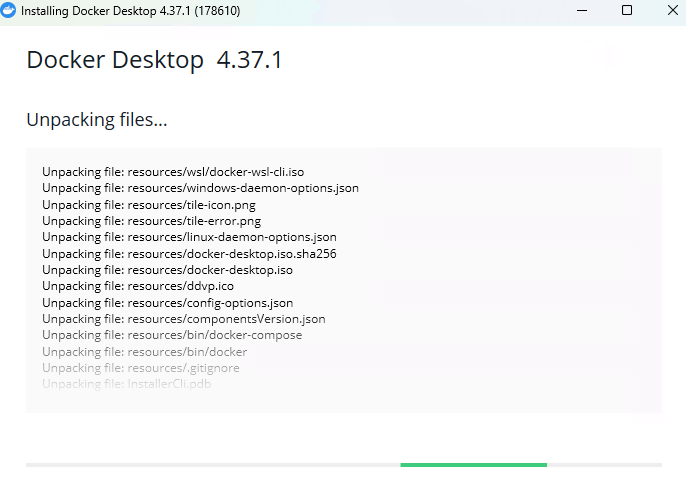
Cliquez-ici pour redémarrer à nouveau la machine virtuelle CPU :
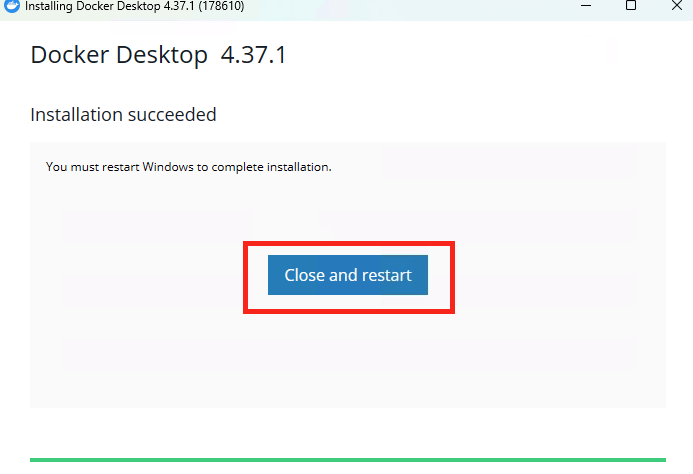
Quelques secondes plus tard, relancez une connexion via Azure Bastion :
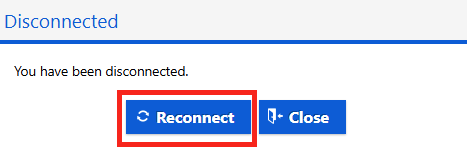
Attendez si nécessaire la fin de l’installation de composants additionnels :
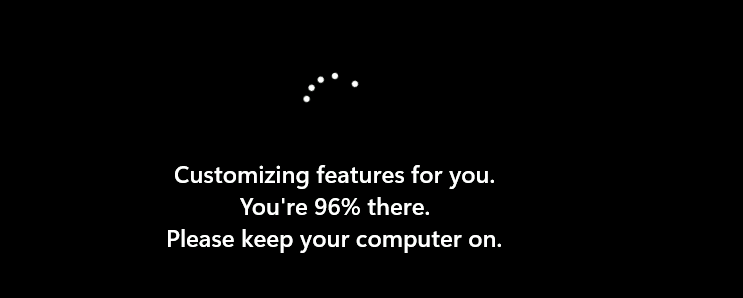
Depuis le menu Démarrer de la session Windows, ouvrez l’application Docker :
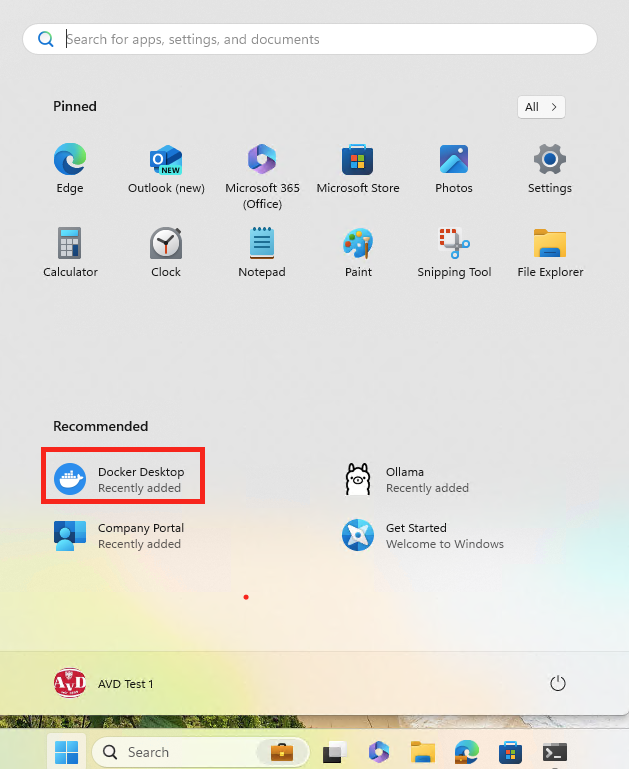
Acceptez les conditions d’utilisation de Docker :
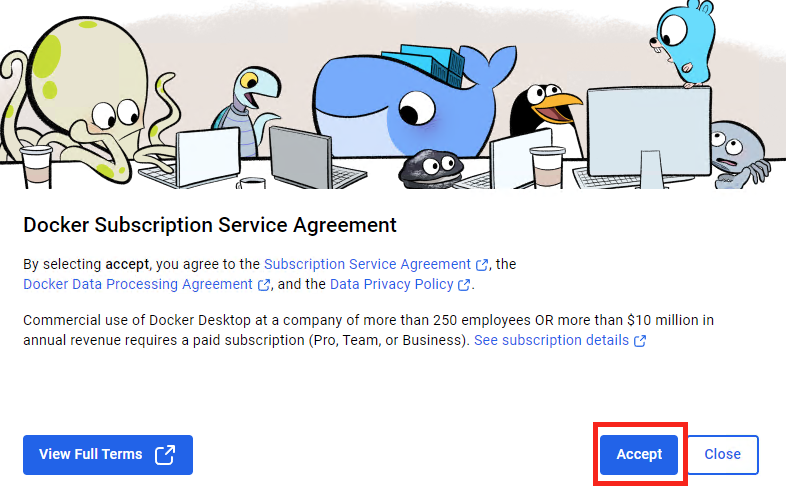
Cliquez sur le bouton Finaliser :
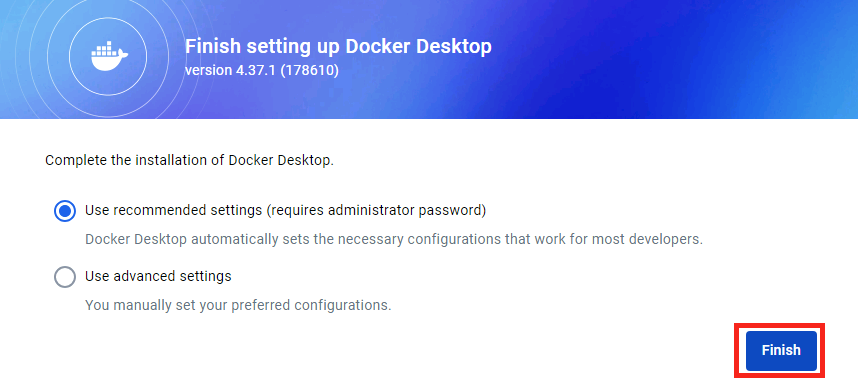
Cliquez-ici :
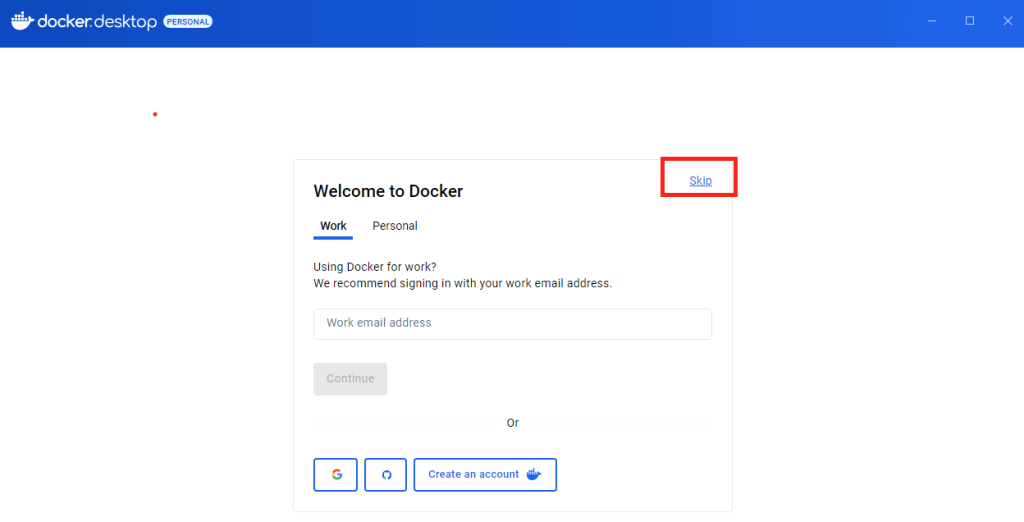
Cliquez-ici :
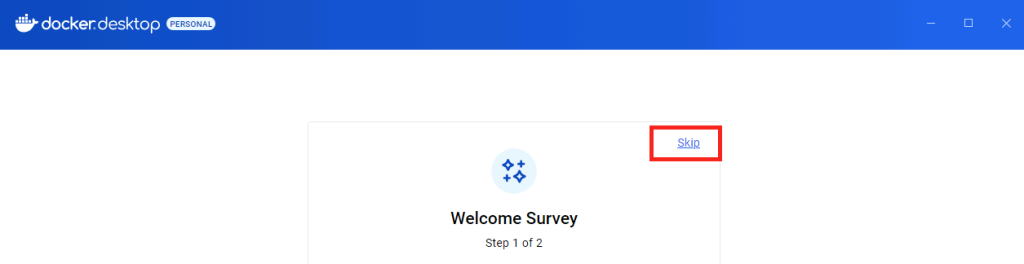
Attendez le démarrage du service de virtualisation Docker :
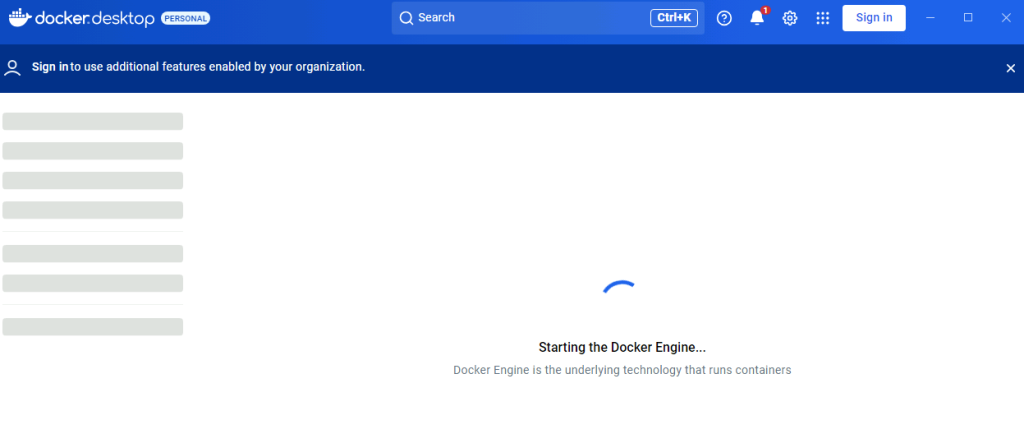
Une fois le service correctement démarré, vous ne devriez voir pour le moment aucun conteneurs :
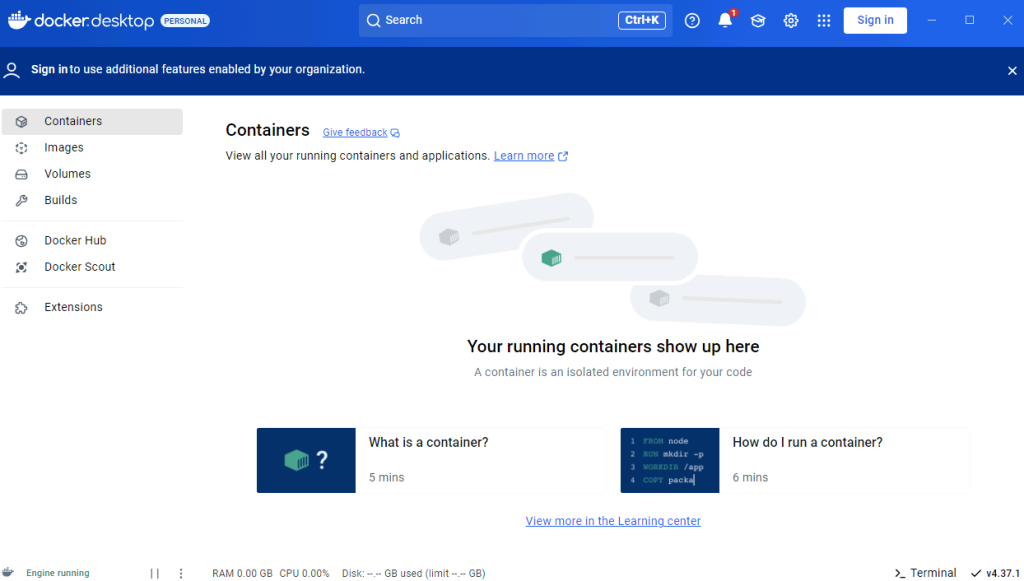
Depuis le menu Démarrer, ouvrez l’application CMD, puis lancez la commande suivante :
docker run -p 6333:6333 -p 6334:6334 -d --name qdrant qdrant/qdrantCette commande Docker permet de Qdrant, qui est une base de données vectorielle sous forme de conteneur.
Cela te permet d’utiliser Qdrant pour stocker et rechercher des vecteurs dans ton pipeline RAG :
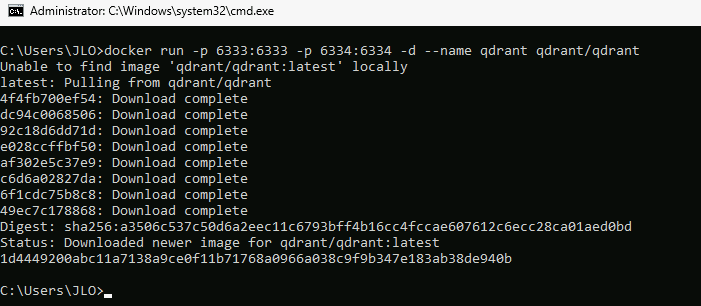
Autorisez Docker à pouvoir passer au travers de Windows Firewall :
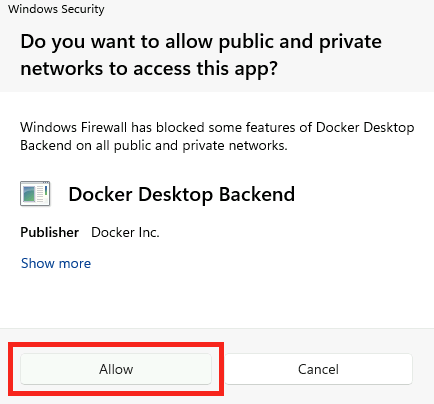
Retournez sur la console de Docker afin de constater le bon démarrage du conteneur :
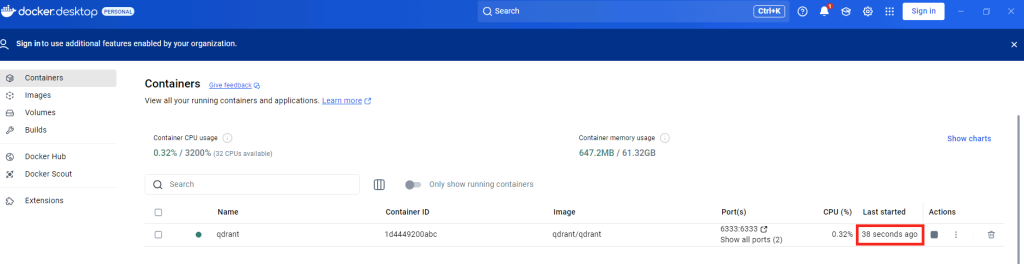
Notre environnement de test est en place, nous allons maintenant pouvoir récupérer l’application et les données RAG.
Etape II – Chargement de la base de données vectorielle :
Ce premier programme effectue plusieurs tâches pour créer une base de données vectorielle avec Qdrant et générer des embeddings de texte à l’aide d’Ollama.
Voici un résumé des étapes :
- Création des clients :
- Crée un client Qdrant pour interagir avec la base de données vectorielle.
- Crée un client Ollama pour générer des embeddings de texte.
- Chargement des données :
- Charge des enregistrements de différents fichiers JSON (lieux, boss, personnages, donjons, jeux) et les désérialise en objets
ZeldaRecord.
- Charge des enregistrements de différents fichiers JSON (lieux, boss, personnages, donjons, jeux) et les désérialise en objets
- Vectorisation des données chargées :
- Pour chaque enregistrement, génère un embedding en utilisant le client Ollama.
- Crée une liste de structures de points (
PointStruct) contenant les embeddings et les informations associées (nom et description).
- Insertion des données dans Qdrant :
- Crée une collection dans Qdrant pour stocker les enregistrements vectorisés.
- Insère les enregistrements dans la base de données Qdrant.
Téléchargez l’archive ZIP de l’application via le lien GitHub suivant, qui n’est qu’un fork du dossier original d’Alex :
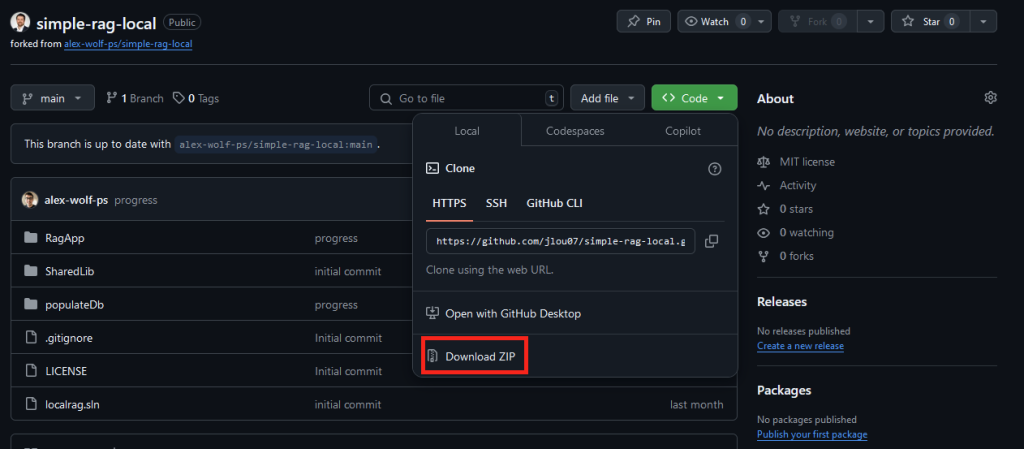
Lancez l’extraction des fichiers dans un dossier local de votre choix :
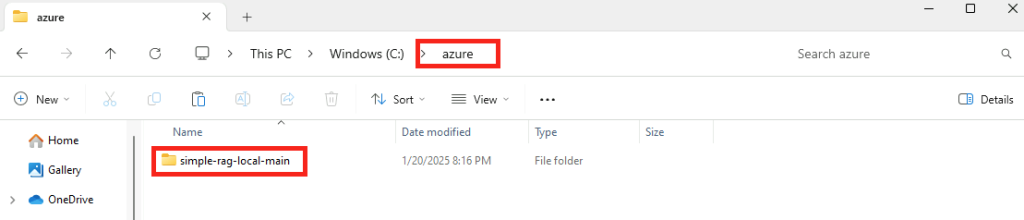
Ouvrez Visual Studio Code installé précédemment, puis ouvrez le dossier créé :
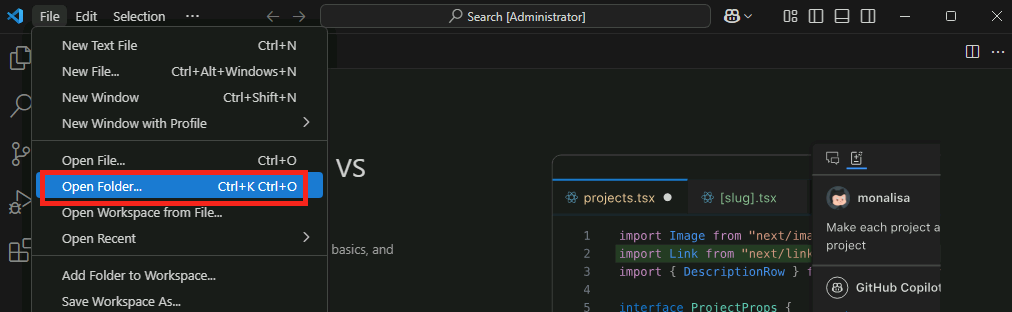
Confirmez la confiance dans le dossier comme ceci :
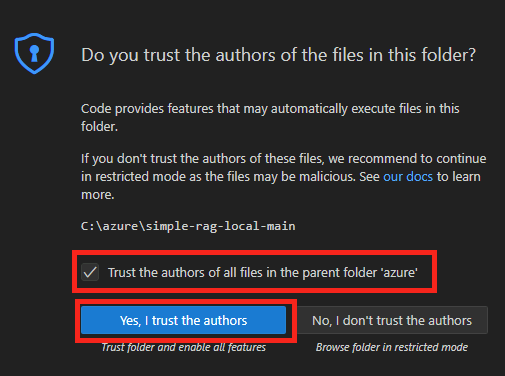
Ouvrez le terminal de Visual Studio Code via le menu suivant :
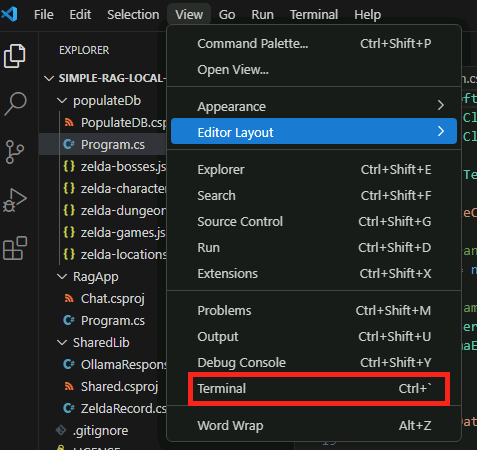
Positionnez-vous dans le dossier populateDb, puis lancez la commande suivante :
dotnet run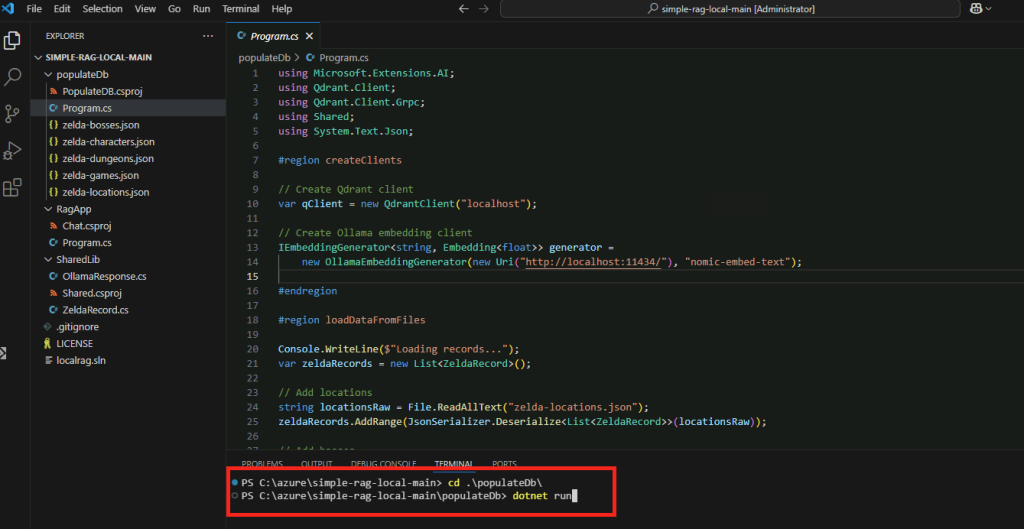
Le chargement des données dans la base de données vectorielle commence :
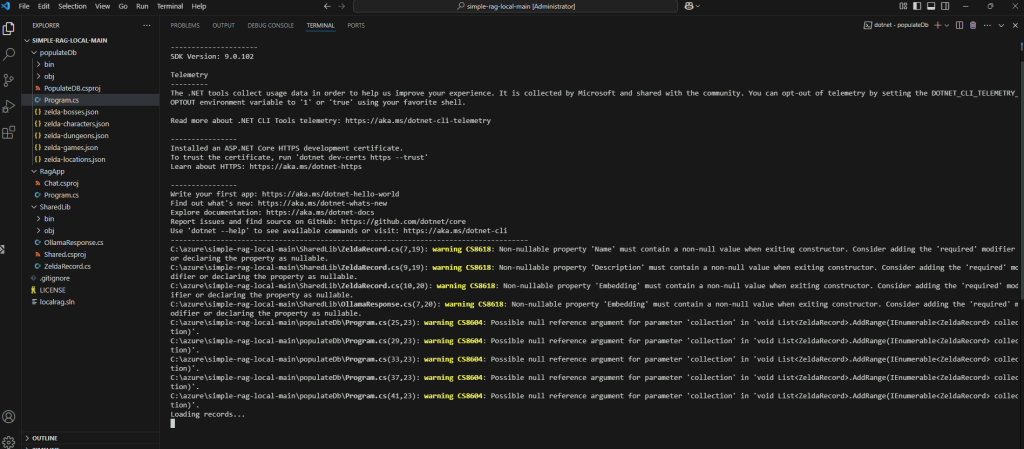
Ouvrez le gestionnaire des tâches Windows afin constater l’utilisation du CPU pour ce traitement :
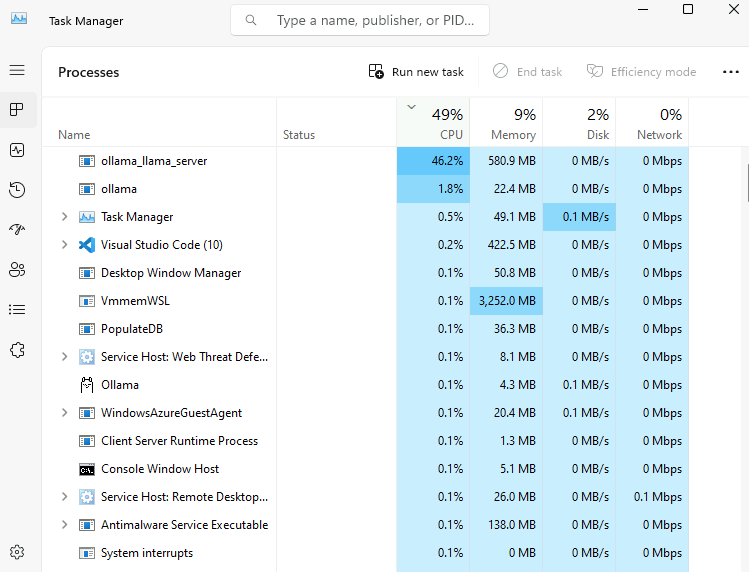
Quelques minutes plus tard, en fonction de la performance de votre machine virtuelle, le traitement se termine via le message de succès suivants :
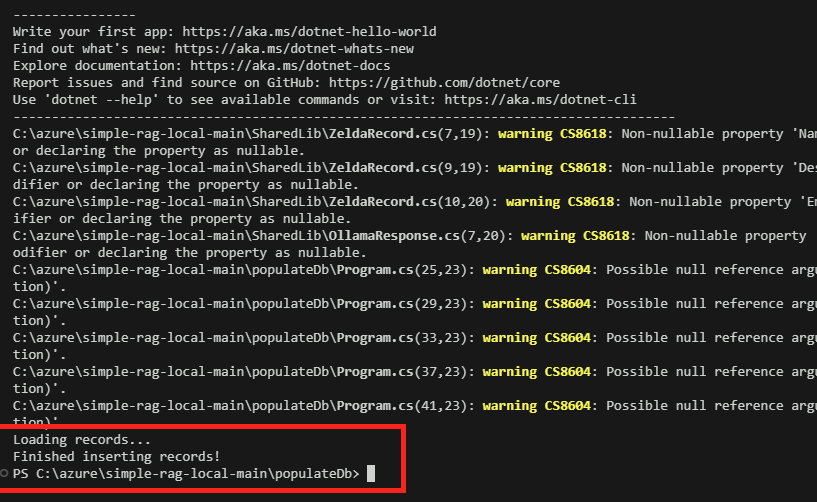
Ouvrez la page web suivante afin de constater dans la console qdrant la création de la collection RAG, puis cliquez-ici :
http://localhost:6333/dashboard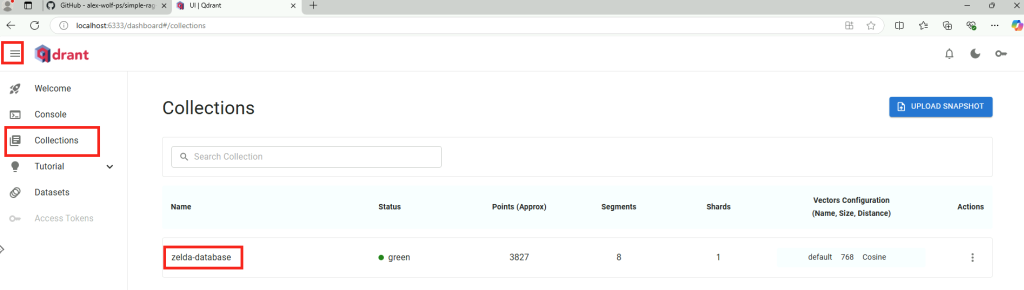
Choisissez sur un point présent dans la liste de la collection, puis cliquez ici pour y voir plus détail :
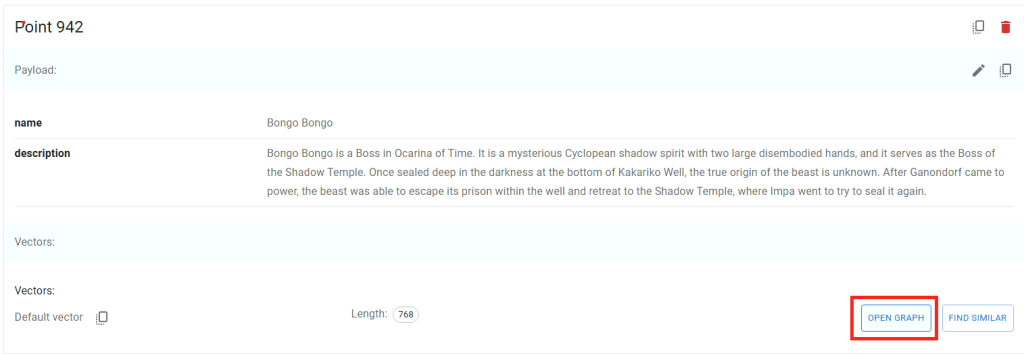
Constatez la représentation graphique de la base de données :
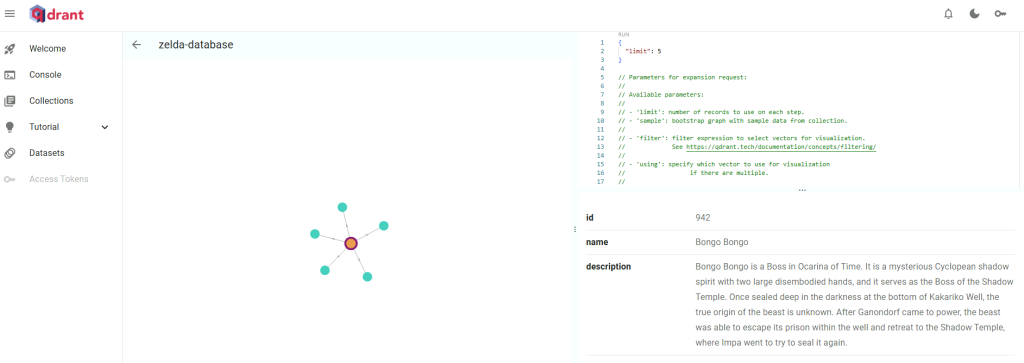
Cliquez sur un des points en relation avec le premier consulté :
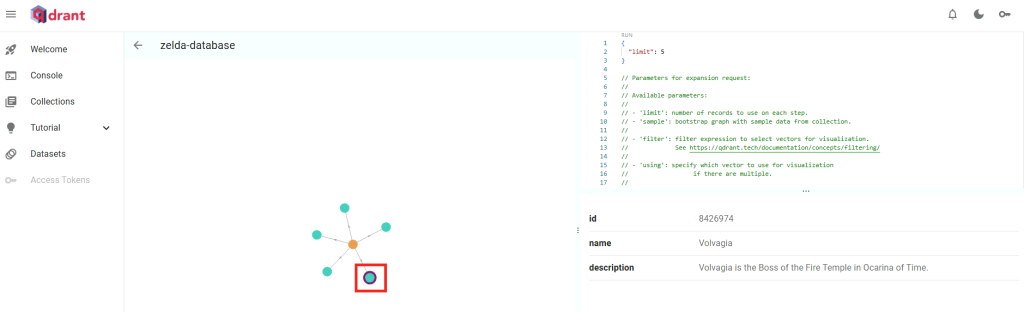
Cliquez à nouveau sur un des points en relation avec le second consulté :
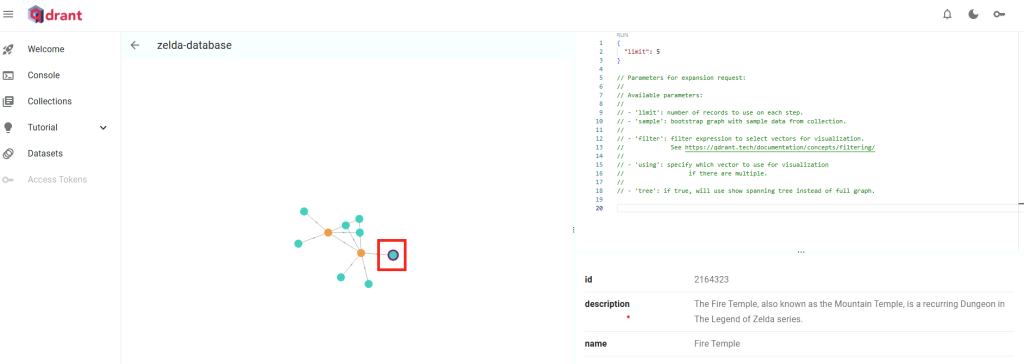
Copiez les vecteurs d’un des points consultés :
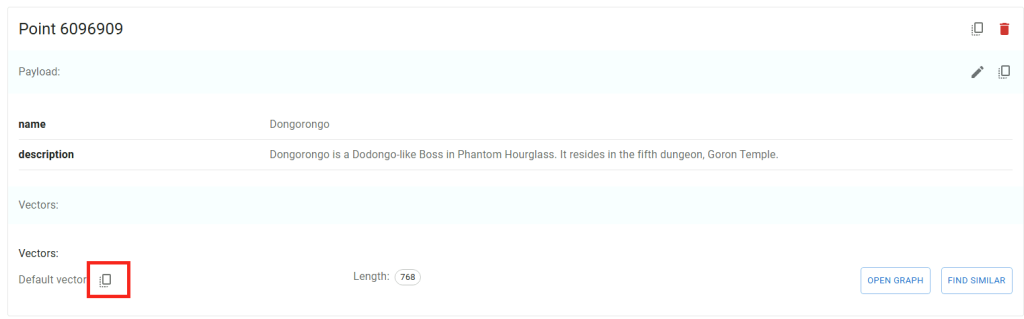
Ouvrez Notepad pour y coller les valeurs de vecteur afin de voir comment ces derniers sont formulés :
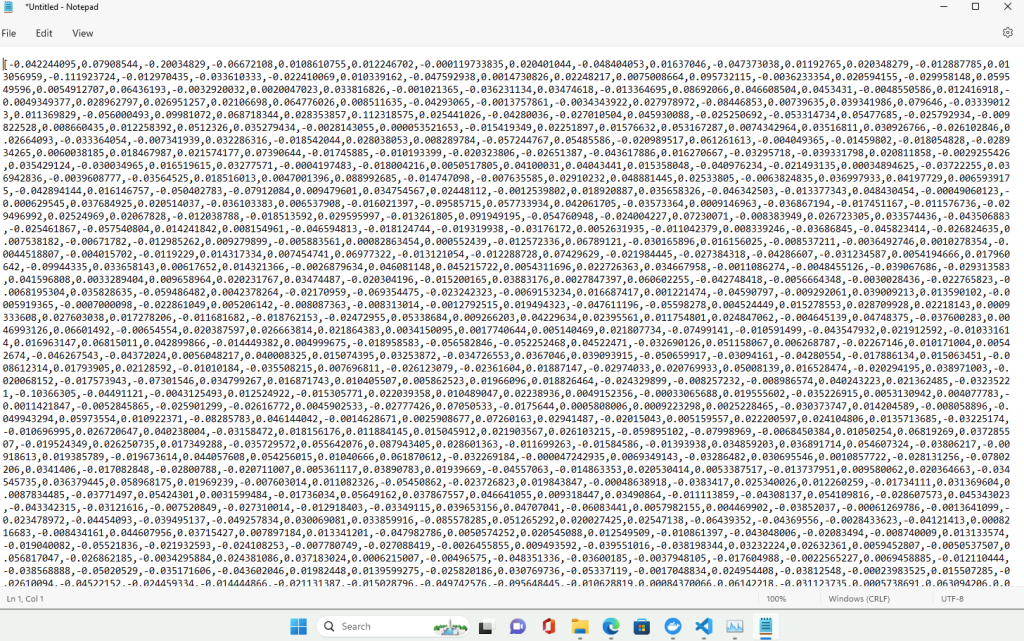
Nos données RAG sont maintenant chargées. Nous allons maintenant pouvoir tester les prompts depuis la seconde partie de l’application.
Etape III – Lancement de prompts IA RAG :
Ce programme va nous permettre de poser des questions sur des sujets liés à Zelda et d’obtenir des réponses pertinentes en utilisant des données spécifiques grâce à la recherche vectorielle et à la génération de texte.
Avant de lancez le programme, vérifiez, et modifiez au besoin la version exacte de celle téléchargée pour phi3, puis sauvegardez vos modifications :
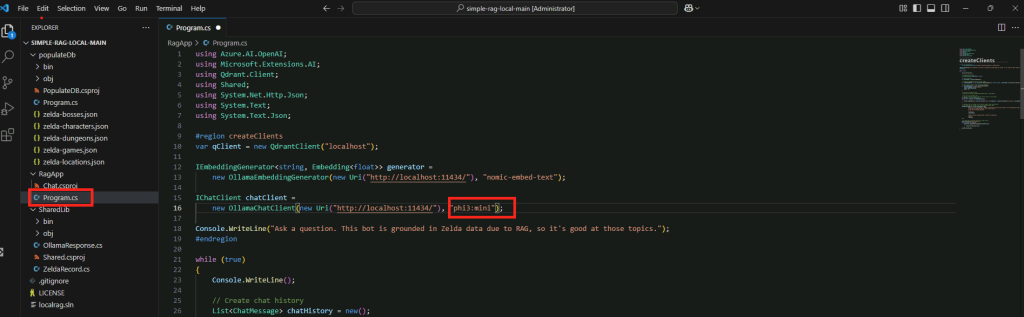
Positionnez-vous dans le dossier RagApp, puis lancez la commande suivante :
dotnet run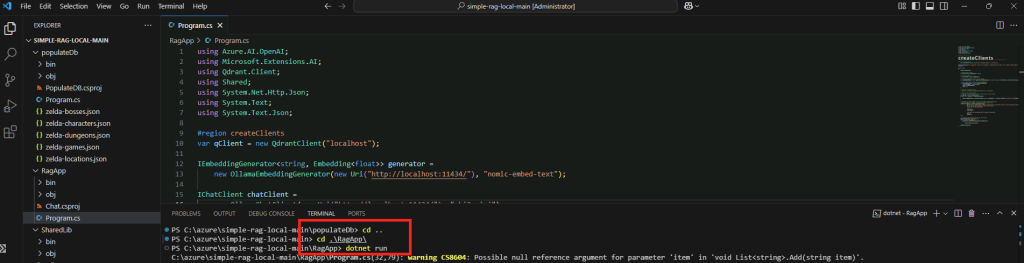
Posez une question sans rapport avec l’univers de Zelda dans un premier temps :

Posez ensuite une question en rapport avec l’univers de Zelda :

Constatez les lenteurs de réponse de l’intelligence artificielle et l’utilisation intensive du CPU :
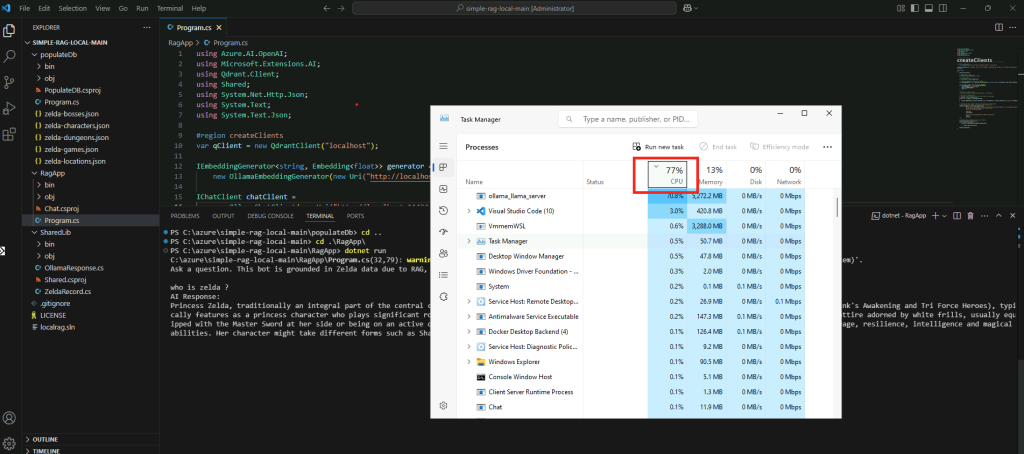
Confirmez la durée d’utilisation du CPU en fonction de la longueur des réponses de l’IA :
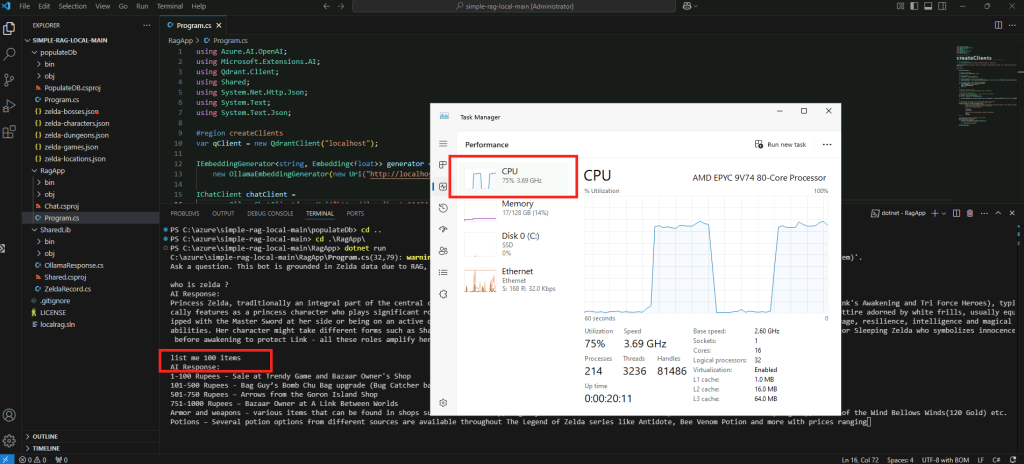
Confirmez l’utilisation exclusive du CPU par la commande suivante :
ollama ps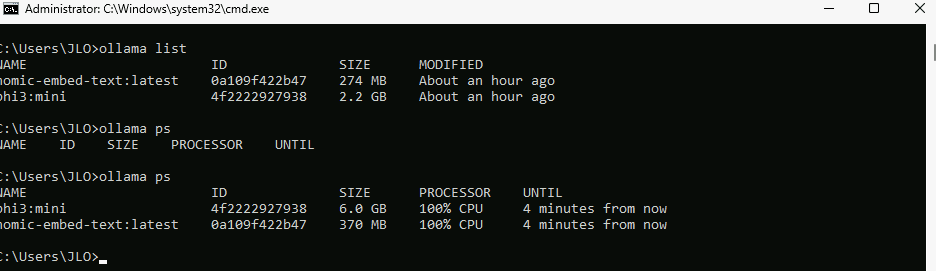
Bien que l’utilisation d’un CPU soit possible pour certaines tâches d’IA, l’absence de GPU peut entraîner des performances réduites, des limitations dans l’utilisation de modèles avancés, une consommation accrue de ressources et des défis en termes de scalabilité.
Nous allons donc continuer les tests avec la mise en place d’une seconde machine virtuelle GPU dans Azure.
Etape IV – Préparation de la machine virtuelle GPU :
Avant de créer la machine virtuelle GPU depuis Azure, créez la règle de firewall Windows suivante sur la première machine virtuelle afin de rendre accessible qdrant :
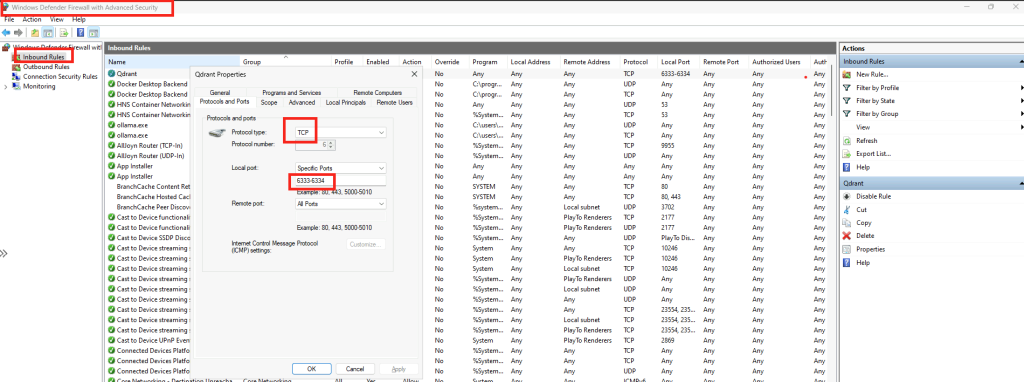
Recherchez à nouveau le service des machines virtuelles :
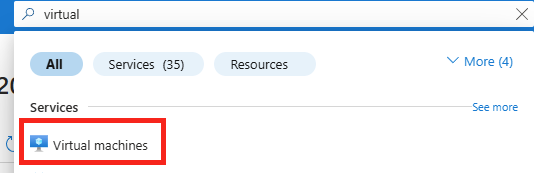
Renseignez tous les champs, en prenant soin de bien sélectionner les valeurs suivantes :
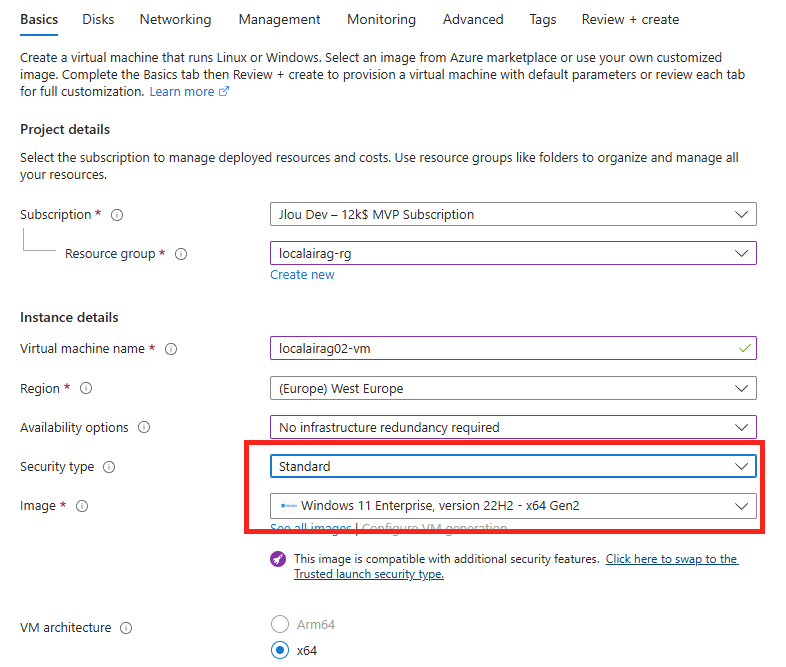
Choisissez une taille de machine virtuelle présente dans la famille N :
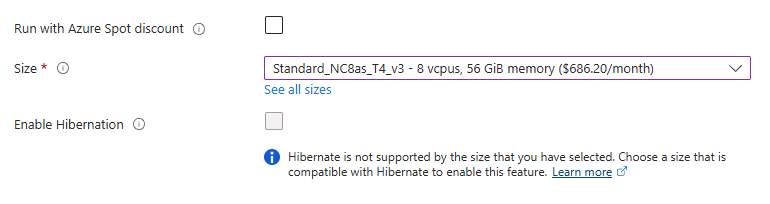
Renseignez un compte d’administrateur local, puis cliquez sur Suivant :
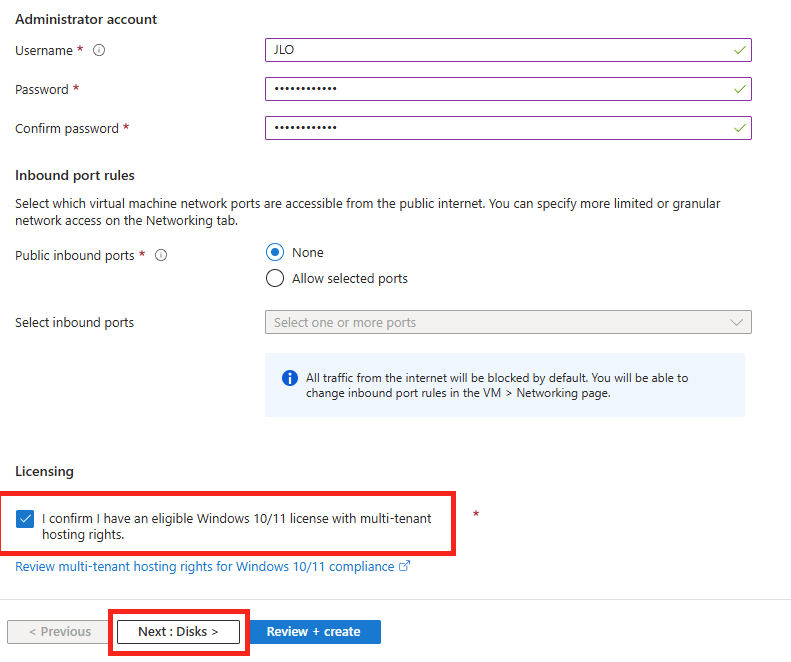
Retirez l’adresse IP publique pour des questions de sécurité, puis lancez la validation Azure :
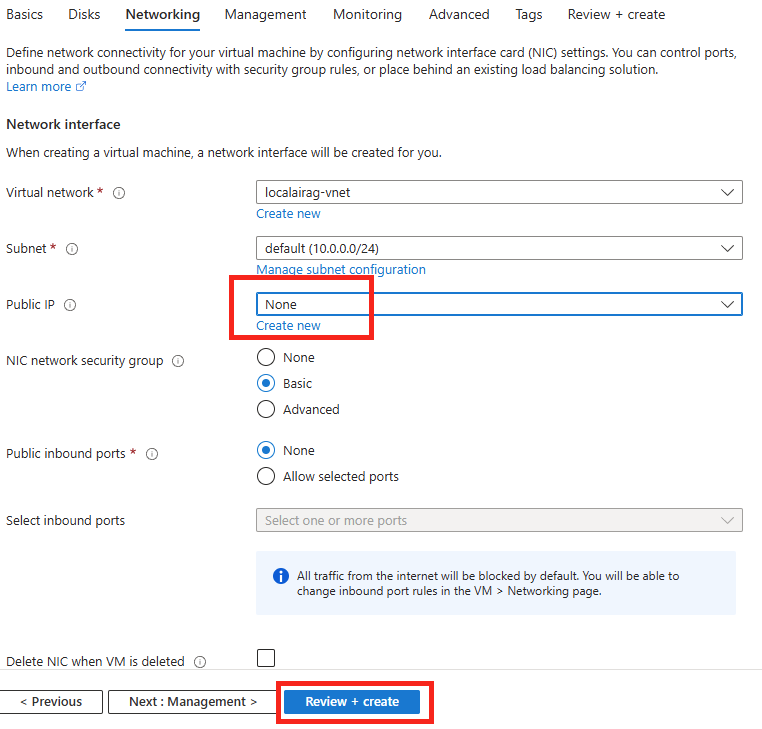
Une fois la validation réussie, lancez la création des ressources Azure :
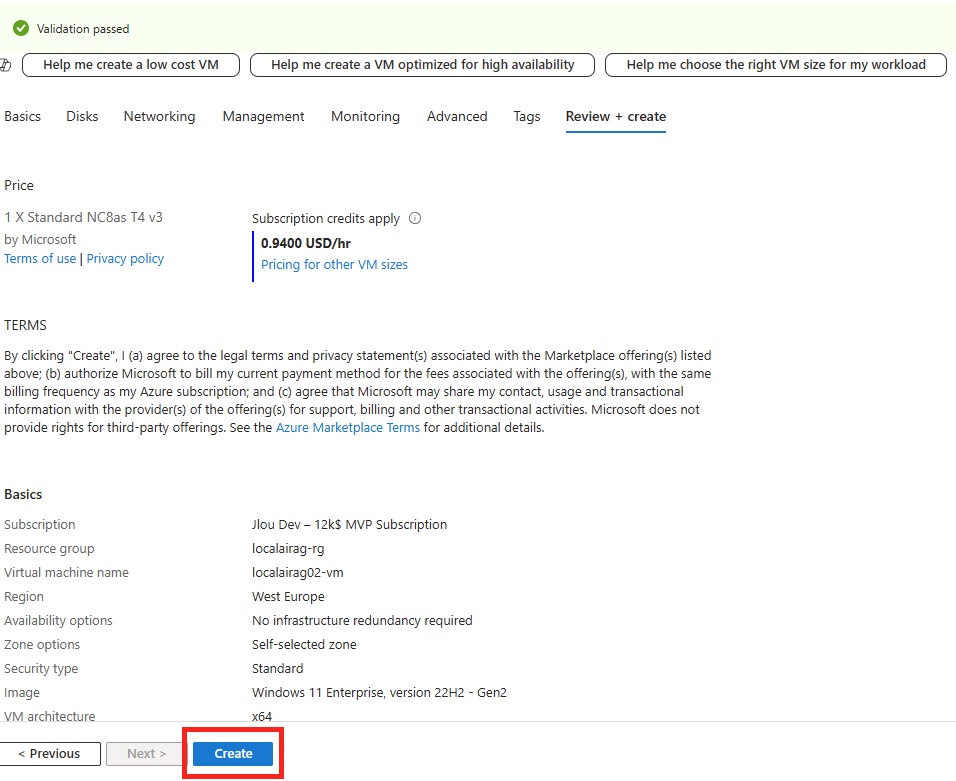
Quelques minutes plus tard, cliquez-ici pour voir votre machine virtuelle GPU :
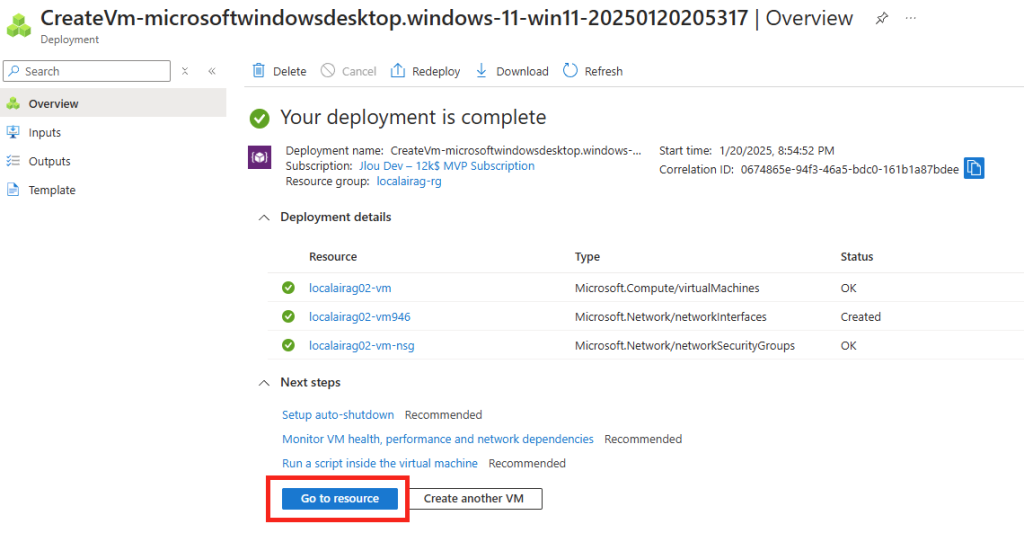
Renseignez les identifiants renseignés lors de la création de votre VM :
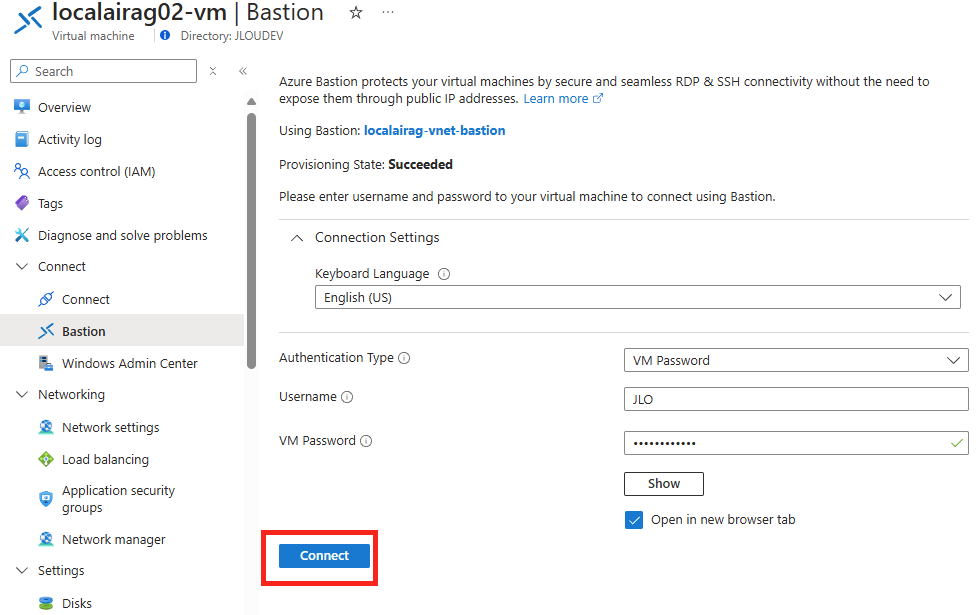
Acceptez les conditions Microsoft :
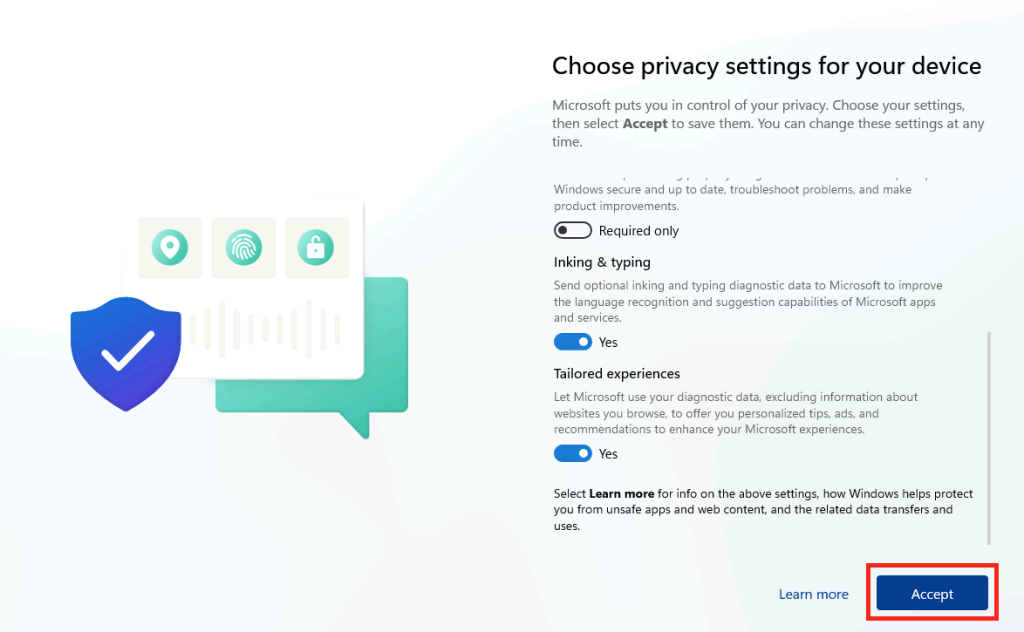
Rendez-vous sur la page suivante afin de télécharger la version 9.0 de .NET :
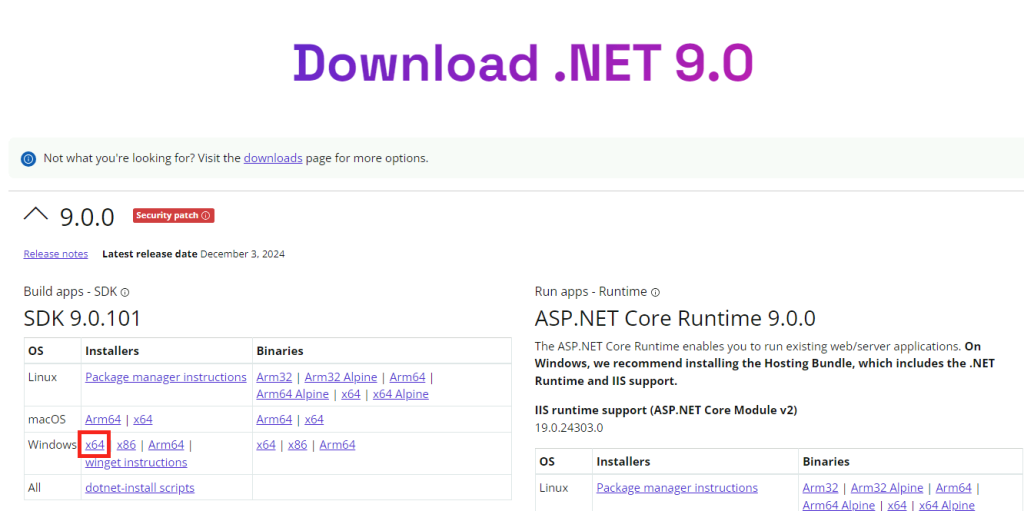
Une fois téléchargée, lancez l’installation :
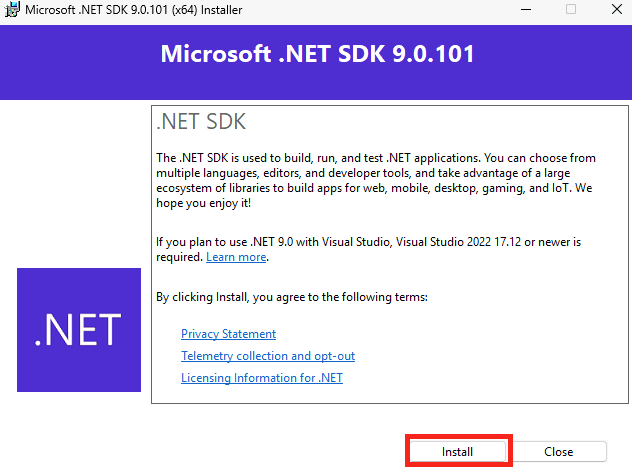
Rendez-vous sur la page suivante afin de télécharger Visual Studio Code :
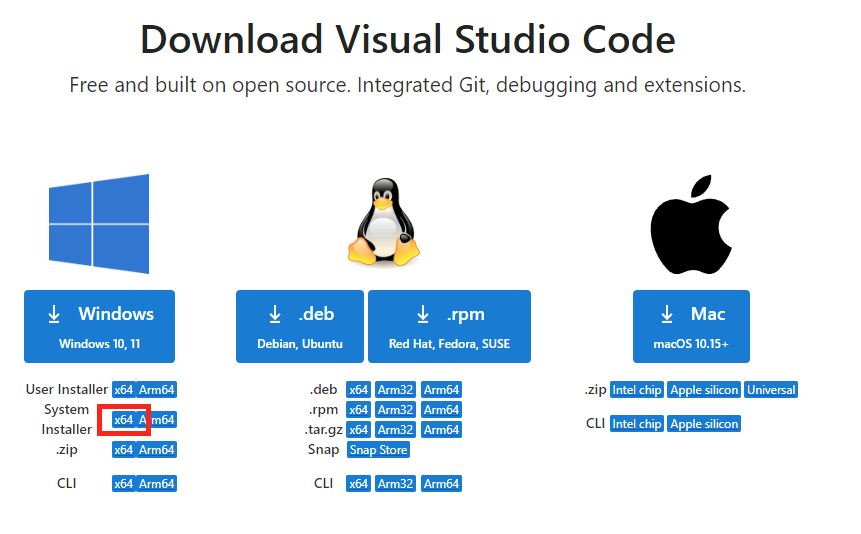
Une fois téléchargée, lancez l’installation :
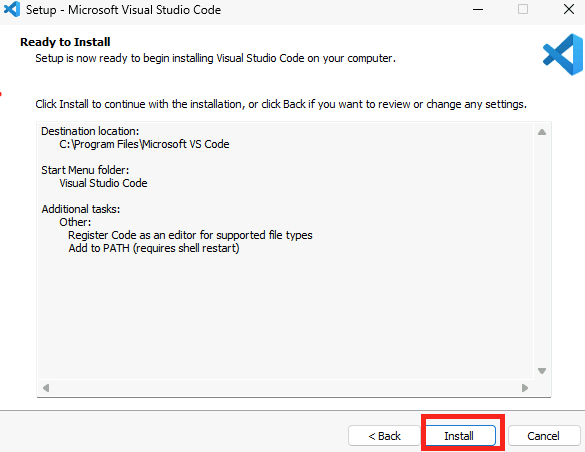
Une fois l’installation réussie, redémarrez la machine virtuelle :
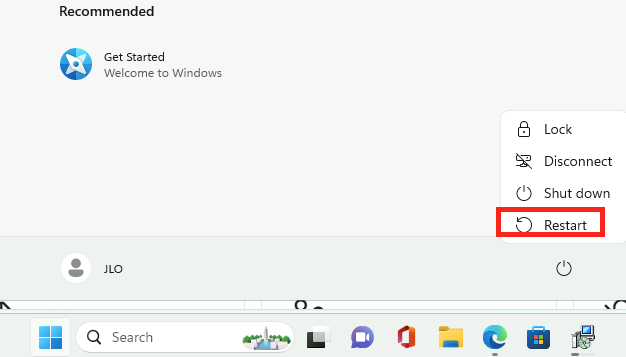
Quelques secondes plus tard, relancez une connexion via Azure Bastion :
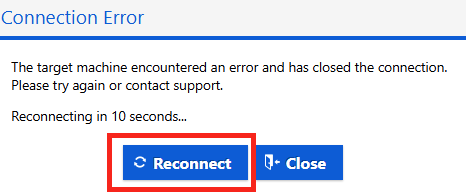
Sur cette page, téléchargez le pilote NVIDIA GRID :
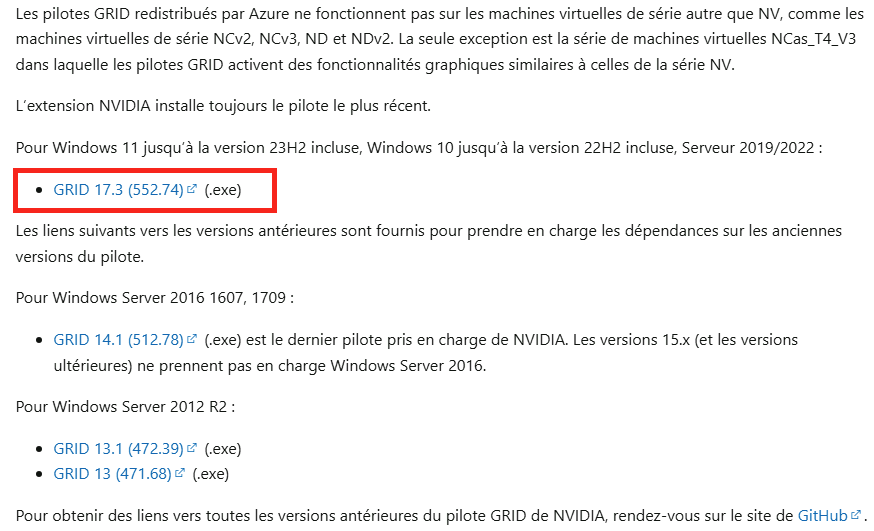
Confirmez le dossier de décompression au niveau local :
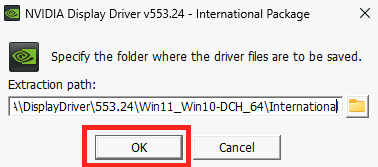
Attendez environ 30 secondes que la décompression se termine :
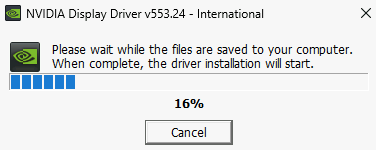
Après une rapide vérification système, cliquez sur Accepter et Continuer :
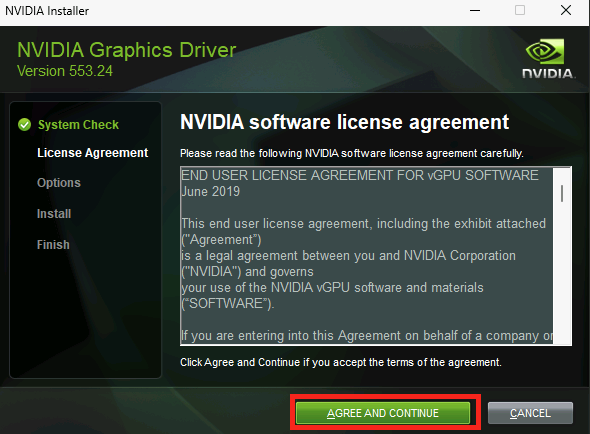
Cliquez sur Suivant :
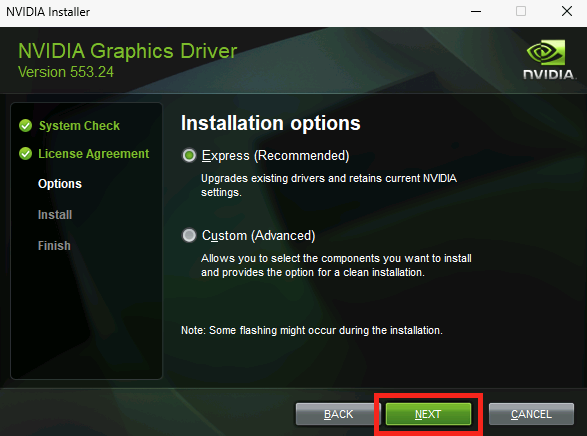
Une fois l’installation terminée avec succès, cliquez sur Fermer :
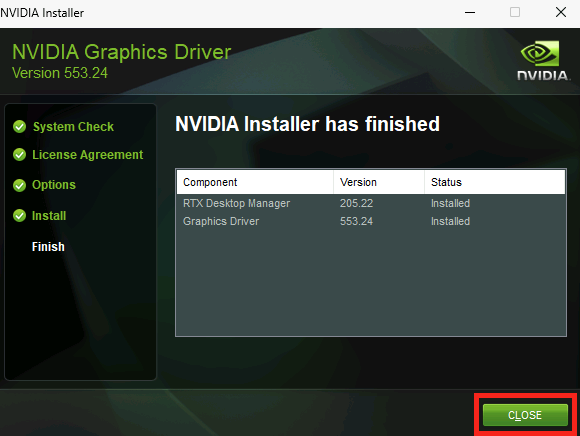
Ouvrez le Gestionnaire des tâches Windows afin de constater l’apparition d’une section GPU :
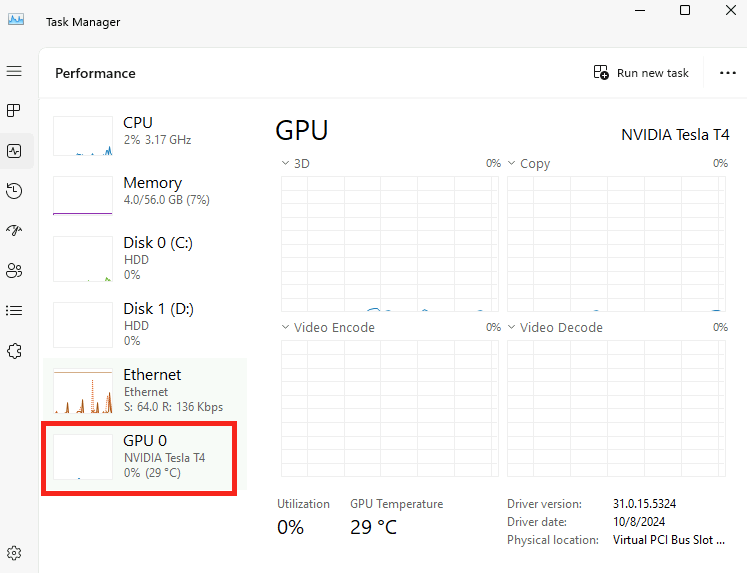
Rendez-vous sur la page suivante afin de télécharger Ollama :
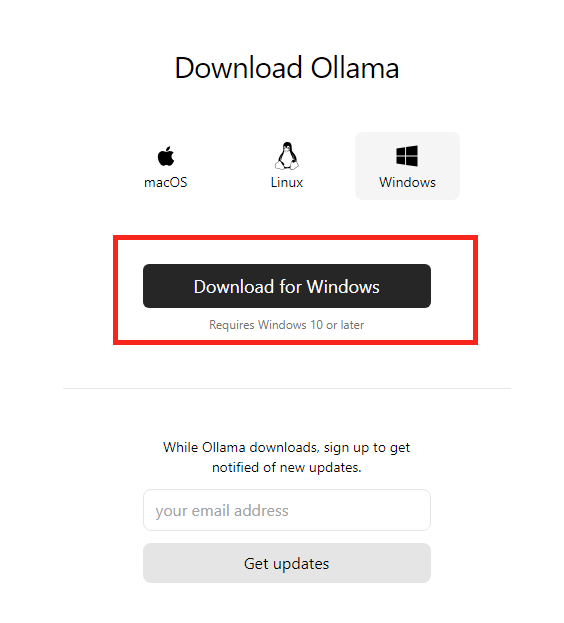
Une fois téléchargée, lancez l’installation :
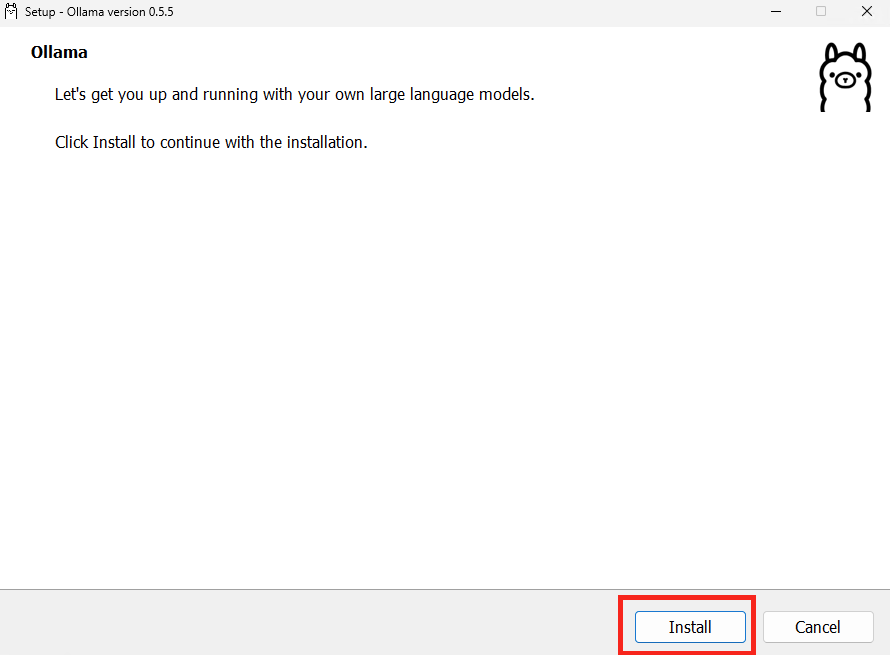
Une fois l’installation réussie, vérifiez via l’URL suivante le bon fonctionnement du service :
http://localhost:11434/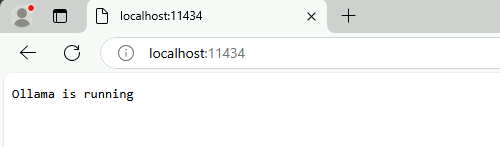
Depuis le menu Démarrer, ouvrez l’application CMD, puis lancez la commande suivante :
ollama pull phi3:miniOllama télécharge alors la version mini de Phi3 d’environ 2 Go :
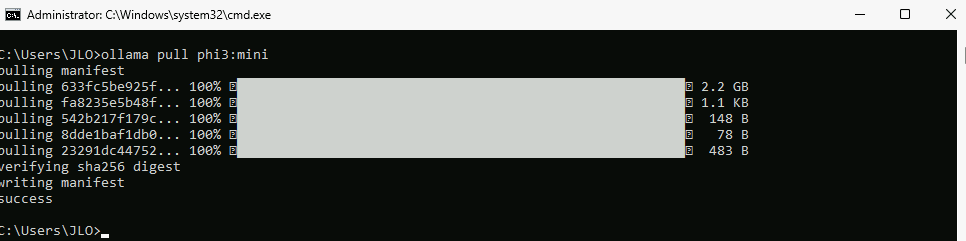
Lancez la seconde commande suivante :
ollama pull nomic-embed-textOllama télécharge alors un modèle ouvert d’environ 270 Mo :
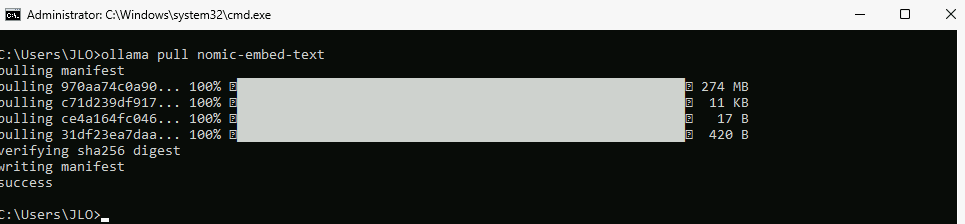
Vérifiez la liste des modèles en place avec la commande suivante :
ollama list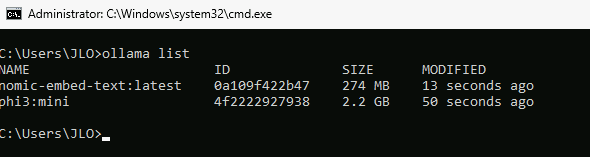
Vérifiez le bon accès à qdrant situé lui sur la machine virtuelle CPU :
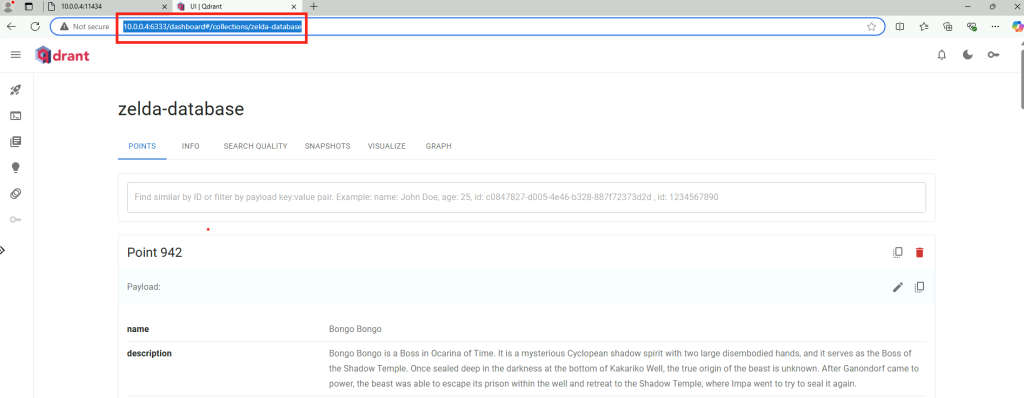
Téléchargez à nouveau l’archive ZIP de l’application via le lien GitHub suivant, qui n’est qu’un fork du dossier original d’Alex :
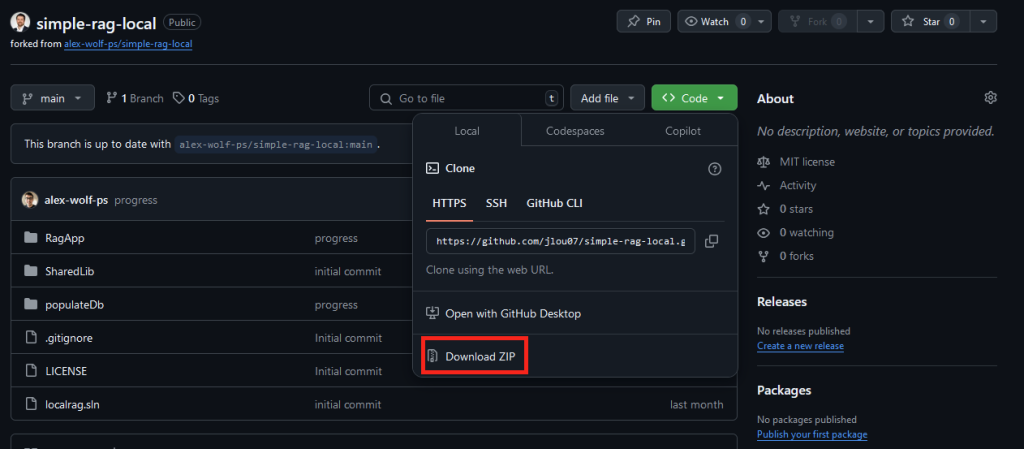
Lancez l’extraction des fichiers dans un dossier local de votre choix :
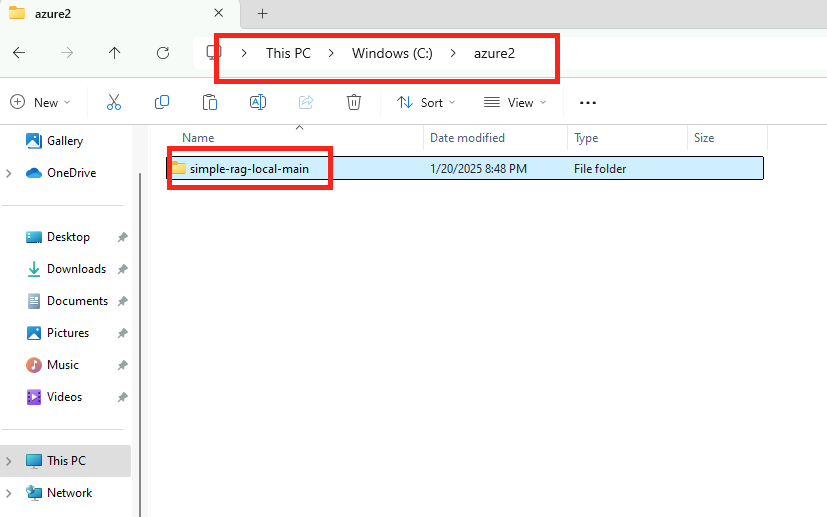
Etape V – Chargement de la base de données vectorielle :
Ouvrez Visual Studio Code, ouvrez le dossier créé, puis indiquez l’IP locale de la machine virtuelle CPU :
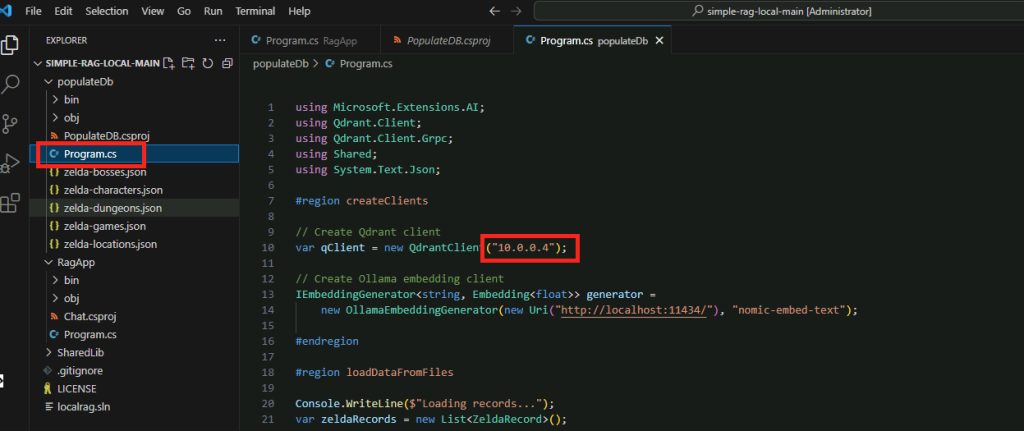
Modifiez également 2 fois le nom de la nouvelle collection créée sur la machine virtuelle GPU, puis Sauvegardez :
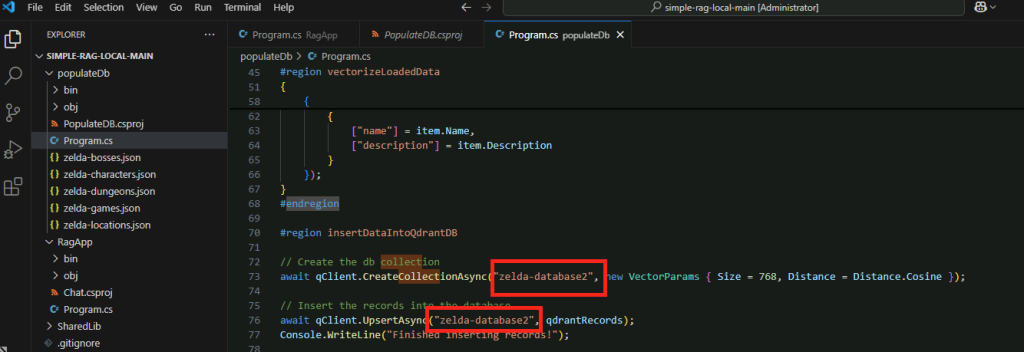
Positionnez-vous dans le dossier populateDb, puis lancez la commande suivante :
dotnet run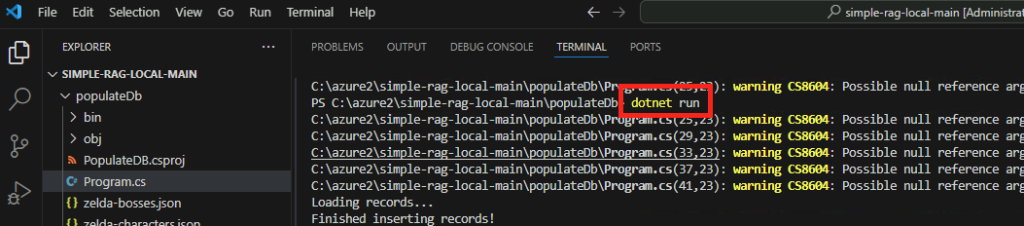
Ouvrez le Gestionnaire des tâches Windows afin constater l’utilisation plus efficace du GPU pour ce traitement de chargement :
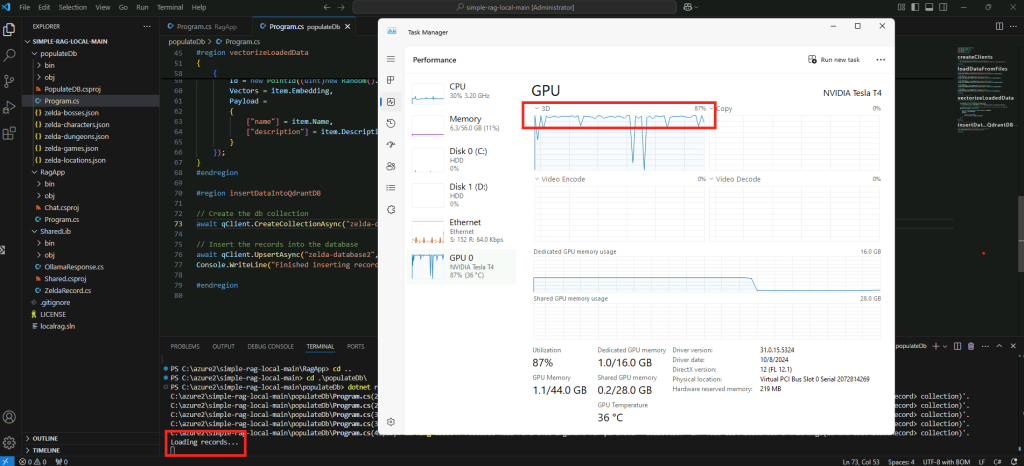
Ouvrez la page web suivante afin de constater dans qdrant la création de la seconde collection RAG, puis cliquez-ici :
http://10.0.0.4:6333/dashboard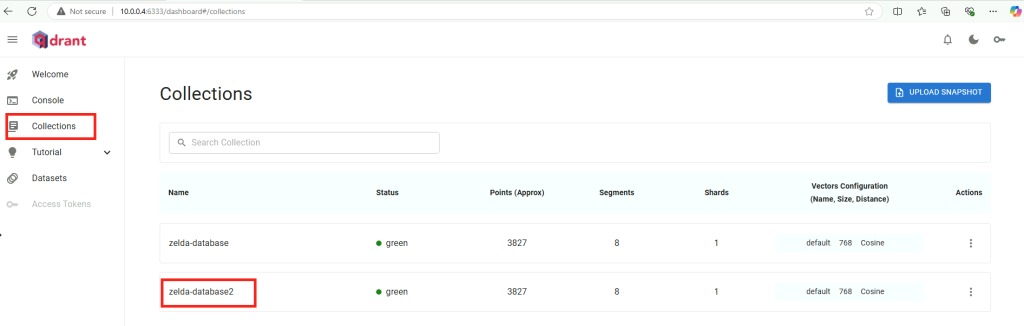
Etape VI – Lancement de prompts IA RAG :
Avant de lancez le second programme, vérifiez, et modifiez au besoin l’adresse IP, la version de phi3, la collection utilisée, puis Sauvegardez vos modifications :
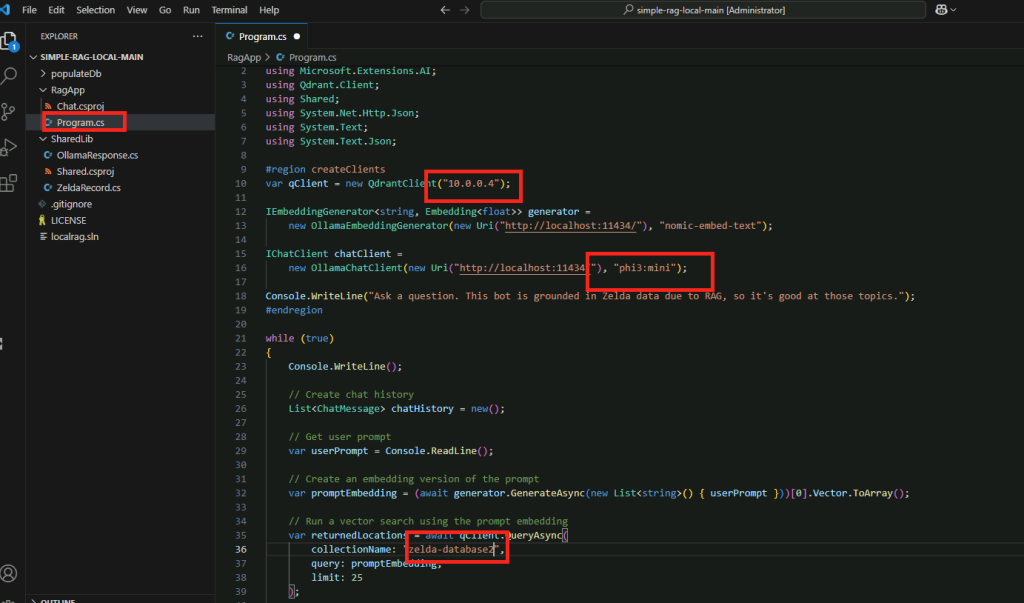
Positionnez-vous dans le dossier RagApp, lancez la commande suivante, puis posez une question en rapport avec l’univers de Zelda :
dotnet run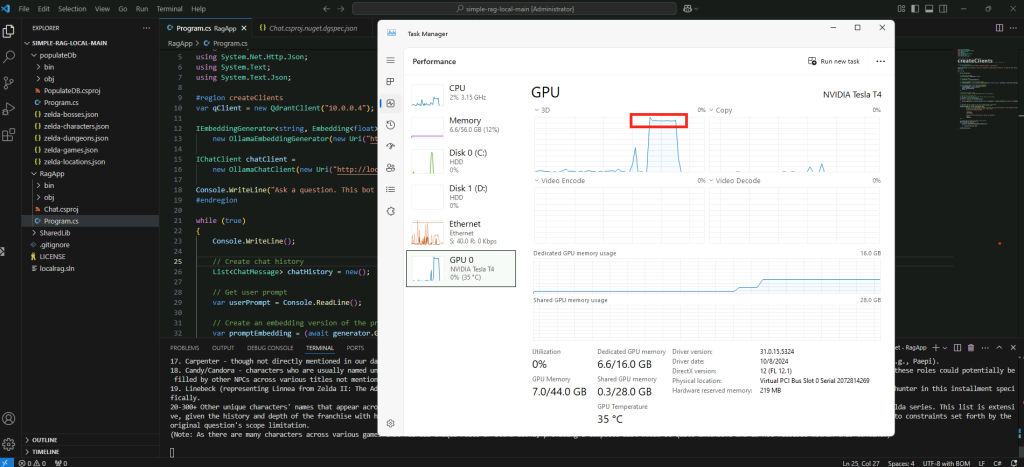
Constatez la pleine puissance GPU pour le traitement :
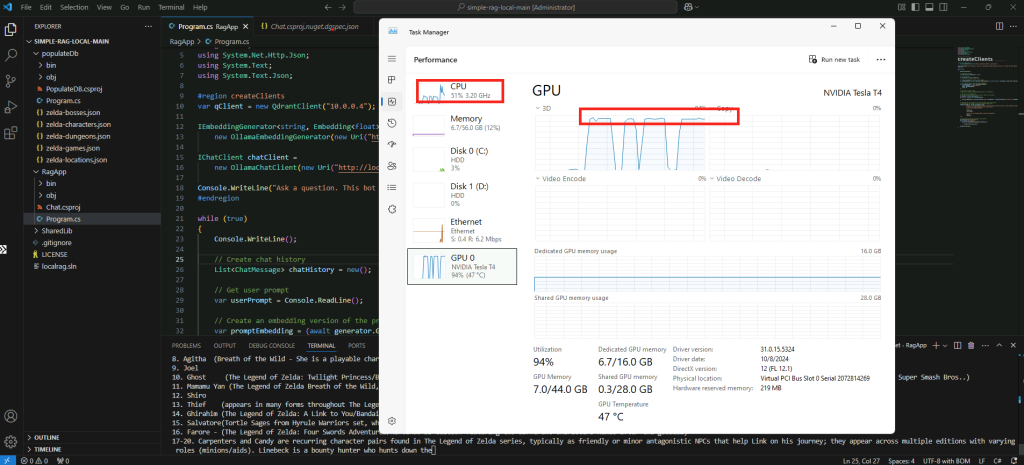
Constatez la rapidité du texte généré par l’IA :
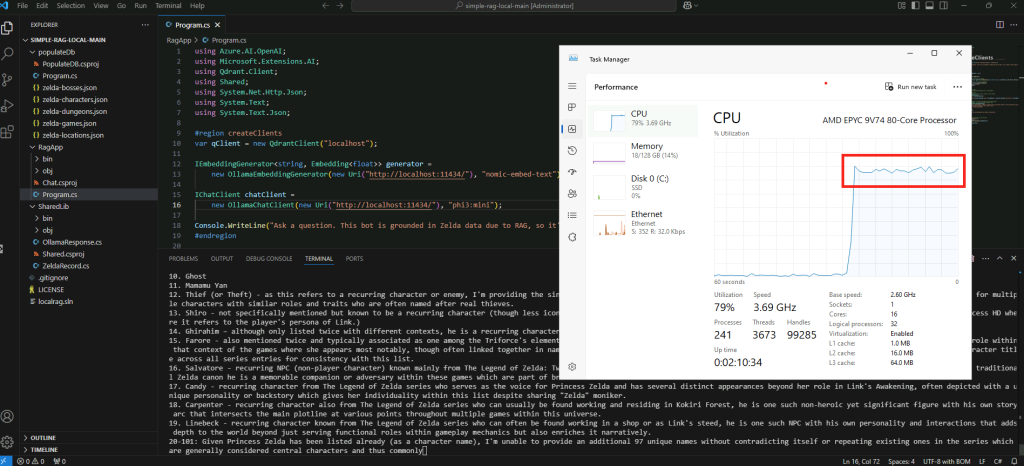
Confirmez l’utilisation du GPU par la commande suivante :
ollama ps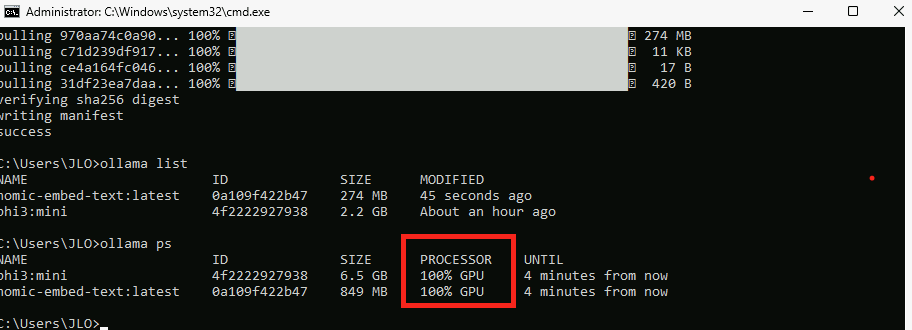
Conclusion
En conclusion, la mise en place d’une IA RAG (Retrieval-Augmented Generation) sur votre propre PC est un processus réalisable, même sans GPU.
Cependant, l’utilisation d’un GPU est fortement recommandée pour améliorer les performances, surtout pour les tâches de génération de texte et de traitement de grandes quantités de données.
Maintenant, il ne reste plus qu’à tester et affiner votre application et vos données pour obtenir des résultats RAG parfait😎

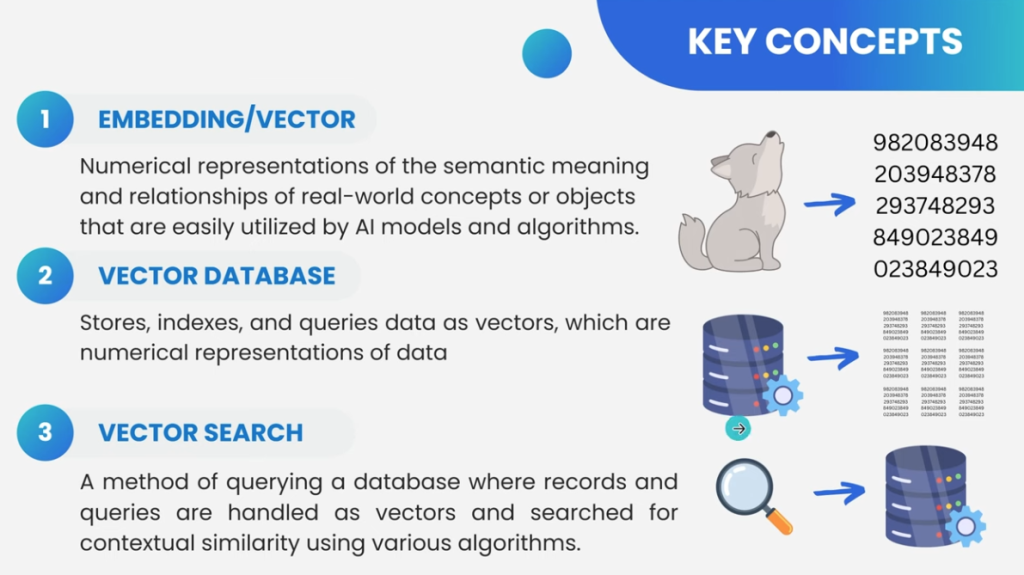
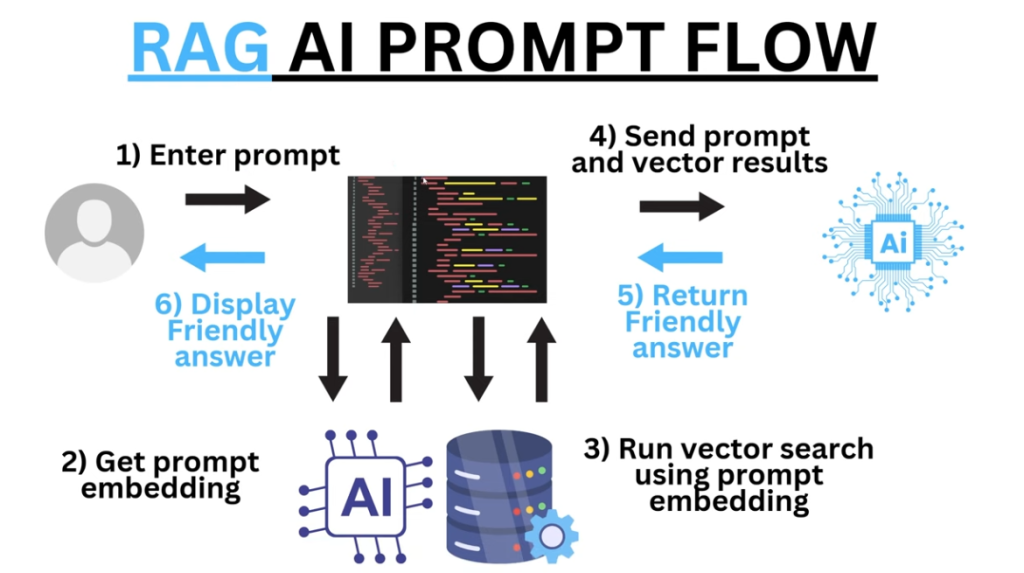
Jean – Loup merci beaucoup pour ce partage et ce post très didactique et complet qui a dû te beaucoup prendre du temps en rédaction . Je l’ai partagé sous forme de lien sur une communauté skool.com pour voir les réactions. As – tu une idée du coût mensuel/ abonnement pour pouvoir utiliser les deux machines virtuelles sous azure. Je souhaiterais savoir si c’est réalisable économiquementpour une structure individuelle dans le domaine juridique, en solo, ou peut être sous forme d’une solution mutualisée. Merci d’avance pour ta réponse.
Salut Michael,
Merci d’avoir pris le temps de me lire !
Pour les deux machines avec un engagement d’un an sur Azure, tu serai aux alentours de 450 euros par mois :
https://azure.com/e/e00a0af574424209976945bf56d65e03
Mais si tu éteint et allume ta machine à la demande, le prix d’une journée ne te coût que quelques euros :
https://azure.com/e/6c38726a102445bab6a1e68ef8aea391
Au plaisir