Azure Virtual Desktop est en évolution constante, de part Microsoft (Azure AD, Intune, Teams, FSLogix,…) mais aussi par des solutions tierces comme celle proposée par Nerdio.
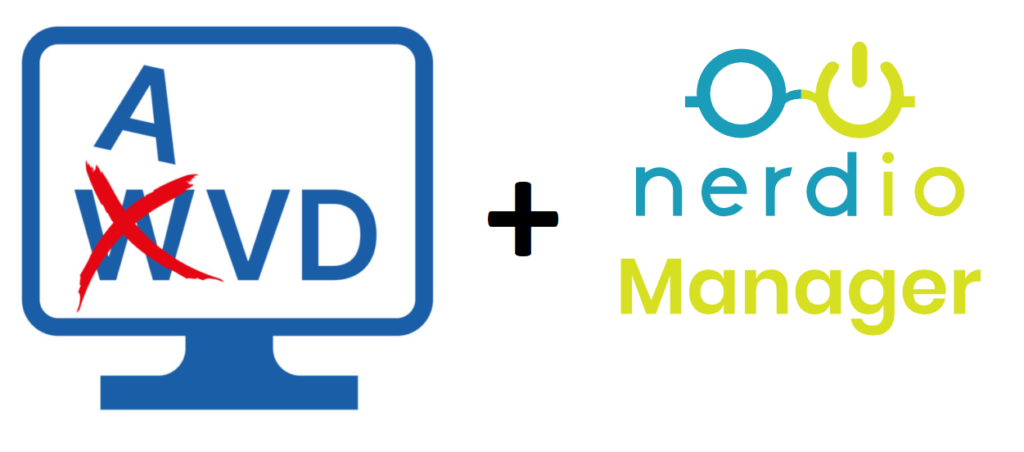
C’est ici que Nerdio intervient. Nerdio Manager est une solution disponible sur la marketplace d’Azure, qui va vous simplifier la gestion de votre environnement AVD. Voici une vidéo sur le sujet part le CEO de Nerdio, Vadim Vladimirskiy :
Le portail Azure apporte en effet une grande facilité de déploiement d’un environnement Azure Virtual Desktop. Mais tout cela devient assez lourd quand on doit manager la solution durant toute sa période d’exploitation.
Alors imaginez avec plusieurs centaines d’utilisateurs sur plusieurs pools d’hôtes …
Comme vous allez le voir une fois en place, Nerdio propose de simplifier et d’automatiser les opérations courantes sur l’environnement AVD. On pourra gérer les images OS, les cycles de mise à jour, optimiser les ressources Azure selon les besoins et les pics de charge, et bien d’autres encore…
Dans ce premier article sur Nerdio, nous allons nous occuper ici de l’installation de la solution sur votre environnement Azure.
Etape 0 : Rappel des prérequis
Comme pour tout déploiement dans Azure, des prérequis sont nécessaires :
- Un tenant Microsoft (AAD)
- Des licences comprenant Windows 10 Entreprise pour vos utilisateurs AVD
- Une souscription Azure active
- Un domaine Active Directory Domain Services (AD DS)
- Un espace de stockage sur Azure pour les profils utilisateurs via FSLogix, provenant d’un serveur de fichiers ou d’un compte de stockage Azure + partage de fichier
Si un des points listés est absent de votre environnement, pas de panique, Vadim vous explique tout ici :
Au final, Nerdio se focalise avant tout sur les composants Azure Virtual Desktop, afin de pouvoir l’intégrer sans difficulté dans un grand nombre d’environnements existants.
Etape I : Déploiement de la solution
Tout commence donc depuis la marketplace. Avant de pouvoir jouer avec Nerdio, il faut en effet commencer à déployer les premières ressources Azure.
Cliquez ci-dessous pour créer votre Nerdio :

Tapez Nerdio dans la barre de recherche et sélectionnez Nerdio Manager for Enterprise :
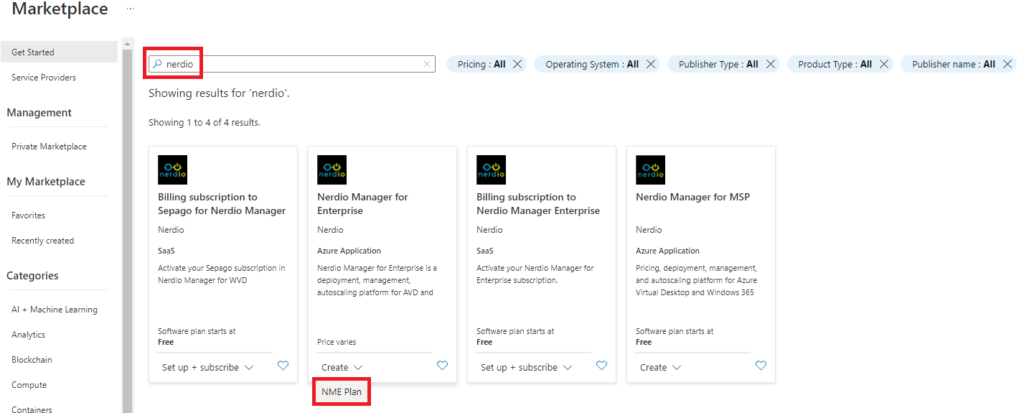
Créez un nouveau groupe de ressources et choisissez la localisation qui vous convient :
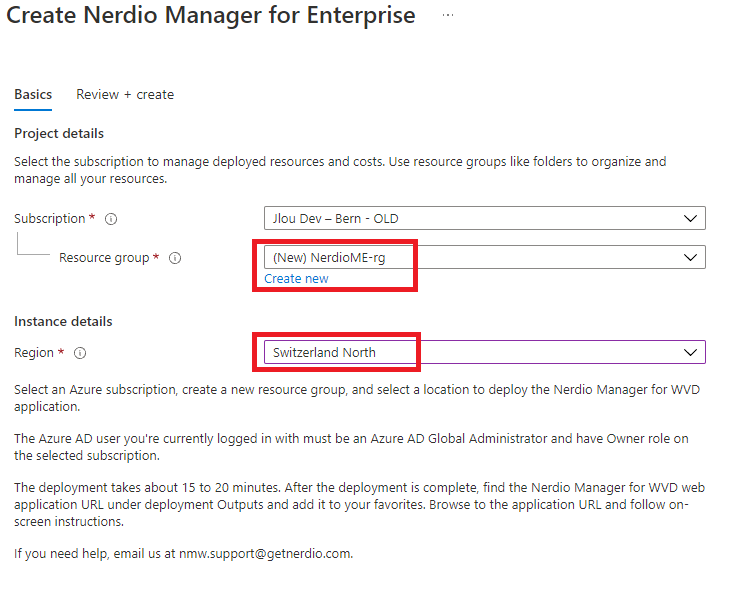
Une fois la validation passée, lancez la création :
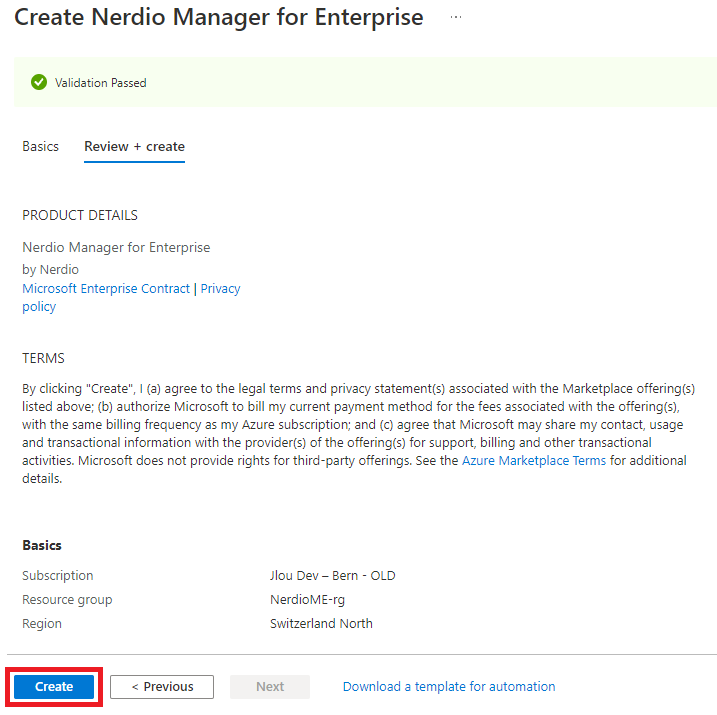
Une fois le déploiement terminé, cliquez sur Outputs pour récupérer l’URL de votre application web Nerdio :
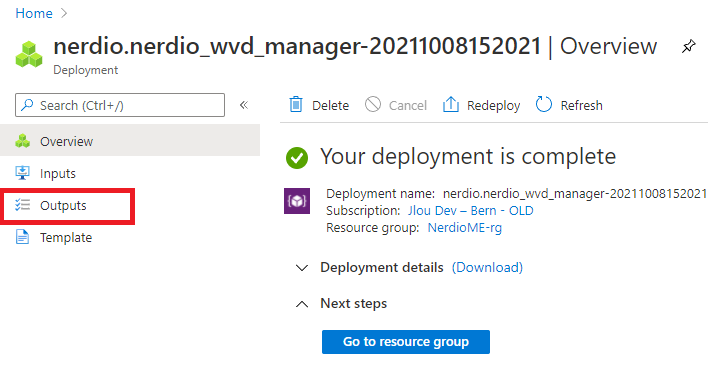
En effet, le groupe de ressources créé par Nerdio a généré plusieurs ressources dont une application web :
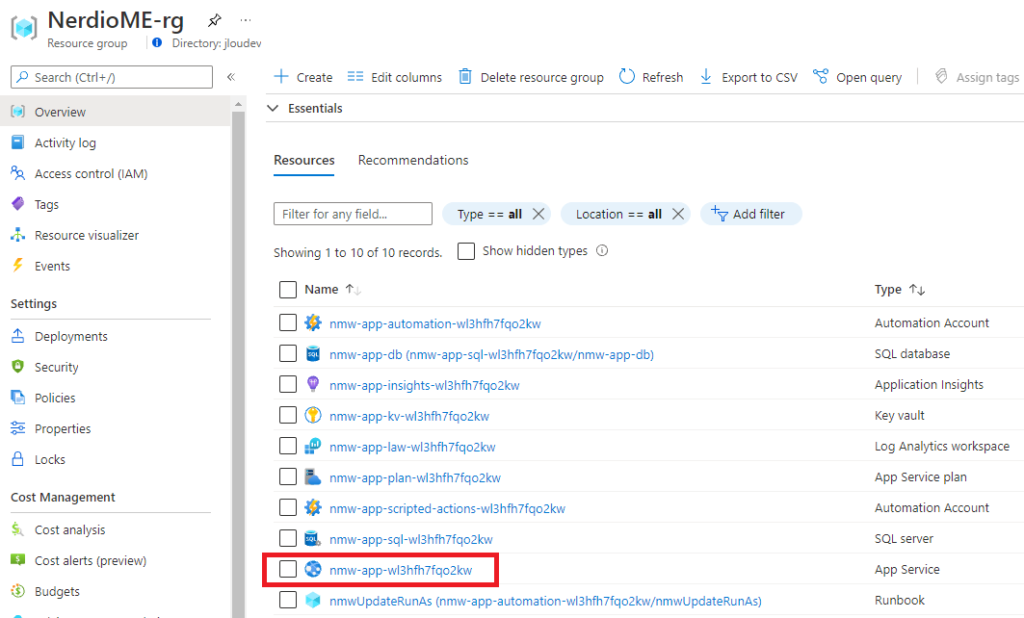
Ouvrez cette URL dans un nouvel onglet de votre navigateur Internet :
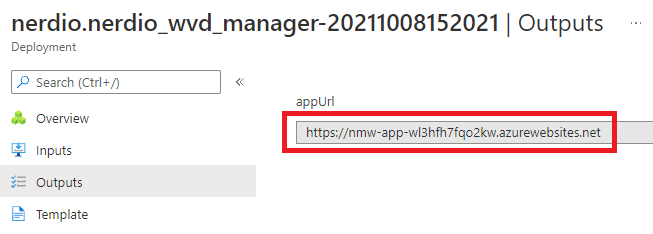
Comme indiqué sur cette page web, vous avez déjà déployé les composants nécessaires à Nerdio. Maintenant, Nerdio va avoir besoin de s’installer.
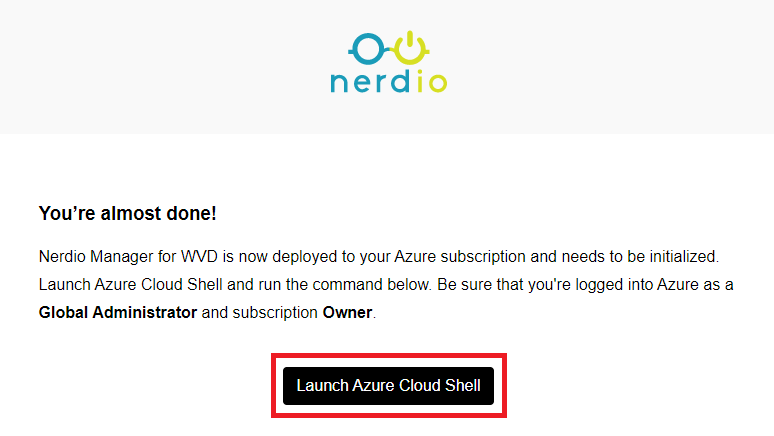
Pour cela, suivez les indications en ouvrant Azure Cloud Shell avec un compte disposant du rôle d’administrateur global de votre tenant, mais aussi d’un rôle de propriétaire sur la souscription Azure :
Qu’est-ce qu’Azure Cloud Shell ?
Azure Cloud Shell est un interpréteur de commandes interactif, authentifié et accessible par navigateur qui permet de gérer les ressources Azure. Il vous donne la possibilité de choisir l’expérience d’interpréteur de commandes la plus adaptée à votre façon de travailler, qu’il s’agisse de Bash ou de PowerShell.
Source : Microsoft
Lors de l’ouverture de ce nouvel onglet, Azure Cloud Shell vous demandera éventuellement de créer ou de rattacher à un compte de stockage + partage de fichier pour stocker les logs :

Azure Cloud Shell va vous permettre d’exécuter des commandes en PowerShell ou en Azure CLI. Restez en PowerShell et coller le script donné sur la page web Nerdio :
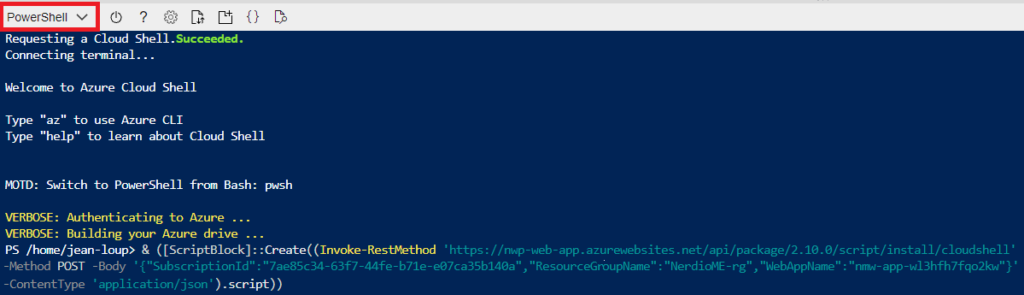

Une fois le script terminé, vous pouvez retourner sur la page web Nerdio et rafraîchir. Si vous n’avez pas conservé cette page, pas de panique ! Vous pouvez la retrouver comme ceci :
Retournez sur le groupe de ressources créé par l’application Nerdio, puis cliquez sur le service d’application :
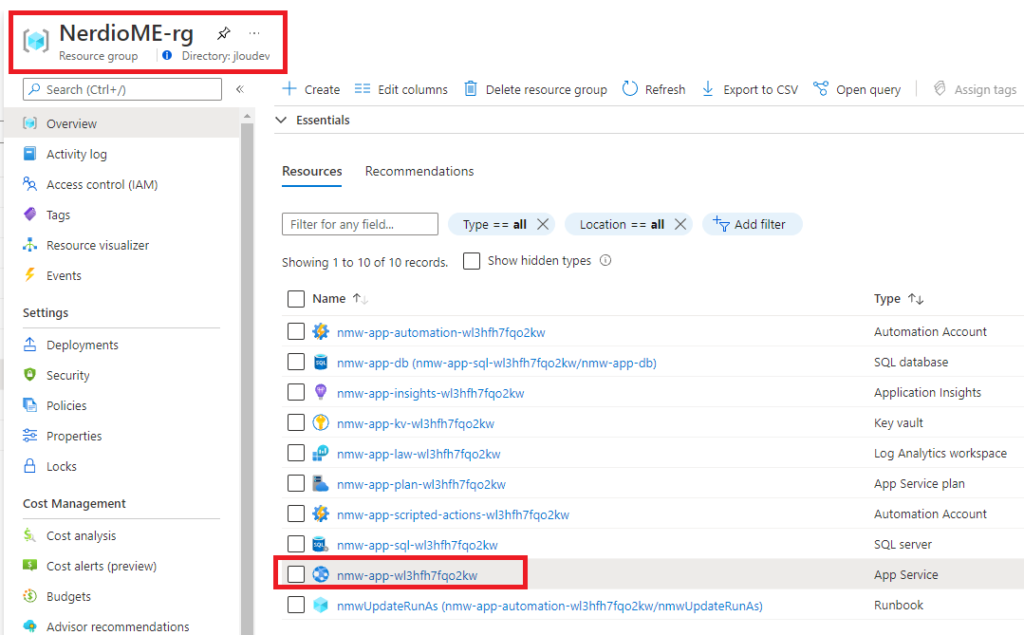
Copiez l’URL de l’application :
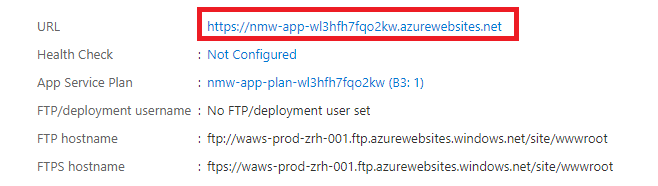
Collez l’URL dans un nouvel onglet de votre navigateur :
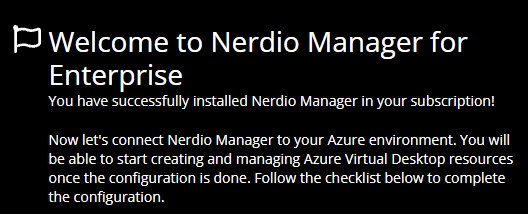
Pour que Nerdio puisse fonctionner, vous allez devoir le configurer sur votre environnement actuel. Voici, étape par étape, les points à paramétrer :
Les informations du tenant et de la souscription Azure sont déjà renseignés et donc non modifiable :
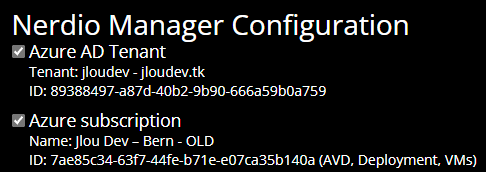
Ensuite, enregistrez votre application auprès des serveurs Nerdio :

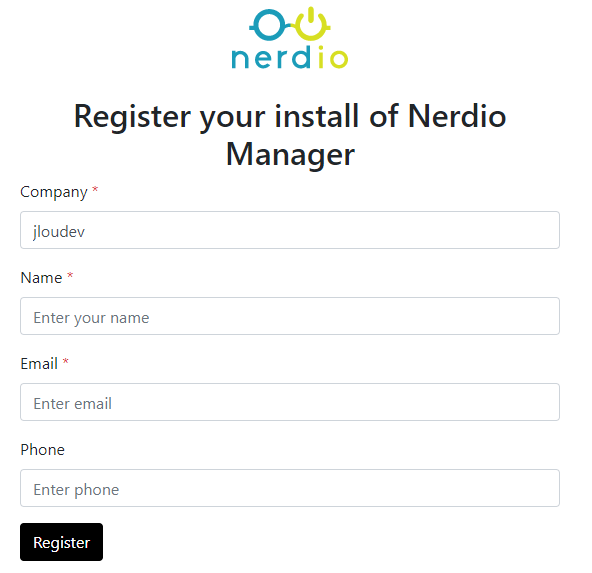
Un environnement Azure Virtual Desktop nécessite aussi un contrôleur de domaine dans la majorité des scénarios. Une gestion via Nerdio n’échappe pas à cette règle et demande alors le réseau virtuel où se trouve l’AD et FSLogix :

Le menu déroulant propose automatiquement les ressources Azure se trouvant dans la même souscription que Nerdio. Cliquez sur OK pour continuer la configuration :
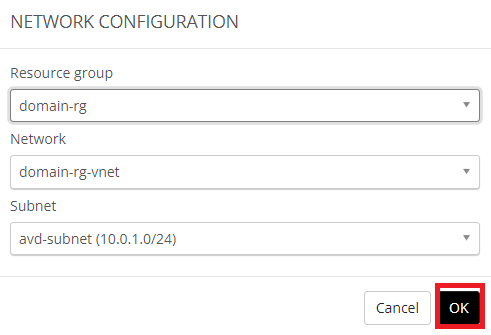
Nerdio vous demande de spécifier un groupe de ressources pour Azure Virtual Desktop. Il propose par défaut le même que celui utilisé pour son installation, mais reste modifiable :

Un conseil, créez un groupe de ressources dissocié pour les ressources AVD afin de gagner en clarté. Retournez alors sur votre premier onglet (Portail Azure) pour créer le groupe de ressources AVD.
Une fois créé, revenez sur la page de configuration.
Cliquez sur le groupe de ressources et changez-le par votre nouveau groupe, puis cliquez sur OK :
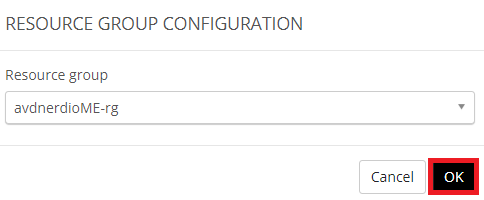
Le paramètre suivant concerne Active Directory. Nerdio a besoin de connaître plusieurs paramètres pour connecter les machines virtuelles AVD au domaine :

- Directory : Choisissez selon votre annuaire entre Active Directory ou Azure AD DS
- AD Domain : Spécifiez le domaine Active Directory au format FQDN pour les machines virtuelles hôtes de session à rejoindre
- AD Username : Spécifiez un utilisateur admin au format FQDN avec l’autorisation de créer des objets « ordinateurs«
- AD Password : Mot de passe du compte admin
- Organisation Unit : Spécifiez l’unité d’organisation (OU) au format DN où toutes les machines virtuelles hôtes de session seront créées par défaut
Une fois les champs renseignés, cliquez sur OK :
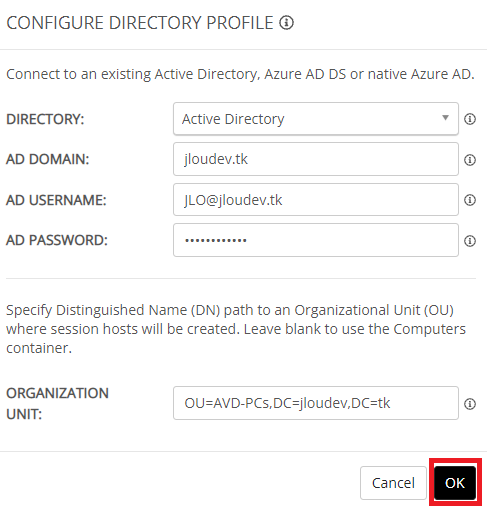
Le compte de stockage est utilisé pour stocker les profils via FSLogix. Ce dernier doit exister au préalable, comme pour le partage de fichier, qui doit être joint au domaine AD renseigné plus haut :

Plusieurs options possibles sur cet écran :
- Vous pouvez passer la configuration du compte de stockage pour y revenir plus tard si nécessaire
- Vous pouvez activer la fonction Cloud Cache de FSLogix. Cela permet de conserver sur le profil utilisateur sur plusieurs compte de stockage Azure, hébergés dans différentes régions pour augmenter sa résiliance.
Cliquez sur OK une fois les champs renseignés :
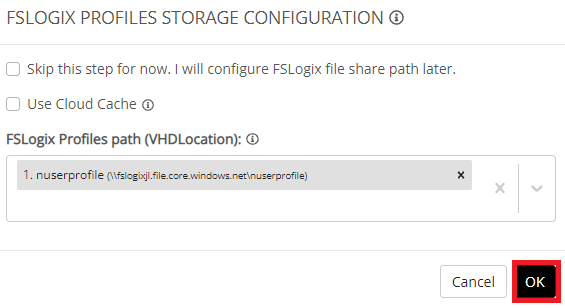
Le portail de gestion Nerdio offre aussi la possibilité de gérer des machines Windows 365. Cela s’avère pratique pour centraliser la gestion des bureaux à distance dans une seule console.

Pour cela, vous devez autoriser l’application Nerdio sur votre environnement. Cliquez sur OK si vous êtes d’accord :
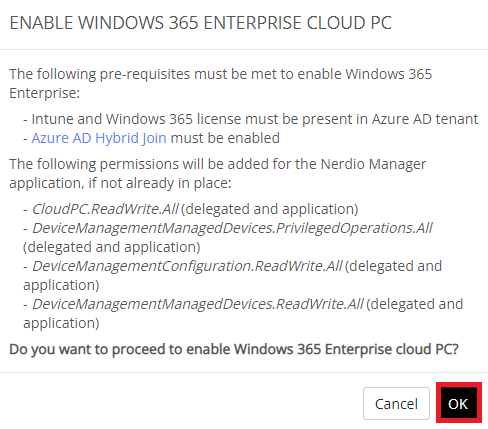
Enfin, choisissez le modèle de gestion AVD au sein de Nerdio. Prenez ici Spring 2020 Update -ARM (GA) et cliquez sur Done :
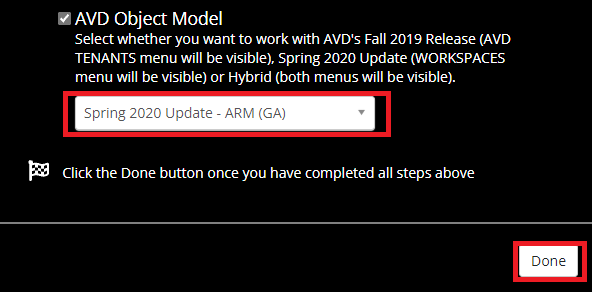
Avant de pouvoir laisser Nerdio procéder, il faut lui donner un consentement de l’administrateur global. Cliquez sur le lien donné dans le nom du domaine :
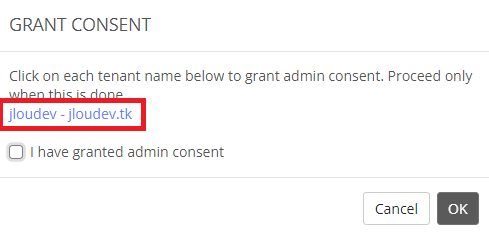
Saisissez les identifiants appropriés pour vous identifier :
La liste d’autorisations est assez longue. Prenez le temps de la regarder et acceptez si vous êtes d’accord :
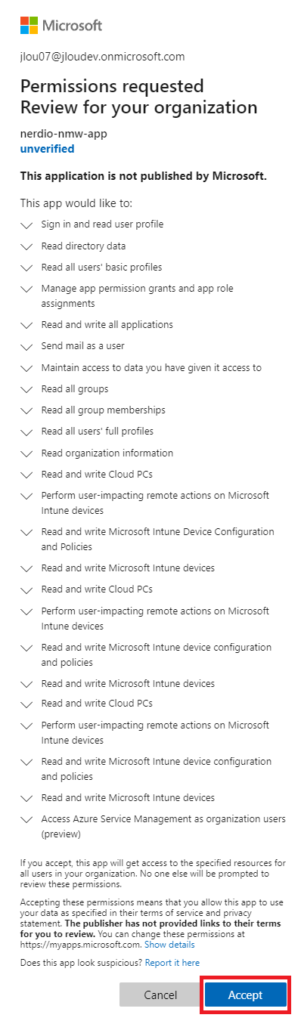
Un message d’information apparaît alors pour vous confirmer le succès de l’opération :

Fermez l’onglet et retournez sur l’onglet de configuration Nerdio pour cocher la case et cliquez sur OK :
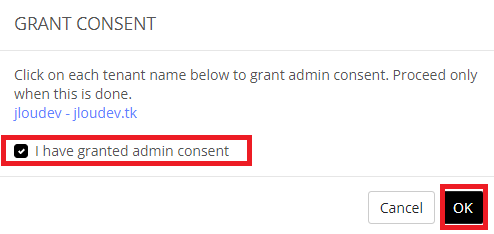
Le processus vous emmène alors directement sur le portail de management Nerdio :
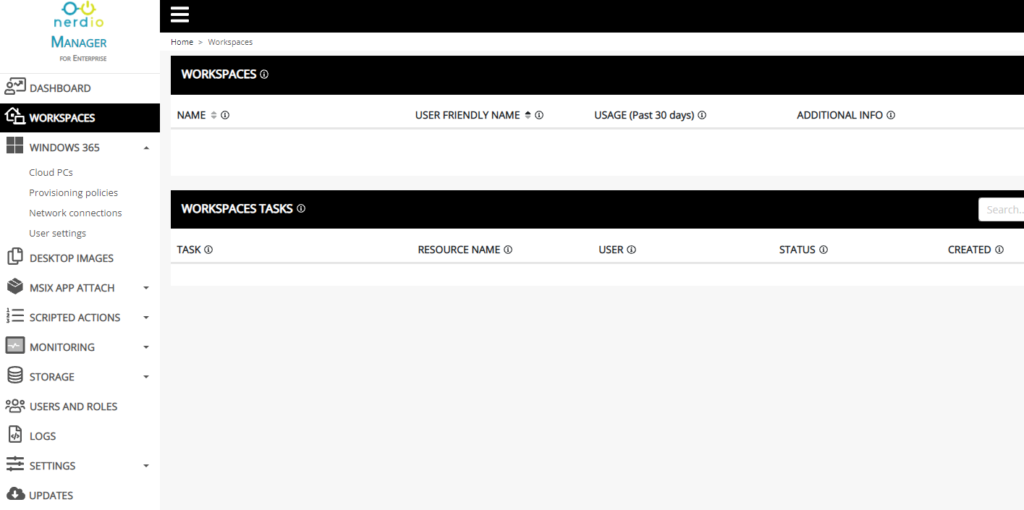
Vous allez maintenant pouvoir créer votre premier environnement Azure Virtual Desktop. Nerdio dispose d’un grand nombre de personnalisations. Nous ne ferons que les opérations de base dans ce premier article. D’autres articles suivront pour des sujets précis.
Etape II : Création d’un environnement Azure Virtual Desktop
Vous voilà sur votre portail de gestion Nerdio. Indispensable dans toute structure AVD, l’espace de travail est un composant créé par Nerdio. Cliquez sur Workspaces, puis Add Workspace :
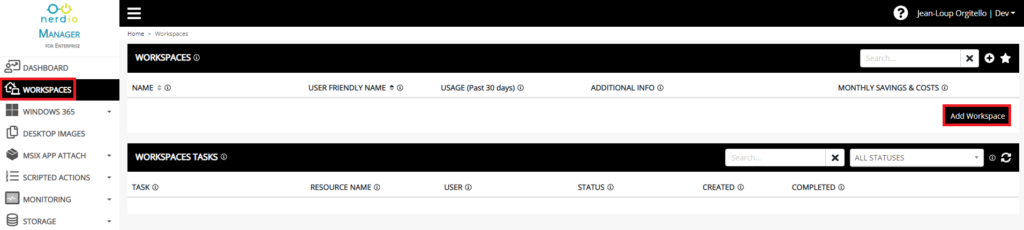
Renseignez les options de votre espace de travail et cliquez sur OK :
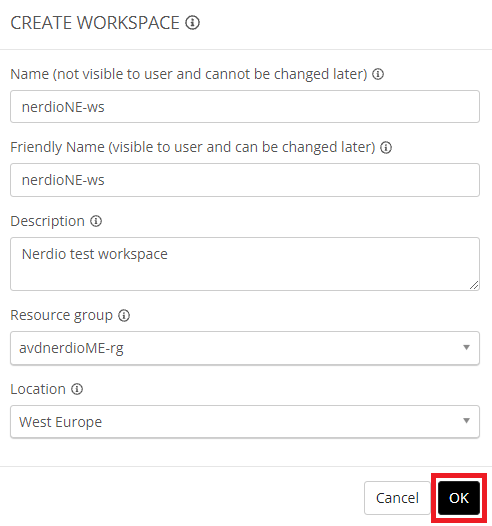
Chaque tâche Nerdio est visible dans l’historique, très précis avec ses statuts actualisés automatiquement :

Faites un tour dans votre portail Azure pour constater la création de la première ressource :
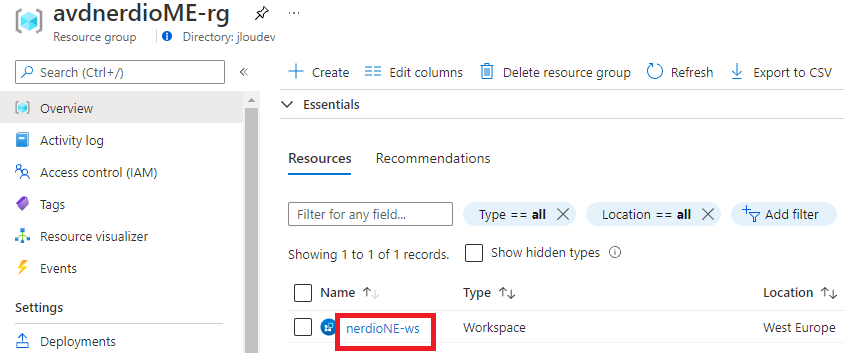
Cliquez votre espace de travail Nerdio pour le configurer :
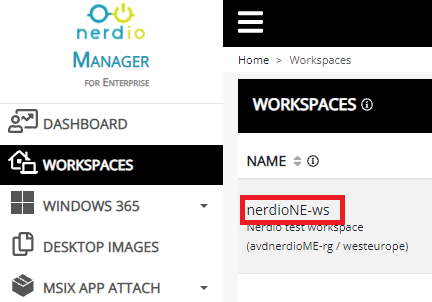
Cliquez sur Static host pools dans le sous-menu à gauche, puis sur Add static host pool :
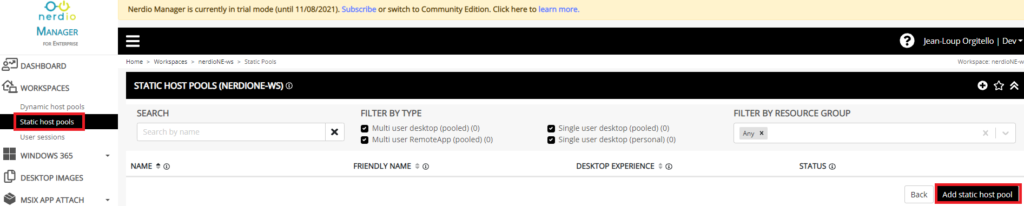
Renseignez les champs de votre pool d’hôtes AVD et cliquez sur OK. Voici mes options :
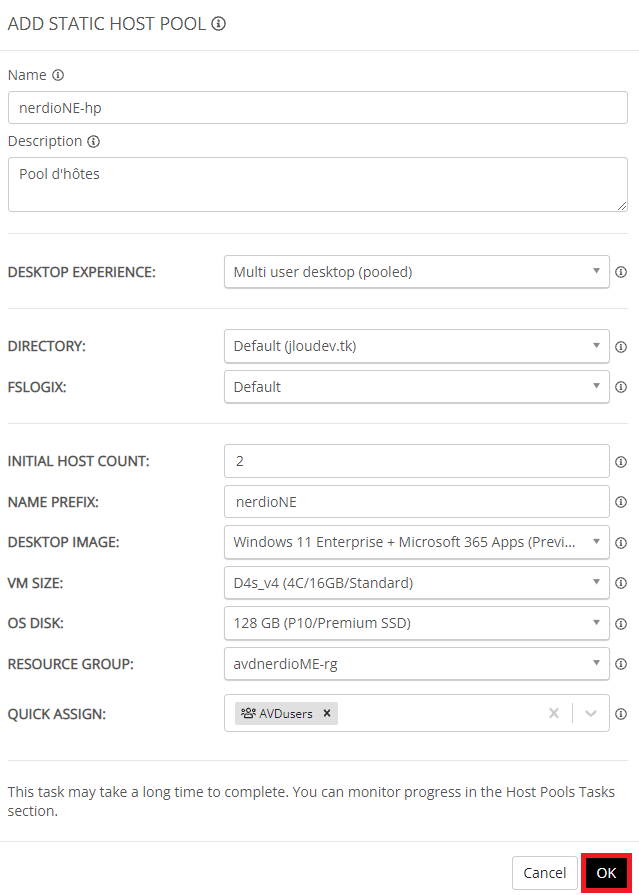
- Desktop Experience : vous permet de choisir entre un environnement mono-utilisateur ou multi-utilisateurs
- Répertoire : reprend par défaut l’AD DS ou l’Azure AD DS renseigné pendant la configuration Nerdio
- FSLogix : reprend par défaut le compte de stockage utilisé pour FSLogix renseigné
- Initial host count : nombre initial de machine virtuelles AVD créées avec le pool d’hôtes
- Name Préfix : préfixe du nom utilisé pour la création des machines virtuelles AVD
- Desktop image : propose une liste d’images Windows 10/11 disponibles sur Azure, mais aussi des images personnalisées et créées dans le menu Desktop image de Nerdio
- VM size : offre plusieurs choix de puissance pour les VMs AVD
- OS Disk : Taille et puissance du disque OS installé sur chaque VM AVD
- Resource group : groupe de ressources Azure pour la création des VMs AVD et du pool d’hôtes
- Quick assign : Annuaire des groupes et des utilisateurs d’Azure AD
Une fois la création du pool d’hôtes lancée, vous pouvez suivre toutes les étapes grâce au système de tâches Nerdio :

Après que toutes les tâches sont terminées, ouvrez un portail Azure pour constater les créations dans le groupe de ressources AVD :
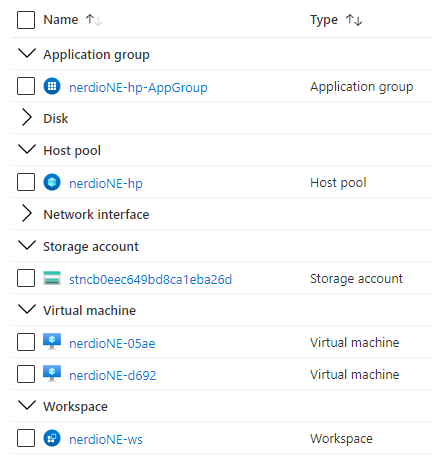
Cliquez sur le pool d’hôtes créé par Nerdio et constatez la présence de VMs disponibles aux utilisateurs AVD :
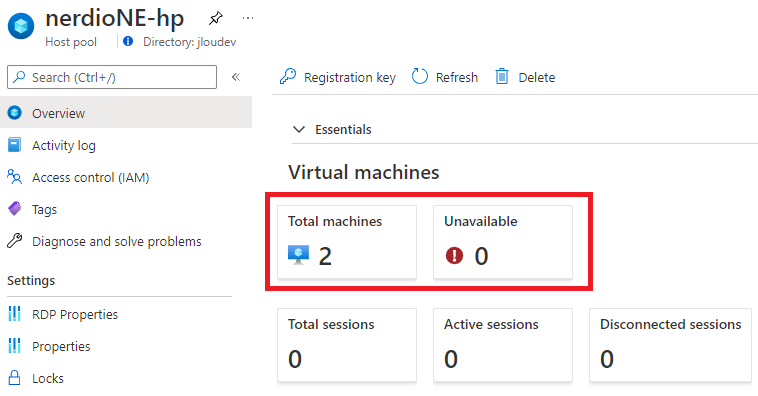
Pour tester la solution, ouvrez un navigateur en mode privé pour vous rendre sur la page d’accueil AVD :
aka.ms/wvdarmwebUtilisez les identifiants d’un utilisateur faisant parti du groupe AVD assigné lors de la création sur Nerdio et cliquez sur OK :
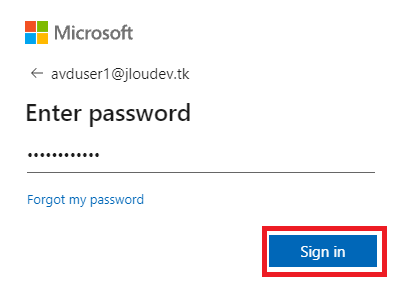
Recherchez le bon espace de travail créé par Nerdio et cliquez sur l’icône RDP :
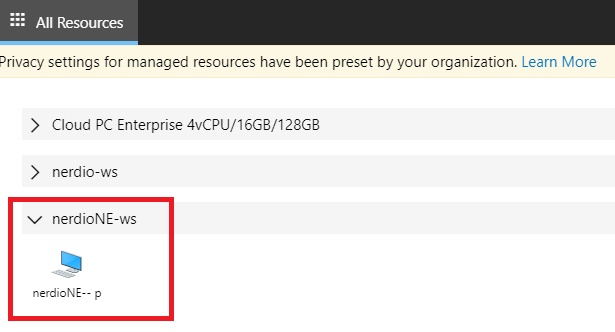
Saisissez une nouvelle fois le mot de passe de l’utilisateur AVD et cliquez sur Submit :
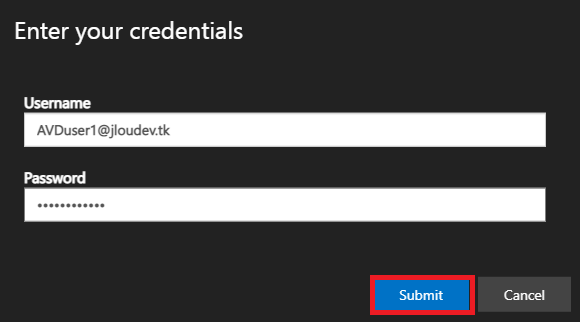
Vous voilà enfin sur votre bureau Windows 11 !
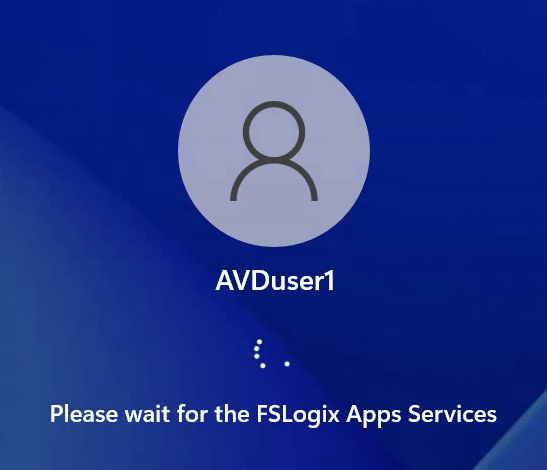
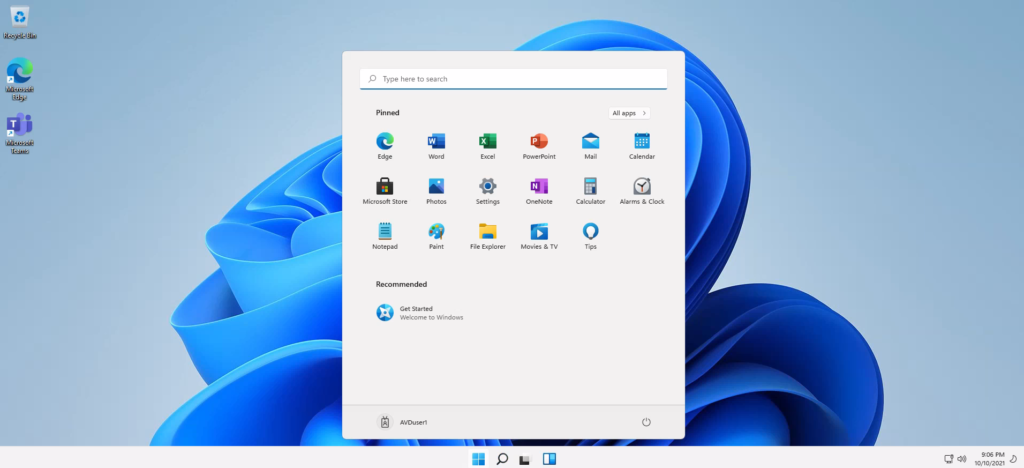
Faites un tour sur votre compte de stockage FSLogix via votre portail Azure :
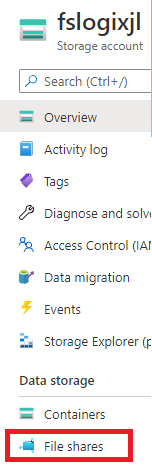
Cliquez sur le partage de fichiers correspond à celui renseigné dans la configuration Nerdio :
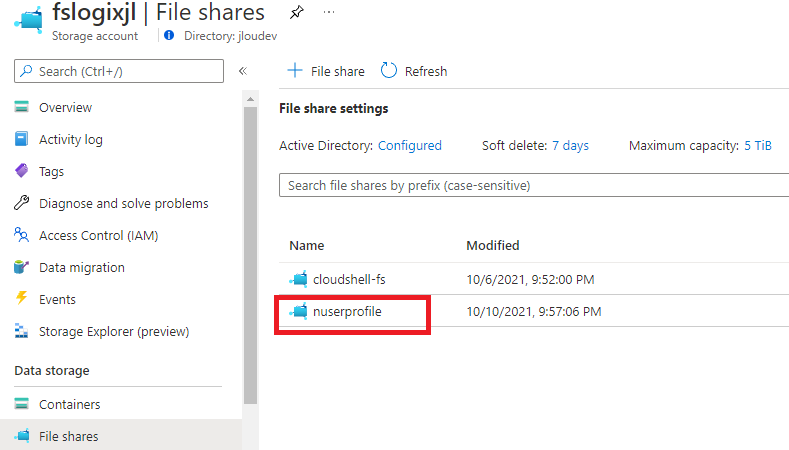
Constatez la présence d’un dossier créé par FSLogix pour le stockage du profil utilisateur au format VHDX :
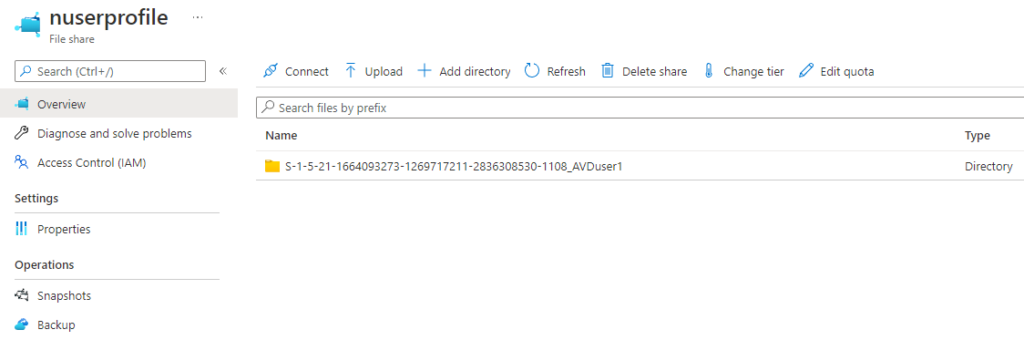
Etape III : Suppression de l’environnement de test AVD
Dans le cadre d’un environnement de test, vous pouvez également supprimer très facilement les composants Azure créés par Nerdio.
Commencez par les machines virtuelles AVD :
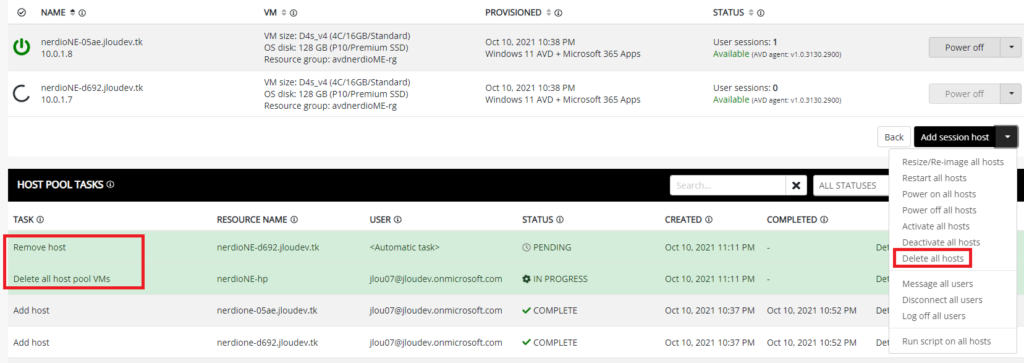
Continuez par le pool d’hôtes :
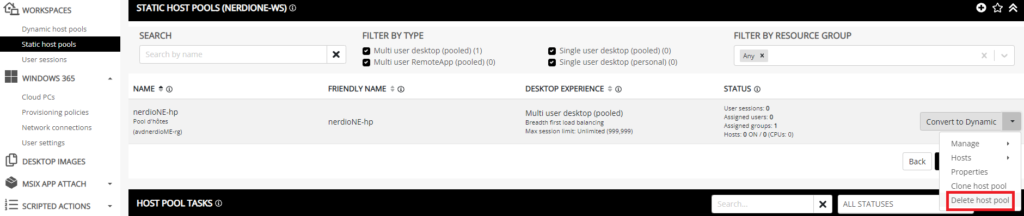
Et finissez par supprimer l’espace de travail :
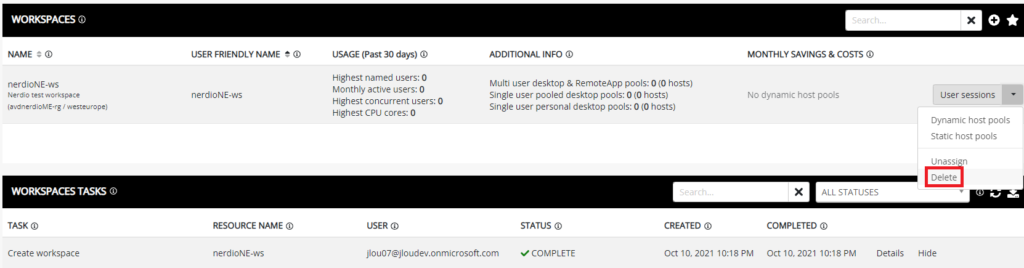
Conclusion
Au final la mise en place d’un environnement de test pour Azure Virtual Desktop via Nerdio a été très simple et très facile. Plusieurs remarques à ce sujet :
- Nerdio ne vous dispense pas de mettre en place les prérequis propres à un environnement AVD
- Le présent article ne montre pas toutes les fonctionnalités très utiles et présentes dans la console Nerdio. Plusieurs articles suivront par la suite
Quel est le coût de Nerdio ?
La société propose plusieurs modèles de licence après le premier mois d’essai gratuit :
Nerdio for Managed Service Providers (MSPs)
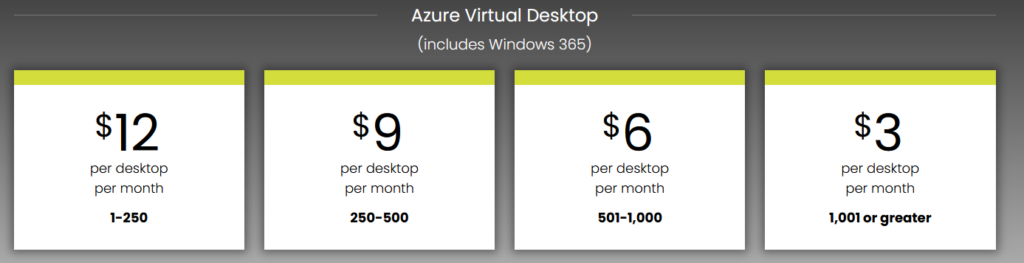
Nerdio manager for Enterprise :
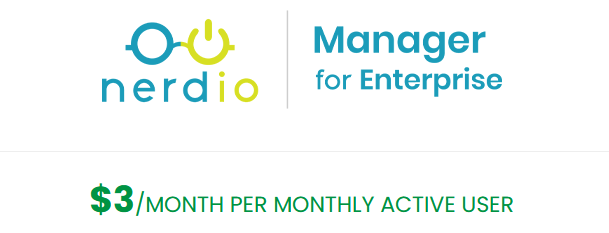
A cela s’ajoute aussi le coût des ressources Azure déployées par Nerdio, dont voici les estimations au bout de quelques jours :
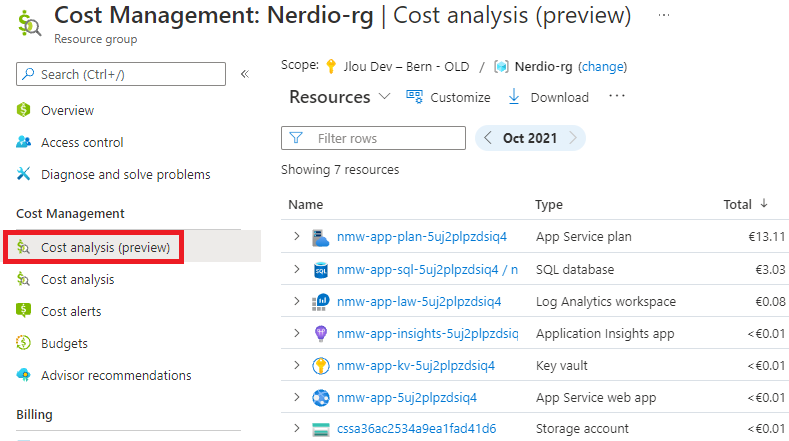
En conclusion, la solution s’avère assez prometteuse sur la gestion des environnements d’Azure Virtual Desktop par un grand nombre d’automatismes ou de customisations, à travers un seul et unique portail.
Comme à chaque fois Dean Ceola, de la Cloud Academy, a également fait une très bonne vidéo juste ici :
Enfin et comme toujours, pensez à partager votre propre expérience dans les commentaires ????
