La vérification faciale est une solution qui existe chez plusieurs éditeurs et qui compare des visages tout en respectant la vie privée. Elle aide les entreprises à vérifier l’identité des personnes de manière sécurisée et efficace. Par exemple, une banque peut l’utiliser pour s’assurer que la personne ouvrant un compte est bien celle qu’elle prétend déclarer. Mais peut-on combiner cette fonctionnalisé avec Entra Verified ID ?
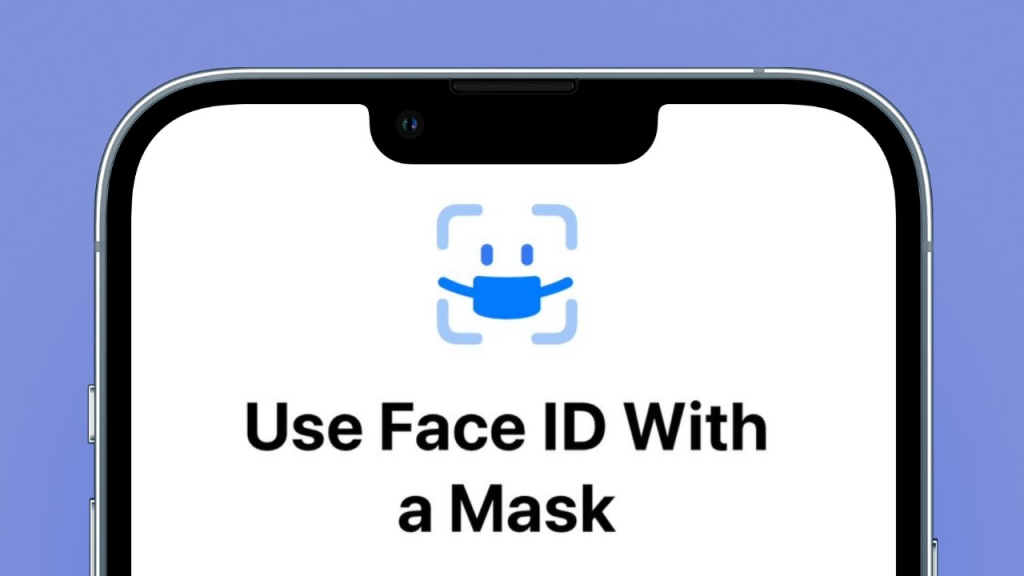
La réponse est oui :
La correspondance faciale est alimentée par Azure AI services. En partageant uniquement les résultats de correspondance et non les données d’identité sensibles, Vérification faciale protège la confidentialité des utilisateurs tout en permettant aux organisations de s’assurer que la personne est bien qui elle prétend être.
Combinée à Entra Verified ID, Face check permettra alors une expérience plus rapide dans le partage d’une identité :
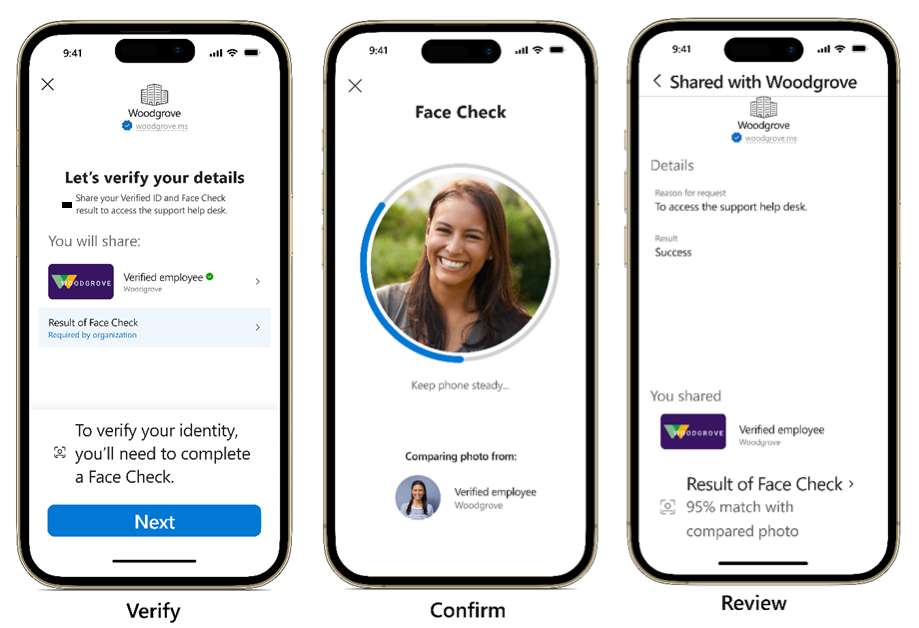
La documentation Microsoft explique d’ailleurs très bien le concept et l’intégration dans une application, mais également une FAQ disponible juste ici.
Vérification faciale vs Face ID ?
Face ID est une offre d’option de sécurité biométrique basée sur la vision pour les produits Apple pour déverrouiller un appareil en vue d’accéder à une application mobile. Vérification faciale est une fonctionnalité de Vérification d’identité Microsoft Entra qui utilise également la technologie IA basée sur la vision, mais compare l’utilisateur au justificatif Vérification d’identité présenté… Les deux mécanismes requièrent que l’utilisateur soit face à une caméra dans le processus, mais fonctionne de différentes manières.
Mais qu’advient-il des données liées aux images ?
Les données ne sont ni stockées ni conservées par aucun des services Microsoft Authenticator, Vérification d’identité ou Azure AI. En outre, les images ne sont pas non plus partagées avec l’application de vérificateur. L’application de vérificateur obtient uniquement le score de confiance en retour.
Dans un système basé sur l’IA, le score de confiance est la réponse de pourcentage de probabilité pour une requête au système. Pour ce scénario, le score de confiance est la probabilité que la photo du justificatif de l’utilisateur Vérification d’identité corresponde à la capture de l’utilisateur sur l’appareil mobile.
Comme toujours, je vous propose de suivre ensemble ce pas à pas dans le but de tester ce tutoriel Microsoft :
- Etape 0 – Rappel des prérequis
- Etape I – Configuration du tenant
- Etape II – Création d’un utilisateur de test
- Etape III – Création d’une application de test
- Etape IV – Test application via Face Check
Etape 0 – Rappel des prérequis :
Afin de tester la fonctionnalité Face Check disponible sur les identités vérifiées via Entra ID nous allons avoir besoin de :
- Un tenant Microsoft active
- Une souscription Azure active
Commençons par configurer notre tenant afin de pouvoir générer des identités vérifiées personnalisées.
Etape I – Configuration du tenant :
Pour cela, rendez-vous sur la page suivante d’Entra ID afin de démarrer le processus de mise en route des identités vérifiées.
Deux options de mise en place s’offrent alors à vous :
- Configuration rapide : La configuration rapide s’occupe de la signature des clés, de l’inscription de votre ID décentralisé et de la vérification de la propriété de votre domaine. Il crée également pour vous des informations d’identification d’espace de travail vérifiées.
- Configuration avancée : La configuration avancée de la Vérification d’identité est la méthode classique de configuration quand vous, administrateur, devez configurer Azure KeyVault, inscrire votre ID décentralisé et vérifier votre domaine.
Pour cette démonstration de Face Check, choisissez la configuration rapide :
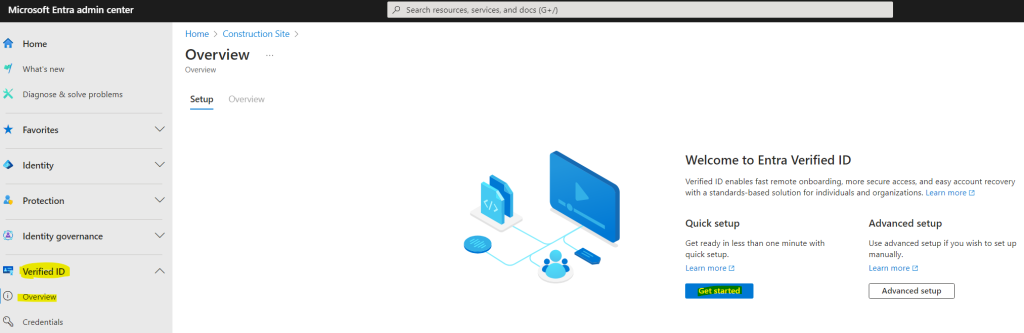
Si votre tenant contient plusieurs domaines personnalisés, choisissez celui que vous souhaitez mettre en place pour ce service d’identité vérifiée, puis cliquez sur Sauvegarder :
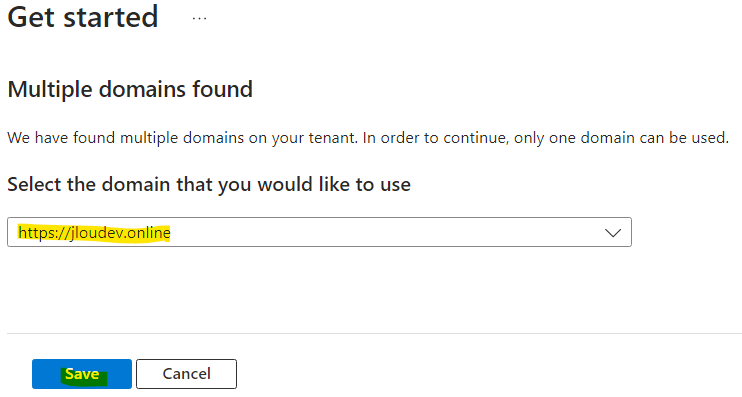
La configuration sur votre tenant se met alors en place, Entra vous invite à patienter environ 1 minute :
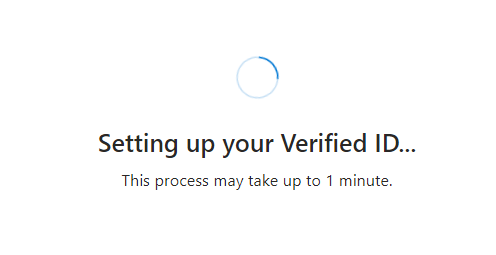
Une fois la configuration automatique terminée, la notification suivante apparaît :

Afin de configurer Face Check, nous avons besoin de créer un groupe de ressources Azure. Rendez-vous sur le portail Azure, puis cliquez ici :

Cliquez ici pour créer un nouveau groupe de ressources Azure :
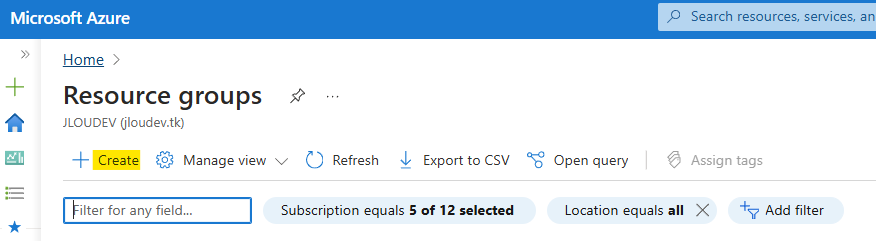
Renseignez les informations de base pour ce groupe de ressources, puis lancez la validation Azure :
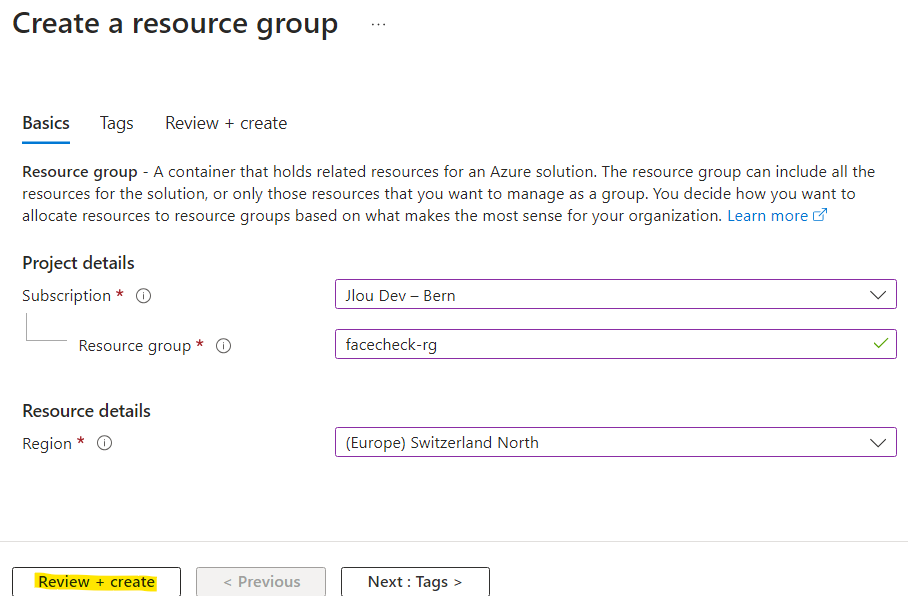
Une fois la validation Azure réussie, lancez la création du groupe de ressources :
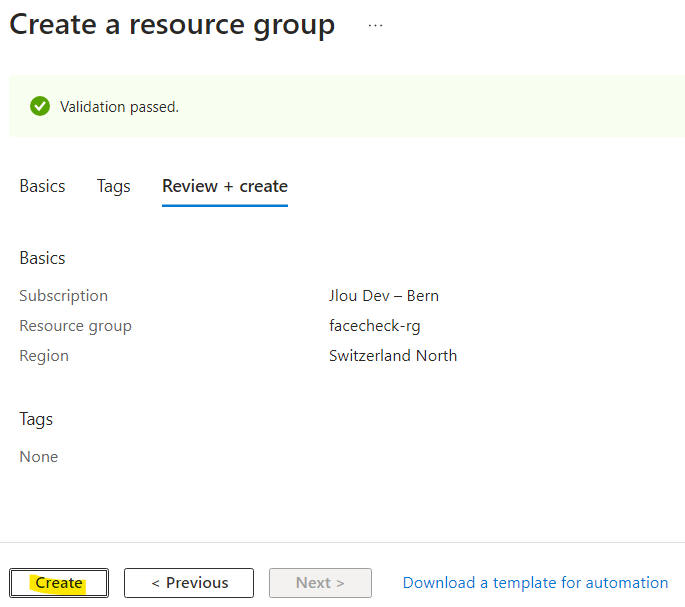
Retournez sur le portail d’Entra ID afin d’activer l’addon Face Check :
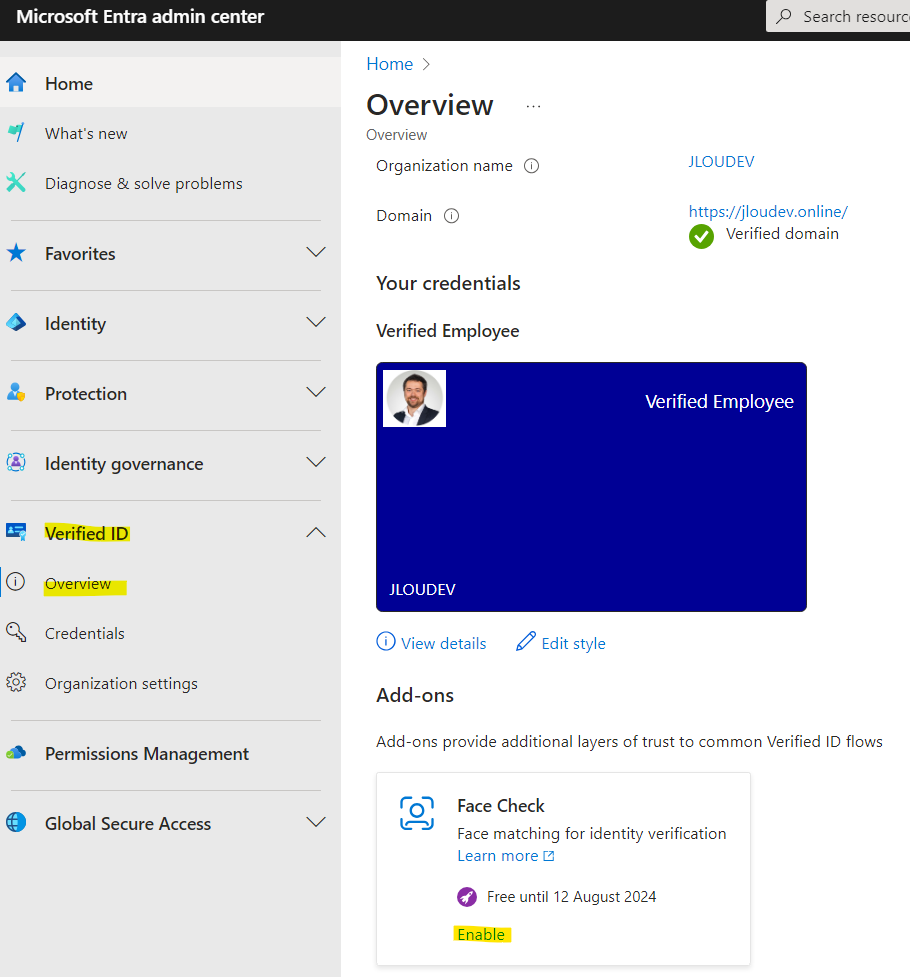
Prenez le temps de lire les conditions tarifaires de Face Check, dont le prix sera appliqué à partir du 12 août 2024 :
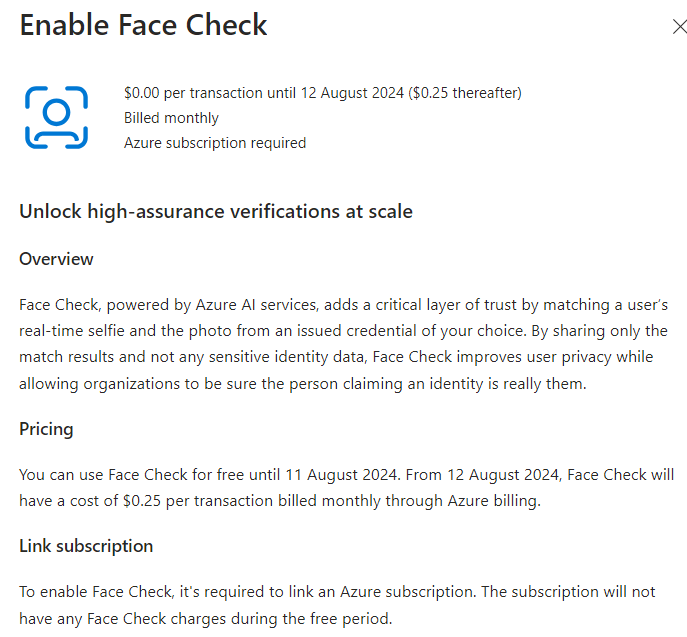
Renseignez vos informations Azure concernant le groupe de ressources créé précédemment, puis cliquez sur Valider :
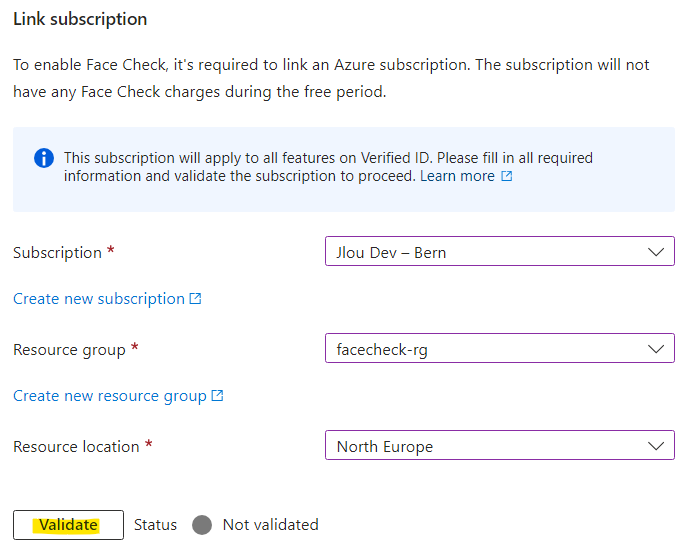
Une fois la validation Azure réussie, cliquez sur Activer :
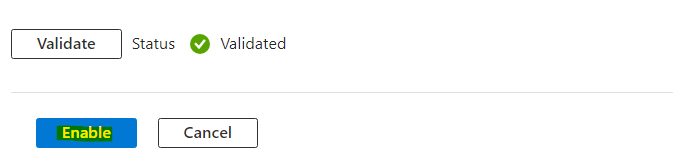
La notification Entra suivante apparaît alors :

La configuration du service Verified ID destiné à Face Check est maintenant terminée. Nous allons avoir maintenant besoin de créer un utilisateur de test.
Etape II – Création d’un utilisateur de test :
Toujours sur le portail Entra, créez un nouvel utilisateur Entra ID :
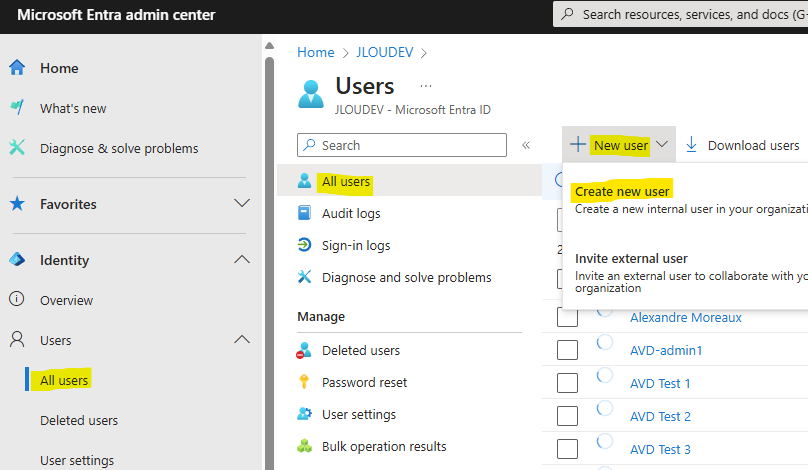
Renseignez les informations de base de cet utilisateur, puis cliquez sur Suivant :
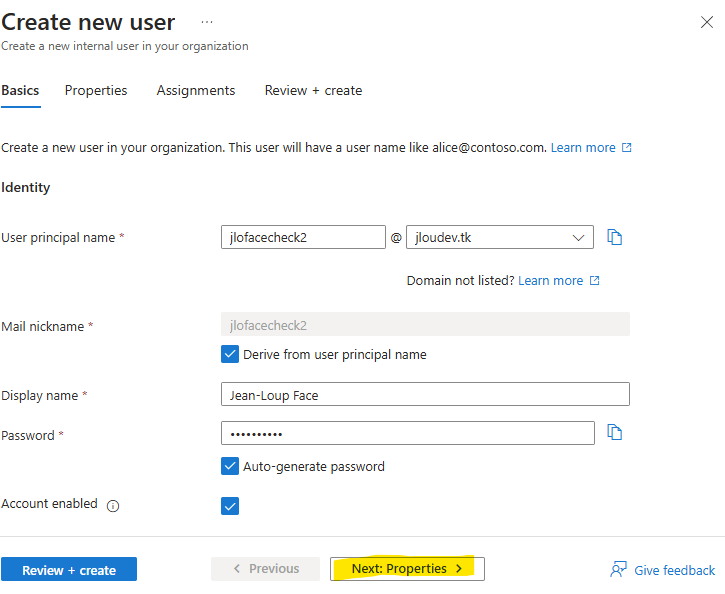
Renseignez également une adresse de messagerie :
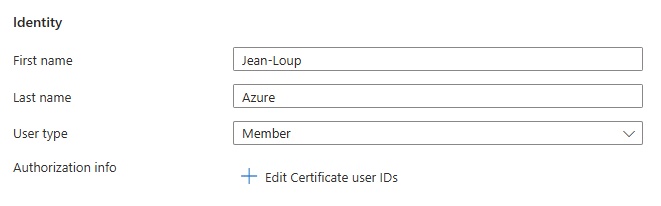
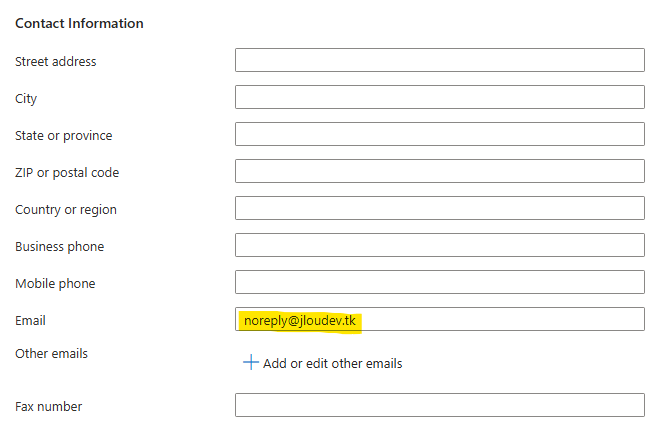
Renseignez également un pays de localisation, puis lancez la validation Entra :
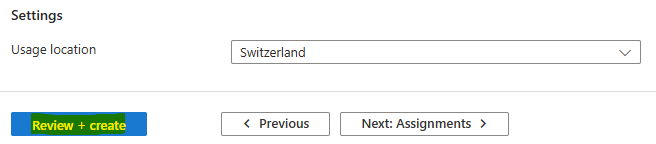
Lancez la création de votre utilisateur de test :
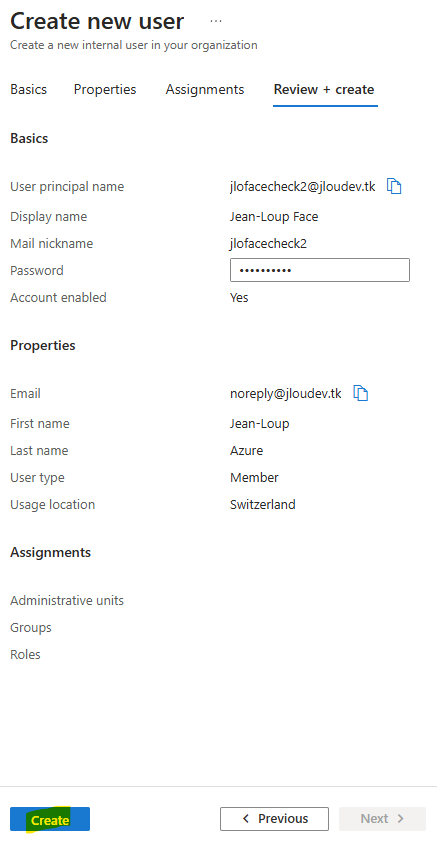
La notification Entra suivante apparaît alors :
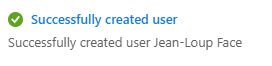
Une fois l’utilisateur de test créé, ajoutez une photo de vous sur le profil de ce dernier :
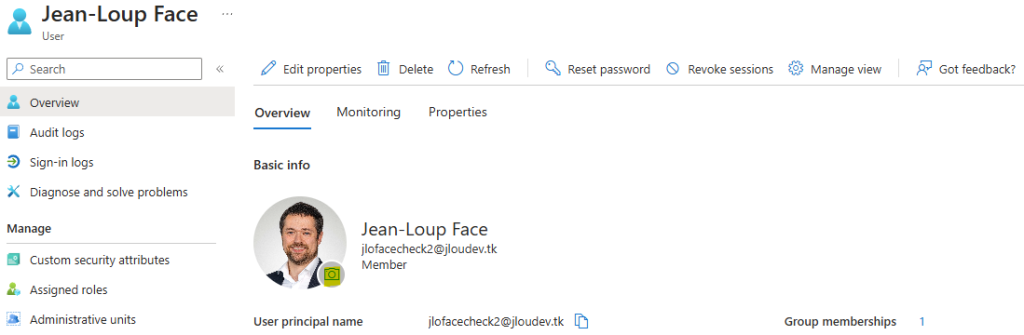
Ouvrez le navigateur de votre choix en mode privé :
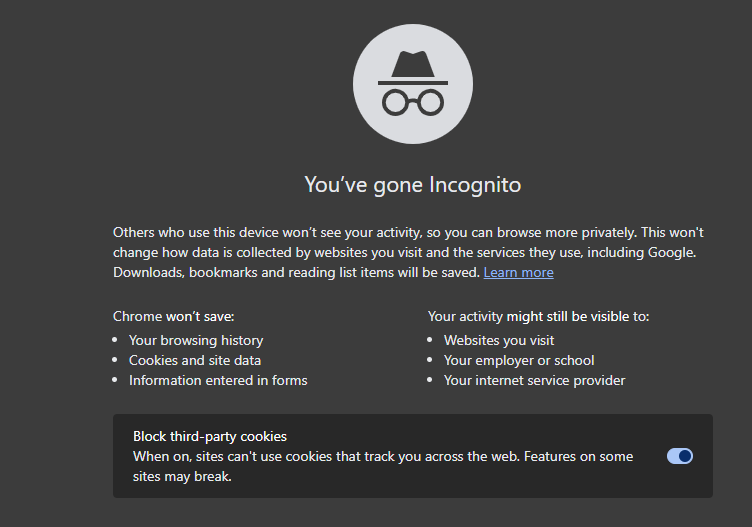
Ouvrez la page Mon compte de Microsoft, puis authentifiez-vous avec votre utilisateur de test :
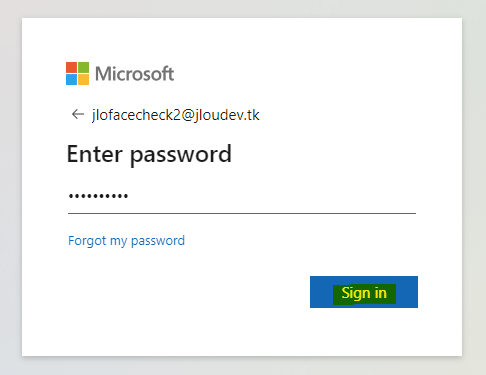
A votre première connexion, personnalisez son mot de passe :
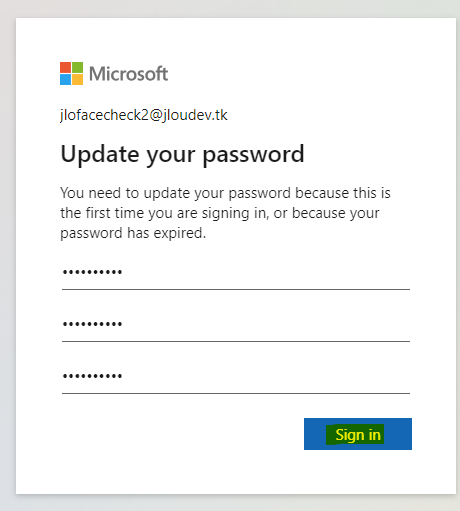
Cliquez ici afin d’obtenir une identité vérifiée :
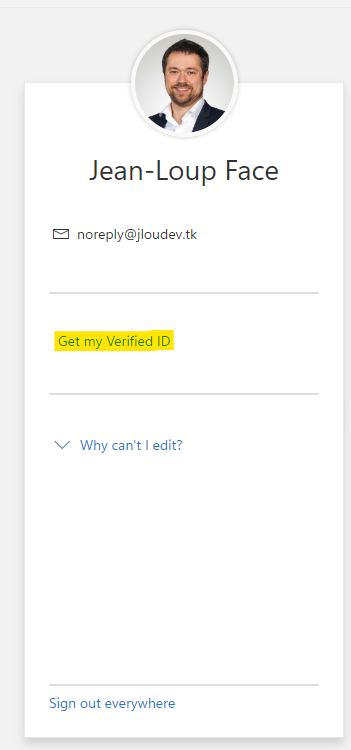
Microsoft génère alors un QR code pour générer et stocker une identité vérifiée dans l’application Microsoft Authenticator de votre smartphone :
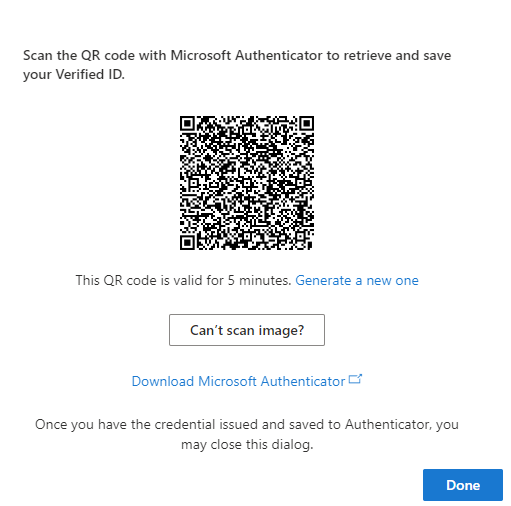
Sur votre smartphone, ouvrez Microsoft Authenticator, puis cliquez ici pour scanner le QR Code :
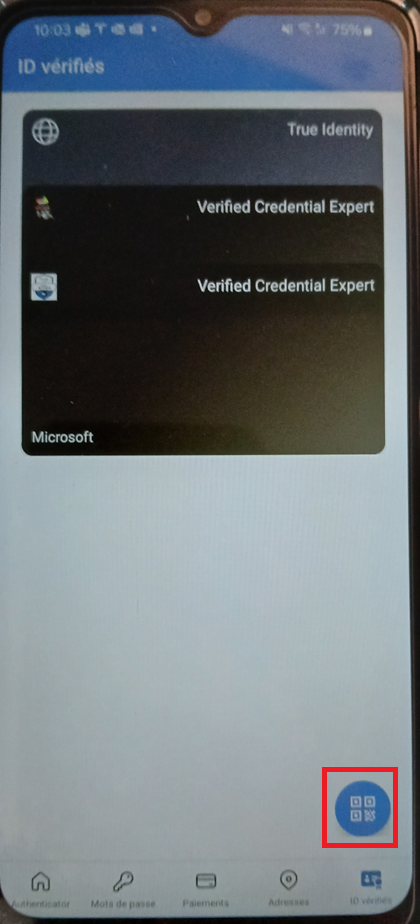
Confirmez l’ajout de votre identité vérifiée en cliquant sur Ajouter :
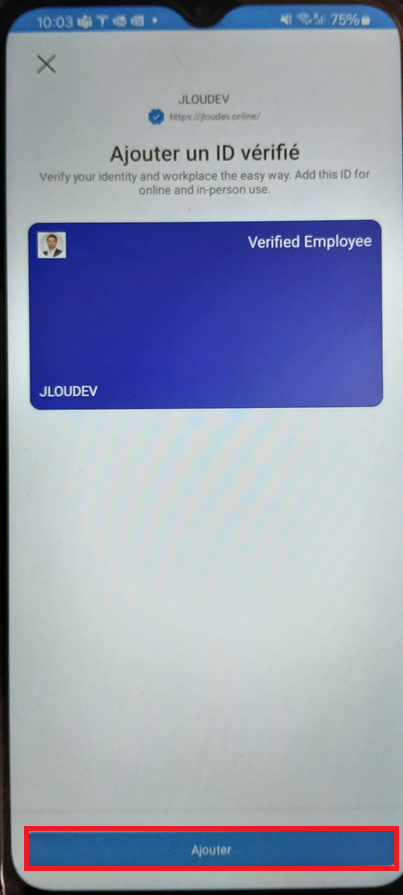
Sur votre smartphone, un clic sur votre identité vérifiée affiche les informations stockées dans cette dernière, dont votre photo :
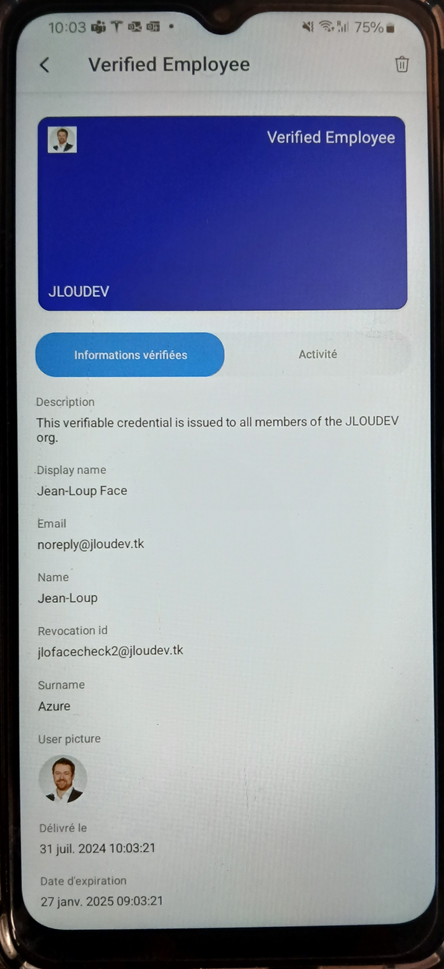
Une première activité correspondante à la réception de cette identité vérifiée est visible juste ici :
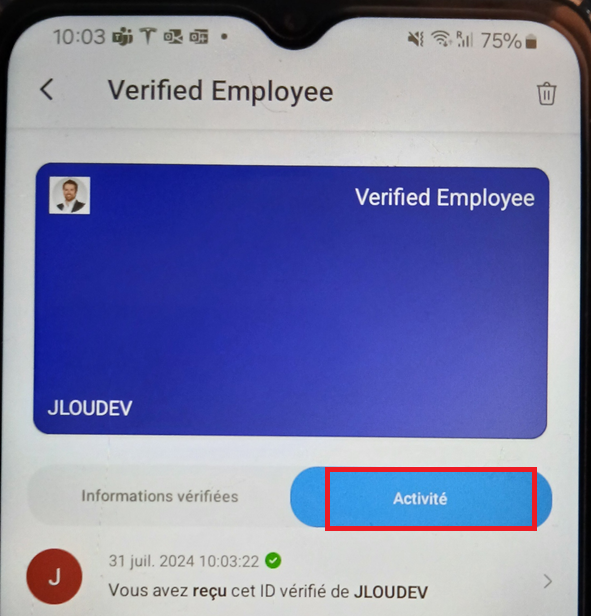
Cette nouvelle identité vérifiée rejoint les autres déjà en place dans Microsoft Authenticator :
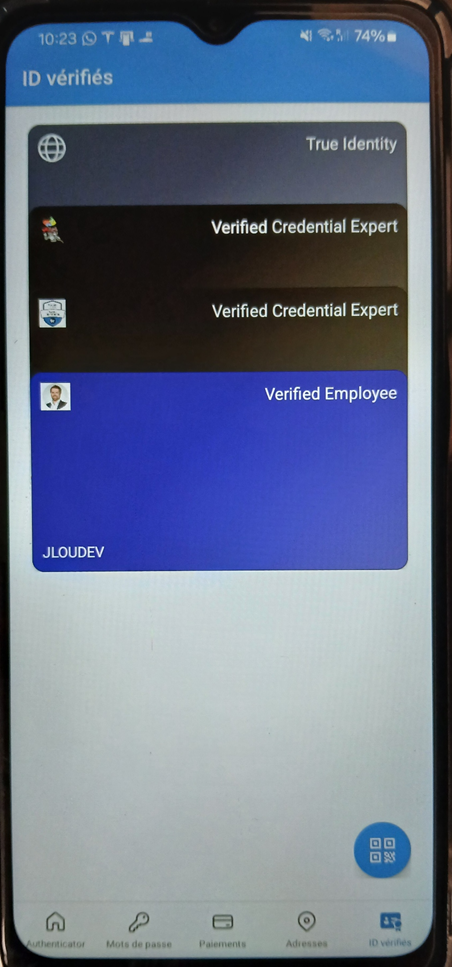
La prochaine étape sera de créer une application de test pour vérifier le bon fonctionnement de Face Check pour notre nouvel utilisateur.
Si vous ne souhaitez pas déployer d’application sur Azure, vous pouvez également utiliser celle mise à disposition par Microsoft.
Etape III – Création d’une application de test :
Sur la portail Entra, copiez votre DID afin de la configurer plus tard dans l’application :
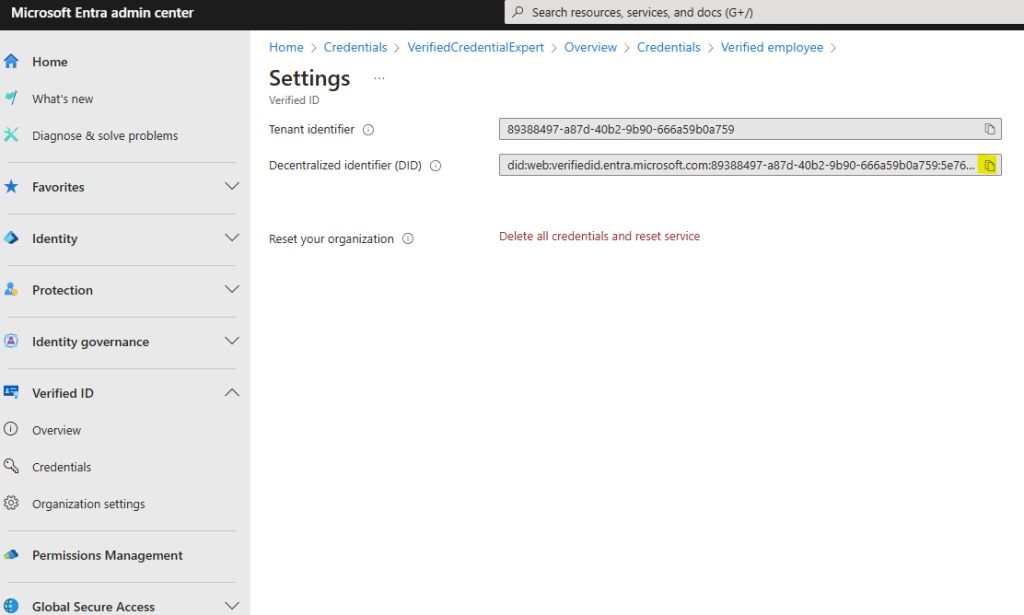
Rendez-vous sur la page GitHub suivante, puis déployez l’application sur votre tenant par ce lien :
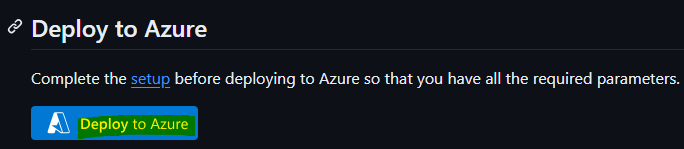
Renseignez les 2 champs suivants, puis lancez la validation Azure :
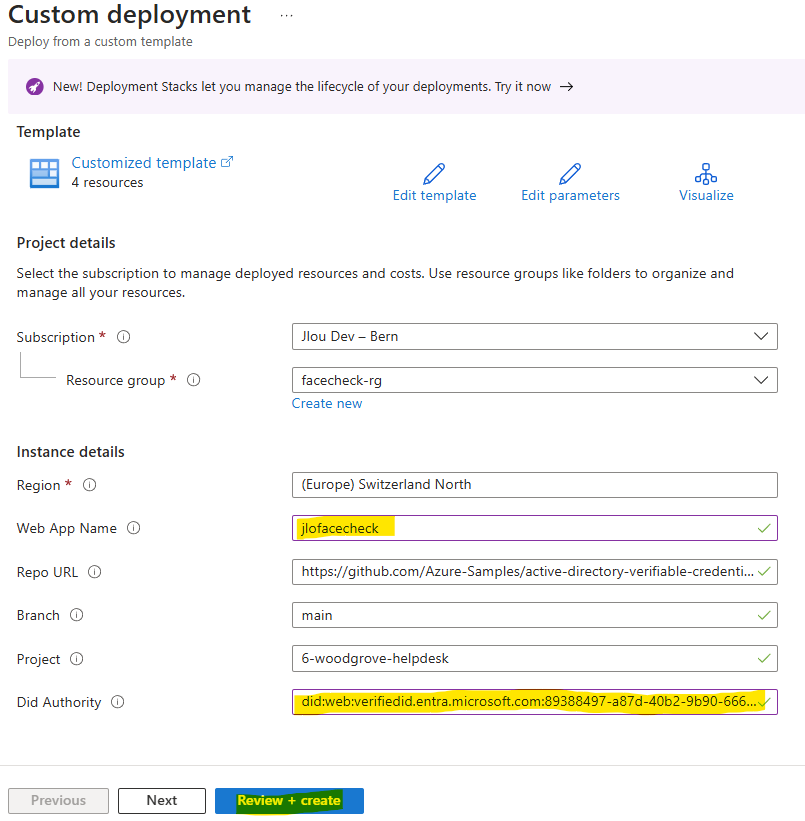
Une fois la validation Azure réussie, lancez la création des ressources :
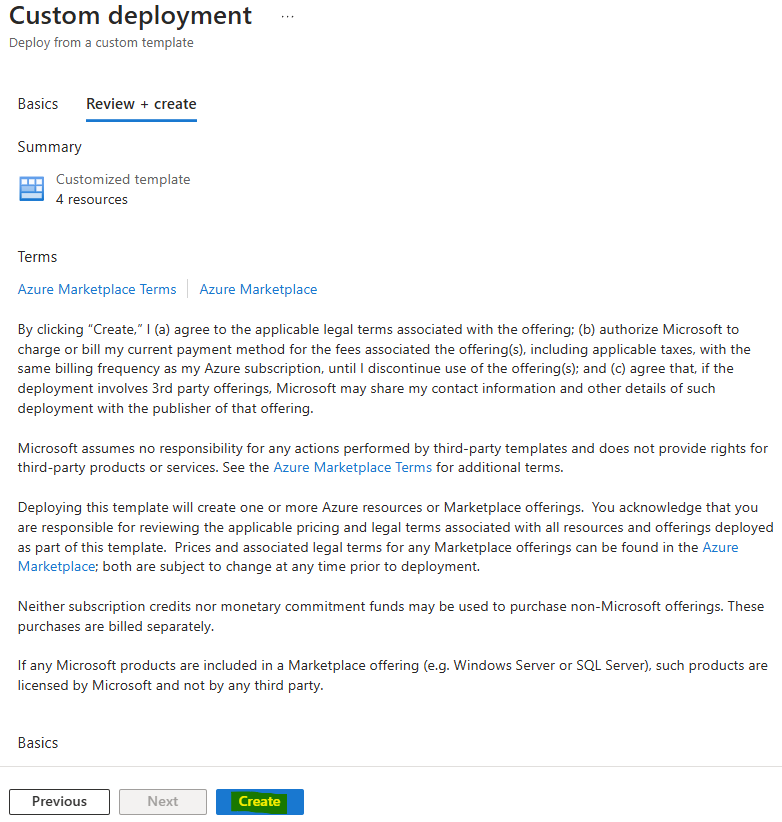
Attendez environ 5 minutes la fin du déploiement Azure, qui devrait peut-être présenter l’erreur non bloquante suivante, puis cliquez ici pour continuer :
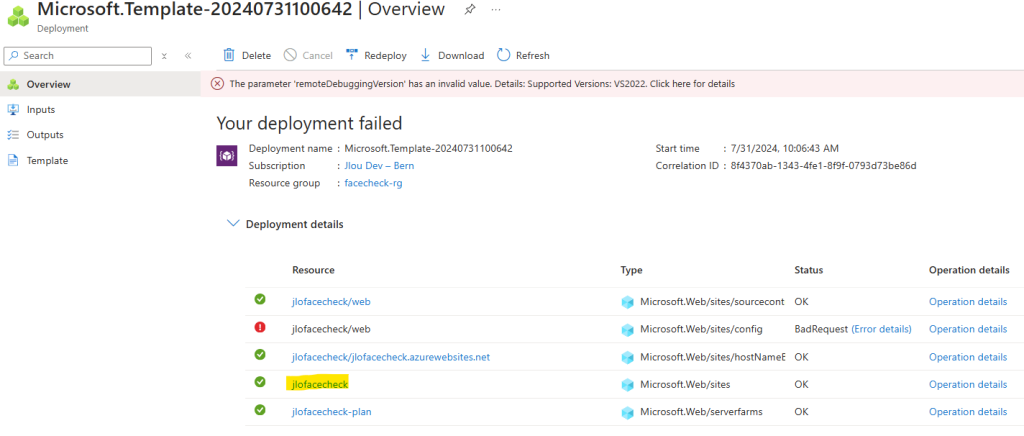
Vérifiez que l’application déployée dispose bien de sa propre identité :
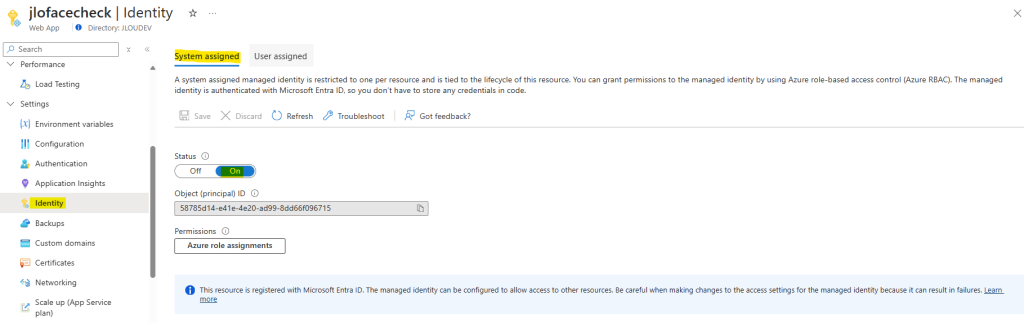
Copiez le script ci-dessous dans un éditeur de texte en prenant soin de renseigner les deux informations suivantes propres à votre déploiement :
- Votre tenant ID
- Le nom de votre application de test déployé
$TenantID="<YOUR TENANTID>"
$YourAppName="<NAME OF YOUR AZURE WEBAPP>"
#Do not change this values below
#
$ApiAppId = "3db474b9-6a0c-4840-96ac-1fceb342124f"
$PermissionName = "VerifiableCredential.Create.PresentRequest"
# Install the module
Install-Module AzureAD
Connect-AzureAD -TenantId $TenantID
$MSI = (Get-AzureADServicePrincipal -Filter "displayName eq '$YourAppName'")
Start-Sleep -Seconds 10
$ApiServicePrincipal = Get-AzureADServicePrincipal -Filter "appId eq '$ApiAppId'"
$AppRole = $ApiServicePrincipal.AppRoles | Where-Object {$_.Value -eq $PermissionName -and $_.AllowedMemberTypes -contains "Application"}
New-AzureAdServiceAppRoleAssignment -ObjectId $MSI.ObjectId -PrincipalId $MSI.ObjectId ` -ResourceId $ApiServicePrincipal.ObjectId -Id $AppRole.Id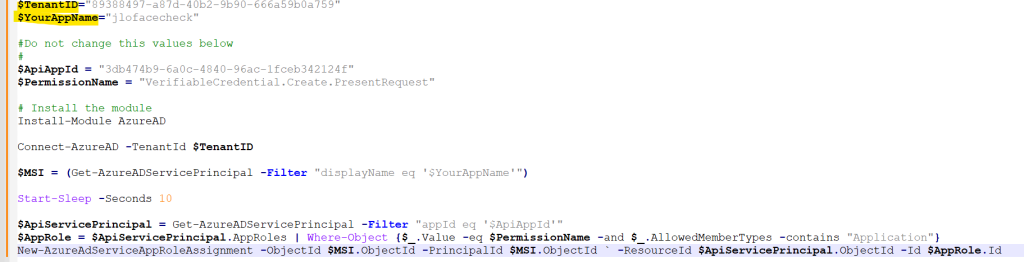
Toujours sur le portail Azure, ouvrez par ce bouton Azure Cloud Shell :

Exécutez le script précédemment modifié, puis attendez le résultat suivant :
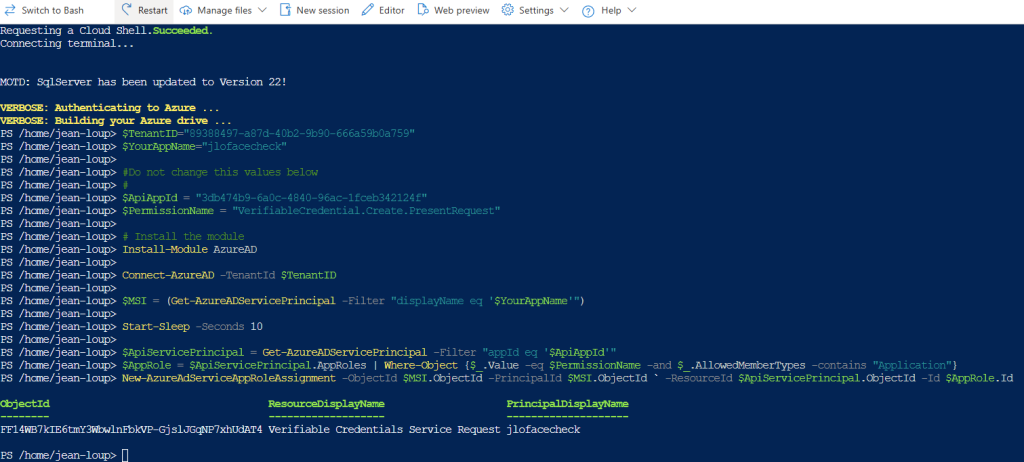
Retournez sur le portail Entra, puis recherchez votre application de test :
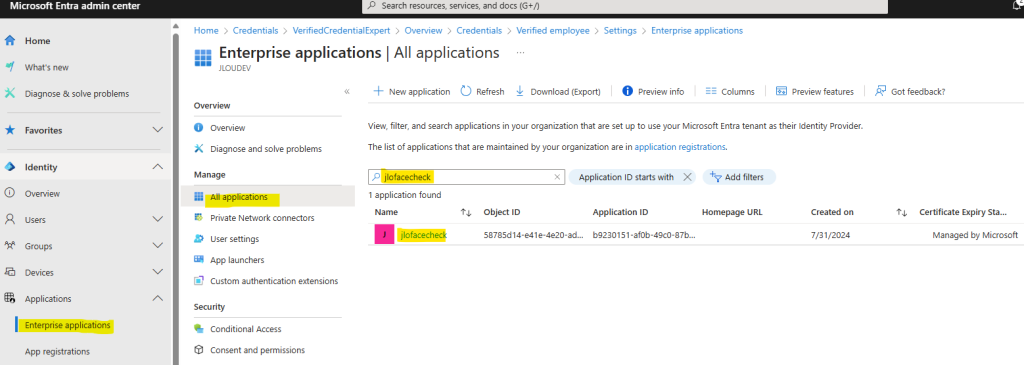
Vérifiez la présence de la permission suivante nécessaire à la gestion des identités vérifiées :
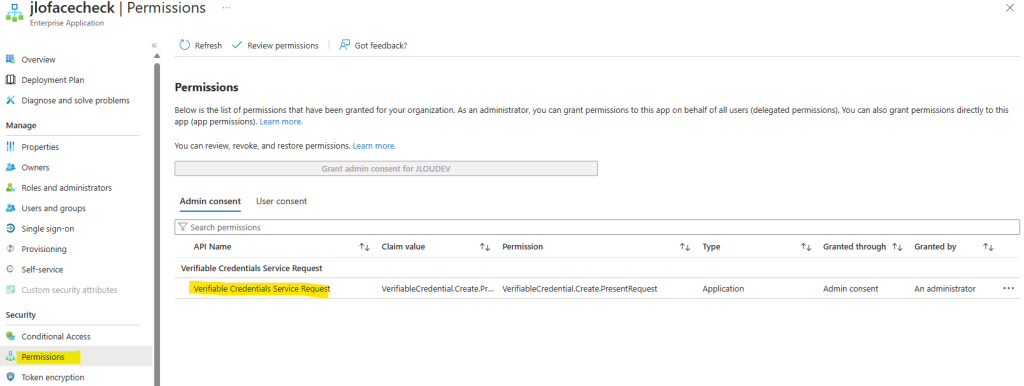
Tout est maintenant en place, il nous reste qu’à tester notre application.
Etape IV – Test application via Face Check :
Retournez sur le portail Azure afin de copier l’URL web de votre application de test :
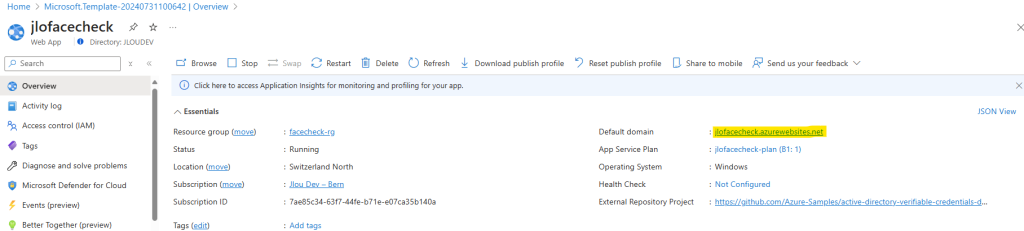
Ouvrez un nouvel onglet vers cette URL de test, puis cliquez ici :
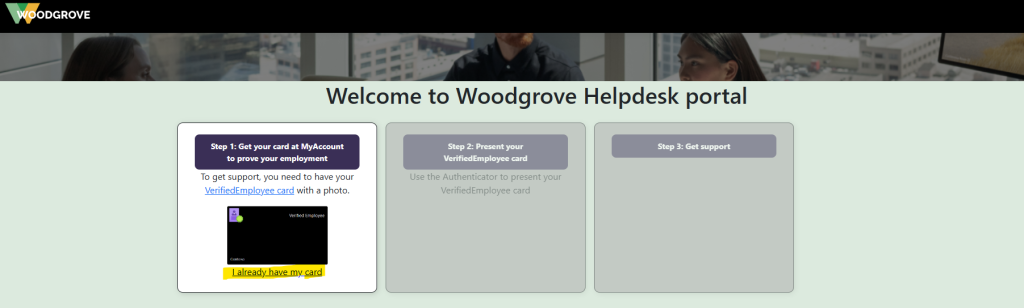
Votre application génère alors un QR code à scanner :
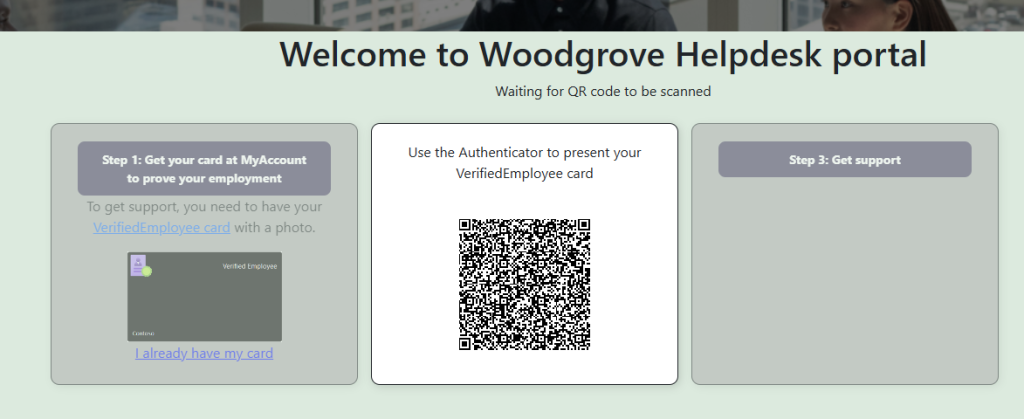
Depuis votre smartphone, ouvrez Microsoft Authenticator afin de scanner le QR code :
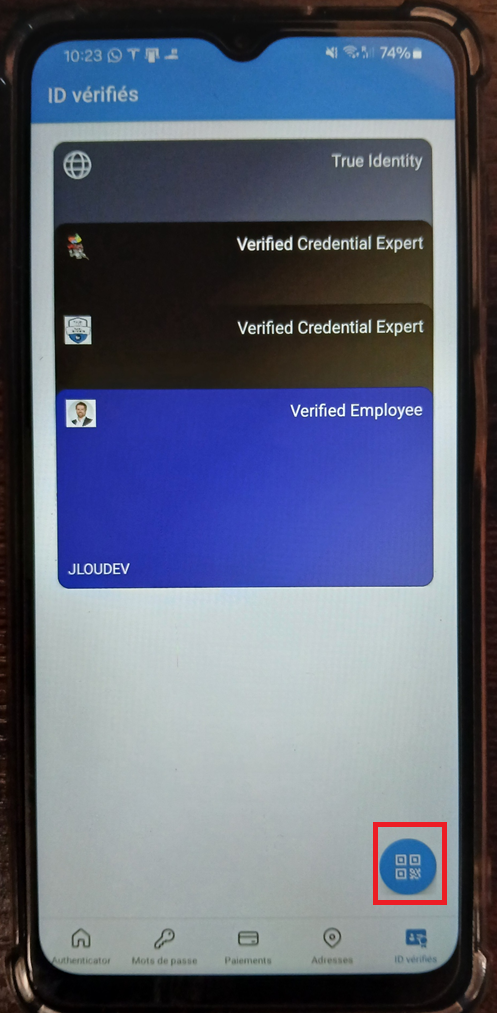
Confirmez votre action de partage de votre identité vérifiée avec votre application de test en cliquant sur Suivant :
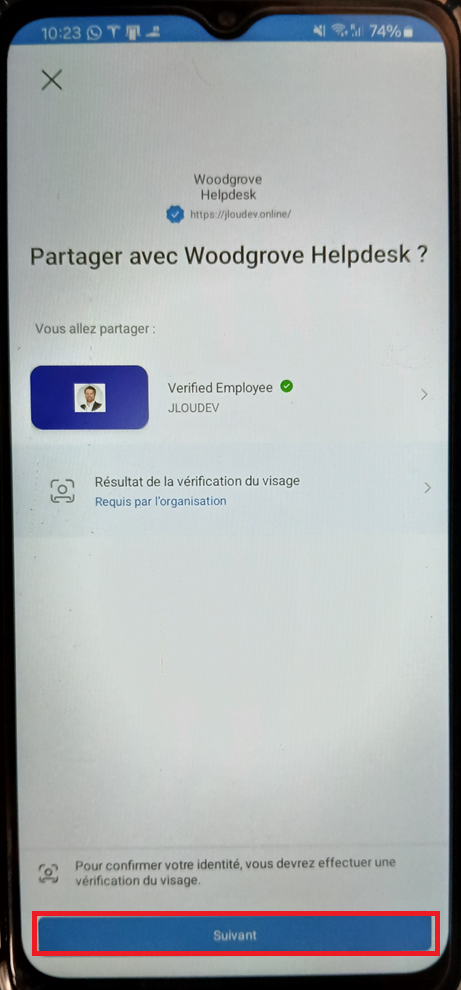
Cliquez sur Suivant pour démarrer la vérification avec votre visage :
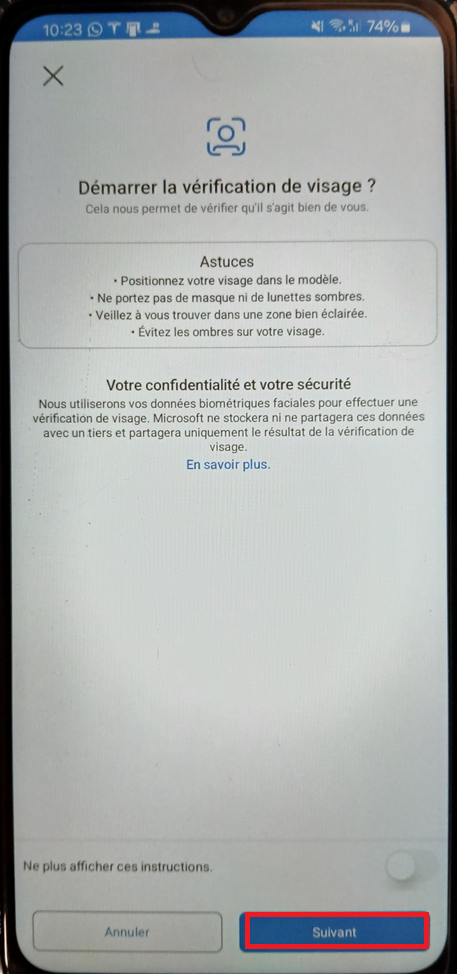
Suivez les indications de l’application afin de valider l’opération Face Check :
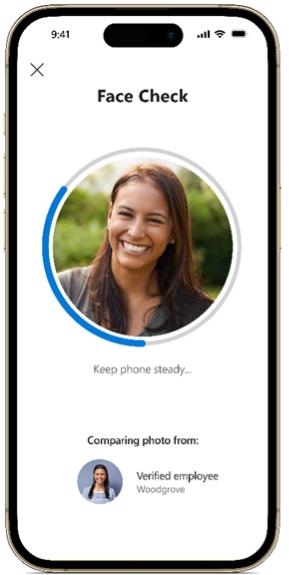
Le message suivant vous confirme le succès de la vérification Face Check :
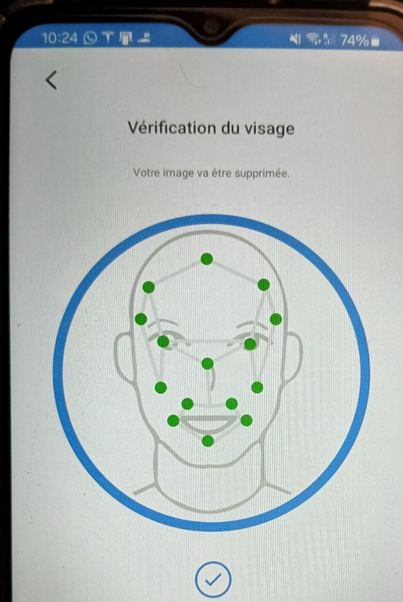
Cliquez à nouveau sur Partager pour confirmer l’action :
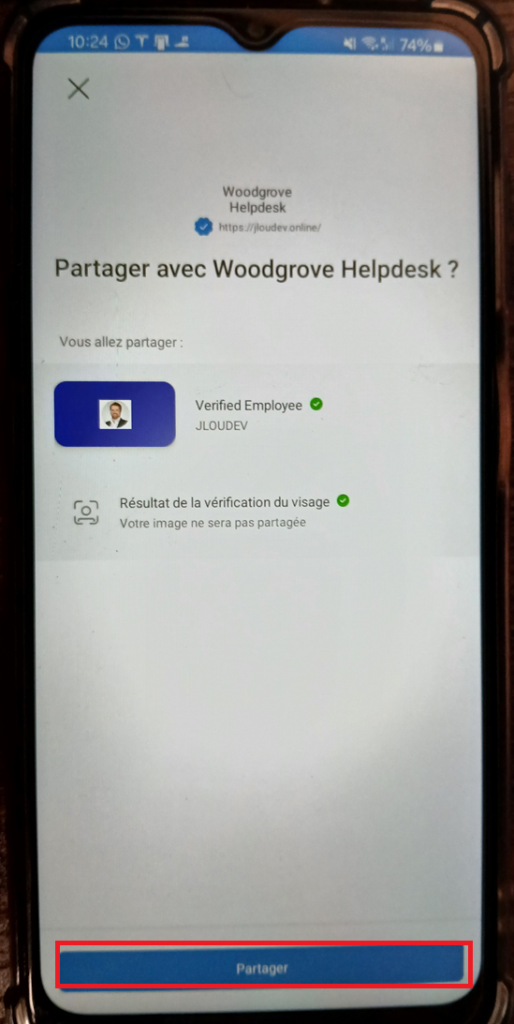
Votre application web vous confirme bien le succès du partage et le score retourné par la fonction Face Check :
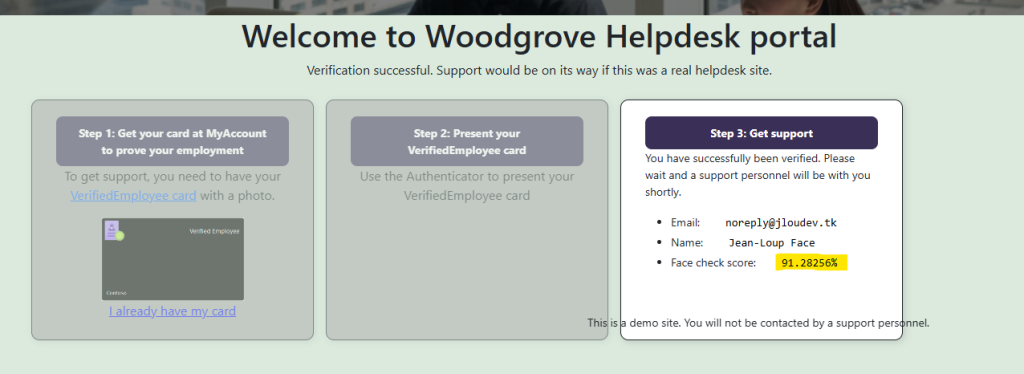
Une nouvelle activité Woordgrove Helpdesk s’ajoute sur votre identité vérifiée :
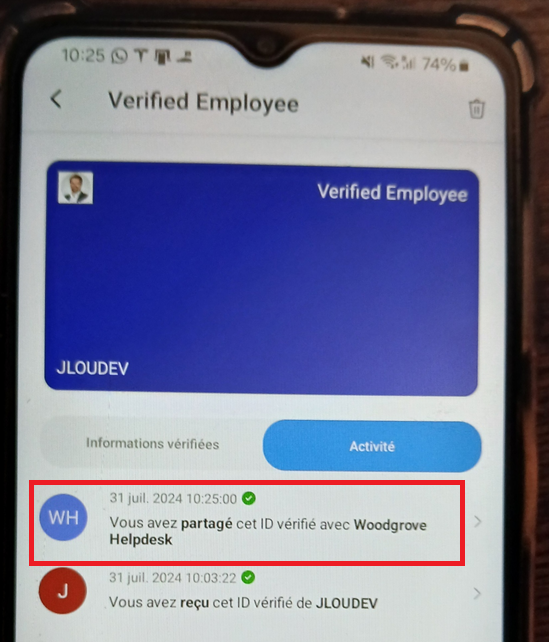
Quelques informations supplémentaires sur ce partage sont disponibles :
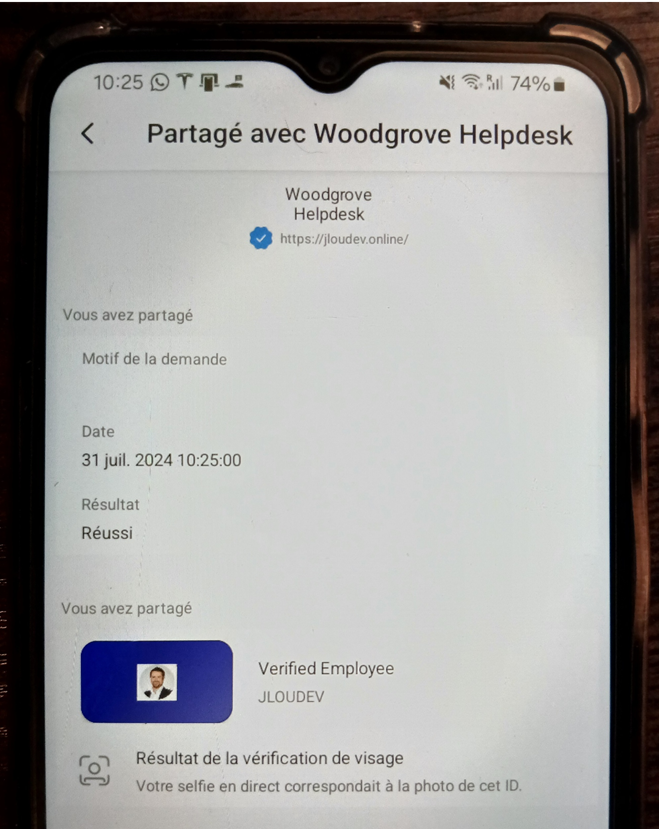
Conclusion
L’identité décentralisée promet de redonner le contrôle des données aux utilisateurs, en assurant une gestion sécurisée et privée des identités numériques :
- Contrôle et Sécurité : Les utilisateurs gèrent leurs propres identifiants et données, réduisant les risques de violations et d’usurpation d’identité.
- Confidentialité : Les données personnelles sont partagées uniquement avec consentement explicite, sans intermédiaires centralisés.
- Interopérabilité : Utilisation de normes ouvertes (comme les DID et justificatifs vérifiables), permettant une intégration fluide avec divers systèmes.
- Fiabilité : Justificatifs émis par des entités de confiance, validés de manière sécurisée et infalsifiable.
