Grâces à la Marketplace Azure, il est très facile de trouver son bonheur quand on recherche une image particulière, déjà mise à jour et surtout adaptée au contexte du Cloud. Seulement, certaines personnalisations ultérieures sont souvent nécessaires, comme par exemple : la langue affichée. Certains vous diront que fois basique, mais c’est souvent essentiel pour de nombreux utilisateurs non anglophones.

Ayant récemment travaillé sur un environnement Azure Virtual Desktop aux exigences de langues spécifiques, je souhaitais trouver un moyen simple de changer la langue OS d’une machine virtuelle image template fonctionnant sous Windows 11.
Microsoft préconise cette approche pour AVD :
À compter de Windows 11, les comptes d’utilisateur non-administrateurs peuvent désormais ajouter la langue d’affichage et les fonctionnalités de langue correspondantes. Cette fonctionnalité signifie que vous n’aurez pas besoin de préinstaller des modules linguistiques pour les utilisateurs d’un pool d’hôtes personnel.
Pour les pools d’hôtes mis en pool, nous vous recommandons quand même d’ajouter les langues que vous prévoyez d’ajouter à une image personnalisée. Vous pouvez utiliser les instructions de cet article pour les versions à session unique et à plusieurs sessions de Windows 11 Entreprise.
Microsoft Learn
La méthode proposé par Microsoft pour les environnements Azure Virtual Desktop multisessions semble très convaincante et fera l’objet d’un prochain article sur ce blog.
En parallèle de cette méthode, je souhaitais vous en proposer une autre plus ancienne, mais toujours fonctionnelle, pour une VM Azure Virtual Desktop ou non.
Plein de choses sont d’ailleurs déjà possibles via des GPOs, mais je souhaitais configurer la langue directement dans mon image VM template.
Voici donc les quelques chapitres dans mon article :
- Etape 0 – Rappel des prérequis
- Etape I – Création d’une machine virtuelle
- Etape II – Modification de la langue via script
- Etape III – Contrôle des changements
Etape 0 – Rappel des prérequis :
Pour réaliser mon test, il vous faudra disposer de :
- Un tenant Microsoft
- Une souscription Azure valide
Commençons par créer une machine virtuelle sous Windows 11.
Etape I – Création d’une machine virtuelle :
Comme vous pouvez le voir dans la copie d’écran ci-dessous, il n’est pas possible de choisir précisément la langue ou le pack de langues de notre OS :
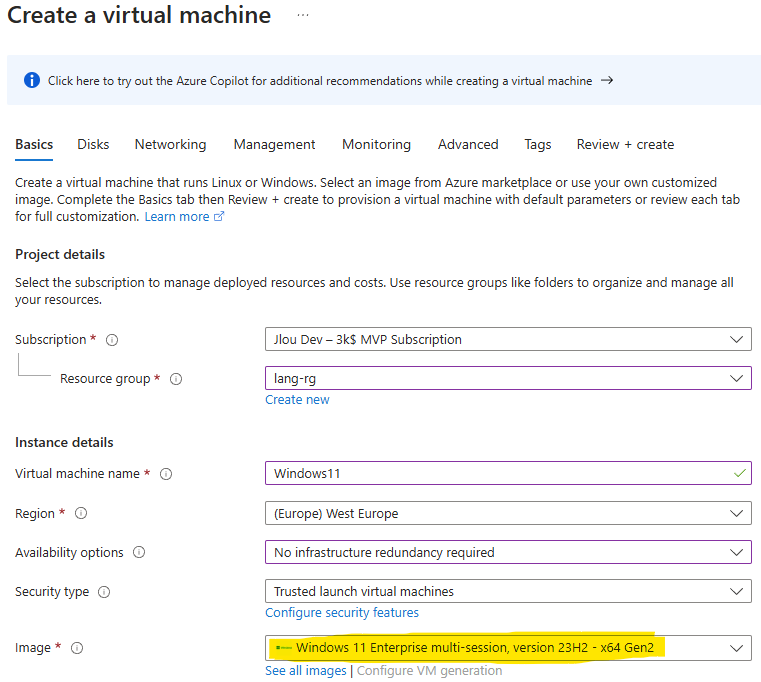
Comme attendu, l’écran de démarrage est par défaut en anglais :
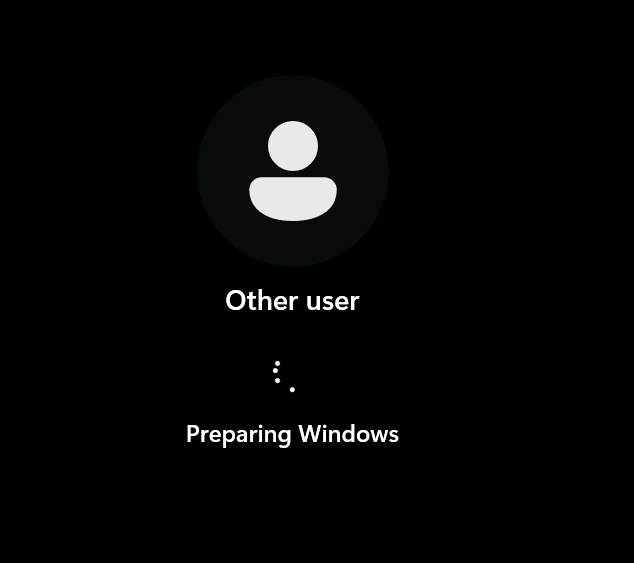
L’interface utilisateur l’est également :
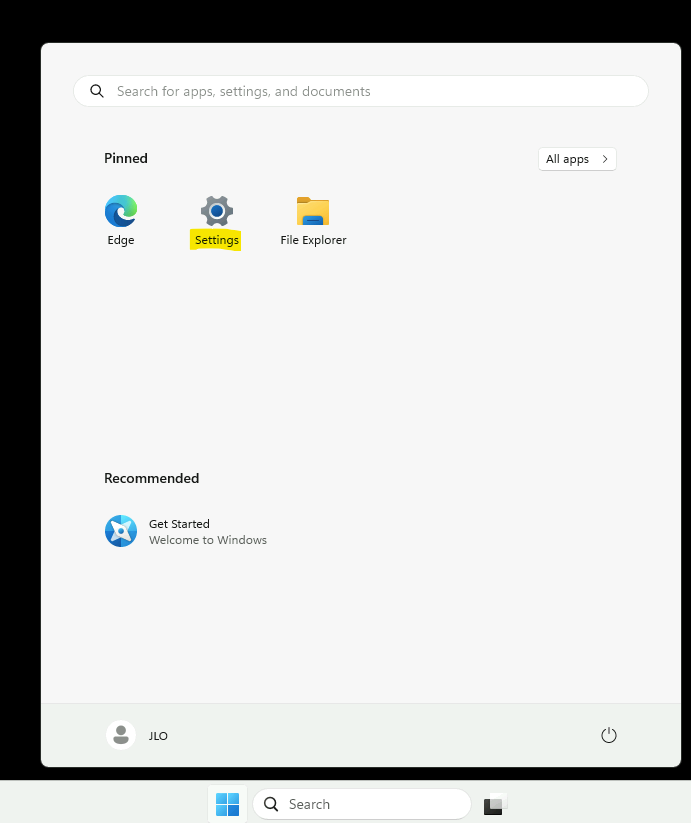
Allons voir dans Language et région :
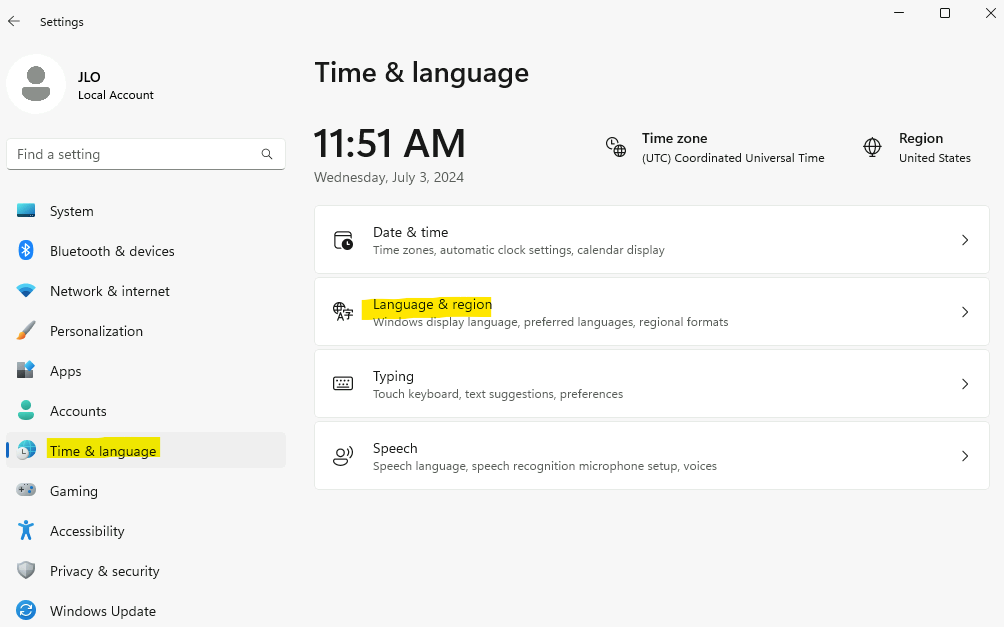
Seule la langue Anglais (USA) est disponible pour notre utilisateur administrateur :
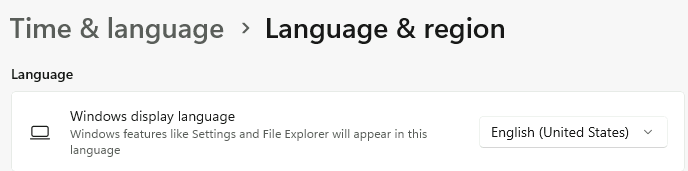
Seul le pack Anglais (USA) semble installé :
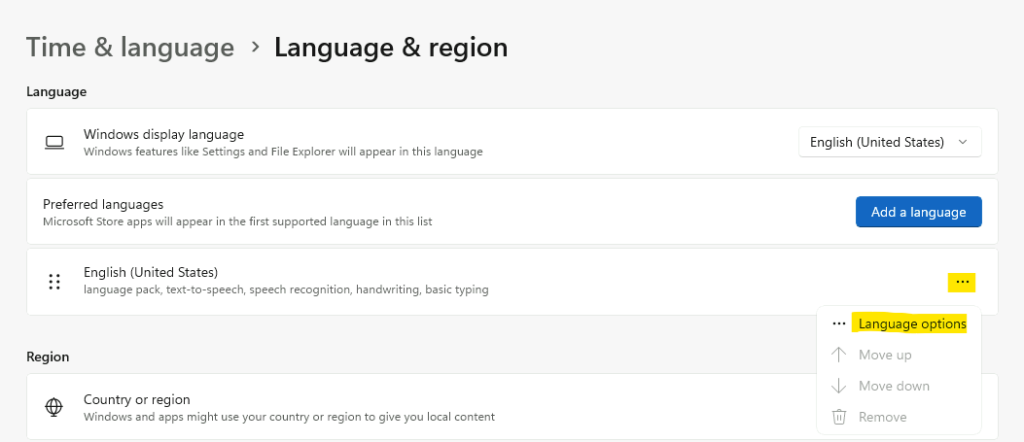
Cela se confirme par la commande suivante :
Get-InstalledLanguage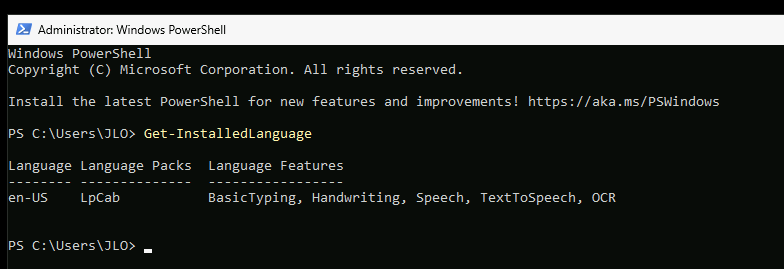
Toutes les features et le clavier correspondant semblent déjà installés pour ce pack de langue :
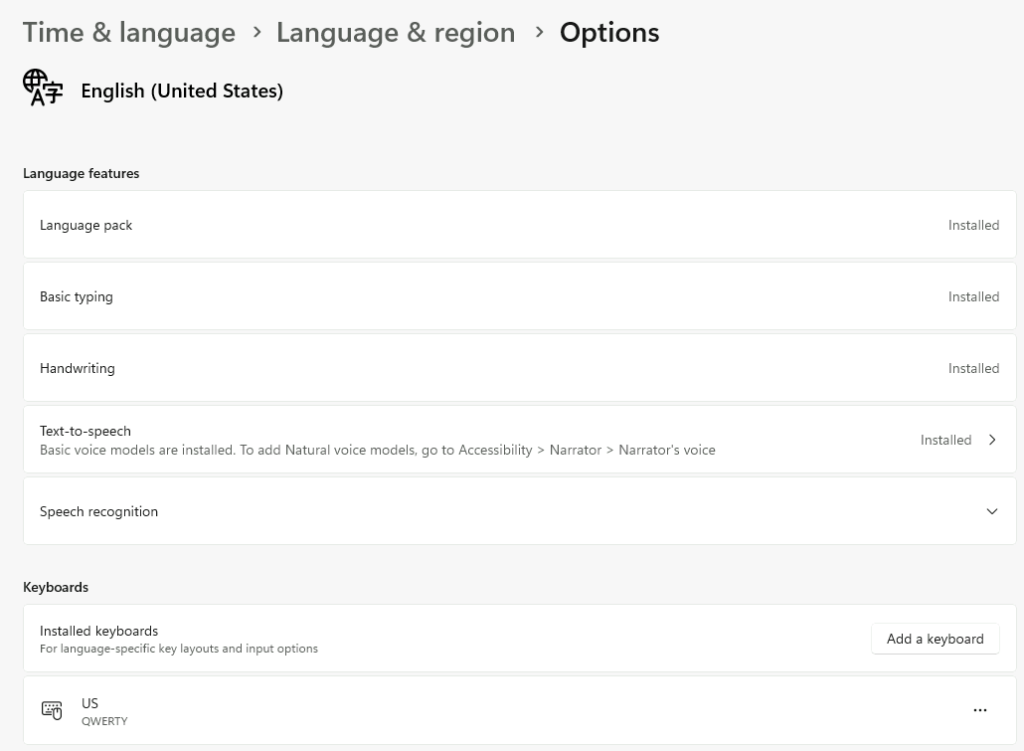
Le pays est là encore défini sur USA, peu importe le région Azure utilisée :

De façon logique, le formatage Anglais (USA) y est également appliqué :

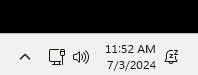
Continuons avec l’administration des paramètres de la langue :
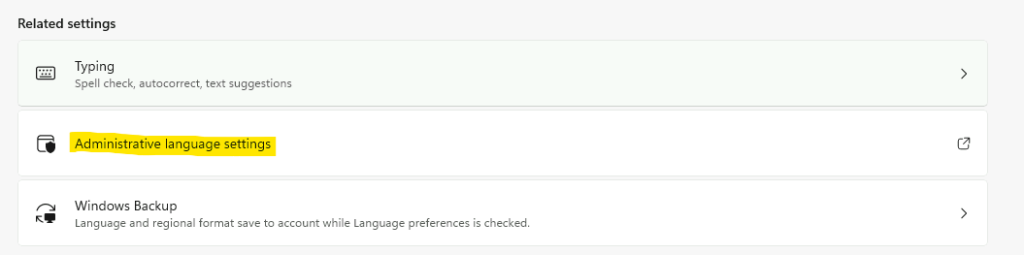
Un clic pour consulter les 3 types de paramétrage :
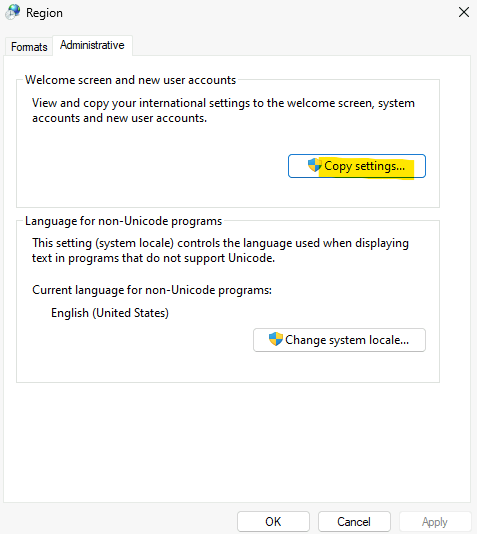
Que ce soit pour l’utilisateur actuel, l’écran d’accueil ou pour un nouvel utilisateur, tout est configuré en Anglais (USA) :
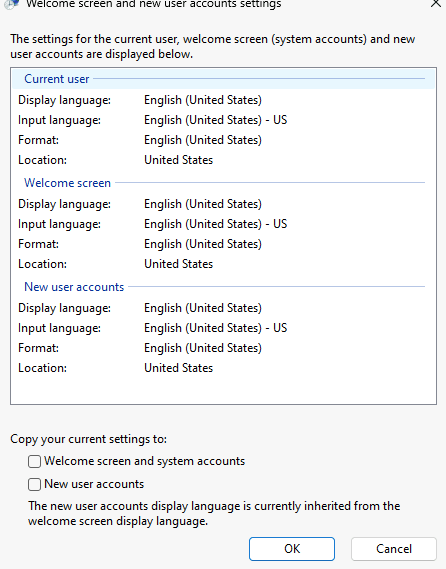
Maintenant, notre but est donc de modifier la configuration en Anglais vers une configuration Français (Suisse). Pour cela, je me suis inspiré de l’article suivant écrit par Alexandre Verkinderen pour y parvenir.
Etape II – Modification de la langue via script :
Commençons par ouvrir une fenêtre PowerShell ISE :
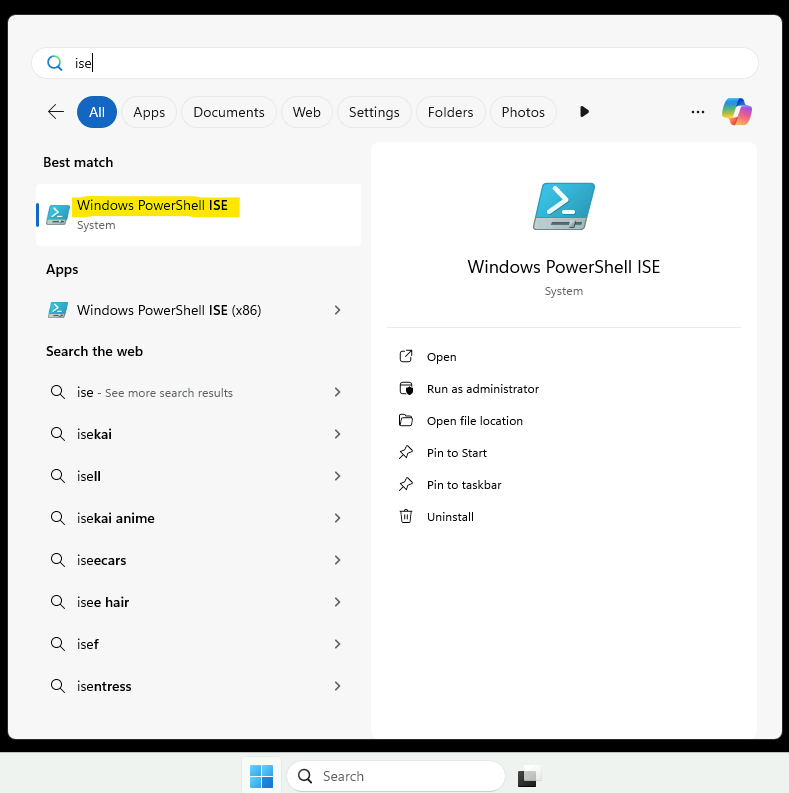
Vérifions une seconde fois le ou les packs de langue installés par la commande suivante :
Get-InstalledLanguage
Exécuter le script PowerShell suivant en prenant soin de modifier certaines variables :
- $regionalsettingsURL (ne pas modifier) : méhode automatisée ancienne, mais toujours valable et basée sur un fichier XML de configuration source
- $RegionalSettings (ne pas modifier) : fichier XML de configuration de destination
- $Language : modifier au besoin le language (liste)
- $GeoId : Zone géographique (liste)
- $TimeZone : Fuseau horaire par défaut (liste)
# Script to define regional settings on Azure Virtual Machines deployed from the market place
# Author: Created by Alexandre Verkinderen, modified by Jean-Loup Orgitello
# Blogpost: https://mscloud.be/configure-regional-settings-and-windows-locales-on-azure-virtual-machines/
#
########################################
#variables
$regionalsettingsURL = "https://raw.githubusercontent.com/jlou07/CHLang/main/CHRegion.xml"
$RegionalSettings = "C:\Region.xml"
$Language = "fr-CH"
$GeoId = "223"
$TimeZone = "W. Europe Standard Time"
#LanguagePack Suisse
Install-Language $Language
#downdload regional settings file
$webclient = New-Object System.Net.WebClient
$webclient.DownloadFile($regionalsettingsURL,$RegionalSettings)
#LanguagePack USA
unInstall-Language "en-US"
Start-sleep -Seconds 120
# Set languages/culture. Not needed perse.
Set-WinSystemLocale $Language
Set-WinUserLanguageList -LanguageList $Language -Force
Set-Culture -CultureInfo $Language
Set-WinHomeLocation -GeoId $GeoId
Set-TimeZone -id $TimeZone
# Set Locale, language etc.
& $env:SystemRoot\System32\control.exe "intl.cpl,,/f:`"$RegionalSettings`""
# restart virtual machine to apply regional settings to current user.
Start-sleep -Seconds 40
Restart-Computer
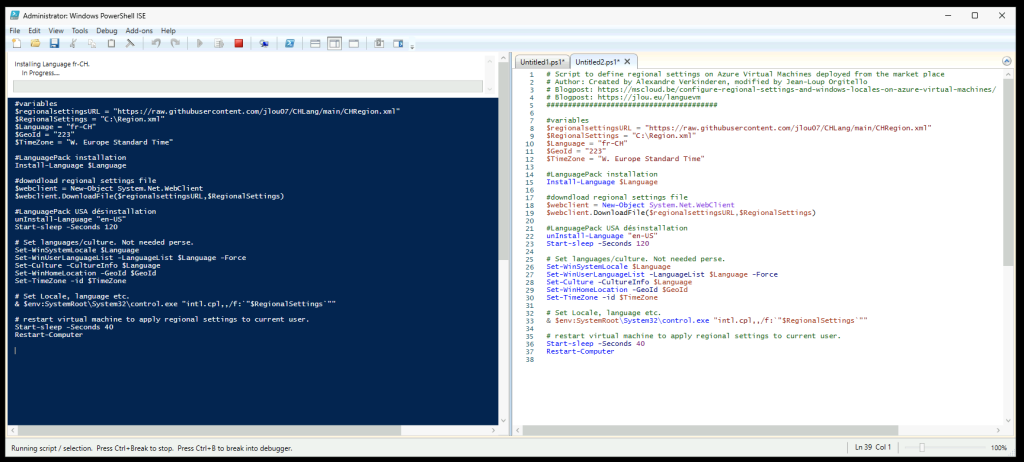
L’installation d’un pack de langue prend environ 5 minutes :

La suite du script est assez rapide, à l’exception des 2 pauses ajoutées et d’un redémarrage OS :
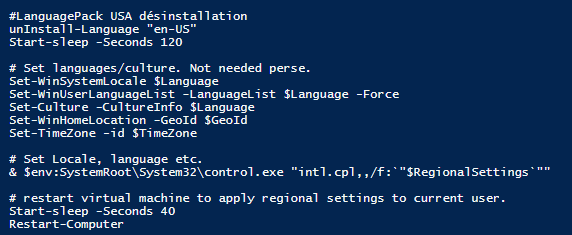
L’ajout du pack de langue Français (Suisse) entraine également l’ajout du pack de langue Français (France).

Une fois le script terminé, la machine virtuelle redémarre toute seule comme indiqué dans le script :
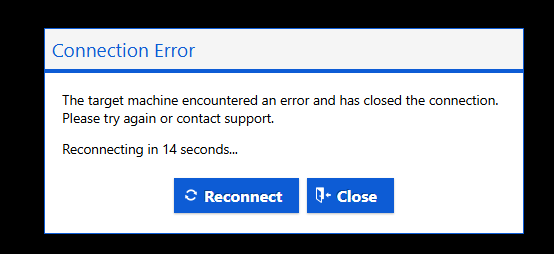
Il ne nous reste qu’à vérifier l’impact sur notre utilisateur local.
Etape III – Contrôle des changements :
Reconnectez-vous à l’utilisateur après le redémarrage du script :
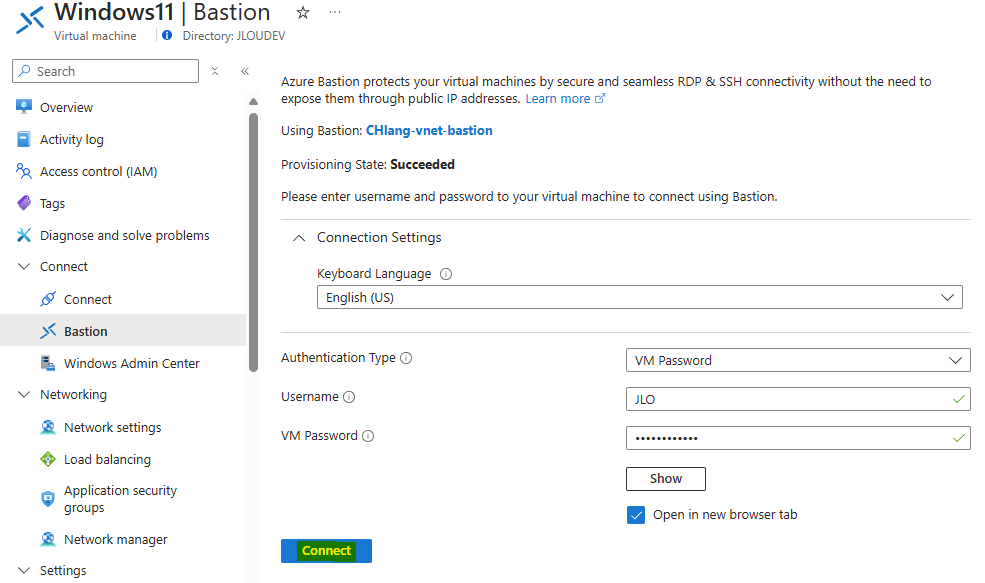
L’écran de démarrage est maintenant en Français (Suisse):
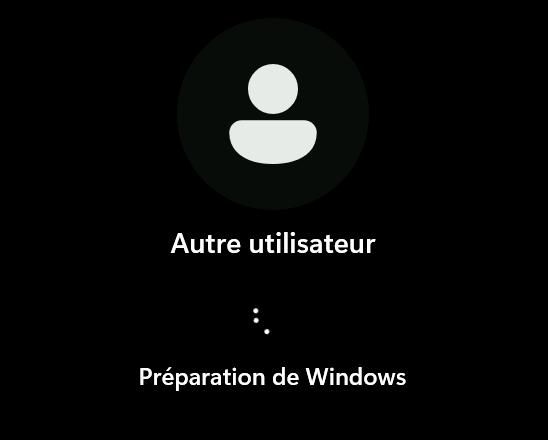
L’interface utilisateur l’est également :
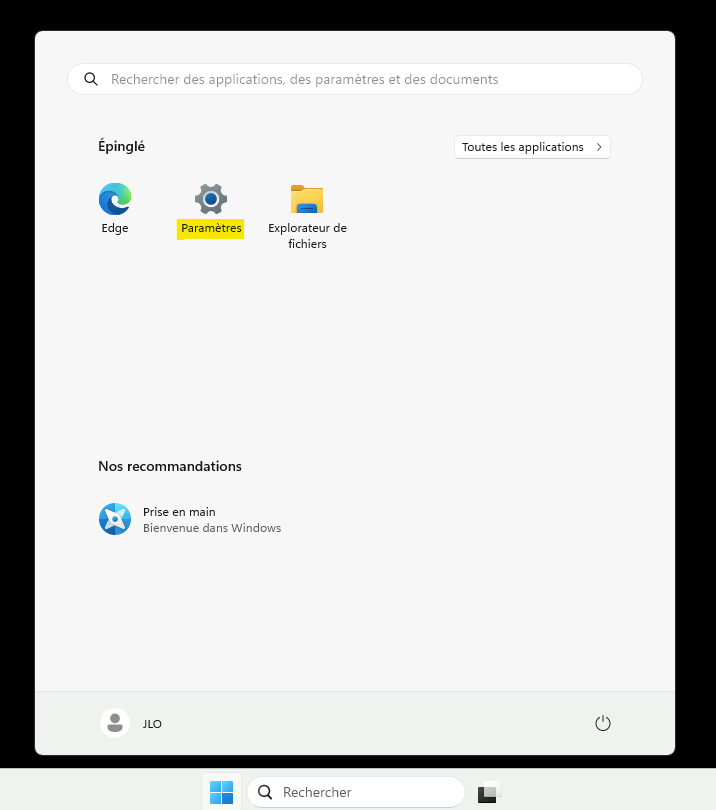
Allons voir encore une fois dans Langue et région :
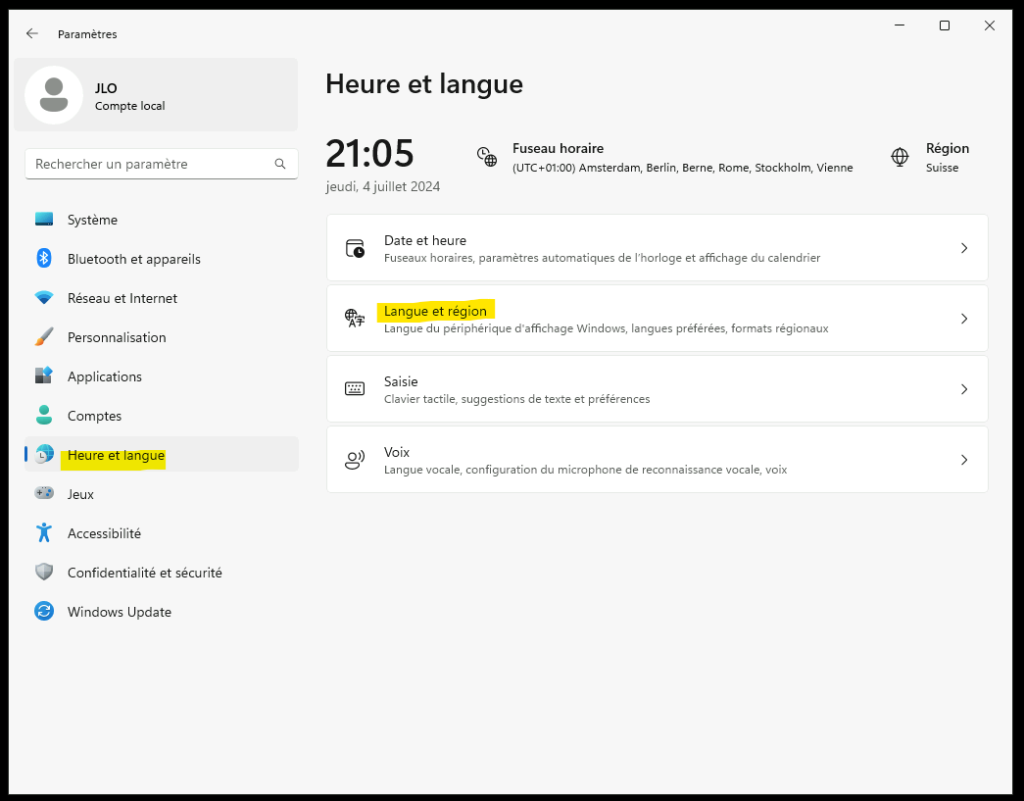
Seul le Français (Suisse) est disponible pour notre utilisateur administrateur :
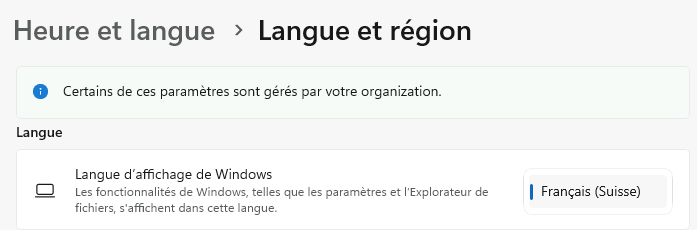
Seul le pack Français (Suisse) semble cette fois installé :
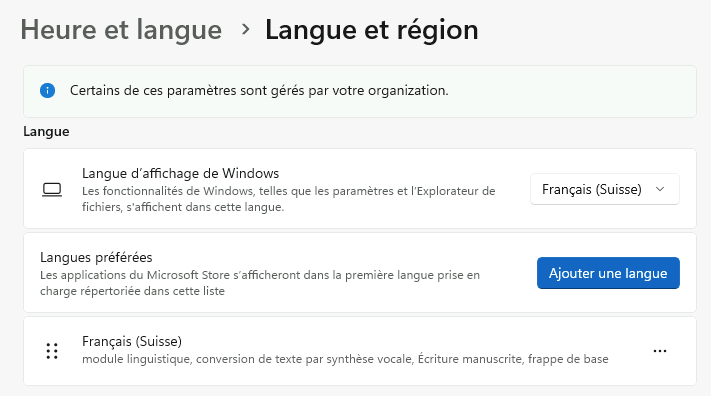
Vérifions une dernière fois le ou les packs de langue installés via le script par la commande PowerShell suivante :
Get-InstalledLanguage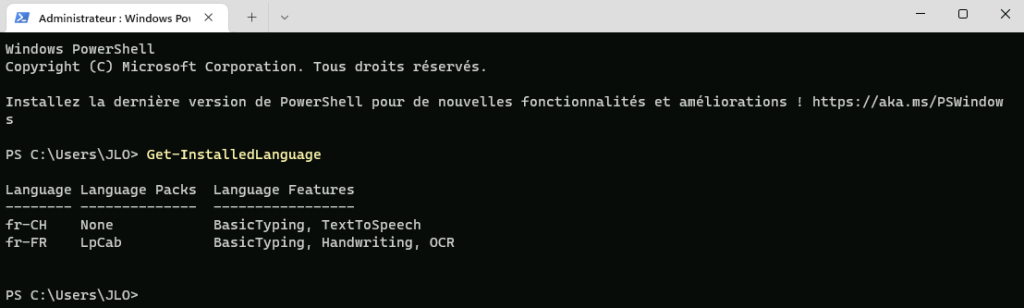
Presque toutes les features et le clavier correspondant semblent correctement installés pour notre pack de langue :
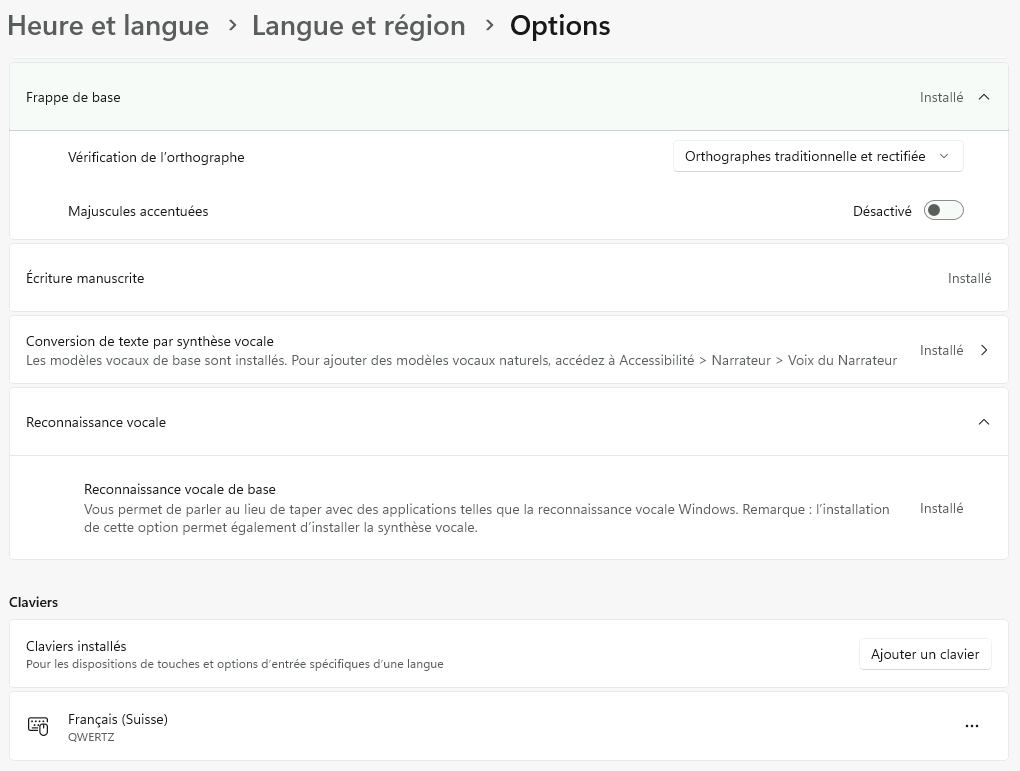
Le pays est maintenant encore défini sur Suisse, comme voulu :

De façon logique, le formatage Suisse est également appliqué :

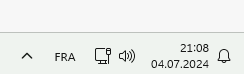
Continuons avec l’administration des paramètres de la langue :

Un clic pour consulter les 3 types de paramétrage :
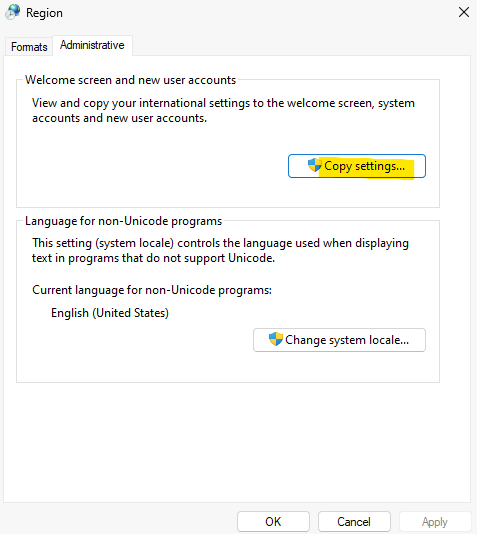
Tout est maintenant bien configuré en Français (Suisse) :
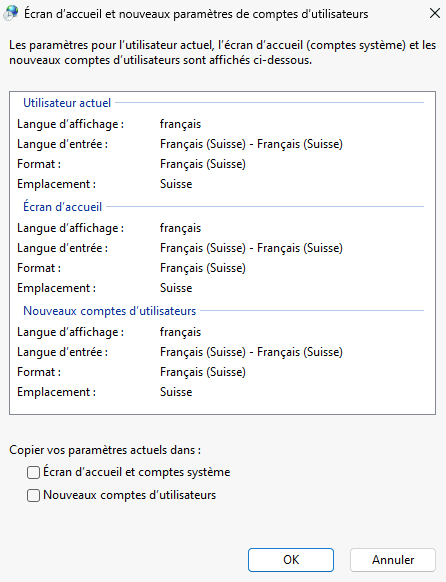
Conclusion
Certaines bonnes vieilles méthodes continuent encore de marcher. Dites-moi dans les commentaires si vous appliquez d’autres moyens pour y parvenir 😎
