Azure Virtual Desktop est souvent associé aux environnements mutualisés. Mais on oublie souvent qu’AVD propose également à des environnements individuels, comme peut aussi le faire Windows 365. Comme toujours, les produits estampillés Azure apportent de la flexibilité dans la configuration et des optimisations possibles. Par exemple, des machines virtuelles équipées de puissantes cartes graphiques.
Aujourd’hui, Azure Virtual Desktop continue d’évoluer et propose maintenant l’arrêt automatique des VMs pour les environnements individuels.
En effet, il est déjà possible depuis un certains de temps faire automatiquement démarrer la machine virtuelle AVD d’utilisateur quand celui-ci s’y connecte. Cela s’appelle le Start on connect et j’en avait déjà parlé juste ici. Bien pratique et facile à configurer, cette fonction avait pour défaut de ne jamais arrêter la VM quand l’utilisateur n’en avait plus besoin.
Rappelons-le : une machine virtuelle éteinte au niveau OS continue de coûter de l’argent car des ressources Azure lui sont toujours allouées.
Des parades existent déjà depuis quelques temps déjà, mais elles nécessitent bien souvent une configuration annexe :
J’avais d’ailleurs écrit un article sur ce sujet. Mais depuis, les choses se compliquent car certaines fonctionnalités des comptes Azure Automation vont bientôt être dépréciées…
Bref, je suis bien content que Microsoft ait rajouté cette fonctionnalité d’arrêt automatique des VMs dans Azure Virtual Desktop.
Qu’est-ce que la mise à l’échelle automatique ?
La mise à l’échelle automatique vous permet d’effectuer un scale-up ou un scale-down de vos hôtes de session de machines virtuelles dans un pool d’hôtes pour optimiser les coûts de déploiement.
Microsoft Learn
La mise à l’échelle automatique, ou autoscaling, est déjà disponible pour les environnements AVD mutualisés. Un autre article en parle juste ici.
Comme indiqué dans le titre, la grande nouveauté concerne les environnements AVD individuels. La documentation Microsoft en parle déjà : la mise à l’échelle automatique pour les pools d’hôtes individuels est actuellement en préversion.
Voici donc un petit exercice pour tester cette fonctionnalité :
- Etape 0 – Rappel des prérequis
- Etape I – Déploiement de l’environnement AVD
- Etape II – Configuration de l’allumage et de l’extinction automatique
- Etape III – Test de l’allumage et de l’extinction automatique
- Etape IV – Configuration log off Windows via Intune
Etape 0 – Rappel des prérequis :
Pour réaliser cet exercice sur Azure Virtual Desktop, il vous faudra disposer de :
- Un tenant Microsoft
- Une souscription Azure valide
Etape I – Déploiement de l’environnement AVD :
Pour déployer un environnement AVD, commencez par déployer un réseau virtuel Azure. Pour cela, rendez-vous dans le portail d’Azure et utilisez la barre de recherche :
Renseignez tous les champs, puis lancez la validation Azure :
Une fois la validation réussie, lancez la création de votre réseau virtuel :
Attendez environ une minute que le déploiement se termine :
Utilisez encore une fois la barre de recherche Azure pour créer votre environnement AVD :
Cliquez-ici pour créer un nouvel environnement AVD :
Renseignez tous les champs en prenant soin de choisir un type d’environnement individuel :
Aucune modification n’est à faire sur cet onglet, cliquez sur Suivant :
Renseignez les champs liés aux machines virtuelles AVD de votre environnement :
Choisissez la taille et le nombre de VMs AVD, ainsi que le réseau virtuel créé précédemment :
Dans notre environnement, une jointure des VMs à Azure Active Directory suffira. N’oubliez pas de joindre également vos VMs à Intune pour terminer cet exercice, puis cliquez sur Suivant :
Renseignez les champs pour créer un espace de travail AVD, puis lancez la validation Azure :
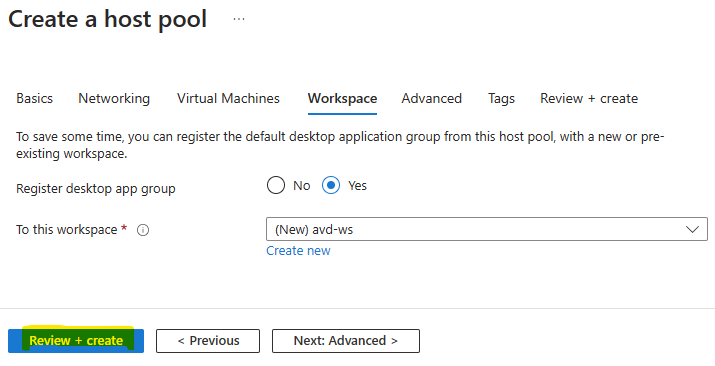
Une fois la validation Azure réussie, lancez la création des ressources puis attendez environ 10 minutes :
Une fois le déploiement terminé, cliquez-ici pour terminer la configuration de votre AVD :
Cochez l’option pour activer le SSO sur Azure Virtual Desktop. Cela évite de devoir s’authentifier deux fois pour arriver sur le bureau de la VM AVD :
Afin de pouvoir tester notre environnement AVD, il est nécessaire de rajouter des rôles à nos utilisateurs de test :
- Desktop Virtualization User
- Virtual Machine User Login
Enfin, mon environnement AVD de test nécessite d’assigner des utilisateurs aux VMs AVD. Pour cela, rendez-vous sur cet écran pour les assigner manuellement :
Comme je dispose de 2 VMs dans mon environnement AVD, j’ai assigné à chacune d’entre-elles un utilisateur de test :
Vérifiez que les machines virtuelles sont bien présentes et disponibles :
Ouvrez le client Remote Desktop, ou installez-le depuis ce lien si cela n’est pas encore le cas :
Utilisez la fonction suivante pour faire apparaître les machines AVD :
Vous pouvez répéter cette opération avec votre second utilisateur de test :
Cliquez sur l’icône de bureau à distance :
Authentifiez-vous une seconde fois pour activer la fonction SSO :
Autorisez-les connections de bureau à distance à partir de l’identité Azure AD de votre utilisateur de test :
Attendez que le bureau à distance Windows 11 s’ouvre :
Une fois la session AVD ouverte, fermez cette dernière en utilisant la déconnexion habituelle de Windows :
Votre environnement AVD est prêt et fonctionnel. Notre objectif est maintenant d’ajouter la fonction d’allumage et d’extinction automatique des VMs.
Etape II – Configuration de l’allumage et de l’extinction automatique :
Pour cela, nous devons rajouter un nouveau rôle Azure RBAC pour permettre à Azure Virtual Desktop (ou anciennement Windows Virtual Desktop) de pouvoir allumer et éteindre les VMs AVD :
Ajoutez le rôle RBAC suivant au niveau du groupe de ressources Azure contenant votre environnement AVD :
Retournez dans le menu Azure Virtual Desktop afin d’ajouter le scaling plan qui pilotera les VMs individuelles selon les besoins de connexion, puis cliquez sur Créer :
Donnez-lui un nom, placez-le dans la même région Azure que votre pool d’hôtes AVD, puis cliquez sur Suivant :
Ajoutez un ou plusieurs plannings selon vos besoins, sachant qu’une journée de la semaine ne peut être présent que dans un seul planning :
Sélectionnez les jours de la semaine correspondant à vos besoins, puis cliquez sur Suivant :
L’onglet suivant reprend le fuseau horaire du premier onglet et vous demande de renseigner les champs ci-dessous, puis de cliquer sur Suivant :
- Heure de début : heure correspondant au début de la phase.
- Démarrage de la VM : permet à l’utilisateur de pouvoir démarrer une VM éteinte pendant la phase. Cette option prend le pas sur la configuration renseignée dans le pool d’hôtes.
- VMs à démarrer : propose de démarrer automatiquement des VMs si nécessaire dès le début de la phase, ou pas.
- Paramètres de déconnexion : permet d’effectuer ou non une action après un temps donné.
- Paramètres de fermeture de session : permet d’effectuer ou non une action après un temps donné.
Renseignez les mêmes options que pour la phase précédente, puis cliquez sur Suivant :
Renseignez les mêmes options que pour la phase précédente, puis cliquez sur Suivant :
Renseignez les mêmes options que pour la phase précédente, puis cliquez sur Ajouter :
Cliquez sur Suivant pour continuer :
Rattachez votre pool d’hôtes à la configuration en n’oubliant pas de cocher la case pour l’activer, puis cliquez ici pour lancer la validation Azure :
Une fois la validation Azure réussie, cliquez sur Créer pour valider la configuration :
Attendez quelques minutes que la configuration soit déployée :
Votre environnement individuel AVD est enfin géré par un planning de démarrage et d’arrêt automatique.
Nous allons maintenant effectuer différents tests pour voir le comportement d’Azure Virtual Desktop d’un point de vue utilisateur.
Etape III – Test de l’allumage et de l’extinction automatique :
Dans mon environnement de démonstration AVD, les machines virtuelles individuelles sont bien arrêtées.
Test A – Fermeture de la session utilisateur en Phase 1 :
A 9h22, j’ouvre un navigateur web afin de me rendre sur la page de connexion AVD. Une fois authentifié avec un utilisateur de test, j’ouvre une session de bureau à distance :
Comme la machine virtuelle affectée à cet utilisateur est arrêtée, Azure Virtual Desktop la démarre et ce message s’affiche :
Le statut de la machine virtuelle change bien dans Azure :
Une fois la machine démarrée, le message d’attente change également :
Peu après, le bureau virtuel Windows apparaît bien. Je décide donc d’effectuer une fermeture de session Windows par le menu Démarrer :
Environ 15 minutes plus tard, la machine virtuelle retrouve bien son précédent état :
Le premier test est concluant. Effectuons maintenant un second test en ne fermant pas la session AVD, mais en utilisant la croix pour simuler une déconnexion :
Test B – Déconnexion utilisateur en Phase 2 :
J’ouvre à nouveau une session de bureau à distance :
Comme la machine virtuelle affectée s’était précédemment arrêtée, Azure Virtual Desktop est obligé de la redémarrer à nouveau :
Le statut de la machine virtuelle rechange bien une nouvelle fois dans Azure :
Peu après, le bureau virtuel Windows apparaît bien. Je décide donc déconnexion de la session par la croix, en haut de la fenêtre AVD :
La session est bien marquée comme déconnectée dans l’écran de contrôle du pool d’hôtes AVD :
A 10h56, la VM est déjà éteinte depuis quelques temps :
Cette information est confirmée par le journal d’audit de la machine virtuelle :
Les fonctions de déconnexion de l’utilisateur et de fermeture de session sont bien prises en compte dans le processus d’arrêt des machines virtuelles par Azure Virtual Desktop.
Prenons maintenant le temps de vérifier le respect des paramétrages renseignés dans la configuration.
Test C – Fermeture de la session utilisateur en Phase 3 :
A 11h01, j’ouvre à nouvelle fois une session Windows :
Encore une fois, Azure Virtual Desktop est obligé de redémarrer la machine virtuelle de l’utilisateur :
Le statut de la machine virtuelle rechange bien une nouvelle fois dans Azure :
Je décide donc d’effectuer à nouveau une fermeture de session Windows par le menu Démarrer :
A 11h25, soit exactement 20 minutes après la fermeture de session, la machine virtuelle AVD change de statut pour s’éteindre :
Cela confirme bien le paramétrage de temps renseigné dans cette phase :
Je décide de continuer mon test en vérifiant mon raisonnement en phase 4, dans laquelle j’ai configuré un arrêt de la VM seulement 5 minutes après la fermeture ou déconnexion de la session.
Test D – Fermeture de la session utilisateur en Phase 4 :
A 12h01, j’ouvre à nouvelle fois une session Windows :
Encore une fois, Azure Virtual Desktop est obligé de redémarrer la machine virtuelle de l’utilisateur :
Le statut de la machine virtuelle rechange bien une nouvelle fois dans Azure :
Je décide donc d’effectuer à nouveau une fermeture de session Windows par le menu Démarrer :
A 12h08, soit exactement 5 minutes après la fermeture de session, la machine virtuelle AVD change de statut pour s’éteindre à nouveau :
Cela confirme bien le respect du paramétrage selon la phase dans laquelle l’utilisateur se trouve :
Le paramétrage de démarrage et d’arrêt des machines virtuelles individuelles AVD fonctionne bien.
Afin d’aller plus loin dans le test, je décide d’y intégrer une session de déconnexion des sessions inactives, passé un certain temps.
Pour cela, je vais utiliser Intune pour déployer une police de configuration Windows sur les sessions de bureau à distances inactives.
Etape IV – Configuration log off Windows via Intune :
Afin de déployer une configuration Intune, démarrez les machines virtuelles AVD via la fonction suivante :
Sur la page d’Azure AD, créez un nouveau groupe et ajoutez-y les machines virtuelles AVD :
Rendez-vous dans la console Intune afin de créer un nouveau profil de configuration Windows comme ceci :
Choisissez le type de profil suivant, puis cliquez sur Créer :
Nommez votre profil de configuration, puis cliquez sur Suivant :
A droite, recherchez l’option suivante afin de l’ajouter et de la configurer sur la partie gauche de l’écran, puis cliquez sur Suivant :
Les Tags ne sont pas utilisés dans notre test, cliquez sur Suivant :
Ajoutez le groupe précédemment créé et contenant les machines virtuelles AVD, puis cliquez sur Suivant :
Vérifiez une dernière fois les options de votre profil de configuration, puis cliquez sur Créer :
Attendez environ 15-30 minutes que le profil de configuration soit bien déployée sur vos VMs AVD :
Ma configuration Intune et maintenant en place. Maintenant, nous allons pouvoir tester la combinaison des deux configurations.
Test E – Combinaison AVD + Intune :
Rouvrez une nouvelle fois une session AVD :
Comme la machine virtuelle AVD est déjà démarrée, la session s’ouvre bien plus rapidement :
Environ 15 minutes plus tard et sans avoir rien fait, un premier message d’avertissement apparaît sur la session AVD m’indiquant que la session sera déconnecté dans environ 2 minutes :
Environ 2 minutes plus tard et n’ayant toujours rien touché, le message suivant apparaît :
Là encore, la session est bien marquée comme déconnectée dans l’écran de contrôle du pool d’hôtes AVD :
Environ 5 minutes après la déconnexion de la session, la machine virtuelle AVD change encore de statut pour s’éteindre une nouvelle fois :
Cette dernière démonstration montre bien la combinaison habille entre la nouvelle fonctionnalité AVD et la configuration Windows installée via une police de configuration Intune.
Conclusion :
Comme toujours, les nouveautés sur Azure Virtual Desktop font plaisir. Elles sont pratiques et vous ferons gagner du temps dans la configuration et dans la mise en place.
Voici d’ailleurs quelques une des dernières nouveautés AVD que j’ai pu tester récemment :
Bonne lecture 😎

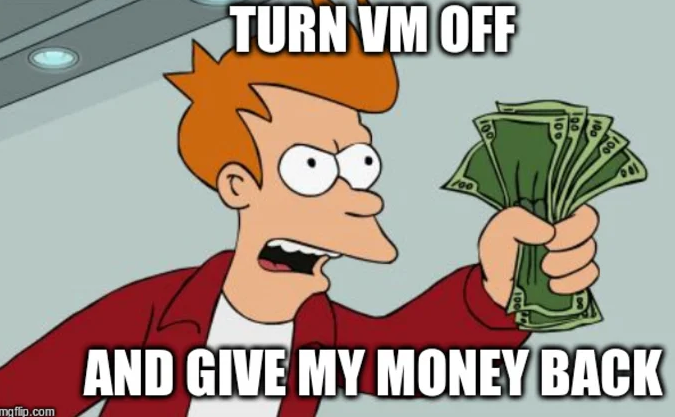
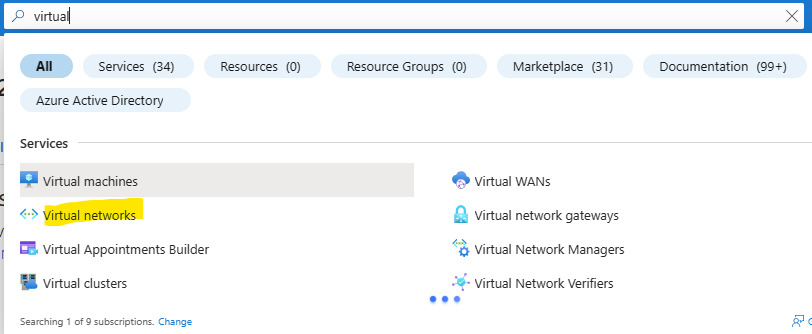
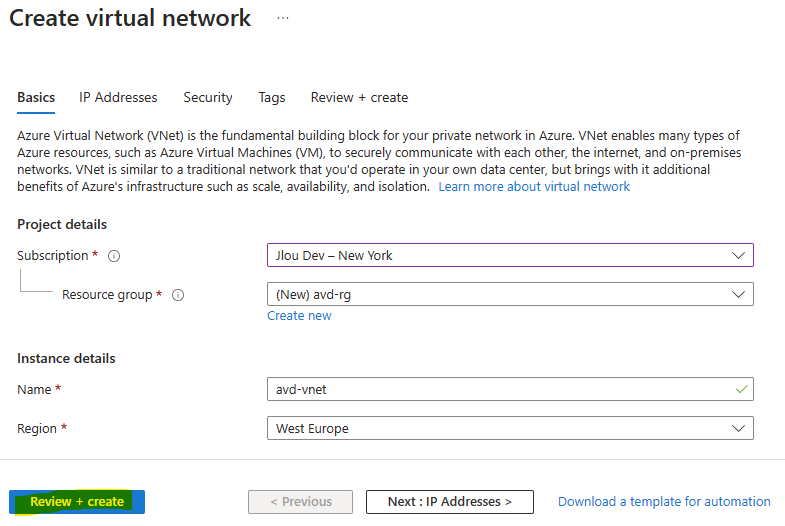
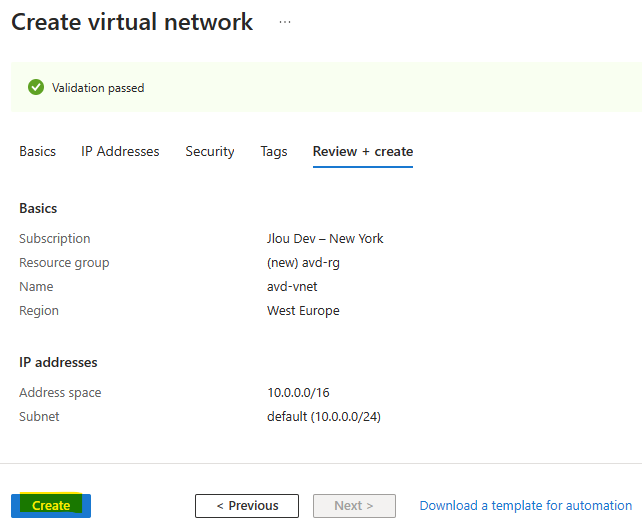
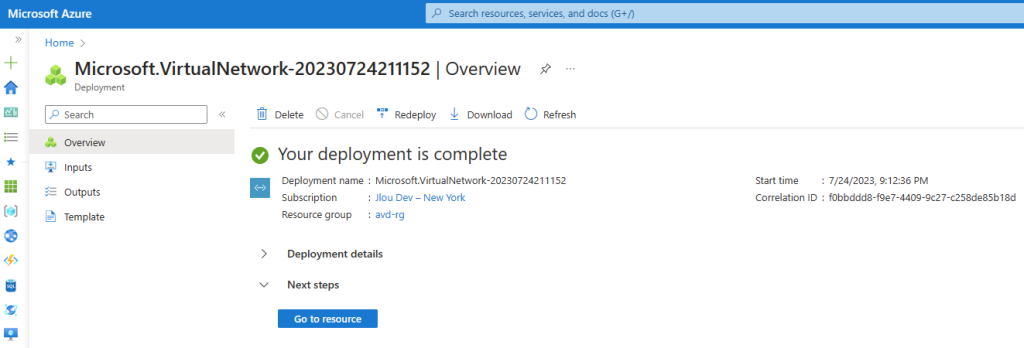
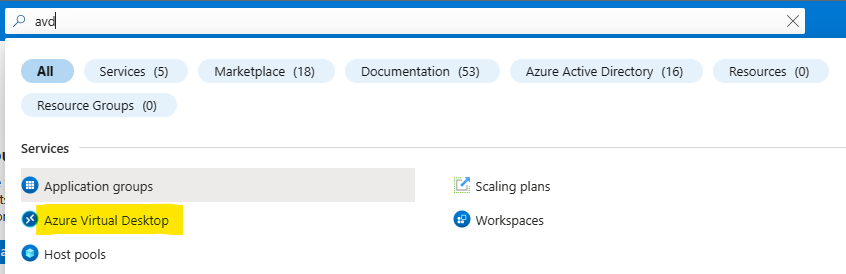
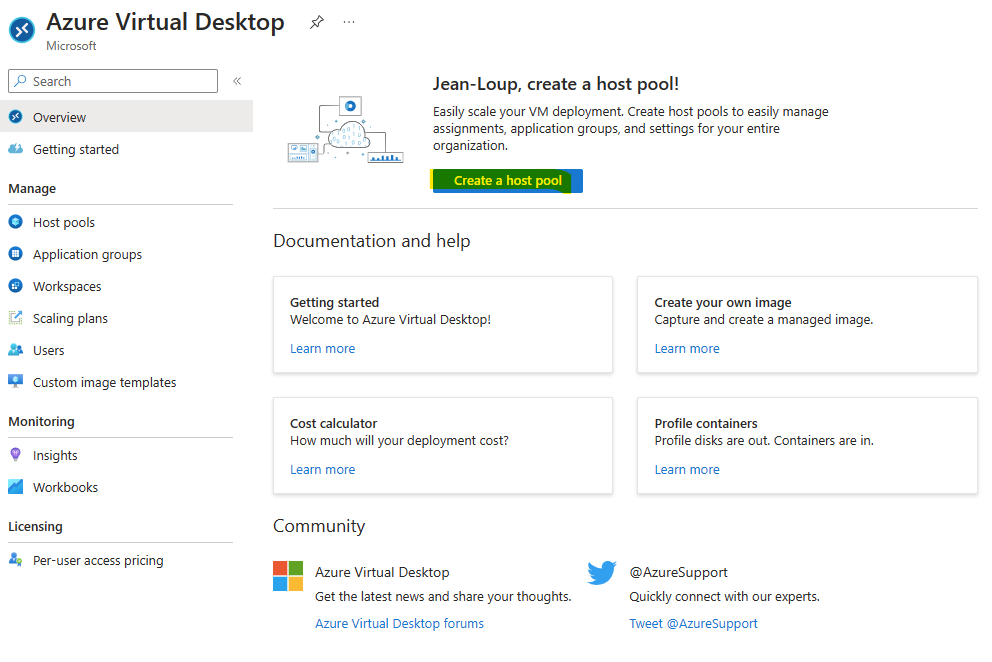
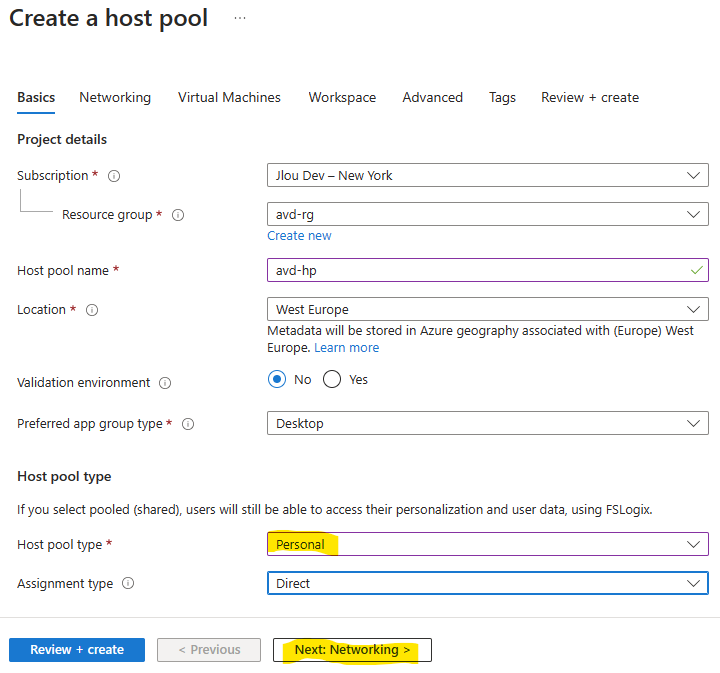
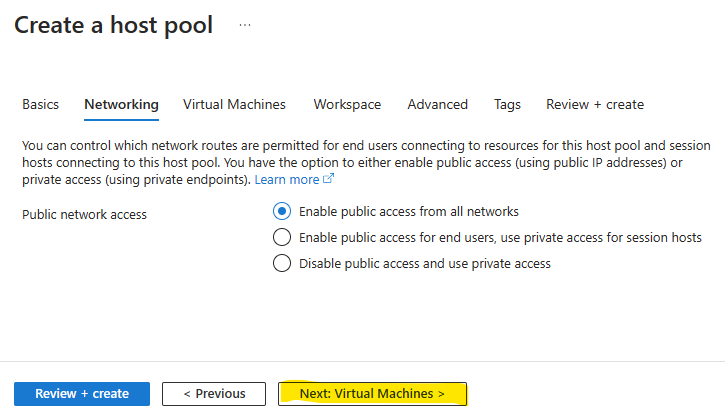
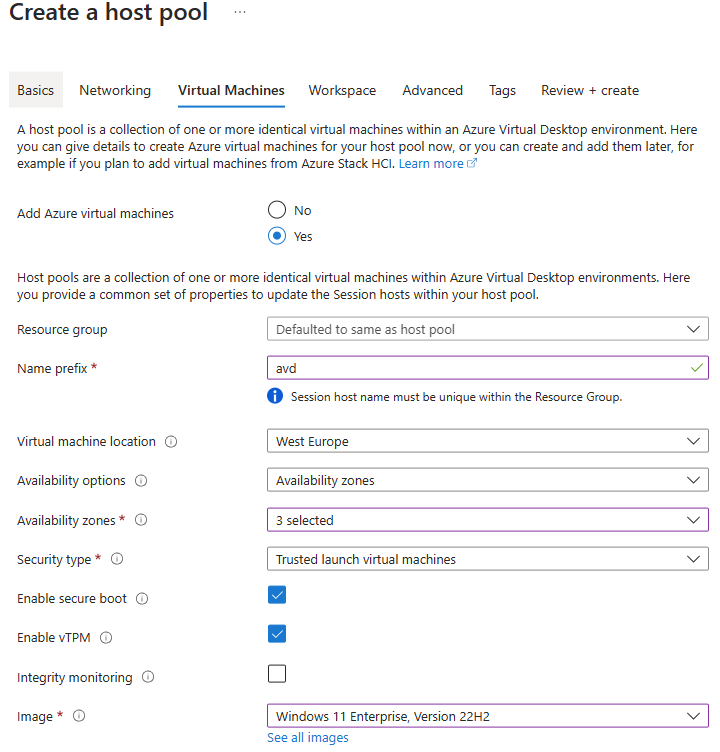
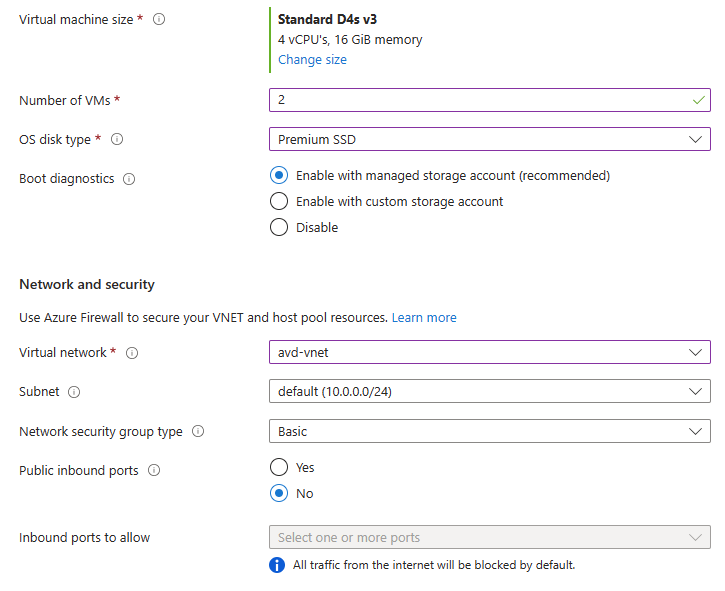
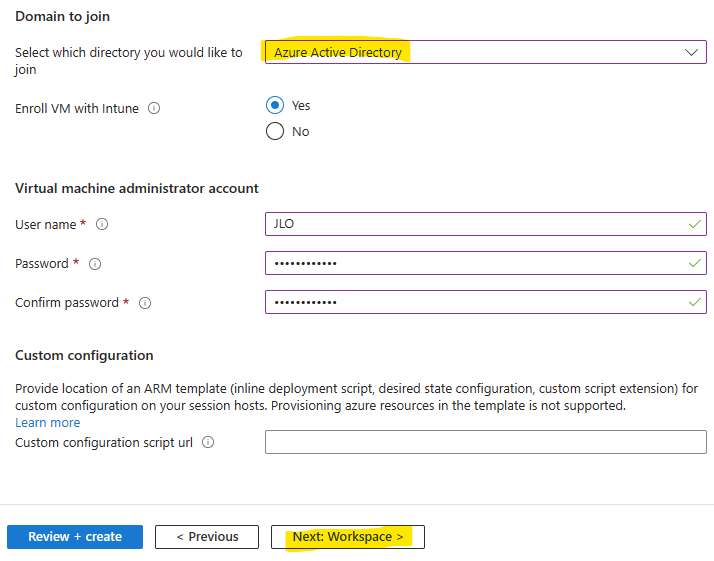
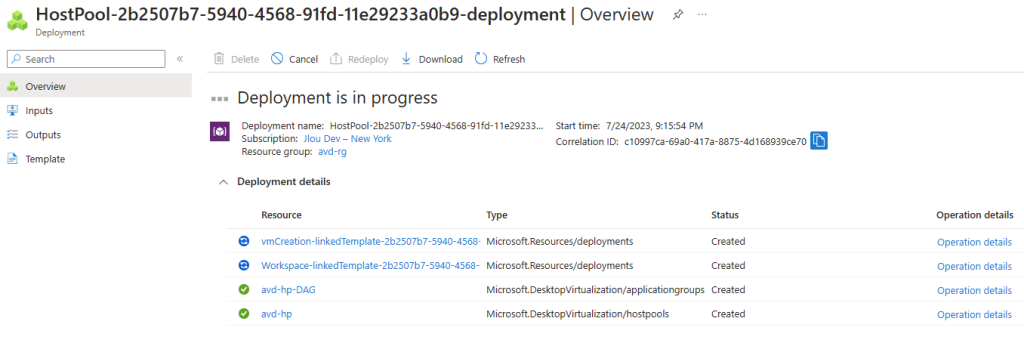
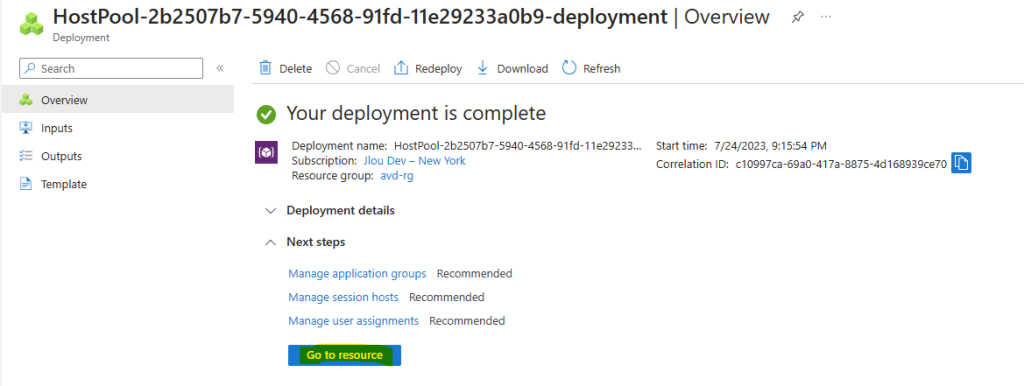
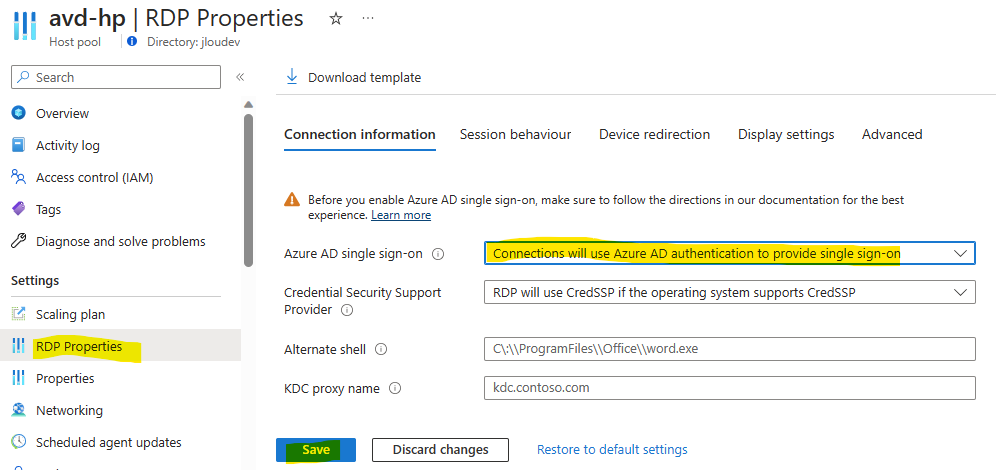
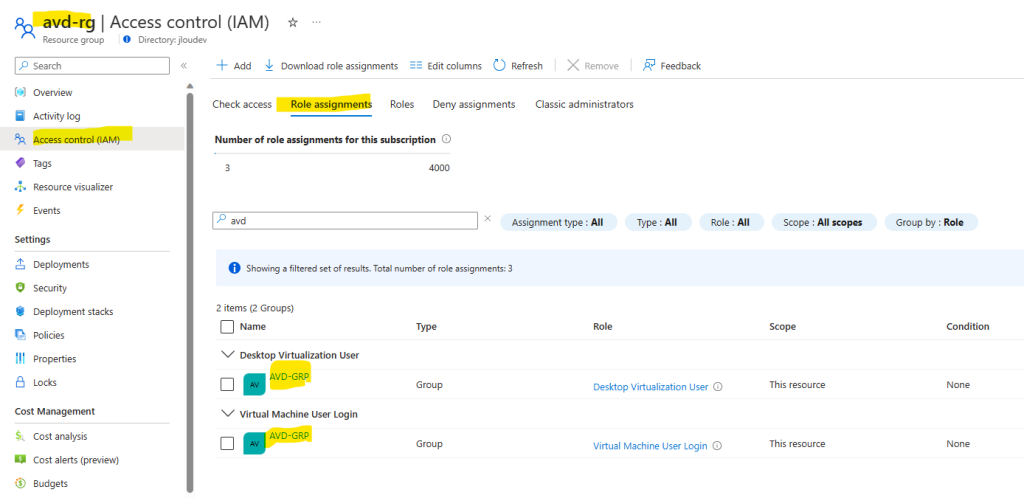
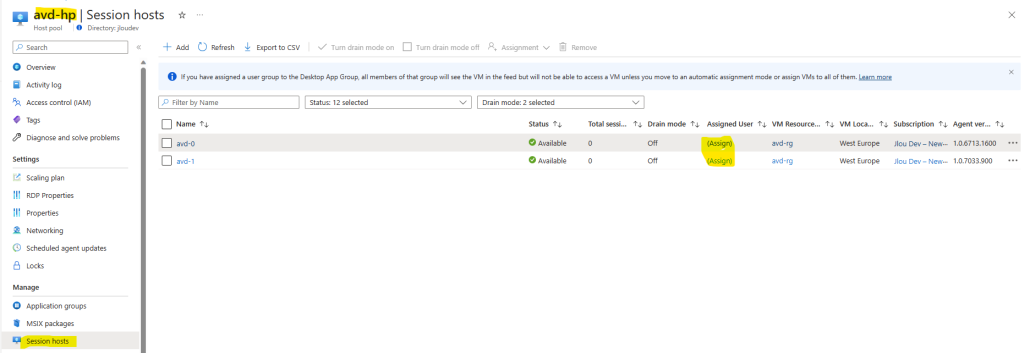

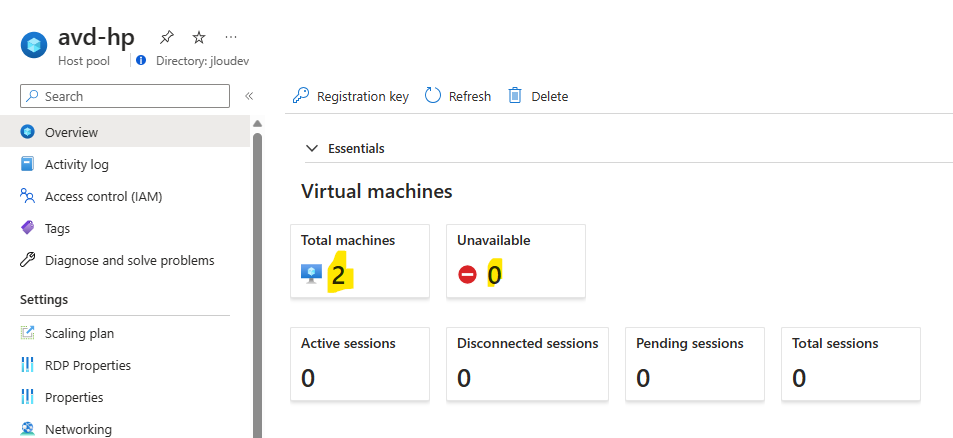
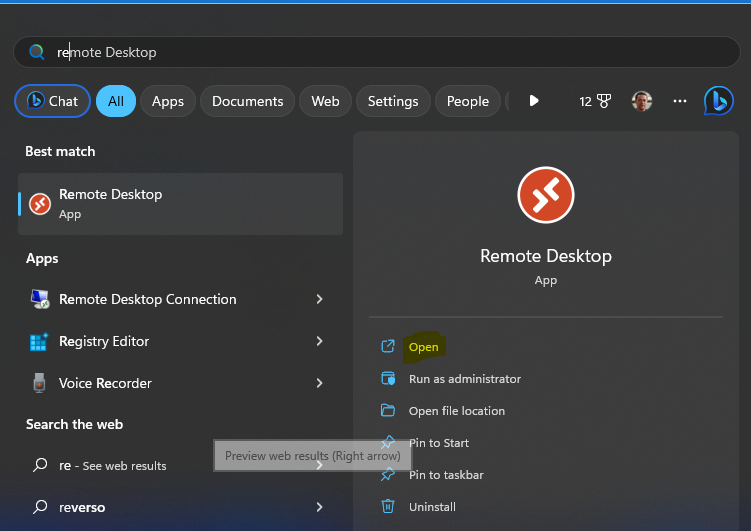
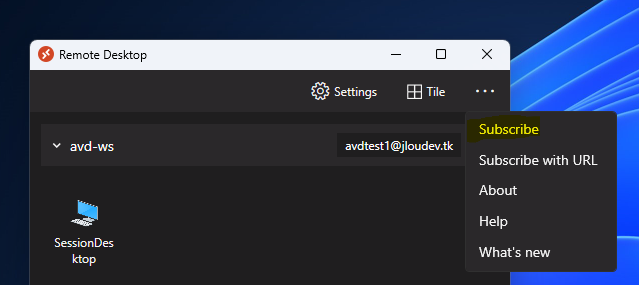
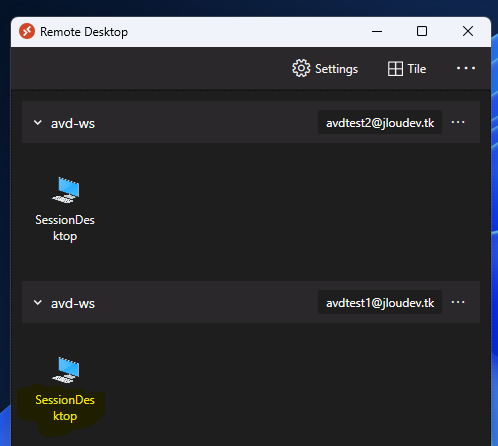
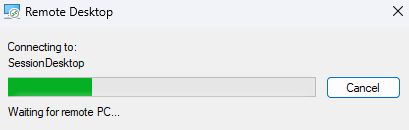
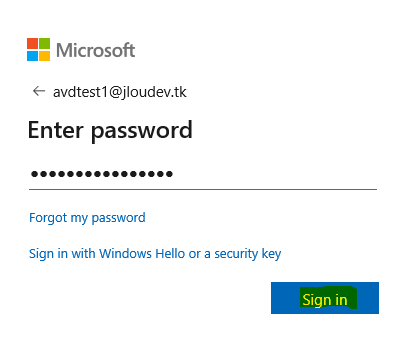
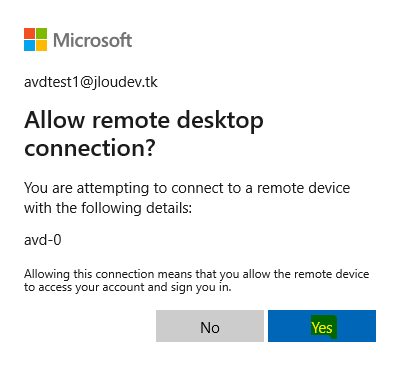
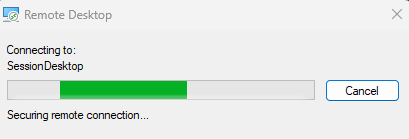
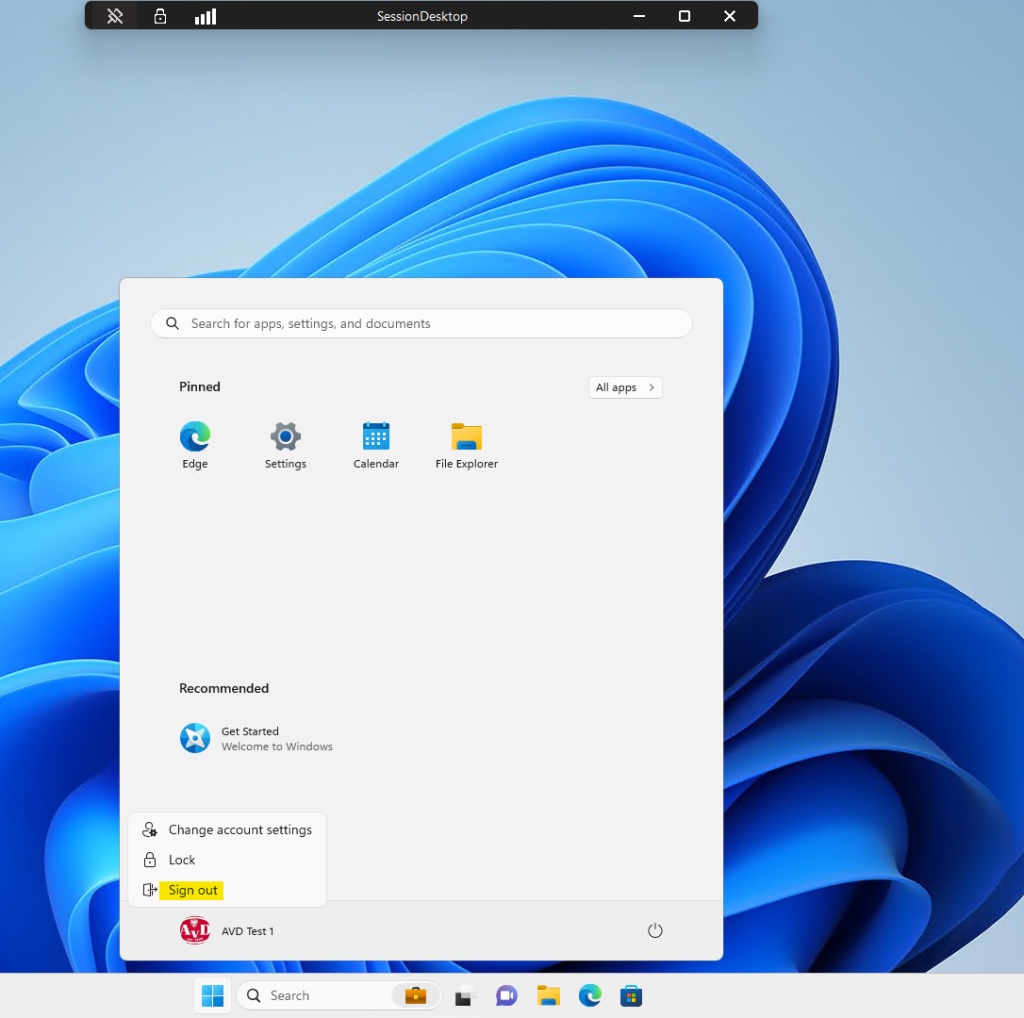
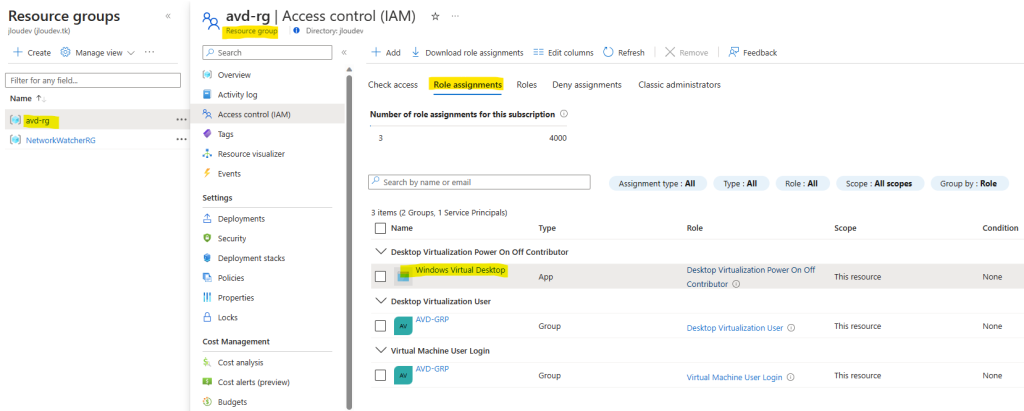
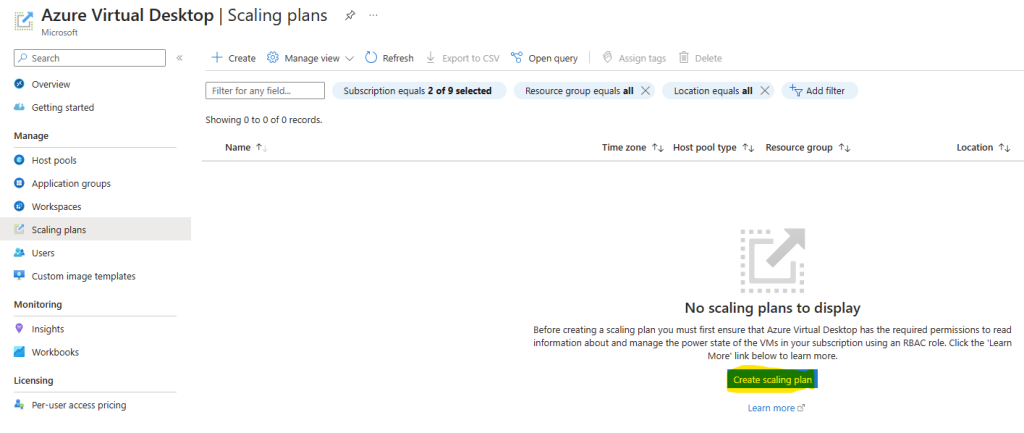
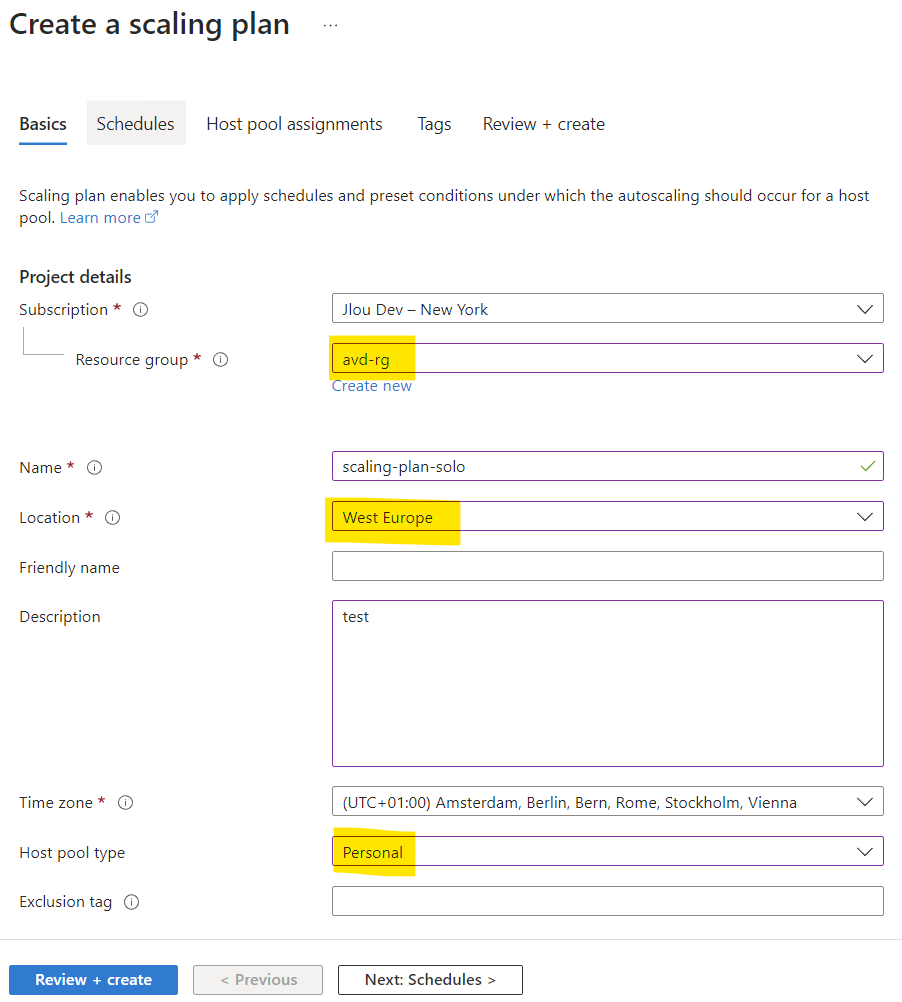
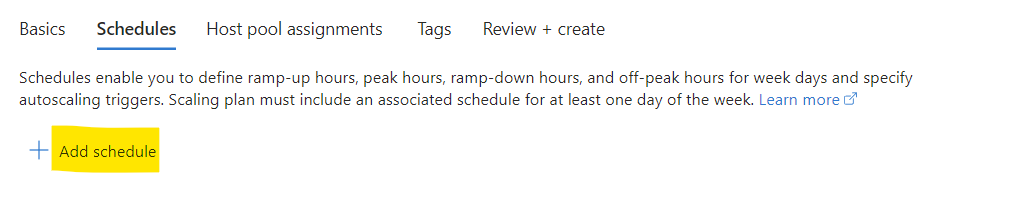
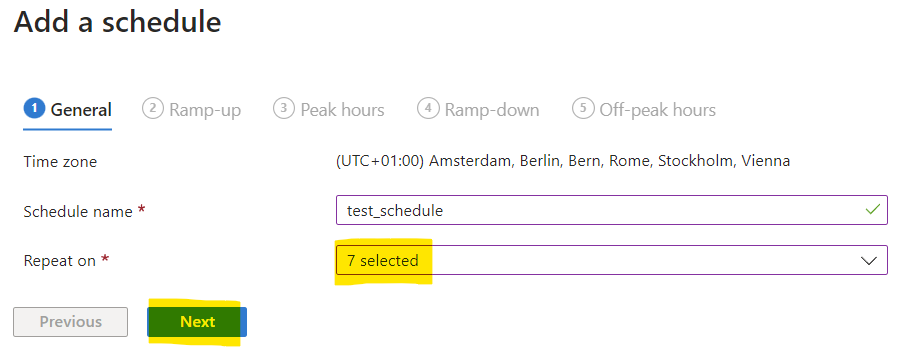

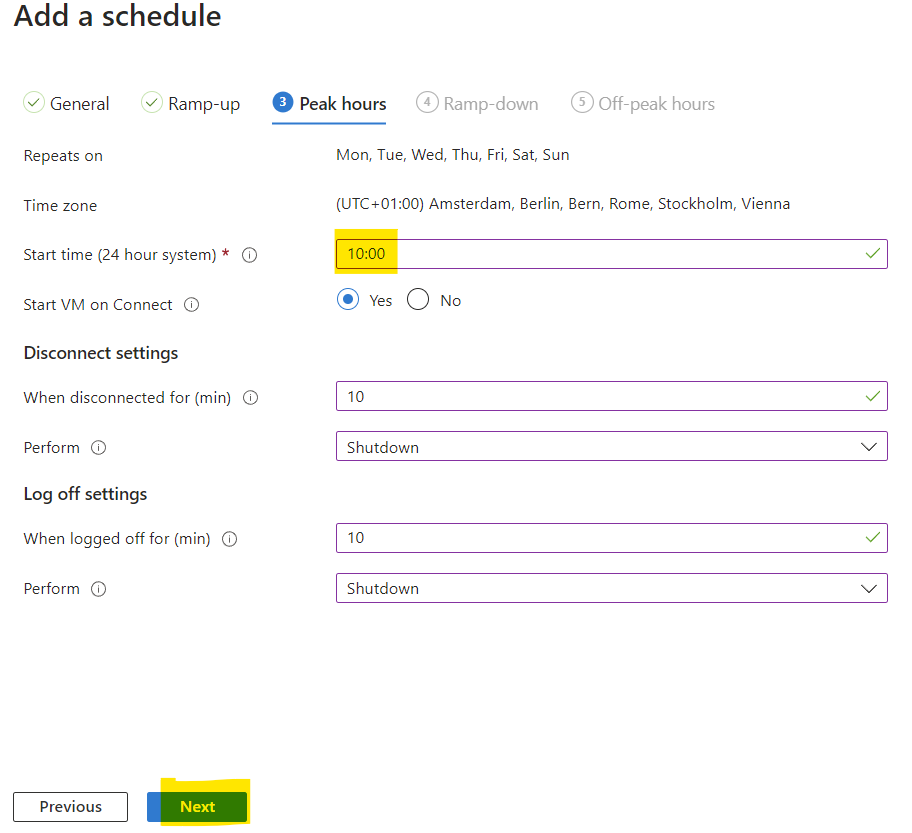
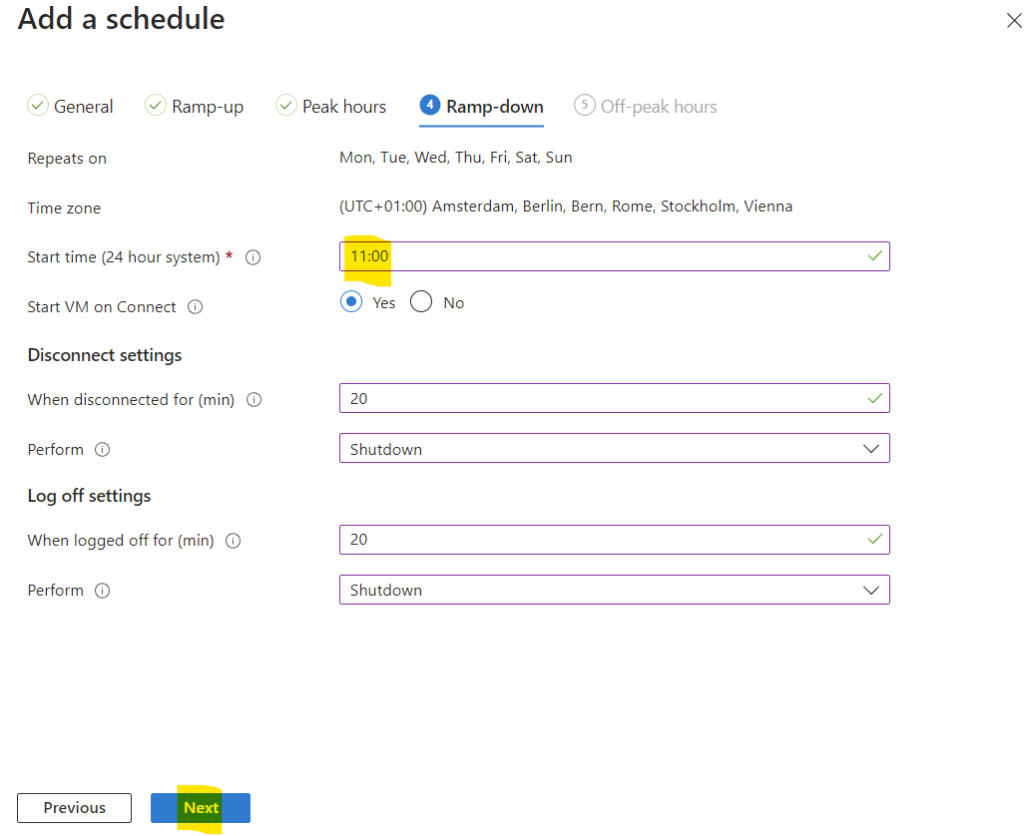
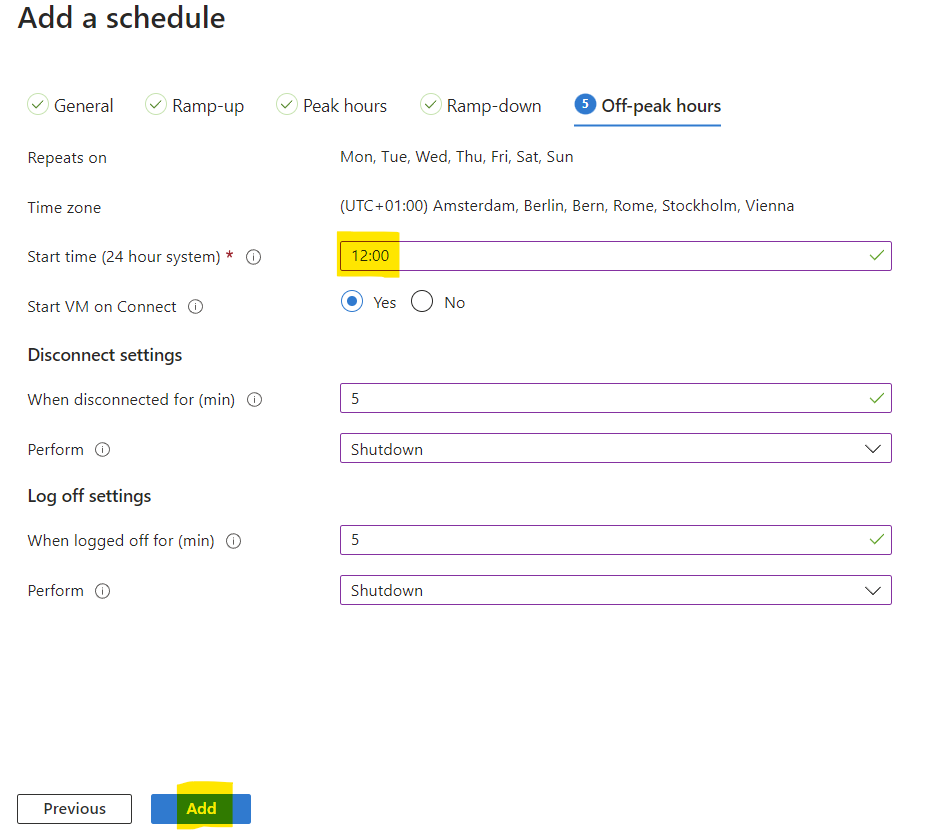
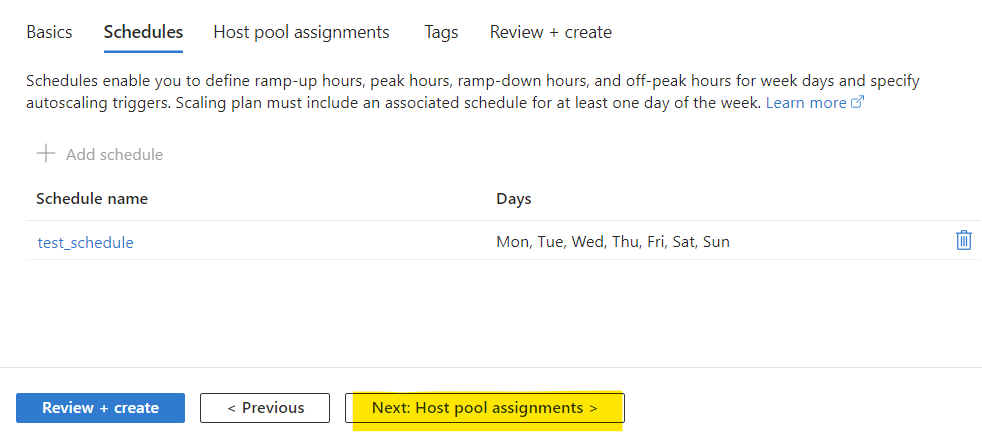
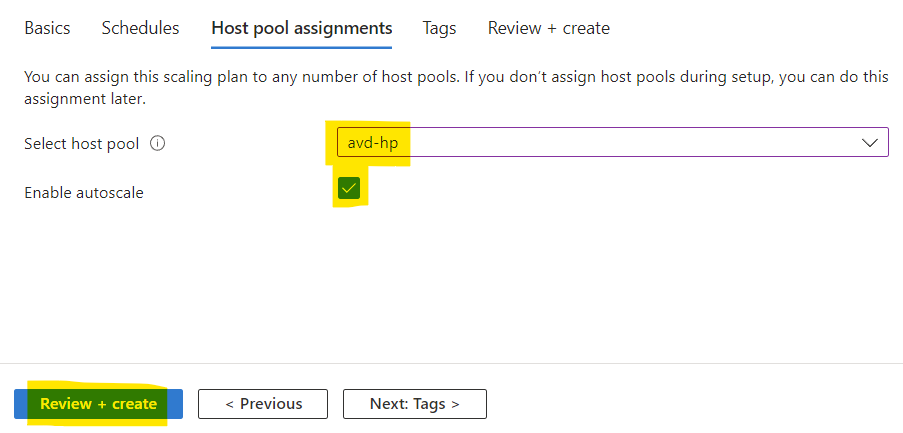
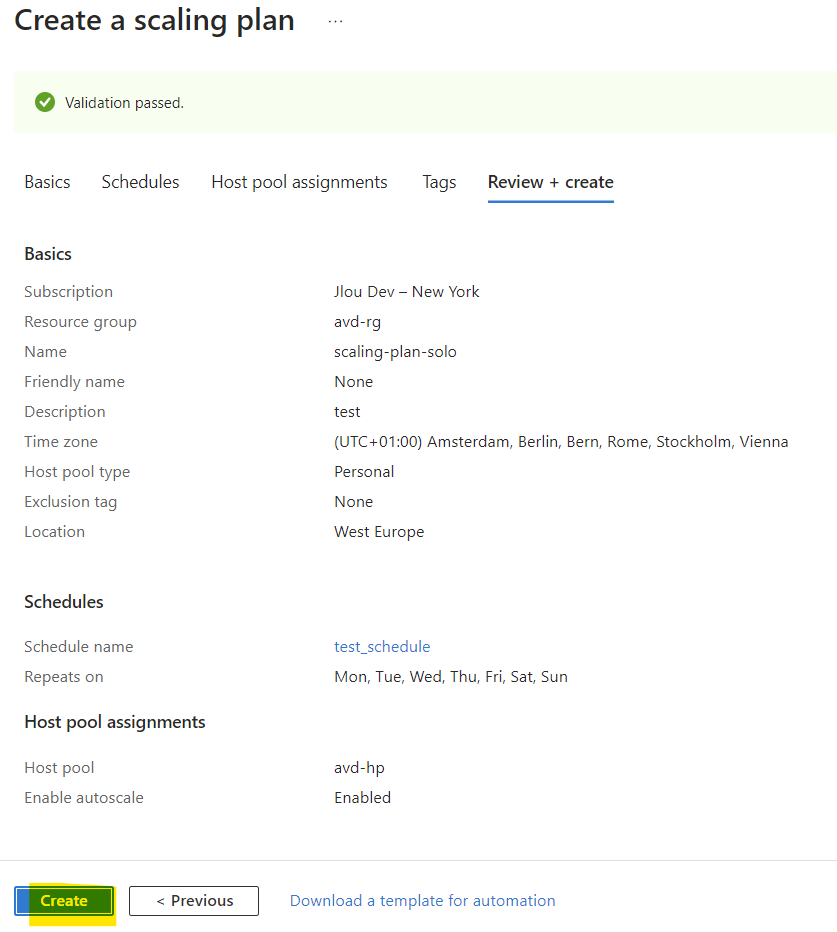
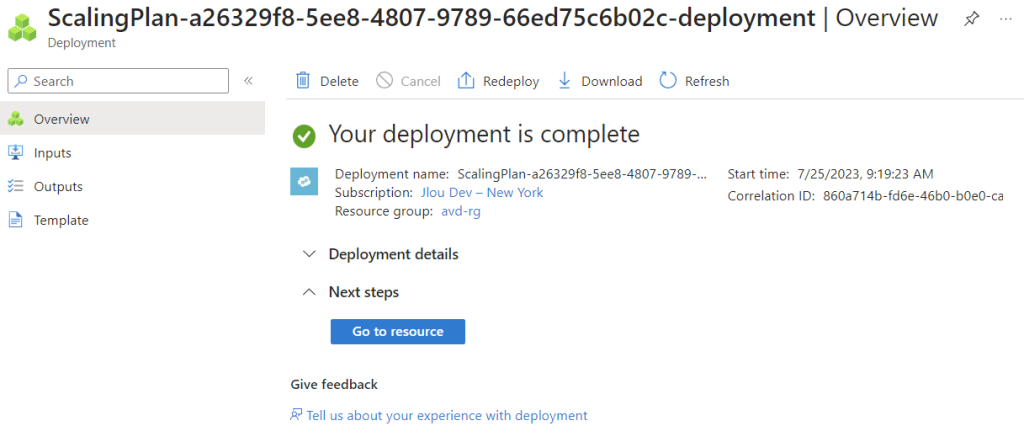
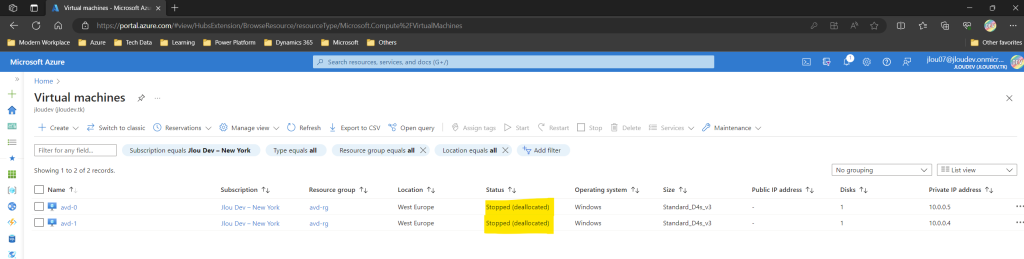
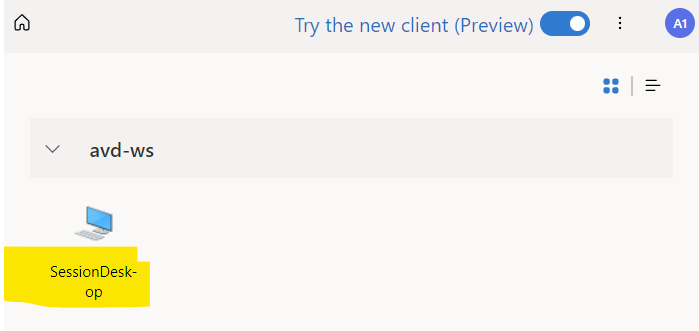
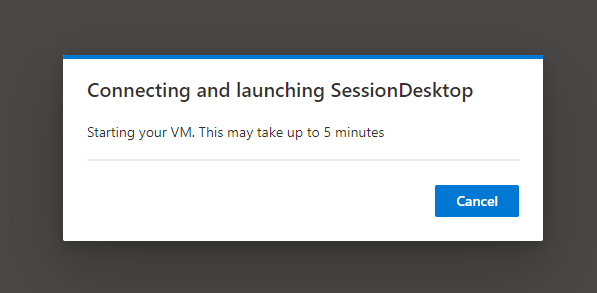
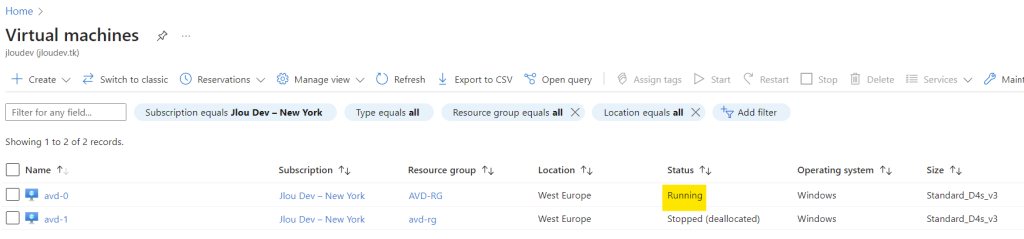
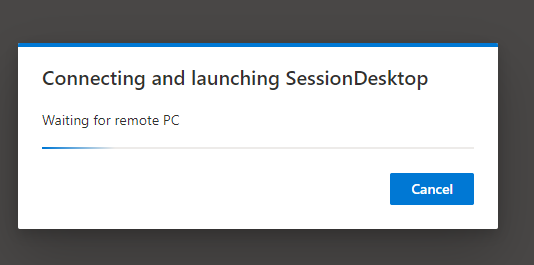
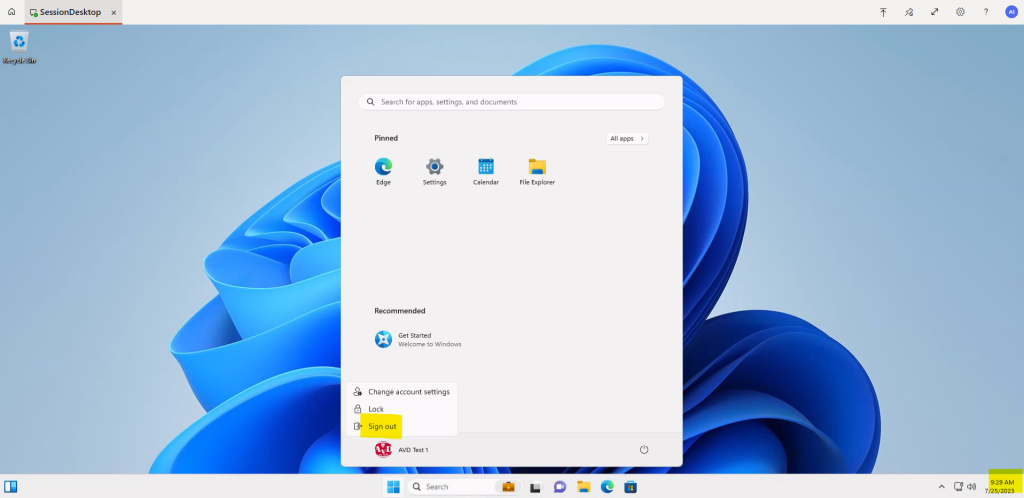
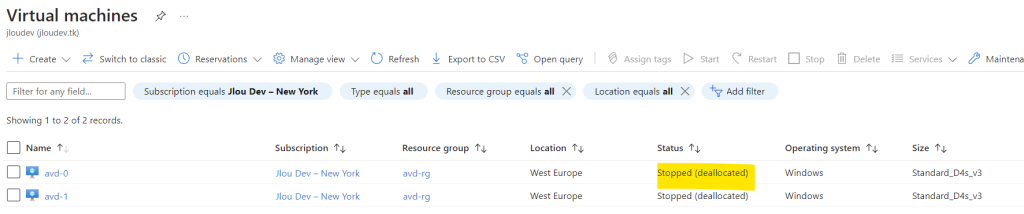
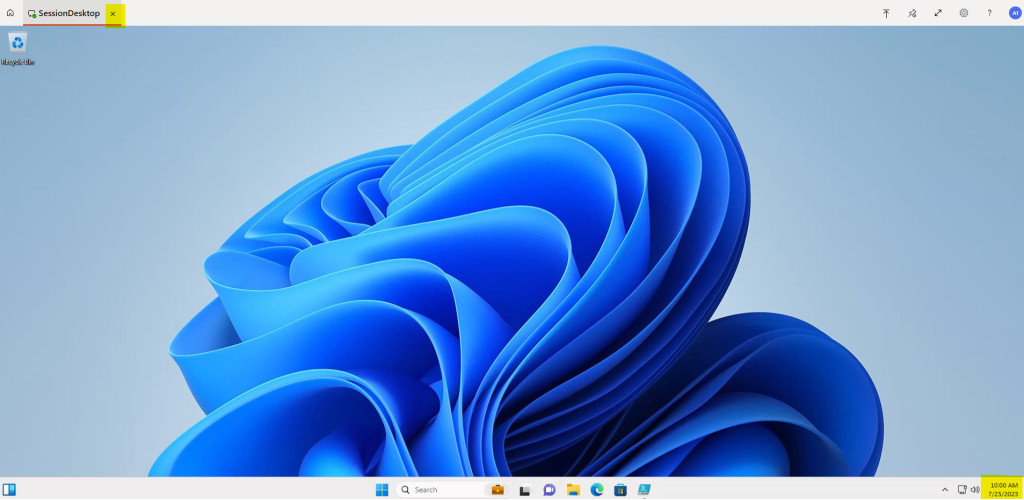
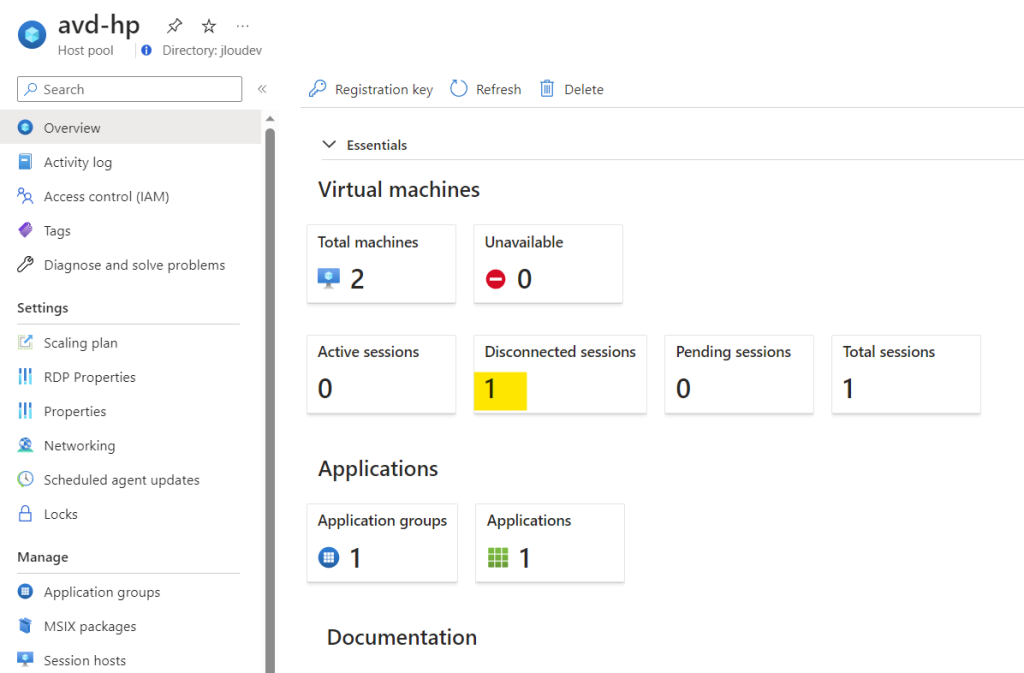
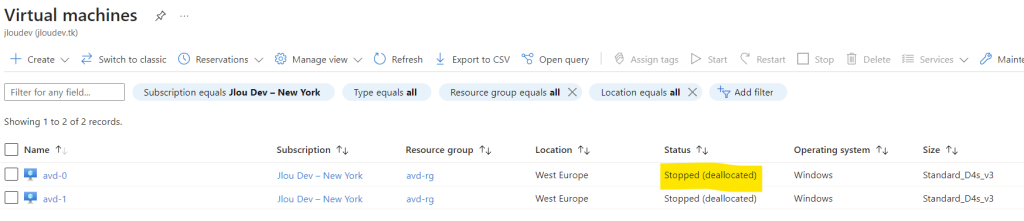
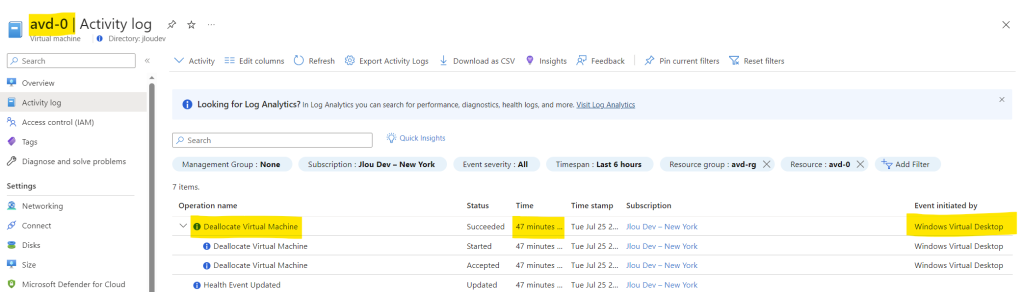
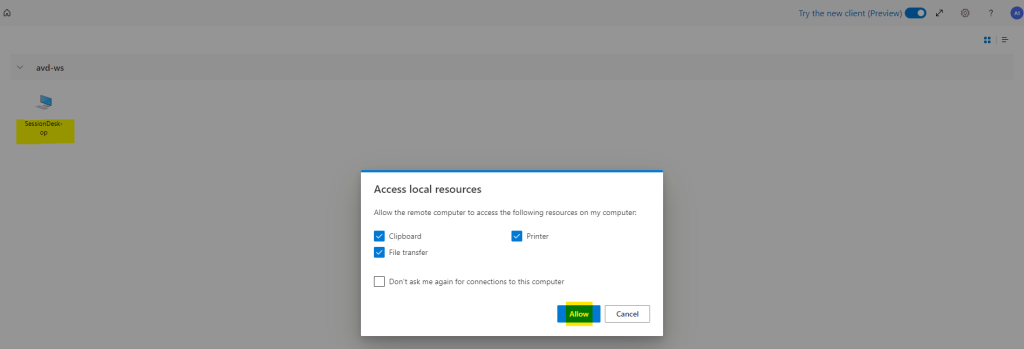
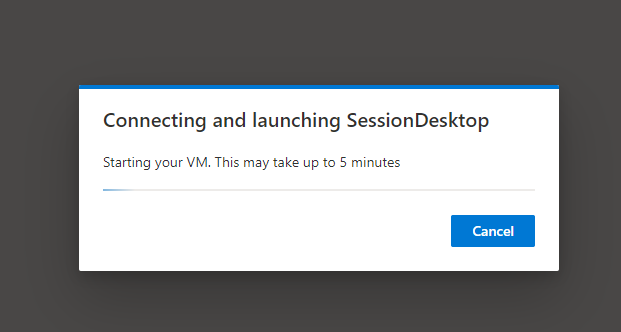

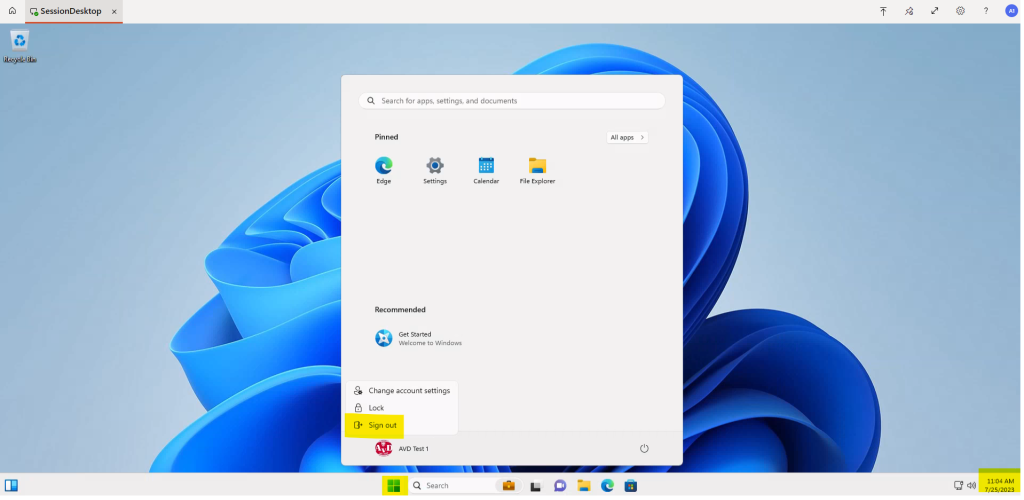
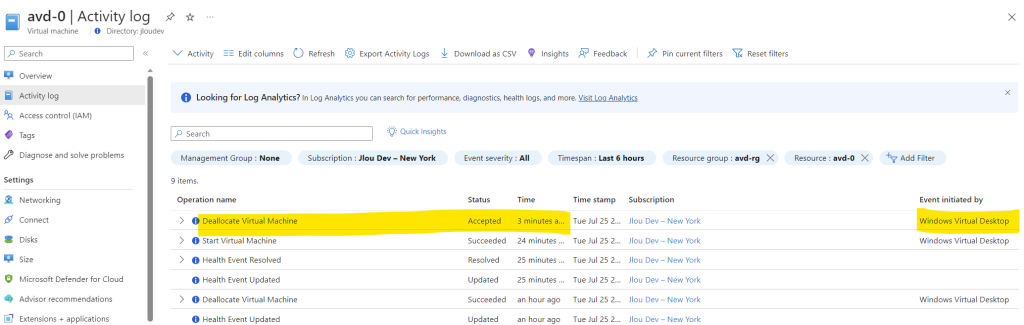
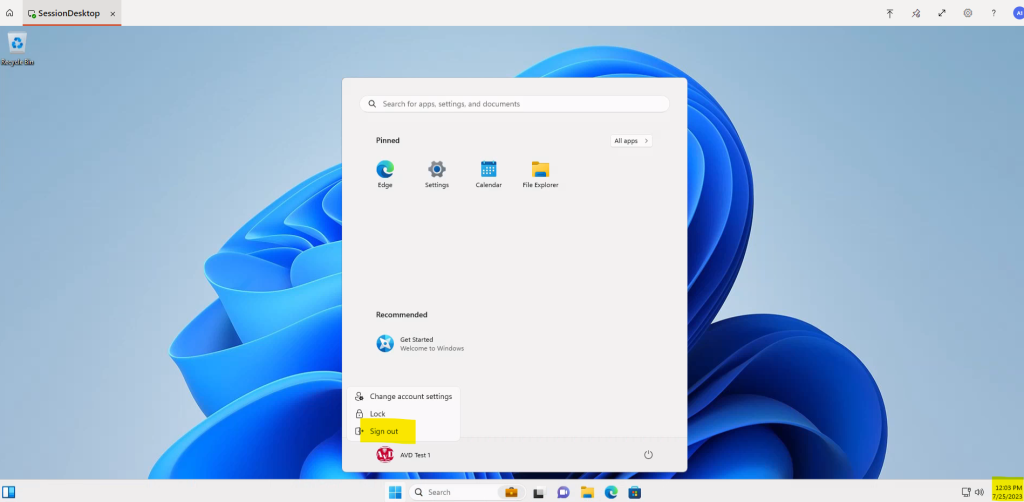
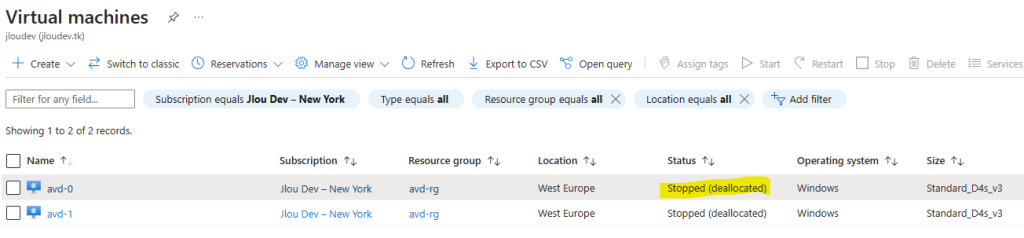
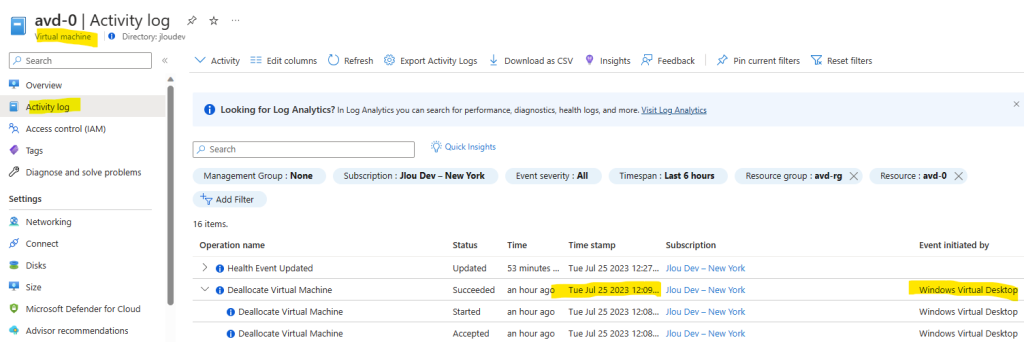
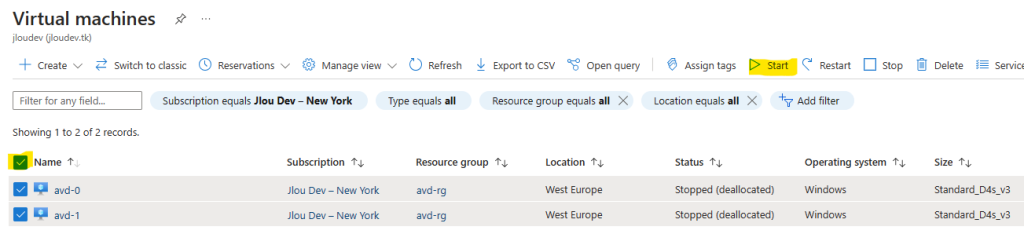
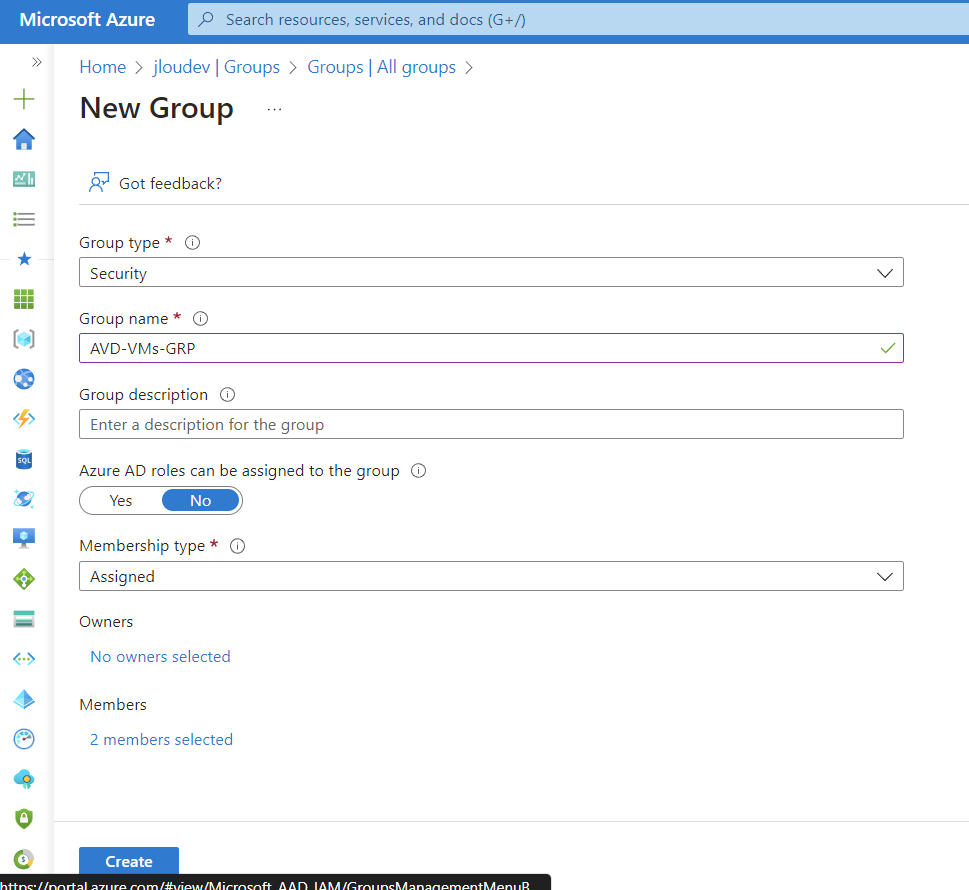
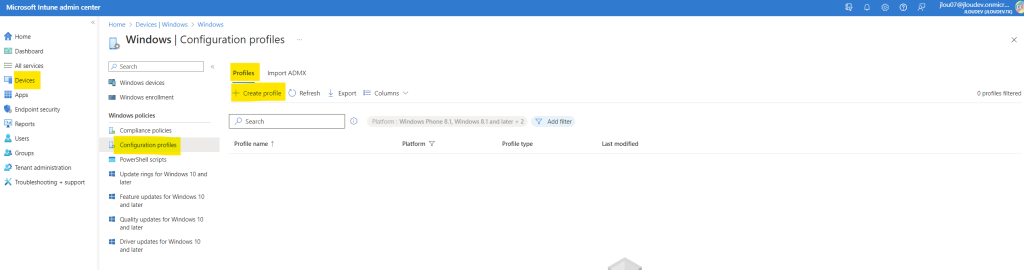
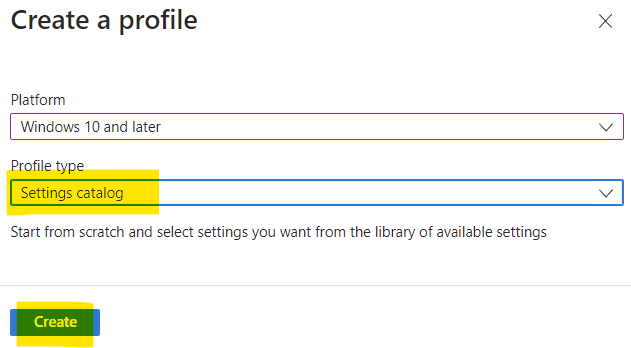
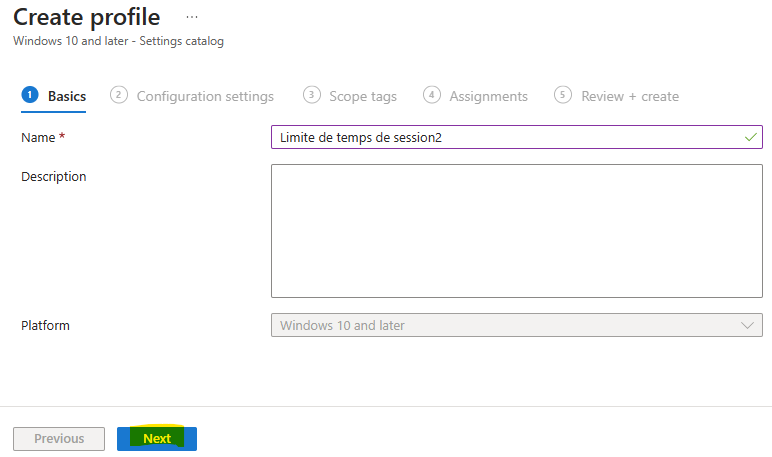
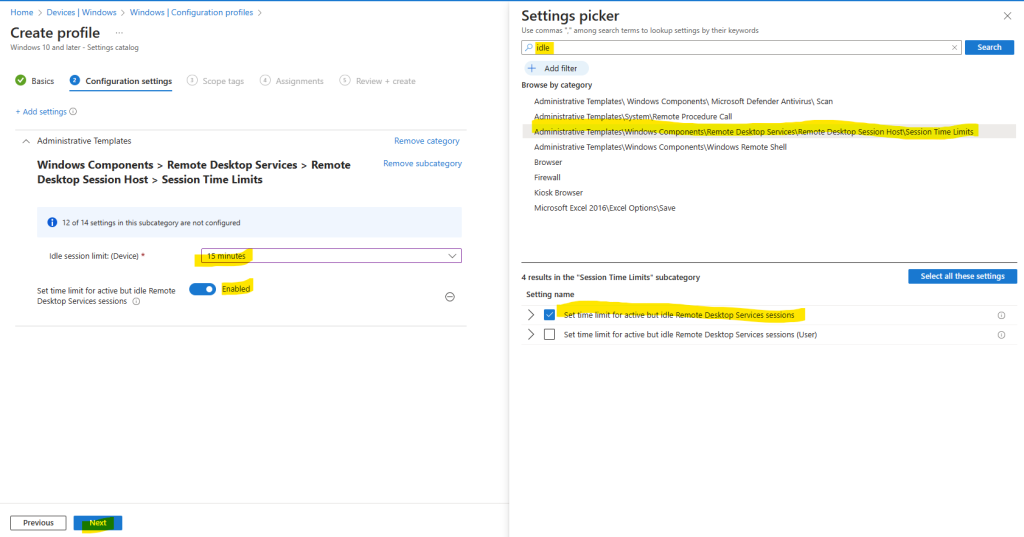
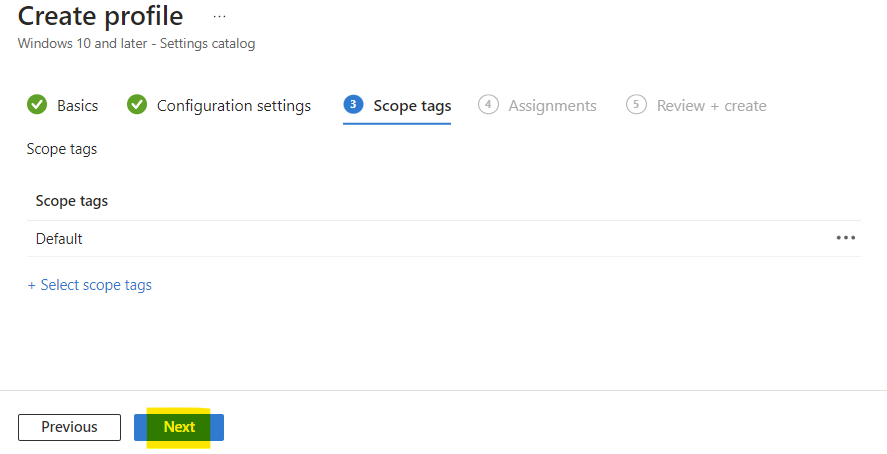
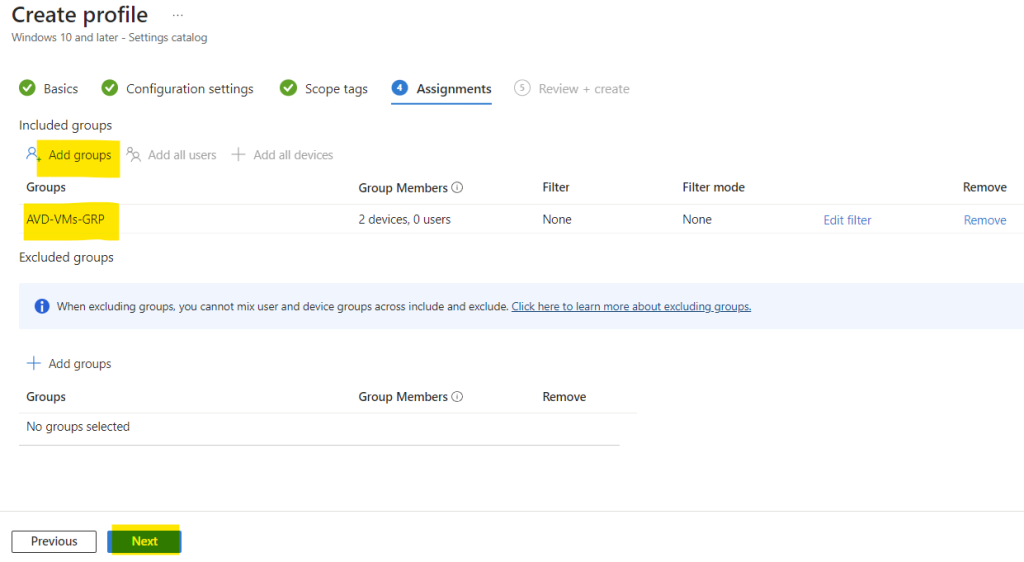
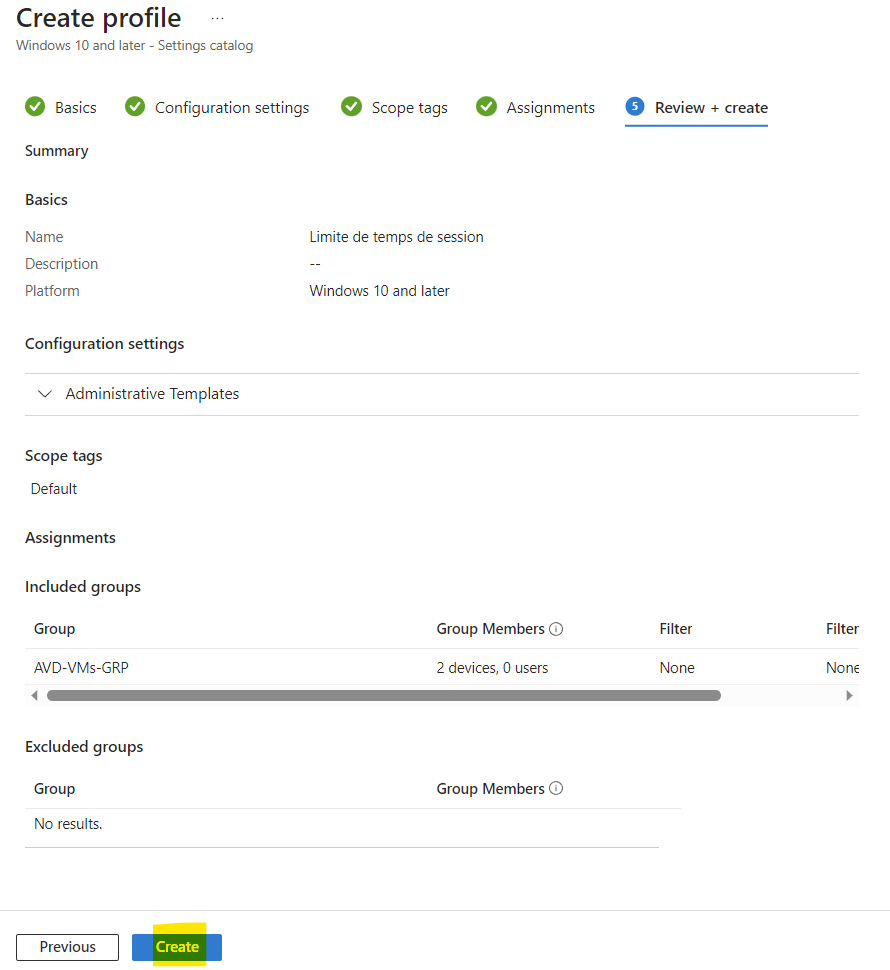
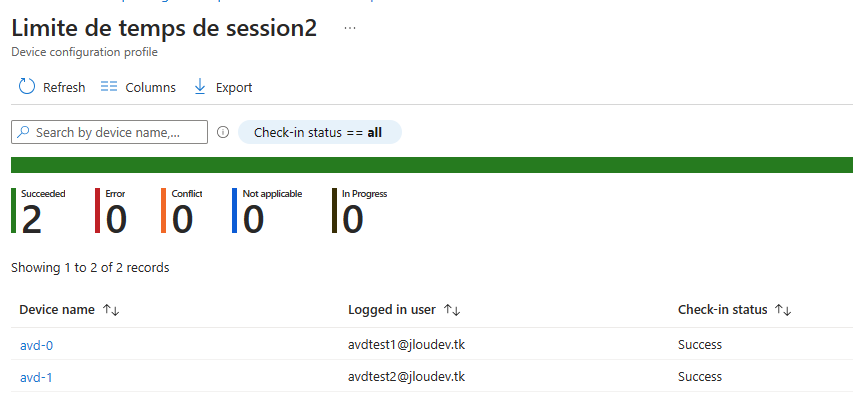
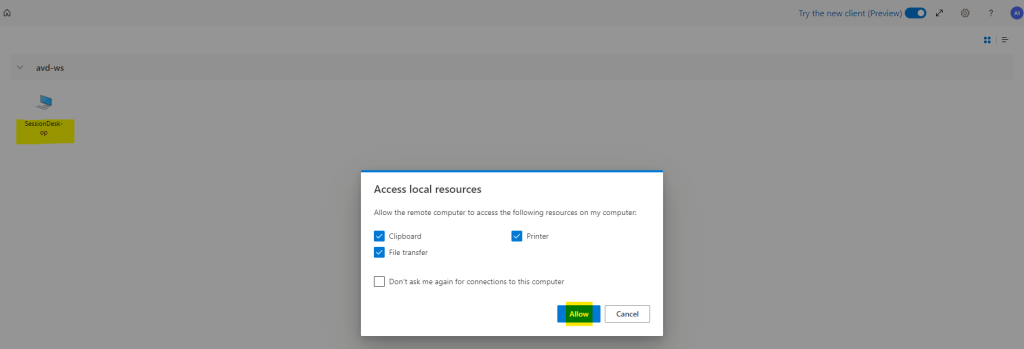
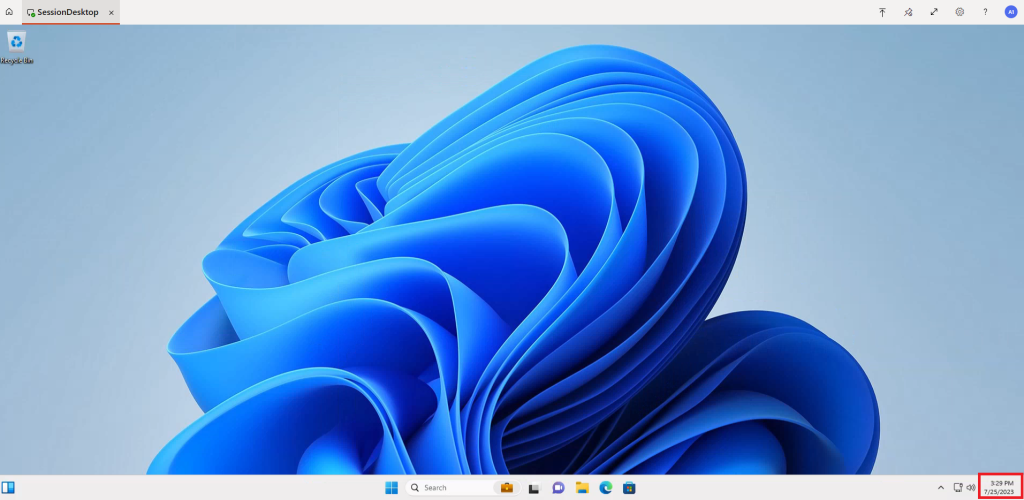
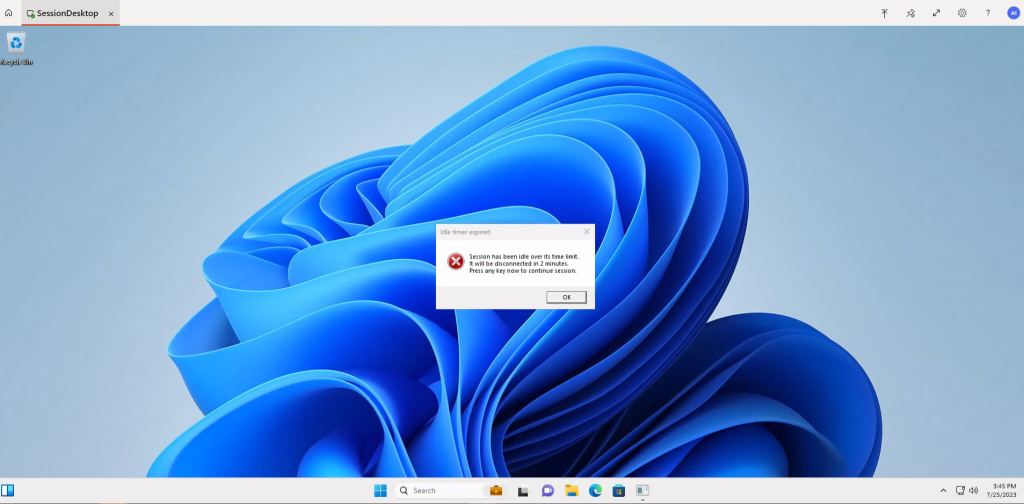
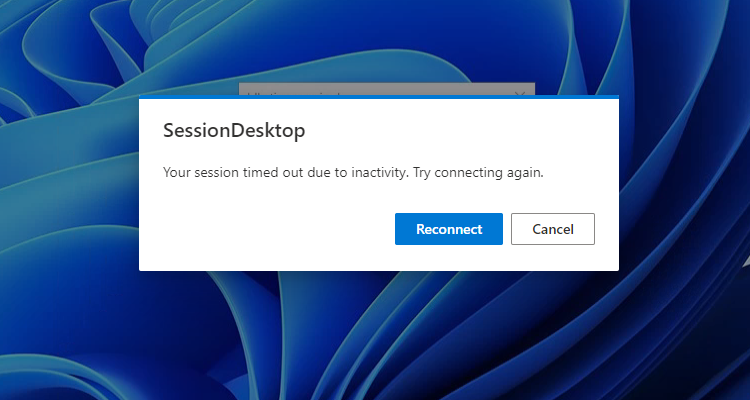
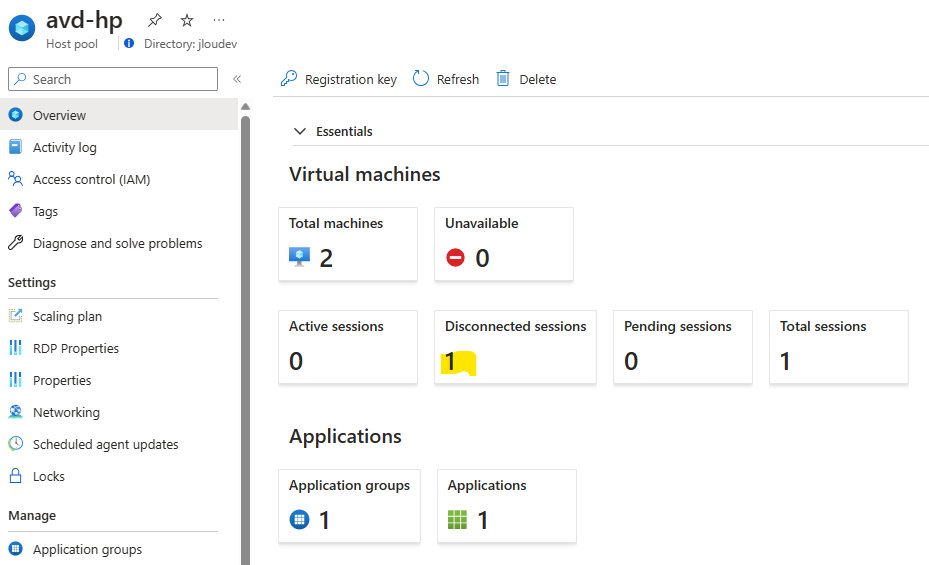
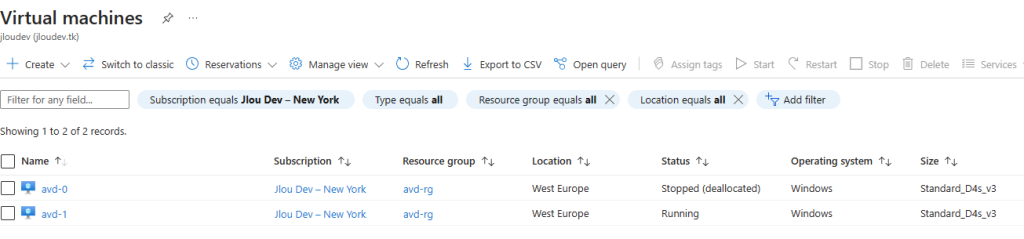
Un commentaire sur “AVD Solo : Start and Stop !”