Azure Virtual Desktop propose différentes options dans l’authentification Entra ID, comme le SSO, l’accès conditionnel, ou encore la combinaisons des 2 😎. Microsoft nous apporte justement une petite évolution sur ce mois de juin 2024. Annoncée via un email pour une partie d’entre-nous, je souhaitais refaire un point sur la configuration SSO et les différentes polices possibles dans l’accès conditionnel AVD.
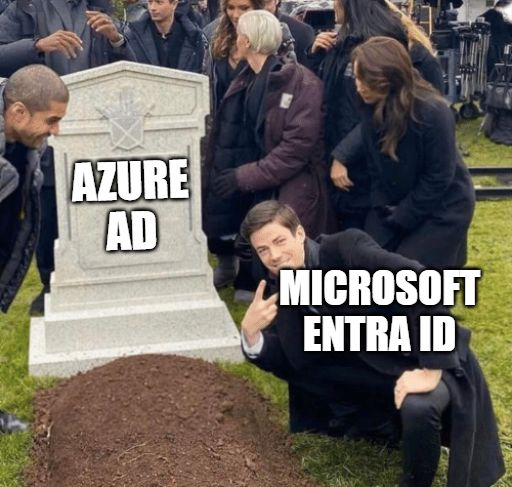
Il y a quelques jours, certains ont peut-être reçu l’email suivant de la part de Microsoft Azure :
Upcoming change for conditional access policies that target the Microsoft Remote Desktop Entra ID cloud app for Azure Virtual Desktop single sign-on.
You’re receiving this notice because you have conditional access policies that explicitly include or exclude the Microsoft Remote Desktop Entra ID cloud app and use single sign-on.
This change timeline was initially targeted for April 2024. We’ve extended the timeline to 26 June 2024. Azure Virtual Desktop clients will transition to the Windows Cloud Login Entra ID cloud app for Windows authentication when single sign-on is enabled. Windows authentication will continue to work as expected when single sign-on isn’t enabled. Additionally, conditional access policies targeted towards the Azure Virtual Desktop Entra ID cloud applications will continue to be applied across resource retrieval, gateway authentication, and diagnostic processes.
Since you’re using single sign-on for Azure Virtual Desktop and have conditional access policies that specifically include or exclude the Microsoft Remote Desktop Entra ID cloud app you’ll need to update your policies to also include or exclude the Windows Cloud Login Entra ID cloud app.
- Microsoft Remote Desktop Entra ID cloud app ID: a4a365df-50f1-4397-bc59-1a1564b8bb9c
- Windows Cloud Login Entra ID cloud app ID: 270efc09-cd0d-444b-a71f-39af4910ec45
If you have existing conditional access policies targeting the Microsoft Remote Desktop Entra ID cloud app, action is required to ensure policies continue to be applied as intended.
Required action
We recommend you update any conditional access policies that specifically target the Microsoft Remote Desktop Entra ID cloud app to add the Windows Cloud Login Entra ID cloud app to ensure a smooth transition by 26 June 2024.
- Reach out to your Azure Global Administrator for Azure Virtual Desktop to develop a plan for deploying these updates to your infrastructure.
- Update your internal documentation as needed and if you have a helpdesk, you may want to make them aware of this change.
To get started, review the documentation to secure user sign-in events with Microsoft Entra Multifactor authentication.
Help and support
If you need help developing a plan for deploying the updates, contact your Azure global administrator for Azure Virtual Desktop.
If you have general questions, ask community experts in Microsoft Q&A. If you have a support plan and you need technical help, open a support case in the Azure portal and select the question mark icon at the top of the page.
————————————————————-
Voici en quelques mots de ce que l’on peut en dire sur ce changement sur les polices d’accès conditionnel destinés à Azure Virtual Desktop :
Vous recevez cet avis parce que vous avez des politiques d’accès conditionnel qui incluent ou excluent explicitement l’application cloud Microsoft Remote Desktop Entra ID et/ou utilisent l’authentification unique.
La date limite de transition est prévue pour le 26 juin 2024 :
- Changement : Les clients Azure Virtual Desktop utiliseront l’application Windows Cloud Login Entra ID pour l’authentification Windows avec SSO.
- Impact : Vos politiques d’accès conditionnel actuelles doivent inclure l’application Windows Cloud Login Entra ID en plus de Microsoft Remote Desktop Entra ID.
Les actions requises :
- Mettre à jour vos politiques d’accès conditionnel pour inclure l’application Windows Cloud Login Entra ID.
- Contactez votre administrateur global Azure pour planifier ces mises à jour.
- Mettre à jour votre documentation interne et informer votre service d’assistance.
Le support :
- Pour des questions, consultez la communauté Microsoft Q&A ou ouvrez un cas de support dans le portail Azure.
En relisant en détail la documentation Microsoft relative à la configuration SSO pour AVD, j’avais jusqu’à présent configuré le SSO sur des environnements Azure Virtual Desktop de manière incomplète : à savoir uniquement au niveau du pool d’hôtes AVD :
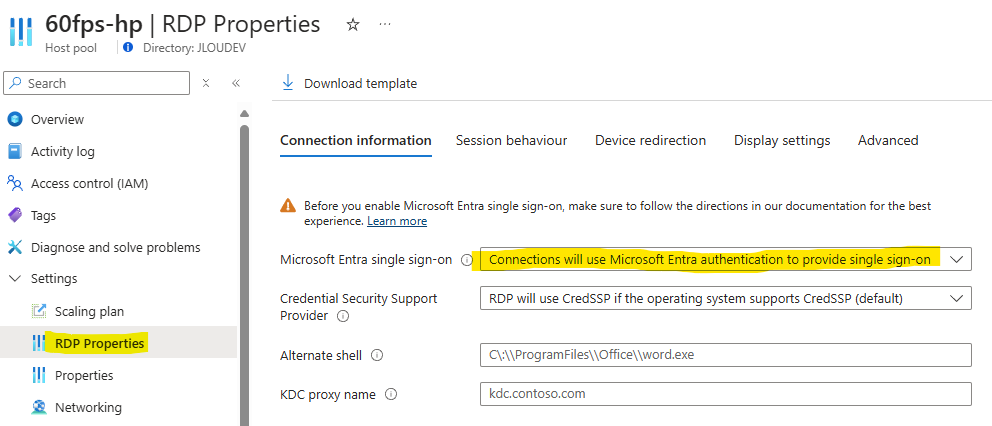
Malgré cette configuration SSO partielle, mes utilisateurs n’avaient aucun souci pour s’y connecter, avec quelques clics supplémentaires.
Je vous propose donc au travers de cet article sur la configuration SSO et les accès conditionnel AVD possibles :
- Tâche I – Premier test AVD sans SSO
- Tâche II – Activation de l’authentification Microsoft Entra pour le protocole RDP
- Tâche III – Création d’un groupe de machines AVD
- Tâche IV – Configuration AVD pour activer l’authentification unique
- Tâche V – Second test AVD avec SSO
- Tâche VI – Accès conditionnel actuel AVD (Portail)
- Tâche VII – Accès conditionnel actuel AVD (VM) :
- Tâche VIII – Accès conditionnel AVD doublé (Portail + VM)
Commençons donc par un rappel de l’expérience utilisateur sans configuration SSO dans le cadre d’un environnement AVD joint directement à Microsoft Entra ID.
Tâche I – Premier test AVD sans SSO :
Depuis l’application Microsoft Remote Desktop, ajoutez l’environnement AVD d’un utilisateur via la fonction suivante :
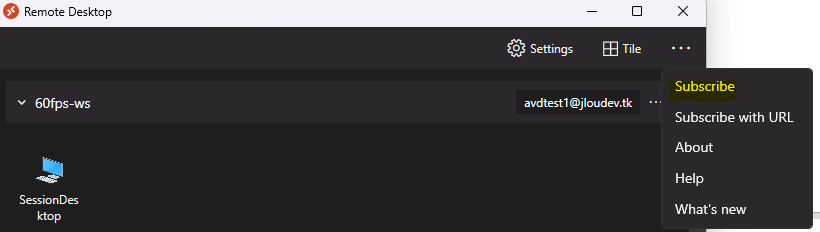
Renseignez les identifiants Cloud de l’utilisateur AVD :
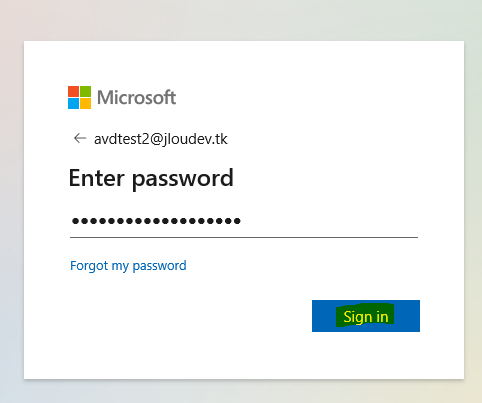
Confirmez votre choix en cliquant sur Continuer :
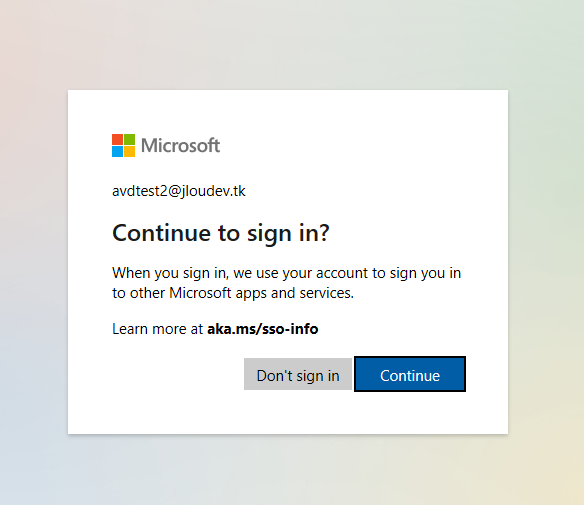
L’icône AVD apparaît alors, cliquez sur ce dernier pour ouvrir une session de bureau à distance :
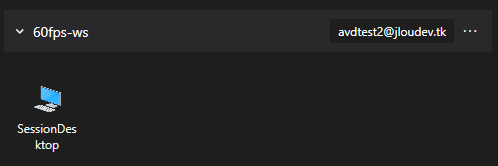
Renseignez à nouveau votre identifiant et mot de passe utilisateur :
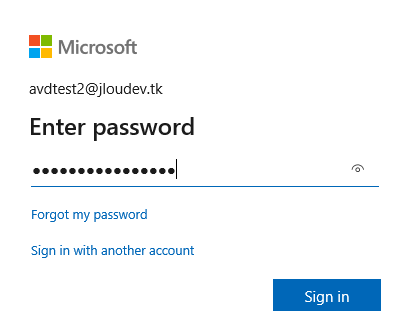
Confirmez à nouveau votre choix en cliquant sur Continuer :
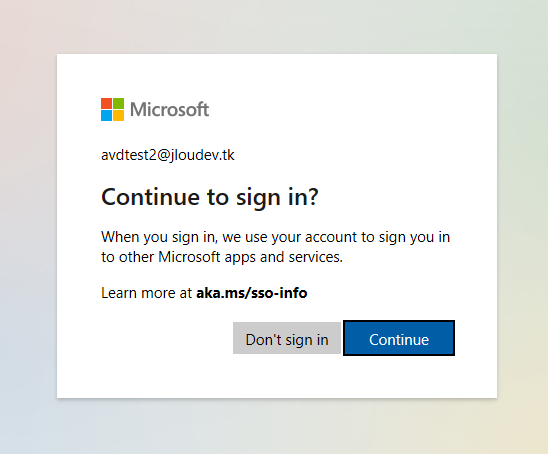
Autoriser la connexion à la machine virtuelle AVD en cliquant sur Oui :
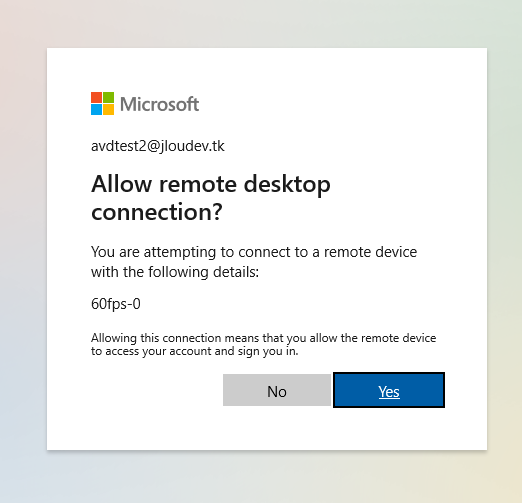
Microsoft nous informe sur le pourquoi de cette boite de dialogue ci-dessus :
Après avoir activé l’authentification Microsoft Entra pour RDP, vous devez configurer les groupes d’appareils cibles. Par défaut, lors de l’activation de l’authentification unique, les utilisateurs sont invités à s’authentifier auprès de Microsoft Entra ID et à autoriser la connexion Bureau à distance lors du lancement d’une connexion à un nouvel hôte de session. Microsoft Entra mémorise jusqu’à 15 hôtes pendant 30 jours avant de vous présenter une nouvelle invite. Si une boîte de dialogue pour autoriser la connexion Bureau à distance s’affiche, sélectionnez Oui pour vous connecter.
Microsoft Learn
L’expérience réalisée nous montre que le SSO n’est pas opérationnel. Microsoft nous explique qu’il est possible de l’améliorer :
Vous pouvez masquer cette boîte de dialogue et fournir l’authentification unique pour les connexions à tous vos hôtes de session en configurant une liste d’appareils approuvés. Vous devez créer un ou plusieurs groupes dans Microsoft Entra ID qui contient vos hôtes de session, puis définir une propriété sur les principaux de service pour les mêmes applications Bureau à distance Microsoft et Connexion au cloud Windows, telles qu’elles sont utilisées dans la section précédente, pour le groupe.
Microsoft Learn
Voici un rappel des étapes de configuration du SSO pour un environnement AVD :
- Activation de l’authentification Microsoft Entra pour le protocole RDP
- Création du groupe de machines AVD
- Configuration AVD pour activer l’authentification unique
Commençons donc par correctement configurer le SSO au niveau de l’application Entra ID.
Tâche II – Activation de l’authentification Microsoft Entra pour le protocole RDP :
Depuis votre portail Azure, ouvrez le service Azure Cloud Shell :

Importez les 2 modules Graph suivants, puis connectez-vous à ce dernier :
Import-Module Microsoft.Graph.Authentication
Import-Module Microsoft.Graph.Applications
Connect-MgGraph -Scopes "Application.Read.All","Application-RemoteDesktopConfig.ReadWrite.All"Validez l’authentification de votre compte grâce à un Device Code :

Obtenez l’ID d’objet de chaque principal de service, puis stockez-les dans des variables en exécutant les commandes PowerShell suivantes :
- Microsoft Remote Desktop Entra ID : a4a365df-50f1-4397-bc59-1a1564b8bb9c
- Windows Cloud Login Entra ID : 270efc09-cd0d-444b-a71f-39af4910ec45
$MSRDspId = (Get-MgServicePrincipal -Filter "AppId eq 'a4a365df-50f1-4397-bc59-1a1564b8bb9c'").Id
$WCLspId = (Get-MgServicePrincipal -Filter "AppId eq '270efc09-cd0d-444b-a71f-39af4910ec45'").Id
Vérifiez la valeur actuelle de la propriété isRemoteDesktopProtocolEnabled :
Get-MgServicePrincipalRemoteDesktopSecurityConfiguration -ServicePrincipalId $MSRDspId
Get-MgServicePrincipalRemoteDesktopSecurityConfiguration -ServicePrincipalId $WCLspId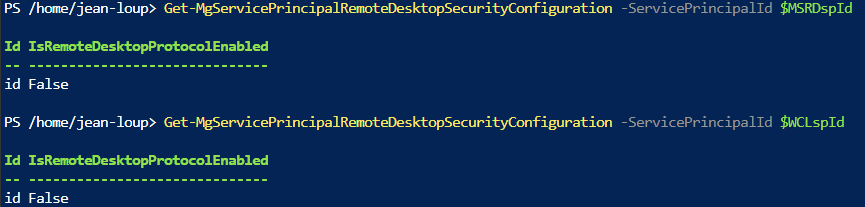
Définissez la propriété isRemoteDesktopProtocolEnabled sur true en exécutant les commandes suivantes :
If ((Get-MgServicePrincipalRemoteDesktopSecurityConfiguration -ServicePrincipalId $MSRDspId) -ne $true) {
Update-MgServicePrincipalRemoteDesktopSecurityConfiguration -ServicePrincipalId $MSRDspId -IsRemoteDesktopProtocolEnabled
}
If ((Get-MgServicePrincipalRemoteDesktopSecurityConfiguration -ServicePrincipalId $WCLspId) -ne $true) {
Update-MgServicePrincipalRemoteDesktopSecurityConfiguration -ServicePrincipalId $WCLspId -IsRemoteDesktopProtocolEnabled
}
Vérifiez le changement de valeur de la propriété isRemoteDesktopProtocolEnabled :
Get-MgServicePrincipalRemoteDesktopSecurityConfiguration -ServicePrincipalId $MSRDspId
Get-MgServicePrincipalRemoteDesktopSecurityConfiguration -ServicePrincipalId $WCLspId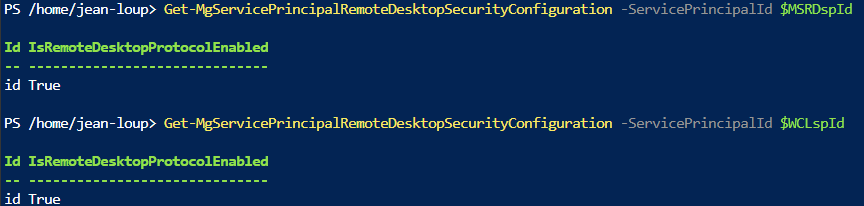
Pour information, la commande PowerShell suivante vous permet si besoin de revenir en arrière :
$params = @{
"@odata.type" = "#microsoft.graph.remoteDesktopSecurityConfiguration"
isRemoteDesktopProtocolEnabled = $false
}
Update-MgServicePrincipalRemoteDesktopSecurityConfiguration -ServicePrincipalId $MSRDspId -BodyParameter $params
Update-MgServicePrincipalRemoteDesktopSecurityConfiguration -ServicePrincipalId $WCLspId -BodyParameter $paramsLa suite de la configuration SSO se passe au niveau d’un groupe Entra ID.
Tâche III – Création d’un groupe de machines AVD :
Créez un groupe Entra ID dans lequel vous y ajoutez les différentes machines hôtes d’Azure Virtual Desktop :
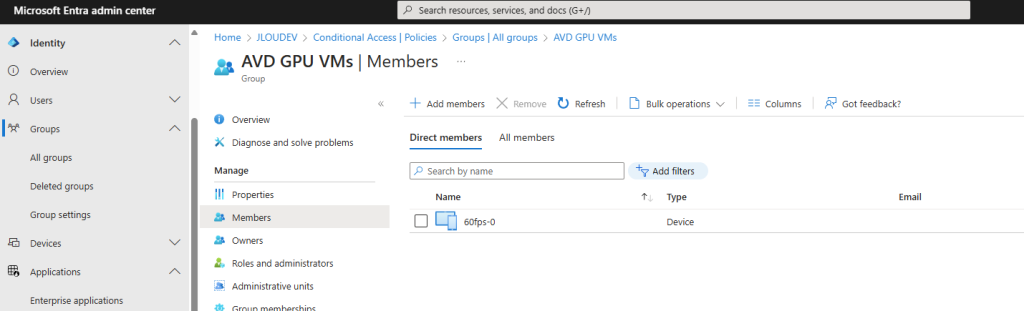
Copiez les valeurs suivantes de votre groupe de machines virtuelles AVD :
- Nom du groupe
- Object ID
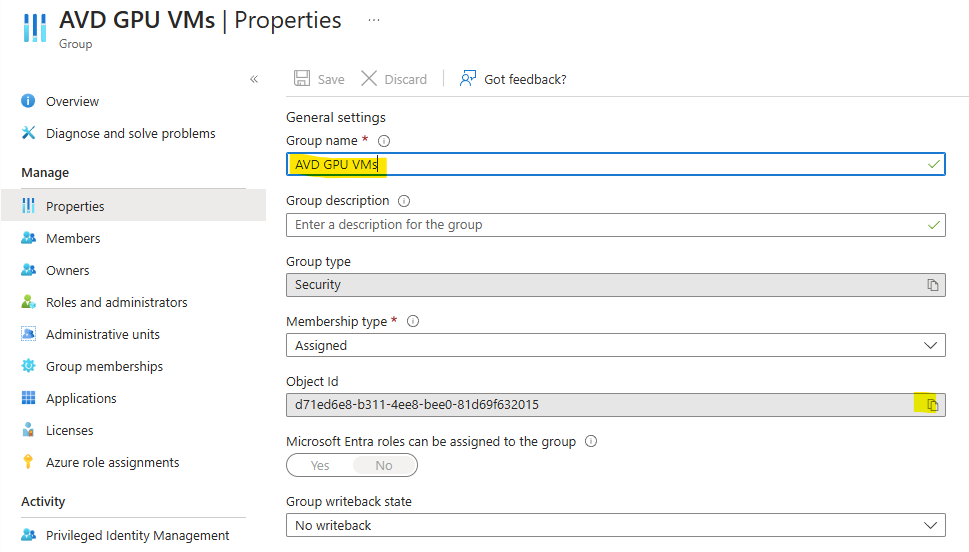
Intégrez ces 2 valeurs dans la commande PowerShell suivante :
$tdg = New-Object -TypeName Microsoft.Graph.PowerShell.Models.MicrosoftGraphTargetDeviceGroup
$tdg.Id = "<Group object ID>"
$tdg.DisplayName = "<Group display name>"
Ajoutez le groupe à l’objet targetDeviceGroup en exécutant les commandes PowerShell suivantes :
New-MgServicePrincipalRemoteDesktopSecurityConfigurationTargetDeviceGroup -ServicePrincipalId $MSRDspId -BodyParameter $tdg
New-MgServicePrincipalRemoteDesktopSecurityConfigurationTargetDeviceGroup -ServicePrincipalId $WCLspId -BodyParameter $tdg
Pour information, la commande PowerShell suivante vous permet si besoin de revenir en arrière :
Remove-MgServicePrincipalRemoteDesktopSecurityConfigurationTargetDeviceGroup -ServicePrincipalId $MSRDspId -TargetDeviceGroupId "<Group object ID>"
Remove-MgServicePrincipalRemoteDesktopSecurityConfigurationTargetDeviceGroup -ServicePrincipalId $WCLspId -TargetDeviceGroupId "<Group object ID>"La suite se passe au niveau du pool d’hôtes AVD.
Tâche IV – Configuration AVD pour activer l’authentification unique :
Finissons par l’activation de l’option SSO depuis les propriétés RDP de votre pool d’hôtes AVD :
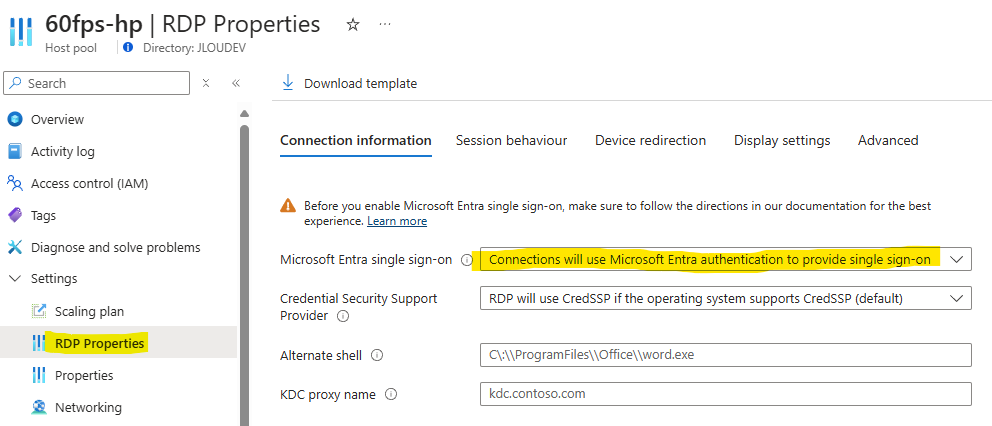
Il ne reste qu’à refaire un test utilisateur depuis votre client Microsoft Remote Desktop :
Tâche V – Second test AVD avec SSO :
Depuis l’application Microsoft Remote Desktop, ajoutez l’environnement AVD d’un utilisateur via la fonction suivante :
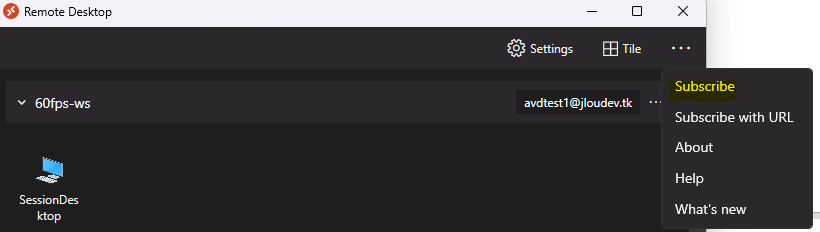
Renseignez les identifiants Cloud de cet utilisateur :
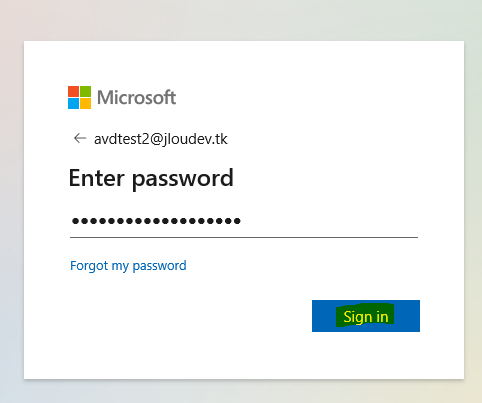
Confirmez votre choix en cliquant sur Continuer :
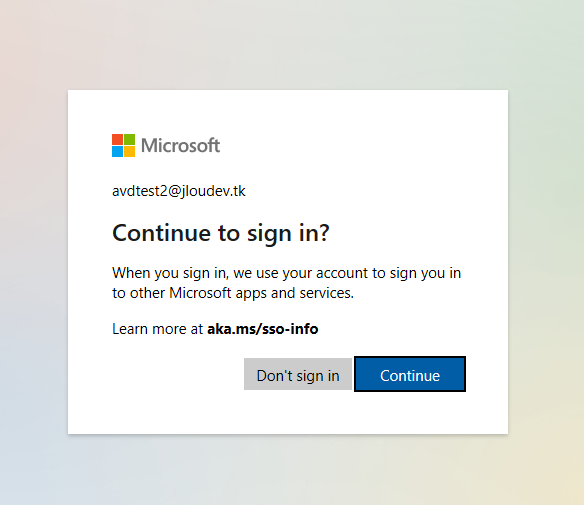
L’icône AVD apparaît alors, cliquez sur ce dernier pour ouvrir une session de bureau à distance :
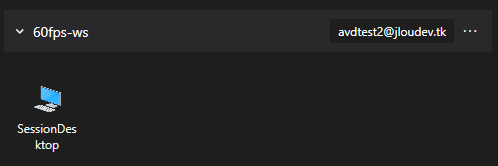
Plus aucune authentification supplémentaire n’est nécessaire, la session de bureau à distance AVD s’ouvre directement :
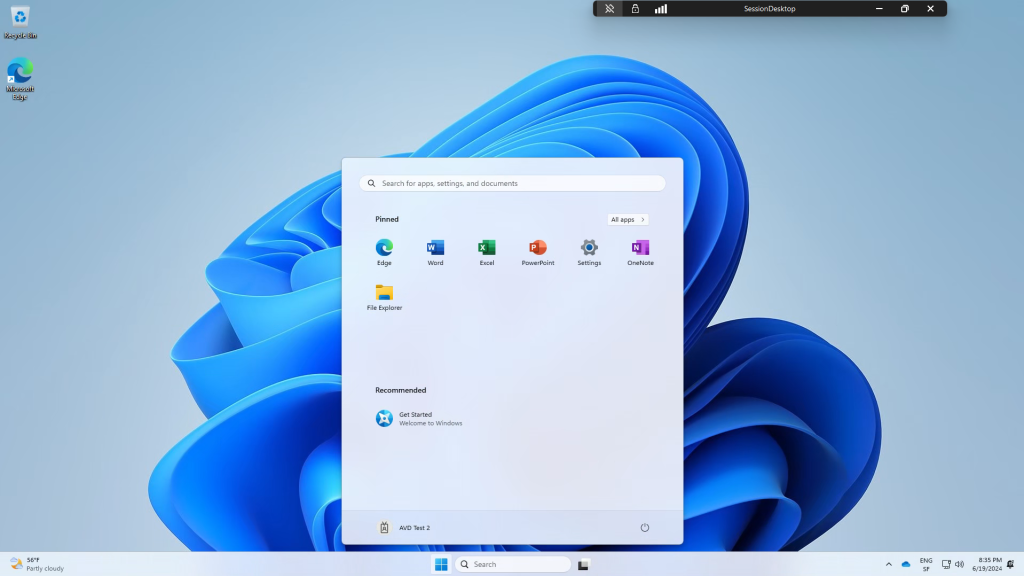
La fonctionnalité SSO est maintenant en place sur notre environnement Azure Virtual Desktop. Continuons maintenant avec l’accès conditionnel AVD.
Tâche VI – Accès conditionnel actuel AVD (Portail) :
Pour rappel, j’utilise déjà cet accès conditionnel pour protéger l’accès à Azure Virtual Desktop. Voici ma configuration actuelle de la police d’accès conditionnel AVD :
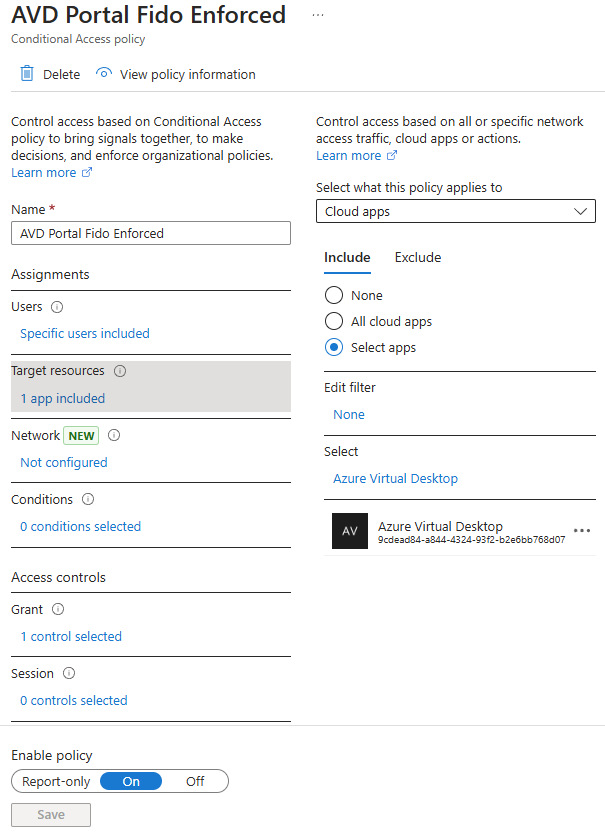
Comme vous pouvez le voir, l’application ciblée est Azure Virtual Desktop (9cdead84-a844-4324-93f2-b2e6bb768d07)
Voici l’impact sur l’utilisateur AVD quand cette première police est activée :
Depuis l’application Microsoft Remote Desktop, ajoutez l’environnement AVD d’un utilisateur via la fonction suivante :
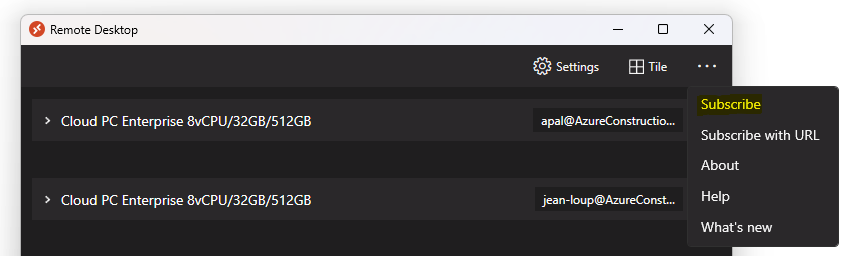
Renseignez les identifiants Cloud de ce premier utilisateur AVD :
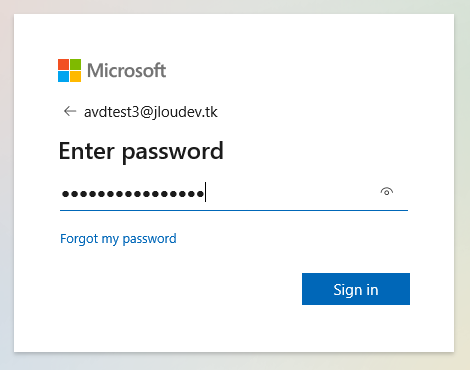
L’accès conditionnel AVD fonctionne bien et demande ici une méthode de MFA renforcée, comme la clef FIDO2 :
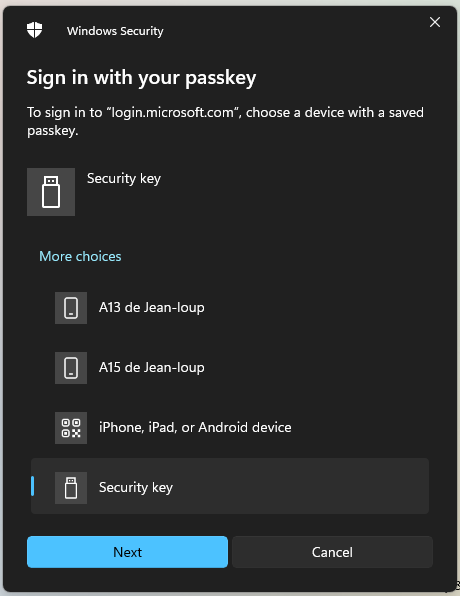
Saisissez votre code PIN :
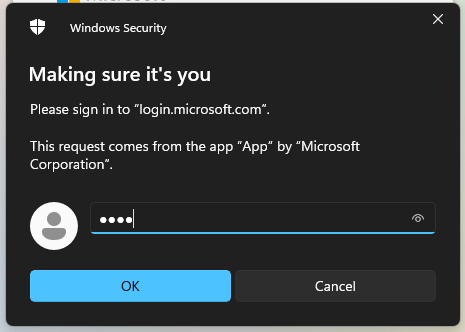
Touchez physiquement la clef FIDO2 :
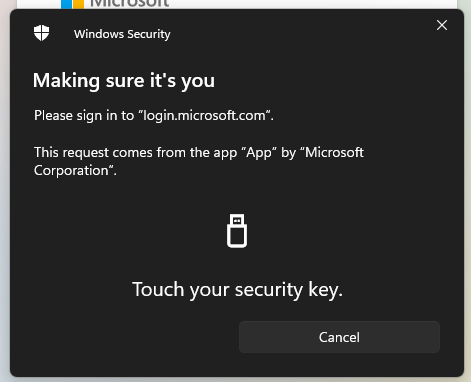
Cliquez sur Continuer :
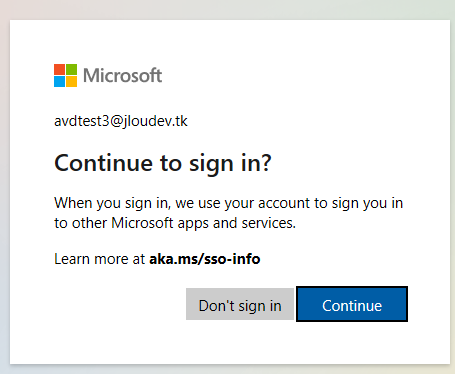
L’icône AVD apparaît alors, cliquez sur ce dernier pour ouvrir une session de bureau à distance :
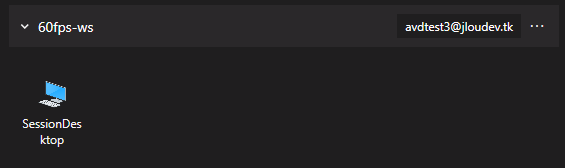
L’ouverture de la session AVD de ce premier utilisateur se fait automatiquement :
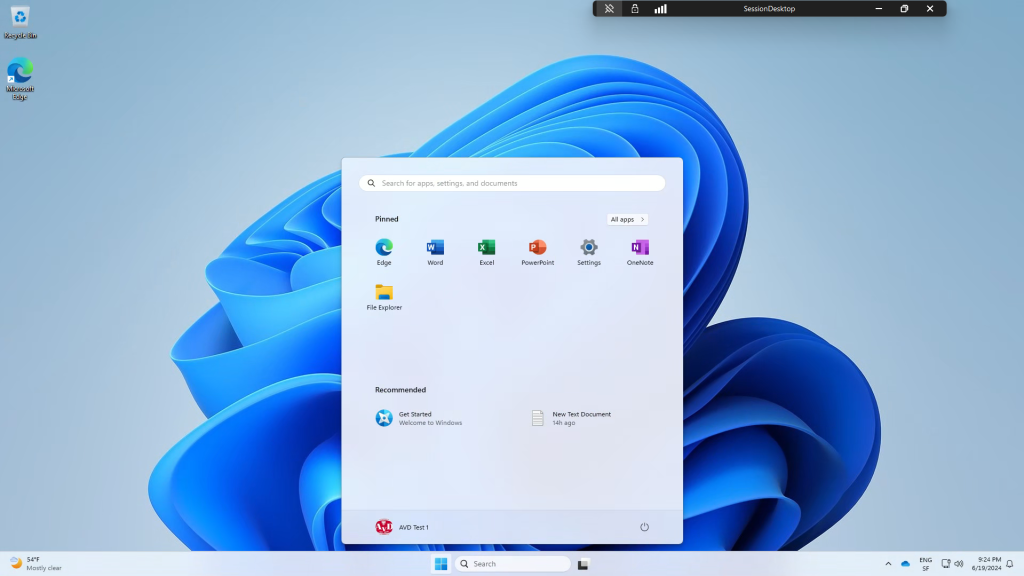
Le journal de log entra ID nous permet de comprendre le déroulé et l’impact des tokens entre les 2 applications AVD :
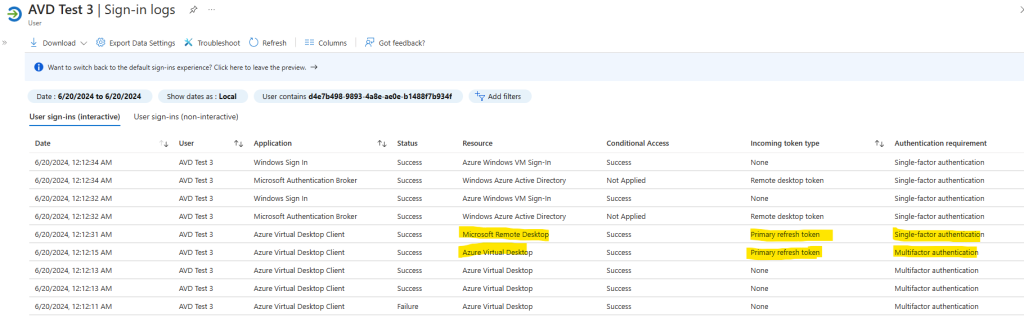
Continuons avec un second test d’accès conditionnel ciblant cette fois les 2 applications indiquées dans l’email de Microsoft :
- Microsoft Remote Desktop Entra ID : a4a365df-50f1-4397-bc59-1a1564b8bb9c
- Windows Cloud Login Entra ID : 270efc09-cd0d-444b-a71f-39af4910ec45
Tâche VII – Accès conditionnel actuel AVD (VM) :
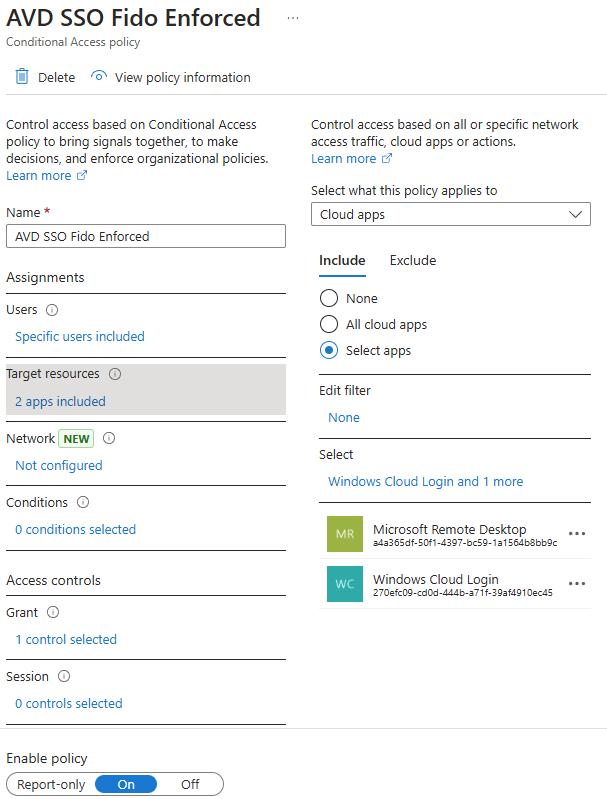
Depuis l’application Microsoft Remote Desktop, ajoutez l’environnement AVD d’un utilisateur via la fonction suivante :
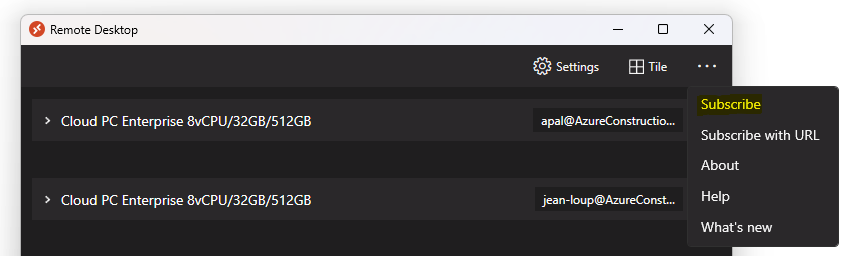
Renseignez les identifiants Cloud de ce second utilisateur AVD :
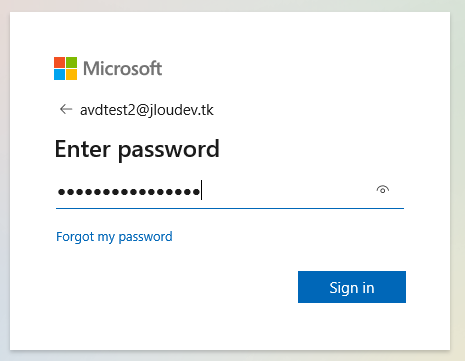
Aucune MFA renforcée n’est exigée, mais confirmez votre choix en cliquant sur Continuer :
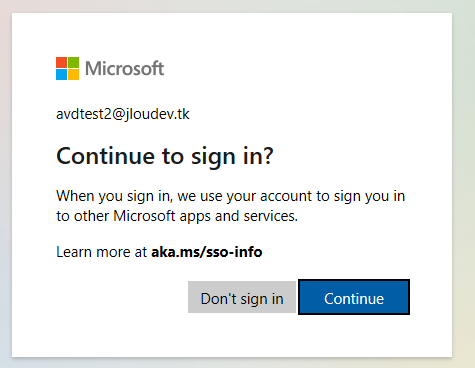
L’icône AVD apparaît alors, cliquez sur ce dernier pour ouvrir une session de bureau à distance :
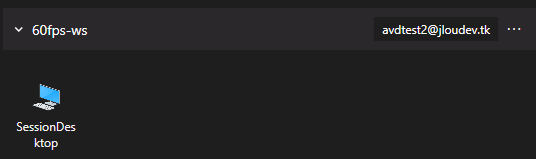
Renseignez à nouveau les identifiants Cloud de l’utilisateur AVD :
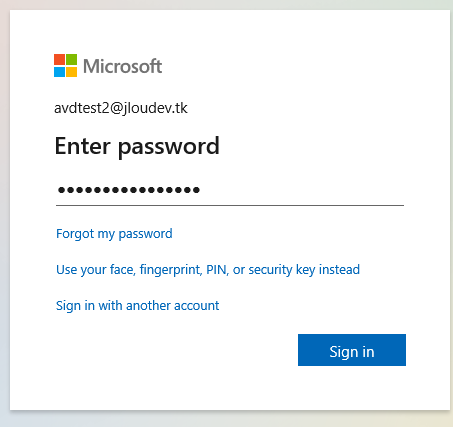
L’accès conditionnel à la VM d’AVD fonctionne bien et demande ici une méthode de MFA renforcée, comme la clef FIDO2 :
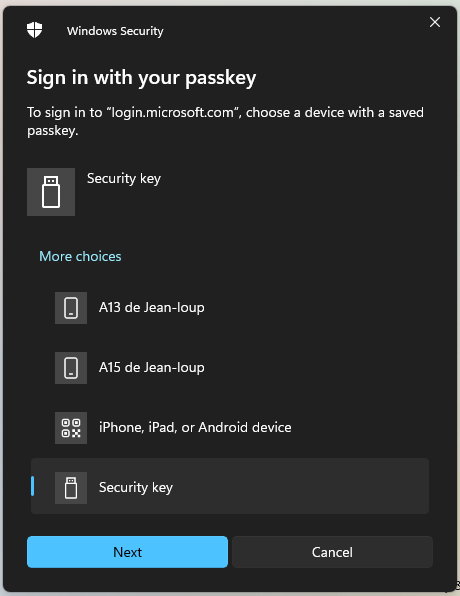
Saisissez votre code PIN :
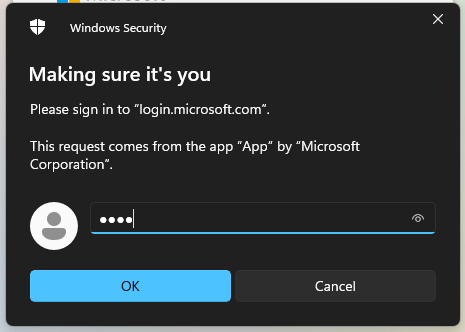
Touchez physiquement la clef FIDO2 :
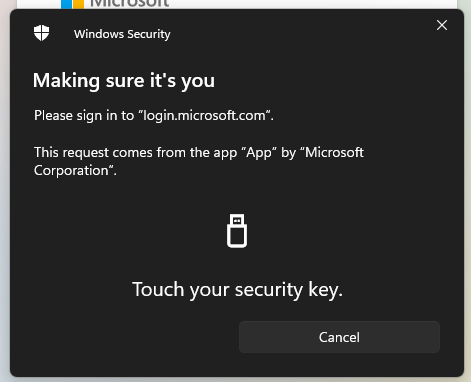
Cliquez sur Continuer :
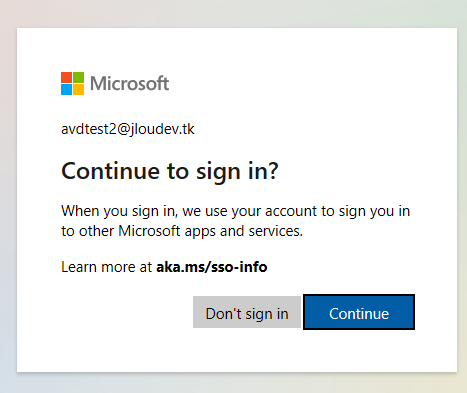
L’ouverture de la session AVD de ce second utilisateur se fait dans la foulée du challenge MFA :
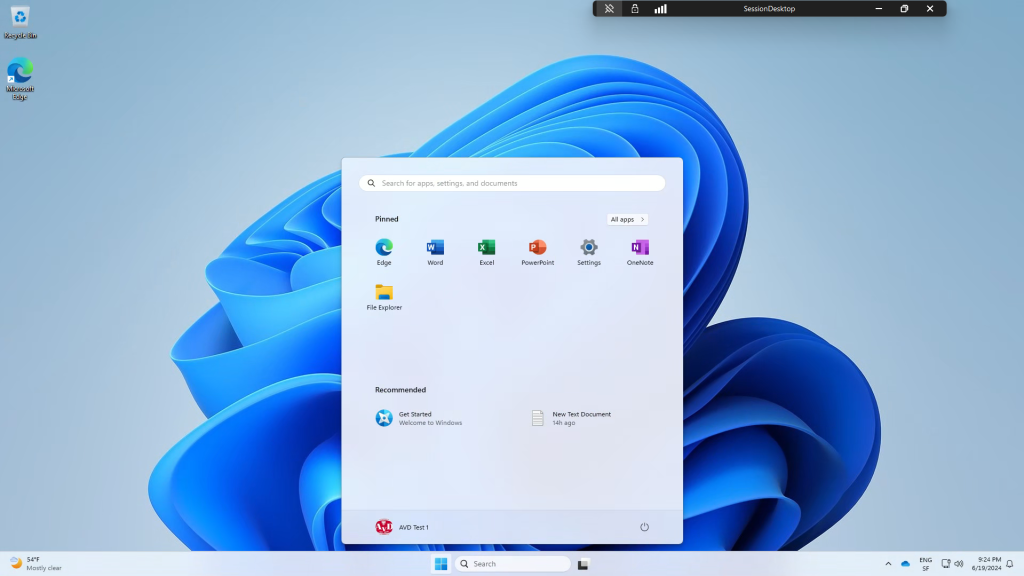
Le journal de log entra ID nous permet de comprendre le déroulé et l’impact des tokens entre les 2 applications AVD :
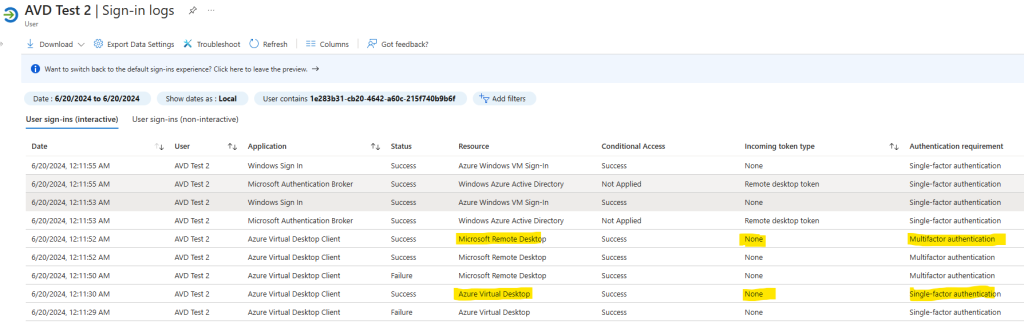
Terminons les tests par une combinaison de 2 polices d’accès conditionnels ciblant les 3 applications AVD.
Tâche VIII – Accès conditionnel AVD doublé (Portail + VM) :
J’ai paramétré un troisième utilisateur pour avoir une MFA renforcée sur les 3 applications AVD, via 2 polices distinctes d’accès conditionnel :
Police Portail
- Police Portail :
- Azure Virtual Desktop : 9cdead84-a844-4324-93f2-b2e6bb768d07
- Police VM :
- Microsoft Remote Desktop Entra ID : a4a365df-50f1-4397-bc59-1a1564b8bb9c
- Windows Cloud Login Entra ID : 270efc09-cd0d-444b-a71f-39af4910ec45
Depuis l’application Microsoft Remote Desktop, ajoutez l’environnement AVD d’un utilisateur via la fonction suivante :
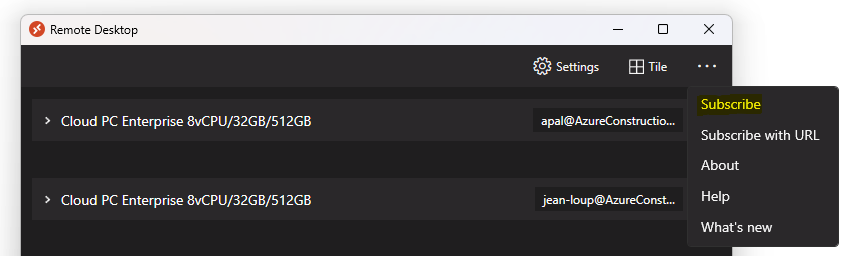
Renseignez les identifiants Cloud de cet utilisateur :
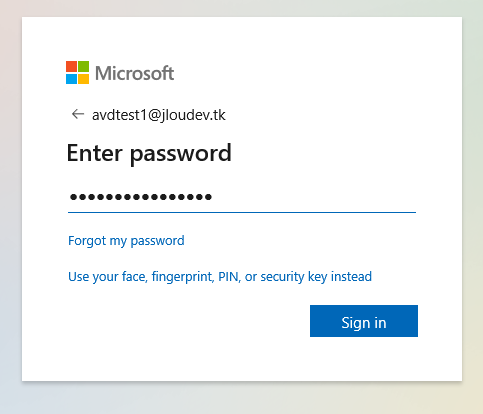
L’accès conditionnel Portail fonctionne bien et demande ici une méthode de MFA renforcée, comme la clef FIDO2 :
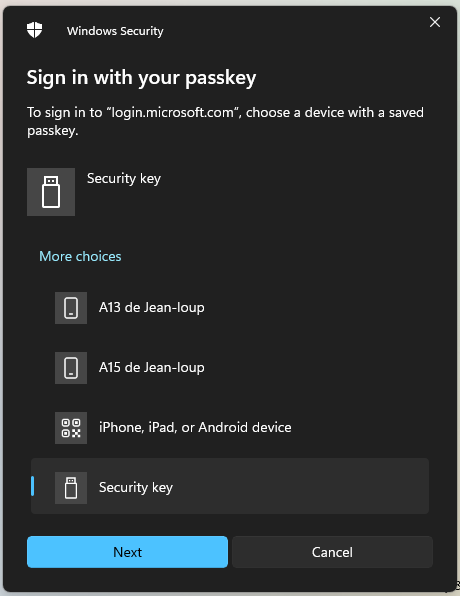
Saisissez votre code PIN :
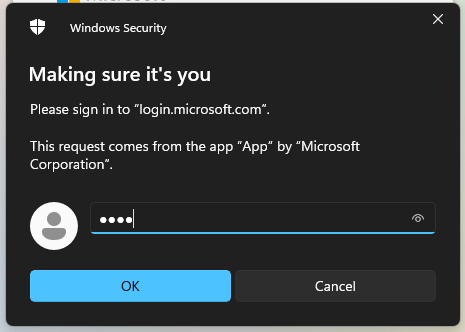
Touchez physiquement la clef FIDO2 :
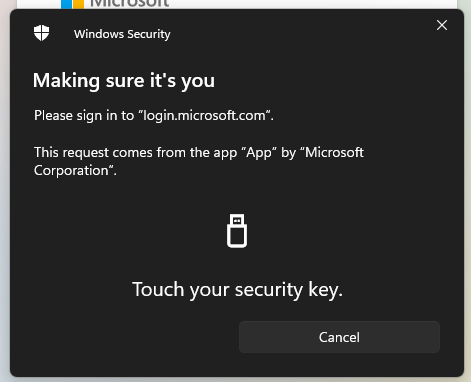
Cliquez sur Continuer :
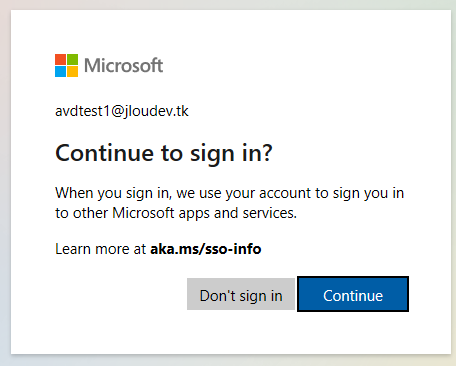
L’icône AVD apparaît alors, cliquez sur ce dernier pour ouvrir une session de bureau à distance :
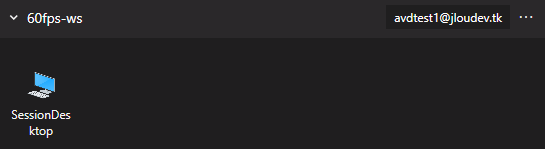
L’ouverture de la session AVD de ce troisième utilisateur se fait automatiquement sans repasser par un challenge MFA de la police VM :
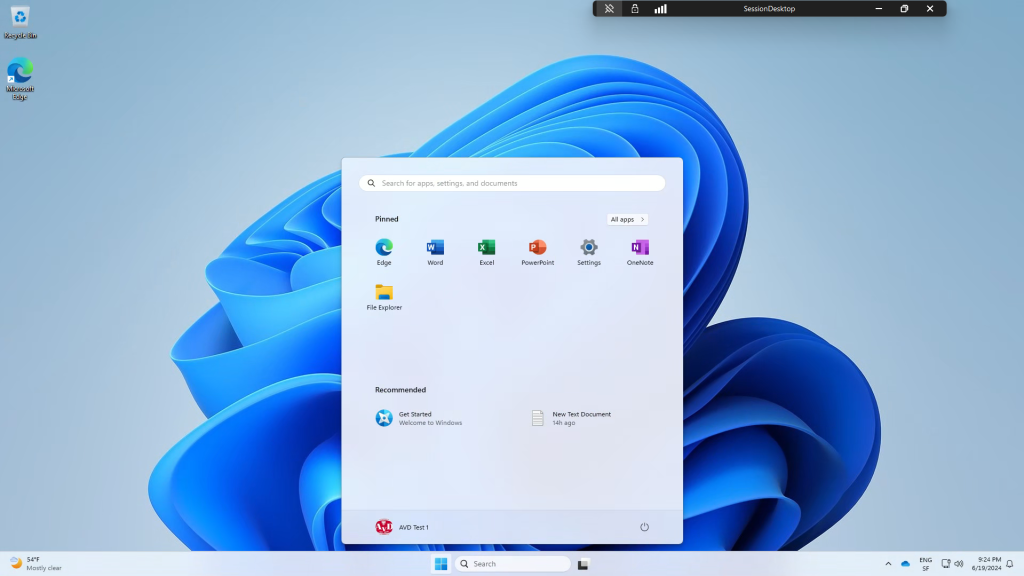
Le journal de log entra ID nous permet de comprendre le déroulé et l’impact des tokens entre les 2 applications AVD :
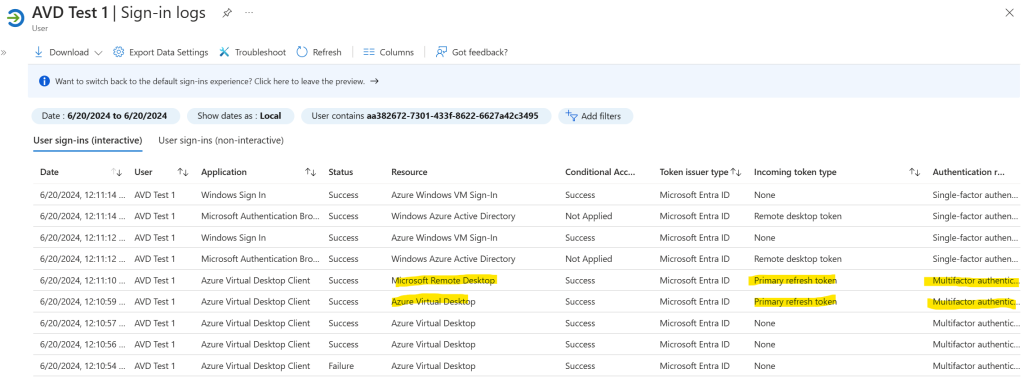
Conclusion
Ce mail d’information Microsoft m’a donc permis de correctement configurer le SSO AVD. Il nous explique également la mise à jour nécessaires des polices d’accès conditionnel pour garantir la continuité du service et la sécurité des connexions avec Azure Virtual Desktop.
En intégrant l’application Windows Cloud Login Entra ID avant le 26 juin 2024, vous assurerez une transition fluide et éviterez toute interruption de service 🤘
