Azure Virtual Desktop n’en finit plus d’évoluer ! Aujourd’hui est une grande journée pour l’automatisation des environnements AVD. Jusqu’à présent, Azure proposait peu de solutions adéquates pour AVD pour faciliter le processus de gestion des images des VMs. Pour enfoncer le clou(d), d’autres solutions tierces faisaient déjà mieux et rendaient le travail IT beaucoup plus léger.
Microsoft vient donc de sortir une nouvelle fonctionnalité à son produit AVD, encore en préversion à ce jour, mais attendue depuis fort longtemps : Custom image templates, ou Modèles d’images personnalisés pour les francophones.
Aucun doute que les administrateurs d’AVD vont aimer !
Pourquoi doit-on gérer des images avec Azure Virtual Desktop ?
La gestion des applications et des mises à jour d’un environnement AVD reste très proche d’un environnement RDS traditionnel. De temps à autre, il vous faut penser à :
- Les applications doivent être mises à jour
- Les mises à jour correctives ou sécuritaires doivent être appliquées
- Les besoins logiciels des utilisateurs évoluent
- De nouvelles optimisations sont disponibles
Toutes ces raisons et encore d’autres font que les machines virtuelles d’un environnement Azure Virtual Desktop doivent être mises à jour régulièrement, et si possible, avec un mode opératoire le plus automatisé.
Que proposait Azure Virtual Desktop avant cette fonctionnalité ?
En cherchant un peu, on retrouvait déjà plusieurs méthodes qui avaient déjà fait leurs preuves :
- Gestion 100% manuelle via Golden Image / Sysprep / Snapshot :
- Gestion 50% manuelle via l’utilisation d’un Template d’Azure Image Builder :
- Solutions tierces, comme par exemple la très connue Nerdio :
Sur quoi repose la fonction Custom image templates d’AVD ?
Disons-le tout de suite, Custom image templates fonctionne toujours avec Azure Image Builder.
Mais tout est maintenant intégré dans la console Azure Virtual Desktop. Et le meilleur dans tout ça :
l’intégration d’optimisations est gérée dans le template, qu’elles soient préconstruites par Microsoft ou créées par vos soins !
C’est tout le processus de préparation qui peut alors s’intégrer dans la seule étape de création du template. Fini les aller et retours !
Bref, ne perdons pas de temps, et testons ensemble cette fonctionnalité.
- Etape 0 – Rappel des prérequis
- Etape I – Préparation de votre environnement Azure Virtual Desktop
- Etape II – Azure VM Image Builder
- Etape III – Création d’un modèle d’image personnalisé
- Etape IV – Préparation de l’image AVD
- Etape V – Création de l’environnement AVD
- Etape VI – Test de connexion à votre environnement AVD
Etape 0 – Rappel des prérequis :
Pour réaliser cet exercice sur les templates d’Azure Virtual Desktop, encore en préversion, il vous faudra disposer de :
- Un tenant Microsoft
- Une souscription Azure valide
Afin de ne pas rendre cet article trop long, j’ai déjà préparé un environnement Azure. Je vous liste dans l’étape suivante tous les composants déjà mis en place sur mon environnement avant de démarrer le test.
Etape I – Préparation de votre environnement Azure Virtual Desktop :
J’ai créé un premier groupe de ressources Azure, dans lequel j’ai déployé 2 VMs :
- Une première machine virtuelle Windows Server avec des rôles AD DS / DNS
- Une seconde machine virtuelle Windows Server avec Azure AD Connect
J’ai également déployé dans un second groupe de ressources pour :
- Un réseau virtuel pour l’ensemble de mon infrastructure AD DS / AVD :
- Un service Azure Bastion pour me connecter aux différentes machines de mon domaine
Dans ce réseau virtuel Azure, nous retrouvons les sous-réseaux suivants :
- Sous-réseau pour la partie domaine / Azure AD Connect
- Sous-réseau pour les machines virtuelles AVD
- Sous-réseau dédié au service Azure Bastion
Je n’ai pas oublié non plus de renseigner l’adresse IP locale de mon AD en tant que DNS de premier niveau sur mon réseau virtuel :
J’ai également déployé une Azure Compute Gallery, dans laquelle se trouvent une définition de base d’une image pour mon environnement AVD :
Grâce à la mise en place du domaine Active Directory et d’Azure AD Connect, j’ai pu synchroniser deux utilisateurs AD vers Azure AD :
J’ai également créé un compte de stockage Azure. Grâce à la tâche 6 de cet article, j’ai configuré ce compte de stockage pour être joint à mon Active Directory.
J’ai également créé un partage de fichier pour la gestion des profiles en itinérance via FSLogix :
Je n’ai pas oublié de rajouter les rôles Azure RBAC spécifiques au partage SMB FSLogix :
J’ai également transposé ces droits Azure RBAC en droits NTFS sur ce même partage FSLogix :
J’ai enfin vérifié, au niveau de ma souscription Azure, le bon enregistrement des fournisseurs de ressources suivants :
- Microsoft.VirtualMachineImages
- Microsoft.KeyVault
Si cela n’est pas fait, voici la procédure qui vous prendra à peine deux minutes :
Votre environnement de départ est enfin prêt pour commencer la mise en place de Modèles d’images personnalisés pour AVD.
L’étape suivante est donc consacré à la mise en place d’une identité managée pour Azure VM Image Builder.
Etape II – Azure VM Image Builder :
VM Image Builder est un service Azure complètement managé qui est accessible aux fournisseurs de ressources Azure. Les fournisseurs de ressources le configurent en spécifiant une image source, une personnalisation à effectuer et l’emplacement où la nouvelle image doit être distribuée.
Microsoft Learn
Pour que Azure VM Image Builder gère des images AVD, il est nécessaire de lui créer une identité managée Azure. Celle-ci disposera des autorisations nécessaires pour lire et écrire des images :
Microsoft.Compute/images/write
Microsoft.Compute/images/read
Microsoft.Compute/images/delete
Microsoft.Compute/galleries/read
Microsoft.Compute/galleries/images/read
Microsoft.Compute/galleries/images/versions/read
Microsoft.Compute/galleries/images/versions/writeAu niveau de votre souscription Azure, rendez-vous dans le menu suivant pour commencer la création d’un rôle personnalisé :
Donnez-lui un nom, puis cliquez sur Suivant :
Parcourez la liste des permissions disponibles afin d’ajouter celles ci-dessous :
Dean met aussi à disposition sur son GitHub un template JSON contenant ces permissions.
Définissez le périmètre de la souscription Azure pour ce nouveau rôle :
Lancez la création en cliquant sur Créer :
Sur votre portail, recherchez dans la barre du haut le services des Identités Managées :
Cliquez-ici pour créer votre Identité Managée dédiée à Azure VM Image Builder :
Nommez celle-ci, puis lancez la validation :
Une fois la validation passée, cliquez sur Créer :
Retournez au niveau de la souscription Azure pour assigner le rôle personnalisé à votre nouvelle identité managée :
Recherchez le rôle personnalisé en utilisant le filtre :
Cliquez ici pour rechercher dans Azure AD votre nouvelle identité managée :
Lancez la validation de votre affectation :
Une fois la validation passée, cliquez sur Assigner :
Toutes les étapes préparatoires à la création d’un modèle d’image personnalisé sont maintenant terminées. Nous allons pouvoir maintenant commencer la création de notre template AVD.
Comme le rappelle Dean durant sa vidéo, d’autres options seront prochainement rajoutées par la suite.
Etape III – Création d’un modèle d’image personnalisé :
Recherchez le service Azure Virtual Desktop en utilisant la barre du haut :
Dans le menu Modèle d’image personnalisés, cliquez-ici pour ajouter votre premier template :
Nommez votre template, choisissez sa localisation, reprenez l’identité managée créée et affectée précédemment, puis cliquez sur Suivant :
Sélectionnez votre image source, en utilisant par exemple la Marketplace Microsoft :
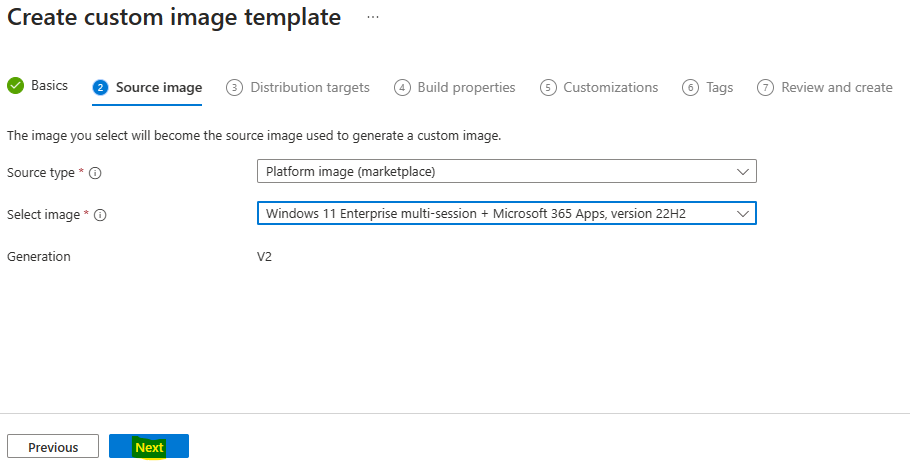
Celle-ci devra également utiliser des tailles de VM compatibles.
Concernant le stockage de votre template AVD, deux destinations sont possibles avec Azure VM Image Builder :
- Image managée : utilisable pour AVD ou Windows 365
- Azure Compute Gallery : utilisable pour AVD
Cochez la cible Azure Compute Gallery, renseignez les informations nécessaires, puis cliquez sur Suivant :
Azure VM Image Builder a besoin de quelques informations durant le processus de fabrication :
- Timeout : à définir si besoin. Si vide, alors 240 minutes
- Taille de la VM : taille sans rapport direct avec les futures VMs AVD
- Taille du disque OS : taille avec rapport direct sur celui des futures VMs AVD
- Groupe de ressources temporaire : Si laissé vide, le groupe sera créé par Azure
- Réseau Virtuel : champs facultatifs
Puis cliquez sur Suivant :
Azure VM Image Builder vous propose d’exécuter à votre place des traitements post-déploiement. Vous pouvez lancer vos propres scripts, ou piochez dans la longue liste mise à disposition par Microsoft.
Cliquez-ici pour ajouter votre propre script, si besoin :
Cliquez-ici pour consulter la liste des scripts dédiés à AVD et construits par Microsoft :
Choix dans la liste les options voulues, puis sauvegardez :
Vérifier une dernière fois les options choisies, puis cliquez sur Suivant :
Ajoutez les étiquettes pour une meilleure classification de vos ressources Azure, puis cliquez sur Suivant :
Lancez la création de votre template en cliquant sur Créer :
Environ quelques secondes plus tard, le processus de création du template se lance, le statut passe alors en Création :
La création d’un template est assez rapide, le statut doit alors changer en Succès et le nom du groupe de ressources temporaire doit apparaître.
Cliquez dessus pour voir la première ressource créée :
Seul un compte de stockage est pour l’instant créé, cliquez dessus :
Un premier conteneur Blob est créé, dans lequel se trouvent les optimisations de votre template AVD :
Retournez sur les Modèles d’images personnalisés, puis cliquez sur le groupe de ressources de votre template :
Constatez la présence de votre template :
Le template, ou la recette de votre VM AVD, est maintenant prêt. Un second processus doit être lancé pour créer l’image AVD en elle-même. Azure VM Image Builder va réaliser les actions suivantes :
- Créer une machine virtuelle à partir de la marketplace
- Lui appliquer votre configuration personnalisée
- La capturer et la stocker dans votre Azure Compute Gallery
Etape IV – Préparation de l’image AVD :
Ce processus peut prendre beaucoup de temp. Celui-ci dépendra également des personnalisations choisies à appliquer.
Cliquez-ici pour démarrer le processus de construction de votre image :
Le statut de construction change comme ceci :
Deux nouveaux conteneurs sont créés sur votre compte de stockage temporaire :
- packerlogs : Journal d’évènements d’Azure VM Image Builder
- vhds : fichier VHD de votre image créé par Azure VM Image Builder
Cliquez sur le premier conteneur afin de consulter, si besoin, le journal de log d’Azure VM Image Builder :
Rafraichissez cette page afin de voir le changement de statut :
Rafraichissez également cette seconde page afin de voir les changements de date de modification du journal d’évènements :
Environ 2 heures plus tard, le statut est enfin passé à Succès :
Vérifiez que la définition de votre image est bien stockée dans votre Azure Compute Gallery :
La version de l’image est également visible dans le groupe de ressources cible :
Notre image est enfin prête à intégrer un environnement Azure Virtual Desktop.
L’étape suivante consiste donc à créer un premier pool AVD en choisissant comme source cette nouvelle image personnalisée.
Etape V – Création de l’environnement AVD :
Sur la page Azure Virtual Desktop, commencez la création de votre environnement Azure Virtual Desktop comme ceci :
Définissez les options de base de votre pool d’hôtes :
Ajoutez une ou plusieurs machines virtuelles en prenant le soin de choisir l’image créée et stockée dans votre Azure Compute Gallery :
Renseignez les informations réseaux pour que votre VMs AVD se trouve sur le même réseau virtuel que votre AD :
Renseignez les informations liées à votre AD et les identifiants pour disposer d’un compte administrateur local, puis cliquez sur Suivant :
Créez un nouvel Espace de travail, puis lancez la validation :
Une fois la validation terminée, cliquez sur Créer :
Attendez environ 5 à 10 minutes, le temps que la création de votre environnement AVD se termine, puis cliquez ici :
Changez l’option d’authentification d’Azure AD, puis sauvegardez :
Cliquez sur le groupe d’applications AVD :
Ajoutez vos utilisateurs ou votre groupe d’utilisateurs de test :
C’est enfin fini ! Toutes les configurations sont faites ! Il ne vous reste plus qu’à tester votre nouvel environnement Azure Virtual Desktop.
Etape VI – Test de connexion à votre environnement AVD :
Pour cela, utilisez le client Remote Desktop disponible ici, ou l’URL suivante pour une connexion en HTLML5 via le navigateur internet.
Ouvrez votre application, souscrivez à un nouvel espace de travail, puis authentifiez-vous avec un compte utilisateur de test :
Réauthentifiez-vous une seconde fois, localement :
Attendez que la session de bureau à distance s’ouvre :
Vérifiez quelques paramétrages personnalisés, comme la langue ou les applications installées :
Les choses semblent pas mal pour moi sauf le pays et encore l’heure de la VM :
Vérifiez également sur votre compte de stockage dédié à FSLogix que l’ouverture de session AVD génère bien la création d’un profil itinérant :
On peut dire qu’on est pas mal, non ? 😎
Conclusion :
L’intégration Azure VM Image Builder dans la console Azure Virtual Desktop, mais aussi l’ajout direct de personnalisations, proposées par Microsoft, est un véritable pas en avant concernant la simplification !
Azure Virtual Desktop conserve malgré tout la caractéristique de pouvoir être personnalisé manuellement, mais apporte en parallèle une couche d’automatisme pour les petits environnements.
Nul doute que tout cela sera très fortement apprécié !



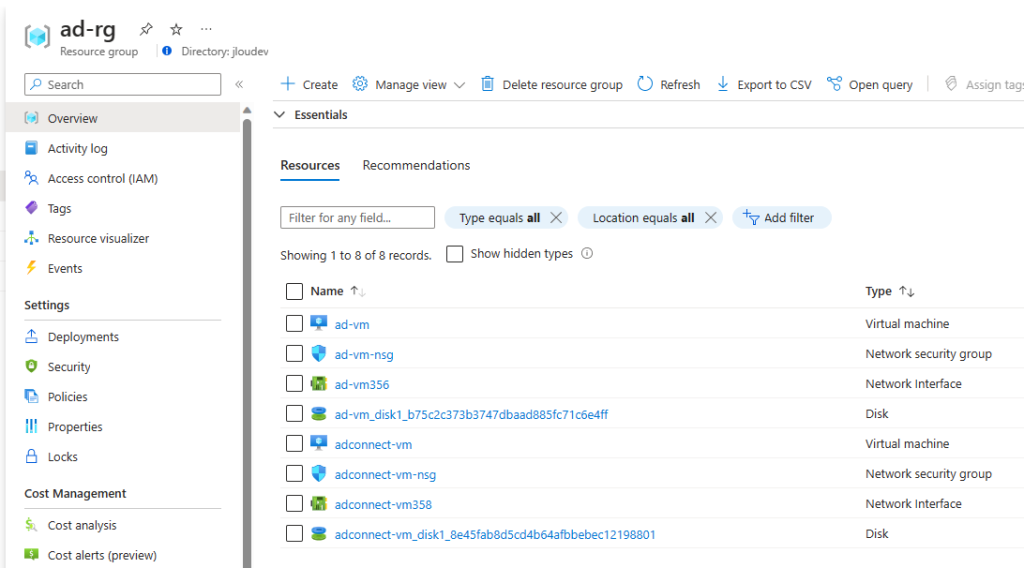
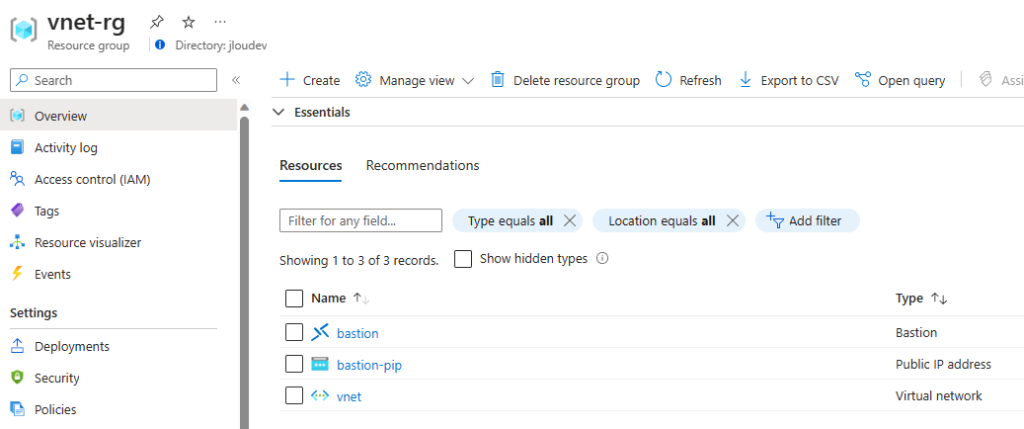
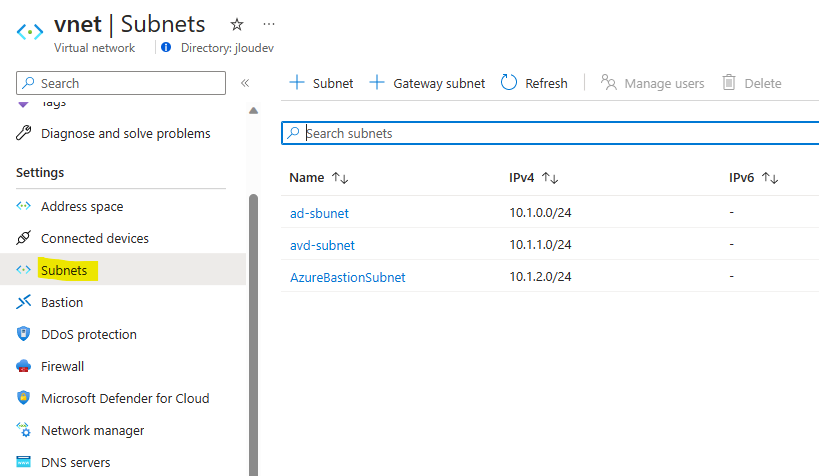

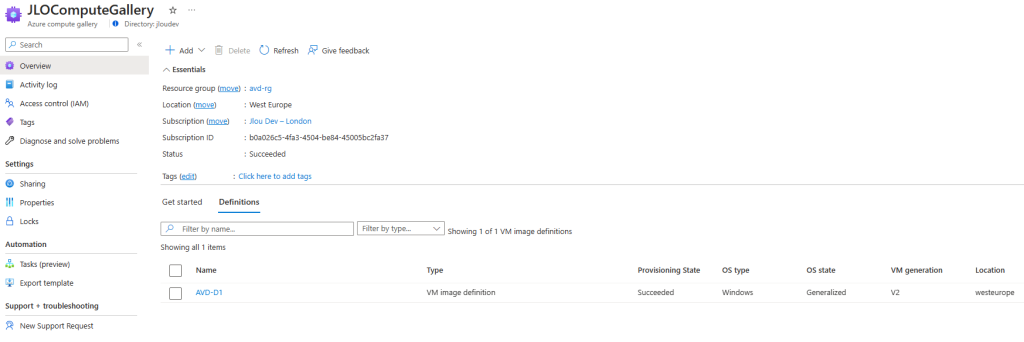
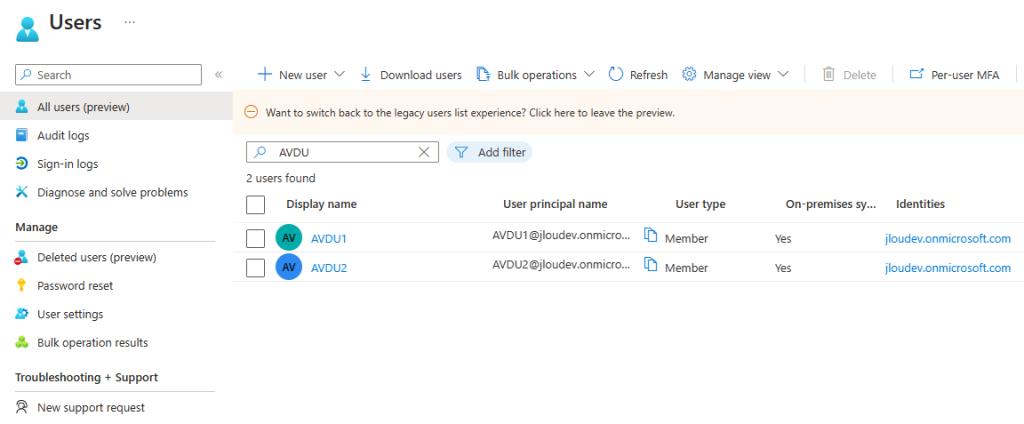
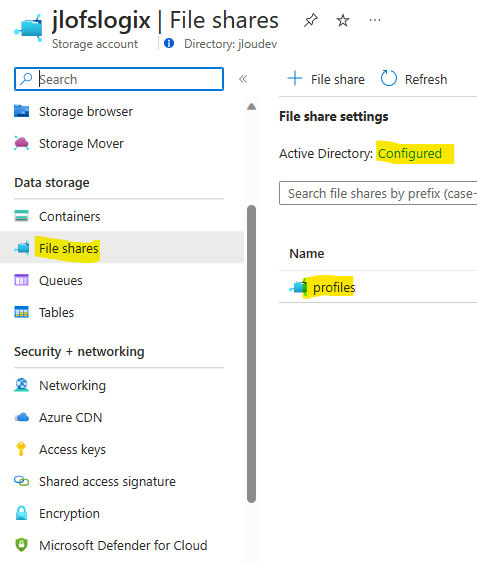
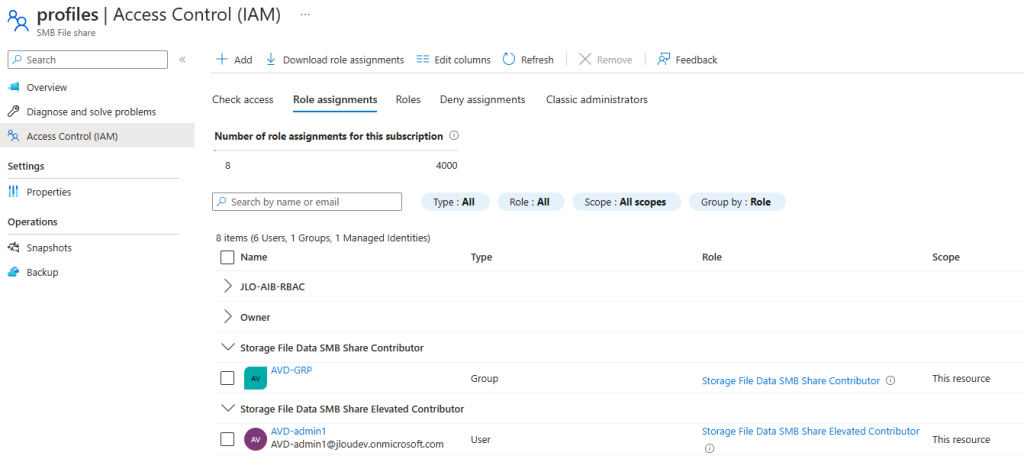
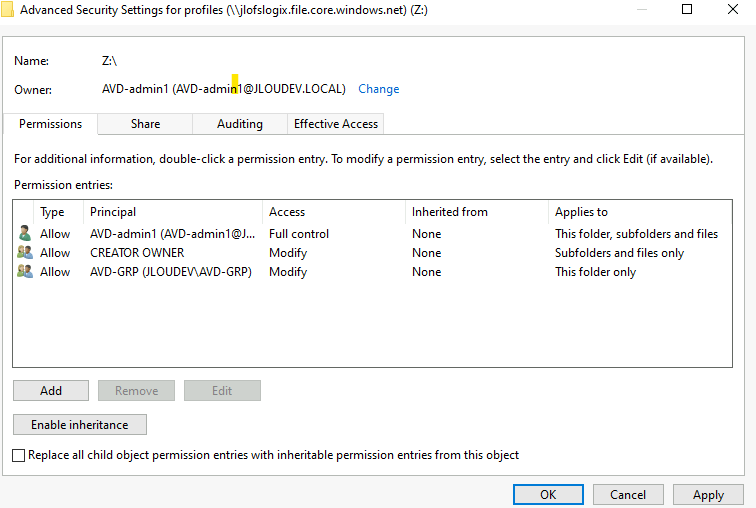
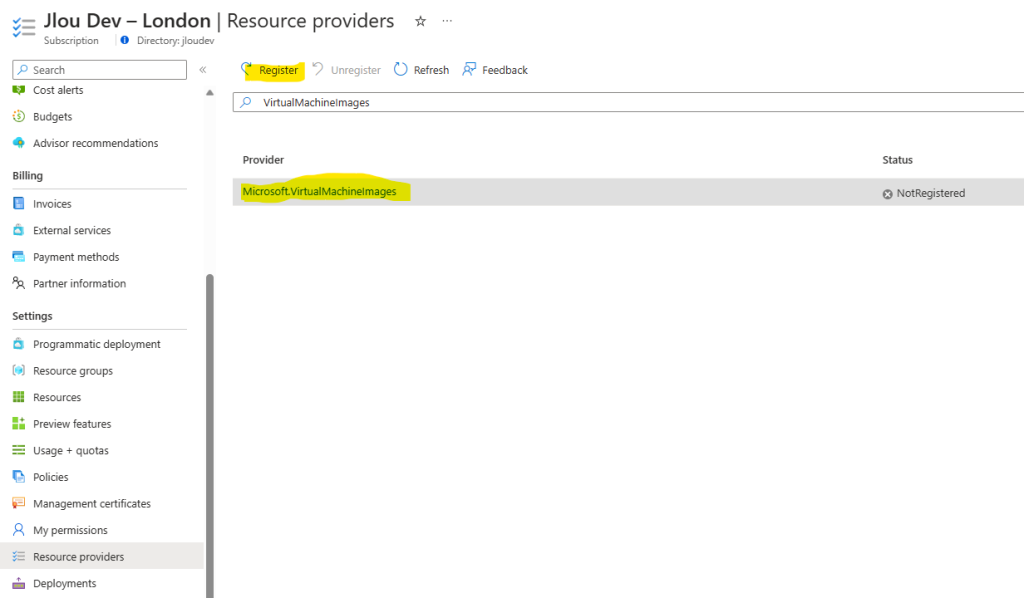
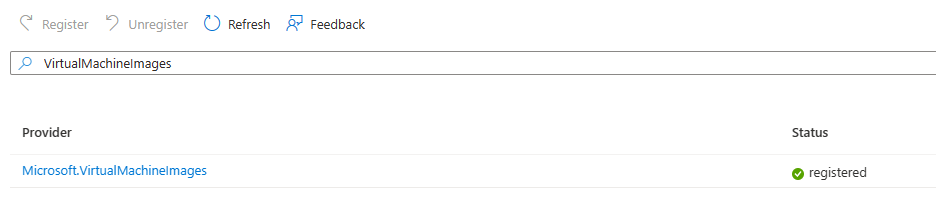
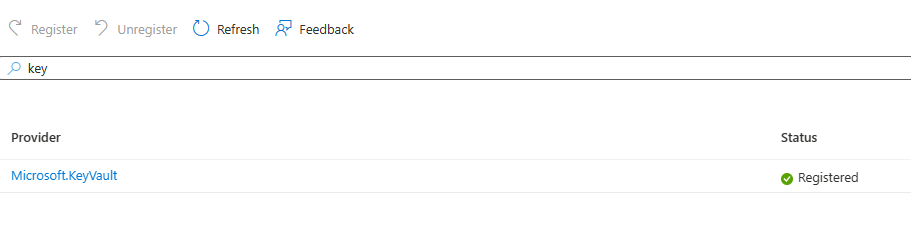
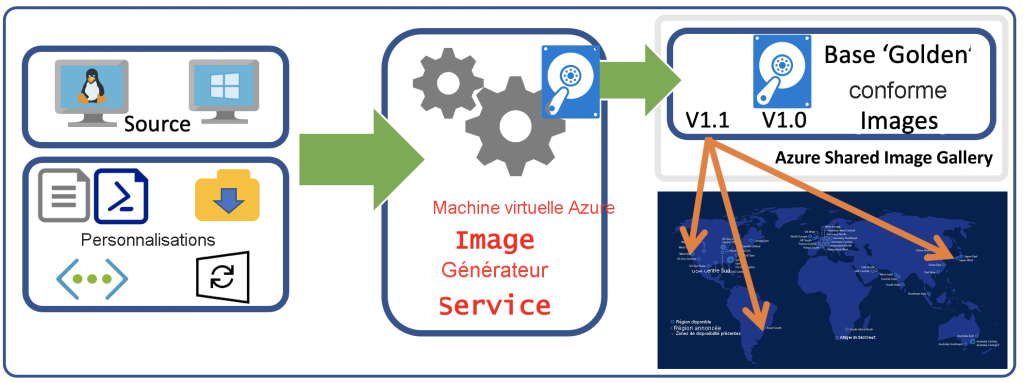
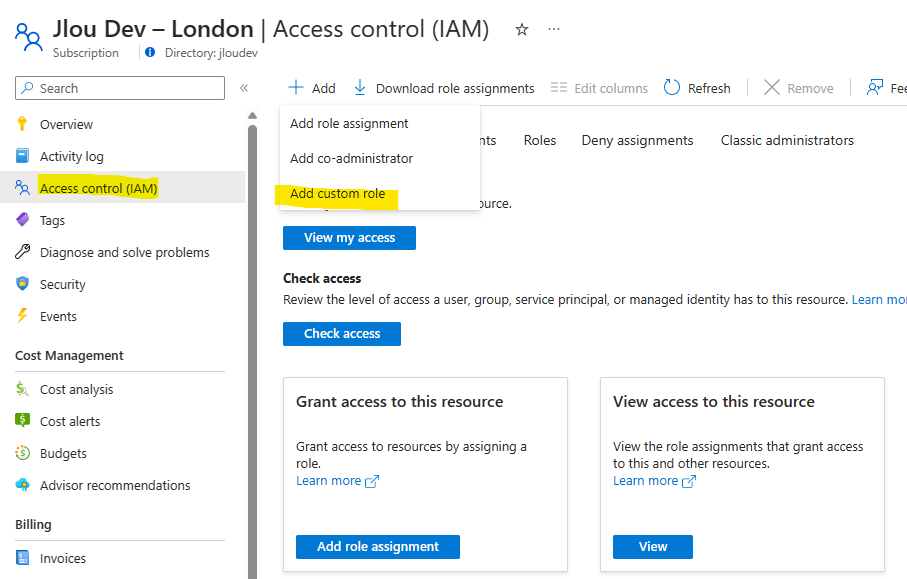
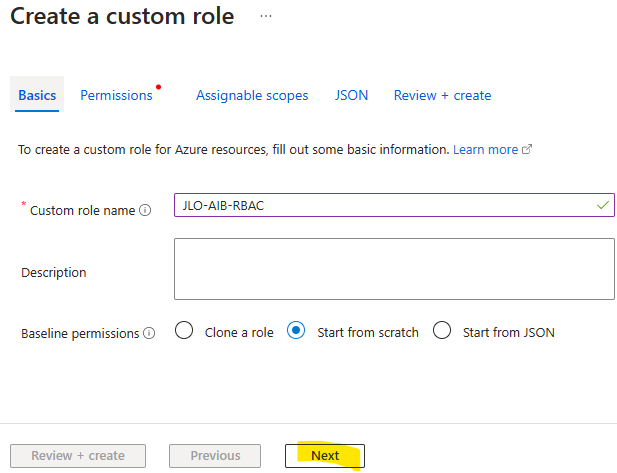
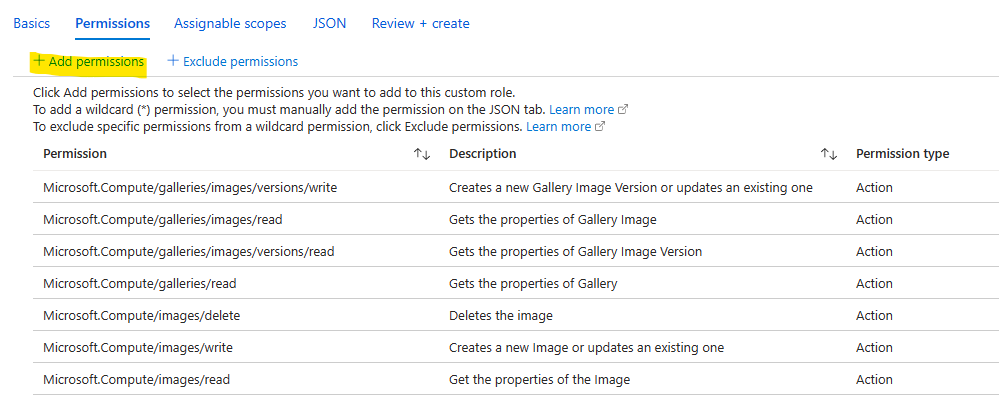
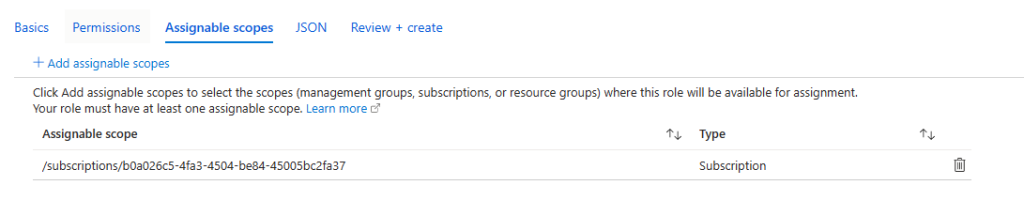
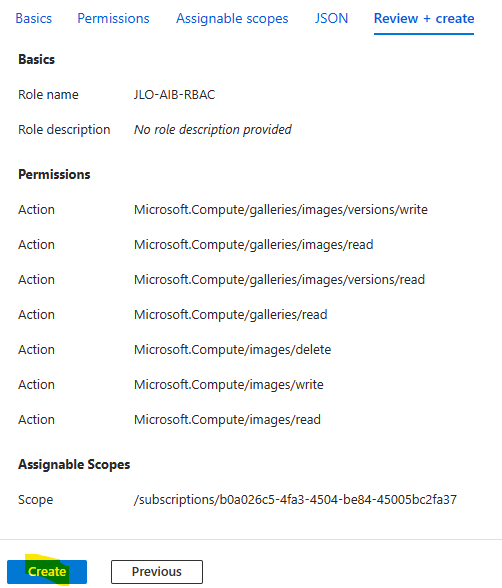
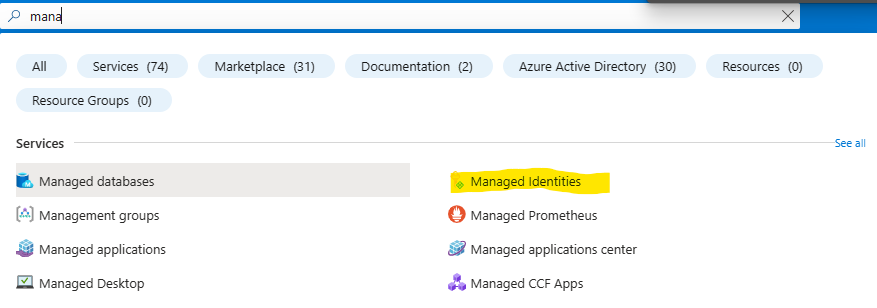
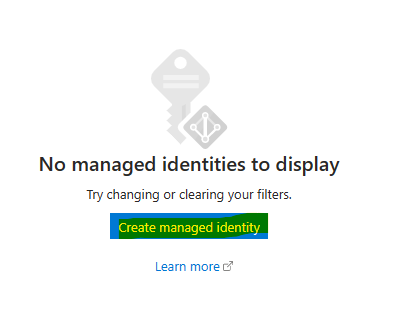
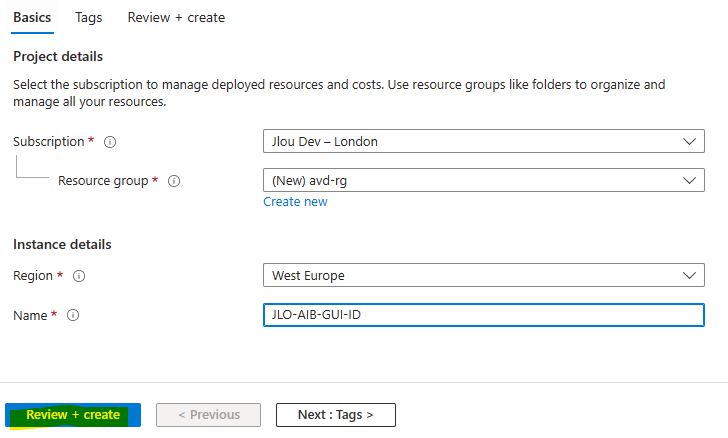
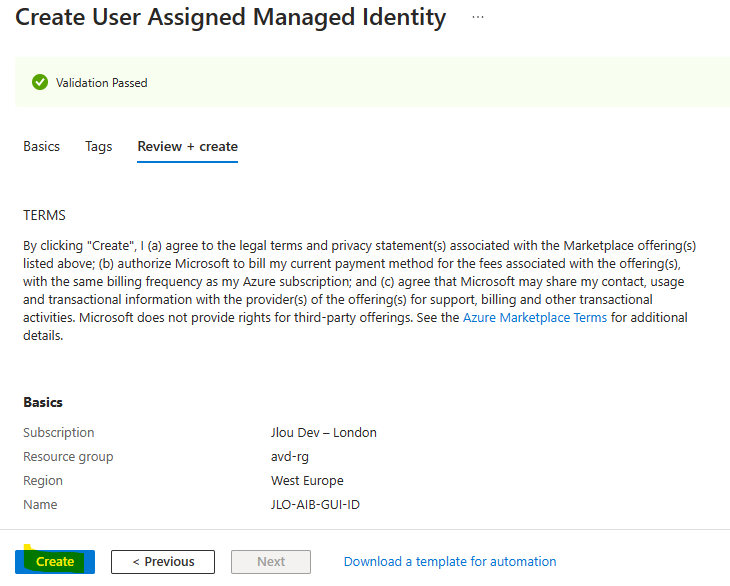
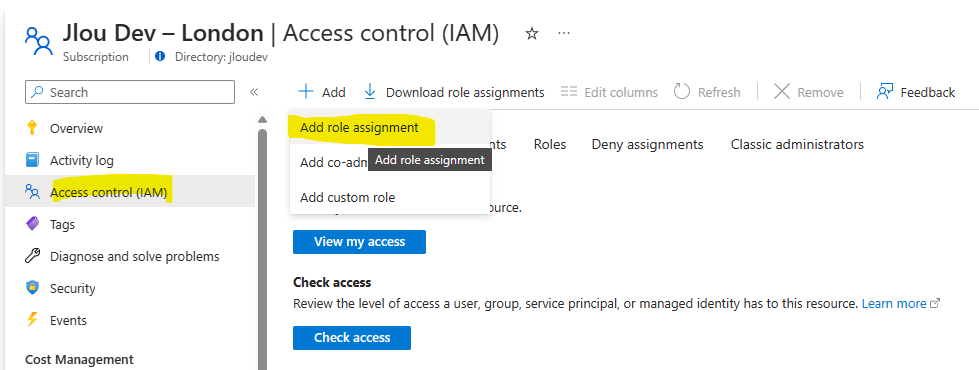
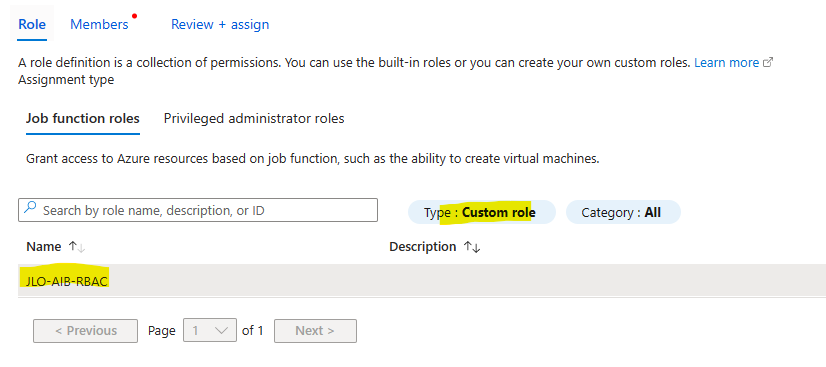
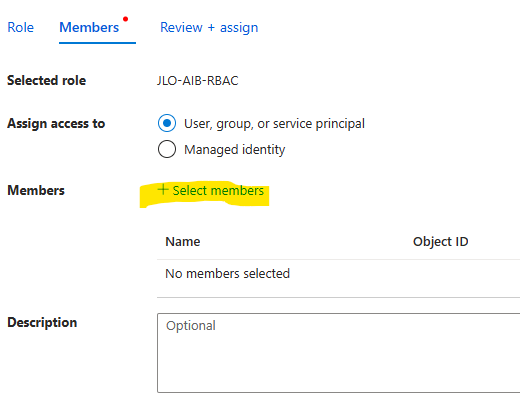
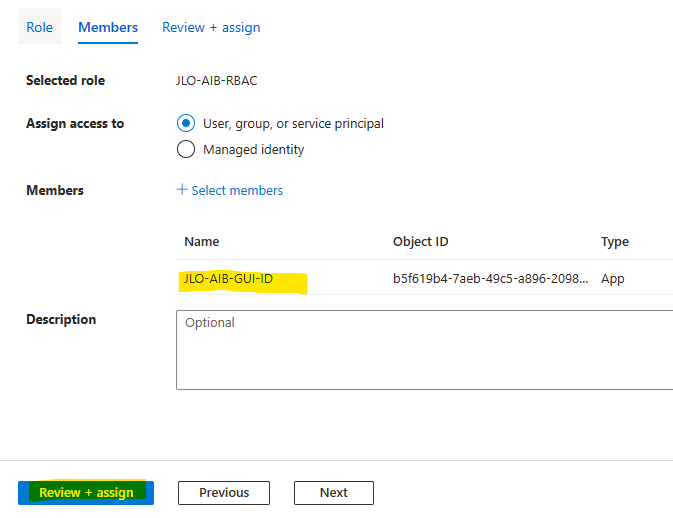

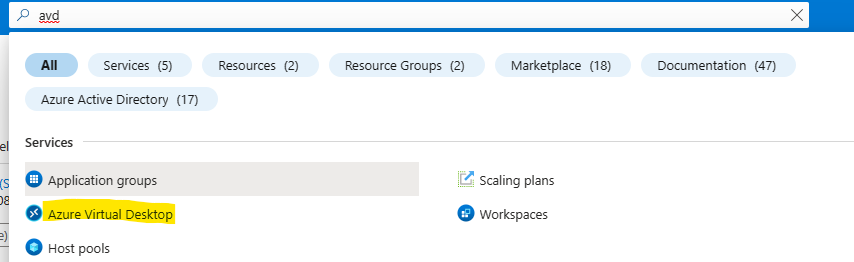
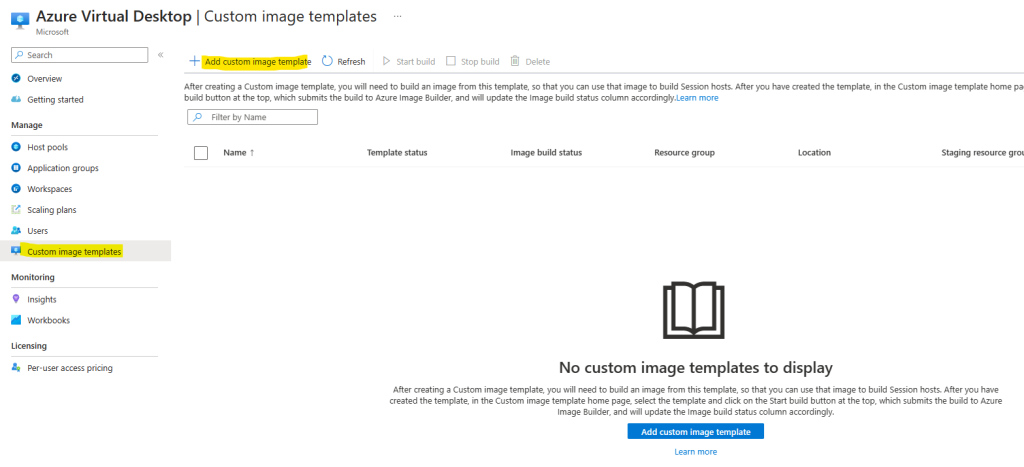
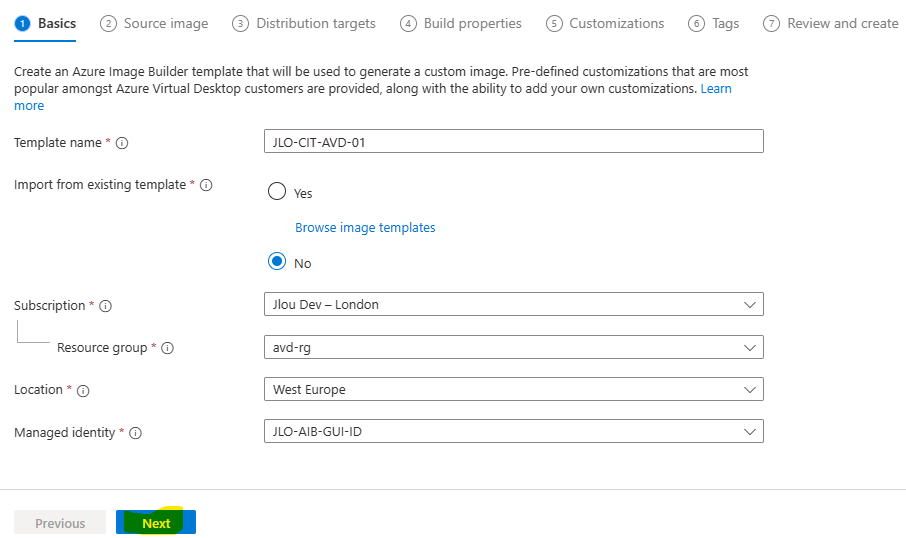
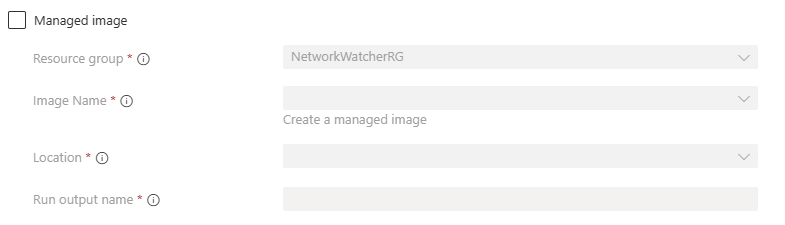

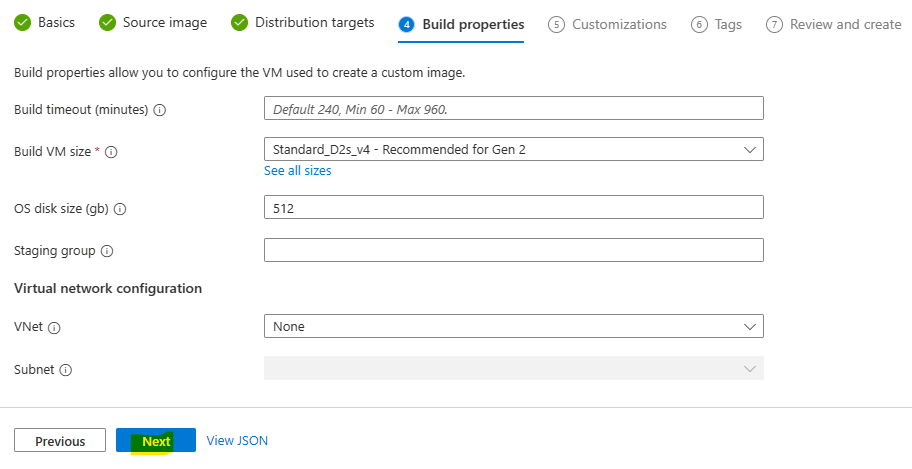
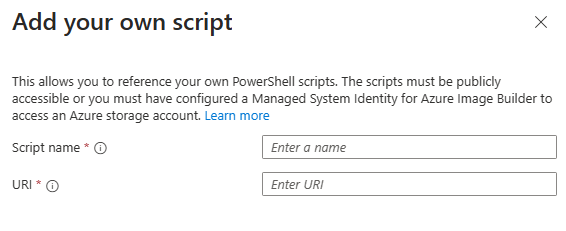
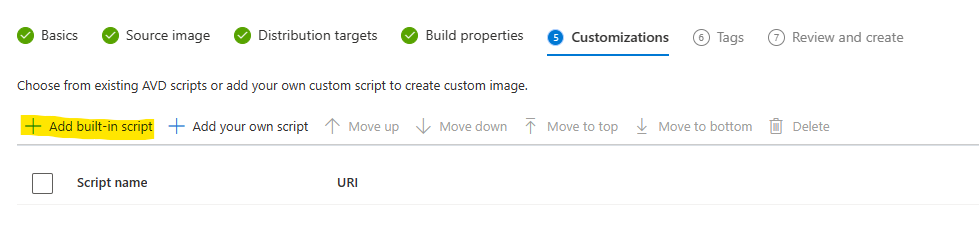
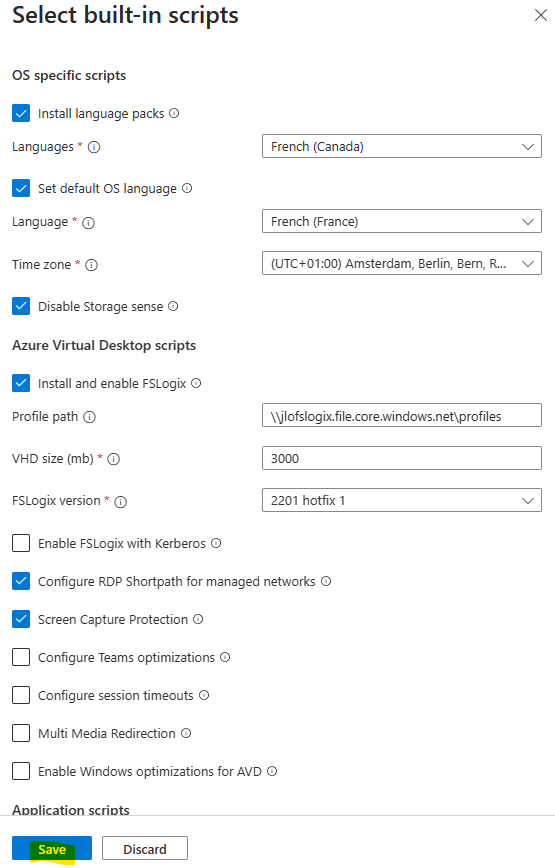
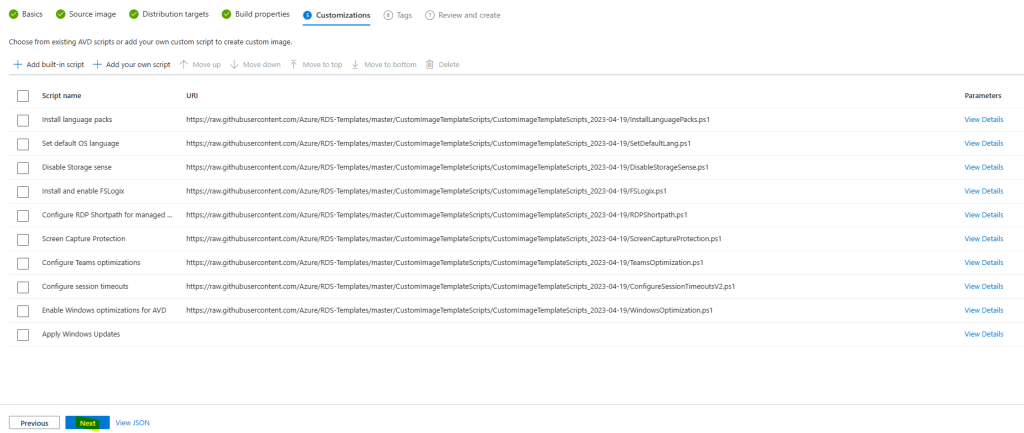
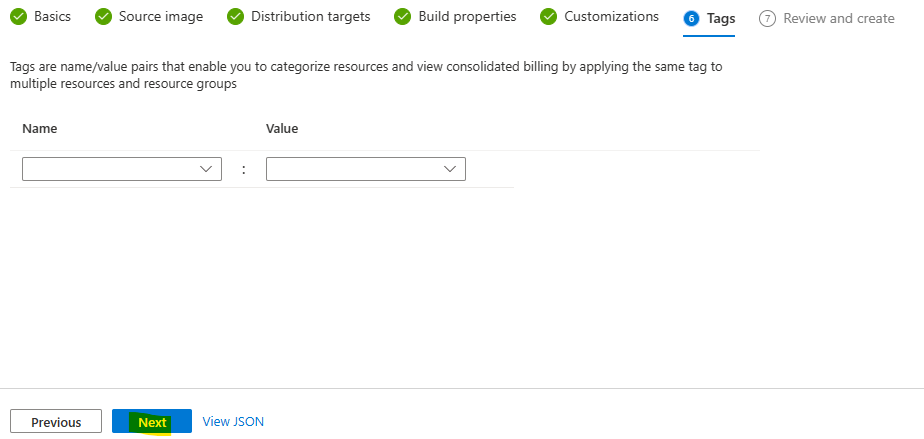
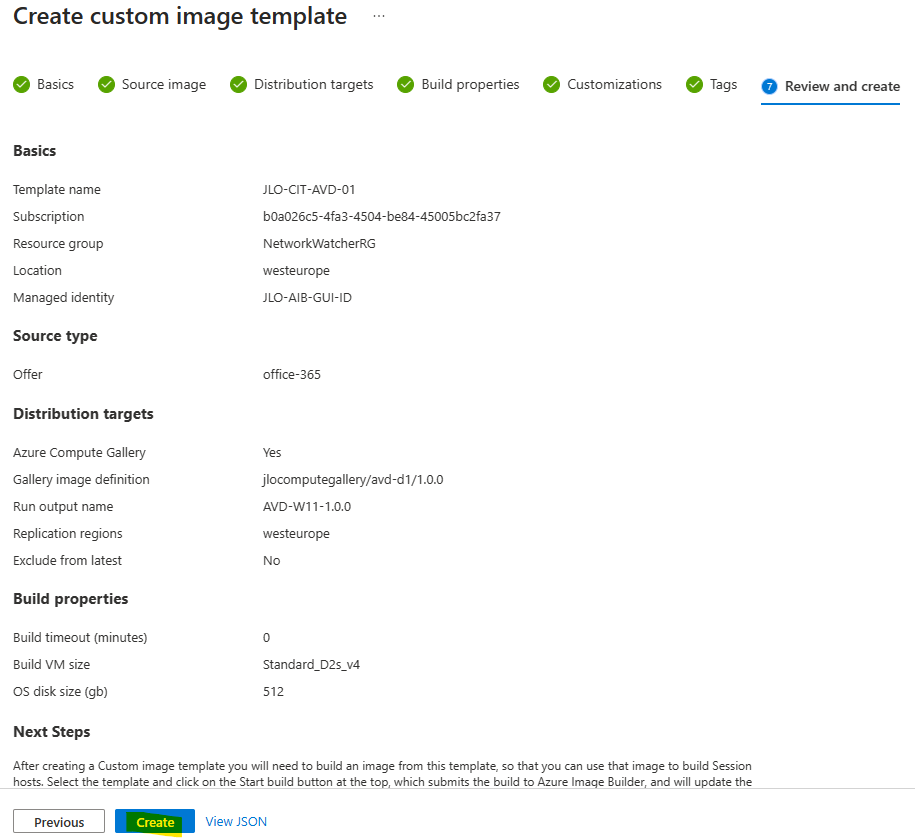
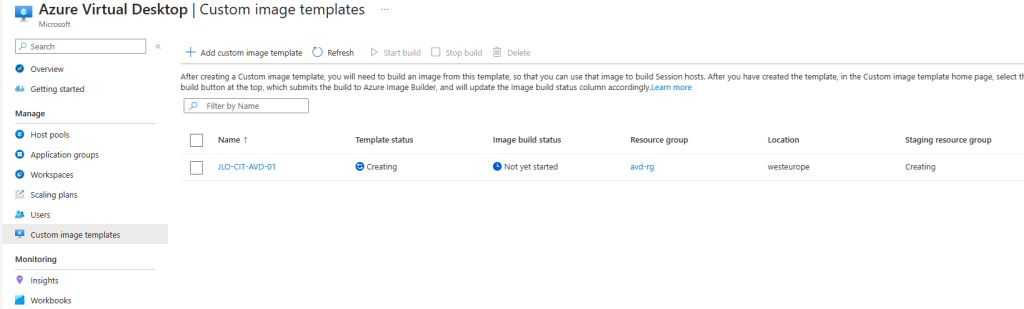
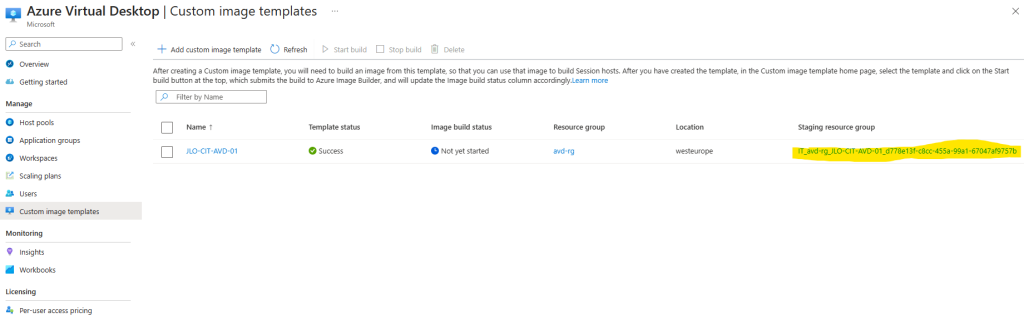
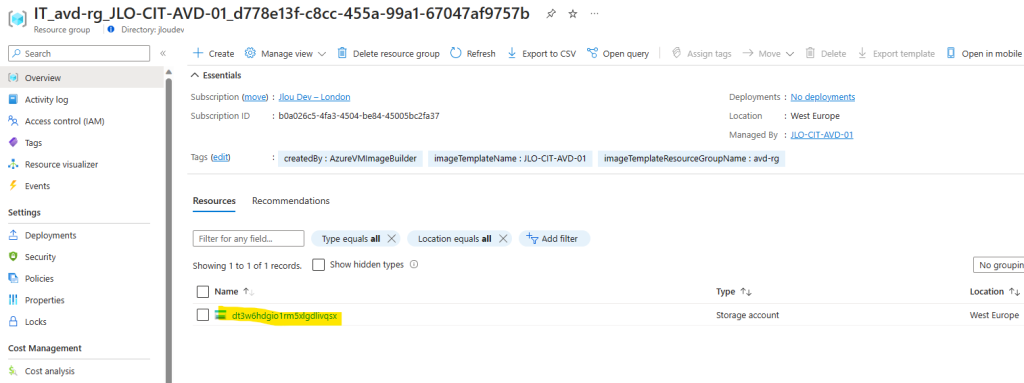
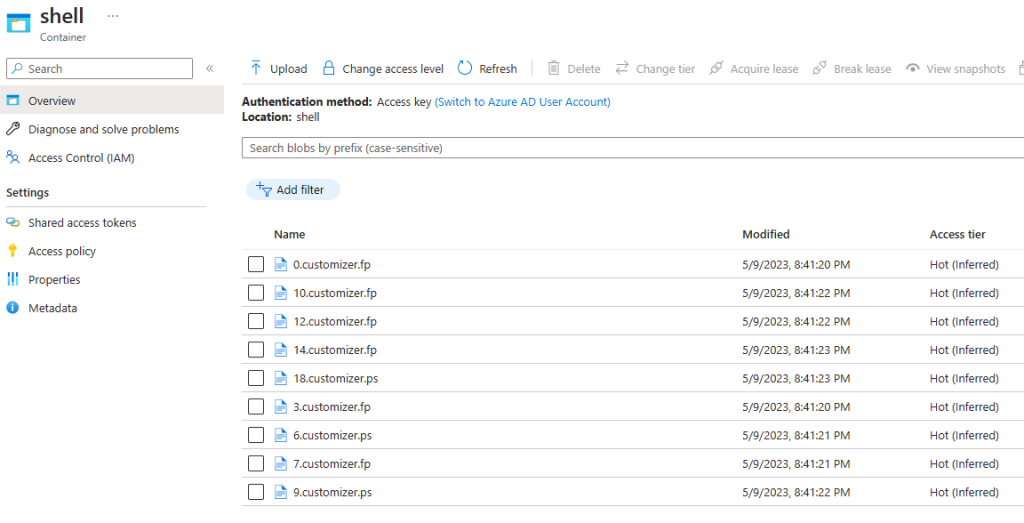
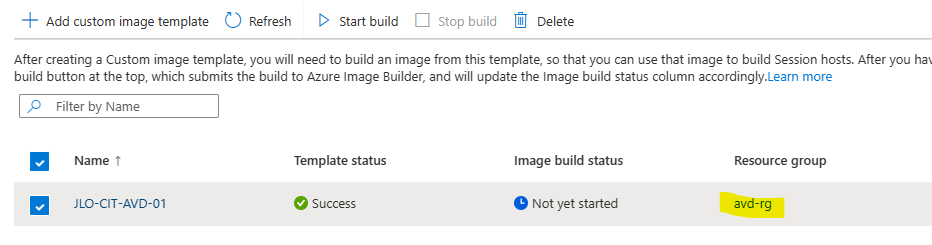
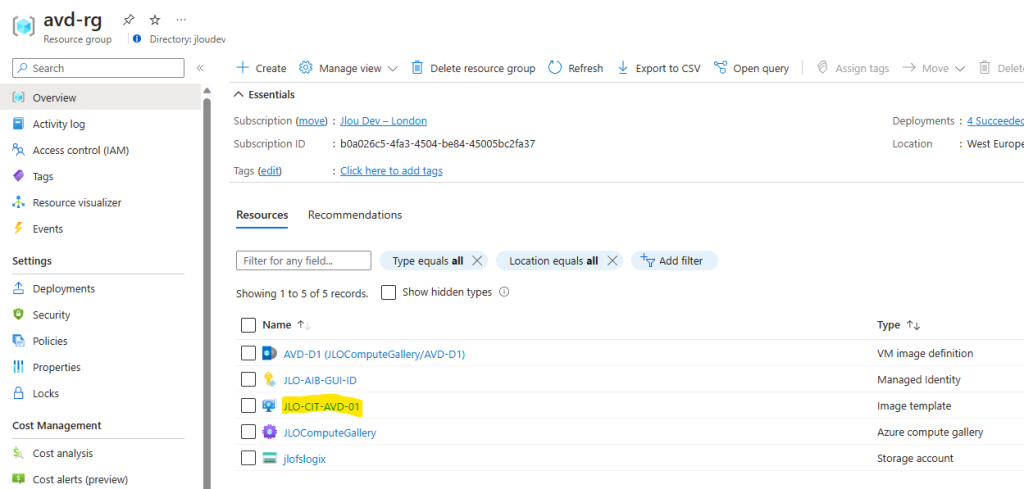
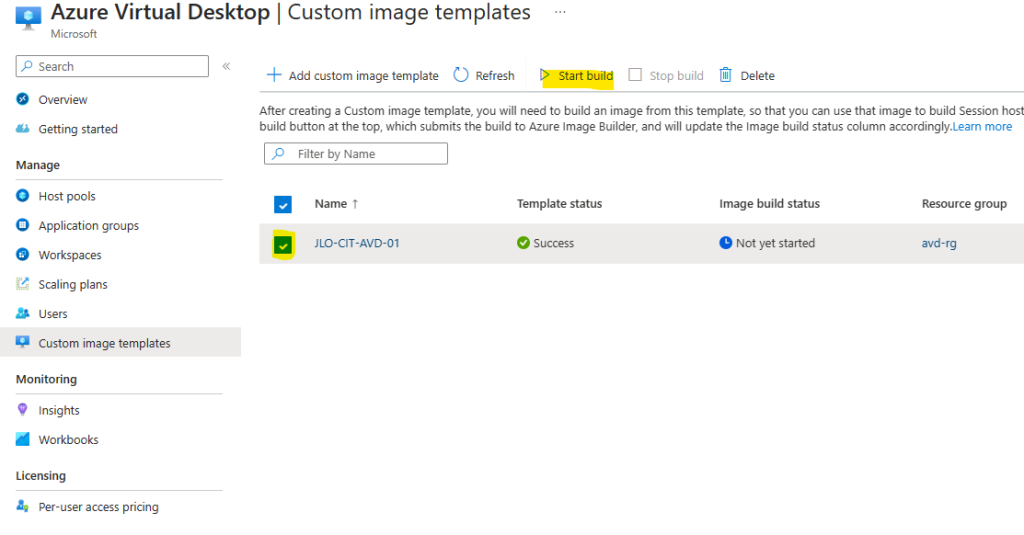
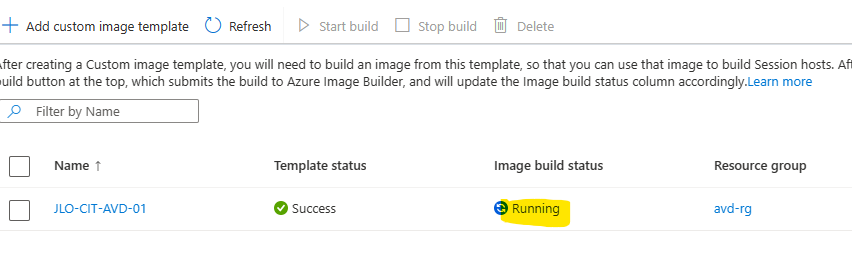
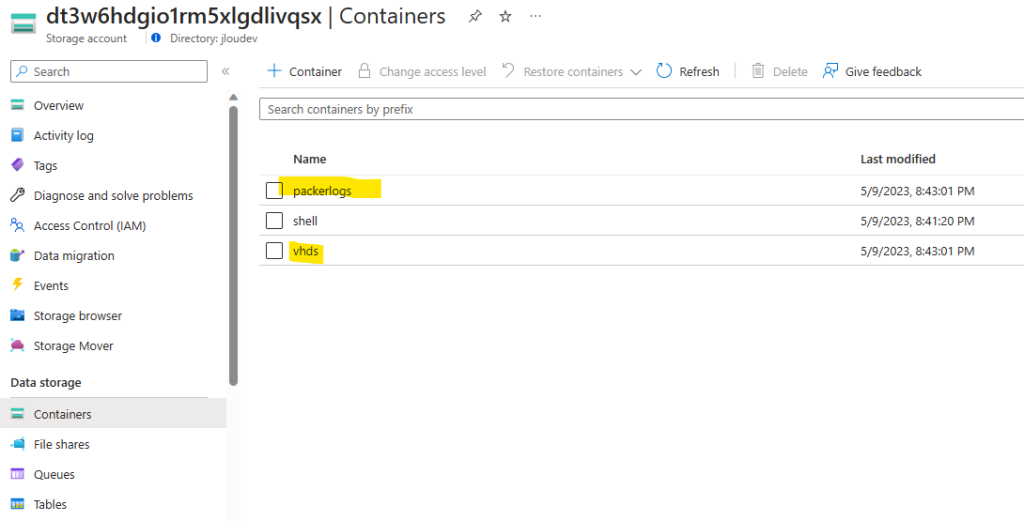
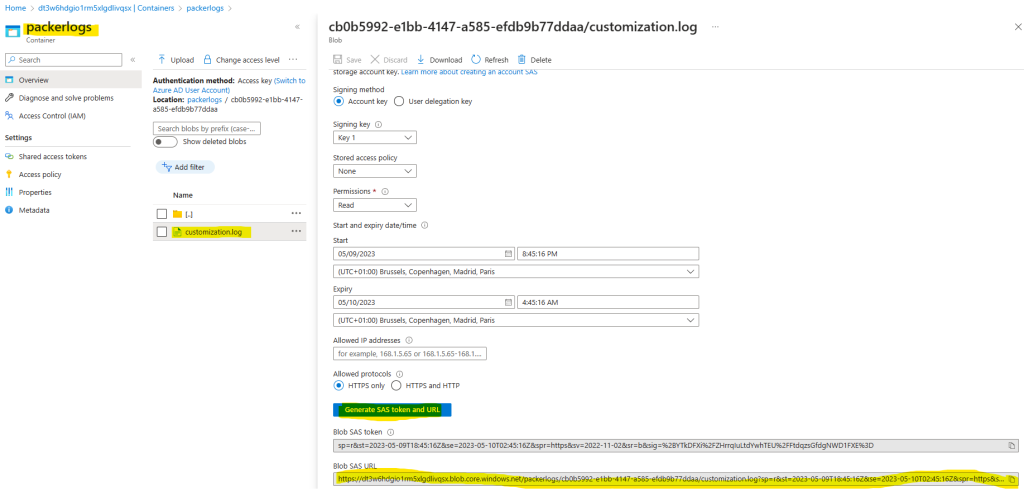
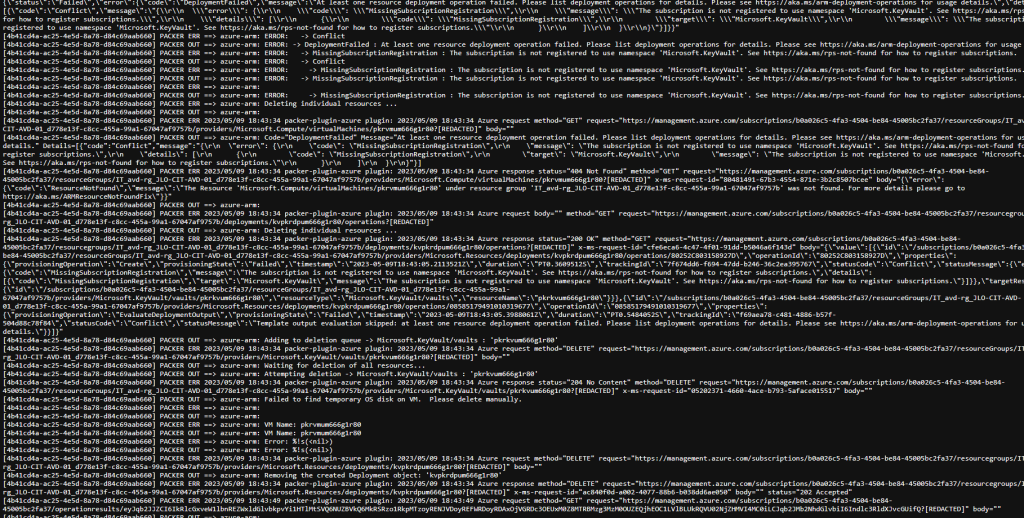
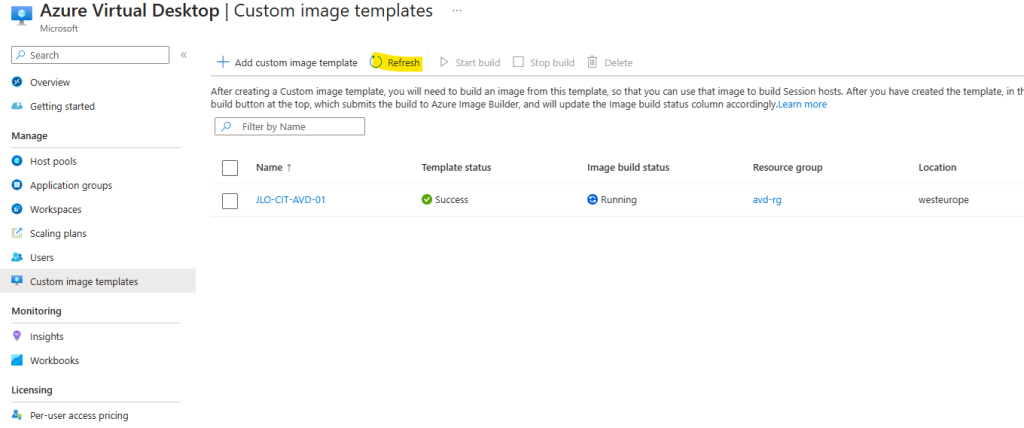
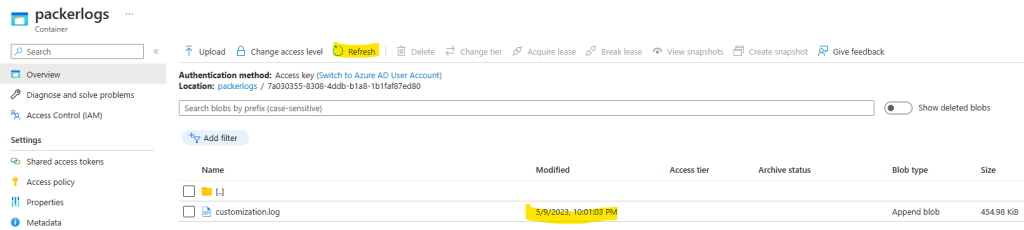
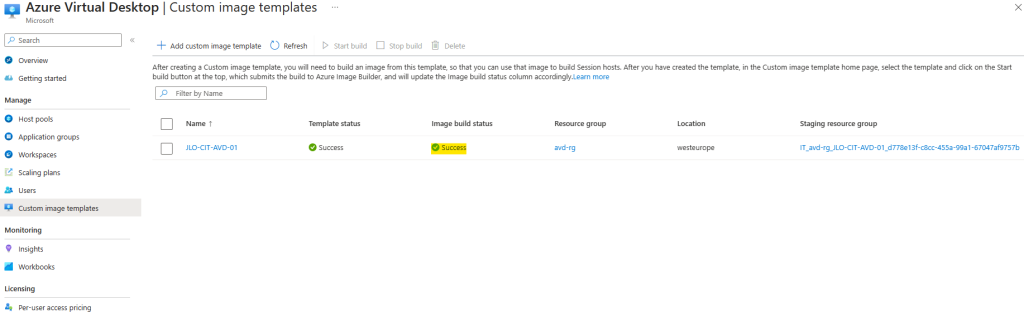
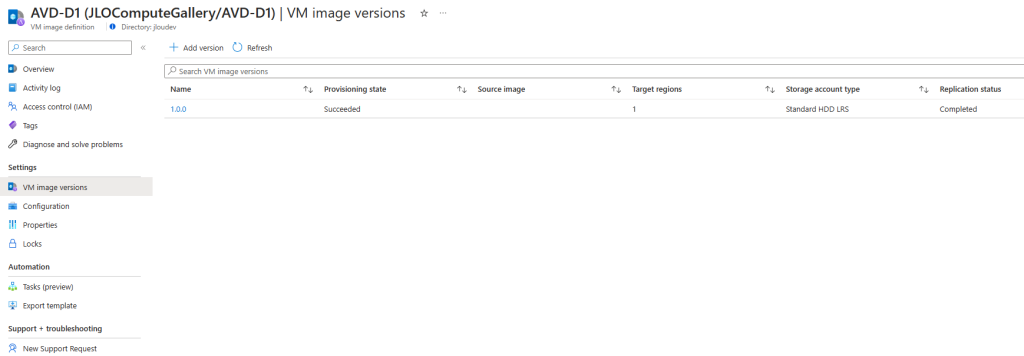
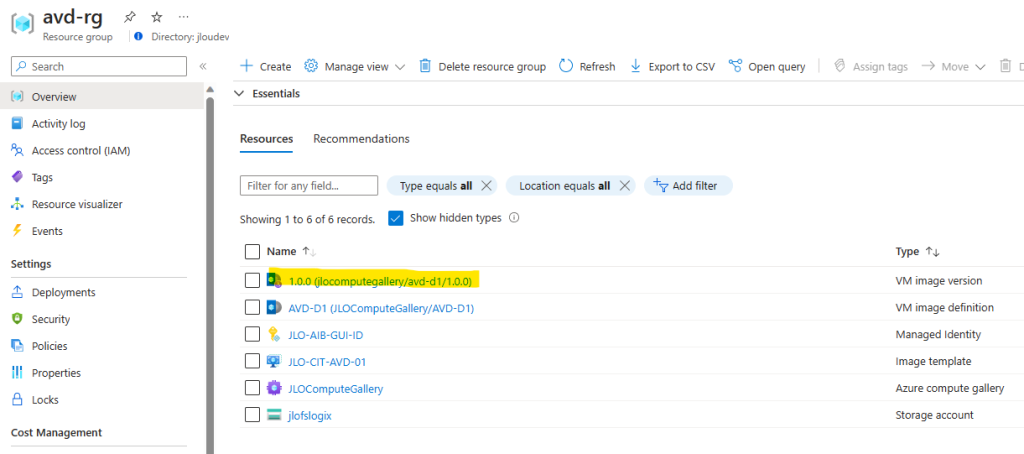
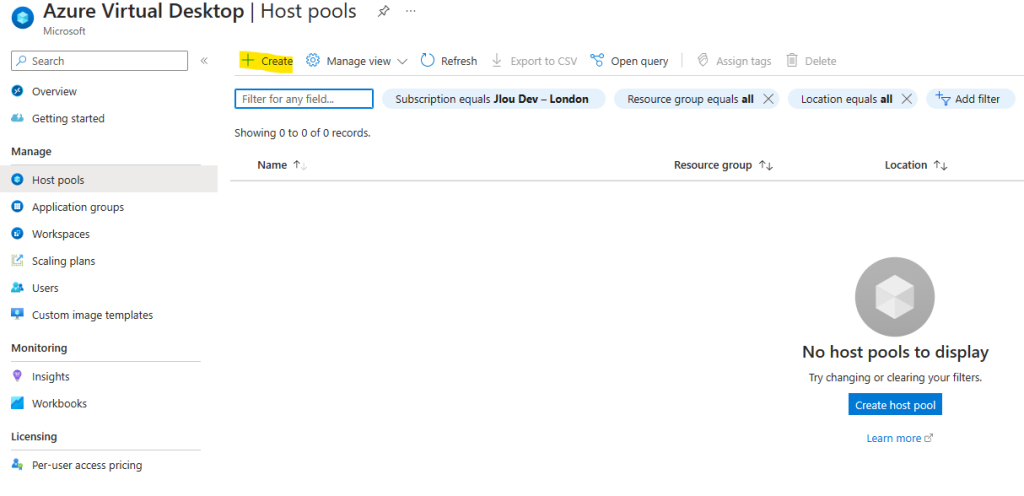


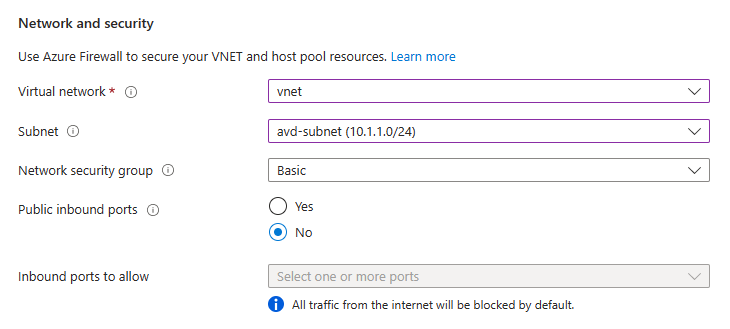
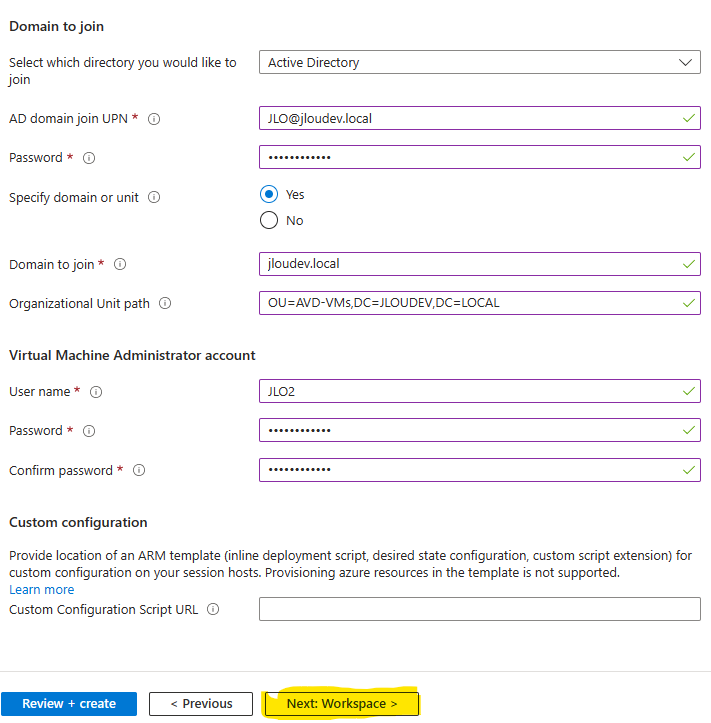

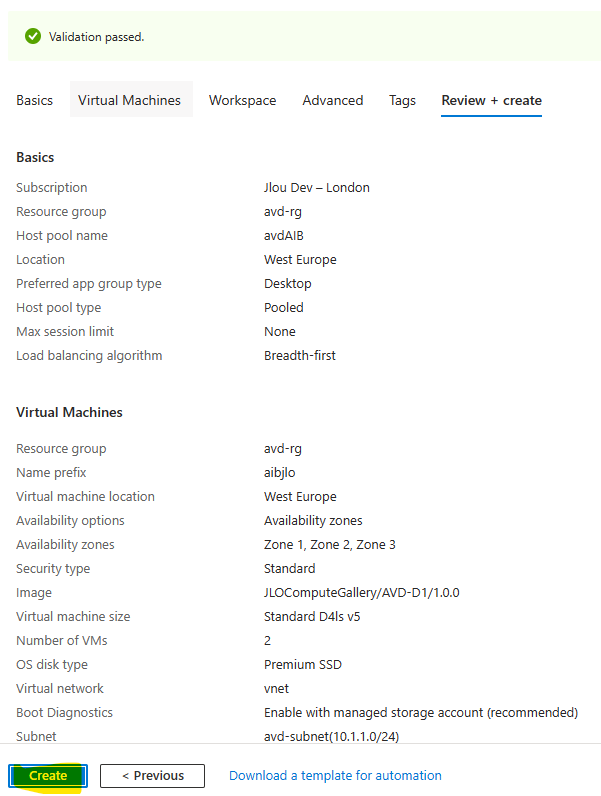
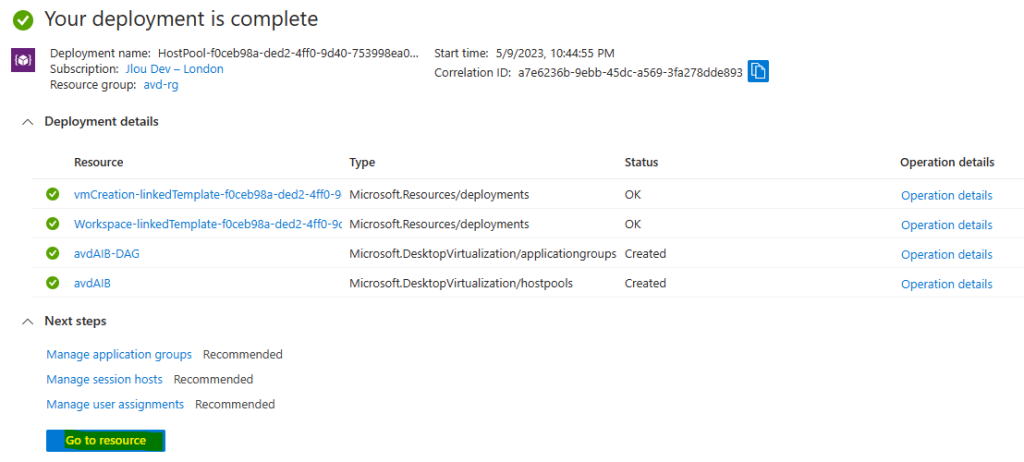
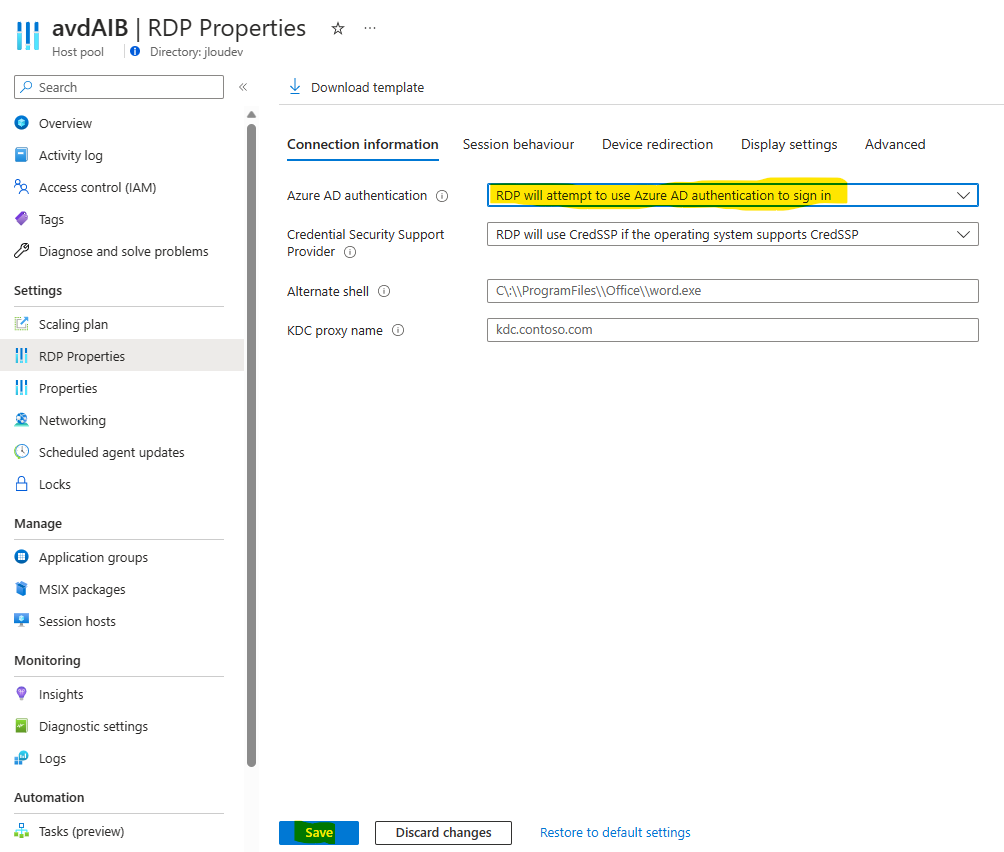
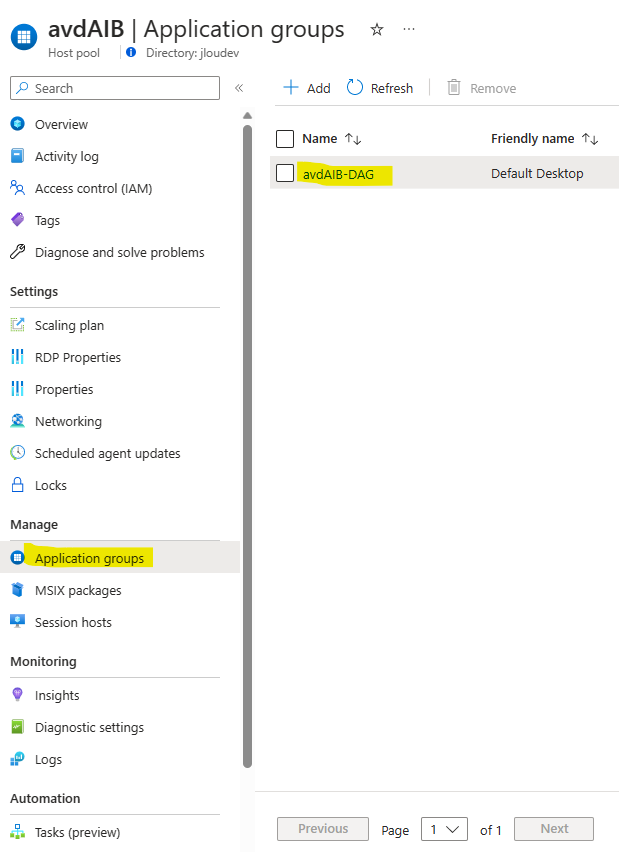

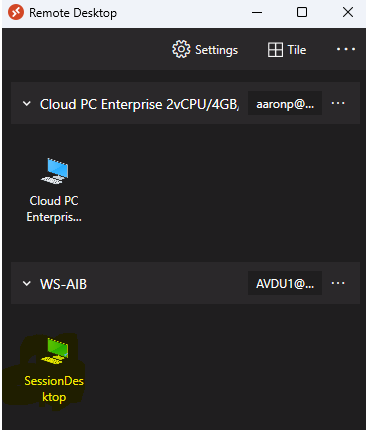
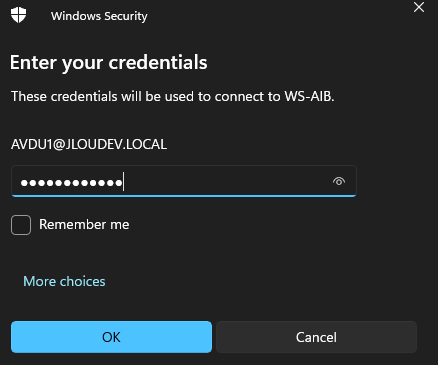
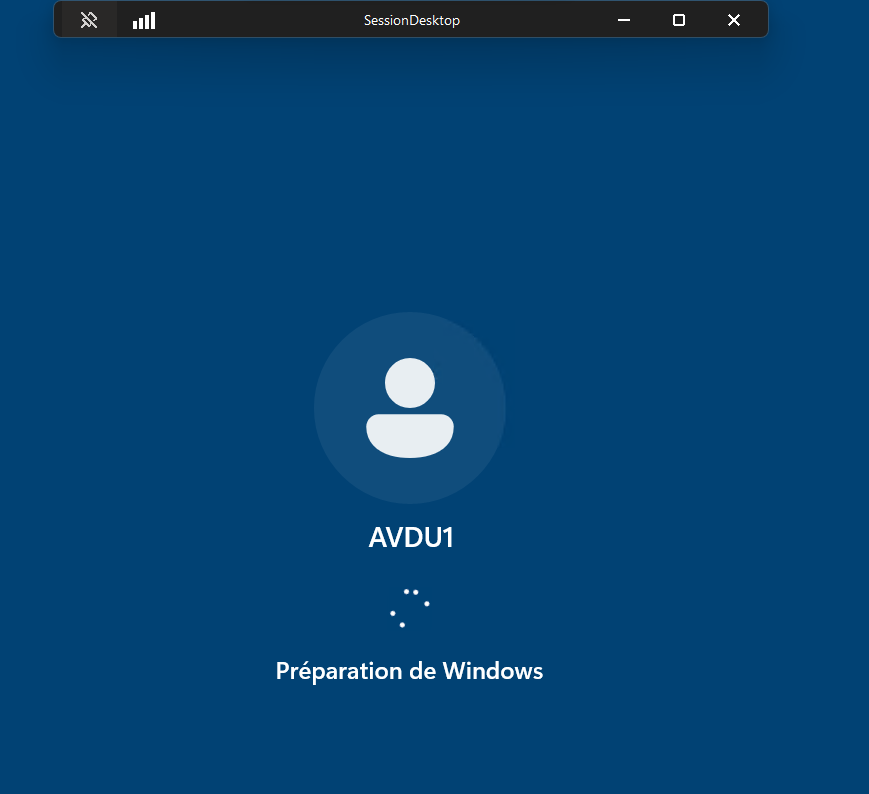
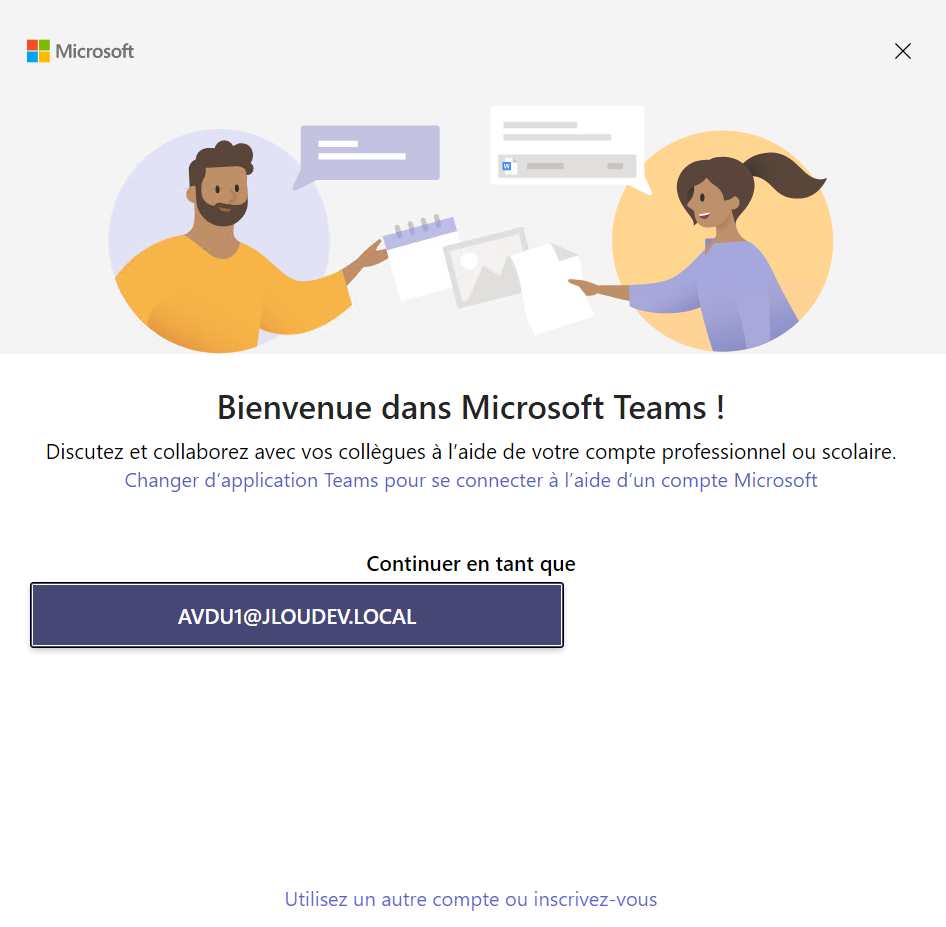
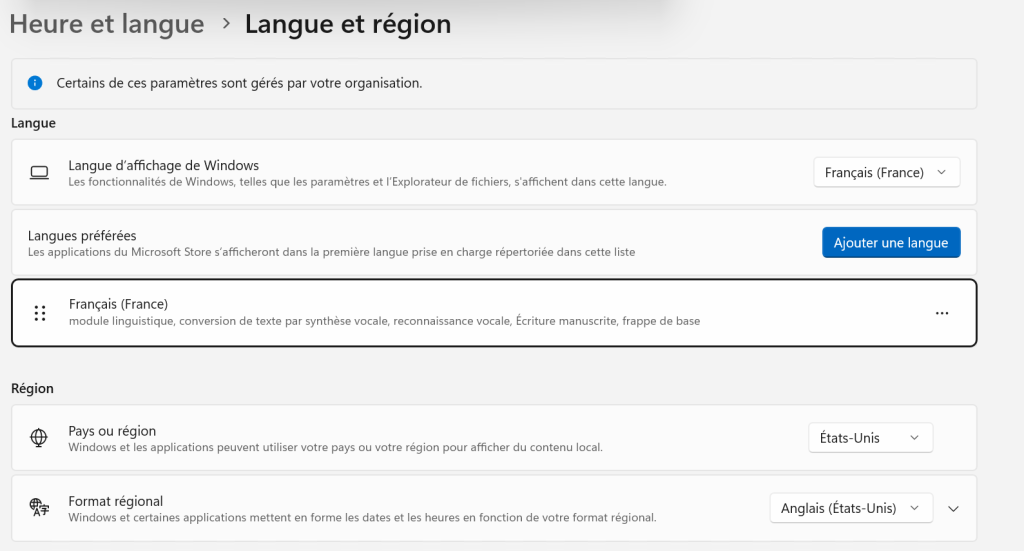
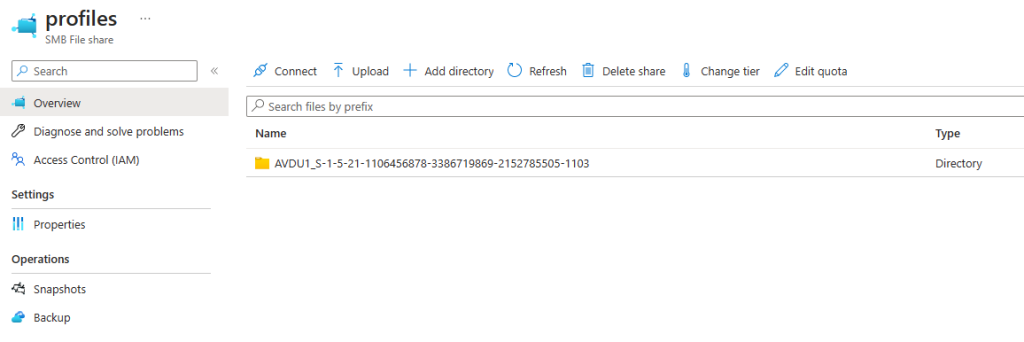
Amazing, how much effort you put in this Blog here is simply amazing!
I like your stile! Many thanks!